Открытие текстового файла OpenDocument в Word
-
Откройте вкладку Файл.
-
Нажмите кнопку Открыть.
-
Нажмите кнопку Обзор,
-
Чтобы увидеть только файлы, сохраненные в формате OpenDocument, щелкните список типов файлов рядом с полем Имя файла и выберите текст OpenDocument.
-
Щелкните файл, который требуется открыть, а затем нажмите кнопку Открыть.
Совет: Чтобы открыть файл, можно также дважды щелкнуть его.
Примечание: При открытии текста OpenDocument в Word его форматирование может отличаться от форматирования в приложении, в котором он был создан. Это вызвано различиями между приложениями, в которых используется формат OpenDocument.
К началу страницы
Сохранение документа Word в формате OpenDocument Text
Важно: Если требуется сохранить версию файла для Word, сначала сохраните файл в формате Word, например как DOCX-файл, а затем повторно сохраните его в формате OpenDocument Text (ODT).
-
Откройте вкладку Файл.
-
Выберите пункт Сохранить как.
-
Нажмите кнопкуОбзор и выберите расположение для сохранения файла.
-
В списке Тип файла выберите вариант Текст OpenDocument.
-
Придайте файлу имя и сохраните его.
К началу страницы
Дополнительные сведения о формате OpenDocument
При открытии или сохранении документов в формате OpenDocument Text (ODT) форматирование может быть частично потеряно. Это вызвано тем, что приложения OpenDocument Text и Word поддерживают различные возможности и параметры, такие как форматирование. Дополнительные сведения о различиях между форматами OpenDocument Text и Word см. в статье Различия между форматами OpenDocument Text (ODT) и Word (DOCX).
Советы
-
Перед отправкой файла другому пользователю рекомендуется закрыть файл и открыть его повторно, чтобы просмотреть, как он выглядит в формате OpenDocument Text (ODT).
-
При совместной работе над документом, общим для Word и другим приложением для обработки текстов, например Google Docs или OpenOffice.org Writer, подумайте о том, что написание (слова) и форматирование (внешний вид) — это разные задачи. Заполните как можно больше текста, не применяя к тексту форматирование, и сохраните его до конца. Это позволяет сосредоточиться на написании текста, минимизируя потерю форматирования при переключении между форматами Текста OpenDocument и Word.
К началу страницы
Открытие текстового файла OpenDocument в Word
-
Откройте вкладку Файл.
-
Нажмите кнопкуОткрыть и выберите расположение файла. Например, щелкните Компьютер.
-
Нажмите кнопку Обзор,
-
Чтобы увидеть только файлы, сохраненные в формате OpenDocument, щелкните список типов файлов рядом с полем Имя файла и выберите текст OpenDocument.
-
Щелкните файл, который требуется открыть, а затем нажмите кнопку Открыть.
Совет: Чтобы открыть файл, можно также дважды щелкнуть его.
Примечание: При открытии текста OpenDocument в Word его форматирование может отличаться от форматирования в приложении, в котором он был создан. Это вызвано различиями между приложениями, в которых используется формат OpenDocument.
К началу страницы
Сохранение документа Word в формате OpenDocument Text
Важно: Если требуется сохранить версию файла для Word, сначала сохраните файл в формате Word, например как DOCX-файл, а затем повторно сохраните его в формате OpenDocument Text (ODT).
-
Откройте вкладку Файл.
-
Выберите пункт Сохранить как.
-
Нажмите кнопкуОбзор и выберите расположение для сохранения файла.
-
В списке Тип файла выберите вариант Текст OpenDocument.
-
Придайте файлу имя и сохраните его.
К началу страницы
Дополнительные сведения о формате OpenDocument
При открытии или сохранении документов в формате OpenDocument Text (ODT) форматирование может быть частично потеряно. Это вызвано тем, что приложения OpenDocument Text и Word поддерживают различные возможности и параметры, такие как форматирование. Дополнительные сведения о различиях между форматами OpenDocument Text и Word см. в статье Различия между форматами OpenDocument Text (ODT) и Word (DOCX).
Советы
-
Перед отправкой файла другому пользователю рекомендуется закрыть файл и открыть его повторно, чтобы просмотреть, как он выглядит в формате OpenDocument Text (ODT).
-
При совместной работе над документом, общим для Word и другим приложением для обработки текстов, например Google Docs или OpenOffice.org Writer, подумайте о том, что написание (слова) и форматирование (внешний вид) — это разные задачи. Заполните как можно больше текста, не применяя к тексту форматирование, и сохраните его до конца. Это позволяет сосредоточиться на написании текста, минимизируя потерю форматирования при переключении между форматами Текста OpenDocument и Word.
К началу страницы
Открытие текстового файла OpenDocument в Word
-
Откройте вкладку Файл.
-
Нажмите кнопку Открыть.
-
Чтобы увидеть только файлы, сохраненные в формате OpenDocument, в списке Тип файла выберите текст OpenDocument.
-
Щелкните файл, который требуется открыть, а затем нажмите кнопку Открыть.
Совет: Чтобы открыть файл, можно также дважды щелкнуть его.
Примечание: При открытии текста OpenDocument в Word его форматирование может отличаться от форматирования в приложении, в котором он был создан. Это вызвано различиями между приложениями, в которых используется формат OpenDocument.
К началу страницы
Сохранение документа Word в формате OpenDocument Text
Важно: Если требуется сохранить версию файла для Word, сначала сохраните файл в формате Word, например как DOCX-файл, а затем повторно сохраните его в формате OpenDocument Text (ODT).
-
Откройте вкладку Файл.
-
Выберите пункт Сохранить как.
-
В списке Тип файла выберите вариант Текст OpenDocument.
-
Введите имя файла и сохраните его.
К началу страницы
Дополнительные сведения о формате OpenDocument
При открытии или сохранении документов в формате OpenDocument Text (ODT) форматирование может быть частично потеряно. Это вызвано тем, что приложения OpenDocument Text и Word поддерживают различные возможности и параметры, такие как форматирование. Дополнительные сведения о различиях между форматами OpenDocument Text и Word см. в статье Различия между форматами OpenDocument Text (ODT) и Word (DOCX).
Советы
-
Перед отправкой файла другому пользователю рекомендуется закрыть файл и открыть его повторно, чтобы просмотреть, как он выглядит в формате OpenDocument Text (ODT).
-
При совместной работе над документом, общим для Word и другим приложением для обработки текстов, например Google Docs или OpenOffice.org Writer, подумайте о том, что написание (слова) и форматирование (внешний вид) — это разные задачи. Заполните как можно больше текста, не применяя к тексту форматирование, и сохраните его до конца. Это позволяет сосредоточиться на написании текста, минимизируя потерю форматирования при переключении между форматами Текста OpenDocument и Word.
К началу страницы
Важно:
Office 2007 больше не поддерживается. Перейдите на Microsoft 365, чтобы работать удаленно с любого устройства и продолжать получать поддержку.
Повысить статус
Для использования этих выпуск 2007 системы Microsoft Office пакет обновления 2 (SP2) необходимо установить пакет обновления 2 (SP2).
Открытие файла OpenDocument Text в Word
-
Нажмите кнопку Microsoft Office кнопку
и нажмите кнопку Открыть.
-
В списке Тип файла выберите значение OpenDocument Text.
-
Щелкните файл, который требуется открыть, а затем нажмите кнопку Открыть.
Примечание: При открытии файла OpenDocument Text в Word 2007 его форматирование может отличаться от форматирования в приложении, в котором он был создан. Это вызвано различиями между приложениями, в которых используется формат OpenDocument.
К началу страницы
Сохранение документа Word в формате OpenDocument Text
Важно: Если требуется сохранить версию файла для Word, сначала сохраните файл в формате Word, например как DOCX-файл, а затем повторно сохраните его в формате OpenDocument Text (ODT).
-
Нажмите кнопку Microsoft Office кнопку
и выберите сохранить как.
-
Выберите пункт OpenDocument Text.
К началу страницы
Дополнительные сведения о формате OpenDocument
При открытии или сохранении документов в формате OpenDocument Text (ODT) форматирование может быть частично потеряно. Это вызвано тем, что приложения OpenDocument Text и Word 2007 поддерживают различные возможности и параметры, такие как форматирование. Дополнительные сведения о различиях между форматами OpenDocument Text и Word 2007 см. в документе Различия между форматами OpenDocument Spreadsheet (ODS)и Excel для Windows (.xlsx).
Советы
-
Перед отправкой файла другому пользователю рекомендуется закрыть файл и открыть его повторно, чтобы просмотреть, как он выглядит в формате OpenDocument Text (ODT).
-
При совместной работе над документом, общим для Word и другим приложением для обработки текстов, например Google Docs или OpenOffice.org Writer, подумайте о том, что написание (слова) и форматирование (внешний вид) — это разные задачи. Заполните как можно больше текста, не применяя к тексту форматирование, и сохраните его до конца. Это позволяет сосредоточиться на написании текста, минимизируя потерю форматирования при переключении между форматами Текста OpenDocument и Word.
К началу страницы
При работе с файлами текстовых форматов, пользователи сталкиваются с задачами, когда необходимо открыть или конвертировать файл ODT в Word. В зависимости от ситуации, может понадобится открыть ODT в Word для просмотра документа, или преобразовать ODT в Word для дальнейшего использования в текстовых форматах DOC или DOCX.
В состав открытого формата документов OpenDocument Format (ODF) входят расширения для различных типов файлов: ODT (OpenDocument Text, текстовый формат файла документа) ODP (формат файла презентации) ODS (формат файла электронной таблицы) ODG (формат файла изображения) и другие. OpenDocument используется в качестве альтернативы форматам, разработанным для офисного пакета Microsoft Office.
Содержание:
- Как открыть файл ODT в программе Word
- Как сохранить файл ODT в DOC (DOCX) при помощи Word
- Как конвертировать файл ODT в Word с помощью LibreOffice
- Как сохранить ODT в Word при помощи OpenOffice
- Перевод ODT в Word на Google Docs
- Как конвертировать ODT в Word онлайн
- Выводы статьи
Наиболее широко используются текстовые документы в формате ODT, создаваемые в бесплатных программных пакетах LibreOffice, OpenOffice и других. Эти офисные пакеты бесплатны, в отличие от платного продукта MS Office.
Несмотря на наличие бесплатных альтернатив, офисные программы от Майкрософт, пока не сдают свои позиции в мире. Программу Microsoft Word используют намного чаще, чем аналогичный текстовый процессор Writer, входящий в состав бесплатных офисных пакетов.
Поэтому пользователям часто бывает необходимо открыть файл ODT в Word, если в процессе работы попался файл с таким расширением, а на компьютере нет специализированной программы для создания или открытия файлов данного типа. В некоторых ситуациях, нужно сохранить текстовый документ ODT именно в формате документа Word.
В различных программах можно конвертировать ODT в Word или воспользоваться удаленным сервисом в интернете для того, чтобы конвертировать файл ODT в Word онлайн.
Проблему открытия или сохранения файла в другом формате, можно решить несколькими способами:
- Открыть ODT в Word на компьютере.
- Открыть ODT в Word онлайн.
- Перевести формат ODT в Word на ПК.
- Конвертировать ODT в Word онлайн.
В одном случае, придется использовать приложение, установленное на компьютере, в другом случае, нам понадобится помощь сервиса в интернете (онлайн конвертер ODT в Word).
Имейте в виду, что при преобразовании между текстовыми форматами может измениться форматирование в документе.
Как открыть файл ODT в программе Word
Файл с расширением ODT можно открыть непосредственно в программе Word. Для версий Word 2003 и ниже нужно установить один из плагинов, добавляющих поддержку формата ODT в Ворд, например, Sun ODF Plugin for MS Office или ODF Translator Add-in for Office.
Выполните следующие действия:
- Запустите текстовый редактор MS Word.
- Откройте меню «Файл», в открывшемся меню нажмите на «Открыть». В Word 2019 или в Word 2016 дополнительно нужно нажать на кнопку «Обзор».
- В окне Открытие документа», в списке, расположенным напротив поля «Имя файла», выберите «Текст OpenDocument».
- Выделите файл ODT на компьютере, нажмите на кнопку «Открыть».
- Файл в формате ODT откроется в текстовом процессоре Word.
Для продолжения редактирования открытого файла, отключите режим защищенного просмотра в Word.
Как сохранить файл ODT в DOC (DOCX) при помощи Word
После просмотра или редактирования текстового файла ODT, пользователь имеет возможности для преобразования файла OpenDocument Text в один из форматов Word: «*.doc» или «*.docx». Это можно сделать несколькими способами.
1 способ:
- Войдите в меню «Файл», нажмите на «Экспорт».
- Нажмите на кнопку «Изменить тип файла».
- Справа в колонке откроются типы файлов документов. Выберите «Документ Word» или «Документ Word 97-2003», в зависимости от того, какой формат вам больше подходит.
- Нажмите на кнопку «Сохранить как», расположенную под колонкой для выбора типов документов.
- В окне «Сохранить как» выберите место для хранения файла, нажмите на кнопку «Сохранить».
2 способ:
- В меню «Файл» нажмите на «Сохранить как».
- Нажмите на кнопку «Обзор».
- В окне «Сохранить как» в поле «Тип файла» выберите «Документ Word» или «Документ Word 93-2003».
- Нажмите на кнопку «Сохранить».
Как конвертировать файл ODT в Word с помощью LibreOffice
В офисном пакете LibreOffice, в приложении Writer создаются ODT файлы. Программа поддерживает сохранение своих файлов в различные текстовые форматы. Поэтому можно сразу из Writer перевести файл ODT в DOCX или DOC.
Пройдите следующие шаги:
- В окне «LibreOffice Writer» нажмите на кнопку «Сохранить».
- В контекстном меню выберите пункт «Сохранить как…».
- В окне «Сохранение» выберите место сохранения файла, а в поле «Тип файла» выберите «Word 2007-365» (формат docx) или «Word 97-2003» (формат doc).
- Нажмите на кнопку «Сохранить».
Как сохранить ODT в Word при помощи OpenOffice
В офисном пакете OpenOffice можно сохранить файл формата ODT в формате DOC. Полученный файл можно легко сохранить в формате DOCX в программе Word.
Проделайте следующие действия:
- В окне «OpenOffice Writer» войдите в меню «Файл».
- В выпадающем сменю нажмите на «Сохранить как».
- В окне «Сохранение», в поле «Тип файла» выберите «Microsoft Word 97/2000/XP», а затем нажмите на кнопку «Сохранить».
Перевод ODT в Word на Google Docs
Справиться с задачей открытия файла формата ODT, а затем сохранения его в офисном формате Word поможет онлайн сервис Документы Google (Google Docs). Документы Гугл доступны любому пользователю, имеющему почту на Google Mail (gmail.com).
Этот способ подойдет в ситуации, когда на компьютере нет программы Word или бесплатных офисных аналогов. Вы сможете в Документах Google открыть файл для просмотра, редактирования, а затем сохранения в нужном формате.
Необходимо выполнить следующий порядок действий:
- Войдите в Google Диск (Google Drive).
- Нажмите на кнопку «Создать».
- Выберите сначала «Google Документы», затем «Создать новый документ».
- В окне пустого документа нажмите на меню «Файл».
- В открывшемся меню выберите «Открыть».
- В окне «Откройте файл» отройте вкладку «Загрузка».
- Нажмите на кнопку «Выбрать файл на устройстве».
- Загрузите OTD файл на Google Диск. Текстовый файл откроется в Документах Google.
- После завершения работы с документом, войдите в меню «Файл».
- В контекстном меню нажмите на пункт «Скачать», выберите формат файла «Microsoft Word (DOCX)».
Текстовый документ в формате Ворд сохранится на компьютере.
Как конвертировать ODT в Word онлайн
Для преобразования файла между форматами необходим конвертер ODT в Word. Для решения этой задачи хорошо подходит онлайн сервис. Конвертеры онлайн используют следующий порядок работы, разделенный на три этапа:
- Пользователь загружает исходный файл на сервис, а затем выбирает нужный формат.
- На удаленном сайте происходит преобразование файла из одного формата в другой.
- Пользователь загружает готовый новый файл на свой компьютер.
Мы воспользуемся услугами онлайн сервиса Zamzar для преобразования файла ODF в формат Word:
- Перейдите на страницу сервиса Zamzar.
- Нажмите на кнопку «Добавить файлы…», а затем загрузите файл в формате ODT на сервис.
- Выберите для создаваемого файла новый формат «docx» или «doc».
- Нажмите на кнопку «Конвертировать».
- После завершения обработки, нажмите на кнопку «Download» для скачивания файла на ПК.
Выводы статьи
Некоторые пользователи сталкиваются с необходимостью открытия файлов ODT в Word, или сохранения ODT в форматы DOCX или DOC. Решить проблему с открытием файлов ODT, а затем с сохранением их в формат Word помогут программы, установленные на компьютере и онлайн сервисы. С помощью онлайн сервисов можно конвертировать файл в формате ODT в форматы Word.
Похожие публикации:
- Как перенести Excel в Word — 5 способов
- Как сделать рамку для оформления текста в Word
- Как сделать нумерацию страниц в Word
- Word онлайн бесплатно — 5 способов
- Как открыть FB2 — 10 способов
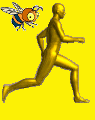
Сами видите, сколько поколений пользователей привыкли к классическому интерфейсу. Переучить их на современный Word 2007 или 2010 не всегда представляется возможным в силу возраста. Тем, кто начинает с современных версий, не видя других , намного легче и привычней в них работать. К тому же не забывайте немаловажный фактор цены. Версии лицензионных программ для малого бизнеса по цене не всегда подъёмны. Поэтому OpenOffice — лучшая классическая бесплатная альтернатива. К тому же, по моему мнению, у него даже больше возможностей, чем у лицензионного Майкрософт.
OpenOffice- это пакет из 6 программ: текстовый редактор, табличный редактор, редактор презентаций, редактор векторной графики, редактор математических формул и язык программирования для создания баз данных. И всё на халяву! Итак, после установки нужно изменить пару настроек и поставить пару добавок и всё будет ГУД!
1. Запускаем OpenOffice Writer. Заходим меню Сервис-Параметры. В появившемся окне, слева щелкаем по плюсику возле «Загрузка-сохранение», в выпавшем списке щёлкаем по пункту «Общие». Справа в выпадающем меню «Сохранять как» выбираем «Microsoft Word 97/2000/xp”
2. Переходим слева чуть ниже на пункт «Microsoft Office” и справа выставляем все галочки.
3. Теперь поставим несколько добавок, без которых не работает проверка орфографии и с которыми появятся дополнительные полезные функции меню. Заходим меню «Сервис», пункт «Управление расширениями» и видим окно:
Настройки OpenOffice
Жмём кнопку добавить. Заходим в папку, куда скачали OpenOffice, в папке «OpenOffice.org 3.3 rc10» заходим в папку «dobavki» и, помечая по очереди 3 файла, показанных на фото внизу, делаем Добавить.
4. Теперь в этой же папке «C:OpenOffice.org 3.3 rc10dobavki» находим файл «AutomateIT!.msi» и запускаем на выполнение, подтверждая всё, что он просит.
Скачать OpenOffice.org 3.3 rc10 с добавками можно здесь
В следующей статье начинаем учиться работе в OpenOffice Writer.
Совместимость c MS Office: Часто задаваемые вопросы
 Форматы файлов
Форматы файлов
Как открыть файл shs?
- Использовать конвертор файлов scrap2rtf .shs -> .rtf scrap2rtf (для текстовых документов).
- Распаковать shs файл архиватором 7zip, и дописать расширение нового файла вручную (для электронных таблиц).
Работая в OpenOffice.org, сохранять тоже надо в его формате?
OpenOffice.org поддерживает формат документов Microsoft Office. И его можно даже настроить так, что по умолчанию документы будут сохраняться в формате Microsoft Office!
Однако необходимо знать, что форматы Microsoft Office являются закрытыми, и вышеописанная поддержка стала возможной благодаря использованию методов «обратной разработки». Поэтому не исключается некоторая несовместимость документов, созданных с помощью OpenOffice.org в формате Microsoft Office, с документами, созданными непосредственно в Microsoft Office.
При сохранении файлов формата xls, полученным из программ 1С, в OpenOffice.org, файл получается испорченным
Программы 1С сохраняют данные в устаревшем формате xls-95. OpenOffice.org версии 3.2 успешно открывает такие файлы, но не может сохранить в них кириллические символы. Решить проблему поможет расширение xls_1C, которое блокирует сохранение в формат xls-95, заменяя его форматом xls-97-2003.
При открытии файлов RTF во Writer не сохраняется форматирование, а в MS Word тот же файл открывается корректно
Проблема в том, что импорт RTF реализован не полностью, особенно если не соблюдаются стандарты записи. В этом случае Вы можете использовать WordViewer и копирование и вставку через буфер обмена. Использование формата DOC предпочтительнее, чем RTF и DOCX.
Как массово переформатировать файлы doc в odt?
Файл — Мастер — Конвертер документов позволяет конвертировать файлы doc, xls и ppt
Как из командной строки конвертировать файлы из одного формата в другой?
Стандартными средствами OpenOffice сделать это можно только в графическом интерфейсе.
Есть несколько вариантов решения проблемы:
- Программа, использующая uno интерфейс OpenOffice Unoconv
- Программа-конвертор (независимая от OpenOffice), например o3read
- Написать свой макрос.
 Обмен файлами с MS Office
Обмен файлами с MS Office
Можно ли сделать так, чтобы все файлы автоматически сохранялись в соответствующем формате MSO?
Да, вы можете указать, в каком формате автоматически сохранять файлы. Для этого зайдите в Сервис — Параметры — Загрузка/сохранение — Общие — Формат файла по умолчанию и установите требуемые вам параметры.
Есть документ MS Word, в котором есть несколько связей с другими документам. При открытии этого документа в ОО, они не отображаются.
К сожалению, связи между документами в ООо организованы иначе.
В файле xls названия листов содержат точку в конце. При открытии в Calc точка заменяется на подчеркивание, при этом соответственно заменяются ссылки в самом файле. И все без единого предупреждения. Зачем это надо?
Таким образом OOo Calc предотвращает появление в названиях листов недопустимых символов. Подобная замена — одна из проблем совместимости офисных пакетов и свидетельствует о различии в подходах к использованию спецсимволов в названиях листов электронных книг.
Может ли ООо открывать файлы MS Office 2007?
Да, начиная с версии OpenOffice.org 3.0.
В более ранних версиях необходимо наличие дополнительных конвертеров:
- Конвертер от Novell поддерживает файлы docx и xlsx: загрузить
- Сборка ООо 2.3.0 от Novell, входящая в состав OpenSUSE 10.3, в настоящее время также поддерживает эти форматы.
- Конвертер от Microsoft (docx -> doc): (только для Win2K и старше, не требует наличия MS Office, может работать с WordViewer и ExcelViewer, 27Mb).
- Конвертер odf-converter командной строки
- Конвертер odf-converter с графическим интерфейсом
Как открыть файл .xlsx (Excel 2007), если в распоряжении имеются только ООo 2.3 (или старше) и MS Office XP?
Возможны несколько вариантов:
- Конвертер xlsx -> ods
- Конвертер от Novell, который теперь может открывать xlsx, см. #Может ли ООо открывать файлы MS Office 2007?
- Конвертер от Microsoft xlsx -> xls, см. #Может ли ООо открывать файлы MS Office 2007?
Можно ли в Microsoft Office открывать файлы ODF?
Необходимо установить ODF Plugin от SUN для MSO 2007 и младше. MSO 2010 умеет открывать ODF. WordPad из Windows 7 умеет открывать ODF.
Откроет ли получатель файлы ООо, присланные по почте, если у него Openoffice.org не установлен, а есть Microsoft Office?
Да, если выполнить любое из перечисленных действий:
- Сохранить документ в одном из форматов, поддерживаемых в MS Office: doc, rtf, txt, xls. Кроме стандартной команды Сохранить как, для этой цели можно:
- использовать специальную команду ООо для автоматической конвертации и отправки документов по электронной почте в формате MSO, см. Можно ли отправить по электронной почте файл в формате MSO средствами ООо?;
- установить расширение ООо multidiff
При защите листов Calc паролем при конвертации в формат MSO защитный пароль не сохраняется. И точно также при открытии xls Calc’ом
Совместимость со сторонним ПО, требующим использования MSO
В сторонней программе выводятся отчёты в MSO (Word, Excel). На компьютере установлен только ОО. При обращении к этой функции, программа выводит ошибку, что не установлен пакет MSO. Как обойти эту проблему, что делать?
Как правило, никак. Если стороннее ПО обращается к MSO как к OLE-объектам, то ООо не сможет заменить MSO.
Обращайтесь к разработчикам стороннего ПО.
Существует проект AutomateIT! по реализации интерфейса OLE для ОО как у MSO. Проект ещё находится в состоянии «альфа», то есть находится в состоянии разработки и интерфейс OLE поддерживается не полностью. Текущая версия — 0.7 — alfa имеет инсталлятор, работает с версиями OpenOfice.Org 2.x, 3.0 beta. Авторами заявлена совместимость с «Налогоплательщик ЮЛ» и Windows Vista.
Проект Uni Office@Etersoft – транслятор COM-объектов MS Office. На данный момент (версия 0.2) поддерживаются только COM-объекты Excel.
Сравнительная таблица AutomateIT! 0.6 и Uni Office 0.1
В ООо Calc не работает «Отчет200х» — программа для сдачи налоговой отчётности
К сожалению, решить эту проблему в настоящее время не представляется возможным.
Многое из современного ПО требует наличия MSO на компьютере пользователя в той или иной степени. Будет ли решена эта проблема для пользователей ООо?
Однозначный ответ на этот вопрос невозможен. Переадресуйте его разработчикам используемой Вами программы, которая требует наличия MSO.
Почему не открывается формат docx
Файл с расширением docx – это обычный документ, созданный в Microsoft Word 2007 либо 2010. Вся проблема в том, что если у вас установлена более ранняя версия Microsoft Office (например 2003), то открыть такой файл просто так вряд ли получится. И получается, что если вы напечатаете в 2007-м ворде какой-то документ и отправите его своему знакомому, у которого 2003-й Word, то он его просто на просто не откроет.
Есть несколько вариантов решения данной проблемы. Во-первых, если у вас есть свой аккаунт в Google и у вас есть почтовый ящик Gmail, то наверняка слышали что такое «Документы Google» , которые находятся по адресу docs.google.com. Так вот файл с расширением docx можно загрузить на данный сервис и продолжить работу, как с обычным текстовым документом.
Далее, следующий способ, которым можно воспользоваться – это конвертировать docx в doc. Для этого можно использовать следующий сервис http://www.doc.investintech.com/. При помощи кнопочки «Browse» мы выбираем файл на компьютере с расширением docx, а при помощи кнопки Download скачиваем конвертированный файл с расширением doc.
Ну и последний, и на мой взгляд самый оптимальный вариант – это скачать пакет обеспечения совместимости Microsoft Office. Это небольшое дополнение к офису, при помощи которого вы сможете открывать файлы Word, Excel и PowerPoint, созданные в более поздних версиях. Пакет обеспечения можно скачать по адресу: http://www.microsoft.com/ru-ru/download/details.aspx? >
Ну, что же я надеюсь, что воспользовавшись одним из способов, вы сможете открыть файл docx.
А также смотрим тематическое видео:
Формат «.docx» – это текстовый формат файла, который работает на основе пакета Office Open XML, использующего алгоритм сжатия, аналогичный ZIP-архиватору. Этот алгоритм и является тем, что отличает его от своего предшественника – формата «.doc». Если «.doc» представляет собой бинарный текстовый файл, то «.docx» содержит в себе XML-файлы и дополнительные папки, которые обеспечивают сжатие файла и, как следствие, уменьшают его размер.
Данный формат относительно современный, поэтому открыть его получится не каждым текстовым редактором. Например, если открыть его Блокнотом, то получится неразбериха из символов.
О редакторах, которые позволяют осуществить открытие таких файлов, и пойдёт речь в статье.
Microsoft Word
Формат «.docx» разработан корпорацией Microsoft – ею же и разработан текстовый редактор Microsoft Word. Поэтому логично, что компания, создавшая определённый формат файла, создаст и редактор, который его поддерживает. Поэтому «.docx» откроет любая версия Word, начиная с 2007. С более ранними версиями сделать этого не получится. Чтобы открыть файл, проделайте следующее:
- Для начала запустите текстовый редактор Word (обязательно версии 2007 или позже) и откройте вкладку «Файл», находящуюся в левой верхней части документа.
LibreOffice Writer
LibreOffice – это мультиплатформенный офисный пакет для работы с текстом, таблицами, презентациями и т.д., первая версия которого была разработана в 2010 году. Так как дата выпуска данного пакета состоялась позже, чем создание формата «.docx», то и поддержка данного формата также была включена в программы данного пакета. В частности программа LibreOffice Writer. Чтобы открыть файл данной программой, следуйте дальнейшей инструкции:
- Перейдите в стартовое меню пакета LibreOffice, затем нажмите на «Открыть файл».
На заметку! Есть более быстрый способ открытия файла в LibreOffice. Можно просто открыть проводник, найти нужный файл и перетащить его в стартовую оболочку. Перетаскиваются файлы при помощи нажатия и удерживания левой клавиши мыши.
OpenOffice Writer
Пакет OpenOffice – это главный конкурент LibreOffice, поэтому в плане функционала он от него не отстаёт. С помощью приложения, предоставляемого данным пакетом, также можно просматривать и редактировать файлы с расширением «.docx». Название этого приложения аналогично предыдущему – «Writer». Для открытия файла с его помощью сделайте следующее:
- Запустите OpenOffice, нажмите на «Файл», затем выберите «Открыть». Можете проделать аналогичную операцию нажатием на сочетание клавиш «Ctrl+O».
На заметку! OpenOffice также предоставляет возможность быстрого открытия файлов, которое осуществляется через перемещение.
WordPad
WordPad – это встроенный в операционную систему Windows текстовый редактор. Его часто называют неким промежуточным звеном между Блокнотом и Вордом, так как у него больше возможностей, чем у первого редактора, но меньше, чем у второго. Но с форматом «.docx» он работать умеет, и если вы хотите открыть с его помощью файл, то делайте всё как в инструкции:
- Так как WordPad включен в перечень стандартных программ Windows, его можно открыть через меню «Пуск». Сначала откройте это меню, затем выберите «Все программы».
На заметку! WordPad способен работать не со всеми функциями формата «.docx», на что вы наверняка обратили внимание на последнем скриншоте. Это делает WordPad менее предпочтительным инструментом для работы с рассматриваемым форматом. Единственное преимущество данной программы над остальными состоит в том, что она встроена в ОС по умолчанию, и её не нужно скачивать и устанавливать.
AlReader
AlReader – это программа-«читалка», которая поддерживает многие форматы, в том числе и «.docx». Если хотите открыть с её помощью документ, сделайте всё так, как описано ниже:
- Запустите программу AlReader, затем нажмите на «Файл» и выберите «Открыть файл».
Другие программы
Так как формат «.docx» довольно популярен, его поддерживают многие программы, а в статье упомянуты только самые популярные. С этим расширением могут работать такие программы как:
- Calibre;
- Universal Viewer;
- OxygenOffice;
- TextMaker;
- Ability Write и многие другие.
После прочтения статьи вы вряд ли испытаете трудности с открытием «.docx»-файла, так как теперь вы знаете массу программ для работы с ним. Подбирать нужную программу необходимо в соответствии с тем, что вы хотите сделать с документом. Если просто прочесть, то лучше выбрать «читалку», вроде AlReader, а для редактирования подойдут Word, Writer и прочие.
Видео — Как и чем открыть файл docx
Понравилась статья?
Сохраните, чтобы не потерять!Автор: Дмитрий
Опубликована: 21.09.2011Популярность= 41 ( +31 / -10 )
Из статьи Вы можете узнать, как открыть файл docx в Microsoft Word 2003, XP, 2000. Что такое docx?
Файл docx – это документ программы Microsoft Word, поддерживаемый с версии 2007 года. Он позволяет использовать новые возможности форматирования и защиты, что в прочем не касается напрямую пользователей программы.
Когда был выпущен Word 2007, многих пользователей ждал неприятный сюрприз, так как документы, которые они делали в новой программе, не открывались у них же на другом компьютере, где была установлена старая версия Word, или коллеги и партнеры, сообщали о невозможности открыть то, что вы наделали.
Как открыть файл docx
Если у вас Word 2003, Word XP, Word 2000 и необходимо открыть файл docx, то:
- Скачайте конвертер файлов для документов Word, таблиц Excel и презентаций PowerPoint.
- Запустите установочный пакет. Появится окно с текстом лицензии использования конвертера. Отметьте галочку о принятии соглашения и нажмите на кнопку «Продолжить».
Теперь в Word более ранней версии, чем 2007, сможет открывать файлы docx.
Советы пользователям
Если Вам прислали файл docx, а открыть его Вы не можете, то можно попросить приславшего пересохранить документ в обычном формате doc и отправить вам его снова. Чтобы сохранить файл в обычном doc, нужно сделать следующее:
- В Microsoft Word 2007 в левом верхнем углу нажать на круглую кнопку «Office», в выпадающем меню выбрать пункт «Сохранить как» и в появившемся рядом подменю выбрать подпункт «Документ Word 97-2003».
В окне сохранения нужно убедиться, что поле «Тип файла» в положение «Документ Word 97-2003» и нажать на кнопку «Сохранить».
Когда работа с документами Word ведется постоянно, причем один и те же документы открываются разными людьми, то, удобно настроить Word 2007 так, чтобы он сохранял документы в формате doc для версий Word 97-2003 по умолчанию.
Видео – как в Word 2007 установить формат сохранения по умолчанию
Итак, теперь все документы в Word будут сохраняться в формате doc, их можно будет открыть на старых версиях программы и о проблеме совместимости можно будет забыть.
Открываем документы формата DOCX
DOCX – это текстовый формат серии электронных форматов Office Open XML. С ним, в первую очередь, манипулируют текстовые процессоры. Работу с ним также поддерживают некоторые «читалки» и другой софт.
Способ 1: Word
Учитывая, что DOCX – это разработка компании Microsoft, которая является базовым форматом для приложения Word, начиная с версии 2007 года, начнем наш обзор именно с этой программы. Названное приложение поддерживает абсолютно все стандарты указанного формата, умеет просматривать документы DOCX, создавать их, редактировать и сохранять.
- Запустите Word. Переместитесь в раздел «Файл».
Существует и более легкий вариант открытия DOCX в Word. Если на ПК инсталлирован Microsoft Office, то данное расширение автоматически будет ассоциироваться с программой Ворд, если, конечно, вы вручную не зададите иные настройки. Поэтому достаточно перейти к объекту указанного формата в Проводнике Windows и произвести по нему клик мышью, сделав это дважды левой кнопкой.
Данные рекомендации подойдут только в том случае, если у вас установлена версия Word 2007 или более новая. А вот ранние версии по умолчанию открывать DOCX не умеют, так как были созданы раньше, чем появился данный формат. Но все-таки существует возможность сделать так, чтобы и приложения старых версий могли запускать файлы с указанным расширением. Для этого просто нужно установить специальный патч в виде пакета совместимости.
Способ 2: LibreOffice
В офисном продукте LibreOffice также есть приложение, умеющее работать с изучаемым форматом. Имя ему — Writer.
- Перейдя в стартовую оболочку пакета, сделайте щелчок по «Открыть файл». Эта надпись расположена в боковом меню.
Если вы привыкли пользоваться горизонтальным меню, то последовательно щелкните по наименованиям «Файл» и «Открыть…».
Запустить файловый элемент с изучаемым расширением можно, перетянув объект из Проводника в стартовую оболочку LibreOffice. Данную манипуляцию следует производить с зажатой левой кнопкой мыши.
В случае, если вы уже запустили Writer, то можно выполнить процесс открытия и через внутреннюю оболочку данной программы.
- Сделайте щелчок по пиктограмме «Открыть», которая имеет форму папки и размещена на панели с инструментами.
Если вы привыкли выполнять операции через горизонтальное меню, то вам подойдет последовательное нажатие пунктов «Файл» и «Открыть».
Способ 3: OpenOffice
Конкурентом LibreOffice считается OpenOffice. В нем также имеется собственный текстовый процессор, который тоже называется Writer. Только в отличие от двух ранее описанных вариантов, с его помощью можно просматривать и изменять содержимое DOCX, но сохранение придется выполнять в другом формате.
- Запустите стартовую оболочку пакета. Щелкните по наименованию «Открыть…», располагающемуся в центральной области.
Можете проделать процедуру открытия и через верхнее меню. Для этого щелкните в нем по наименованию «Файл». Далее перейдите по «Открыть…».
Как и при использовании предыдущего приложения, вы можете перетянуть в стартовую оболочку OpenOffice нужный объект из Проводника.
Запуск объекта, имеющего расширение DOCX, также можно произвести вслед за запуском Writer.
- Для активации окна запуска объекта щелкните по значку «Открыть». Он имеет форму папки и расположен на панели с инструментами.
Для указанной цели можно воспользоваться и меню. Сделайте щелчок по «Файл», а затем перейдите по «Открыть…».
В целом нужно отметить, что из всех изученных тут текстовых процессоров, OpenOffice Writer менее всего подходит для работы с DOCX, так как не умеет создавать документы с таким расширением.
Способ 4: WordPad
Изучаемый формат умеют запускать и отдельные текстовые редакторы. Например, это может сделать встроенная программа Windows — WordPad.
- Для того, чтобы активировать ВордПад, выполните клик по кнопке «Пуск». Переместитесь по самой нижней надписи в меню – «Все программы».
Учитывая все вышеприведенные обстоятельства, нужно сказать, что использование WordPad для просмотра, а тем более редактирования содержимого DOCX является менее предпочтительным, чем эксплуатация для этих целей описанных в предыдущих способах полноценных текстовых процессоров.
Способ 5: AlReader
Поддерживают просмотр изучаемого формата и некоторые представители софта для прочтения электронных книг («читалки»). Правда, пока что указанная функция присутствует далеко не у всех программ данной группы. Читать DOCX можно, например, при помощи «читалки» AlReader, которая отличается очень большим количеством поддерживаемых форматов.
- Вслед за открытием AlReader, активировать окно запуска объекта можно через горизонтальное или контекстное меню. В первом случае щелкните «Файл», а затем в раскрывшемся перечне переместитесь по «Открыть файл».
Во втором случае в любом месте окна произведите щелчок правой кнопки мыши. Запускается перечень действий. В нем следует выбрать вариант «Открыть файл».
Открытие документа можно произвести и путем перетягивания из Проводника в графическую оболочку «читалки».
Конечно, читать книги формата DOCX приятнее в AlReader, чем в текстовых редакторах и процессорах, но указанное приложение предлагает лишь возможность прочтения документа и конвертацию в ограниченное количество форматов (TXT, PDB и HTML), но не имеет инструментов для внесения изменений.
Способ 6: ICE Book Reader
Еще одна «читалка», с помощью которой можно читать DOCX — ICE Book Reader. Но процедура запуска документа в этом приложении будет несколько сложнее, так как она связана с задачей добавления объекта в библиотеку программы.
- Вслед за запуском Book Reader автоматически откроется окно библиотеки. Если оно не открылось, то произведите щелчок по значку «Библиотека» на панели инструментов.
В программе можно только читать документ, но не редактировать.
Способ 7: Calibre
Ещё более мощной читалкой с функцией каталогизации книг является Calibre. Она также умеет оперировать с DOCX.
- Произведите запуск Calibre. Кликните по кнопке «Добавить книги», расположенной в верхней области окна.
В целом Calibre больше подходит для каталогизации объектов DOCX, а не для быстрого их просмотра.
Способ 8: Universal Viewer
Документы с расширением DOCX можно также просмотреть с помощью отдельной группы программ, которые являются универсальными просмотрщиками. Эти приложения позволяют просмотреть файлы разнообразнейшего направления: текст, таблицы, видео, изображения и т.д. Но, как правило, по возможностям работы с конкретным форматам они уступают узкоспециализированным программам. Это в полной мере справедливо и для DOCX. Одним из представителей данного типа софта является Universal Viewer.
- Выполните запуск Универсал Вьювер. Для активации инструмента открытия можно выполнить любое из следующих действий:
- Щелкнуть по пиктограмме в форме папки;
Ещё более легкий вариант открыть файл заключается в перемещении из Проводника в окошко Универсал Вьювер.
Как видим, в настоящее время обрабатывать файлы формата DOCX способно довольно большое количество приложений разных направлений, работающих с текстовыми объектами. Но, несмотря на такое обилие, полностью все возможности и стандарты формата поддерживает только Microsoft Word. Его бесплатный аналог LibreOffice Writer тоже имеет практически полный набор для обработки данного формата. А вот текстовый процессор OpenOffice Writer позволит только читать и вносить изменения в документ, но сохранять данные придется в другом формате.
Если же файл DOCX представляет собой электронную книгу, то удобно её будет читать с помощью «читалки» AlReader. Для внесения книги в библиотеку подойдут программы ICE Book Reader или Calibre. Если вы просто хотите просмотреть, что находится внутри документа, то для этих целей можно воспользоваться универсальным просмотрщиком Universal Viewer. Встроенный в Виндовс текстовый редактор ВордПад позволит просмотреть содержимое, не устанавливая стороннего программного обеспечения.
Мы рады, что смогли помочь Вам в решении проблемы.
Не удается открыть файл Office Open XML? На самом деле, это редкая проблема, которая случается не так часто.
Office Open XML представляет собой не единый формат документов, а целую серию известных форматов от компании Майкрософт. Туда входят:
«.docx»;
«.xlsx»;
«.pptx».
Подробнее, что такое Office Open XML
Сокращенно формат Office Open XML обозначается как «.ooxml». Он был внедрен в «офисный пакет» компании Майкрософт начиная с Microsoft Office 2007. Этот формат несет в себе несколько классных особенностей, например:
Улучшенное сжатие файлов. Office Open XML использует zip-сжатие для сохранения документов, что улучшает процент сжатия в несколько раз. На деле это существенно экономит место на диске, когда приходится хранить большой объем документов или отправлять документы по электронной почте.
Файлы легко восстанавливаются при повреждениях. Из-за особенной структуры хранения информации в этом формате такие документы открываются даже в тех случаях, когда какой-либо элемент документа поврежден. Например, если таблица в документе повреждена, вы все равно сможете его открыть и восстановить таблицу.
Дополнительные расширения. Часть расширений для работы с документами в Microsoft Office доступна только для формата Office Open XML.
Улучшенная совместимость. Формат Office Open XML подразумевает, что документ такого формата может быть легко открыт в любом продукте «офиса». И самое важное, что такой формат совместим между разными версиями «офисных продуктов».
И др.
Но даже у такого, казалось бы, качественного продукта знаменитой компании случаются сбои. Во время таких сбоев пользователи получают сообщение: «Не удается открыть файл Office Open XML».
Почему появляется ошибка «не удается открыть файл Office Open XML» в продуктах Office
Чаще всего такая ошибка связана с внутренним содержимым. Но самое интересное, что она возникает совершенно внезапно в тот момент, когда ее меньше всего ждешь. В любом случае такая ошибка возникает при ошибке в последнем редактировании документа в формате Office Open XML.
На самом деле, заострять свое внимание и просто гадать, почему возникли проблемы, не стоит. Лучше приступать к поиску проблем и решать их, тем более что у всех вероятных причин возникновения этой ошибки алгоритм исправления один.
Ошибка «не удается открыть файл Office Open XML»: как исправить
Чтобы исправить эту ошибку, для начала нужно провести анализ проблемного документа. Найдя проблемный фрагмент, его можно попытаться восстановить. Документ в формате «.ooxml» может содержать следующие виды информации:
обычный текст;
графическое изображение;
ссылки на веб-сайты;
таблицы с информацией;
различные диаграммы;
и многое другое.
В общем, документ в формате «.ooxml» может содержать любой компонент какого-либо продукта MS Office.
Методы исправления ошибки:
Программа «Notepad++». Отлично сработает в тех случаях, если документ в формате Office Open XML является текстовым. Notepad++ в этом случае легко откроет его и поможет восстановить текстовые данные, даже если Word не смог этого сделать. Но у такого способа есть один минус — Notepad++ не поддерживает «текстовое форматирование». Простым языком: у вас перед глазами будет только текст без заголовков и абзацев — все это нужно будет восстановить «вручную», зато сам текст сохранится полностью.
Программа «WordPad». Это малоизвестный встроенный в операционную систему Windows текстовый редактор. Он не функциональный и не имеет таких возможностей, как Notepad++ или Word, поэтому им мало кто пользуется. Но он всегда рядом и может открыть документ, когда другие «офисные программы» пишут: «не удается открыть файл Office Open XML». Наведите на проблемный файл курсор и откройте меню «Открыть с помощью…». Там найдите WordPad и откройте свой документ. Кстати, он работает с текстом, изображениями и ссылками, поэтому поможет восстановить данные этих видов.
Программа «XMLPad». Это сторонняя программа, которую нужно скачать из интернета. Она простая и бесплатная, но в вашем проблемном случае должна помочь. Она способна открыть файлы разных форматов, в том числе и формата «Office Open XML». Обычно она открывает этот формат даже в тех случаях, когда «родные» программы выдают ошибку. Но вся ее прелесть в том, что она не просто открывает проблемный документ, а еще и показывает, в какой строке и каком месте возникла ошибка, мешающая «родным» программам.
Другие «офисы». Иногда ошибка «не удается открыть файл Office Open XML» решается очень просто. Нужно поменять «офисный пакет». Чаще всего такая ошибка появляется именно у MS Office, поэтому попробуйте открыть проблемный документ в Libre Office или Open Office. Кстати, оба «офисных пакета» бесплатны и некоторым пользователям помогли решить проблему с этой ошибкой.
Заключение
Практика показала, что чаще всего ошибка «не удается открыть файл формата Office Open XML» появляется в Microsoft Office, когда в документе преобладают технические формулы, а сам документ разрастается до больших размеров. Это указывает на то, что с большими размерами и формулами у «офисного пакета» есть некоторые проблемы.
Понятно, что от формул в документе никуда не денешься, если они там должны быть. Но вот с «большими размерами» документа можно бороться. Все, что нужно делать, — это заранее сохранять небольшие резервные части своей работы. Например, вы работаете над курсовой или дипломной работой, а может, пишете книгу. В этом случае написали 50-100 страниц работы, тогда сохраните ее отдельным файлом и дальше продолжайте работу. Потом еще 50-100 страниц — опять сохраните отдельным файлом. В этом случае, если в конце с документом возникнет какая-то проблема, тогда у вас всегда будут работающие копии на руках.

 и нажмите кнопку Открыть.
и нажмите кнопку Открыть.







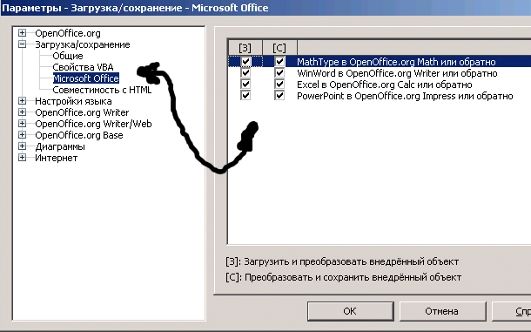
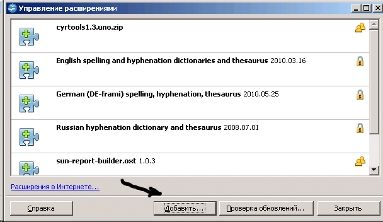
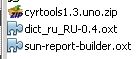















































































 Мы рады, что смогли помочь Вам в решении проблемы.
Мы рады, что смогли помочь Вам в решении проблемы.