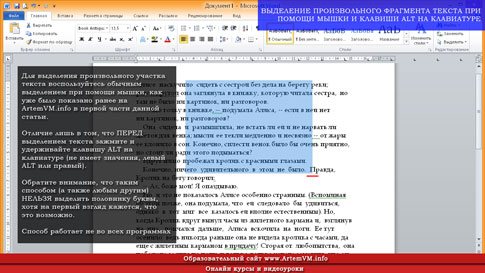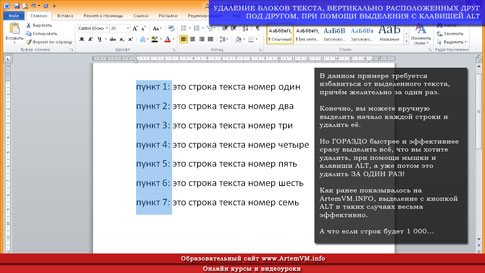При работе в текстовом редакторе, пользователи часто используют выделение текста в Ворде для выполнения различных операций: изменения форматирования документа, копирования всего содержимого или фрагмента текста в этот или в другой документ, для перемещения или удаления.
В программе Microsoft Word имеется несколько способов, с помощью которых можно выделять текст, в зависимости от конкретной ситуации. В основном, это необходимо для целей форматирования документа. Форматирование шрифта, абзаца, другой части текста позволяет создавать неповторимые документы, делает их удобными и увеличивает отдачу.
Содержание:
- Выделение текста мышью
- Как выделить весь текст в Word — 1 способ
- Как выделить весь документ — 2 способ
- Выделение всех страниц документа Word — 3 способ
- Выделение всего текста документа Word — 4 способ
- Выделение слов в тексте Word — 2 способа
- Как выделить отдельные символы в тексте
- Выделение предложений в тексте — 2 способа
- Выделение строки в документе — 2 способа
- Как выделить абзац в тексте Word — 2 способа
- Как выделить фрагмент текста в Ворде — 2 способа
- Выделение вертикальной области в тексте
- Выводы статьи
Выделение символов, слов и фрагментов текста — необходимое условие для форматирования текста документа. Умение быстро и правильно выделять содержимое, позволит намного сократить время работы при выполнении форматирования документов разной степени сложности.
В этой статье мы рассмотрим разные способы выделить текст в MS Word: как выделить весь текст в Ворде, выполним выделение фрагментов текста, абзацев, предложений, выделение слов и символов в тексте.
Выделение текста мышью
Самый простой и распространенный способ: непосредственное выделение текста с помощью стандартного ручного манипулятора мыши. При использовании этого способа, пользователь нажимает на левую кнопку мыши, а затем проводит курсором мыши по тексту документа, выделяя отдельные слова, части текста, абзацы, другие фрагменты текста, или весь текст целиком.
Не всегда это удобно, особенно, когда нужно выделить большой объем текста в документе, поэтому пользователи часто используют другие способы для выделения текста.
Как выделить весь текст в Word — 1 способ
Сначала рассмотрим, как в Ворде сразу выделить весь текст, находящийся в данном документе. Мы используем «горячие» клавиши для выделения всего текста.
Это способ позволит, используя клавиши, выделить весь текст в Ворде. Для этого, необходимо выполнить следующие действия:
- Щелкните указателем мыши в любом месте внутри документа Word.
- Нажмите на клавиши клавиатуры «Ctrl» + «A».
В результате, весь текст, содержащийся в документе, станет выделенным. Далее вы можете скопировать или вырезать этот текст, изменить его форматирование, или выполнить другие операции.
Как выделить весь документ — 2 способ
Для выделения текста всего документа Word, можно использовать функциональную клавишу «F8». Сделайте это следующим способом:
- Щелкните курсором мыши внутри документа.
- Нажмите 4 раза на клавишу «F8».
Выделение всех страниц документа Word — 3 способ
В интерфейс программы Word встроены элементы, предназначенные для выделения объектов в документе. В частности, в версиях программы Word 2019, Word 2016, Word 2013, Word 2010, Word 2007 имеется кнопка выделения текста, с помощью который выполняются все необходимые действия.
Пройдите шаги:
- В окне программы Word, во вкладке «Главная», войдите в группу «Редактирование».
- Нажмите на кнопку «Выделить».
- В открывшемся контекстном меню выберите «Выделить все».
Выделение всего текста документа Word — 4 способ
Еще один способ выделения всего содержимого документа:
- Щелкните указателем мыши в любом месте внутри текстовой части документа.
- Кликните 3 раза правой кнопкой мыши в левой свободной части листа (полоса выделения, расположенная между текстом и краем страницы).
Выделение слов в тексте Word — 2 способа
Для выделения одного слова, можно воспользоваться несколькими простыми способами.
1 способ:
- Необходимо 2 раза щелкнуть курсором мыши по нужному слову в предложении.
2 способ:
- Установите курсор мыши перед нужным словом.
- Нажмите на клавиши «Ctrl» + «Shift» + «➜» (стрелка вправо).
Если указатель мыши установлен в конце слова, то используются клавиши «Ctrl» + «Shift» + «←» (стрелка влево).
Как выделить отдельные символы в тексте
Иногда нужно выделить не все слово, а только отдельные элементы: часть слова, символы, буквы, цифры и т. д.
Если нужно выделить несколько символов в одном слове, воспользуйтесь следующим вариантом:
- Установите указатель мыши в нужное место на странице документа.
- После нажатия на клавиши «Ctrl» + «Shift» + «➜» (стрелка вправо) или «Ctrl» + «Shift» + «←» (стрелка влево), будут выделены символы, расположенные справа от указателя мыши, или слева, находящиеся до конца или до начала отдельного слова.
Для выделения отдельных символов используйте другой способ:
- Установите курсор мыши в нужном месте.
- Нажимайте на клавиши «Shift» + «➜» (стрелка вправо) или «Ctrl» + «←» (стрелка влево), чтобы выделить символ справа или слева от указателя мыши.
Выделение предложений в тексте — 2 способа
Часто пользователям необходимо выделить отдельное предложение в документе Word.
1 способ:
- Нажмите на клавишу «Ctrl», а затем щелкните по нужному предложению в тексте документа.
2 способ:
- Щелкните указателем мыши по предложению, нажмите 3 раза на клавишу «F8».
Выделение строки в документе — 2 способа
В некоторых случаях, может потребоваться выделение одной строки в тексте документа Word.
1 способ:
- Установите мышь перед нужной строкой в документе, отведите указатель мыши влево, пока на курсоре мыши не появилась стрелка с наклоном вправо.
- Щелкните левой кнопкой мыши.
2 способ:
- Подведите курсор мыши к началу строки, нажмите на клавиши «Shift» + «End».
Как выделить абзац в тексте Word — 2 способа
Выделение абзаца в тексте — довольно распространенная операция, необходимая в процессе форматирования документа Word.
1 способ:
- Щелкните 3 раза левой кнопкой мыши по любому слову в нужном абзаце.
2 способ:
- Установите курсор мыши в начало абзаца.
- Нажмите на сочетание клавиш на клавиатуре «Ctrl» + «Shift» + «↓» (стрелка вниз).
В случае установки курсора мыши в конце абзаца, необходимо использовать клавиши «Ctrl» + «Shift» + «↑» (стрелка вверх).
Как выделить фрагмент текста в Ворде — 2 способа
Выделение части текста можно понадобится в разных ситуациях, например, для выделения фрагмента текста в документе.
1 способ подходит для выделения большого фрагмента текста:
- В окне открытого документа ставим указатель мыши в начале фрагмента.
- Нажимаем на клавишу «Shift».
- Щелкаем мышью конце нужного фрагмента.
2 способ подойдет, если нам необходимо в Ворд выделить текст до конца документа:
- Установите курсор мыши в начале фрагмента текста.
- Нажмите на клавиши «Ctrl» + «Shift» + «End».
Выделение фрагмента подобным способом снизу вверх проходит следующим образом:
- Щелкните указателем мыши в конце фрагмента.
- Нажмите на клавиши клавиатуры «Ctrl» + «Shift» + «Home».
Выделение вертикальной области в тексте
Хотя подобная возможность редко востребована, тем не менее существует и такой способ выделения отдельной области текста:
- Нажмите на клавишу «Alt», проведите курсором мыши по области текста в нужных направлениях.
Выводы статьи
Выделение текста в документе — часто используемая функция при работе в текстовом редакторе Word. Пользователям приходится выполнять в программе какие-либо действия: копировать, переносить, удалять или форматировать выделенный текст. В зависимости от потребностей пользователя, в приложении Microsoft Word имеются различные способы для выполнения необходимых операций с текстом: выделение всего текста, отдельных символов, слов, строк, предложений, или фрагментов документа.
Похожие публикации:
- Как перевернуть страницу в Ворде
- Как открыть файл DOCX (DOC) онлайн — 7 способов
- Как удалить нумерацию в Word
- Как вставить водяной знак в Word
- Как убрать режим ограниченной функциональности Word 2019, 2016, 2013, 2010, 2007
В Word можно выбрать весь текст в документе (CTRL+A) или определенный текст или элементы таблицы с помощью мыши или клавиатуры. Вы также можете выделять фрагменты текста и элементы, расположенные в разных местах. Например, можно выделить абзац на одной странице и предложение на другой.
Выделение всего текста
-
Щелкните в любом месте документа.
-
Нажмите клавиши CTRL+A, чтобы выделить весь текст в документе.
Выделение определенного текста
Вы также можете выделить определенное слово, строку, абзац или несколько абзацев.
-
Поместите курсор перед первой буквой фрагмента, который вы хотите выделить.
-
Щелкните, а затем перетащите указатель, удерживая кнопку мыши.
Другие способы выделения текста
-
Чтобы выделить одно слово, дважды щелкните его.
-
Чтобы выделить строку текста, поместите курсор в ее начало и нажмите клавиши SHIFT+СТРЕЛКА ВНИЗ.
-
Чтобы выделить абзац, поместите курсор в его начало и нажмите клавиши CTRL+SHIFT+СТРЕЛКА ВНИЗ.
Выделение текста с помощью мыши
Выделение основного текста в документе
Примечания: Чтобы выделить весь документ, выполните одно из следующих действий:
-
На вкладке Главная в группе Редактирование щелкните элемент Выделить и выберите команду Выделить все.
-
Переместите указатель к левому краю текста и дождитесь, чтобы он принял вид стрелки, направленной вправо, а затем щелкните три раза.
|
Выделяемый элемент |
Действие |
|---|---|
|
Любой фрагмент текста |
Щелкните в начале выделяемого фрагмента и, удерживая нажатой левую кнопку мыши, перетащите указатель по тексту, который нужно выделить. |
|
Слово |
Дважды щелкните слово. |
|
Строка текста |
Переместите указатель к левому краю строки и дождитесь, чтобы он принял вид стрелки, направленной вправо, а затем щелкните. |
|
Предложение |
Удерживая нажатой клавишу CTRL, щелкните в любом месте предложения. |
|
Абзац |
Трижды щелкните в любом месте абзаца. |
|
Несколько абзацев |
Переместите указатель к левому краю первого абзаца и дождитесь, чтобы он принял вид стрелки, направленной вправо, а затем, удерживая нажатой левую кнопку мыши, перетащите указатель вверх или вниз. |
|
Большой блок текста |
Щелкните в начале выделяемого фрагмента, прокрутите документ до конца фрагмента, а затем, удерживая нажатой клавишу SHIFT, щелкните в конце фрагмента. |
|
Весь документ |
Переместите указатель к левому краю текста и дождитесь, чтобы он принял вид стрелки, направленной вправо, а затем щелкните три раза. |
|
Колонтитулы |
В режиме разметки дважды щелкните затененный текст колонтитула. Переместите указатель к левому краю колонтитула и дождитесь, чтобы он принял вид стрелки, направленной вправо, а затем щелкните. |
|
Обычные и концевые сноски |
Щелкните текст сноски, переместите указатель к левому краю текста и дождитесь, чтобы он принял вид стрелки, направленной вправо, а затем щелкните. |
|
Вертикальный блок текста |
Удерживая нажатой клавишу ALT, перетащите указатель мыши по тексту. |
|
Надпись или рамка |
Наведите указатель мыши на границу рамки или надписи и дождитесь, чтобы он принял вид четырехсторонней стрелки, а затем щелкните. |
Выделение элементов в таблице
|
Чтобы выделить |
Действие |
|---|---|
|
Содержимое ячейки |
Щелкните внутри ячейки. В разделе Работа с таблицами откройте вкладку Макет. В группе Таблица нажмите Выделить и выберите пункт Выделить ячейку. |
|
Содержимое строки |
Щелкните в любом месте строки. В разделе Работа с таблицами откройте вкладку Макет. В группе Таблица нажмите Выделить и выберите пункт Выделить строку. |
|
Содержимое столбца |
Щелкните в любом месте столбца. В разделе Работа с таблицами откройте вкладку Макет. В группе Таблица нажмите Выделить и выберите пункт Выделить столбец. |
|
Содержимое нескольких ячеек, строк или столбцов |
Щелкните ячейку, строку или столбец, а затем, удерживая нажатой левую кнопку мыши, перетащите указатель по всем ячейкам, строкам или столбцам, содержимое которых требуется выделить. Чтобы выделить содержимое несмежных ячеек, строк или столбцов, щелкните первую ячейку, строку или столбец, нажмите клавишу CTRL и, удерживая ее, щелкните другие ячейки, строки или столбцы. |
|
Содержимое всей таблицы |
Щелкните в любом месте таблицы. В разделе Работа с таблицами откройте вкладку Макет. В группе Таблица нажмите Выделить и выберите пункт Выделить таблицу. |
Выделение текста в разных местах
Можно выделить текст или элементы в таблице, которые не расположены рядом друг с другом. Например, можно выделить абзац на первой странице и предложение на третьей странице.
-
Выделите фрагмент текста или элемент в таблице.
-
Удерживая нажатой клавишу CTRL, выделите другой фрагмент текста или элемент в таблице.
Выделение текста в режиме структуры
Чтобы просмотреть документ в режиме структуры, перейдите на вкладку Вид, а затем в группе Режимы просмотра документа нажмите кнопку Структура.
|
Выделяемый элемент |
Действия мышью |
|---|---|
|
Заголовок |
Поместите указатель мыши левее заголовка и дождитесь, чтобы он принял вид стрелки, направленной вправо, а затем щелкните. |
|
Заголовок, подзаголовок и основной текст |
Поместите указатель мыши левее заголовка и дождитесь, чтобы он принял вид стрелки, направленной вправо, а затем дважды щелкните. |
|
Абзац основного текста |
Поместите указатель мыши левее абзаца и дождитесь, чтобы он принял вид стрелки, направленной вправо, а затем щелкните. |
|
Несколько заголовков или абзацев основного текста |
Поместите указатель мыши левее текста и дождитесь, чтобы он принял вид стрелки, направленной вправо, а затем перетащите его вверх или вниз. |
Примечания:
-
Если в режиме структуры щелкнуть один раз слева от абзаца, будет выделен весь абзац, а не одна строка.
-
Если выделить заголовок, содержащий свернутый подчиненный текст, этот текст также будет выделен (даже если он не виден). Любые действия, произведенные над заголовком, в том числе перемещение, копирование и удаление, будут выполнены и со свернутым текстом.
Выделение текста с помощью клавиатуры
Выделение основного текста в документе
Примечание: Чтобы выделить весь документ, нажмите клавиши CTRL+A.
|
Выделяемый элемент |
Действие |
|---|---|
|
Один знак справа |
Нажмите клавиши SHIFT+СТРЕЛКА ВПРАВО. |
|
Один знак слева |
Нажмите клавиши SHIFT+СТРЕЛКА ВЛЕВО. |
|
Слово от начала к концу |
Установите курсор в начало слова и нажмите клавиши CTRL+SHIFT+СТРЕЛКА ВПРАВО. |
|
Слово от конца к началу |
Установите курсор в конец слова и нажмите клавиши CTRL+SHIFT+СТРЕЛКА ВЛЕВО. |
|
Строка от начала к концу |
Нажмите клавишу HOME, а затем — клавиши SHIFT+END. |
|
Строка от конца к началу |
Нажмите клавишу END, а затем — клавиши SHIFT+HOME. |
|
Одна строка вниз |
Нажмите клавишу END, а затем — клавиши SHIFT+СТРЕЛКА ВНИЗ. |
|
Одна строка вверх |
Нажмите клавишу HOME, а затем — клавиши SHIFT+СТРЕЛКА ВВЕРХ. |
|
Абзац от начала к концу |
Установите курсор в начало абзаца и нажмите клавиши CTRL+SHIFT+СТРЕЛКА ВНИЗ. |
|
Абзац от конца к началу |
Установите курсор в конец абзаца и нажмите клавиши CTRL+SHIFT+СТРЕЛКА ВВЕРХ. |
|
Документ от конца к началу |
Установите курсор в конец документа и нажмите клавиши CTRL+SHIFT+HOME. |
|
Документ от начала к концу |
Установите курсор в начало документа и нажмите клавиши CTRL+SHIFT+END. |
|
От начала до конца окна |
Установите курсор в начало окна и нажмите клавиши ALT+CTRL+SHIFT+PAGE DOWN. |
|
Весь документ |
Нажмите клавиши CTRL+A. |
|
Вертикальный блок текста |
Нажмите клавиши CTRL+SHIFT+F8, а затем используйте клавиши со стрелками. Для выхода из режима выделения нажмите клавишу ESC. |
|
Ближайший знак. |
Нажмите клавишу F8 для перехода в режим выделения, а затем нажмите клавишу СТРЕЛКА ВЛЕВО или СТРЕЛКА ВПРАВО. Для выхода из режима выделения нажмите клавишу ESC. |
|
Слово, предложение, абзац или документ |
Нажмите клавишу F8 для перехода в режим выделения, а затем нажмите клавишу F8 один раз, чтобы выделить слово, два раза, чтобы выделить предложение, три раза, чтобы выделить абзац, или четыре раза, чтобы выделить документ. Для выхода из режима выделения нажмите клавишу ESC. |
Выделение элементов в таблице
|
Чтобы выделить |
Действие |
|---|---|
|
Содержимое ячейки справа |
Нажмите клавишу TAB. |
|
Содержимое ячейки слева |
Нажмите клавиши SHIFT+TAB. |
|
Содержимое смежных ячеек |
Удерживая нажатой клавишу SHIFT, несколько раз нажмите соответствующую клавишу со стрелкой, пока не будет выделено содержимое всех нужных ячеек. |
|
Содержимое столбца |
Щелкните верхнюю или нижнюю ячейку столбца. Удерживая нажатой клавишу SHIFT, несколько раз нажмите клавишу СТРЕЛКА ВВЕРХ или СТРЕЛКА ВНИЗ, пока не выберете содержимое столбца. |
|
Содержимое всей таблицы |
Щелкните в любом месте таблицы, а затем нажмите клавиши ALT+5 на цифровой клавиатуре (при выключенном индикаторе NUM LOCK). |
Отмена выделения целого слова
-
Откройте вкладку Файл и выберите пункт Параметры.
-
Выберите пункт Дополнительно.
-
В разделе Параметры правки снимите флажок Автоматически выделять слова.
Важно:
Office 2007 больше не поддерживается. Перейдите на Microsoft 365, чтобы работать удаленно с любого устройства и продолжать получать поддержку.
Повысить статус
Выделение текста с помощью мыши
Выделение основного текста в документе
Примечание: Чтобы выделить весь документ, выполните одно из следующих действий:
-
На вкладке Главная в группе Редактирование щелкните элемент Выделить и выберите команду Выделить все.
-
Переместите указатель к левому краю текста и дождитесь, чтобы он принял вид стрелки, направленной вправо, а затем щелкните три раза.
|
Выделяемый элемент |
Действие |
|---|---|
|
Любой фрагмент текста |
Щелкните в начале выделяемого фрагмента и, удерживая нажатой левую кнопку мыши, перетащите указатель по тексту, который нужно выделить. |
|
Слово |
Дважды щелкните слово. |
|
Строка текста |
Переместите указатель к левому краю строки и дождитесь, чтобы он принял вид стрелки, направленной вправо, а затем щелкните. |
|
Предложение |
Удерживая нажатой клавишу CTRL, щелкните в любом месте предложения. |
|
Абзац |
Трижды щелкните в любом месте абзаца. |
|
Несколько абзацев |
Переместите указатель к левому краю первого абзаца и дождитесь, чтобы он принял вид стрелки, направленной вправо, а затем, удерживая нажатой левую кнопку мыши, перетащите указатель вверх или вниз. |
|
Большой блок текста |
Щелкните в начале выделяемого фрагмента, прокрутите документ до конца фрагмента, а затем, удерживая нажатой клавишу SHIFT, щелкните в конце фрагмента. |
|
Весь документ |
Переместите указатель к левому краю текста и дождитесь, чтобы он принял вид стрелки, направленной вправо, а затем щелкните три раза. |
|
Колонтитулы |
В режиме разметки дважды щелкните затененный текст колонтитула. Переместите указатель к левому краю колонтитула и дождитесь, чтобы он принял вид стрелки, направленной вправо, а затем щелкните. |
|
Обычные и концевые сноски |
Щелкните текст сноски, переместите указатель к левому краю текста и дождитесь, чтобы он принял вид стрелки, направленной вправо, а затем щелкните. |
|
Вертикальный блок текста |
Удерживая нажатой клавишу ALT, перетащите указатель мыши по тексту. |
|
Надпись или рамка |
Наведите указатель мыши на границу рамки или надписи и дождитесь, чтобы он принял вид четырехсторонней стрелки, а затем щелкните. |
Выделение элементов в таблице
|
Чтобы выделить |
Действие |
|---|---|
|
Содержимое ячейки |
Щелкните внутри ячейки. В разделе Работа с таблицами откройте вкладку Макет. В группе Таблица нажмите Выделить и выберите пункт Выделить ячейку. |
|
Содержимое строки |
Щелкните в любом месте строки. В разделе Работа с таблицами откройте вкладку Макет. В группе Таблица нажмите Выделить и выберите пункт Выделить строку. |
|
Содержимое столбца |
Щелкните в любом месте столбца. В разделе Работа с таблицами откройте вкладку Макет. В группе Таблица нажмите Выделить и выберите пункт Выделить столбец. |
|
Содержимое нескольких ячеек, строк или столбцов |
Щелкните ячейку, строку или столбец, а затем, удерживая нажатой левую кнопку мыши, перетащите указатель по всем ячейкам, строкам или столбцам, содержимое которых требуется выделить. Чтобы выделить содержимое несмежных ячеек, строк или столбцов, щелкните первую ячейку, строку или столбец, нажмите клавишу CTRL и, удерживая ее, щелкните другие ячейки, строки или столбцы. |
|
Содержимое всей таблицы |
Щелкните в любом месте таблицы. В разделе Работа с таблицами откройте вкладку Макет. В группе Таблица нажмите Выделить и выберите пункт Выделить таблицу. |
Выделение текста в разных местах
Можно выделить текст или элементы в таблице, которые не расположены рядом друг с другом. Например, можно выделить абзац на первой странице и предложение на третьей странице.
-
Выделите фрагмент текста или элемент в таблице.
-
Удерживая нажатой клавишу CTRL, выделите другой фрагмент текста или элемент в таблице.
Выделение текста в режиме структуры
Чтобы просмотреть документ в режиме структуры, перейдите на вкладку Вид, а затем в группе Режимы просмотра документа нажмите кнопку Структура.
|
Выделяемый элемент |
Действия мышью |
|---|---|
|
Заголовок |
Поместите указатель мыши левее заголовка и дождитесь, чтобы он принял вид стрелки, направленной вправо, а затем щелкните. |
|
Заголовок, подзаголовок и основной текст |
Поместите указатель мыши левее заголовка и дождитесь, чтобы он принял вид стрелки, направленной вправо, а затем дважды щелкните. |
|
Абзац основного текста |
Поместите указатель мыши левее абзаца и дождитесь, чтобы он принял вид стрелки, направленной вправо, а затем щелкните. |
|
Несколько заголовков или абзацев основного текста |
Поместите указатель мыши левее текста и дождитесь, чтобы он принял вид стрелки, направленной вправо, а затем перетащите его вверх или вниз. |
Примечания:
-
Если в режиме структуры щелкнуть один раз слева от абзаца, будет выделен весь абзац, а не одна строка.
-
Если выделить заголовок, содержащий свернутый подчиненный текст, этот текст также будет выделен (даже если он не виден). Любые действия, произведенные над заголовком, в том числе перемещение, копирование и удаление, будут выполнены и со свернутым текстом.
Выделение текста с помощью клавиатуры
Выделение основного текста в документе
Примечание: Чтобы выделить весь документ, нажмите клавиши CTRL+A.
|
Выделяемый элемент |
Действие |
|---|---|
|
Один знак справа |
Нажмите клавиши SHIFT+СТРЕЛКА ВПРАВО. |
|
Один знак слева |
Нажмите клавиши SHIFT+СТРЕЛКА ВЛЕВО. |
|
Слово от начала к концу |
Установите курсор в начало слова и нажмите клавиши CTRL+SHIFT+СТРЕЛКА ВПРАВО. |
|
Слово от конца к началу |
Установите курсор в конец слова и нажмите клавиши CTRL+SHIFT+СТРЕЛКА ВЛЕВО. |
|
Строка от начала к концу |
Нажмите клавишу HOME, а затем — клавиши SHIFT+END. |
|
Строка от конца к началу |
Нажмите клавишу END, а затем — клавиши SHIFT+HOME. |
|
Одна строка вниз |
Нажмите клавишу END, а затем — клавиши SHIFT+СТРЕЛКА ВНИЗ. |
|
Одна строка вверх |
Нажмите клавишу HOME, а затем — клавиши SHIFT+СТРЕЛКА ВВЕРХ. |
|
Абзац от начала к концу |
Установите курсор в начало абзаца и нажмите клавиши CTRL+SHIFT+СТРЕЛКА ВНИЗ. |
|
Абзац от конца к началу |
Установите курсор в конец абзаца и нажмите клавиши CTRL+SHIFT+СТРЕЛКА ВВЕРХ. |
|
Документ от конца к началу |
Установите курсор в конец документа и нажмите клавиши CTRL+SHIFT+HOME. |
|
Документ от начала к концу |
Установите курсор в начало документа и нажмите клавиши CTRL+SHIFT+END. |
|
От начала до конца окна |
Установите курсор в начало окна и нажмите клавиши ALT+CTRL+SHIFT+PAGE DOWN. |
|
Весь документ |
Нажмите клавиши CTRL+A. |
|
Вертикальный блок текста |
Нажмите клавиши CTRL+SHIFT+F8, а затем используйте клавиши со стрелками. Для выхода из режима выделения нажмите клавишу ESC. |
|
Ближайший знак. |
Нажмите клавишу F8 для перехода в режим выделения, а затем нажмите клавишу СТРЕЛКА ВЛЕВО или СТРЕЛКА ВПРАВО. Для выхода из режима выделения нажмите клавишу ESC. |
|
Слово, предложение, абзац или документ |
Нажмите клавишу F8 для перехода в режим выделения, а затем нажмите клавишу F8 один раз, чтобы выделить слово, два раза, чтобы выделить предложение, три раза, чтобы выделить абзац, или четыре раза, чтобы выделить документ. Для выхода из режима выделения нажмите клавишу ESC. |
Выделение элементов в таблице
|
Чтобы выделить |
Действие |
|---|---|
|
Содержимое ячейки справа |
Нажмите клавишу TAB. |
|
Содержимое ячейки слева |
Нажмите клавиши SHIFT+TAB. |
|
Содержимое смежных ячеек |
Удерживая нажатой клавишу SHIFT, несколько раз нажмите соответствующую клавишу со стрелкой, пока не будет выделено содержимое всех нужных ячеек. |
|
Содержимое столбца |
Щелкните верхнюю или нижнюю ячейку столбца. Удерживая нажатой клавишу SHIFT, несколько раз нажмите клавишу СТРЕЛКА ВВЕРХ или СТРЕЛКА ВНИЗ, пока не выберете содержимое столбца. |
|
Содержимое всей таблицы |
Щелкните в любом месте таблицы, а затем нажмите клавиши ALT+5 на цифровой клавиатуре (при выключенном индикаторе NUM LOCK). |
Отмена выделения целого слова
-
Нажмите кнопку Microsoft Office
, а затем — Параметры Word.
-
Выберите пункт Дополнительно.
-
В разделе Параметры правки снимите флажок Автоматически выделять слова.
Способ 3: как выделить произвольный фрагмент текста в ворде мышкой
Также данный метод известен как «выделение при помощи клавиши ALT». Сразу скажу, что он работает далеко не во всех программах. В Microsoft Word это применимо, а в Блокноте Windows, например, не работает. Тем не менее, это вовсе не значит, что такой приём характерен исключительно для Word.
Посмотрите на скриншот ниже. Здесь выделен кусок текста не по строкам, как обычно, а прямо посередине страницы. Такое необычное выделение можно создать, если воспользоваться клавишей ALT (левая или правая — без разницы).
[нажмите на картинку для увеличения]
Справка: как сохранять фото с сайтов
Ещё раз обращаю ваше внимание на то, что данный метод очень удобен при работе с такими блоками текста, в которых что-то расположено вертикально. Например, это могут быть различные списки. Допустим, вам нужно удалить что-либо, расположеное одно под другим В РАЗНЫХ строках. В этом случае выделение текста с ALT просто незаменимо и экономит много времени на форматирование документа.
Чтобы вам было понятнее, покажу ещё один пример. Это более характерный случай.
[нажмите на картинку для увеличения]
Справка: как сохранять фото с сайтов
Как видите, всё что осталось теперь сделать — это удалить выделенный кусок текста клавишей DELETE или BACKSPACE. При этом форматирование сохранится, поскольку все строки, которые были захвачены выделением, сдвинутся при удалении влево.
Вы можете сохранить картинку в качестве подсказки к себе на компьютер, поскольку моя практика показывает, что этот способ выделить часть текста не только мало кто знает, но и постоянно забывают!
Способ 4: как выделить слово в тексте одним щелчком
А теперь рассмотрим два очень простых способа выделения отдельных слов в тексте. Для начала выделим одно слово. Делается это очень просто: нужно дважды щёлкнуть на слове и оно выделится.
Обратите внимание, что данный способ является одним из самых универсальных и работает повсеместно во всех программах, за, может быть, ну очень редкими исключениями. Таким способом можно выделять слова и прямо в браузере, то есть текст не обязан быть открытым именно в редакторе, где есть текстовый курсор.
Скриншот не привожу, поскольку тут и так всё предельно ясно.
Способ 5: как выделить несколько слов в Word щелчками мышки
И в заключение статьи я покажу вам как можно выделить сразу несколько слов, которые НЕ находятся рядом в тексте. Результат такого выделения вы можете посмотреть на рисунке ниже.
[нажмите на картинку для увеличения]
Справка: как сохранять фото с сайтов
Для достижения такого эффекта предварительно выделите одно слово, как было показано выше. Затем зажмите и удерживайте клавишу CTRL (левый или правый — без разницы) и выполняйте двойной щелчок на тех словах в текста, которые вы хотите отметить. При этом будут выделяться слова вне зависимости от того, стоят они рядом или нет.
Обратите внимание на то, что выделение при последующих щелчках, как двойных так и одинарных, НЕ сбрасывается. Вы можете использовать это свойство для того, чтобы самостоятельно отыскать дополнительные хитрые методы выделения слов и предложений Советую попробовать!
Подведём итоги
На самом деле, я мог бы привести ещё почти с десяток(!) способов выделения текста, но не буду. Всё это рассматривается в представленном на сайте видеокурсе Word, а также изучается на онлайн занятиях, на которые вы можете записаться в индивидуальном порядке.
Если вам что-то непонятно, то вернитесь к первой части этой статьи и перечитайте её заново, не забывая всё попутно проверять на практике!
Уникальная метка публикации: 594E8343-4317-7631-2644-C94BA13B8A9A
Источник: //artemvm.info/information/uchebnye-stati/microsoft-office/vydelit-proizvolnyj-fragment-myshkoj-chast-2/
Содержание
- Способ 1: Границы текста
- Способ 2: Вставка фигуры
- Способ 3: Использование макроса
- Вопросы и ответы
Способ 1: Границы текста
Быстро выделить окончание у слова в Word в любой актуальной версии можно с помощью инструмента «Границы и заливка». Пользоваться им необходимо по следующей инструкции:
- Переместитесь во вкладку «Главная», раскройте подменю с границами и нажмите на «Границы и заливка…», предварительно выделив окончание у слова.
- В блоке «Тип» выберите вариант «Рамка». Для выделения окончания останется лишь указать цвет и толщину линии – остальные параметры изменять не нужно.
- В текст можно вносить изменения — выделенное окончание останется на месте.
Способ 2: Вставка фигуры
Альтернативный метод, который можно использовать при разовом выделении окончаний, подразумевает ручное добавление фигуры. Окончание добавляется по следующему алгоритму:
- Откройте раздел «Вставка», разверните пункт «Фигуры», выберите «Прямоугольник» в верхней части списка.
- Заключите окончание в прямоугольник.
- Изначально прямоугольник заливается сплошным голубым цветом – чтобы изменить это, кликните по фигуре правой кнопкой мыши и установите значение «Нет заливки» в блоке «Заливка» и «Чёрный» в блоке «Контур».
Важно! Выделять окончания таким методом можно только после того, как текст будет окончательно отредактирован – при внесении любых изменений фигура не последует за буквами, а останется на месте.
Способ 3: Использование макроса
При работе с большим текстом процедуру рисования окончаний можно автоматизировать с помощью специального макроса – он сам будет создавать фигуру (как в Способе 2). Добавляется макрос в Word по простому алгоритму:
- Перейдите во вкладку «Вид», откройте пункт «Макросы», нажмите на соответствующую строку. Для удобства в дальнейшем можно использовать комбинацию клавиш Alt + F8.
- Введите любое имя будущего набора команд, нажмите на «Создать».
- Выделите весь текст в окне комбинацией клавиш Ctrl + A, удалите его. Скопируйте представленный ниже код, вставьте его и нажмите на кнопку «Сохранить».
Option ExplicitEnum LexicalUnits
luEndfix = 3
End Enum'Вставить окончание
Sub окончание()
Call AddLexicalUnit(luEndfix)
End SubSub AddLexicalUnit(LexUnit As LexicalUnits)
Dim nL As Single, nT As Single, nW As Single, nH As Long
Const HEIGHT As Single = 3
' ActiveWindow.GetPoint 0, 0, 0, nH, Selection.Range
nL = Selection.Information(wdHorizontalPositionRelativeToPage)
nT = Selection.Information(wdVerticalPositionRelativeToPage) + 2
Selection.Collapse wdCollapseEnd
nW = Selection.Information(wdHorizontalPositionRelativeToPage) - nL
Select Case LexUnit
Case luEndfix 'Окончание
nH = Selection.Font.Size
With ActiveDocument.Shapes.AddShape(msoShapeRectangle, nL, nT, nW, CSng(nH))
.Fill.Visible = msoFalse
.Select
End With
End Select
Selection.ShapeRange.WrapFormat.Type = 3
End Sub - Выделите окончание у слова, вызовите окно макросов комбинацией Alt + F8, выберите вариант «Окончание», нажмите на «Выполнить» — стандартная прямоугольная рамка с контуром нарисуется автоматически.
Если в разделе «Вид» нет пункта «Макросы», нажмите на «Файл», откройте «Параметры», перейдите в «Основные» и найдите блок «Основные параметры работы». Активируйте пункт «Показывать вкладку «Разработчик» на ленте», найдите блок «Макросы» в появившейся вкладке «Разработчик» на ленте Word.
Читайте также: Как сделать макрос в Ворде
Еще статьи по данной теме:
Помогла ли Вам статья?
Как видно из картинки, в Word возможно выделить и приставку, и суффикс, и остальные части слова с помощью простого макроса.
Инструкция, представленная ниже, проста для понимания и подойдет для любого пользователя офисной программы.
Шаг 1 из 8
Первым шагом заходим во вкладку «Сервис», затем почти в самом низу ленты находим «Макросы».
Или можно просто нажать Alt+F8 в самом Ворде.
Шаг 2 из 8
В открывшемся окне вводим имя макросу. Придумываем любое, например, «zzzzzzz», затем кликаем на «Создать».
Шаг 3 из 8
В новом открывшемся окне выделяем все и удаляем.
Шаг 4 из 8
Копируем содержимое нашего будущего макроса по ссылке.
Шаг 5 из 8
Вставляем в окно макроса и сохраняем.
Шаг 6 из 8
Теперь можем обозначать части слова. Для этого выделяем часть, заходим в «Сервис» и выбираем «Макросы», или просто нажимаем на Alt+F8.
Шаг 7 из 8
Выбираем нужный макрос, в нашем случае это «приставка». Нажимаем «Выполнить».
Шаг 8 из 8
Вот, что получилось.
Добрый день, друзья. Как выделить текст в Word? Программа для текста Word имеет довольно много функций, упрощающих людям набор текста, и даёт возможность донести мысль довольно точно и чётко. Но, перед тем, как начать использовать её многообразие, необходимо понять её основные функции, одной из которых и является элементарное выделение любого фрагмента статьи или любую её часть, чтобы в дальнейшем эту часть качественно отредактировать.
Зачем нам нужно выделять текст?
Выделять текст нужно тогда, когда:
- Пользователю просто нужно скопировать весть текст целиком или определённый его фрагмент;
- Вам нужно поменять размер шрифта, его вид, окрасить буквы или залить текст определённым цветом;
- Вам необходимо отформатировать вашу статью разнообразными вариантами;
- Вы просто хотите сделать текст красивее и приятнее для глаз.
Как в Word выделить весь текст сразу или его фрагмент?
Создатели данной текстовой программы являются людьми изобретательными в задаче выделения и дали текстовому редактору определённое количество способов, как это сделать.
Вообще, чтобы произвести выделение всего текста, достаточно нажать сочетание «Ctrl+A», и ваша статья будет выделена целиком. Но, мы ещё рассмотрим прочие методы.
Разберём 9 способов, как можно выделить текст
Выделяем с помощью меню
- Переходим на вкладку «Главная» и в разделе «Редактор» выбираем меню «Выделить». У нас появляется ниспадающее меню, где мы выбираем «Выделить всё;
- Если мы желаем выделить определённый объект на тексте, например прямоугольник, выбираем «Выбор объектов»;
- После этого у нас появляется выделенный прямоугольник, посреди обычного текста;
- Если вам нужно выбрать одинаковое форматирование, нажимаем «Выделить текст, имеющий…»;
- И у нас получается выделенная область, где есть «Нумерация».
Используем кнопочку «Shift»
- Поставим курсор в ту часть текста, начиная с которой будет идти выделение;
- Нажимаем на кнопочку «Shift»:
- Если при этом мы нажмём на стрелочку «Вправо», то начнется выделение по одной букве вправо;
- Если при этом мы нажмём на стрелочку «Влево», то начнётся выделение по одной букве влево;
- Если мы нажмём на стрелочку «Вниз», то начнётся выделение по строчке внизу;
- Если мы нажмём на стрелочку «Вверх», то начнётся выделение по строчке вверху.
Выделяем написанное, применив кнопочки «Shift» + «Ctrl»
- Поставим курсор в ту часть текста, с какового будем выделять текст;
- Нажимаем на кнопочку «Shift» + «Ctrl»:
- Если при этом мы нажмём на стрелочку «Вправо», то начнется выделение по слову вправо;
- Если при этом мы нажмём на стрелочку «Влево», то начнётся выделение по слову влево.
Выделяем статью кнопочками «End» или «Home»
- Помещаем курсор в ту часть текста, где мы собираемся начинать выделять текст;
- Если при этом мы кликнем по кнопочке «End», то выделится статья, которая находится внизу от курсора;
- Если при этом мы кликнем по кнопочке «Home», то выделится статья, которая находится вверху от курсора.
Выделяем текстовую часть кнопочкой «F8»
- Помещаем курсор в ту часть текста, откуда мы собираемся начинать выделять текст;
- Кликнем по кнопочке «F8»:
- Одно нажатие, для выделения целого слова;
- Два нажатия, для выделения всего предложения;
- Три нажатия, для выделения целого абзаца;
- Четыре нажатия, для выделения всей статьи.
Как в Word выделить весь текст сразу?
Если вы желаете выделить всё написанное сразу, необходимо поставить курсор в верхний левый угол документа и сделать двойной клик кнопочек «Ctrl+A».
Выделяем написанное при помощи мышки
По статистике, мышкой выделяют текст или просто слово, большинство пользователей. Итак:
- Поставим курсор в начале текста;
- Зажмём клавишу мышки слева;
- Теперь нам необходимо потянуть выделение за мышкой в нужное место.
Выделяем написанное применив двойной клик мыши
Другом метод, как выделить текст при помощи мышки:
- Поставим курсор по центру нужного слова;
- Нужно 2 раза кликнуть по левой клавише мышки, для выделения одного слова;
- 3 клика по левой части мышки, для выделения одной строчки.
Как в Word выделить строку целиком?
- Необходимо поместить курсор мышки влево вашего текста. Вид курсора поменяется и на стрелочку, показывающую вправо;
- Находим нужную нам строчку, чтобы выделить;
- Помещаем курсор около данной строчки и кликнем по левой клавиши мышки;
- Когда вам необходимо выделение сразу некоторое число строчек, нужно потянуть мышку, зажав левую кнопочку до необходимой строчки.
Как убрать выделение на всём документе или определённой его части?
Если вам необходимо убрать выделенный текст, нужно поместить курсор влево и кликнуть по левой кнопочки мышки. Этим вы уберёте всё, что успели выделить.
Как снять или выделить фрагмент текста?
- Кликнем по кнопочке «Shift»;
- Перемещаем курсор на ту область текста, которая граничит между той, которая выделена и той, которая не выделена;
- Кликнем по левой клавиши мышки.
Вывод: я рассказал, как выделить текст в Word восьмью методами. Надеюсь, они вам пригодятся. Успехов!
С уважением, Андрей Зимин 30.01.2020
Понравилась статья? Поделитесь с друзьями!
Выделение текстового фрагмента не отнимает много времени. Но этот процесс может быть ускорен за счет подбора наиболее удобного способа. На вопрос, как выделить текст в ворде, многие могут ответить описанием 2-3 методов этой процедуры.
Содержание
- Выделяем весь документ
- Способы выделения
- Мышь
- Функции программы
- Фрагмент
Выделяем весь документ
Самым быстрым способом выделить все в ворде является сочетание клавиш «Ctrl+A». Одновременное нажатие этой комбинации приводит к мгновенному выделению полностью всего текста.
Способы выделения
Выделять текст можно посредством мыши, клавиатуры или встроенных в ворд функций. На каждую из них необходимо несколько секунд и для каждого случая можно подобрать отдельный, наиболее простой и быстрый метод.
Мышь
Обычно выделение определенного участка или всего текста осуществляется посредством компьютерной мыши. Для осуществления манипуляции, необходимо зажать левую кнопку в начале фрагмента и протянуть до ее конца. В ходе работы видно как поле, обозначающее выделение, закрашивает текст.
Выделять фрагмент можно двойным или тройным кликом, это позволит выделить слово или целый абзац в области расположения курсора.
Функции программы
В программе Майкрософт word, версий 2007, 2010, 2013, выделение текста можно производить при помощи специальной функции, которая располагается в главной вкладке.
Нажав на кнопку «Выделить» , можно увидеть несколько вариантов выделения информации. Выбрать:
- все сразу;
- фрагмент;
- сразу нескольких фрагментов с одинаковым форматированием.
Каждая из функций позволяет произвести выделения текста в необходимом варианте.
Microsoft ворд 2003 не поддерживает данную функцию и не имеет альтернативных вариантов. Выделить часть текста или всю информацию целиком можно только посредством мыши или клавиатуры.
Фрагмент
Чтобы выделить фрагмент, не отрывая рук от клавиатуры во время печати, можно зажать клавишу «Shift» и для изменения объема выделения нажимать стрелки на клавиатуре. Начало выделенного блока будет в том месте, где располагается курсор, который также можно перемещать по тексту посредством стрелок на клавиатуре.
Чтобы слова выделялись целиком, дополнительно следует зажать клавишу «Ctrl». Это несколько ускорит процесс.
К данному методу можно подключить мышку. Нажав указанное сочетание клавиш, необходимо кликнуть мышкой туда, где должна закончиться выделяемая область. Таким образом информация выделяется от курсора до заданного места.
- Если использовать клавишу «Shift» в сочетании с кнопкой «End», это позволит осуществить выделение фрагмента от курсора до конца строки.
- Если «Shift» использовать в сочетании с кнопкой «Home» произойдет выбор фрагмента от курсора до начала строчки.
- При добавлении в данные комбинации клавиши «Ctrl», происходит выделение до конца или начала документа.
Описанные выше действия с помощью клавиатуры можно осуществлять и на макбуке.
Описанная тема рано или поздно касается каждого. Знание нескольких способов выполнения одних и тех же действий позволяет ускорить работу в текстовых редакторах.
При работе в текстовом редакторе пользователи часто используют выделение текста в Word для выполнения различных операций: изменения формата документа, копирования всего содержимого или фрагмента текста в том или ином документе, для его перемещения или удаления.
В Microsoft Word есть несколько способов выделения текста, в зависимости от вашей ситуации. В основном это необходимо для целей форматирования документа. Форматирование шрифта, абзаца, другой части текста позволяет создавать уникальные документы, делает их удобными и увеличивает прибыль.
Выделение символов, слов и текстовых фрагментов является необходимым условием форматирования текста документа. Возможность быстро и правильно подбирать контент значительно сократит время на форматирование документов разной степени сложности.
В этой статье мы увидим разные способы выделения текста в MS Word: как выделить весь текст в Word, выделить фрагменты текста, абзацы, предложения, выделить слова и символы в тексте.
Выделение текста мышью
Самый простой и распространенный способ — прямое выделение текста с помощью стандартной ручной мыши. Используя этот метод, пользователь нажимает левую кнопку мыши, а затем перемещает курсор мыши по тексту документа, выделяя отдельные слова, части текста, абзацы, другие текстовые фрагменты или весь текст.
Это не всегда удобно, особенно когда нужно выделить большой объем текста в документе, поэтому пользователи часто используют другие способы выделения текста.
Как выделить весь текст в Word — 1 способ
Во-первых, давайте посмотрим, как сразу выделить весь текст в заданном документе в Word. Мы используем горячие клавиши, чтобы выделить весь текст.
Этот способ позволит с помощью клавиш выделить весь текст ворда. Для этого необходимо выполнить следующие шаги:
- Щелкните в любом месте документа Word указателем мыши.
- Нажмите на клавиатуре клавиши «Ctrl» + «A».
В результате будет выделен весь текст, содержащийся в документе. Затем вы можете скопировать или вырезать этот текст, изменить его формат или выполнить другие операции.
Как выделить весь документ — 2 способ
Чтобы выделить текст всего документа Word, вы можете использовать функциональную клавишу «F8». Сделайте это следующим образом:
- Щелкните внутри документа курсором мыши.
- Нажмите клавишу «F8» 4 раза».
Выделение всех страниц документа Word — 3 способ
Интерфейс программы Word имеет встроенные элементы, предназначенные для выделения объектов в документе. В частности, в версиях Word 2019, Word 2016, Word 2013, Word 2010, Word 2007 есть кнопка выделения текста, выполняющая все необходимые действия.
Пройдите шаги:
- В окне программы Word на вкладке «Главная» войти в группу «Редактирование».
- Нажмите кнопку «Выбрать».
- В открывшемся контекстном меню выберите «Выбрать все».
Выделение всего текста документа Word — 4 способ
Другой способ выделить все содержимое документа:
- Щелкните в любом месте в теле документа указателем мыши.
- Щелкните 3 раза правой кнопкой мыши по левой свободной части листа (полоса выделения, расположенная между текстом и краем страницы).
Выделение слов в тексте Word — 2 способа
Чтобы выделить отдельное слово, можно использовать несколько простых способов.
1 способ:
- Необходимо дважды щелкнуть курсором мыши по нужному слову в предложении.
2 способа:
- Поместите курсор мыши перед нужным словом.
- Нажмите клавиши «Ctrl» + «Shift» + «» (стрелка вправо).
Если указатель мыши находится в конце слова, используются клавиши «Ctrl» + «Shift» + «» (стрелка влево).
Как выделить отдельные символы в тексте
Иногда необходимо выделить не все слово, а только отдельные элементы: часть слова, символы, буквы, цифры и т д
Если вам нужно выделить несколько символов в слове, используйте следующую опцию:
- Переместите указатель мыши в нужное место на странице документа.
- После нажатия клавиш «Ctrl» + «Shift» + «» (стрелка вправо) или «Ctrl» + «Shift» + «» (стрелка влево) символы, расположенные справа от указателя мыши, либо слева, которые находятся в конце или перед началом одного слова.
Чтобы выбрать отдельные символы, используйте другой метод:
- Поместите курсор мыши в нужное место.
- Нажмите «Shift» + «» (стрелка вправо) или «Ctrl» + «» (стрелка влево), чтобы выбрать символ справа или слева от указателя мыши.
Выделение предложений в тексте — 2 способа
Пользователям часто нужно выделить одно предложение в документе Word.
1 способ:
- Нажмите клавишу «Ctrl», а затем щелкните нужное предложение в тексте документа.
2 способа:
- Щелкните по предложению указателем мыши, нажмите клавишу «F8» 3 раза».
Выделение строки в документе — 2 способа
В некоторых случаях может потребоваться выделить строку в тексте документа Word.
1 способ:
- Поместите мышь перед нужной строкой в документе, переместите указатель мыши влево, пока на курсоре мыши не появится направленная вправо стрелка.
- Щелчок левой кнопкой мыши.
2 способа:
- Подведите курсор мыши к началу строки, нажмите клавиши «Shift» + «End».
Как выделить абзац в тексте Word — 2 способа
Выделение абзаца в тексте — довольно распространенная операция, которая нужна в процессе форматирования документа Word.
1 способ:
- Щелкните 3 раза левой кнопкой мыши по любому слову нужного абзаца.
2 способа:
- Поместите курсор мыши в начало абзаца.
- Нажмите сочетание клавиш «Ctrl» + «Shift» + «» (стрелка вниз).
Если вы поместите курсор мыши в конец абзаца, вы должны использовать клавиши «Ctrl» + «Shift» + «» (стрелка вверх).
Как выделить фрагмент текста в Ворде — 2 способа
Вам может понадобиться выделить часть текста в разных ситуациях, например, чтобы выделить часть текста в документе.
1 способ подходит для выделения большого текста:
- В открытом окне документа поместите указатель мыши в начало фрагмента.
- Нажмите клавишу «Shift».
- Нажмите на конец нужного фрагмента.
способ 2 подходит, если нам нужно выделить текст в Word до конца документа:
- Поместите курсор мыши в начало фрагмента текста.
- Нажмите клавиши «Ctrl» + «Shift» + «End».
Выделение фрагмента аналогично снизу вверх выглядит следующим образом:
- Щелкните указателем мыши в конце фрагмента.
- Нажмите на клавиатуре клавиши «Ctrl» + «Shift» + «Home».
Читайте также: Как сделать библиографию в Word
Выделение вертикальной области в тексте
Хотя такая возможность редко требуется, тем не менее, есть способ выделить отдельную текстовую область:
- Нажимая клавишу «Alt», перемещайте курсор мыши по текстовой области в нужных направлениях.
Выводы статьи
Выделение текста в документе — часто используемая функция при работе в текстовом редакторе Word. Пользователям необходимо выполнить некоторые действия в программе: скопировать, переместить, удалить или отформатировать выделенный текст. В зависимости от потребностей пользователя Microsoft Word имеет несколько способов выполнения необходимых операций с текстом: выделение всего текста, отдельных символов, слов, строк, предложений или фрагментов документа.
Содержание
- Как выделить текст в Word весь или фрагмент — 9 самых популярных способов
- Зачем нам нужно выделять текст?
- Как в Word выделить весь текст сразу или его фрагмент?
- Выделяем с помощью меню
- Используем кнопочку «Shift»
- Выделяем написанное, применив кнопочки «Shift» + «Ctrl»
- Выделяем статью кнопочками «End» или «Home»
- Выделяем текстовую часть кнопочкой «F8»
- Как в Word выделить весь текст сразу?
- Выделяем написанное при помощи мышки
- Выделяем написанное применив двойной клик мыши
- Как в Word выделить строку целиком?
- Как убрать выделение на всём документе или определённой его части?
- Как снять или выделить фрагмент текста?
- Выделение цветом
- Выделение цветом выбранного фрагмента текста
- Выделение нескольких частей документа
- Удаление выделения из части документа или из всего документа
- Быстрое поиск выделенного текста
- Выделение цветом выбранного фрагмента текста
- Выделение нескольких частей документа
- Удаление выделения из части документа или из всего документа
- Быстрое поиск выделенного текста
- Как выделить текст в Word 2007/2010/2013/2016? Способы выделения текста
- Как выделить символ?
- Как выделить слово?
- Как выделить строку?
- Как выделить предложение?
- Как выделить абзац?
- Как выделить несколько абзацев?
- Как выделить большой фрагмент текста?
- Как выделить несколько фрагментов текста, расположенных в разных местах?
- Как выделить вертикальный блок текста?
- Как выделить текст, видимый на экране?
- Как выделить страницу?
- Как выделить несколько страниц?
- Как выделить весь документ?
- Как выделить колонтитулы?
- Как выделить сноски?
- Как выделить надписи и рамки?
Как выделить текст в Word весь или фрагмент — 9 самых популярных способов
Добрый день, друзья. Как выделить текст в Word? Программа для текста Word имеет довольно много функций, упрощающих людям набор текста, и даёт возможность донести мысль довольно точно и чётко. Но, перед тем, как начать использовать её многообразие, необходимо понять её основные функции, одной из которых и является элементарное выделение любого фрагмента статьи или любую её часть, чтобы в дальнейшем эту часть качественно отредактировать.
Зачем нам нужно выделять текст?
Выделять текст нужно тогда, когда:
- Пользователю просто нужно скопировать весть текст целиком или определённый его фрагмент;
- Вам нужно поменять размер шрифта, его вид, окрасить буквы или залить текст определённым цветом;
- Вам необходимо отформатировать вашу статью разнообразными вариантами;
- Вы просто хотите сделать текст красивее и приятнее для глаз.
Как в Word выделить весь текст сразу или его фрагмент?
Создатели данной текстовой программы являются людьми изобретательными в задаче выделения и дали текстовому редактору определённое количество способов, как это сделать.
Вообще, чтобы произвести выделение всего текста, достаточно нажать сочетание «Ctrl+A», и ваша статья будет выделена целиком. Но, мы ещё рассмотрим прочие методы.
Разберём 9 способов, как можно выделить текст
Выделяем с помощью меню
- Переходим на вкладку «Главная» и в разделе «Редактор» выбираем меню «Выделить». У нас появляется ниспадающее меню, где мы выбираем «Выделить всё;
- Если мы желаем выделить определённый объект на тексте, например прямоугольник, выбираем «Выбор объектов»;
- После этого у нас появляется выделенный прямоугольник, посреди обычного текста;
- Если вам нужно выбрать одинаковое форматирование, нажимаем «Выделить текст, имеющий…»;
- И у нас получается выделенная область, где есть «Нумерация».
Используем кнопочку «Shift»
- Поставим курсор в ту часть текста, начиная с которой будет идти выделение;
- Нажимаем на кнопочку «Shift»:
- Если при этом мы нажмём на стрелочку «Вправо», то начнется выделение по одной букве вправо;
- Если при этом мы нажмём на стрелочку «Влево», то начнётся выделение по одной букве влево;
- Если мы нажмём на стрелочку «Вниз», то начнётся выделение по строчке внизу;
- Если мы нажмём на стрелочку «Вверх», то начнётся выделение по строчке вверху.
Выделяем написанное, применив кнопочки «Shift» + «Ctrl»
- Поставим курсор в ту часть текста, с какового будем выделять текст;
- Нажимаем на кнопочку «Shift» + «Ctrl»:
- Если при этом мы нажмём на стрелочку «Вправо», то начнется выделение по слову вправо;
- Если при этом мы нажмём на стрелочку «Влево», то начнётся выделение по слову влево.
Выделяем статью кнопочками «End» или «Home»
- Помещаем курсор в ту часть текста, где мы собираемся начинать выделять текст;
- Если при этом мы кликнем по кнопочке «End», то выделится статья, которая находится внизу от курсора;
- Если при этом мы кликнем по кнопочке «Home», то выделится статья, которая находится вверху от курсора.
Выделяем текстовую часть кнопочкой «F8»
- Помещаем курсор в ту часть текста, откуда мы собираемся начинать выделять текст;
- Кликнем по кнопочке «F8»:
- Одно нажатие, для выделения целого слова;
- Два нажатия, для выделения всего предложения;
- Три нажатия, для выделения целого абзаца;
- Четыре нажатия, для выделения всей статьи.
Как в Word выделить весь текст сразу?
Если вы желаете выделить всё написанное сразу, необходимо поставить курсор в верхний левый угол документа и сделать двойной клик кнопочек «Ctrl+A».
Выделяем написанное при помощи мышки
По статистике, мышкой выделяют текст или просто слово, большинство пользователей. Итак:
- Поставим курсор в начале текста;
- Зажмём клавишу мышки слева;
- Теперь нам необходимо потянуть выделение за мышкой в нужное место.
Выделяем написанное применив двойной клик мыши
Другом метод, как выделить текст при помощи мышки:
- Поставим курсор по центру нужного слова;
- Нужно 2 раза кликнуть по левой клавише мышки, для выделения одного слова;
- 3 клика по левой части мышки, для выделения одной строчки.
Как в Word выделить строку целиком?
- Необходимо поместить курсор мышки влево вашего текста. Вид курсора поменяется и на стрелочку, показывающую вправо;
- Находим нужную нам строчку, чтобы выделить;
- Помещаем курсор около данной строчки и кликнем по левой клавиши мышки;
- Когда вам необходимо выделение сразу некоторое число строчек, нужно потянуть мышку, зажав левую кнопочку до необходимой строчки.
Как убрать выделение на всём документе или определённой его части?
Если вам необходимо убрать выделенный текст, нужно поместить курсор влево и кликнуть по левой кнопочки мышки. Этим вы уберёте всё, что успели выделить.
Как снять или выделить фрагмент текста?
- Кликнем по кнопочке «Shift»;
- Перемещаем курсор на ту область текста, которая граничит между той, которая выделена и той, которая не выделена;
- Кликнем по левой клавиши мышки.
Вывод: я рассказал, как выделить текст в Word восьмью методами. Надеюсь, они вам пригодятся. Успехов!
Источник
Выделение цветом
Word содержит много маркеров, которые делают текст всплывающее на экране таким же, как при выделении бумаги флуоресцентным маркером. Вы можете выделить текст или изображение, а затем выделить его или с помощью инструмента Выделение пометить различные части документа. Вы также можете удалить выделение или быстро найти элементы в документе.
Выделение цветом выбранного фрагмента текста
Выделите фрагмент текста, который требуется выделить цветом.
Перейдите на главная и выберите стрелку рядом с цветом выделения текста.
Выберите нужный цвет.
Примечание: Используйте светлый цвет выделения, если вы планируете распечатать документ с помощью монохромной палитры или матричного принтера.
Выделение нескольких частей документа
Этот способ лучше всего использовать для выделения нескольких частей документа, так как средство выделения не выключается.
Перейдите на главная и выберите стрелку рядом с цветом выделения текста.
Выберите нужный цвет.
Кнопка Цвет выделения текста отображает выбранный цвет, и указатель мыши 
Примечание: Используйте светлый цвет выделения, если вы планируете распечатать документ с помощью монохромной палитры или матричного принтера.
Выделим текст или рисунок, который нужно выделить.
Чтобы остановить выделение, нажмите стрелку рядом с кнопкой Цвет выделения 
Указатель мыши становится 
Удаление выделения из части документа или из всего документа
Выделите текст, из него нужно удалить выделение, или нажмите CTRL+A, чтобы выделить весь текст.
Перейдите на главная и выберите стрелку рядом с цветом выделения текста.
Выберите Нет цвета.
Быстрое поиск выделенного текста
Если вы используете Word 2016 или Word 2013, выберите Найти > Расширенный поиск.
Если вы используете Word 2010, выберите Найти.
Появится поле Найти и заменить.
Выберите Формат > выделить.
Если вы не видите кнопку Формат, выберите Еще.
Нажмите кнопку Найти далее.
Выделение цветом выбранного фрагмента текста
Выделите фрагмент текста, который требуется выделить цветом.
Перейдите на главная и выберите стрелку рядом с цветом выделения текста.
Выберите нужный цвет.
Примечание: Используйте светлый цвет выделения, если вы планируете распечатать документ с помощью монохромной палитры или принтера.
Выделение нескольких частей документа
Этот способ лучше всего использовать для выделения нескольких частей документа, так как средство выделения не выключается.
Перейдите на главная и выберите стрелку рядом с цветом выделения текста.
Выберите нужный цвет.
Кнопка Цвет выделения текста отображает выбранный цвет, и указатель мыши 
Примечание: Используйте светлый цвет выделения, если вы планируете распечатать документ с помощью монохромной палитры или принтера.
Выделим текст или рисунок, который нужно выделить.
Чтобы остановить выделение, нажмите стрелку рядом с кнопкой Цвет выделения 
Указатель мыши становится 
Удаление выделения из части документа или из всего документа
Выделите текст, из который нужно удалить выделение, или нажмите CTRL+A, чтобы выделить весь текст в документе.
Перейдите на главная и выберите стрелку рядом с цветом выделения текста.
Выберите Нет цвета.
Быстрое поиск выделенного текста
Выберите найти > расширенный поиск.
Появится поле Найти и заменить.
Выберите Формат > выделить.
Если вы не видите кнопку Формат, выберите Еще.
Источник
Как выделить текст в Word 2007/2010/2013/2016? Способы выделения текста
В приложении MicrosoftWord выделять текст документа или отдельные его элементы можно при помощи манипулятора мыши, клавиатуры и программирования (используя макросы и надстройки). Кроме того, можно выделять текст или элементы текста, расположенные в разных местах, а также выделять текст постранично.
Как выделить символ?
1. Подвести указатель мыши к нужному символу и, удерживая левую кнопку мыши, выделить нужный символ;
2. Чтобы выделить один символ справа от курсора, необходимо нажать сочетание клавиш Shift+стрелка вправо;
3. Чтобы выделить один символ слева от курсора, необходимо нажать сочетание клавиш Shift+стрелка влево;
4. Чтобы выделить ближайший символ (знак), необходимо нажать клавишу F8 для входа в режим выделения, а затем нажать клавишу Стрелка влево или Стрелка вправо, для выхода из режима выделения нажать клавишу Esc (отмена).
Как выделить слово?
1. Подвести указатель мыши к нужному слову и кликнуть по нему два раза;
2. Чтобы выделить слово от начала к концу, необходимо установить курсор в начало слова и нажать сочетание клавиш Ctrl+Shift+стрелка вправо;
3. Чтобы выделить слово от конца к началу, необходимо установить курсор в конец слова и нажать сочетание клавиш Ctrl+Shift+стрелка влево;
4. Чтобы выделить слово, необходимо нажать клавишу F8 для входа в режим выделения, а затем нажать F8 еще один раз для выделения слова, следующего за курсором. Для выхода из режима выделения нажать клавишу Esc (отмена).
Как выделить строку?
1. Подвести указатель мыши к левому краю строки так, чтобы он принял вид стрелки, направленной вправо, после чего кликнуть один раз левой кнопкой;
2. Чтобы выделить строку от начала к концу, необходимо нажать клавишу Home, а затем нажать сочетание клавиш Shift+End;
3. Чтобы выделить строку от конца к началу, необходимо нажать клавишу End, а затем нажать сочетание клавиш Shift+Home;
4. Чтобы выделить одну строку вниз, необходимо нажать клавишу End, а затем нажать сочетание клавиш Shift+стрелка вниз;
5. Чтобы выделить одну строку вверх, необходимо нажать клавишу Home, а затем нажать сочетание клавиш Shift+стрелка вверх.
Как выделить предложение?
1. Навести указатель на любое слово нужного предложения и, удерживая нажатой клавишу Ctrl, кликнуть по нему один раз;
2. Чтобы выделить предложение, необходимо нажать клавишу F8 для входа в режим выделения, а затем дважды нажать F8 для выделения предложения, в котором находится курсор. Для выхода из режима выделения нажать клавишу Esc (отмена).
Как выделить абзац?
1. Необходимо трижды кликнуть по абзацу;
2. Чтобы выделить абзац от начала к концу, необходимо установить курсор в начало абзаца, а затем нажать сочетание клавиш Ctrl+Shift+стрелка вниз;
3. Чтобы выделить абзац от конца к началу, необходимо установить курсор в конец абзаца, а затем нажать сочетание клавиш Ctrl+Shift+стрелка вверх;
4. Чтобы выделить абзац, необходимо нажать клавишу F8 для входа в режим выделения, а затем трижды нажать F8 для выделения абзаца, в котором находится курсор. Для выхода из режима выделения нажать клавишу Esc (отмена).
Как выделить несколько абзацев?
1. Чтобы выделить несколько абзацев, необходимо переместить указатель к левому краю первого абзаца так, чтобы он принял вид стрелки, направленной вправо, а затем, удерживая нажатой левую кнопку мыши, провести указателем вверх или вниз.
Как выделить большой фрагмент текста?
1. Для выделения большого фрагмента текста надо щелкнуть в начале выделяемого фрагмента, прокрутить документ до конца фрагмента, а затем, удерживая нажатой клавишу Shift, щелкнуть в конце фрагмента.
Как выделить несколько фрагментов текста, расположенных в разных местах?
1. Выделить фрагмент текста или элемент таблицы, затем, удерживая нажатой клавишу CTRL, выделить другой фрагмент текста или элемент таблицы.
Как выделить вертикальный блок текста?
1. Чтобы выделить произвольный, вертикальный блок текста, необходимо удерживая нажатой клавишу Alt, провести указателем по тексту;
2. Чтобы выделить вертикальный блок текста, надо нажать клавиши Ctrl+Shift+F8, а затем, используя клавиши со стрелками выделить нужный блок. Для выхода из режима выделения нужно нажать клавишу Esc (отмена).
Как выделить текст, видимый на экране?
1. Чтобы выделить экран от начала к концу, необходимо установить курсор в начало окна и нажать клавиши Alt+Ctrl+Shift+PageDown;
2. Чтобы выделить экран от конца к началу, необходимо установить курсор в конец окна и нажать клавиши Alt+Ctrl+Shift+PageUp.
Как выделить страницу?
1. Для выделения страницы необходимо установить курсор в начале страницы (нажать сочетание клавиш Ctrl+G, а затем ввести номер нужной страницы), прокрутить документ до конца страницы, а затем, удерживая нажатой клавишу Shift, щелкнуть в конце страницы;
2. Воспользоваться макросом VBA для выделения страницы по заданному номеру.
Как выделить несколько страниц?
1. Для выделения диапазона страниц необходимо установить курсор в начале первой страницы диапазона (нажать сочетание клавиш Ctrl+G, а затем ввести номер первой страницы), прокрутить документ до конца последней страницы диапазона, а затем, удерживая нажатой клавишу Shift, щелкнуть в конце последней страницы диапазона;
2. Воспользоваться надстройкой для Word, позволяющей выделять текст, таблицы и изображения в заданном диапазоне страниц.
Как выделить весь документ?
1. На вкладке «Главная» в группе кнопок «Редактирование» раскрыть меню кнопки «Выделить» и выбрать пункт «Выделить все»;
2. В любом месте документа переместить курсор к левому краю страницы, чтобы указатель принял вид стрелки, направленной вправо, после чего кликнуть три раза;
3. Нажать на клавиатуре сочетание клавиш Ctrl+A;
4. Чтобы выделить весь документ, необходимо нажать клавишу F8 для входа в режим выделения, а затем четырежды нажать F8. Для выхода из режима выделения нажать клавишу ESC (отмена);
5. Чтобы выделить весь документ от начала к концу, необходимо установить курсор в начало документа и нажать клавиши Ctrl+Shift+End;
6. Чтобы выделить весь документ от конца к началу, необходимо установить курсор в конец документа и нажать клавиши Ctrl+Shift+Home.
Как выделить колонтитулы?
1. Для выделения колонтитулов необходимо в режиме разметки дважды щелкнуть по затененному тексту колонтитула, переместить указатель к левому краю колонтитула так, чтобы он принял вид стрелки, направленной вправо, и щелкнуть один раз левой кнопкой мыши.
Как выделить сноски?
1. Для выделения сноски необходимо щелкнуть по тексту сноски, переместить указатель к левому краю текста так, чтобы он принял вид стрелки, направленной вправо, и щелкнуть один раз левой кнопкой мыши.
Как выделить надписи и рамки?
1. Для выделения надписи и/или рамки необходимо навести указатель на границу рамки или надписи, чтобы он принял вид крестообразной стрелки, и щелкнуть один раз левой кнопкой мыши.
Источник
Содержание
- 1
Как выделить текст в Ворде?- 1.1
Вас это может заинтересовать
- 1.1
Как выделить текст в Ворде?
Рубрика Word
- Как убрать в ворде выделение текста цветом?
- Как выровнять текст по правому краю в Ворде?
- Как в тексте сделать подчеркивание в Ворде?
- Как узнать количество символов в Ворде?
Выделять текст в Ворде можно как с целью сделать его более заметным по тексту или при необходимости его удаления, копирования, перемещения, а также форматирования. Рассмотрим кратко каждый из вариантов, и начнем с выделения текста для осуществления над ним каких-либо дальнейших действий.
Способов выделения текста в Ворде предостаточно, но даже человек, знающий все эти способы выделения пользуется лишь несколькими вариантами, удобными лично для него. Некоторые удобные способы выделения мы и рассмотрим.
Как выделить текст в Ворде с помощью мышки? Выделение текста в Ворде с помощью мышки самый простой, распространённый и быстрый способ выделения. Необходимо расположить курсор перед началом выделяемого текста, нажать левую кнопку мыши, и выделить весь необходимый текст перетаскивая курсор в конец выделяемого текста. При выделении больших объемов текста можно использовать связку, зажатую клавишу «Shift» и мышку. Устанавливаем курсор в начале выделяемого текста, прокручиваем страницу в конец выделяемого текста, зажимаем клавишу «Shift» и мышкой устанавливаем курсор в конце выделяемого текста.
Но у этого способа есть один небольшой минус. В Ворде по умолчанию стоит настройка, автоматически выделяющая слова целиком при попытке их выделения. Это не всегда удобно и заставляет пользователя помучаться при необходимости выделения части слова. Но к счастью эту функцию можно легко отключить и при выделении мышкой текста в Ворде будет выделяться только необходимый фрагмент, а не все слово автоматически. Заходим в меню «ФайлПараметрыДополнительно» и убираем галочку напротив пункта «Автоматически выделять слова».
Как выделить текст в Ворде с помощью клавиатуры? Выделять текст в Ворде с помощью клавиатуры без начального участия мышки все равно не получится, ведь нужно установить курсор на необходимую позицию, хотя это и можно сделать только с помощью позиционных клавиш, шаг за шагом перемещая курсор.
Выделение текста с помощью клавиатуры подразумевает использование комбинации клавиш, зажатой клавиши «Shift» и позиционных клавиш «влево, вправо, вверх, вниз».
Как выделить текст в Ворде в разных местах? Ворд позволяет выделить текст в разных местах, и для этого требуется всего лишь зажатая клавиша «Ctrl». Принцип выделения следующий, выделяем первую часть текста мышкой, затем переходим к следующей части текста, зажимаем клавишу «Ctrl» и выделяем необходимый текст, и так до бесконечности, пока случайно не кликните мышкой на листе без зажатой клавиши «Ctrl».
Как выделить весь текст в Ворде? Для выделения всего текста в Ворде можно использовать комбинацию клавиш «Ctrl + A», которая работает во всех программах. Также можно воспользоваться меню «Выделить все» на вкладке «Главная».
Как выделить текст в Ворде цветом? Выделить цветом текст в Ворде можно с помощью меню «Цвет выделения текста» на вкладке «Главная». Для этого выделяем текст любым удобным способом, выбираем меню «Цвет выделения текста» и указываем необходимый цвет.
С таким же успехом можно выделить текст цветом, выбрав другой цвет текста.
Вас это может заинтересовать
Обсуждение закрыто.











 , а затем — Параметры Word.
, а затем — Параметры Word.