Как удалить макрос в ворде?
Как запустить макрос в ворде?
Чтобы запустить макрос, нажмите кнопку на панели быстрого доступа, нажмите сочетание клавиш или запустите макрос из списка Макросы.
- В меню Вид последовательно выберите пункты Макросы и Просмотр макросов.
- В пункте Имя макроса выберите в списке макрос, который вы хотите запустить.
- Нажмите кнопку Запустить.
Как удалить макросы из документа Word 2010?
Отключение макросов в Word 2010
- Нажимаем на пункт меню «Файл»: В результате Вы увидите что-то подобное:
- Ищем кнопку с надписью «Параметры»: Нажимаем «Центр управления безопасностью», а затем «Параметры центра управления безопасностью»:
- Далее жмем на «Параметры макросов» (слева в списке) и, наконец, на «Отключить все макросы …» (
Как удалить макрос?
- На вкладке Разработчик нажмите кнопку Макросы.
- Выберите в списке макрос, который требуется удалить, и нажмите кнопку «Удалить».
Как отключить макрос в ворде?
Как удалить макросы из документа
- В меню Сервис выберите команду Макрос и в открывшемся подменю — команду Макросы. Откроется диалоговое окно, как на скриншоте:
- В поле Макросы из: выберите документ или шаблон, в котором находятся ваши макросы.
- Найдите в списке макрос, подлежащий удалению, выделите его и нажмите кнопку Удалить.
Как запустить макрос в Botmek?
Для того, чтобы скачать макрос, нужно кликнуть на него два раза или нажать кнопку «Подробнее», после чего откроется окно с его кратким описанием, где нужно нажать кнопку «Установить». Установленные макросы появляются в редакторе макросов, а скрипты в редакторе скриптов.
Как запустить макрос?
Чтобы запустить макрос из приложения, для которого он написан, прежде всего, необходимо открыть приложение, затем нажать сочетание клавиш Alt+F8 на клавиатуре, в диалоговом окне «Макрос» отыскать нужный макрос по имени, навести на него курсор и нажать кнопку «Выполнить», либо дважды кликнуть по имени левой кнопкой мыши …
Как удалить все макросы в Word?
Удалить макрос в Word
- В Word нажмите другой + F8 вместе, чтобы активировать диалог макросов. …
- В диалоговом окне «Макросы» выберите макрос, который вы хотите удалить, и щелкните значок Удалить кнопка. …
- Теперь в диалоговом окне Microsoft Word нажмите кнопку Да, чтобы продолжить.
Как удалить макрос с клавиатуры?
Для того, чтобы удалить макрос, нужно записать пустой (не содержащий действий) макрос и присвоить ему горячую клавишу макроса, который вы хотите удалить. Эту операцию можно выполнить, осуществив следующие действия: Начать запись макроса ( Ctrl + . ) Закончить запись макроса ( Ctrl + . )
Как удалить шаблон в ворде?
Чтобы удалить шаблон или надстройку из Word, необходимо удалить шаблон или надстройку из диалогового окна шаблоны и надстройки.
- В Word 2010, 2013 или 2016 выберите файл > Параметры > надстроек. …
- В списке Управление выберите пункт надстройки Wordи нажмите кнопку Перейти.
- Откройте вкладку шаблоны .
Как удалить макрос из личной книги?
- На вкладке Разработчик в разделе Visual Basic выберите элемент Макрос . Если вкладка «Разработчик» недоступна: В правой части ленты нажмите кнопку и выберите пункт Параметры ленты . …
- Выберите в списке макрос, который требуется удалить, а затем нажмите кнопку Удалить .
Как убрать макросы в Excel?
- На вкладке Разработчик в разделе Visual Basic выберите элемент Макрос . Если вкладка «Разработчик» недоступна: В правой части ленты нажмите кнопку и выберите пункт Параметры ленты . …
- Выберите в списке макрос, который требуется удалить, а затем нажмите кнопку Удалить .
Как отключить макросы в Excel?
- Нажмите кнопку Microsoft Office. , а затем — Параметры Excel .
- Выберите Центр управления безопасностью > Параметры центра управления безопасностью > Параметры макросов .
- Выберите нужные параметры. Отключить все макросы без уведомления. Выберите этот параметр, если не доверяете макросам.
Что такое макрос?
Макрокоманда, макроопределение или мáкрос (от macros — формы множественного числа слова macro) — программный алгоритм действий, записанный пользователем. Часто макросы применяют для автоматизации рутинных действий.
Как записать макрос?
Чтобы записать макрос, следуйте инструкциям ниже.
- На вкладке Разработчик в группе Код нажмите кнопку Запись макроса. …
- В поле Имя макроса введите название макроса. …
- Чтобы назначить сочетание клавиш для запуска макроса, в поле Сочетание клавиш введите любую строчную или прописную букву.
Как правильно настроить макрос?
- Выберите Файл > Горячие клавиши.
- Нажмите Показать Макросы.
- Нажмите Новый макрос.
- Введите название макроса и нажмите Return для подтверждения.
- В верхней части диалогового окна выберите первую команду, которую вы хотите включить в макрос.
- Нажмите Добавить команду.
- Выберите следующую команду и нажмите Добавить команду.
Включить макрос Word, отключить макрос
Макросы Word — специальные программки, которые в большинстве случаев выполняют в Ворде последовательности действий, результатом которых является обработка и форматирование текста.
Как включить макросы в Word
Для того, чтобы включить макросы Word, нужно:
- Нажать кнопку ФАЙЛ.
- В открывшемся окне выбрать команду Параметры.
- В появившемся окне Параметры Word щёлкнуть на вкладке Центр управления безопасностью.
- Дальше — нажать кнопку Параметры центра управления безопасностью.
- Установить переключатель области Параметры макросов в положение Включить все макросы (не рекомендуется, возможен запуск опасной программы).
- Разумеется, потом понажимать кнопки ОК.
Как отключить макросы Word
Для того же, чтобы отключить макросы, нужно установить переключатель области Параметры макросов в любое другое положение. Самое, мне кажется, удобное — Отключить все макросы с уведомлением — так они и автоматически срабатывать не будут, и для каждого отдельно взятого документа вы, не лазая в настройки, сможете их включить.
Если же вы совсем противник макросов, то вам подойдёт вариант «Отключить все макросы без уведомления».
Включение и отключение макросов в файлах Office
Макрос представляет собой набор команд, с помощью которых можно автоматизировать выполнение повторяющейся задачи. В этой статье описаны риски, связанные с использованием макросов, и приведены инструкции по включению и отключению макросов в центре управления безопасностью.
Предупреждение: Никогда не в enable macros in an Office file unless you’re sure what those macros do. Неожиданные макросы могут представлять серьезную угрозу безопасности. Для этого не нужно, чтобы макрос мог видеть или редактировать файл. только в том случае, если вам нужны функции, предоставляемые макросом.
Сведения о создании макросов см. в статье Краткое руководство: создание макроса.
Если вы ищете сведения об использовании макроса на компьютере с Windows S, см. «Блокировать подозрительные макросы» в Office в Windows 10 S.
Макросы служат для автоматизации часто выполняемых задач, что позволяет сэкономить время за счет сокращения объема работы с клавиатурой и мышью. Многие из них созданы с использованием языка Visual Basic для приложений (VBA). Однако некоторые макросы представляют угрозу безопасности. Макрос часто используется злоумышленниками для тихой установки вредоносных программ, например вирусов, на компьютере или в сети организации.
Включение макросов при появлении панели сообщений
При открытии файла, содержащего макросы, появляется желтая панель сообщений со значком щита и кнопкой Включить содержимое. Если известно, что макрос поступил из надежного источника, воспользуйтесь приведенными ниже инструкциями.
В области Панель сообщений нажмите кнопку Включить содержимое.
Файл откроется и будет надежным документом.
На рисунке ниже показана панель сообщений, когда в файле есть макросы.
Включить макрос только для текущего сеанса
Выполнив приведенные ниже инструкции, можно включить макросы на то время, пока открыт файл. Если закрыть файл и открыть его снова, предупреждение появится опять.
Откройте вкладку Файл.
В области Предупреждение системы безопасности нажмите кнопку Включить содержимое.
Выберите элемент Дополнительные параметры .
В диалоговом окне Параметры безопасности Microsoft Office выберите команду Включить содержимое для этого сеанса для каждого макроса.
Нажмите кнопку ОК.
Изменение параметров макросов в центре управления безопасностью
Параметры макросов доступны в центре управления безопасностью. Однако администратор организации может изменить настройки по умолчанию, чтобы запретить изменение каких-либо параметров.
Важно: При изменении параметров макроса в центре управления доверием они изменяются только для используемого в данный момент программы Office. Параметры макроса не меняются во всех программах Office.
Откройте вкладку Файл.
Затем выберите пункты Центр управления безопасностью и Параметры центра управления безопасностью.
В центре управления безопасностью щелкните элемент Параметры макросов.
Выберите нужные вам решения и нажмите кнопку «ОК».
Примечание: Параметры в Excel немного отличаются, поэтому мы будем звонить на них по мере их вызова.
Отключить все макросы без уведомления. Этот параметр отключает макросы и связанные с ними оповещения безопасности.
В Excel этот параметр отключение макроса VBA без уведомления и только для макроса VBA.
Отключить все макросы с уведомлением. Этот параметр отключает макросы без отключения оповещений системы безопасности, которые будут появляться при необходимости. Так вы можете включать макросы, когда это требуется.
В Excel этот параметр является отключением макроса VBA с уведомлением и применяется только к макросам VBA.
Отключить все макросы кроме макросов с цифровой подписью Макрос отключается, а при этом отображаются оповещения системы безопасности. Однако если макрос подписан надежным издателем, он просто запускается. Если макрос подписан издателем, которому вы еще не доверяете, вы можете включить его и сделать издателя надежным.
В Excel этот параметр отключен, кроме макроса с цифровой подписью, и применяется только к макросам VBA.
Включить все макросы (не рекомендуется, советуем запускать опасное код). Все макрос будет запускаться без подтверждения. Компьютер становится уязвимым для потенциально опасных программ.
В Excel этот параметр относится только к макросам VBA (не рекомендуется, советуем запускать опасной код), и он применяется только к макросам VBA.
Excel также есть контрольныйExcel включить макрос Excel 4.0при включенном макросах VBA. Если этот параметр установить, все параметры макроса VBA будут также применяться к макросам Excel 4.0 (XLM).
Если этот снимок не был выбран, макрос XLM отключется без уведомления.
Доверять доступ к объектной модели проектов VBA Отопустить или разрешить программный доступ к объектной модели Visual Basic для приложений (VBA) из клиента автоматизации. Этот параметр безопасности для кода, написанного для автоматизации программ Office и работы со средой VBA и объектной моделью. Этот параметр настраивается как для каждого пользователя, так и для каждого приложения и по умолчанию не позволяет несанкционированно получать доступ, препятствуя построению потенциально опасных кодов самопроизводения. Чтобы клиенты автоматизации получили доступ к объектной модели VBA, пользователь, работающий с кодом, должен предоставить доступ. Чтобы включить доступ, выберите его.
Примечание: В Microsoft Publisher и Microsoft Access параметр Доверять доступ к объектной модели проектов VBA отсутствует.
На чтение 3 мин. Просмотров 249 Опубликовано 28.05.2021
Как быстро удалить все макросы из документа в Word? В этой статье мы поговорим о трех сложных вещах для удаления всех макросов в Word.
- Удаление всех макросов в Word вручную
- Один щелчок, чтобы быстро удалить все макросы в Word
Содержание
- Один щелчок для удаления всех макросов из текущего документа Word с помощью замечательного инструмента
- Рекомендуемые инструменты повышения производительности для Word
- Удалить макрос в Word
- Один щелчок, чтобы быстро удалить все макросы в Word
- Рекомендуемые инструменты повышения производительности Word
- Kutools For Word – Более 100 расширенных функций для Word, сэкономьте 50% времени
Один щелчок для удаления всех макросов из текущего документа Word с помощью замечательного инструмента
Kutools for Word выпускает удобную функцию Удалить все макросы чтобы помочь вам легко удалить все макросы из текущего документа Word одним щелчком мыши! Нажмите, чтобы получить 60-дневную бесплатную пробную версию!

Kutools for Word : мощная надстройка содержит более 100 инструментов, и она может повысить эффективность работы вашего Word на 80% ежедневно! Получите прямо сейчас!
Рекомендуемые инструменты повышения производительности для Word
Более 100 мощных расширенных Функции Word, сэкономьте 50% вашего времени. Бесплатная загрузка
Редактирование и просмотр с вкладками в Office (включая Word), гораздо более мощный, чем вкладки браузера. Бесплатная загрузка
Удалить макрос в Word
Этот метод поможет вам удалить макрос за раз с помощью функции «Макросы» в Word. Пожалуйста, сделайте следующее:
1 . В Word нажмите одновременно клавиши Alt + F8 , чтобы активировать диалоговое окно «Макросы».
Другие методы для активировать диалоговое окно «Макросы» :
(1) В Word 2010 или более поздних версиях вы можете нажать Просмотр > Макросы , чтобы активировать диалоговое окно “Макросы”;
(2) В Word 2007 необходимо включить вкладку Разработчик , нажав кнопку Office > Параметры Word и установите флажок Показывать вкладку разработчика на ленте на вкладке Популярные диалогового окна Параметры Word, а затем нажмите Разработчик > Macros , чтобы активировать диалоговое окно Macros.
2 . В диалоговом окне «Макросы» выберите макрос, который нужно удалить, и нажмите кнопку Удалить . См. Снимок экрана:

3 . Теперь в диалоговом окне Microsoft Word нажмите кнопку “Да”, чтобы продолжить.

4 . Если вам нужно продолжить удаление макросов, повторите шаг 2 выше, чтобы удалить макрос за раз, а затем закройте диалоговое окно «Макросы».
Один щелчок, чтобы быстро удалить все макросы в Word
Kutools for Word предоставляет удобный инструмент Удалить все макросы для помочь вам удалить все макросы в Word одним щелчком мыши.
Kutools for Word : мощная надстройка, содержащая более 100 инструментов, может повысить эффективность работы в Word на 80% ежедневно! Получить сейчас!
Просто нажмите Kutools > Удалить > Удалить все макросы , чтобы удалить все макросы из текущего документа Word.

Kutools сообщит информацию о макросах текущего документа в диалоговом окне. Чтобы продолжить, нажмите кнопку Да .

Рекомендуемые инструменты повышения производительности Word


Kutools For Word – Более 100 расширенных функций для Word, сэкономьте 50% времени
- Сложные и повторяющиеся операции могут быть выполнены единовременно за секунды.
- Вставьте сразу несколько изображений из папок в документ Word.
- Объедините и объедините несколько Файлы Word из папок в одну в желаемом порядке.
- Разделите текущий документ на отдельные документы в соответствии с заголовком, разрывом раздела или другими критериями.
- Преобразование файлов между документами. и Docx, Docx и PDF, набор инструментов для общих преобразований и выбора, и так далее …
Подробнее Загрузить сейчас Покупка
Макросы — это набор команд, позволяющих автоматизировать выполнение определенных задач, которые часто повторяются. Текстовый процессор от Microsoft — программа Word — тоже поддерживает работу с макросами. Правда, в целях безопасности изначально данная функция скрыта из интерфейса программы.
О том, как активировать макросы и как с ними работать мы уже писали. В этой же статье речь пойдет о теме противоположной — как отключить макросы в Ворд. Разработчики из Майкрософт неспроста скрыли макросы по умолчанию. Все дело в том, что в этих наборах команд могут содержаться вирусы и другие вредоносные объекты.
Урок: Как создать макрос в Word
Отключение макросов
Пользователи, которые сами активировали макросы в Ворд и используют их для упрощения своей работы, наверняка знают не только о возможных рисках, но и о том, как эту функцию отключить. Материал, изложенный ниже, по большей части ориентирован на малоопытных и рядовых пользователей компьютера в целом и офисного пакета от Microsoft, в частности. Вероятнее всего, им кто-то попросту «помог» включить макросы.
Примечание: Инструкция, изложенная ниже, показана на примере MS Word 2016, но она в равной степени будет применима и к более ранним версиям этого продукта. Разница лишь в том, что названия некоторых пунктов могут частично отличаться. Однако, смысл, как и содержание этих разделов, во всех версиях программы практически не отличается.
1. Запустите Ворд и перейдите в меню «Файл».
2. Откройте раздел «Параметры» и перейдите к пункту «Центр управления безопасностью».
3. Нажмите кнопку «Параметры центра управления безопасностью…».
4. В разделе «Параметры макросов» установите маркер напротив одного из пунктов:
- «Отключить все без уведомления» — это отключит не только макросы, но и связанные с ними уведомления безопасности;
- «Отключить все макросы с уведомлением» — отключает макросы, но оставляет активными уведомления системы безопасности (при необходимости они все же будут отображаться);
- «Отключить все макросы, кроме макросов с цифровой подписью» — позволяет выполнить запуск только тех макросов, у которых имеется цифровая подпись надежного издателя (с выраженным доверием).
Готово, вы отключили выполнение макросов, теперь ваш компьютер, как и текстовый редактор, в безопасности.
Отключение средств разработчика
Доступ к макросам осуществляется из вкладки «Разработчик», которая, к слову, по умолчанию тоже не отображается в Word. Собственно, само название этой вкладки прямым текстом говорит о том, для кого она предназначена в первую очередь.
Если вы не считаете себя склонным к экспериментам пользователем, не являетесь разработчиком, а главные критерии, которые вы выдвигаете к текстовому редактору — это не только стабильность и удобство работы, но и безопасность, меню «Разработчик» тоже лучше отключить.
1. Откройте раздел «Параметры» (меню «Файл»).
2. В открывшемся окне выберите раздел «Настроить ленту».
3. В окне, расположенном под параметром «Настроить ленту» (Основные вкладки), найдите пункт «Разработчик» и снимите галочку, установленную напротив него.
4. Закройте окно настроек, нажав «ОК».
5. Вкладка «Разработчик» больше не будет отображаться на панели быстрого доступа.
На этом, собственно, и все. Теперь вы знаете, как в Ворде отключить макросы. Помните, что во время работы стоит заботиться не только об удобстве и результате, но и о безопасности.
Еще статьи по данной теме:
Помогла ли Вам статья?
Статьи из блога
Как удалить макросы из документа
Чтобы удалить ставшие ненужными макросы из документа (шаблона), необходимо выполнить следующие действия.
Для редактора Word 2003
- В меню Сервис выберите команду Макрос и в открывшемся подменю — команду Макросы. Откроется диалоговое окно, как на скриншоте:
- В поле Макросы из: выберите документ или шаблон, в котором находятся ваши макросы.
- Найдите в списке макрос, подлежащий удалению, выделите его и нажмите кнопку Удалить.
Для редактора Word 2007
- Перейдите на вкладку Разработчик. Если на ленте вы не видите такой вкладки, значит вам необходимо подключить ее. Для этого нажмите кнопку «Office» и выберите команду Параметры Word. В открывшемся окне на закладке Основные установите флажок на параметре Показывать вкладку «Разработчик» на ленте.
- На вкладке Разработчик в группе команд Код нажмите кнопку Макросы. Откроется диалоговое окно, как на скриншоте выше.
- Найдите в списке макрос, подлежащий удалению, выделите его и нажмите кнопку Удалить.
|
0 / 0 / 0 Регистрация: 23.05.2013 Сообщений: 14 |
|
|
1 |
|
Макрос не удаляется и не сохраняется22.03.2017, 07:50. Показов 3669. Ответов 2
Здравствуйте, уважаемые форумчане! Имеется макрос, который расположен в активном шаблоне и в шаблонах общего назначения. Пытаюсь удалить макрос , как всегда, через кнопку «Удалить». Но при повторном открытии файла макрос появляется вновь и вновь. Пробую записать макрос. Записывается. Но при повторном открытии файла вижу, что макрос не сохранился. Помогите,пожалуйста, разобраться.
0 |
|
Programming Эксперт 94731 / 64177 / 26122 Регистрация: 12.04.2006 Сообщений: 116,782 |
22.03.2017, 07:50 |
|
Ответы с готовыми решениями: Не сохраняется макрос на C# Макрос не сохраняется при закрытии книги
Макрос вставки файлов в листы-Необходимо изменить ниже приведённый макрос 2 |
|
1233 / 671 / 238 Регистрация: 22.12.2015 Сообщений: 2,092 |
|
|
22.03.2017, 08:31 |
2 |
|
Насколько я понимаю, код хранится в шаблоне. Вы свой файл именно как шаблон сохраняете? И он вам перезаписать существующий шаблон предлагает? А если этот файл временно сохранить в новый шаблон под новым именем, что будет в этом шаблоне?
0 |
|
0 / 0 / 0 Регистрация: 23.05.2013 Сообщений: 14 |
|
|
22.03.2017, 09:01 [ТС] |
3 |
|
Dinoxromniy, Ваши вопросы направили меня в правильное русло. Удалив ненужные макросы и записав новые, я сохранила файл в новый шаблон под новым именем. При открытии любого word файла проблем больше не возникает. Спасибо!
0 |














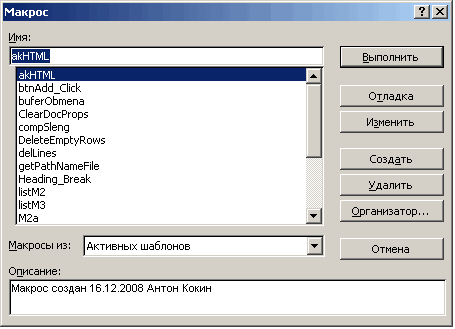

 Макрос: Написать макрос по сравнению двух таблиц для нахождения несоответствий…
Макрос: Написать макрос по сравнению двух таблиц для нахождения несоответствий…