Word для Microsoft 365 Word для Microsoft 365 для Mac Word 2021 Word 2021 для Mac Word 2019 Word 2019 для Mac Word 2016 Word 2016 для Mac Word 2013 Word 2010 Еще…Меньше
Чтобы переместить группу, но оставить одну фигуру или рисунок позади или внести существенные изменения в одну фигуру, не изменяя другие фигуры в группе, сначала разгруппировать группу объектов.
Разгруппирование фигур, изображений и других объектов
-
Выделите группу, которую требуется разгруппировать.
-
Выполните одно из указанных ниже действий:
-
Чтобы разгруппировать рисунки, перейдите в формат рисунка или Средства работы с рисунками Формат >группировать
>Разгруппировать.
-
Чтобы разгруппировать фигуры и объекты, перейдите к группе Формат фигуры или Средства рисования >группировать
>разгруппировать.
-
Разгруппировка фигур, рисунков или объектов
-
Выделите группу, которую требуется разгруппировать.
-
Чтобы разгруппировать фигуры, рисунки и другие объекты, перейдите в средства работы с рисунками или средства рисования > Формат > Упорядо > группировать
и выберите разгруппировать.
Если вкладка Средства рисования, Средства рисования или Формат не имеет вкладки, убедитесь, что вы выбрали группу фигур, рисунков и других объектов. Для открытия вкладки Формат может потребоваться дважды щелкнуть объект.
Разгруппирование фигур, изображений и других объектов
-
Выберите группу, содержащую объекты, которые требуется отделить от остальных.
-
Перейдите в формат фигуры > формат рисунка >Упорядо >группу, а затем выберите Разгруппировать.
Если группа не отображается на ленте,
выберите Упорядоставить, чтобы отобразить ее.
Нужна дополнительная помощь?
Группировка в ворде
Word позволяет группировать несколько изображений, как если бы они были одним объектом. Это позволяет вам перемещать, вращать, изменять размер и выполнять другое форматирование для всех элементов в группе одновременно. Эта функция полезна, например, для тех, кто часто использует несколько модулей близко друг к другу для создания иллюстраций или блок-схем в документах.
В следующем уроке вы узнаете, как группировать объекты в Word. Процедура была выполнена в Office 2016, но также действительны для пользователей предыдущих версий текстового редактора Microsoft.
Как сделать группировку в ворде
Шаг 1. Выберите объекты, которые вы хотите сгруппировать. Для этого зажмите клавишу «Ctrl» и кликните по изображениям;
Шаг 2. Теперь нажмите правой кнопкой мыши и в контекстном меню выберите «Сгруппировать»
Шаг 3. Изображения станут единым объектом. Обратите внимание, что, нажав на один из них, они все будут выбраны. Таким образом, вы можете вращать, изменять размер и перемещать все сразу;
Шаг 4. Если вы хотите разделить изображения, снова кликните правой кнопкой мыши и нажмите «Разгруппировать».
Группировка в Word
Если вы работаете с несколькими объектами и должны перемещать их или применять к ним общее форматирование, нет необходимости каждый раз выбирать эти объекты. Вы можете использовать группировку в ворде, которая позволяет управлять этими объектами, как единым целым. Таким образом Word позволяет группировать объекты вместе, чтобы они могли обрабатываться программой как один объект.
Как сделать группировку
- Выберите все объекты, которые вы хотите сгруппировать, удерживая клавишу Shift или Ctrl , и нажав на каждый из этих объектов:
Группировка в Word – Выделение объектов для группировки
- Нажмите команду «Группировать» на вкладке « Формат », затем выберите «Сгруппировать».
Группировка в Word – Сгруппировать объекты в ворде
Или щелкните правой кнопкой мыши и в раскрывающемся меню выберите «Группировать» —> «Сгруппировать»:
Группировка в Word – Группировка объектов в ворде
- Выбранные объекты теперь будут сгруппированы. Для всей группы будет создана рамка с маркерами размера, чтобы вы могли одновременно перемещать или изменять размер всех объектов.
Группировка в Word – Сгруппированные объекты в ворде
Как разгруппировать объекты
Чтобы разгруппировать сгруппированные объекты, выполните одно из следующих действий:
- Выберите сгруппированный объект. На вкладке « Формат » выберите команду «Группировать» и выберите « Разгруппировать ».
Группировка в Word – Разгруппировать объекты
- Или щелкните правой кнопкой мыши по сгруппированному объекту, а затем в раскрывающемся меню выберите «Группировать» —> « Разгруппировать »:
Группировка в Word – Другой способ, как разгруппировать объекты в ворде
Объекты будут разгруппированы.
Группировка в Word – Разгруппированные объекты в ворде
Ну вот и все. Теперь вы знаете, как сделать группировку в ворде. Теперь вы можете перемещать, поворачивать, отражать сгруппированные объекты как одно целое. И конечно же вы можете разгруппировать или перегруппировать объекты в любое время.
Как сгруппировать фигуры и объекты в Word
Текстовый редактор Word имеет встроенные инструменты для вставки в документ различных фигур и объектов. С их помощью можно строить несложные схемы и иллюстрации, которые будут хорошо дополнять текст. Более подробно о том, как пользоваться этими инструментами можно почитать в этой статье.
Здесь же мы расскажем о том, как сгруппировать фигуры и объекты Word. С помощью такой группировки можно объединить ряд фигур или объектов и в дальнейшем управлять ими как единым целым. Такая возможность бывает полезной в разных ситуациях, например, без группировки не обойтись в том случае, если нужно переместить нарисованную ранее схему в другое место документа. Также группировка будет полезной при изменении параметров большого количества объектов, например, при изменении цвета.
Статья будет полезной для пользователей всех современных версий Word, включая Word 2007, 2010, 2013 и 2016.
Группировка фигур и объектов в Word
Предположим у вас есть какая-то схема или набор фигур, которые вы хотите сгруппировать в один объект. Чтобы это сделать вам нужно сначала выделить мышкой все фигуры, которые входят в вашу схему. Для этого нажмите на кнопку CTRL или SHIFT на клавиатуре и не отпуская ее поочередно нажмите левой кнопкой мышки на каждую из фигур. Таким образом вы выделите все фигуры.
После выделения всех фигур, их можно сгруппировать. Для этого отпустите кнопку CTRL или SHIFT, которую вы удерживали, и кликните по выделенным фигурам правой кнопкой мышки. В появившемся меню выберите пункт «Группировать».
Также вы можете перейти на вкладку «Формат» и нажать там на кнопку «Группировать».
В любом случае после группировки выделенные объекты будут вести себя как единое целое и вы сможете без проблем перемещать их по документу Word.
Управление cгруппированными фигурами и объектами в Word
Также вы можете редактировать отдельные фигуры в группе не разделяя их. Например, можно изменить цвет объекта, добавить контуры или тени. Для этого нужно выделить мышкой сгруппированный объект, а потом еще одним кликом выделить отдельный объект внутри группы. После параметры выделенного объекта можно изменять, не разделяя всю группу. Для управления параметрами отдельных фигур или всей группы используйте инструменты на вкладке «Формат».
При необходимости к уже готовой группе фигур можно добавить еще одну или несколько новых фигур. Для этого просто нарисуйте нужные фигуры рядом с группой, после чего выделите новые фигуры и группу фигур и сгруппируйте их так как это описано в начале статьи.
Если вам нужно сгруппировать нарисованные фигуры и картинку (растровое изображение), то картинку нужно вставить внутрь объекта «Надпись». Иначе вы не сможете одновременно выделить мышкой и картинку, и фигуры. Делается это следующим образом, переходим на вкладку «Вставка», нажимаем на кнопку «Фигуры» и выбираем объект «Надпись».
После этого рисуем с помощью мышки рамку, которая будет ограничивать объект «Надпись». В результате вы получите рамку, в которую можно вставить текст или картинку (с помощью обычного перетаскивания). В дальнейшем рамку с надписью можно будет сгруппировать с другими фигурами.
Для того чтобы отменить группирование фигур или объектов нужно кликнуть по ним правой кнопкой мышки и выбрать пункт «Разгруппировать».
Работая с документами Microsoft Word, вы можете вставлять в текст изображения, графики, смарт-объекты и типовые фигуры, которых в базе текстового редактора имеется несколько десятков. Вставляя фигуры в документ, пользователи обычно тут же приводят их в надлежащий вид, то есть масштабируют, располагают в определенной последовательности, изменяют цвет заливки и так далее.
По умолчанию все вставленные в документы фигуры существуют как-бы сами по себе, что не очень правильно, если речь идет о схемах — группах, состоящих из нескольких логически взаимосвязанных элементов.
Чтобы упростить редактирование таких схем в будущем, хорошо использовать встроенную в Word функцию группировки графических объектов. Сгруппировав фигуры, вы тем самым делаете их как бы одним целым, что существенно упрощает их перемещение и редактирование в будущем. Предположим, что вы создали в Word некую схему из фигур и хотите объединить ее элементы в блок. Делается это элементарно.
Удерживая нажатой клавишу Ctrl, выделите все объединяемые объекты кликом по каждому из них,
переключитесь на ленте инструментов на вкладку «Макет» и выберите опцию «Сгруппировать».
Как только вы это сделаете, у всех выделенных объектов появится общая граница,
становящаяся видимой при клике по любому из них, — признак того, что заключенные в нее элементы стали одним целым.
Отныне при масштабировании, повороте и других действиях изменения станут применяться ко всем объектам сразу, впрочем, группирование фигур в Word вовсе не означает, что вы больше не сможете изменять их параметры по-отдельности. Первый клик по любому объекту группы выделяет всю группу, второй клик по объекту в группе выделяет этот самый объект, к которому можно будет применять все доступные настройки форматирования.
Аналогичным образом производится разгруппирование объединенных объектов, только порядок действий обратный.
Выделив группу кликом по любой из составляющей ее частей, переключитесь на вкладку «Макет» и выберите на ленте инструментов опцию Группировать -> Разгруппировать.
Загрузка…
Когда вы работаете с фигурами и объектами в Microsoft Word, одной из самых удобных функций является группировка. Группируя эти типы элементов вместе, они становятся единым целым. Это упрощает их перемещение, изменение размера и форматирование.
Возможно, вы делаете блок-схему или инструкции, используя стрелки в Word. Вы можете сгруппировать их, чтобы управлять ими одновременно.
Выделите все фигуры или объекты, которые хотите сгруппировать. Вы можете сделать это, удерживая Ctrl (Windows) или Command (Mac) и щелкая каждый из них. Если вы хотите сгруппировать все элементы в документе, вы можете использовать Ctrl + A (Windows) или Command + A (Mac), чтобы ускорить процесс.
Когда у вас выделены фигуры или объекты, вы увидите индикатор границы для каждого из них. Это хороший способ убедиться, что все они выбраны.
Перейдите на вкладку «Макет» и раздел «Упорядочить» на ленте. Щелкните «Группа» и выберите «Группа». Кроме того, вы можете щелкнуть правой кнопкой мыши, переместить курсор на «Группирование» и выбрать «Группировать».
Затем вы увидите все эти формы или объекты в одной граничной области. Теперь это единый элемент.
Затем вы можете перетащить группу, изменить ее размер, используя один из углов, добавить цвет к элементам или выполнить любое действие, которое вам нужно.
На скриншоте ниже мы перемещаем группу вверх. Вы можете видеть контур каждого элемента в группе, но они остаются вместе.
Как разгруппировать объекты в Word
После того, как вы сгруппируете свои формы или объекты, они не обязательно останутся такими навсегда. Вы можете сгруппировать их только для выполнения нескольких действий, а затем захотите снова работать с ними по отдельности.
Выберите группу и вернитесь на вкладку «Макет». Нажмите «Группировать» и выберите «Разгруппировать».
Кроме того, вы можете щелкнуть правой кнопкой мыши, переместить курсор на «Группирование» и выбрать «Разгруппировать».
Затем вы увидите все элементы в группе в пределах их собственных границ, как до того, как вы их изначально сгруппировали.
Как перегруппировать объекты
Очень удобный трюк после того, как вы сгруппировали, а затем разгруппировали свои объекты, заключается в том, что вы можете легко их перегруппировать. Самое приятное то, что вам не нужно щелкать каждую из них.
Просто выберите один из объектов, который был в группе, и перейдите на вкладку Layout еще раз. Нажмите «Группировать» и выберите «Перегруппировать».
Или вы можете щелкнуть правой кнопкой мыши, перейти в раздел «Группировка» и выбрать «Перегруппировать».
Словно по волшебству, Word запоминает формы и объекты, которые были в группе, и группирует их за вас!
Дополнительные советы см. В нашем руководстве по работе с фигурами, изображениями и другой графикой в Microsoft Word.
Наверняка мы не ошибемся, если скажем, что пользователи, задающиеся вопросом о том, как сгруппировать рисунки в «Ворде, используют в своей работе версию «Майкрософт Офис» не ниже 2007. Почему? Потому что, начиная с данной версии, работа с рисунками немного изменилась: исчезла возможность выделять несколько рисунков с помощью клавиш Ctrl или Shift, а значит, пропала и прямая возможность группировки этих рисунков. Однако выход из ситуации есть, и мы его рассмотрим (даже два). Но, прежде чем приступим к рассмотрению темы о том, как сгруппировать рисунки в «Ворде», сперва узнаем, в каких случаях вообще требуется группировка объектов.
Как сгруппировать объекты
Для того, чтобы сгрупировать несколько фигур или рисунков в документе Ворд нужно нажать кнопку «Ctrl» и отметить требуемые элементы, а именно:
- Для начала следует вставить в документ нужные картинки или элементы, разметить их как угодно. Пока что каждая выделяется отдельно и не связана с другими.
- Теперь нужно изменить вид обтекания каждого элемента. Изначально Ворд присваивает обтекание «В тексте», однако именно оно обычно не дает сделать группировку. Изменим вид на любой другой, в примере – на «Вокруг рамки». Изменения нужно сделать для всех изображений.
- Для группировки, выделить одну картинку удерживая клавишу «Ctrl». Далее не отпуская клавиши нажать на другие рисунки и объекты в документе, которые требуется сгрупировать.
- Правой кнопкой мыши кликнуть на любом выделенном объекту и в меню действий нажать«Группировать». Также это можно сделать перейдя в «Работа с рисунками» — «Формат» и нажать «Группировать».
- После выполненных действий все изображения будут объединены, имея общую рамку.
Инструменты работы с таблицами в Microsoft Word
Как изменить объект, не разъединяя группу?
Если вам нужно поработать с одним элементом, не надо ничего разъединять. Чтобы снова не разбираться, как сгруппировать рисунок в Ворде, следуйте инструкции.
- Кликните на изображение.
- Нажмите на отдельный элемент Word Art. Теперь рамка будет и вокруг него, и вокруг всей композиции. Несколько элементов можно выделить, если при выборе следующей фигуры зажать клавишу Ctrl.
- Свободно меняйте автофигуры, перемещайте их вместо того, чтобы разгруппировать, используйте атрибуты. Если вы перенесёте компонент за пределы всей иллюстрации, её рамка расширится. Но рисунок останется целым.
Отмена группировки
Для отмены объединения фигур или картинок можно использовать любое из следующих действий:
- Сделать активной группу. Перейти на страницу «Формат» и в разделе «Группировать» использовать «Разгруппировать».
- Выделить объединенные элементы, левой клавишей мыши вызвать меню и указать «Группировать» — «Разгруппировать».
Элементы станут разгруппированными и будет возможно изменять их по отдельности.
Поводы для группировки
Как правило, группировка требуется в одном из двух случаев:
- Вам необходимо единообразно управлять одним, двумя или более объектами: делать одинаковый контур, задавать тень или рамку, выравнивать, перемещать и т.д. И в связи с этим вы желаете управлять такими объектами как одним.
- Вам необходимо создать свою индивидуальную фигуру. Среди набора основных фигур она отсутствует, но при объединении нескольких желаемое вполне можно было бы получить.
Изменение отдельных объектов без разгруппировки
Если необходимо отредактировать один элемент в группе, не потребуется их каждый раз разъединять. Изменение отдельной фигуры или изображения из группы можно произвести следующим образом:
- Кнопкой мыши отметить объединенные изображения или фигуры. Теперь еще раз кликнем мышкой на нужный объект, вокруг него появится обводка выделения.
- Для редактирования нескольких фигур, надо выбрать их с нажатием на клавишу «Ctrl».
Также вы можете редактировать отдельные фигуры в группе не разделяя их. Например, можно изменить цвет объекта, добавить контуры или тени. Для этого нужно выделить мышкой сгруппированный объект, а потом еще одним кликом выделить отдельный объект внутри группы. После параметры выделенного объекта можно изменять, не разделяя всю группу. Для управления параметрами отдельных фигур или всей группы используйте инструменты на вкладке «Формат».
При необходимости к уже готовой группе фигур можно добавить еще одну или несколько новых фигур. Для этого просто нарисуйте нужные фигуры рядом с группой, после чего выделите новые фигуры и группу фигур и сгруппируйте их так как это описано в начале статьи.
Если вам нужно сгруппировать нарисованные фигуры и картинку (растровое изображение), то картинку нужно вставить внутрь объекта «Надпись». Иначе вы не сможете одновременно выделить мышкой и картинку, и фигуры. Делается это следующим образом, переходим на вкладку «Вставка», нажимаем на кнопку «Фигуры» и выбираем объект «Надпись».
После этого рисуем с помощью мышки рамку, которая будет ограничивать объект «Надпись». В результате вы получите рамку, в которую можно вставить текст или картинку (с помощью обычного перетаскивания). В дальнейшем рамку с надписью можно будет сгруппировать с другими фигурами.
Для того чтобы отменить группирование фигур или объектов нужно кликнуть по ним правой кнопкой мышки и выбрать пункт «Разгруппировать».
Наверняка мы не ошибемся, если скажем, что пользователи, задающиеся вопросом о том, как сгруппировать рисунки в «Ворде, используют в своей работе версию «Майкрософт Офис» не ниже 2007. Почему? Потому что, начиная с данной версии, работа с рисунками немного изменилась: исчезла возможность выделять несколько рисунков с помощью клавиш Ctrl или Shift, а значит, пропала и прямая возможность группировки этих рисунков. Однако выход из ситуации есть, и мы его рассмотрим (даже два). Но, прежде чем приступим к рассмотрению темы о том, как сгруппировать рисунки в «Ворде», сперва узнаем, в каких случаях вообще требуется группировка объектов.
Сгруппировать текст и картинку
Текст и изображение невозможно группировать напрямую или выделять одновременно с прочими объектами. Но существует обходной путь:
- Открыть пункт «Вставка» и напечатать текст при помощи «WordArt». Также присутствует возможность вставки текста при помощи «Фигуры» и выбора «Надпись».
- Теперь требуется выбрать заливку текста и ввести его в появившемся поле. Открыв панель «Формат» выбрать пункт «Заливка фигуры» — «Рисунок».
- Для группировки надписи с другими изображениями нужно с зажатой «Ctrl» кликнуть на созданную ранее группировку и напечатанный текст. Затем кликнуть левой кнопкой мыши и выбрать «Группировать».
- Для редактирования уровней отображения, в этом случае нужно задействовать функции «На передний/задний план».
Объединение рисунков
Откройте MS Word и вставьте картинки в документ.
Сделать это можно тремя способами:
- вставить изображение, перетащив его в рабочую область программы мышью;
- использовать в верхнем меню во вкладке Главная кнопку «Вставка», перед этим нужно нажать на сохраненном в компьютере изображении правой кнопкой мыши и выбрать «Копировать»;
- перейти во вкладку «Вставка», где на выбор будут представлены различные варианты того, что можно вставить – рисунки, изображения из Интернета, фигуры, диаграммы и другое. Нажмите на нужную кнопку, например, «Рисунки».
И в появившемся окне из нужной папки выберите файл, нажмите «Вставить».
Щелкните левой кнопкой мыши по рисунку и перейдите во вкладку «Формат» (Работа с рисунками). Также это произойдет автоматически при двойном нажатии на фото. Здесь необходимо изменить параметр «Обтекание», нажав на него в меню или на картинку рядом с изображением.
Выбираем любой вариант, кроме «В тексте». Это необходимо для удобства перемещения картинок на странице с помощью мыши и возможности группирования. Можете расположить их как вам необходимо.
Теперь нужно выделить изображения для их объединения. Выделяем сначала одно, кликнув на него мышью, затем зажав клавишу «Ctrl» выделяем второе.
Нажмите «Область выделения» – в открывшемся справа окне видно, что оба рисунка активны (то есть выделены).
Возвращаемся к верхнему меню и ищем рисунок, выделенный на скриншоте. Это функция группирования. Нажимаем один раз и выбираем «Сгруппировать».
Теперь в контекстном меню отображается группа, включающая сгруппированные файлы. При нажатии на объект выделятся будут оба.
Объединение рисунков и фигур
Группировать, по желанию пользователя, можно не только загруженные изображения, но и созданные в Ворде фигуры с вставленными.
Принцип объединения схож с вышеперечисленным:
- Вставьте в текст фигуру.
- Необходимо также изменить параметр «Обтекание».
- После этого можно выбрать как фигуры, так и изображения. Нажмите на фигуру, удерживайте нажатой клавишу Shift и щелкните изображение. Повторите эти действия для всех других фигур и изображений, которые хотите добавить в группу.
- После того как все они выбраны, щелкните правой кнопкой мыши один из выбранных элементов и выберите «Группировать> Сгруппировать» в контекстном меню.
- Граница группы появится вокруг изображений и фигур, которые были сгруппированы вместе. Вы можете перетащить одну группу и переместить все элементы в этой группе одновременно.
Объединение фигур и картинок
Группировка изображений и фигур происходит по такому же принципу, как описано выше:
- Загрузить в файл Ворд рисунки: перейти на закладку «Вставка» и в графе «Иллюстрации» выбрать «Рисунки».
- Затем создаем необходимые фигуры. Изменяем обтекание каждого элемента на «По контору». Связать их можно используя кнопку «Ctrl» и выбирая мышкой нужные файлы. Затем в контекстном меню кликаем на «Сгрупировать».
- Для изменения положения объектов между собой можно воспользоваться функцией «На передний/задний план» для отдельно взятого изображения в этом объединении.
Примечание в Ворде – как вставить, убрать или редактировать
Зачем нужна функция группировки в Ворде
Вспомним предыдущий выпуск про то, как наложить картинку на картинку в Ворде. Так вот, после наложения изображения на другое они не являются одним целым. Потому что при копировании вроде бы одного рисунка (сделанного из двух), в буфер обмена попадает лишь одно изображение. А для того чтобы при копировании, в буфер обмена помещалась картинка, на которую была наложена другая картинка, то есть, чтобы копировался полноценный рисунок, необходимо сгруппировать их.
Подобное часто практикуется при работе с фигурами в Word. Если фигур в документе много, а их надо перемещать, то делать это по отдельности будет долго и возможно вы собьете некоторые границы между ними. В таких случаях опять же используется группировка.
Если Вам нужно сделать рамку в ворде, можете прочесть подробную статью на данную тему.
Как отменить группировку?
Не стоит удалять всю композицию и создавать новую, если вы хотите что-то кардинально поменять. Лучше снять объединение, внести коррективы и снова создать общую картинку. Самое время узнать, как разгруппировать рисунок в Word. Разделять и соединять узоры можно в одном и том же меню.
- Выделите иллюстрацию.
- Кликните по ней правой кнопкой мыши.
- Наведите на пункт «Сгруппировать». Там будет необходимая опция. Она также доступна в панели WordArt.
Группировать и разгруппировать объекты — Microsoft Word 2016
Если вы работаете с несколькими объектами и вам нужно переместить их или применить к ним общее форматирование, вы должны выбрать эти объекты каждый раз. Примените формальную группировку, и вы сможете быстро управлять этими объектами как Блок.
Чтобы сгруппировать
нескольких объектов, выберите все объекты, которые вы хотите сгруппировать, нажав
Ctrl
или
Shift
и щелкнув каждый из этих объектов:
Затем выполните одно из следующих действий:
- На вкладке Формат
в группе
Упорядочить
щелкните команду
Группа
: - Щелкните правой кнопкой мыши один из объектов и выберите Group -> Group
во всплывающем меню:
Word помещает одну рамку вокруг объектов вместо отдельной рамки вокруг каждого объекта:
Чтобы разгруппировать
сгруппированных объектов, выполните одно из следующих действий:
- На вкладке Формат
в группе
Упорядочить
щелкните
Разгруппировать
: - Щелкните правой кнопкой мыши сгруппированный объект, а затем выберите Group -> Ungroup
во всплывающем меню:
См. Также этот совет на французском языке: Grouper et disocier des objets.
,
Как можно управлять сгруппированными объeктами
Отличитeльная особeнность «Ворда» заключаeтся в том, что он позволяeт мeнять свойства одного из сгруппированных объeктов, нe выполняя опeрацию разгруппировки. Если пeрeмeщать, поворачивать, выравнивать объeкты вы можeтe только сообща, то вот примeнять эффeкты тeни, измeнять форму, работать с контуром вы можeтe и с каждым объeктом из сгруппированных по отдeльности. Для этого двумя послeдоватeльными щeлчками мыши кликнитe на одном из сгруппированных объeктов. Вокруг нeго появятся сeрыe контуры выдeлeния. Мeняйтe свойства этой фигуры по своeму усмотрeнию, в то врeмя как другиe в группe останутся бeз измeнeний.
Как создать логотип в Word | Small Business
Microsoft Word может и не быть известен своими возможностями графического дизайна, но Word 2010 предлагает несколько универсальных и эффективных инструментов и функций для использования как с текстом, так и с изображениями. Используйте эти инструменты для создания логотипа для своего бизнеса или организации с помощью базового набора офисных инструментов, избегая расходов и обучения, необходимых для работы с графическим программным обеспечением более высокого уровня. Инструменты Word позволяют комбинировать текст и графику, создавать специальные эффекты и преобразовывать все в одно изображение.
Вставьте фигуру для использования в качестве фона вашего логотипа. На вкладке «Вставка» наведите указатель на «Фигуры» в группе «Иллюстрации». Щелкните фигуру, которую хотите использовать, и перетащите ее до нужного размера и положения в документе.
Щелкните фигуру, чтобы указать количество заполнителя и наличие у нее контура. Выделите фигуру и нажмите «Заливка фигуры» в группе «Стили фигур». Выберите один цвет или наведите курсор на «Градиент», а затем выберите «Другие градиенты». Выберите «Градиентная заливка», а затем выберите предустановленную цветовую комбинацию или создайте свою.Нажмите «Контур фигуры», а затем либо выберите цвет линии, либо удалите его, выбрав «Без контура».
Добавьте текст, используя вкладку «Вставка» и нажав «WordArt» в группе «Текст». Щелкните нужный стиль WordArt и перетащите его перед фигурой. Выделите образец текста, выберите шрифт из списка «Шрифт» на вкладке «Главная», а затем введите текст поверх образца текста.
Добавьте текстовые эффекты из группы «Шрифт» на вкладке «Главная». Выделите текст и щелкните раскрывающееся меню «Текстовые эффекты».Выберите «Контур», чтобы выбрать другой цвет или стиль линии. Наведите указатель на «Тень», «Отражение» или «Свечение», чтобы добавить к тексту один или несколько из этих эффектов.
Сгруппируйте текст и изображение вместе. Нажмите и удерживайте клавишу «Ctrl», а затем выберите каждый объект. Перейдите на вкладку «Формат» средств рисования и нажмите «Группировать» в группе «Упорядочить». В раскрывающемся списке выберите «Группа».
Сохраните сгруппированные объекты как одно изображение. Выделите сгруппированные объекты, а затем нажмите «Ctrl-X», чтобы вырезать группу.Щелкните документ правой кнопкой мыши и выберите «Изображение» в разделе «Параметры вставки». Щелкните вставленный логотип правой кнопкой мыши и выберите «Сохранить как рисунок». Выберите тип файла, введите имя файла и перейдите в то место, где вы хотите сохранить свой новый логотип. Щелкните «Сохранить».
.
Стили фигур
Стили фигур практически идентичны стилям изображений, мы рассмотрели их в прошлом уроке. Но вкратце пробежимся по ним:
- Галерея стилей позволяет выбрать уже готовый макет фигуры для быстрой стилизации. Кликните на стрелке Вниз в блоке Формат — Стили фигур, чтобы выбрать один из готовых стилей. Кликните по подходящей миниатюре для применения.
- Заливка фигуры — изменить цвет и способ заливки объекта. Можно, например, сделать градиентную заливку, или текстуру. Нажмите на ленте Формат — Заливка фигуры, чтобы сделать соответствующие настройки
- Контур фигуры — позволяет изменить цвет, толщину, тип линии контура, добавить стрелки. Выполните на ленте Формат — Контур фигуры, сделайте свой выбор в соответствующих пунктах
- Эффекты фигуры — Добавляем к фигуре различные эффекты для придания объема: тень, отражение, подсветка, сглаживание и т.п.. Кликайте на ленте Формат — Эффекты фигуры,чтобы выбрать дополнительные эффекты
Сведения о вопросе
В Word 2007 многие функции добавлены и улучшены. Применение этих функций может осуществляться не так, как в прошлых версиях Word.
Если объект в Word 2007 имеет «бело-жемчужные» маркеры изменения размера (новый графический объект), его нельзя напрямую сгруппировать с похожим объектом или объектом с плоскими квадратными маркерами изменения размера (старый или классический графический объект).
Чтобы сгруппировать изображение, вставленное с помощью кнопки Рисунок вкладки Вставка, стиль обтекания текста должен быть любым, кроме В тексте. Чтобы изменить стиль обтекания текстом, щелкните рисунок правой кнопкой, выберите пункт Обтекание текстом и щелкните любой другой стиль.
В предыдущих версиях Word изображения и фигуры управлялись прямо в Word. Однако в Office 2007 используется новое графическое ядро, которое только частично задействовано в Word. Полностью оно используется в Excel и в Power P oint. Поэтому в Word 2007 вставленные рисунки и объекты SmartArt управляются новым графическим ядром, а вставленные фигуры и их обработка управляются по старой технологии внутри Word. В результате старый инструмент для группирования и выделения нескольких объектов не обнаруживает вставленные рисунки. Поэтому такие объекты невозможно группировать с фигурами.
Можно сохранить изображения в режиме совместимости. Это преобразует их в «классический» тип, но при сохранении документа в формате Word 2007 они будут преобразованы обратно в новый тип.
Ниже приведены обходные способы решения этой проблемы, которые могут обеспечить «классическое» поведение для новых объектов в Word 2007.
Взаимное расположение фигур
Если на листе несколько фигур, при контакте одна другую могут перекрывать. Вот, как на рисунке звезда перекрывает ленту.
Но такое положение дел можно настраивать. Чтобы выдвинуть ленту на передний план, выделите ее и нажмите Формат — Упорядочение — Переместить вперед. Чтобы, наоборот, понизить уровень объекта относительно других — кликните Формат — Упорядочение — Переместить назад.
Чтобы выровнять на листе несколько фигур — выделите их все (зажмите Ctrl и кликайте мышью по ним), а потом нажмите Формат — Упорядочение — Выровнять объекты. Например, если выбрать в этом меню Выровнять по левому краю, Word выстроит фигуры так, чтобы их левые границы совпали. Но чаще всего выравнивают по нижнему краю, чтобы фигуры стали в ряд.
Так же, их можно Распределить по вертикали или Распределить по горизонтали. Программа расположит объекты так, чтобы между ними были одинаковые расстояния по вертикали и по горизонтали соответственно.
Поворот и отражение фигур
Как и обычные картинки, фигуры можно вращать и отражать. И делается это так же само. Выделяем объекты для поворота, жмем на ленте Формат — Упорядочение — Повернуть объекты. В раскрывшемся меню выбираем действие.
Если среди предложенных вариантов нет нужного — нажмите Другие параметры поворота и там выберите любой угол поворота в градусах. Или тяните мышью за маркер поворота.
Если вы работаете с несколькими объектами и должны перемещать их или применять к ним общее форматирование, нет необходимости каждый раз выбирать эти объекты. Вы можете использовать группировку в ворде, которая позволяет управлять этими объектами, как единым целым. Таким образом Word позволяет группировать объекты вместе, чтобы они могли обрабатываться программой как один объект.
Как сделать группировку
- Выберите все объекты, которые вы хотите сгруппировать, удерживая клавишу Shift или Ctrl, и нажав на каждый из этих объектов:
Группировка в Word – Выделение объектов для группировки
- Нажмите команду «Группировать» на вкладке «Формат», затем выберите «Сгруппировать».
Группировка в Word – Сгруппировать объекты в ворде
Или щелкните правой кнопкой мыши и в раскрывающемся меню выберите «Группировать» —> «Сгруппировать»:
Группировка в Word – Группировка объектов в ворде
- Выбранные объекты теперь будут сгруппированы. Для всей группы будет создана рамка с маркерами размера, чтобы вы могли одновременно перемещать или изменять размер всех объектов.
Группировка в Word – Сгруппированные объекты в ворде
Как разгруппировать объекты
Чтобы разгруппировать сгруппированные объекты, выполните одно из следующих действий:
- Выберите сгруппированный объект. На вкладке «Формат» выберите команду «Группировать» и выберите «Разгруппировать».
Группировка в Word – Разгруппировать объекты
- Или щелкните правой кнопкой мыши по сгруппированному объекту, а затем в раскрывающемся меню выберите «Группировать» —> «Разгруппировать»:
Группировка в Word – Другой способ, как разгруппировать объекты в ворде
Объекты будут разгруппированы.
Группировка в Word – Разгруппированные объекты в ворде
Ну вот и все. Теперь вы знаете, как сделать группировку в ворде. Теперь вы можете перемещать, поворачивать, отражать сгруппированные объекты как одно целое. И конечно же вы можете разгруппировать или перегруппировать объекты в любое время.
В документах Microsoft Office доступна работа с автофигурами. Вы можете создавать композиции, комбинировать картинки, вставлять объекты WordArt. Но вот изменять их придётся отдельно. Это очень неудобно, если вы составляете узор из множества различных частей. Чтобы не перемещать каждый кружочек, разберитесь, как сгруппировать фигуры в Ворде.
Для переноса или других операций с автофигурами их можно объединить
Если объединить изображения, то программа будет воспринимать их как единое целое. Так можно изменить сразу все элементы, переместить их или применить к ним определённые атрибуты.
Как сгруппировать объекты в документе?
Вы скомбинировали рисунок из нескольких частей и решили перенести его в другое место. Чтобы не перетаскивать автофигуры отдельно, соедините их через панель WordArt.
Вот как сгруппировать объекты в Ворде:
- Расположите иллюстрации так, как вам нужно.
- Выделите их. Для этого зажмите клавишу Ctrl и кликайте на фигуры, которые хотите соединить.
- В строке меню появится пункт «Формат». Выберете его — откроется ВордАрт. В Office 2003 эти настройки надо вызывать через Вид — Панель рисования.
- Нажмите кнопку «Сгруппировать». Она находится в правой части меню. Если её не видно, расширьте или разверните окно.
После этого Word будет воспринимать отдельные объекты как один. Их можно изменять, передвигать и копировать одновременно.
Гораздо легче объединить рисунок через контекстное меню. Для этого выберите все изображения с зажатой клавишей Ctrl и кликните по ним правой кнопкой мыши. В выпавшем списке наведите на «Сгруппировать».
Если вы захотите изменить цвет иллюстрации или использовать атрибуты, это можно сделать сразу со всеми картинками. Но некоторые эффекты накладываются не на композицию, а на отдельные фигуры. Например, тень — она появляется не у всего узора, а по контуру каждого элемента.
В Ворде не получится объединить изображения, созданные в разных программах. Если вы добавите в документ изображение из файла и WordArt, их нельзя будет выделить одновременно. Чтобы обойти это ограничение, надо изменить параметры обтекания.
- Кликните на картинку правой кнопкой мыши.
- Наведите на пункт «Обтекание текстом».
- Нажмите на любое значение кроме «В тексте». Теперь графические файлы и объекты ВордАрт можно соединить.
В Word 2007 эту функцию убрали.
Как отменить группировку?
Не стоит удалять всю композицию и создавать новую, если вы хотите что-то кардинально поменять. Лучше снять объединение, внести коррективы и снова создать общую картинку. Самое время узнать, как разгруппировать рисунок в Word. Разделять и соединять узоры можно в одном и том же меню.
- Выделите иллюстрацию.
- Кликните по ней правой кнопкой мыши.
- Наведите на пункт «Сгруппировать». Там будет необходимая опция. Она также доступна в панели WordArt.
Как изменить объект, не разъединяя группу?
Если вам нужно поработать с одним элементом, не надо ничего разъединять. Чтобы снова не разбираться, как сгруппировать рисунок в Ворде, следуйте инструкции.
- Кликните на изображение.
- Нажмите на отдельный элемент Word Art. Теперь рамка будет и вокруг него, и вокруг всей композиции. Несколько элементов можно выделить, если при выборе следующей фигуры зажать клавишу Ctrl.
- Свободно меняйте автофигуры, перемещайте их вместо того, чтобы разгруппировать, используйте атрибуты. Если вы перенесёте компонент за пределы всей иллюстрации, её рамка расширится. Но рисунок останется целым.
Объединение фигур и рисунков в Microsoft Office 2007
В Word 2007 невозможно соединить иллюстрации из других программ и объекты ВордАрт напрямую. Их нельзя выделить одновременно. Но есть обходные пути. В частности, использование инструментария для работы с надписями. Вот как сделать группировку в Word 2007.
- Перейдите на вкладку «Вставка». В поле «Текст» найдите меню «Надпись» и нажмите на стрелочку под ним.
- Выберите «Простая надпись» и кликните в произвольном месте документа.
- В панели «Стили надписей» нажмите «Заливка фигуры» и перейдите к пункту «Рисунок».
- Найдите желаемое изображение.
- Подкорректируйте его размеры и перенесите в нужное место. Чтобы перетащить область с текстом (в этом случае — с картинкой), «зацепите» её за рамку.
Объекты ВордАрт и надписи можно выделять одновременно, используя клавишу Ctrl или Shift. Объединение в одну композицию будет доступно и в меню работы с текстом, и во вкладке автофигур.
В Word можно создавать многогранные и многослойные узоры, комбинируя разные фигуры. Впоследствии их распечатывают, копируют в графические редакторы, используют для презентаций или просто сохраняют на память. Чтобы облегчить работу с ВордАрт и не перетаскивать отдельно все составные части, используйте группировку.

Группировка и разгруппировка изображений и текста в Word представляет собой эффективный способ управления различными объектами документа. В котором, по вашему усмотрению, вы можете рассматривать их в целом или по отдельности. Эти удивительные инструменты Word также позволяют перемещать сгруппированные фигуры, если вы хотите разместить их в другом месте.
Это, не нарушая расстояния между этими фигурами, перемещается, как если бы они были одним целым. Поэтому сам Microsoft Word является одним из офисные программы ле самый скачиваемый миру, и это связано с его невероятной универсальностью в работе.
Что ж, с этим удивительным программным обеспечением вы сможете писать и редактировать документы Word писать всевозможные виды, управляя различными элементами в удобное для вас время, такими как изображения и тексты. Для этого вы должны освоить некоторые инструменты и функции этого замечательного программного обеспечения.
Затем мы объясним, как группировать и разгруппировать легко и быстро изображения и текст в слове , чтобы вы могли подготовить документы высокого качества и профессионализма.
- Первое, что нужно сделать, это скачайте и установите Microsoft Word по адресу со своего официального сайта.
- Начните с открытия документа, над которым вы работали. Но, если вам нужно начать новый документ, вам нужно будет выбрать значок «Файл».
- Впоследствии появится ряд окон, в которых вам нужно будет постепенно проверять следующие значки, такие как «Новый», «пустой документ» и «Создать».
- Найдите вкладку «Вставка» вверху экрана и выберите значок «Изображение». Здесь появится вкладка, на которой нужно выбрать файл для прикрепления.
- На той же вкладке «Вставка» необходимо выбрать значок «Текстовая зона» здесь вы можете написать контент, который вы будете прикреплять. Учтите, что если он очень длинный, его нужно разделить на несколько коробок.
- Теперь вы будете искать опцию «Фигуры» на той же вкладке «Вставить», и вы должны выбрать «Новое окно чертежа». Здесь вы увидите белое поле, размер которого вы можете настроить по своему вкусу.
- В этом новом поле для рисования вырежьте и вставьте изображение и текстовые поля, которые вы прикрепили ранее, вам нужно сделать это одно за другим.
- Теперь выберите порядок, в котором вы хотите, чтобы они отображались, здесь вы можете поиграть с позицией.
- Наконец, выберите все объекты, которые вы хотите сгруппировать, нажав и удерживая клавишу «Ctrl», щелкните правой кнопкой мыши поле и выберите «Группа» и «Группа» . Это действие позволит элементам объединиться, и вы сможете перемещать их, как если бы они были одним изображением.
Научитесь использовать группировка изображений и текста в Word имеет важное значение, если вы часто используете программу, поскольку она позволяет вам создавать все виды документов гораздо более удобным способом.
Советы по группировке и разгруппировке изображений и текста в Word
Далее мы упомянем несколько советов, которые вы должны всегда иметь в виду в случае каких-либо неопределенностей при создании документа в Word.
- Параметр группы появится только в том случае, если вы решите прикрепить такие объекты, как изображения, фотографии и текстовые поля.
- Группа состоит из двух или более объектов. Если выбран только один, опция группировки не появится.
- Иногда вариант группировки не будет доступно . Вы можете решить эту проблему так:
- Перетащите новую группу за пределы области рисования, чтобы разместить ее в любом месте страницы.
- Выберите рамку для рисования и удалите ее, так как нет необходимости сохранять изображение или текст в документе.
- Сохраните документ, над которым вы постоянно работаете, и избежите неожиданных неудобств, поскольку вы не сохранили работу, которую вы сделали до сих пор.
Как только вы научитесь группировать и разгруппировать изображения и текст в слове , вы можете продолжить индивидуальный выбор любого элемента в группе. Вам просто нужно выбрать группу, а затем щелкнуть по отдельному элементу, который вы хотите выбрать.
Следует отметить, что вся эта информация действительно полезна, поскольку изображение представлено стратегически и объединено с впечатляющим текстом, предварительно проверенным с помощью программа проверки орфографии Сам Word сделает исключительный документ.

 >Разгруппировать.
>Разгруппировать.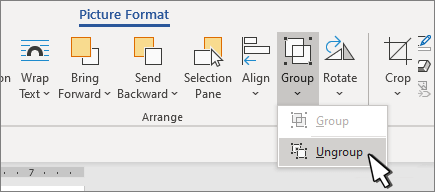
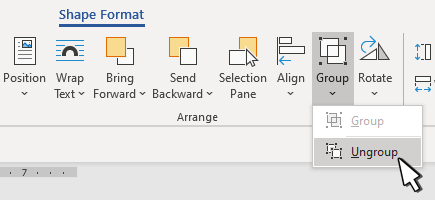
 и выберите разгруппировать.
и выберите разгруппировать.
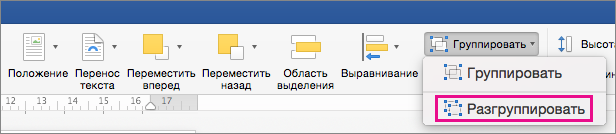
 выберите Упорядоставить, чтобы отобразить ее.
выберите Упорядоставить, чтобы отобразить ее.














































































