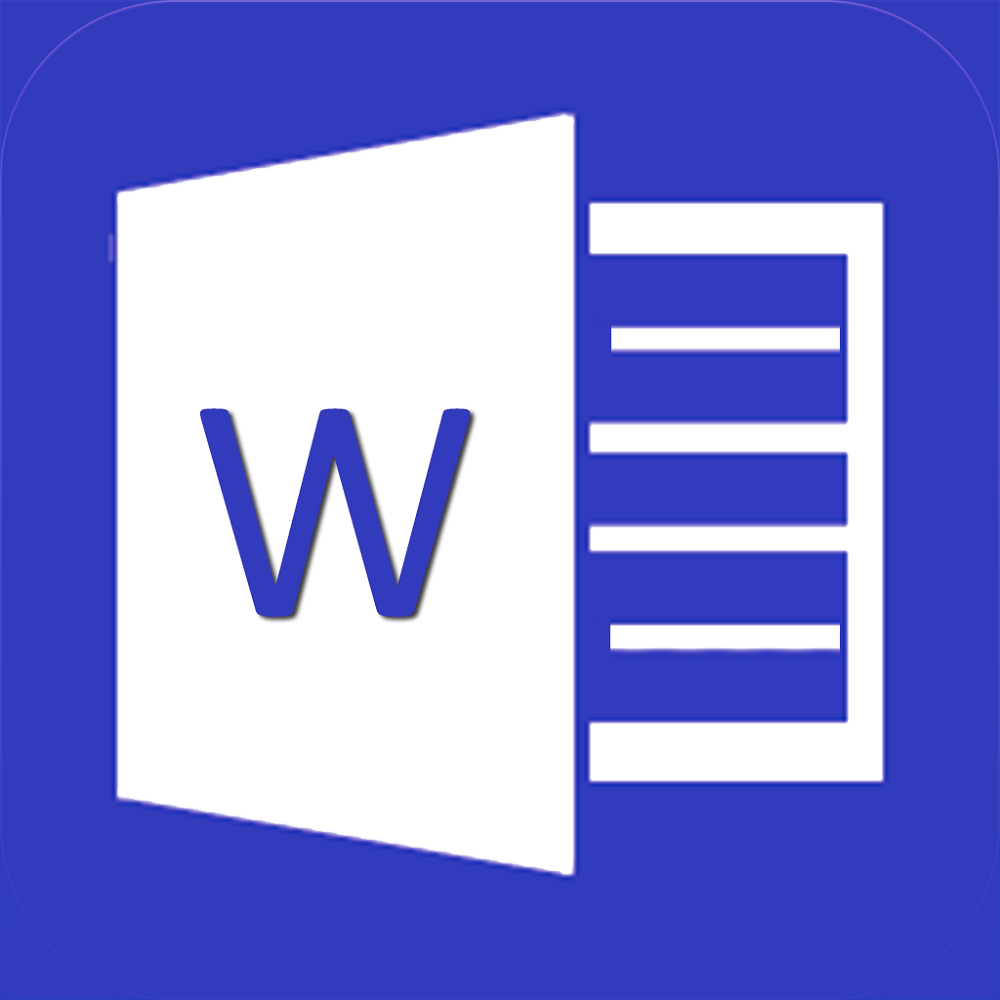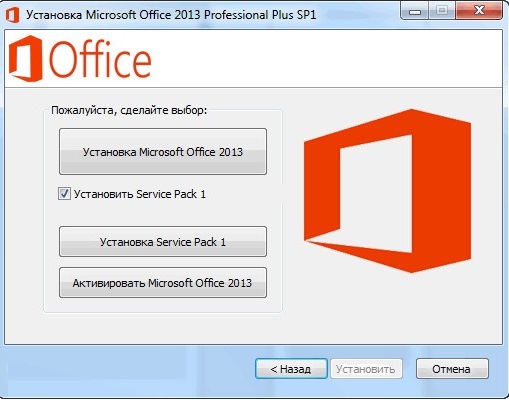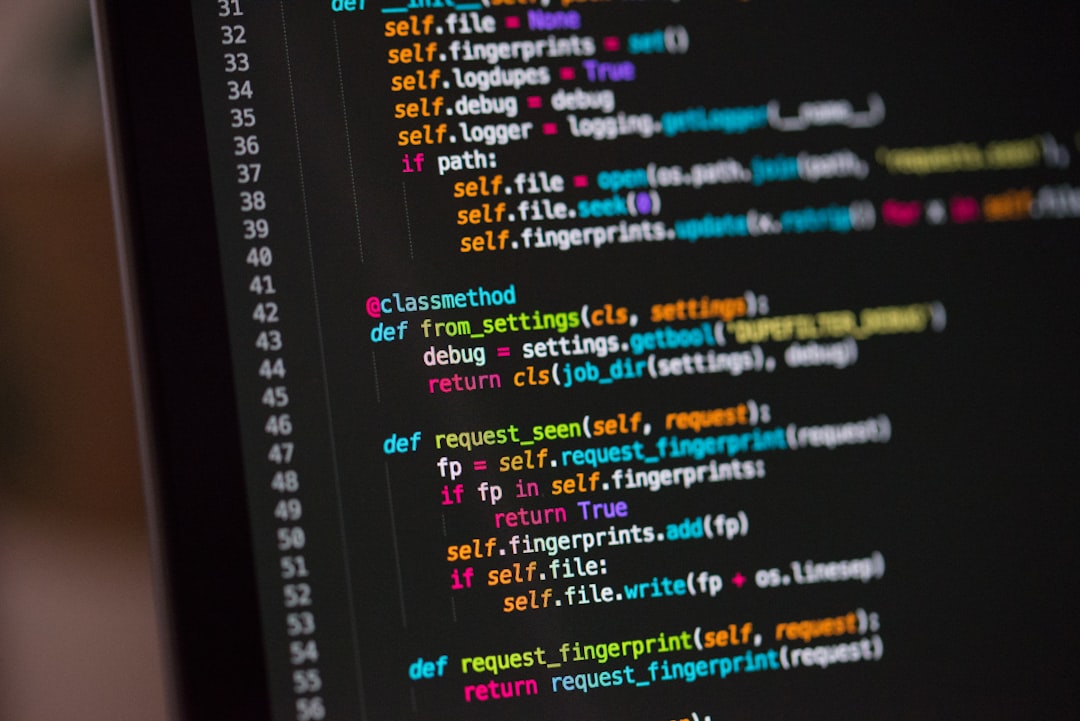- 21.07.2020
В данной статьей мы покажем наглядно как восстановить Microsoft Office, если он не корректно работает. А так же как сделать полную переустановку с удалением всех его остатков.
Восстановление Microsoft Office, либо его переустановка без удаления приложения
В Windows имеются стандартные средства восстановления «заводских» настроек и компонентов Office, если приложение вдруг стало работать не корректно. Так же это можно назвать переустановкой без непосредственного удаления.
Итак, заходим в меню «Панель управления» => Удаление программ
Находите в списке Ваш Microsoft Office (она у Вас может быть любой версии, на примере у нас Microsoft 365) => Нажимаете правой кнопкой мыши на пункт Office => Изменить
Для тщательного восстановления, чтобы имеющиеся проблемы с большей вероятностью исчезли рекомендуем делать «Восстановление по сети». Нажимаем «Восстановить» и дожидаемся окончания процедуры.
Переустановка Microsoft Office с полным его удалением и новой устновкой
Удалять Microsoft Office мы рекомендуем с помощью официальной утилиты от Microsoft — Microsoft Support and Recovery Assistant, она затирает все остатки приложения, тем самым такой способ решает практически все проблемы, связанные с приложениями Office, Visio и Project.
Скачать + инструкция по использованию.
После удаления Office установите заново приложение, в нашем каталоге Вы скачать оригинальные дистрибутивы Microsoft Office, а так же приложения Viso и Project
Excel для Microsoft 365 Word для Microsoft 365 Outlook для Microsoft 365 PowerPoint для Microsoft 365 Access для Microsoft 365 OneNote для Microsoft 365 Publisher для Microsoft 365 Visio, план 2 Excel 2021 Word 2021 Outlook 2021 PowerPoint 2021 Access 2021 Project профессиональный 2021 Project стандартный 2021 Publisher 2021 Visio профессиональный 2021 Visio стандартный 2021 Office 2021 OneNote 2021 Excel 2019 Word 2019 Outlook 2019 PowerPoint 2019 Access 2019 Project профессиональный 2019 Project стандартный 2019 Publisher 2019 Visio профессиональный 2019 Visio стандартный 2019 Office 2019 Excel 2016 Word 2016 Outlook 2016 PowerPoint 2016 Access 2016 OneNote 2016 Project профессиональный 2016 Project стандартный 2016 Publisher 2016 Visio профессиональный 2016 Visio стандартный 2016 Office 2016 Excel 2013 Word 2013 Outlook 2013 PowerPoint 2013 Access 2013 OneNote 2013 Project профессиональный 2013 Project стандартный 2013 Publisher 2013 Visio профессиональный 2013 Visio 2013 Office 2013 Microsoft 365 для дома Office для бизнеса Office 365 для малого бизнеса Администратор Microsoft 365 Служба Office 365, предоставляемая 21Vianet служба Office 365 для малого бизнеса, предоставляемая 21Vianet — для администраторов Служба Office 365, предоставляемая 21Vianet, — для администраторов Excel 2010 Word 2010 Outlook 2010 PowerPoint 2010 Access 2010 OneNote 2010 Project 2010 Project стандартный 2010 Publisher 2010 Visio премиум 2010 Visio 2010 Visio стандартный 2010 InfoPath 2010 InfoPath 2013 Office 365 Germany корпоративный Office 365 Germany корпоративный для администраторов Office.com Project для Office 365 SharePoint Workspace 2010 Еще…Меньше
Если приложение Microsoft 365, например Word или Excel, не работает должным образом, иногда для устранения проблемы достаточно перезапустить его. Если это не помогает, попробуйте восстановить приложение. По завершении может потребоваться перезагрузка компьютера.
Восстановление Office
Последовательность действий для запуска средства восстановления зависит от вашей операционной системы.
-
Щелкните кнопку Пуск
(в левом нижнем углу) правой кнопкой мыши и выберите во всплывающем меню пункт Приложения и возможности.
-
Выберите продукт Microsoft Office, который вы хотите восстановить, и выберите пункт Изменить.
Примечание: Таким образом будет восстановлен весь набор Office, даже если вы хотите восстановить лишь отдельное приложение, например Word или Excel. Если у вас автономное приложение, вы можете найти его по имени.
-
Выполните указанные ниже действия по восстановлению в зависимости от технологии установки версии Office («нажми и работай» или MSI). Следуйте инструкциям для вашего типа установки.
Технология «нажми и работай»
В окне Как вы хотели бы восстановить программы Office? выберите вариант Восстановление по сети, чтобы исправить все неполадки, а затем выберите Восстановить. (Доступен также вариант Быстрое восстановление, при котором восстановление происходит быстрее, но предполагается только обнаружение поврежденных файлов и их замена.)
Установка на основе MSI
В окне Измените текущую установку выберите Восстановить и нажмите кнопку Продолжить.
-
Следуйте инструкциям на экране, чтобы завершить восстановление.
Средство восстановления не помогло. Что теперь делать?
Если запуск восстановления не помог, с помощью этого средства полностью удалите, а затем заново установите Microsoft 365.
-
Выберите расположенную ниже кнопку для скачивания и установки средства поддержки удаления.
Скачать
-
Следуйте указанным ниже инструкциям, чтобы скачать средство поддержки удаления для соответствующего браузера.
Совет: Скачивание и установка средства может занять несколько минут. После завершения установки откроется окно удаления продуктов Office.
Edge или Chrome
-
В левом нижнем углу щелкните правой кнопкой мыши SetupProd_OffScrub.exe и выберите пункт Открыть.
Microsoft Edge (старый) или Internet Explorer
-
В нижней части окна браузера нажмите кнопку Выполнить, чтобы запустить файл SetupProd_OffScrub.exe.
Firefox
-
Во всплывающем окне выберите Сохранить файл, а затем в правом верхнем окне браузера выберите стрелку загрузки> SetupProd_OffScrub.exe.
-
-
Выберите версию, которую нужно удалить, и нажмите кнопку «Далее».
-
Следуйте остальным указаниям и при появлении запроса перезагрузите компьютер.
После перезагрузки компьютера средство удаления автоматически откроется для завершения последнего этапа процесса удаления. Следуйте остальным указаниям.
-
Выберите действия для версии Office, которую нужно установить или переустановить. Закройте средство удаления.
Microsoft 365 | Office 2021 | Office 2019 | Office 2016 | Office 2013 | Office 2010 | Office 2007
Нужна дополнительная помощь?
Содержание
- Как переустановить ворд на компьютер
- Скачивание, установка и повторная установка Microsoft 365 или Office 2021 на компьютере с Windows или Mac
- Восстановление приложения Office
- Восстановление Office через панель управления
- Средство восстановления не помогло. Что теперь делать?
- Установка обновлений Office
- Выберите свою версию Office
- Более новые версии Office
- Office в Microsoft Store
- Не получается? Попробуйте так:
- Office 2013
- Не получается? Попробуйте так:
- Не получается? Попробуйте так:
- Установка и удаление Word
- Процесс установки
- Удаление
- Заключение
Как переустановить ворд на компьютер
В данной статьей мы покажем наглядно как восстановить Microsoft Office, если он не корректно работает. А так же как сделать полную переустановку с удалением всех его остатков.
Восстановление Microsoft Office, либо его переустановка без удаления приложения
В Windows имеются стандартные средства восстановления «заводских» настроек и компонентов Office, если приложение вдруг стало работать не корректно. Так же это можно назвать переустановкой без непосредственного удаления.
Итак, заходим в меню «Панель управления» => Удаление программ
Находите в списке Ваш Microsoft Office (она у Вас может быть любой версии, на примере у нас Microsoft 365) => Нажимаете правой кнопкой мыши на пункт Office => Изменить
Для тщательного восстановления, чтобы имеющиеся проблемы с большей вероятностью исчезли рекомендуем делать «Восстановление по сети». Нажимаем «Восстановить» и дожидаемся окончания процедуры.
Переустановка Microsoft Office с полным его удалением и новой устновкой
После удаления Office установите заново приложение, в нашем каталоге Вы скачать оригинальные дистрибутивы Microsoft Office, а так же приложения Viso и Project
Источник
Скачивание, установка и повторная установка Microsoft 365 или Office 2021 на компьютере с Windows или Mac
Прежде чем начать, убедитесь, что компьютер соответствует требованиям к системе.
Если вы переустанавливаете Office, уже активировали ключ продукта или устанавливаете Office на работе или в учебном заведении и знаете, что у вас есть лицензия, перейдите к разделу Вход для скачивания и установки Office.
Но если вы устанавливаете Office впервые, вам сначала может потребоваться выполнить некоторые действия по подготовке к установке. Разверните ниже раздел с дополнительными сведениями, чтобы получить больше информации.
Если вы устанавливаете Office впервые, вам может потребоваться сначала осуществить набор действий по предустановке или выполнить шаги, отличающиеся от описанных ниже. Выполняемые действия зависят от вашей копии Office: Office для дома или Office для бизнеса, а также от того, есть ли у вас ключ продукта, который нужно активировать, имеется ли учетная запись, связанная с Office, или предварительно назначенная лицензия.
Если вашим продуктом является Office для дома, предоставляемый с ключом продукта *, перед первой установкой (или предоставлением общего доступа, если вы используете Microsoft 365 для семьи) требуется активировать ключ продукта.
Откройте страницу office.com/setup, войдите в существующую или новую учетную запись Майкрософт * и введите ключ продукта для его активации. Активация ключа добавляет вашу учетную запись Майкрософт в Office, и эту процедуру требуется выполнить только один раз. Если вы продлеваете подписку на Microsoft 365 с помощью нового ключа продукта, используйте учетную запись Майкрософт, ранее связанную с просроченной подпиской.
Совет: После этого в любое время, когда потребуется установить или переустановить Office, вы можете перейти к следующему разделу Вход для скачивания Office и выбрать вкладку со справкой по установке на компьютере с Windows или Mac. Входите в систему, используя ту же учетную запись Майкрософт, с помощью которой вы активировали ключ продукта на странице office.com/setup.
Office для бизнеса
Если в ваш план подписки на Office для бизнеса включена классическая версия приложений Office, вы не увидите варианта для ее установки, если пользователь вашей организации не назначил вам лицензию.
Узнайте, как это проверить, в статье Какой продукт или лицензию Microsoft 365 для бизнеса я использую?, а если вы являетесь администратором Microsoft 365, ответственным за назначение лицензий сотрудникам организации, см. раздел Назначение лицензий пользователям.
После проверки наличия лицензии в любое время, когда потребуется установить или переустановить Office, вы можете перейти к разделу Вход для скачивания Office ниже и выбрать вкладку с инструкциями по установке на компьютере с Windows или Mac. Для этих версий Office вам нужно выполнить вход с помощью рабочей или учебной учетной записи.
*Если у вас нет ключа продукта или учетной записи
У некоторых версий Office, таких как Office профессиональный плюс 2021, Office стандартный 2021 или отдельных приложений, например Word 2021 или Project 2021, нет связанной учетной записи Майкрософт, рабочей или учебной учетной записи.
Действия для установки версий могут отличаться в зависимости от получения Office одним из указанных ниже способов:
По программе использования ПО Майкрософт на домашних компьютерах:
если вы приобрели Office для личного использования через свою организацию и у вас есть ключ продукта, см. статью Установка или повторная установка Office с помощью программы Microsoft HUP.
В виде версии с корпоративной лицензией:
ИТ-отделы в своей организации могут использовать другие способы установки Office для пользователей. Обратитесь за помощью в свой ИТ-отдел.
У стороннего продавца:
вы приобрели Office у сторонней компании и у вас возникли проблемы с ключом продукта.
Источник
Восстановление приложения Office
Если приложение Office, например Word или Excel, не работает должным образом, иногда для устранения проблемы достаточно перезапустить его. Если это не помогает, попробуйте восстановить приложение. По завершении может потребоваться перезагрузка компьютера.
Восстановление Office через панель управления
Последовательность действий для запуска средства восстановления зависит от вашей операционной системы. Выберите свою систему из перечисленных ниже вариантов.
Щелкните правой кнопкой мыши кнопку Пуск 
Выберите продукт Microsoft Office, который вы хотите восстановить, и выберите пункт Изменить.
Примечание: Таким образом будет восстановлен весь набор Office, даже если вы хотите восстановить лишь отдельное приложение, например Word или Excel. Если у вас автономное приложение, вы можете найти его по имени.
Выполните указанные ниже действия по восстановлению в зависимости от технологии установки версии Office («нажми и работай» или MSI). Следуйте инструкциям для вашего типа установки.
Технология «нажми и работай»
В окне Как вы хотели бы восстановить программы Office? выберите вариант Восстановление по сети, чтобы исправить все неполадки, а затем выберите Восстановить. (Доступен также вариант Быстрое восстановление, при котором восстановление происходит быстрее, но предполагается только обнаружение поврежденных файлов и их замена.)
Установка на основе MSI
В окне Измените текущую установку выберите Восстановить и нажмите кнопку Продолжить.
Следуйте инструкциям на экране, чтобы завершить восстановление.
Щелкните правой кнопкой мыши кнопку Пуск 
В представлении Категория в разделе Программы выберите Удаление программы.
Щелкните правой кнопкой мыши продукт Microsoft Office, который вы хотите исправить, и выберите пункт Изменить.
Примечание: Если у вас есть набор, например Microsoft 365 для семьи, Office для дома и учебы 2016 или Office для дома и учебы 2013, выполните поиск по имени набора, даже если это просто конкретное приложение, которое вы хотите восстановить, например Word или Excel. Если у вас есть отдельное приложение, например Word или Excel, найдите его имя.
Выполните указанные ниже действия в зависимости от технологии установки вашей версии Office («нажми и работай» или MSI):
Установка по технологии «нажми и работай»:
На экране Как вы хотели бы восстановить программы Office? выберите вариант Восстановление по сети, чтобы исправить все неполадки, а затем выберите Восстановить. (Доступен также вариант Быстрое восстановление, при котором восстановление происходит быстрее, но предполагается только обнаружение поврежденных файлов и их замена.)
Установка с помощью MSI:
В окне Измените текущую установку выберите Восстановить и нажмите кнопку Продолжить.
Следуйте остальным инструкциям на экране, чтобы завершить восстановление.
Нажмите кнопку Пуск 
В представлении Категория в разделе Программы выберите Удаление программы.
Выберите продукт Office, который вы хотите восстановить, и нажмите кнопку Изменить.
Примечание: Если у вас есть набор, например Microsoft 365 для семьи, Office для дома и учебы 2016 или Office для дома и учебы 2013, выполните поиск по имени набора, даже если это просто конкретное приложение, которое вы хотите восстановить, например Word или Excel. Если у вас есть отдельное приложение, например Word или Excel, найдите его имя.
Выполните указанные ниже действия в зависимости от технологии установки вашей версии Office («нажми и работай» или MSI):
Установка по технологии «нажми и работай»:
На экране Как вы хотели бы восстановить программы Office? выберите вариант Восстановление по сети, чтобы исправить все неполадки, а затем выберите Восстановить. (Доступен также вариант Быстрое восстановление, при котором восстановление происходит быстрее, но предполагается только обнаружение поврежденных файлов и их замена.)
Установка с помощью MSI:
В окне Измените текущую установку выберите Восстановить и нажмите кнопку Продолжить.
Следуйте остальным инструкциям на экране, чтобы завершить восстановление.
Средство восстановления не помогло. Что теперь делать?
Если запуск восстановления не помог, с помощью этого средства полностью удалите, а затем заново установите Office.
Нажмите расположенную ниже кнопку для скачивания и установки средства поддержки удаления.
Следуйте указанным ниже инструкциям, чтобы скачать средство поддержки удаления для соответствующего браузера.
Совет: Скачивание и установка средства может занять несколько минут. После завершения установки откроется окно удаления продуктов Office.
В левом нижнем углу щелкните правой кнопкой мыши SetupProd_OffScrub.exe и выберите пункт Открыть.

Microsoft Edge (старый) или Internet Explorer
В нижней части окна браузера нажмите кнопку Выполнить, чтобы запустить файл SetupProd_OffScrub.exe.

Во всплывающем окне выберите Сохранить файл, а затем в правом верхнем окне браузера выберите стрелку загрузки> SetupProd_OffScrub.exe.

Выберите версию, которую нужно удалить, и нажмите кнопку «Далее».
Следуйте остальным указаниям и при появлении запроса перезагрузите компьютер.
После перезагрузки компьютера средство удаления автоматически откроется для завершения последнего этапа процесса удаления. Следуйте остальным указаниям.
Выберите действия для версии Office, которую нужно установить или переустановить. Закройте средство удаления.
Источник
Установка обновлений Office
Щелкните здесь, чтобы посмотреть последние обновления для версий Office, в Windows установщика (MSI).
Выберите свою версию Office
Если вы не знаете, какая у вас версия Office, см. Office какую версию я использую?
Не знаете, какой у вас тип установки?
Откройте приложение Office, чтобы проверить тип установки
Примечание: Если не удается открыть приложение для проверки типа установки, сначала попробуйте выполнить действия по удалению распространенного типа установки «нажми и работай» или MSI.
Создайте или откройте существующий файл и выберите Файл > Учетная запись (этот элемент также может называться Учетная запись Office).
В разделе сведений о продукте найдите кнопку О программе и проверьте наличие следующих элементов:
Технология «нажми и работай»
Для установок по технологии «нажми и работай» указана версия и номер сборки, а также фраза нажми и работай.
Следуйте приведенным ниже инструкциям для технологии «нажми и работай» или MSI.
Установки MSI не содержат версии и номера сборки.
Следуйте приведенным ниже инструкциям для технологии «нажми и работай» или MSI.
Для установок из Магазина Microsoft Store указана версия и номер сборки, а также фраза Microsoft Store.
Если вы используете этот тип установки, выберите вкладку Microsoft Store.
Более новые версии Office
Откройте любой Приложение Office, например Word, и создайте новый документ.
Перейдите к файлу > учетной записи (или Office, если вы открыли Outlook).
В разделе Сведения о продукте выберите элементы Параметры обновления > Обновить.
Примечание: Возможно, потребуется нажать Включить обновления, если вы сразу не увидите команды Обновить.
После того как Office завершит поиск и установку обновлений, закройте окно с сообщением » У вас все в порядке«.
В меню кнопки Параметры обновления также можно выбрать пункт Отключить обновления или Просмотреть обновления (ранее установленные).
Office в Microsoft Store
Если вы приобрели Office из приложения Microsoft Store на устройстве Windows, вы можете обновить Office из одного места!
Закройте все приложения Office.
Откройте приложение Microsoft Store. Для этого введите в поле поиска на панели задач запрос «Microsoft Store» и нажмите клавишу ВВОД.
Щелкните значок 
Щелкните значок 
Нажмите кнопку Получить обновления.
Примечание: Если после нажатия кнопки Получить обновления появится сообщение «Вы полностью готовы», значит, у вас уже установлены все последние обновления.
Не получается? Попробуйте так:
Убедитесь, что компьютер подключен к Интернету.
Если кнопка Параметры обновления не отображается и видна только кнопка О программе, у вас либо корпоративная лицензия, либо в вашей организации используется групповая политика для управления обновлениями Office. Посетите Центр обновления Майкрософт или обратитесь в службу поддержки своей организации.
Инструкции по скачии обновлений вручную см. вOffice обновления.
Если вы хотите обновить Office, но не можете открыть ни одного приложения Office, попробуйте восстановить набор Office:
Откройте Панель управления > Программы > Удаление программы.
Найдите и выберите свою версию Microsoft Office на компьютере. В строке вверху нажмите кнопку Изменить.
Выберите Быстрое восстановление > Восстановить. Если это не помогло, повторите действия, но теперь выберите Восстановление по сети. Если по-прежнему не удается открыть приложения, удалите и переустановите Office.
Office 2013
1. Откройте любое приложение Office 2013, например Word, и создайте документ.
2. Выберите Файл > Учетная запись (или Учетная запись Office в Outlook 2013).
3. В разделе Сведения о продукте нажмите кнопку Параметры обновления.
Посмотрите видео, в котором показаны соответствующие действия.
4. Нажмите Включить обновления, если этот параметр доступен.
5. Чтобы вручную проверить наличие обновлений Office и установить их, выберите вариант Обновить сейчас.
6. После того как Office завершит поиск и установку обновлений, закройте окно с сообщением » У вас все в порядке«.
Не получается? Попробуйте так:
Убедитесь, что компьютер подключен к Интернету.
Если в разделе Сведения о продукте нет кнопки Параметры обновления, а есть только кнопка О программе, у вас либо корпоративная лицензия или в вашей организации используется групповая политика для управления обновлениями Office. Попробуйте получить последние обновления для в Центре обновления Майкрософт или обратитесь в службу технической поддержки своей организации.
Инструкции по скачии обновлений вручную см. вOffice обновления.
Если вы хотите обновить Office, но не можете открыть ни одного приложения Office, попробуйте восстановить набор Office.
Важно: Office 2010 больше не поддерживается. Перейдите на Microsoft 365, чтобы работать удаленно с любого устройства и продолжать получать поддержку.
Откройте любое приложение Office 2010, например Word 2010, и создайте документ.
Выберите Файл > Справка > Проверить наличие обновлений.
Выберите команду Установить обновления или Проверить наличие обновлений. Если обе команды недоступны, выполните дополнительные действия, указанные во всплывающем окне, которое появляется после нажатия кнопки Проверить наличие обновлений.
Не получается? Попробуйте так:
Убедитесь, что компьютер подключен к Интернету.
Если отсутствует команда обновления или вам не удается обновить программу, попробуйте посетить Центр обновления Майкрософт для установки обновлений Office средствами Windows.
Инструкции по скачии обновлений вручную см. вOffice обновления.
Если вы хотите обновить Office, но не можете открыть ни одного приложения Office, попробуйте восстановить набор Office:
Откройте Панель управления > Программы > Удаление программы.
Найдите и выберите свою версию Microsoft Office на компьютере. В строке вверху нажмите кнопку Изменить.
Если вы хотите обновить Office, но не можете открыть ни одного приложения Office, попробуйте восстановить набор Office.
Спасибо, что используете Office 2007. Если вы ищете обновления, поддержка Office 2007 завершена.
Чтобы использовать новые возможности и получить последние обновления для системы безопасности, мы рекомендуем вам получить последнюю версию Office.
Спасибо, что используете Office 2003. Если вы ищете обновления, поддержка Office 2003 завершена.
Чтобы использовать новые возможности и получить последние обновления для системы безопасности, мы рекомендуем вам получить последнюю версию Office.
Источник
Установка и удаление Word
Для работы с текстом на ПК есть множество средств. Есть средства для правки маленького объёма, есть текстовые редакторы, работающие быстро, но обделённые функциями. Но для того чтобы редактировать и форматировать текст большого объёма, для использования продвинутых возможностей всё же нужен текстовый процессор — программа с широкими возможностями. Она требует под себя больше ресурсов, больше места на жёстком диске компьютера и оперативной памяти при использовании сложных функций, но позволяет выполнять гораздо больше задач за меньшее время и с меньшими усилиями. Microsoft Word, конечно, не единственный в мире представитель такого рода программ, но он самый популярный и продуманный, так что его установка, как правило, первое, чем занимается пользователь после установки Windows.
Он входит в поставку специального пакета программ Office; кроме него, там есть Excel, Power Point и другие, не менее известные. Перед тем как установить Word, вы должны подумать, не нужны ли вам ещё и они, так как для полноценной офисной работы обычно нужен весь пакет. И работа с таблицами, и составление презентаций, даже специальный служебный софт типа Microsoft Image Viewer часто используется в работе, так что имеет смысл выбрать и их. В любом случае потребуется специальная утилита-установщик.
Процесс установки
Скачайте или откройте с диска установщик Microsoft Office нужной вам версии. Чтобы запустить его, нажмите два раза мышкой по иконке Setup.exe. Откроется рабочее окно установщика, где и мы и будем выполнять требуемые операции. Первое, что от вас потребуется, это ввести лицензионный ключ. Это комбинация из 25 символов. Найти её можно на коробке с диском, если вы приобрели Office в таком виде, или у себя в почте, если покупали онлайн. Мы ни в коем случае не одобряем пиратства, так что ищите эту информацию на сайте, с которого скачивали копию программы. После ввода ключа нажмите на «Продолжить». Установщик, проверив введённые вами символы, если они неверны, вернёт вас в предыдущее окно или откроет следующее в случае верного ввода. Там у вас будет возможность установки по умолчанию или настройки состава пакета.
В принципе Ворд входит в стандартную поставку, так что можете смело выбирать первый вариант. В этом случае после завершения процесса у вас будет установлен «джентльменский набор», в который входят Outlook, Excel, Access, Power Point и Word. Эта поставка отлично подходит для того, чтобы выполнять повседневные задачи.
Установка Microsoft Office
Но её недостаточно для более продвинутой работы. Дело в том, что компания Microsoft разработала модульную структуру для пакета Office, чтобы каждый пользователь мог выбрать оптимальный для себя состав установки. Ведь кто-то нуждается в том или ином компоненте, а кто-то нет. Поэтому бессмысленно инсталлировать их все по умолчанию, раз большая часть людей не будет ими пользоваться. Логично, что установщик даёт возможность выбора таких компонентов.
Так как продвинутые возможности обработки и редактирования текста подпадают под это определение, их нужно включать отдельно в том окне программы инсталляции, о котором мы говорили выше. Нажмите «Настроить» и в дереве модулей выберите те, которые считаете нужными. Собственно, вы можете выбрать их и для других программ. После нажмите «Далее» и ожидайте завершения процесса. Как только окно закроется, вы сможете запускать Word из главного меню Windows.
Удаление
Некоторые эксперименты с настройками Word приводят к тому, что он больше не запускается. Поможет его переустановка, она приведёт их к первоначальному виду. Возможно, впрочем, что вы просто не хотите держать установленной программу, которой не пользуетесь в данный момент. В любом случае для удаления Microsoft Word со своего компьютера зайдите в Панель управления, нажав на соответствующую иконку в меню Пуск, найдите в поиске пункт «Установка и удаление программ». Откроется окно с перечнем установленных приложений. Вам нужно найти здесь Office и выделить его левой кнопкой мыши. В правой части выделения появится кнопка «Установка», по нажатию на которую вы откроете окно программы. В нём нужно выбрать компонент, который вы хотите удалить, в нашем случае Microsoft Word, и выбрать соответствующий пункт. Запустится процесс, по завершении которого программа будет удалена с вашего ПК. Есть и другой способ. Дело в том, что в зависимости от метода установки Ворда он может быть указан в этом списке как отдельное приложение, так что можно искать соответствующую строчку в перечне. Когда найдёте, выделите левым кликом мыши и щёлкните «Удалить». Результат будет точно таким же: полное удаление.
Для переустановки вам требуется выполнить два этапа, и оба из них мы уже описали. Снова запускайте инсталлятор с диска или из каталога, выбирайте Ворд как отдельный модуль и ожидайте завершения процесса. После этого программа будет установлена как новое приложение, то есть все настройки «скинутся» на первоначальные, и нужно будет снова указывать в меню программы нужные вам значения параметров. Обратите внимание, если вы хотите сохранить, например, написанные вами макросы, то стоит скопировать их текст куда-нибудь, чтобы не создавать снова.
Заключение
Microsoft Word является одной из самых популярных программ под Windows и уж точно самым популярным в мире текстовым процессором. Он обладает широкими возможностями по работе с документами, и для многих именно он стал постоянным рабочим инструментом. Кроме того, компания не перестаёт разрабатывать и внедрять в него новые функции, так что с каждым обновлением он обзаводится новыми и новыми возможностями, которые делают жизнь пользователей удобнее и комфортнее. Установщик этой программы даёт возможность выбрать как стандартный, так и «кастомный» набор модулей, а удаление программы также не вызывает сложностей. Соответственно, даже серьёзная ошибка в настройках, приведшая к неработоспособности программы, может быть легко устранена переустановкой.
Источник
Содержание
- Как восстановить ворд на компьютере после установки виндовс
- Способ 1: Установите обновления для виндовс и ворд
- Способ 2: Переустановите ворд
- Способ 3: Используйте инструменты восстановления ворд
- Итог
- Как восстановить Word на компьютере после установки Windows
- Шаг 1: Проверьте статус инсталляции Microsoft Office
- Шаг 2: Проверьте, находится ли Word в списке приложений
- Шаг 3: Переустановите Microsoft Office
- Шаг 4: Используйте утилиту поиска файлов, чтобы найти утерянный Word
- Общий итог
- Как восстановить ворд на компьютере после установки виндовс
- Шаг 1: Проверьте наличие Word на вашем компьютере
- Шаг 2: Восстановите Word через меню «Параметры»
- Шаг 3: Переустановите Word вручную
- Шаг 4: Проверьте работу Word
Как восстановить ворд на компьютере после установки виндовс
Виндовс является одной из самых популярных операционных систем в мире. Однако, после установки виндовс на компьютере может возникнуть проблема с работой Microsoft Word. В этой статье мы рассмотрим несколько способов, как восстановить ворд на компьютере после установки виндовс.
Способ 1: Установите обновления для виндовс и ворд
Перед тем, как пытаться восстановить ворд на компьютере, убедитесь, что все обновления для виндовс и ворд установлены. Для этого:
- Откройте настройки компьютера;
- Найдите раздел «Обновление и безопасность»;
- Нажмите на кнопку «Проверить наличие обновлений».
Если обновления доступны, установите их. Обновления могут содержать исправления ошибок, которые могут помочь в восстановлении работы ворд.
Способ 2: Переустановите ворд
Если обновления не помогли, можно попробовать переустановить ворд. Для этого:
- Откройте панель управления компьютера;
- Перейдите в раздел «Программы и компоненты»;
- Найдите Microsoft Word в списке программ;
- Нажмите на кнопку «Удалить»;
- Скачайте установочный файл для ворд с официального сайта Microsoft;
- Запустите установку ворд.
После переустановки ворд может работать нормально.
Способ 3: Используйте инструменты восстановления ворд
Microsoft Word имеет несколько инструментов восстановления, которые можно использовать для восстановления работы ворд.
Диагностика Microsoft Office
Для запуска диагностики Microsoft Office выполните следующее:
- Откройте Microsoft Word;
- Нажмите на вкладку «Файл»;
- Выберите «Параметры»;
- Перейдите в раздел «Ресурсы»;
- Нажмите на кнопку «Диагностика Microsoft Office».
Диагностика может автоматически исправить ошибки в работе ворд.
Восстановление и проверка документов
Для запуска восстановления и проверки документов выполните следующее:
- Откройте Microsoft Word;
- Нажмите на вкладку «Файл»;
- Выберите «Открыть»;
- Выберите документ, который нужно проверить;
- Нажмите на кнопку «Открыть и восстановить».
Этот инструмент может автоматически исправить ошибки в документах и присланных электронных письмах.
Итог
В настоящее время использование Microsoft Word является обычной практикой для людей, которые занимаются созданием и редактированием текстов. Когда происходит сбой, замедление или даже остановка работы ворд на компьютере, это может привести к большим неудобствам. Тем не менее, существуют несколько простых и эффективных способов, которые можно использовать для восстановления работы ворд на компьютере после установки виндовс. Помните, что переустановка ворд — это не единственный способ восстановления, также имейте в виду использование инструментов Microsoft Word для восстановления работы ворд.
Как восстановить Word на компьютере после установки Windows
После установки новой операционной системы Windows часто возникает проблема потери файлов и программ, в том числе и Microsoft Word. К счастью, восстановить потерянный Word не так уж и сложно, если знать несколько простых шагов.
Шаг 1: Проверьте статус инсталляции Microsoft Office
- Щелкните «Пуск», затем «Параметры» и «Система».
- Выберите «Приложения и функции».
- Прокрутите вниз и найдите «Microsoft Office» в списке программ на компьютере.
- Если статус отображается как «Установлено», значит Word установлен на вашем компьютере.
Шаг 2: Проверьте, находится ли Word в списке приложений
- Щелкните «Пуск» и начните вводить «Word» в поле поиска. Word должен появиться в списке предложенных приложений.
- Если вы не видите Word в списке, значит его нужно переустановить.
Шаг 3: Переустановите Microsoft Office
- Перейдите на официальный сайт Microsoft Office и войдите в свой аккаунт.
- После входа в аккаунт выберите «Установка», а затем «Я хочу установить Office на другой язык или другую версию».
- Следуйте инструкциям на экране, чтобы переустановить Microsoft Office на вашем компьютере.
Шаг 4: Используйте утилиту поиска файлов, чтобы найти утерянный Word
- Щелкните «Пуск» и выберите «Поиск».
- Выберите «Поиск файлов» и введите название программы — Microsoft Word.
- Если программа была найдена, щелкните правой кнопкой мыши на значок программы и выберите «Открыть файл расположения», чтобы перейти к местоположению самого приложения.
Если все вышеперечисленные методы не помогли, возможно, вам стоит обратиться в службу технической поддержки Microsoft, чтобы получить дополнительную помощь.
Общий итог
Следуя этим простым шагам, можно восстановить потерянный Microsoft Word на компьютере после установки новой операционной системы. Если же ничего не помогло, не стесняйтесь обращаться за помощью в службу технической поддержки Microsoft, которая без проблем выполняет эту процедуру.
Как восстановить ворд на компьютере после установки виндовс
Восстановление Microsoft Word после установки новой операционной системы Windows может оказаться сложной задачей для многих пользователей. Однако, с помощью нескольких простых шагов, вы сможете быстро и легко восстановить свой любимый текстовый редактор. В этой статье мы рассмотрим подробные инструкции по восстановлению Microsoft Word на компьютере после установки Windows.
Шаг 1: Проверьте наличие Word на вашем компьютере
Перед тем, как начинать восстановление Word, убедитесь, что он установлен на вашем компьютере. Для этого выполните следующие шаги:
- Откройте меню Пуск и выберите «Панель управления».
- Выберите «Программы и компоненты».
- Просмотрите список установленных программ и найдите «Microsoft Office».
- Проверьте наличие редактора Microsoft Word. Если он присутствует, переходите к шагу 2. Если нет, переходите к шагу 3.
Шаг 2: Восстановите Word через меню «Параметры»
Microsoft Office содержит функцию «Quick Repair», которая может помочь восстановить сломанные файлы программы. Вы можете использовать эту функцию для восстановления Word.
- Закройте все окна программ Office, которые находятся в процессе работы.
- Откройте меню «Параметры», выбрав «Панель управления» и кликнув на следующие пункты: «Программы», «Программы и компоненты», «Microsoft Office», «Изменить».
- Выберите вариант «Quick Repair».
- Нажмите «Repair» и дождитесь завершения процесса восстановления.
Шаг 3: Переустановите Word вручную
Если функция «Quick Repair» не смогла восстановить Word, попробуйте переустановить его вручную. Для этого выполните следующие шаги:
- Откройте меню «Панель управления».
- Выберите «Программы и компоненты».
- Найдите «Microsoft Office» и кликните на него правой кнопкой мыши.
- Выберите вариант «Изменить» и дождитесь, пока процесс загрузки программы не будет завершен.
- Выберите редактор Microsoft Word и нажмите «Установить».
- Дождитесь завершения установки и перезагрузите компьютер.
Шаг 4: Проверьте работу Word
После выполнения всех вышеуказанных действий, вы должны проверить, работет ли Word на вашем компьютере. Сделайте следующее:
- Откройте Microsoft Word.
- Создайте новый документ и введите несколько строк.
- Если Word работает нормально, то восстановление было успешно проведено.
Восстановление Microsoft Word после установки новой операционной системы Windows может показаться сложной задачей для некоторых пользователей. Однако, если вы последуете инструкциям этой статьи, вы легко сможете восстановить свой текстовый редактор и начать работу над своими документами.
Для работы с текстом на ПК есть множество средств. Есть средства для правки маленького объёма, есть текстовые редакторы, работающие быстро, но обделённые функциями. Но для того чтобы редактировать и форматировать текст большого объёма, для использования продвинутых возможностей всё же нужен текстовый процессор — программа с широкими возможностями. Она требует под себя больше ресурсов, больше места на жёстком диске компьютера и оперативной памяти при использовании сложных функций, но позволяет выполнять гораздо больше задач за меньшее время и с меньшими усилиями. Microsoft Word, конечно, не единственный в мире представитель такого рода программ, но он самый популярный и продуманный, так что его установка, как правило, первое, чем занимается пользователь после установки Windows.
Он входит в поставку специального пакета программ Office; кроме него, там есть Excel, Power Point и другие, не менее известные. Перед тем как установить Word, вы должны подумать, не нужны ли вам ещё и они, так как для полноценной офисной работы обычно нужен весь пакет. И работа с таблицами, и составление презентаций, даже специальный служебный софт типа Microsoft Image Viewer часто используется в работе, так что имеет смысл выбрать и их. В любом случае потребуется специальная утилита-установщик.
Процесс установки
Скачайте или откройте с диска установщик Microsoft Office нужной вам версии. Чтобы запустить его, нажмите два раза мышкой по иконке Setup.exe. Откроется рабочее окно установщика, где и мы и будем выполнять требуемые операции. Первое, что от вас потребуется, это ввести лицензионный ключ. Это комбинация из 25 символов. Найти её можно на коробке с диском, если вы приобрели Office в таком виде, или у себя в почте, если покупали онлайн. Мы ни в коем случае не одобряем пиратства, так что ищите эту информацию на сайте, с которого скачивали копию программы. После ввода ключа нажмите на «Продолжить». Установщик, проверив введённые вами символы, если они неверны, вернёт вас в предыдущее окно или откроет следующее в случае верного ввода. Там у вас будет возможность установки по умолчанию или настройки состава пакета.
В принципе Ворд входит в стандартную поставку, так что можете смело выбирать первый вариант. В этом случае после завершения процесса у вас будет установлен «джентльменский набор», в который входят Outlook, Excel, Access, Power Point и Word. Эта поставка отлично подходит для того, чтобы выполнять повседневные задачи.
Установка Microsoft Office
Но её недостаточно для более продвинутой работы. Дело в том, что компания Microsoft разработала модульную структуру для пакета Office, чтобы каждый пользователь мог выбрать оптимальный для себя состав установки. Ведь кто-то нуждается в том или ином компоненте, а кто-то нет. Поэтому бессмысленно инсталлировать их все по умолчанию, раз большая часть людей не будет ими пользоваться. Логично, что установщик даёт возможность выбора таких компонентов.
Так как продвинутые возможности обработки и редактирования текста подпадают под это определение, их нужно включать отдельно в том окне программы инсталляции, о котором мы говорили выше. Нажмите «Настроить» и в дереве модулей выберите те, которые считаете нужными. Собственно, вы можете выбрать их и для других программ. После нажмите «Далее» и ожидайте завершения процесса. Как только окно закроется, вы сможете запускать Word из главного меню Windows.
Удаление
Некоторые эксперименты с настройками Word приводят к тому, что он больше не запускается. Поможет его переустановка, она приведёт их к первоначальному виду. Возможно, впрочем, что вы просто не хотите держать установленной программу, которой не пользуетесь в данный момент. В любом случае для удаления Microsoft Word со своего компьютера зайдите в Панель управления, нажав на соответствующую иконку в меню Пуск, найдите в поиске пункт «Установка и удаление программ». Откроется окно с перечнем установленных приложений. Вам нужно найти здесь Office и выделить его левой кнопкой мыши. В правой части выделения появится кнопка «Установка», по нажатию на которую вы откроете окно программы. В нём нужно выбрать компонент, который вы хотите удалить, в нашем случае Microsoft Word, и выбрать соответствующий пункт. Запустится процесс, по завершении которого программа будет удалена с вашего ПК. Есть и другой способ. Дело в том, что в зависимости от метода установки Ворда он может быть указан в этом списке как отдельное приложение, так что можно искать соответствующую строчку в перечне. Когда найдёте, выделите левым кликом мыши и щёлкните «Удалить». Результат будет точно таким же: полное удаление.
Для переустановки вам требуется выполнить два этапа, и оба из них мы уже описали. Снова запускайте инсталлятор с диска или из каталога, выбирайте Ворд как отдельный модуль и ожидайте завершения процесса. После этого программа будет установлена как новое приложение, то есть все настройки «скинутся» на первоначальные, и нужно будет снова указывать в меню программы нужные вам значения параметров. Обратите внимание, если вы хотите сохранить, например, написанные вами макросы, то стоит скопировать их текст куда-нибудь, чтобы не создавать снова.
Заключение
Microsoft Word является одной из самых популярных программ под Windows и уж точно самым популярным в мире текстовым процессором. Он обладает широкими возможностями по работе с документами, и для многих именно он стал постоянным рабочим инструментом. Кроме того, компания не перестаёт разрабатывать и внедрять в него новые функции, так что с каждым обновлением он обзаводится новыми и новыми возможностями, которые делают жизнь пользователей удобнее и комфортнее. Установщик этой программы даёт возможность выбрать как стандартный, так и «кастомный» набор модулей, а удаление программы также не вызывает сложностей. Соответственно, даже серьёзная ошибка в настройках, приведшая к неработоспособности программы, может быть легко устранена переустановкой.
Отвечает :
Установка и удаление программ — Microsoft Office — кнопка Изменить — далее: вариант 1 — Выбрать пункт «Добавить или удалить компоненты» — снимите галочку с пункта «Word», после чего нажмите кнопку «Обновить», после завершения установки снова запустите Мастер установки Microsoft Office, Добавить или удалить компоненты — ставите галочку Word — Обновить; вариант 2 — выбрать в Мастере пункт «Переустановить или восстановить» и выберите «Переустановить Office» (Внимание! При втором варианте переустановится не только Word, но и весь Офис!).
Отвечает Роман Гураль:
Переставьте MicrosoftOffice в состав которого и входит Word.
Отвечает TU-154:
Если запустить программу установки Microsoft Office, она предложит вам обновить, удалить или переустановить компоненты пакета. в том числе и Word.
Отвечает Shurovik:
Запустите инсталлятор Оффиса и в нем выберите опцию «Восстановление» (Repair).
Загрузка…
Программа Word от Microsoft является самым известным текстовым редактором. Высокая популярность программы обуславливается приятным интерфейсом и простотой в использовании.

Инструкция
Для того чтобы переустановить Word, полностью удалите программу с компьютера. Далее вам необходимо установить ее заново. Если у вас нет установочного диска, приобретите лицензионную версию программы MS Office. Использование пиратских программ не только противоречит закону, но и может нанести существенный вред вашему компьютеру. Использование лицензионного программного обеспечения обеспечит быструю и стабильную работу программы.
Установите диск с программным обеспечением в дисковод вашего компьютера и запустите его. Система предложит вам запустить установку программы MS Office на ваш компьютер. Далее на вашем экране появится всплывающее окно для ввода серийного номера. Найдите необходимый номер на упаковке от диска и введите его в соответствующую строку.
После ввода номера на экране появится окно, в котором вам будет необходимо выбрать путь для копирования файлов. Выберите место на компьютере, где сохранится программа. Затем нажмите на кнопку «Начать установку». Процесс установки программного обеспечения может занимать от 5 до 30 минут, в зависимости от скорости работы вашего компьютера.
Когда установка завершится, обязательно перезапустите компьютер, далее запустите установленную программу. В открывшемся окне введите свои личные данные. При необходимости активируйте копию приложения.
Вы можете купить лицензионную версию программы не только в специализированном магазине, но и на официальном сайте программного обеспечения MS Office. Для этого перейдите в магазин Microsoft по адресу www.microsoftstore.com и выберите необходимый продукт, добавьте его в корзину, после чего нажмите на кнопку «Оформить заказ». Оплатить покупку вы можете при помощи пластиковой карты.
После оплаты продукта вам откроется возможность скачать установочный файл на ваш компьютер. Загрузите программу, дальнейшая установка программного обеспечения ничем не отличается от установки программы с диска, однако вам не придется вводить серийный номер.
Для установки программы на планшет или мобильное устройство воспользуйтесь такими сервисами, как appStore для iOS или Market для Android. Для оплаты приложения вам, также, понадобится банковская карта, привязанная к вашему аккаунту. После оплаты загрузите установочный файл и следуйте инструкциям.
Теперь вы знаете, как переустановить программу Word, при соблюдении инструкции данная процедура не отнимет у вас много времени.
Источники:
- Магазин Microsoft
Войти на сайт
или
Забыли пароль?
Еще не зарегистрированы?
This site is protected by reCAPTCHA and the Google Privacy Policy and Terms of Service apply.