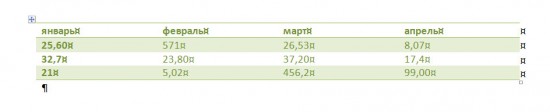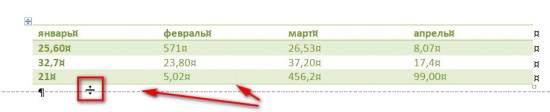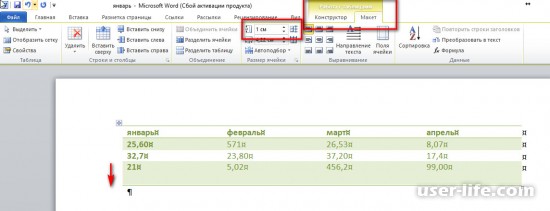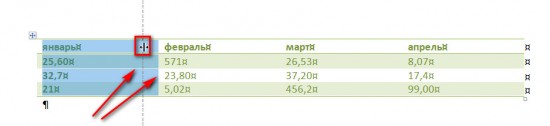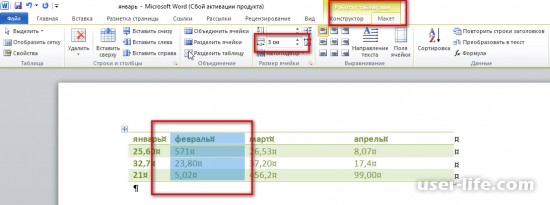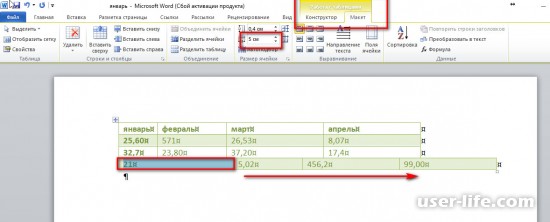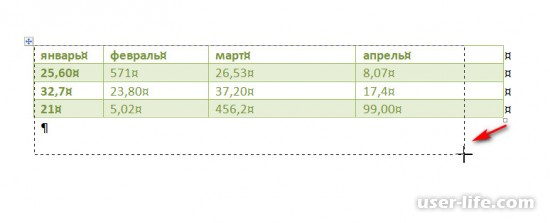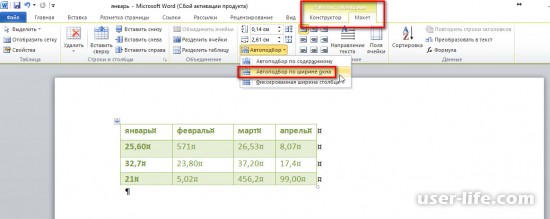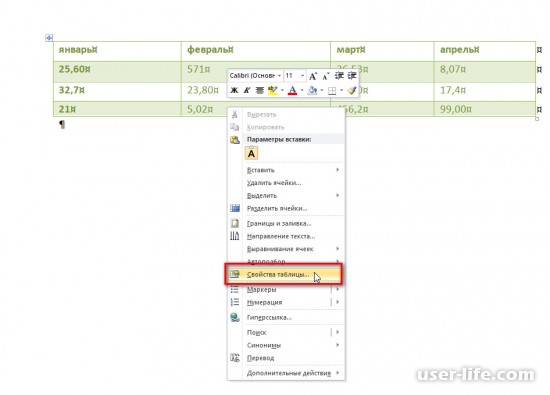Word для Microsoft 365 Outlook для Microsoft 365 Word 2021 Outlook 2021 Word 2019 Outlook 2019 Word 2016 Outlook 2016 Word 2013 Outlook 2013 Word 2010 Word 2007 Еще…Меньше
Настройте размер таблицы, ширину столбца или высоту строк вручную или автоматически. Вы можете изменить размер нескольких столбцов или строк и изменить пространство между ячейками. Если вам нужно добавить таблицу в документ Word, см . статью Вставка таблицы.
В этой статье
-
Изменение ширины столбца
-
Изменение высоты строки
-
Придание нескольким столбцам или строкам одинакового размера
-
Автоматическое изменение размера столбца или таблицы с помощью автоподбора ширины
-
Отключение автоподбора ширины
-
Изменение размеров всей таблицы вручную
-
Добавление и изменение места в таблице
Изменение ширины столбца
Чтобы изменить ширину столбца, выполните одно из следующих действий:
-
Чтобы использовать мышь, наведите курсор на правую сторону границы столбца, которую вы хотите переместить, пока она не станет курсором изменения размера
, а затем перетащите границу до нужной ширины столбца.
-
Чтобы задать точное значение для ширины столбца, щелкните ячейку в нем. На вкладке Макет в группе Размер ячейки щелкните в поле Ширина столбца таблицы, а затем укажите нужные параметры.
-
Чтобы автоматически изменять ширину столбцов по содержимому, щелкните таблицу. На вкладке Макет в группе Размер ячейки нажмите кнопку Автоподбор, а затем щелкните Автоподбор по содержимому.
-
Чтобы использовать линейку, выберите ячейку в таблице, а затем перетащите маркеры на линейке. Если вы хотите увидеть точную ширину столбца на линейке, при перетаскивании маркера удерживайте нажатой клавишу ALT.
К началу страницы
Изменение высоты строки
Чтобы изменить высоту строки, выполните одно из следующих действий:
-
Чтобы использовать мышь, наведите указатель на границу строки, которую нужно переместить, пока она не станет указателем изменения размера
, а затем перетащите границу.
-
Чтобы задать точное значение для высоты строки, щелкните ячейку в ней. На вкладке Макет в группе Размер ячейки щелкните в поле Высота строки таблицы, а затем укажите нужную высоту.
-
Чтобы использовать линейку, выберите ячейку в таблице, а затем перетащите маркеры на линейке. Если вы хотите увидеть точную высоту строки на линейке, при перетаскивании маркера удерживайте нажатой клавишу ALT.
К началу страницы
Придание нескольким столбцам или строкам одинакового размера
-
Выделите столбцы или строки, у которых должен быть одинаковый размер. Чтобы выбрать несколько разделов, которые не расположены рядом друг с другом, нажмите и удерживайте клавишу CTRL.
-
На вкладке Макет в группе Размер ячейки щелкните Распространить столбцы
или Распространить строки
.
|
Выделяемый объект |
Действия |
|---|---|
|
Вся таблица |
Наведите указатель на таблицу, пока не появится дескриптор перемещения таблицы |
|
Одна или несколько строк |
Щелкните слева от строки. |
|
Столбец или несколько столбцов |
Щелкните верхнюю линию сетки или границу столбца. |
|
Ячейка |
Щелкните левый край ячейки. |
К началу страницы
Автоматическое изменение размера столбца или таблицы с помощью автоподбора ширины
С помощью кнопки «Автоподбор» можно автоматически изменить размер таблицы или столбца по размеру содержимого.
-
Выберите таблицу.
-
На вкладке Макет в группе Размер ячейки нажмите кнопку Автоподбор.
-
Выполните одно из следующих действий.
-
Чтобы автоматически настроить ширину столбца, щелкните Автоподбор по содержимому.
-
Чтобы автоматически настроить ширину таблицы, щелкните Автоподбор по ширине окна.
Примечание: Высота строки будет автоматически изменяться по размеру содержимого, если не задать ее вручную.
-
К началу страницы
Отключение автоподбора ширины
Если вы не хотите, чтобы ширина таблицы или столбца настраивалась автоматически, можно отключить автоподбор.
-
Выберите таблицу.
-
На вкладке Макет в группе Размер ячейки нажмите кнопку Автоподбор.
-
Щелкните Фиксированная ширина столбца.
К началу страницы
Изменение размеров всей таблицы вручную
-
Наведите курсор на таблицу, пока в правом нижнем углу таблицы не появится дескриптор изменения размера таблицы
.
-
Наведите курсор на маркер изменения размера таблицы, пока он не станет двунаконечной стрелкой
.
-
Перетащите границу таблицы до нужного размера.
К началу страницы
Добавление и изменение места в таблице
Чтобы добавить пустое место в таблицу, можно настроить поля ячеек или интервал между ячейками.

Поля ячеек находятся внутри ячейки таблицы, как синяя стрелка в верхней части рисунка. Интервал между ячейками, как оранжевая стрелка внизу.
-
Щелкните таблицу.
-
На вкладке Макет в группе Выравнивание нажмите кнопку Поля ячейки, а затем в диалоговом окне Параметры таблицы:
-
Выполните одно из указанных ниже действий.
-
В разделе Поля ячеек по умолчанию введите значения для верхнего, нижнего, левого и правого полей.
-
В разделе Интервал между ячейками по умолчанию установите флажок Интервалы между ячейками и введите нужные размеры.
-
Примечание: Выбранные параметры будут применяться только к активной таблице. Для всех новых таблиц будет использоваться исходное значение.
К началу страницы
Нужна дополнительная помощь?

Доброе время суток, сделал таблицу с одним столбцом, в нее с помощью буфера обмена, вставлял текст с несколькими небольшими рисунками. Получилась таблица с несколькими десятками строк.
Изображение:
Print Screen
Вопрос в том, что теперь я не могу изменить ширину столбца.
— Хотя у меня не стоит «автоподбор размера по содержимому».
— Если я изменяю «ширина» на закладке «Столбец», то это результата не приносит, после нажатия «ОК», на листе ширина таблицы не меняется, хотя значение в этом окошке «ширина», то которое я установил.
— на закладке «МАКЕТ», если изменяешь значение с «40,17» на «26», ширина таблицы меняется на мгновение, а потом опять принимает значение «40,17».
— при «Вид -> разметка страницы», ширина таблицы вписывается в ширину страницы, принимая удовлетворителную ширину таблицы.
— линейка на странице, также показывает какую-то непонятную область начиная с 26,6см и до конца ширины листа
Как быть?
Заранее спасибо
Примечание: Мы стараемся как можно оперативнее обеспечивать вас актуальными справочными материалами на вашем языке. Эта страница переведена автоматически, поэтому ее текст может содержать неточности и грамматические ошибки. Для нас важно, чтобы эта статья была вам полезна. Просим вас уделить пару секунд и сообщить, помогла ли она вам, с помощью кнопок внизу страницы. Для удобства также приводим ссылку на оригинал (на английском языке) .
Измените размер таблицы, ширины столбца или высоты строки вручную или автоматически. Можно изменить размер нескольких столбцов или строк и изменение расстояния между ячейками. Если вам нужно добавить таблицу в документ Word, ознакомьтесь со статьей Вставить таблицу.
В этой статье
Изменение ширины столбца
Чтобы изменить ширину столбца, выполните одно из следующих действий:
Наведите указатель на правую сторону границы столбца, которую вы хотите переместить, и удерживайте его, пока он не примет вид указателя изменения размера 
Чтобы задать точное значение для ширины столбца, щелкните ячейку в нем. На вкладке Макет в группе Размер ячейки щелкните в поле Ширина столбца таблицы, а затем укажите нужные параметры.
Чтобы автоматически изменять ширину столбцов по содержимому, щелкните таблицу. На вкладке Макет в группе Размер ячейки нажмите кнопку Автоподбор, а затем щелкните Автоподбор по содержимому.
Чтобы использовать линейку, выберите ячейку в таблице, а затем перетащите маркеры на линейке. Если вы хотите увидеть точную ширину столбца на линейке, при перетаскивании маркера удерживайте нажатой клавишу ALT.
Изменение высоты строки
Чтобы изменить высоту строки, выполните одно из следующих действий:
Установите указатель на границу строки, которую вы хотите переместить, подождите, пока указатель не примет вид двусторонней стрелки 
Чтобы задать точное значение для высоты строки, щелкните ячейку в ней. На вкладке Макет в группе Размер ячейки щелкните в поле Высота строки таблицы, а затем укажите нужную высоту.
Чтобы использовать линейку, выберите ячейку в таблице, а затем перетащите маркеры на линейке. Если вы хотите увидеть точную высоту строки на линейке, при перетаскивании маркера удерживайте нажатой клавишу ALT.
Придание нескольким столбцам или строкам одинакового размера
Выделите столбцы или строки, у которых должен быть одинаковый размер. Чтобы выбрать несколько разделов, которые не расположены рядом друг с другом, нажмите и удерживайте клавишу CTRL.
На вкладке Макет в группе Размер ячейки выберите пункт Выровнять высоту строк 

Наведите указатель на таблице, чтобы появился маркер перемещения таблицы 
Одна или несколько строк
Щелкните слева от строки.
Столбец или несколько столбцов
Щелкните верхнюю линию сетки или границу столбца.
Щелкните левый край ячейки.
Автоматическое изменение размера столбца или таблицы с помощью автоподбора ширины
С помощью кнопки «Автоподбор» можно автоматически изменить размер таблицы или столбца по размеру содержимого.
На вкладке Макет в группе Размер ячейки нажмите кнопку Автоподбор.
Выполните одно из следующих действий.
Чтобы автоматически настроить ширину столбца, щелкните Автоподбор по содержимому.
Чтобы автоматически настроить ширину таблицы, щелкните Автоподбор по ширине окна.
Примечание: Высота строки будет автоматически изменяться по размеру содержимого, если не задать ее вручную.
Отключение автоподбора ширины
Если вы не хотите, чтобы ширина таблицы или столбца настраивалась автоматически, можно отключить автоподбор.
На вкладке Макет в группе Размер ячейки нажмите кнопку Автоподбор.
Щелкните Фиксированная ширина столбца.
Изменение размеров всей таблицы вручную
Наведите курсор на таблицы, пока не 
Задержите указатель на маркере изменения размера, пока не появится двусторонняя стрелка 
Перетащите границу таблицы до нужного размера.
Добавление и изменение места в таблице
Чтобы добавить пустое место в таблицу, можно настроить поля ячеек или интервал между ячейками.
Поля ячеек находятся внутри ячеек таблицы (см. синюю стрелку в верхней части рисунка). Интервалы находятся между ячейками (см. оранжевую стрелку внизу).
На вкладке Макет в группе Выравнивание нажмите кнопку Поля ячейки, а затем в диалоговом окне Параметры таблицы:
Выполните одно из указанных ниже действий.
В разделе Поля ячеек по умолчанию введите значения для верхнего, нижнего, левого и правого полей.
В разделе Интервал между ячейками по умолчанию установите флажок Интервалы между ячейками и введите нужные размеры.
Примечание: Выбранные параметры будут применяться только к активной таблице. Для всех новых таблиц будет использоваться исходное значение.
Большинство пользователей MS Word знают о том, что в этой программе можно создавать, заполнять и изменять таблицы. При этом, текстовый редактор позволяет создавать таблицы произвольных или строго заданных размеров, также есть возможность ручного изменения этих параметров. В этой небольшой статье мы расскажем обо всех методах, с помощью которых можно уменьшить таблицу в Ворде.
Примечание: Пустую таблицу можно изменить до минимально допустимых размеров. Если же в ячейках таблицы содержатся текстовые или числовые данные, ее размер будет уменьшаться лишь до полного заполнения ячеек текстом.
Способ 1: Ручное уменьшение таблицы
В верхнем левом углу каждой таблицы (если она активна) расположен знак ее привязки, эдакий небольшой плюсик в квадрате. С его помощью можно перемещать таблицу. В диагонально противоположном, правом нижнем углу расположен небольшой квадратный маркер, который и позволяет изменять размеры таблицы.
1. Наведите указатель курсора на маркер в правом нижнем углу таблицы. После того, как указатель курсора примет вид двусторонней диагональной стрелки, кликните по маркеру.
2. Не отпуская левой кнопки мышки, потяните этот маркер в нужном направлении, пока не уменьшите таблицу до необходимых или минимально возможных размеров.
3. Отпустите левую кнопку мышки.
Если это потребуется, вы можете выровнять положение таблицы на странице, а также всех данных, которые содержатся в ее ячейках.
Чтобы дополнительно уменьшить строки или столбцы с текстом (или, наоборот, сделать меньшими только пустые ячейки), необходимо отключить автоматический подбор размера таблицы по содержимому.
Примечание: В данном случае размеры разных ячеек таблицы могут заметно отличаться. Этот параметр зависит от объема данных, которые в них содержатся.
Способ 2: Точное уменьшение размеров строк, столбцов и ячеек таблицы
При необходимости, вы всегда можете задать точные значения ширины и высоты для строк и столбцов. Изменить эти параметры можно в свойствах таблицы.
1. Кликните правой кнопкой мышки по указателю места таблицы (плюсик в квадрате).
2. Выберите пункт «Свойства таблицы».
3. В первой вкладке открывшегося диалогового окна вы можете задать точное значение ширины для всей таблицы.
Примечание: Единицы измерения по умолчанию — это сантиметры. При необходимости, их можно изменить на проценты и указывать в размерах уже процентное соотношение.
4. Следующая вкладка окна «Свойства таблицы» — это «Строка». В ней вы можете задать желаемую высоту строки.
5. Во вкладке «Столбец» можно задать ширину столбца.
6. То же самое со следующей вкладкой — «Ячейка» — здесь вы задаете ширину ячейки. Логично предположить, что она должна быть такой же, как и ширина столбца.
7. После того, как вы внесете все необходимые изменения в окно «Свойства таблицы», его можно закрыть, нажав на кнопку «ОК».
В результате вы получите таблицу, каждый элемент которой будет иметь строго заданные размеры.
Способ 3: Уменьшение отдельных строк и столбцов таблицы
Помимо ручного изменения размеров всей таблицы и задания точных параметров для ее строк и столбцов, в Ворде также можно изменить размер отдельных строк и/или столбцов.
1. Наведите указатель курсора на грань строки или столбца, который необходимо уменьшить. Внешний вид указателя изменится на двустороннюю стрелку с перпендикулярной линией посредине.
2. Потяните указатель курсора в нужном направлении, чтобы уменьшить размер выбранной строки или столбца.
3. При необходимости, повторите аналогичное действие для других строк и/или столбцов таблицы.
Выбранные вами строки и/или столбцы будут уменьшены в размере.
Как видите, уменьшить таблицу в Ворде совсем несложно, тем более, что сделать это можно несколькими способами. Какой из них выбрать — решать вам и задаче, которую вы перед собой выдвигаете.
Отблагодарите автора, поделитесь статьей в социальных сетях.
Microsoft Office Word предоставляет широкие возможности форматирования таблиц, которые могут представлять собой как самостоятельные документы, так и встроенные в другие текстовые блоки.
Не всегда можно сразу на первом этапе задать подходящий размер ячеек. Часто только внесения информации в таблицу
наглядно видно, какие она размеры приобретает.
С помощью функций Word отредактировать размеры можно отдельной ячейки, строки или столбца, таблицы в целом.
Как изменить высоту строки
Первым шагом нужно выбрать режим разметки страницы на закладки «Вид» общей панели инструментов. Установить курсор на нижнюю границу нужной строки и потянуть с зажатой левой кнопкой мыши до нужной высоты.
Другой вариант получить такой результат – это перейти на группу инструментов «Макет» закладки «Работа с таблицами». В разделе по подбору размеров ячейки в поле «Высота строки» можно задать значение в сантиметрах.
Минимальная высота строки не может быть меньше текста в этой строке по вертикали.
Как изменить ширину столбца
В этом случае так же нужен режим «Разметка страницы» для возможности перемещения границы столбца.
Второй вариант – при помощи инструментов на панели, аналогично как для строки. Разница лишь в выборе подбора значения для «Ширины столбца».
Уменьшение ширины столбца возможно до одного символа в ячейке.
Как изменить параметры ячейки
Для одной выделенной ячейки нет возможности изменить высоту – только для всей строки целиком. Но путем задания вручную ширины столбца для конкретной ячейки получится сдвинуть всю строку.
Правила уменьшения параметров ячейки аналогичны уточнениям к изменению размеров в строке и столбце.
Как изменить размеры таблицы
И в этом случае возможно несколько вариантов.
Первый – самый наглядный, когда в режиме разметки страницы с помощью зажатой кнопки мыши можно перетащить одновременно вертикальную и горизонтальную границу.
Можно уменьшить или увеличить таблицу маркерами изменения размера в углу либо на вертикальной или горизонтальной границе. В первом случае все структура измениться пропорционально, во втором произойдет сужение (или увеличение) крайнего столбца (или строки).
Бывают ситуации, когда при форматировании часть ячеек выходят за край листа. Тут лучше воспользоваться инструментом автоподбора по ширине окна, чтобы все границы располагались внутри страницы.
Еще один способ изменения размеров – задание размеров через свойства таблицы, вызываемые в контекстном меню.
Для столбца задается ширина, для строки – высота. Эти значения будут применены к выделенным блокам таблицы.
Точная настройка ширины столбца с помощью диалогового окна «Столбцы»
Когда вы устанавливаете документ Word на использование нескольких столбцов, Word назначает ширину столбца по умолчанию, которая зависит от количества выбранных столбцов. Вот эти значения по умолчанию:
- Один столбец: 6,5 ″ ширина для столбца. Это стандартная настройка, которую вы привыкли видеть, когда начинаете вводить пустой документ с настройками страницы по умолчанию. Начните с ширины 8,5 дюйма для формата бумаги, уберите 1 дюйм с обеих сторон для полей по умолчанию, и у вас останется 6,5 дюйма для фактического текста.
- Два столбца : ширина 3 дюйма для каждого столбца с интервалом 0,5 дюйма между столбцами.
- Три столбца : ширина 1,83 дюйма для каждого столбца с интервалом 0,5 дюйма между столбцами.
И так продолжается. Word позволяет иметь до 13 столбцов, и чем больше вы добавляете, тем меньше места получает каждый столбец.
Если вы довольны настройками по умолчанию, вы можете просто установить желаемое количество столбцов и заняться своими делами. Но вы можете изменить положение вещей, если хотите. Может быть, вы хотите меньшие столбцы с большим пространством между этими столбцами. Или, может быть, у вас два столбца одинакового размера, а затем справа столбец меньшего размера.
Давайте посмотрим, как это сделать, используя диалоговое окно «Столбцы». Это лучший способ настроить столбцы, если у вас еще нет текста в документе, или если вы знаете точные измерения, которые хотите выполнить.
В Word перейдите на вкладку «Макет» на ленте. Вот где происходит волшебство колонны. Нажмите кнопку «Столбцы», и откроется выпадающее меню с рядом опций. Выберите любое число в списке, чтобы создать столько столбцов с шириной по умолчанию. Выберите параметры «Влево» или «Вправо», чтобы создать макет из двух столбцов, в котором выбранный вами столбец (левый или правый) меньше — примерно в два раза меньше другого столбца. Это опция «Больше столбцов», которая нам нужна. Нажмите, чтобы настроить ширину столбцов.
Всплывающее окно «Столбцы» позволяет выполнить настройку. Раздел «Presets» содержит те же параметры, которые вы видели в меню «Columns». Вы также можете использовать поле «Количество столбцов», чтобы задать определенное количество столбцов от 1 до 13. Итак, начните с выбора желаемого количества столбцов.
Выберите параметр «Линия между», чтобы Word поместил вертикальную линию между столбцами.
А теперь перейдем к фактической настройке ширины столбца. Если вы хотите, чтобы все ваши столбцы оставались одинаковыми по ширине, вы можете просто отрегулировать число в поле «Ширина» для столбца № 1. Изменения, которые вы вносите, применяются ко всем столбцам, независимо от того, сколько у вас. То же самое касается расстояния. Отрегулируйте число в поле «Интервал» для столбца № 1, чтобы изменить расстояние между всеми столбцами.
Обратите внимание, что при изменении одного значения (ширина или интервал) изменяется и другое значение. Увеличьте ширину, и расстояние уменьшается. Увеличьте расстояние, и ширина уменьшится. В конце концов, вам нужно работать только с такой шириной страницы. Здесь мы устанавливаем ширину до 1 ″, а расстояние увеличилось до 1,75 ″ для компенсации.
Если вы хотите контролировать ширину каждого столбца по отдельности (делая некоторые шире, а некоторые уже), снимите флажок «Равная ширина столбца». Когда вы это сделаете, станут доступны поля ширины и интервала для каждого столбца, и вы сможете изменить их по своему усмотрению. Имейте в виду, что у вас все еще есть фиксированная ширина страницы для работы, поэтому настройте ширину или интервал для одного столбца, чтобы другие изменились. Возможно, вам придется немного поработать с этим, чтобы получить то, что вам нужно.
Здесь мы создали три столбца. Первые два имеют ширину 2 дюйма, а третий меньше на 1,5 дюйма. Мы оставили интервал .5 ″ между всеми столбцами.
Обратите внимание, что вы не можете настроить интервал для вашего последнего столбца. Это имеет смысл, потому что интервал происходит только между столбцами.
Изменение ширины столбца на лету с помощью линейки Word
Теперь, когда вы увидели, как настроить ширину столбцов с помощью диалогового окна, давайте посмотрим, как вы можете изменить их на лету с помощью линейки Word. Этот метод хорош, если у вас уже есть столбцы в документе, и вы хотите поэкспериментировать с шириной, чтобы увидеть, что выглядит именно вам.
СВЯЗАННЫЕ: Как использовать линейки в Microsoft Word
Во-первых, вы должны убедиться, что ваши линейки документов видны . Если вы не видите их, переключитесь на вкладку «Вид» на ленте, а затем выберите опцию «Линейка». Линейки Word отлично подходят для выстраивания линий, отслеживания измерений и контроля отступов и полей. Вы должны действительно оставлять их включенными все время.
Предполагая, что ваш документ уже настроен для двух или более полей, посмотрите на горизонтальную линейку в верхней части страницы. Вы можете видеть, что в середине линейки между двумя столбцами есть серое пространство.
Это представляет интервал между столбцами, о котором мы говорили в предыдущем разделе, и он определяется двумя маркерами поля (вверх ногами «L»).
Перетаскивание любого из маркеров полей изменяет размер интервала и поля самих столбцов. Например, если вы передвинете маркер левого поля влево, маркер правого сопряжения автоматически переместится вправо, увеличив размер интервала между этими полями. Столбцы текста в вашем документе также меняются, что дает вам мгновенную обратную связь о том, как будут выглядеть изменения.
Здесь мы перетащили его так, чтобы интервал был намного больше, чем по умолчанию, оставляя широкое пространство между столбцами.
Вы, вероятно, заметили, что линейка также содержит небольшой белый треугольник (хотя, где он появляется, меняется в зависимости от того, в каком столбце вы выбрали текст. Это маркер отступа, и он позволяет вам контролировать внутренний отступ для абзацев в каждом столбце — справа отступ для левого столбца и левый отступ для правого столбца. Если вы хотите узнать больше о том, как использовать отступы, обязательно ознакомьтесь с руководством по использованию линеек в Word, которое мы упоминали ранее. у вас есть несколько столбцов или только один.
Способ 1: Автоматически
Вы можете сделать все столбцы таблицы в Word одинаковой ширины, используя инструмент выравнивания, доступный в контекстном меню и на вкладке «Макет».
Вариант 1: Контекстное меню
Выделите всю таблицу, щелкнув значок, расположенный в верхнем левом углу. Щелкните правой кнопкой мыши и выберите «Выровнять ширину столбца» в появившемся контекстном меню».
После этого все столбцы будут иметь одинаковую ширину, доступную в пределах исходного размера самой таблицы, поскольку это значение в этом случае остается неизменным.
Вариант 2: «Размер ячейки»
- Выделите всю таблицу и перейдите на вкладку «Макет» в группе «Работа с таблицами».
- В наборе инструментов «Размер ячейки» используйте элемент «Выровнять ширину столбца».
- Результат будет точно таким же, как и при использовании контекстного меню: размер таблицы останется прежним, и каждый столбец будет иметь одинаковую ширину.
Способ 2: Заданный размер
Если вам нужно не только сделать все столбцы одинаковыми, но и установить для них определенный размер, вам нужно изменить свойства таблицы или настроить «Размер ячейки», уже упомянутый в предыдущей части статьи».
Чтобы сохранить изменения, нажмите кнопку «ОК», после чего все столбцы в таблице будут иметь одинаковую заданную ширину.
Примечание! Вы также можете указать желаемую ширину столбца в соответствующем поле панели инструментов «Размер ячейки» текстового редактора Word. Параметр «AutoFit» слева от него позволяет установить фиксированное значение или, наоборот, выбрать автоматически.
- Выделите стол и перейдите на вкладку «Макет».
- Нажмите слева кнопку «Свойства».
- В открывшемся окне перейдите на вкладку «Столбец», установите флажок рядом с параметром «Ширина» и укажите желаемое значение в сантиметрах или процентах (выбирается в раскрывающемся списке «Единицы»). Если вы указываете значение в «см», обязательно учитывайте общую ширину всей таблицы, которая не может превышать ширину страницы (по умолчанию 16 см).
Дополнительно: Выравнивание текста в таблице
Часто установка одинаковой ширины для столбцов таблицы в Word — это только часть задачи, которую необходимо решить. Поскольку каждая ячейка содержит некоторые данные, текст и / или числа, они также должны быть выровнены. При этом на выбор есть сразу несколько вариантов: по ширине, высоте, а также по отношению к любой из границ или просто к парочке. Делается это по алгоритму, отличному от рассмотренного выше, но не особо сложному, к тому же мы уже составили пошаговую инструкцию выше, с которой предлагаем ознакомиться по следующей ссылке.
Содержание
- Способ 1: Ручное уменьшение таблицы
- Способ 2: Точное уменьшение размеров строк, столбцов и ячеек таблицы
- Способ 3: Уменьшение отдельных строк и столбцов таблицы
- Вопросы и ответы
Большинство пользователей MS Word знают о том, что в этой программе можно создавать, заполнять и изменять таблицы. При этом, текстовый редактор позволяет создавать таблицы произвольных или строго заданных размеров, также есть возможность ручного изменения этих параметров. В этой небольшой статье мы расскажем обо всех методах, с помощью которых можно уменьшить таблицу в Ворде.
Урок: Как в word сделать таблицу
Примечание: Пустую таблицу можно изменить до минимально допустимых размеров. Если же в ячейках таблицы содержатся текстовые или числовые данные, ее размер будет уменьшаться лишь до полного заполнения ячеек текстом.
Способ 1: Ручное уменьшение таблицы
В верхнем левом углу каждой таблицы (если она активна) расположен знак ее привязки, эдакий небольшой плюсик в квадрате. С его помощью можно перемещать таблицу. В диагонально противоположном, правом нижнем углу расположен небольшой квадратный маркер, который и позволяет изменять размеры таблицы.
Урок: Как в Ворд переместить таблицу
1. Наведите указатель курсора на маркер в правом нижнем углу таблицы. После того, как указатель курсора примет вид двусторонней диагональной стрелки, кликните по маркеру.
2. Не отпуская левой кнопки мышки, потяните этот маркер в нужном направлении, пока не уменьшите таблицу до необходимых или минимально возможных размеров.
3. Отпустите левую кнопку мышки.
Если это потребуется, вы можете выровнять положение таблицы на странице, а также всех данных, которые содержатся в ее ячейках.
Урок: Выравнивание таблицы в Word
Чтобы дополнительно уменьшить строки или столбцы с текстом (или, наоборот, сделать меньшими только пустые ячейки), необходимо отключить автоматический подбор размера таблицы по содержимому.
Примечание: В данном случае размеры разных ячеек таблицы могут заметно отличаться. Этот параметр зависит от объема данных, которые в них содержатся.
Способ 2: Точное уменьшение размеров строк, столбцов и ячеек таблицы
При необходимости, вы всегда можете задать точные значения ширины и высоты для строк и столбцов. Изменить эти параметры можно в свойствах таблицы.
1. Кликните правой кнопкой мышки по указателю места таблицы (плюсик в квадрате).
2. Выберите пункт «Свойства таблицы».
3. В первой вкладке открывшегося диалогового окна вы можете задать точное значение ширины для всей таблицы.
Примечание: Единицы измерения по умолчанию — это сантиметры. При необходимости, их можно изменить на проценты и указывать в размерах уже процентное соотношение.
4. Следующая вкладка окна «Свойства таблицы» — это «Строка». В ней вы можете задать желаемую высоту строки.
5. Во вкладке «Столбец» можно задать ширину столбца.
6. То же самое со следующей вкладкой — «Ячейка» — здесь вы задаете ширину ячейки. Логично предположить, что она должна быть такой же, как и ширина столбца.
7. После того, как вы внесете все необходимые изменения в окно «Свойства таблицы», его можно закрыть, нажав на кнопку «ОК».
В результате вы получите таблицу, каждый элемент которой будет иметь строго заданные размеры.
Способ 3: Уменьшение отдельных строк и столбцов таблицы
Помимо ручного изменения размеров всей таблицы и задания точных параметров для ее строк и столбцов, в Ворде также можно изменить размер отдельных строк и/или столбцов.
1. Наведите указатель курсора на грань строки или столбца, который необходимо уменьшить. Внешний вид указателя изменится на двустороннюю стрелку с перпендикулярной линией посредине.
2. Потяните указатель курсора в нужном направлении, чтобы уменьшить размер выбранной строки или столбца.
3. При необходимости, повторите аналогичное действие для других строк и/или столбцов таблицы.
Выбранные вами строки и/или столбцы будут уменьшены в размере.
Урок: Добавление строки в таблицу в Word
Как видите, уменьшить таблицу в Ворде совсем несложно, тем более, что сделать это можно несколькими способами. Какой из них выбрать — решать вам и задаче, которую вы перед собой выдвигаете.
В предыдущем уроке, который можно прочесть здесь, мы научились создавать таблицы различными способами. В этом же давайте рассмотрим варианты их редактирования, то есть видоизменения — уменьшение или увеличение размера самой таблицы, строк или столбцов.
Изменить размер таблицы
Чаще всего таблицы с маленьким количеством ячеек не пропорционально размещаются на листе. Вы можете выделить всю таблицу и выбрать один из вариантов выравнивания (по левому краю, по центру, по правому краю), но так вы измените только её расположение на листе. Чтобы растянуть или увеличить всю таблицу в Word необходимо:
1. Указатель мыши подвести к границе правой нижней ячейки. В этом случаи указатель изменится с обычной белой стрелочки на прямую линию с двумя стрелками на её концах.
2. Далее нажмите левую кнопку мыши и, не отпуская её. Курсор мыши снова изменится, и теперь будет выглядеть в виде черного креста. Как вы еще заметите, таблица автоматически выделится.
3. Затем перенесите курсор мыши вниз.
4. Ваша ширина столбцов и строк в таблице изменится автоматически.
Изменить столбцы в таблицеПосле создания таблицы, в текстовом редакторе Microsoft Word, все столбцы имеют одинаковую ширину. Вы можете изменять ширину отдельных столбцов в ручную или позволить системе автоматически изменять его ширину каждого из столбцов, в зависимости от его содержания.
Каждый отдельный столбец поддается изменениям (расширить или сузить). Для этого достаточно подвести курсор мыши к краю изменяемого столбца, и он автоматически примет вид двух параллельных прямых со стрелками. Зажмите правую кнопку мыши на границе столбца и переместите её вправо или влево.
Также размеры столбцов можно регулировать при помощи правой границы столбца на линейке.
Для более удобного пользования линейкой зажмите кнопку «Alt» — тогда значения ширины каждого столбца будут отображаться на линейке.
Изменить строки в таблице
Строки в таблице можно изменить по аналогии с изменением столбцов: при помощи перетаскивания краёв строки (только теперь вам понадобиться верхняя или нижняя граница ячейки) или используя линейку (она находится в левом части экрана).
Также существует еще один способ изменения высоты строк.
1. Кликните по любой ячейке в таблице правой кнопкой мыши. В появившемся контекстном меню выберите «Свойства таблицы».
2. В появившемся диалоговом окне «Свойства таблицы» вы можете задать точные значения высоты каждой строки (значения в сантиметрах). Для перехода между строками используйте кнопки «Предыдущая строка» и «Следующая строка».
Таким же способом можно изменить и ширину столбцов.
Чтобы сделать нужные столбцы таблицы одинаковыми между со
бой по ширине, воспользуйтесь одним из способов, приведенных ниже.
1 способ:
1. В окне документа выделяем нужные столбцы таблицы.
2. Щелкаем правой кнопкой мыши по выделенным столбцам.
3. В контекстном меню выбираем пункт «Выровнять ширину столбцов».
2 способ:
1. В окне документа выделяем нужные столбцы таблицы.
2. Переходим к вкладке «Макет».
3. В группе «Размер ячейки» щелкаем по кнопке «Выровнять ширину столбцов».
Как удалить столбец?
Избавиться от столбца в таблице можно двумя способами:
1 способ:
1. В окне открытого документа выделяем нужный столбец.
2. Щелкаем по нему правой кнопкой мыши.
3. В контекстном меню выбираем пункт «Удалить столбцы».
Примечание. Если выделить одновременно несколько строк, можно их удалить одновременно.
2 способ:
1. В окне документа выделяем нужный столбец таблицы.
2. Переходим к вкладке «Макет».
3. В группе «Строки и столбцы» щелкаем по кнопке «Удалить».
www. gigabooks.ru
Word 2007. Шаг за шагом
4. В меню «Удалить» выбираем пункт «Удалить столбцы».
Как сортировать данные в одном столбце таблицы?
Данные в ячейках (текст, цифры, даты), расположенные в лю
бом порядке, можно отсортировать по нужным параметрам.
1. В окне открытого документа ставим курсор в нужном столб
це таблицы.
2. Переходим к вкладке «Макет».
3. В группе «Данные» щелкаем по кнопке «Сортировка» (рис. 4.15).
Рис. 4.15. Вкладка «Макет». Кнопка «Сортировка»
4. В окне «Сортировка» в группе «Сначала по» в первом окошке выбираем столбец, по которому в первую очередь будет прохо дить сортировка.
5. Затем в списке пункта «Тип» выбираем тип сортируемых дан ных – текст, число или дата, а в списке пункта «По» задаем элемент сортировки. Как правило, это абзац.
6. Выбираем направление сортировки – по убыванию или по возрастанию.
7. Закрываем окно кнопкой «ОК».
Источник: Игорь Пащенко – Word 2007 (Шаг за шагом) – 2008
на Ваш сайт.
Как уменьшить таблицу в Ворде
Microsoft Word — один из самых первых текстовых редакторов, он обеспечивает стабильность и производительность в работе. Миллионы работников используют это программное обеспечение. Изменение размеров таблицы проходит стандартными средствами, эта возможность присутствует во многих версиях программы, поэтому процесс интуитивно понятен.
Способ 1: Ручное уменьшение
Этот способ позволяет изменить размер таблицы, не прибегая к панели настроек. В данном случае изменению подлежит размер ячеек.
- На рабочей области нажимаем на табличную сетку левой кнопкой мыши.
- В правом нижнем углу появился белый квадрат, потянув который изменяется форма таблицы, чтобы уменьшить её, зажимаем кнопку мыши на квадрате тянем его к левому верхнему углу.
- Готово, объект принял меньший размер.
Способ 2: Уменьшение с указанием размеров
Это более точный способ, позволяющий вам самостоятельно задать высоту и ширину таблицы и ячеек.
- Кликаем на таблицу левой кнопкой мыши и нажимаем на квадрат в левом верхнем углу таблицы правой кнопкой мыши, далее выбираем строку «Свойства таблицы».
- Переключаясь между пунктами в свойствах таблицы, ставим галочку на нужном параметре и задаём размер.
- Получаем ожидаемый результат.
Способ 3: Уменьшение столбцов и строк отдельно
Способ помогает подкорректировать отдельные элементы таблицы, что очень полезно для изменения положение внутреннего текста.
- Наводим на любую грань таблицы, после чего должен появится специальный указатель.
- Жмем на грань левой клавишей мыши и тянем по горизонтали, если это столбец, по вертикали, если хотим изменить размер строки.
- В результате получаем изменённый размер таблицы, где изменились не все ячейки.
Вот, пожалуй, и всё, что нужно знать про изменение размеров таблицы в Word. Надеемся, что данная статья помогла вам в решении этой проблемы.
Изменение высоты строки
Чтобы изменить высоту строки, выполните одно из следующих действий:
Чтобы использовать мышь, наберите указатель мыши на границе строки, которые вы хотите переместить, пока она не станет указателем , а затем перетащите границу.
Чтобы задать точное значение для высоты строки, щелкните ячейку в ней. На вкладке Макет в группе Размер ячейки щелкните в поле Высота строки таблицы, а затем укажите нужную высоту.
Чтобы использовать линейку, выберите ячейку в таблице, а затем перетащите маркеры на линейке. Если вы хотите увидеть точную высоту строки на линейке, при перетаскивании маркера удерживайте нажатой клавишу ALT.
Если самой главной (или единственной) частью документа является таблица, то вы можете изменить ориентацию с вертикальной на горизонтальную. Как результат:
- таблица полностью поместится на листе без изменения её ширины
- лист с таблицей будет более читаем на мониторах, которые также имеют горизонтальную ориентацию
Чтобы поменять ориентацию страницы, перейдите во вкладку «Макет» и нажмите кнопку «Ориентация». Выберите «Альбомная».
Как результат — таблица отлично вписывается в горизонтальную страницу.
Как в ворде уменьшить строку в таблице
Для уменьшения высоты строки в таблице можно поступить двумя способами:
Приблизительный: перемещение горизонтальной линии (нижней или верхней границы строки) при нажатой левой кнопке мыши. Курсор принимает вид двойной стрелки при наведении на линию, в этот момент и необходимо зажать левую кнопку мыши.
Точный: позволяет задать точную или минимальную высоту строки в сантиметрах.
Установи курсор в нужную строку и войди в свойства таблицы (Работа с таблицами – Макет – Свойства — Строка или в контекстном меню команда Свойства таблицы — Строка).
Если вы пытаетесь редактировать готовую таблицу и вам не удается уменьшить высоту строки, то необходимо включить режим отображения непечатаемых знаков и удалить пустые абзацы внутри таблицы. Подробнее об этом режиме читайте здесь.
Настройки таблицы
Чтобы изменить свойства всей таблицы или отдельной ячейки нужно выделить эту таблицу или ячейку, настройки которой нас не устраивают, и, нажав в этом месте правой кнопкой мыши, перейти в выпадающее меню. В котором (выпадающем меню), нужно найти «свойства таблицы» и кликнуть по нему уже левой кнопкой. Что вызовет открытие окна «свойства таблицы».
В этом меню можно изменить высоту строк, ширину столбцов
Для увеличения или уменьшения высоты строки во вкладке «строка» нужно установить галочку напротив параметра высота и выбрать режим «минимум» теперь высота строки будет изменяться в зависимости от текста, находящегося в ячейке (чем больше текст, тем выше высота строки таблицы).
Если же высота строки слишком большая и текст даже не заполняет ее всю, то возможно в свойствах таблицы установлен точный размер высоты строки и/или указано слишком большое его значение. Тогда следует установить режим «минимум» и уменьшить (или удалить) значение высоты строки таблицы.
В случае если текст «наползает» на границы ячейки, возможно, неправильно выставлены поля ячейки, а точнее ширина полей равна нулю. Чтобы установить поля ячейки или изменить их нужно пройти во вкладку «ячейка», «параметры» и изменить здесь этот показатель.
Во вкладке «ячейка» настраиваются поля внутри ячейки
Точное изменение размера строки или столбца таблицы
Нажмите ячейку в строке или столбце, размеры которых нужно изменить.
На 
Нажмите треугольник раскрытия рядом с пунктом «Размер столбцов и строк», затем воспользуйтесь стрелками вверх и вниз, чтобы указать нужный размер.
Размер всей строки или столбца изменится. Если выбрать ячейки в нескольких строках или столбцах, изменится размер всех выбранных строк или столбцов.
Как конвертировать Excel в Word онлайн — 5 способ
Сейчас мы разберемся, как таблицу из Excel перебросить в Word с помощью онлайн сервиса. Мы воспользуемся услугами бесплатного онлайн сервиса CoolUtils.com, на котором можно конвертировать файлы различных форматов между собой.
Преобразование Excel в Word онлайн проходит в следующем порядке:
- Войдите на страницу сервиса CoolUtils.com для загрузки на онлайн сервис файла Excel.
- Нажмите на кнопку «Browse» для выбора файла на своем компьютере. Эта кнопка станет активной после включения в браузере Adobe Flash Player.
- В пункте «Настройте опции», в настройке «Конвертировать в» выберите формат «Doc».
- В пункте «Получить файл» нажмите на кнопку «Скачать конвертированный файл».
Откройте скачанный файл в программе Word, посмотрите на результат преобразования формата и внешний вид таблицы.
Если нужно, отредактируйте файл, а затем сохраните его в формате Word.