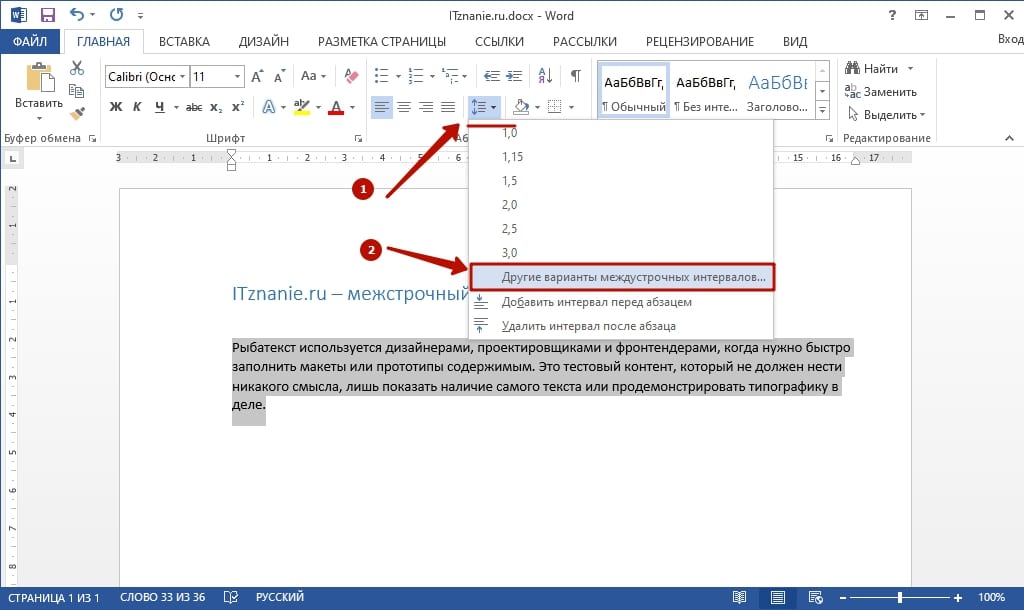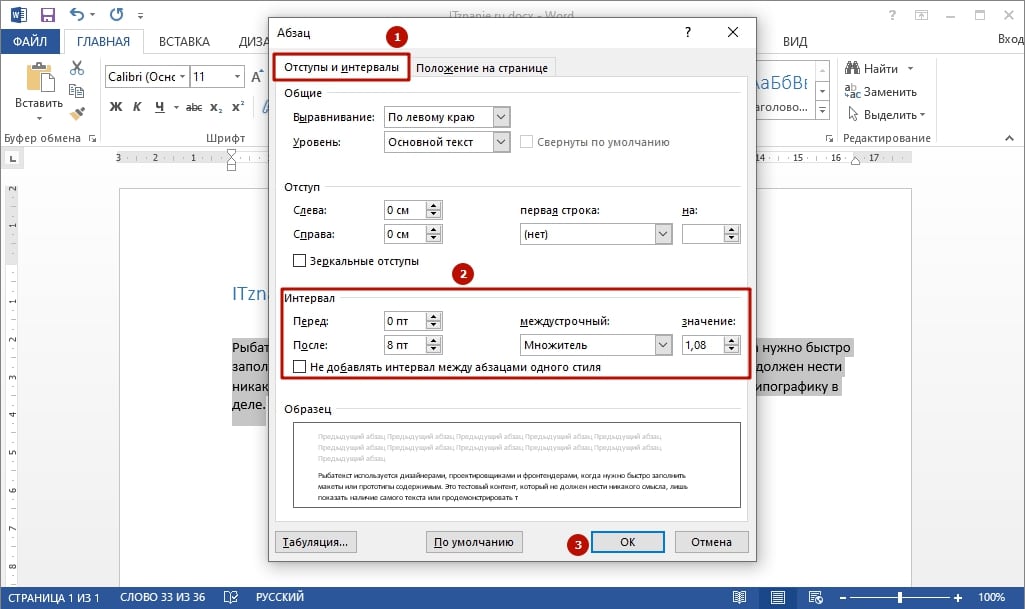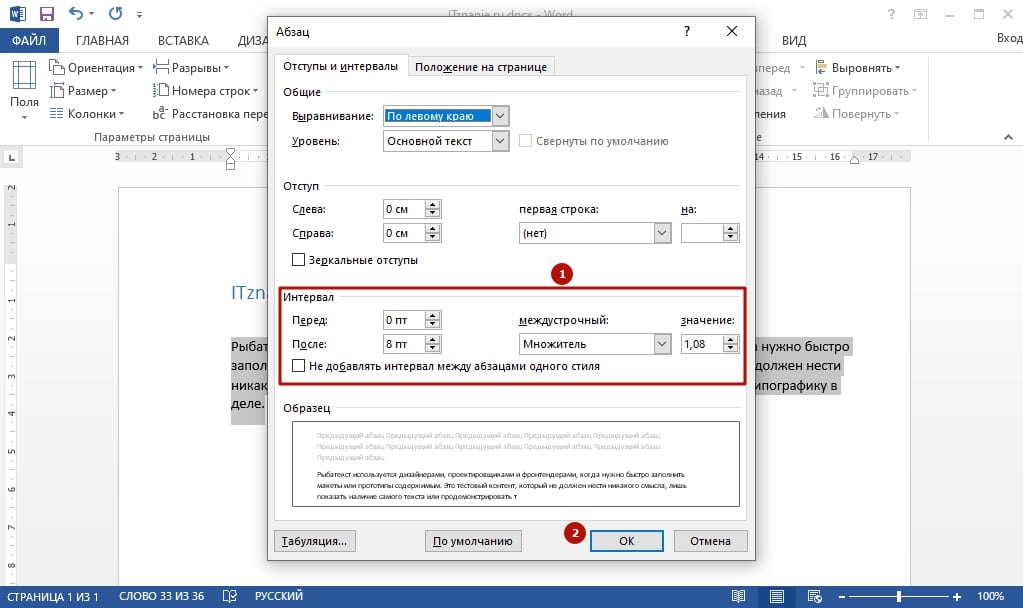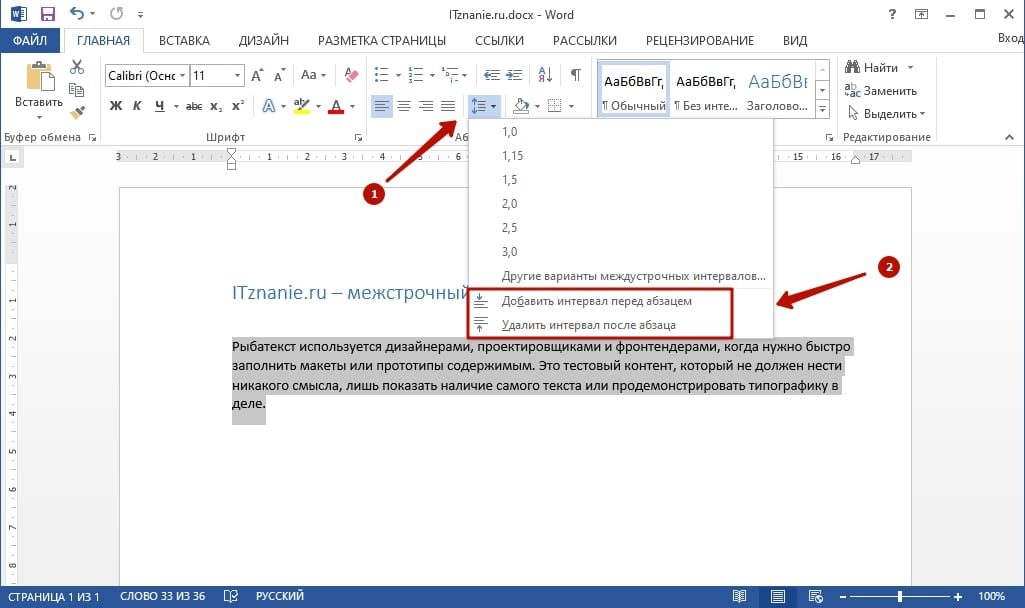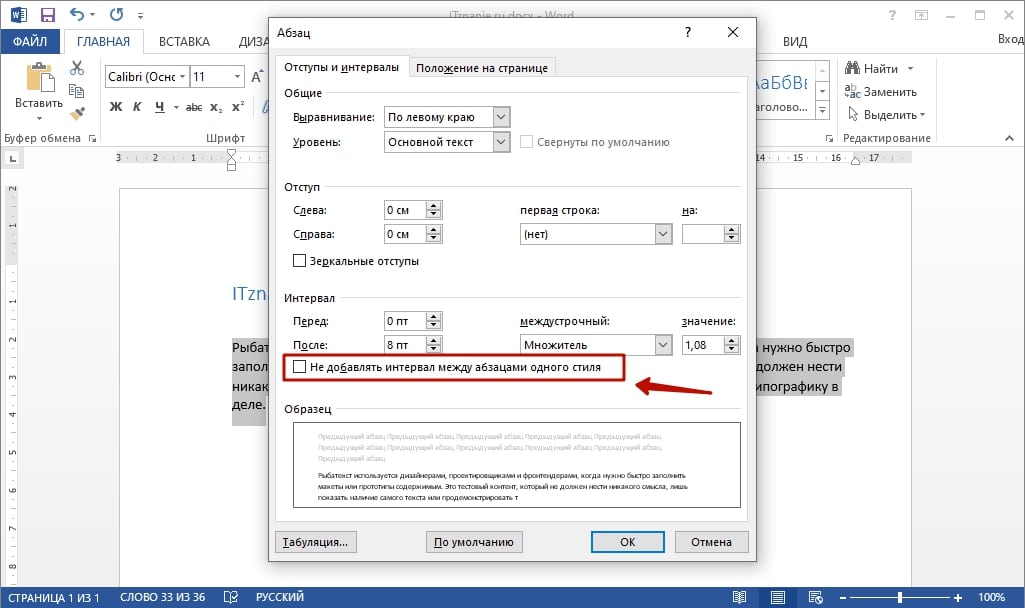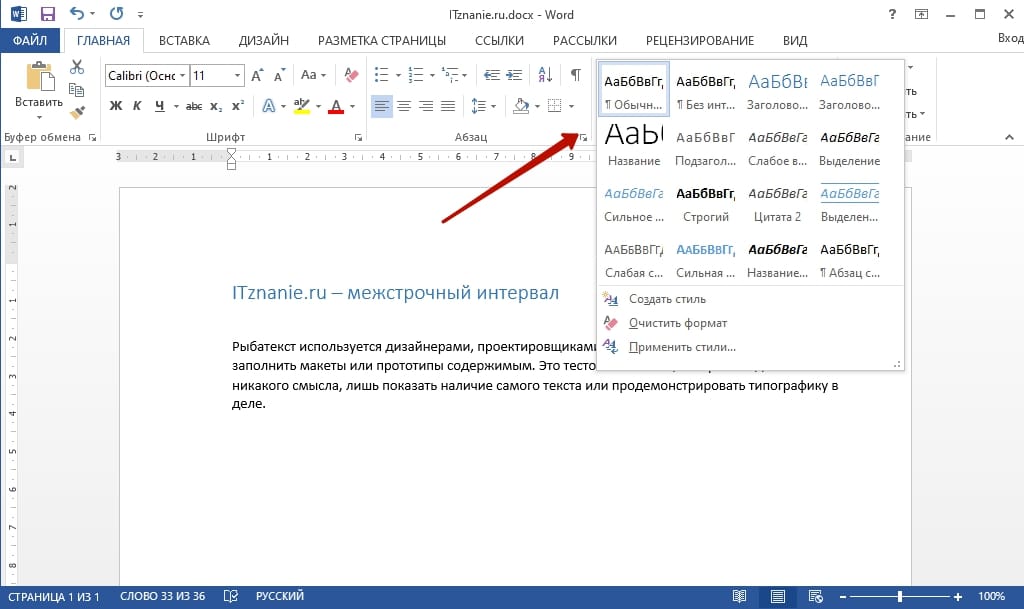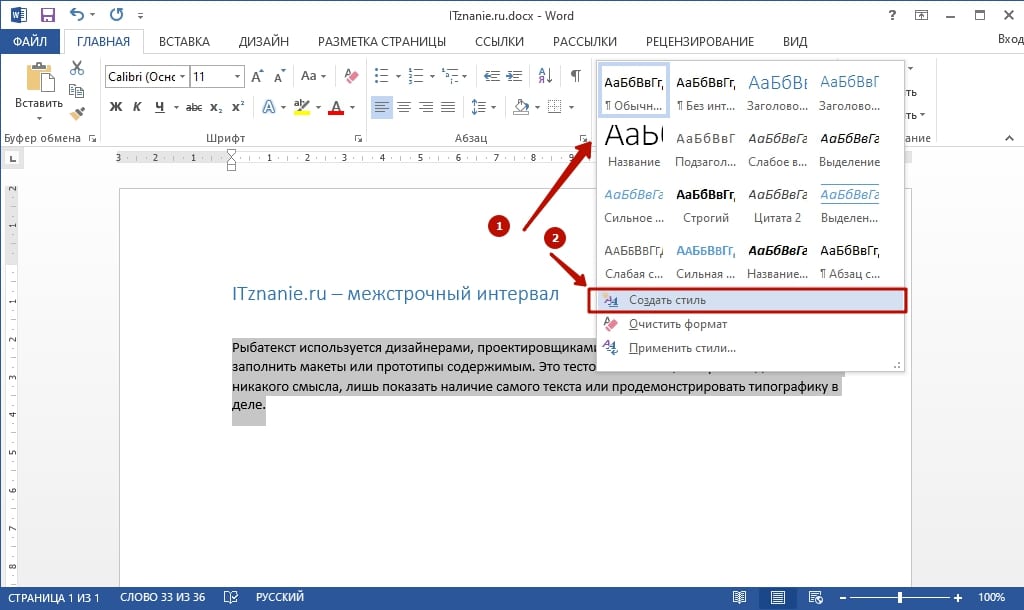Как изменить междустрочный интервал в Word
-
На вкладке Конструктор нажмите кнопку Интервал между абзацами.
-
Наведите указатель на каждый вариант для предварительного просмотра, а затем выберите подходящий.
Чтобы настроить одинарный интервал, выберите пункт Интервал между абзацами отсутствует.
Изменение междустрочного интервала для части документа
-
Выделите абзацы, которые нужно изменить.
-
На вкладке Главная нажмите кнопку Интервал и выберите нужный интервал.
-
Чтобы настроить интервал, выберите параметры междустрочного интервала. Можно настроить несколько областей, включая интервалы до и после абзацев.
См. также
Добавление и форматирование текста
Создание маркированного или нумерованного списка
Применение стилей
Применение тем
Изменение междустрочных интервалов по умолчанию
Нужна дополнительная помощь?
Во время набора текста или при оформлении документа наряду с размером и типом шрифта важную роль играет межстрочный интервал в Ворде. От этого зависит удобочитаемость текста, междустрочный интервал относится к параметрам форматирования в Microsoft Word.
Расстояние между двумя строками, известное как междустрочный интервал в Ворде, влияет на визуальное восприятие текстовой информации. Например, если расстояние слишком маленькое, то такой текст будет затруднительно читать, а при большем интервале текст выглядит рассеянным, что также не способствует комфортному чтению.
Содержание:
- Как сделать межстрочный интервал в Ворде — 1 способ
- Как сделать междустрочный интервал в Word — 2 способ
- Как настроить междустрочный интервал в документе Microsoft Word — 3 способ
- Как изменить межстрочный интервал в Word — 4 способ
- Выводы статьи
- Как изменить межстрочный интервал в Word (видео)
Междустрочный интервал определяет расстояние между строками в тексте документа Word. Интервал между строк текста впрямую зависит от размера используемого шрифта. Расстояние учитывается между базовыми линиями каждой строки, проходящими строго по центру букв (с учетом верхних и нижних их элементов).
Во многих случаях при наборе текста используется одинарный междустрочный интервал, который равен размеру шрифта текста. Часто используется и полуторный междустрочный интервал, который применяется при оформлении рефератов, курсовых и дипломов.
Наряду с другими вариантами, для увеличения пространства между стоками текста применяют двойной интервал. Благодаря этому удваивается пространство между строками документа, потому что вы добавляете полную строку пробела между каждой строкой текста.
Какой межстрочный интервал выбрать зависит от решаемых задач и предъявляемых требований к оформлению документа Word.
В этом руководстве вы найдете инструкции о том, как сделать междустрочный интервал в Ворде, и как настроить межстрочный интервал, используя пользовательские параметры.
Как сделать межстрочный интервал в Ворде — 1 способ
Вы можете быстро увеличить межстрочный интервал Word с помощью встроенных параметров текстового редактора. Этот способ можно применить в версиях программы MS Word 2021, MS Word 2019, MS Word 2016, MS Word 2013.
Пройдите последовательные шаги:
- Откройте документ Word.
- Войдите во вкладку «Конструктор» («Дизайн»).
- В группе «Форматирование документа» найдите и щелкните по кнопке «Интервал между абзацами».
- В выпадающем меню предлагаются следующие варианты:
- По умолчанию — междустрочный интервал «1,08».
- Отсутствует — междустрочный интервал «1».
- Сжатый — междустрочный интервал «1».
- Узкий — междустрочный интервал «1,15».
- Неплотный — междустрочный интервал «1,15».
- Свободный — междустрочный интервал «1,5».
- Двойной — междустрочный интервал «2».
Перемещая курсор мыши между этими пунктами, вы можете визуально наблюдать за изменениями интервалов между строками текста.
- Выберите один из подходящих вариантов. При выборе любого из предложенных параметров изменения применяются ко всему документу Word.
Вы можете создать свой собственный стиль междустрочного интервала. Для этого выберите пункт «Пользовательский интервал между абзацами…».
В окне «Управление стилями», после открытия вкладки «По умолчанию» настраивается изменение междустрочного интервала. Укажите подходящие значения в группе «Интервал». В параметрах стилей, помимо интервала между строками абзаца, имеется возможность изменить интервал до или после абзаца.
Как сделать междустрочный интервал в Word — 2 способ
В случае необходимости, вы можете задать пользовательский размер междустрочного интервала в документе Word.
Чтобы изменить междустрочный интервал Word, выполните следующие действия:
- В окне открытого документа Word выделите нужные абзацы. Если вам необходимо применить изменения ко всему тексту, нажмите на клавиши «Ctrl» + «A» для его выделения.
- Щелкните правой кнопкой мыши по выделенному фрагменту.
- В контекстном меню выберите пункт «Абзац».
- В окне «Абзац» на вкладке «Отступы и интервалы» находятся параметры междустрочного интервала. В группе «Интервал» в графе «междустрочный:» выберите нужный интервал:
- Множитель — самостоятельная установка межстрочного интервала. Если вы не вносили изменений, в настройках отображается значение по умолчанию.
В версиях Word 2021-2013 по умолчанию используется интервал в 1,08 строки, что немного больше, чем при одинарном интервале. В версиях Word 2010-2007 по умолчанию используется значение «1,15».
- Одинарный — размер интервала равен размеру текущего шрифта текста абзаца.
- 1,5 строки — интервал равен полуторному размеру шрифта текста абзаца.
- Двойной — интервал равен двойному размеру шрифта текста абзаца.
- Минимум — интервал не меньше заданного в пунктах настроек размера.
- Точно — интервал точно соответствует заданному в пунктах размеру.
- Нажмите на кнопку «ОК», чтобы изменения вступили в силу.
Интервалы «Одинарный», «1,5 строки» и «Двойной» зависят от высоты текущего шрифта. Если вы увеличите размер шрифта, то соответственно пропорционально увеличится и размер интервала между строками абзаца.
В интервалах «Минимум» и «Точно» устанавливается точное значение междустрочного интервала в «пунктах» (типографских пунктах). В случае увеличения или уменьшения высоты шрифта, межстрочный интервал не изменяется.
Как настроить междустрочный интервал в документе Microsoft Word — 3 способ
Ознакомьтесь с другим способом установить интервал между строками абзаца самостоятельно, выбрав подходящий вариант.
Проделайте следующее:
- В открытом документе Word переходим во вкладку «Главная».
- Выделяем нужные абзацы.
- В группе «Абзац» щелкаем по кнопке «Интервал» («Междустрочный интервал»).
- В открывшемся меню выбираем необходимый межстрочный интервал абзаца:
- 1,0;
- 1,15;
- 1,5;
- 2,0;
- 2,5;
- 3,0;
Здесь есть возможности для добавления интервала перед и после абзаца или можно выбрать другие варианты междустрочных интервалов. Затем вы можете применить выбранные настройки к текущему документу или к новым документам, использующим текущий шаблону.
Как изменить межстрочный интервал в Word — 4 способ
Существует простой способ для изменения интервалов между строк при редактировании документа MS Word. Этим методом вы можете задать одинарный (междустрочный интервал 1), полуторный (межстрочный интервал 1,5), и двойной (межстрочный интервал 2).
Чтобы изменить межстрочный интервал в тексте, выполните действия:
- В открытом окне текстового редактора Word установите указатель мыши в нужный абзац текста.
- Используйте следующие сочетания клавиш клавиатуры, чтобы задать необходимые параметры:
- «Ctrl» + «1» — одинарный интервал;
- «Ctrl» + «5» — полуторный интервал;
- «Ctrl» + «2» — двойной интервал.
Выводы статьи
Высота и тип шрифта, а также междустрочный интервал играют важную роль для визуального восприятия текста в документе Word. Интервал можно изменить, увеличивая или уменьшая расстояние между строками текста. В случае необходимости, пользователь может применить готовые параметры междустрочных интервалов в Word или самостоятельно настроить межстрочный интервал абзаца во время оформления документа.
Как изменить межстрочный интервал в Word (видео)
Похожие публикации:
- Режим чтения Word: как включить или как убрать
- Как объединить документы Ворд в один файл
- Как сделать обтекание текстом в Word — 3 способа
- Как сохранить картинки из Word
- Как убрать красные подчеркивания в Word — 3 способа
Содержание
- Как изменить межстрочный интервал в Word в существующем документе?
- Как изменить интервал до и после абзацев в тексте?
- Как изменить междустрочные интервалы с помощью экспресс-стилей?
- Вопросы и ответы
Междустрочный интервал в программе Microsoft Word определяет расстояние между строками текста в документе. Интервал также есть или может быть и между абзацами, в этом случае он определяет размер пустого пространства до и после него.
В Ворде по умолчанию установлен определенный междустрочный интервал, размер которого в разных версиях программы может отличаться. Так, к примеру, в Microsoft Word 2003 это значение составляет составляет 1,0, а в более новых версиях уже 1,15. Сам же значок интервала можно найти во вкладке “Главная” в группе “Абзац” — там просто указаны числовые данные, но галочка не установлена ни возле одного из них. О том, как увеличить или уменьшить в Ворде расстояние между строками и пойдет речь ниже.
Как изменить межстрочный интервал в Word в существующем документе?
Почему мы начинаем именно с того, как изменить интервал именно в существующем документе? Дело в том, что в пустом документе, в котором еще не написано ни одной строки текста, вы можете просто установить желаемые или необходимые параметры и начать работу — интервал будет проставляется именно таким, каким вы его установили в настройках программы.
Изменить расстояние между строками во всем документе проще всего с помощью экспресс-стилей, в которых уже установлен необходимый интервал, разный для каждого стиля, но об этом позже. В случае, если вам необходимо изменить интервал в конкретной части документа — выделяете фрагмент текста и изменяете значения отступов на те, что вам нужны.
1. Выделите весь текст или необходимый фрагмент (используйте для этого комбинацию клавиш “Ctrl+A” или кнопку “Выделить”, расположенную в группе “Редактирование” (вкладка “Главная”).
2. Нажмите на кнопку “Интервал”, которая находится в группе “Абзац”, вкладка “Главная”.
3. В развернувшемся меню выберите подходящий вариант.
4. Если ни один из предложенных вариантов вам не подходит, выберите пункт “Другие варианты междустрочных интервалов”.
5. В появившемся окне (вкладка “Отступы и интервалы”) задайте необходимые параметры. В окне “Образец” вы можете видеть то, как меняется отображение текста в документе согласно внесенным вами значениям.
6. Нажмите кнопку “ОК”, чтобы применить изменения к тексту или его фрагменту.
Примечание: В окне настройки межстрочных интервалов вы можете изменять числовые значения на шаги, доступные по умолчанию, либо же вручную вводить те, что нужны вам.
Как изменить интервал до и после абзацев в тексте?
Иногда в документе необходимо проставить конкретные отступы не только между строками в абзацах, но и между самими абзацами, до или после них, сделав разделение более наглядным. Здесь нужно действовать точно таким же образом.
1. Выделите весь текст или необходимый фрагмент.
2. Нажмите на кнопку “Интервал”, расположенную во вкладке “Главная”.
3. Выберите один из двух представленных вариантов в нижней части развернувшегося меню “Добавить интервал перед абзацем” либо же “Добавить интервал после абзаца”. Также можно выбрать оба варианта, установив оба отступа.
4. Более точные настройки интервалов до и/или после абзацев можно выполнить в окне “Другие варианты междустрочных интервалов”, расположенном в меню кнопки “Интервал”. Там же можно убрать отступ между абзацами одного стиля, что явно может быть необходимым в некоторых документах.
5. Внесенные вами изменения мгновенно отобразятся в документе.
Как изменить междустрочные интервалы с помощью экспресс-стилей?
Методы изменения интервалов, описанные выше, применяются ко всему тексту или к выделенным фрагментам, то есть, между каждой строкой и/или абзацем текста устанавливается одинаковое расстояние, выбранное или заданное пользователем. Но как быть в случае, когда вам необходимо, что называется за один подход разделить строки, абзацы и заголовки с подзаголовками?
Вряд ли кто-то захочет вручную устанавливать интервалы для каждого отдельного заголовка, подзаголовка и абзаца особенно, если в тексте их довольно много. В данном случае помогут “Экспресс-стили”, доступные в Ворде. О том, как с их помощью изменить интервалы, и пойдет речь ниже.
1. Выделите весь текст в документе или фрагмент, интервалы в котором вы хотите изменить.
2. Во вкладке “Главная” в группе “Стили” раскройте диалоговое окно, нажав на небольшую кнопочку в правом нижнем углу группы.
3. В появившемся окне выберите подходящий стиль (также стили можно изменять непосредственно в группе, путем наведением на них курсора, используя клик для подтверждения выбора). Нажав на стиль в этом коне, вы увидите, как изменяется текст.
4. Выбрав подходящий стиль, закройте диалоговое окно.
Примечание: Изменение интервала с помощью экспресс-стилей — эффективное решение еще и в тех случаях, когда вы не знаете, какой интервал вам необходимы. Таким образом вы сможете сразу видеть изменения, оказанные тем или иным стилем.
Совет: Чтобы сделать текст более привлекательным визуально, да и просто наглядным, используйте разные стили для заголовков и подзаголовков, а также для основного текста. Также, вы можете создать собственный стиль, а затем сохранить и использовать его в качестве шаблона. Для этого необходимо в группе “Стили” открыть пункт “Создать стиль” и в появившемся окне выбрать команду “Изменить”.
На этом все, теперь вы знаете, как сделать одинарный, полуторный, двойной или любой другой интервал в Ворде 2007 — 2016, а также в более старых версиях этой программы. Теперь ваши текстовые документы будут выглядеть более наглядно и привлекательно.
Всем привет! Межстрочный интервал в Ворде (да и в других редакторах) – четко задает расстояние между строчками. По умолчанию в новых версиях Microsoft Word во всех документах установлено расстояние в 1,08 (или 12 пт). Если вы работаете с более старыми версиями (до 2003 года), то там значение будет немного меньше – 1,0. Напомню, что интервал также есть до и после абзаца, и настраивается он отдельно.
Далее я расскажу, как сделать и настроить межстрочный интервал в Ворде. Если у вас возникнут какие-то вопросы, то смело обращайтесь в комментариях.
Содержание
- Изменение расстояние между строк
- Добавление и удаление расстояния между абзацев
- Настройка интервалов в стилях
- Задать вопрос автору статьи
Изменение расстояние между строк
Инструмент «Интервал», находиться во вкладке «Главная» в разделе «Абзац». Найдите значок текста со стрелочками вверх и вниз. Если нажать по значку, то вы увидите, несколько вариантов межстрочного расстояния (от 1,0 до 3,0). Можете попробовать повыбирать любое расстояние.
Давайте я для наглядности выберу двойной отступ (2,0). Как видите, изменение интервала применилось только к тому абзацу, на котором установлен бегунок. Можете попробовать таким же образом уменьшить или увеличить расстояние между строк в Word во втором абзаце – для этого кликните в любое место второго текстового блока левой кнопкой мыши.
Хорошо, а что делать, если документ очень большой? В таком случае нам нужно будет весь его выделить – для этого нажмите на клавиатуре на две клавиши:
Ctrl + A
После этого весь текст будет подсвечен темным. Далее выберите интервал, который вам нужен.
А что если там нет нужного параметра? В таком случае нажмите по пункту с надписью: «Другие варианты междустрочных интервалов…».
Смотрим в раздел «Интервал» на первой вкладке. Если вам нужно установить конкретную цифру, тогда просто впишите нужное «Значение».
В некоторых стандартах прописывается не конкретная цифра, а так называемый типографский пункт (пт). Для того, чтобы установить цифру в ПТ нужно поставить в строке «Межстрочный» – «Точное» значение.
Также обратите внимание на две цифры слева – это расстояние, которое устанавливается только «Перед» и «После» абзаца. Будьте внимательны, так как по умолчанию в начале листа уже есть небольшой отступ, если вы установите дополнительный интервал «Перед», то он приплюсуется к основному пробелу сверху. Чтобы понять, о чем я говорю, попробуйте поиграться с этими значениями.
Чтобы применить изменение, обязательно нажмите на кнопку «ОК». Если же вы хотите вернуть значение по умолчанию, то жмем на кнопку левее. Помните, что вы можете изменять эти настройки как для всего документа, выделив его горячими клавишами (Ctrl + A), так и отдельного абзаца.
Добавление и удаление расстояния между абзацев
Про установку и изменение интервала абзаца мы уже говорили, но вы можете использовать для работы две удобные кнопки. Одна удаляет пробел перед абзацем, а другая его добавляет, но уже после текстового блока.
Настройка интервалов в стилях
Есть небольшая проблема в прошлых способах – они помогают изменить интервалы или во всем документе, или в отдельном абзаце. А что, если у нас есть четкий стандарт документа, где нужно установить разные расстояния, для абзацев и заголовков разного уровня. Одно дело, когда документ не такой большой, а что, если у нас 100, 200 или даже 1000 страниц? Вручную менять каждую главу не очень удобно, да и долго.
Поэтому мы можем настроить собственный стиль и применять его к любым документам. Давайте посмотрим, как это можно сделать.
- Выделяем фрагмент или весь текст (Ctrl + A).
- Находим блок «Стили» и нажимаем в нем по кнопке в правом нижнем углу. Или вы можете нажать одновременно на клавиши:
Ctrl + Shift + Alt + S
- Смотрите, вылезет несколько вариантов стилей – можете попробовать каждый из них. Но, скорее всего, они вам не подойдут (уж слишком они специфичные). Поэтому давайте создадим свой стиль – для этого выбираем левую кнопку создания.
- Вводим «Имя». Тут же вы можете изменить шрифт, размер, а также цвет и ориентацию текста. Правее устанавливаем нужный интервал, уменьшая или увеличивая его, нажимая на кнопки. Когда вы установите свои настройки, нажмите «ОК», чтобы стиль сохранился. Если вы хотите, чтобы стиль использовался в новых документах, тогда выделите соответствующую галочку ниже.
Новый стиль появится в окне, и вы сможете быстро его применять к документам. Можете таким же образом создать стили для заголовков 1, 2 и 3-го уровня. Это особенно полезно, если вы работаете с документами одного типа. Таким образом вам не нужно будет постоянно форматировать текст – достаточно один раз настроить стили по умолчанию.
Смотрите, если вам нужно создать стиль для всех новых документов, тогда вы можете просто изменить уже существующие стили и настроить их под себя. Самое главное установить правильные отступы в заголовках и абзаце. Остальные стили применяются куда реже.
На этом все. Надеюсь, статья была для вас полезна. Если у вас остались какие-то вопросы или есть дополнения, то обязательно пишем в комментариях. Я обязательно вам отвечу, а ваше дополнение опубликую в статье.
Используйте эти настройки, чтобы сделать документ удобным для чтения.
В текстовом процессоре Microsoft используется несколько видов интервалов: междустрочный, межабзацный и межбуквенный.
Чаще всего пользователи настраивают междустрочный интервал — расстояние от строки до строки на странице. Его величина зависит от типа шрифта. По умолчанию в Word установлен одинарный интервал, равный высоте наибольшего символа шрифта, но он также может быть полуторным, двойным и другим. Чем больше междустрочный интервал, тем легче визуальное восприятие документа. А чем меньше, тем больше текста помещается на странице.
Реже изменяют межабзацный интервал, определяющий расстояние между блоками текста. Он служит не только для улучшения читаемости, но и для соблюдения требований к оформлению тех или иных документов.
Также можно изменить межбуквенный интервал. Как понятно из названия, это расстояние между символами текста. Для выделения фрагментов и визуального оформления его можно сделать больше (разрежённый) или меньше (уплотнённый). Изменение указывается в пунктах (пт) относительно стандартного интервала.
Как настроить междустрочный интервал в Word
На вкладке «Главная» в секции «Абзац» кликните по иконке «Интервал» и выберите один из популярных вариантов.
При необходимости нажмите «Другие варианты…» на предыдущем шаге, а затем установите необходимый тип интервала и значение для него. «Одинарный», «1,5 строки» и «Двойной» — это готовые предложения. «Минимум» и «Точно» позволяют задать минимальное и определённое значение в пунктах. А «Множитель» — устанавливает процентное отношение от интервала по умолчанию. Выбранные настройки можно сразу же оценить в области предпросмотра ниже.
Как настроить межабзацный интервал в Word
Перейдите на вкладку «Конструктор», кликните по кнопке «Интервал между абзацами» и выберите один из встроенных стилей. Вёрстка будет меняться при наведении курсора.
Для установки собственного варианта на предыдущем шаге выберите «Пользовательский интервал между абзацами…» и задайте значение в пунктах для поля «после».
Как настроить межбуквенный интервал в Word
На вкладке «Главная» откройте расширенные параметры в секции «Шрифт».
Переключитесь на вкладку «Дополнительно», выберите из выпадающего меню «Разрежённый» или «Уплотнённый» и установите необходимое значение в пунктах.
Читайте также 🧐
- 25 секретов Word, которые упростят работу
- Как сделать или убрать разрыв страницы в Word и Excel
- 3 способа уменьшить размер документа в MS Word
- Как вставить, редактировать или убрать колонтитулы в Word
Как уменьшить межстрочный интервал в Word – 3 способа
На чтение 4 мин Просмотров 632 Опубликовано 29.11.2021
При создании текстовых документов приходится сталкиваться с разными требованиями оформления, а стандартный межстрочный интервал в Ворде может им не соответствовать. Благо инструментарий по настройке внешнего вида текста в офисном пакете Майкрософта достаточно богат, и вы можете менять расстояние между строк разными удобными способами.
Ниже представлен пример изменения межстрочного интервала в MS Word 2013
Содержание
- Как изменить межстрочный интервал в Word для выделенного текста
- Изменить интервал до и после абзацев
- Изменить интервал с помощью экспресс-стилей
Как изменить межстрочный интервал в Word для выделенного текста
Если вам нужно изменить расстояние между строк в определенной части документа, выделите этот фрагмент текста и проделайте следующие шаги (для выделения всего текста в документе используйте комбинацию клавиш «Ctrl+A»):
- Убедитесь, что у вас открыта вкладка «Главная».
- В блоке «Абзац» кликните по кнопке «Интервал».
- В выпадающем меню выберите желаемый вариант от одинарного интервала до тройного.
Возможно, среди предложенных программой по – умолчанию нет подходящего, тогда используйте пункт «Другие варианты…».
Откроется новое окошко, в котором нужная вкладка — «Отступы и интервалы».
Здесь можно задать параметры расположения текста на странице вручную. Например, уменьшить или увеличить расстояние между строками на произвольные значения. В нижней части окна «Образец» предварительно продемонстрирует, как изменения будут смотреться на странице. Кнопка «OK» применит внесенные правки.
Если текста еще нет, и вы только собираетесь его набирать, и хотите, чтобы пробелы в Ворде между строчками и абзацами сразу печатались, как задумано, проделайте такие шаги:
- Перейдите на вкладку «Разметка страницы».
- Воспользуйтесь блоком «Абзац» — кликните по маленьком значку в нижнем правом углу.
- В открывшемся окне настроек установите желаемые параметры и нажмите «OK» для сохранения макета.
Изменить интервал до и после абзацев
В некоторых случаях возникает потребность изменять расстояние между строк не только внутри абзацев, но и между самими абзацами, чтобы визуально лучше отделить друг от друга отдельные смысловые фрагменты. Для этого случая подходят те же инструменты, что и в предыдущем способе:
- Произведите выделение конкретной части текста или всего документа.
- На вкладке «Главная» нажмите кнопку «Интервал».
- На этот раз воспользуйтесь одним из двух нижних пунктов.
Вариант «Добавить интервал перед абзацем» изменит текст перед выделенным фрагментом, а «Добавить после…», соответственно, под ним. Аналогично, в разделе с другими вариантами можно настроить интервал между строк и абзацев по своему усмотрению, и, таким образом, создать индивидуальный стиль промежутков между смысловыми частями текста.
Обратите внимание: можно установить галочку напротив строки «Не добавлять интервал между абзацами одного стиля. Иногда это бывает полезным при оформлении некоторых видов текстовых документов.
Изменить интервал с помощью экспресс-стилей
Способы, описанные ранее, удобны, только когда перед пользователем стоит задача поменять межстрочное расстояние в конкретном куске или во всем тексте. Минус такого метода — применение одинаковой настройки на протяжении всего выделенного фрагмента или документа. Но что делать, когда нужно быстро оформить весь документ, сформировав необходимые интервалы между строками и абзацами, задать заголовки и подзаголовки?
Можно делать это вручную, пользуясь соответствующими опциями на вкладках Word «Главная» и «Макет». Но если документ насчитывает сотни страниц это займет очень много времени и отнимет массу сил. Благо в текстовом редакторе имеются экспресс-стили, с помощью которых можно одним нажатием кнопки менять интервал между строками, размер и внешний вид заголовков и другие параметры форматирования текста:
- На вкладке «Главная» воспользуйтесь группой «Стили».
- Просто выберите любой понравившийся из списка (достаточно навести на него курсор, чтобы соответствующим образом изменить внешний вид документа и кликнуть, чтобы сохранить изменения).
- Чтобы посмотреть подробный список особенностей выбранного стиля, нажмите на маленькую кнопку этого окошка, расположенную в нижнем правом углу.
- Если вам по каким-то причинам не подходит ни один из предложенных Вордом стилей, вы можете создать собственный, воспользовавшись соответствующим пунктом меню. После его можно сохранить и использовать в работе.
Необязательно все перечисленные настройки могут понадобиться при оформлении документов в соответствии со строгим сводом правил, например, для школьных рефератов или студенческих курсовых работ. В некоторых случаях менять параметры межстрочного интервала просто полезно: таким образом улучшается внешний вид документа и его читабельность.
Работаю системным администратором 10 лет. Программирую на PHP и Python. Способен объяснить технические моменты понятным языком.
3 способа уменьшить, увеличить межстрочный интервал в Ворде
На чтение 4 мин Просмотров 1.7к.
При окончательном форматировании текстового документа пользователю может понадобиться уменьшить межстрочные интервалы, то есть расстояние между строками. В этой пошаговой инструкции разберемся, какими способами можно установить межстрочный интервал в ворде
При создании нового документа можно изначально задать параметры межстрочного интервала, и в дальнейшем он будет соблюдаться автоматически. Если же текст уже набран, то межстрочный интервал меняется так:
- Для начала нужно выделить весь текст.
- После этого нужно кликнуть на иконку «Межстрочный интервал» и выбрать предоставленный вариант.
Также вы можете выбрать «Другие варианты» и ввести необходимое значение.
Межстрочный интервал Word также будет соблюден в списках, таблицах (если они есть в редактируемом документе).
https://programmainfo.ru/test/kto-vy-v-mire-vedmaka
Как изменить интервал до и после абзацев в тексте
Если промежуток между строками нужно изменить только в абзацах (то есть создать между ними отступ), но при этом между остальными строками оставить базовый, то это выполняется схожим методом:
Кликните на иконку смены интервала, а далее выбрать «Добавить интервал» до или после абзаца (теоретически это то же самое).
Кстати, посмотреть, как преобразится после этого документ, можно просто наведя курсор на один из пунктов.
Нужно отметить, что при нажатии на один из пунктов отступ между абзацами устанавливается тот, который выставлен в документе «по умолчанию» для межстрочного интервала.
А для того, чтобы настроить межстрочный интервал в нескольких абзацах, вам нужно просто выделить ту часть текста, где нужно внести соответствующие изменения.
https://programmainfo.ru/test/dengi-umeesh-li-ty-s-nimi-druzhit
Как изменить междустрочные интервалы с помощью экспресс стилей
Вышеуказанные способы настройки актуальны для ситуаций, когда весь текст подгоняют под единый стиль. Но если в нём также нужно изменить начертание подзаголовков, заменить шрифт, добавить нумерацию страниц и так далее, то гораздо проще пользоваться функцией «Экспресс стили».
Это уже готовые наборы форматирования под различные нужды. Там уже предусмотрены и настройки стиля, и расстояние между символами, и строчные, межстрочные отступы, переходы.
Для того, чтобы изменить межстрочный интервал при помощи экспресс-стилей, вам потребуется:
- Выделить необходимую часть текста
- Навести курсор на поле с их набором, а затем кликнуть на ярлык в нижнем правом углу этой области: это откроет полный список доступных экспресс-стилей.
Как узнать, какие настройки предустановлены для каждого стиля? Просто навести на него курсор и появится всплывающая подсказка.
Вот только перед тем, как уменьшить межстрочный интервал в Word таким способом нужно убедиться, что он там вообще не удален. В противном случае, текст просто неправильно будет отформатирован и при печати будут белые полосы.
Пользователю доступна возможность создавать и собственные экспресс-стили. Это удобно, например, если приходится регулярно создавать документы со схожим форматированием (отчет по заданной форме). И все вышеуказанные инструкции актуальны для Word с версии 2010. В более старых в верхнем меню просто имеется соответствующая иконка для смены промежутка между строками.
https://programmainfo.ru/test/dengi-umeesh-li-ty-s-nimi-druzhit
Итого, в Ворд можно выставить любой интервал между строками. Удобней всего промежуток выставлять просто через ярлык в заглавном меню. У вас остались вопросы? Задавайте их в комментариях, постараюсь вам помочь.

Специалист программирования компьютерных систем и устройств на базе ОС «Android»
Задать вопрос эксперту