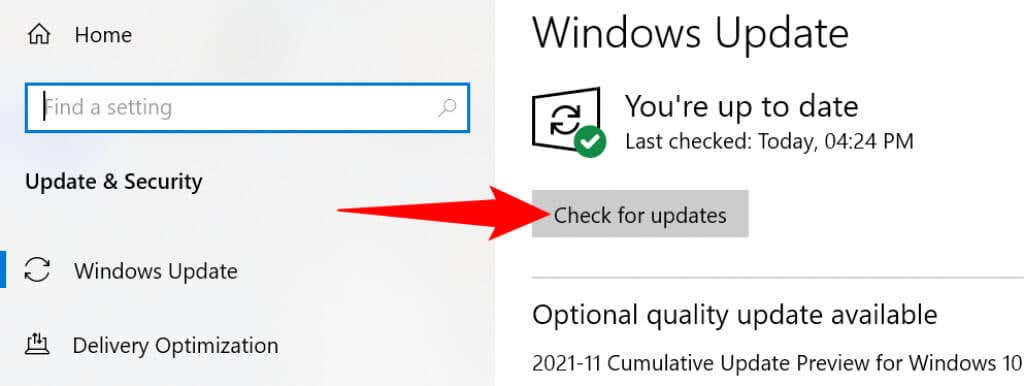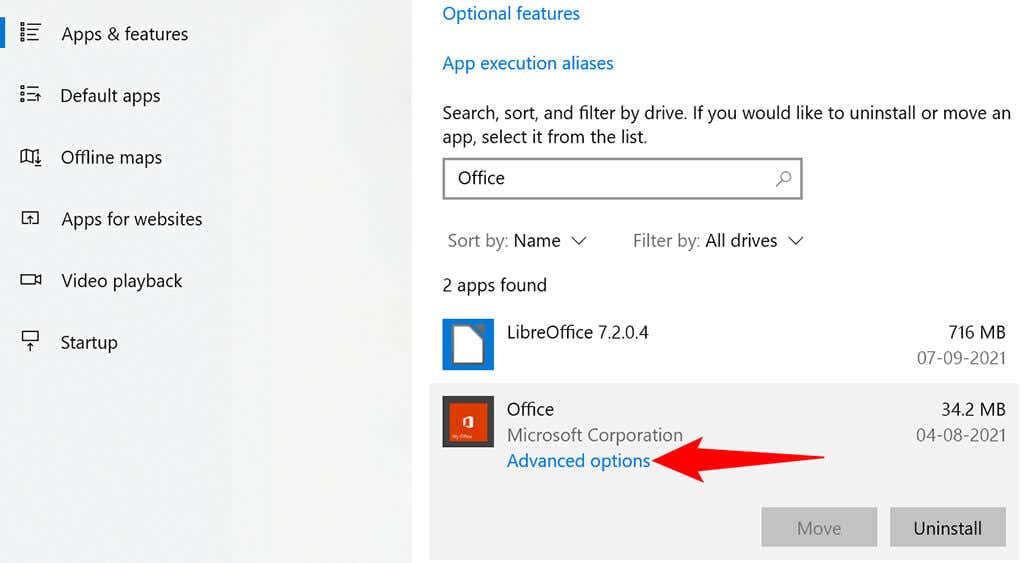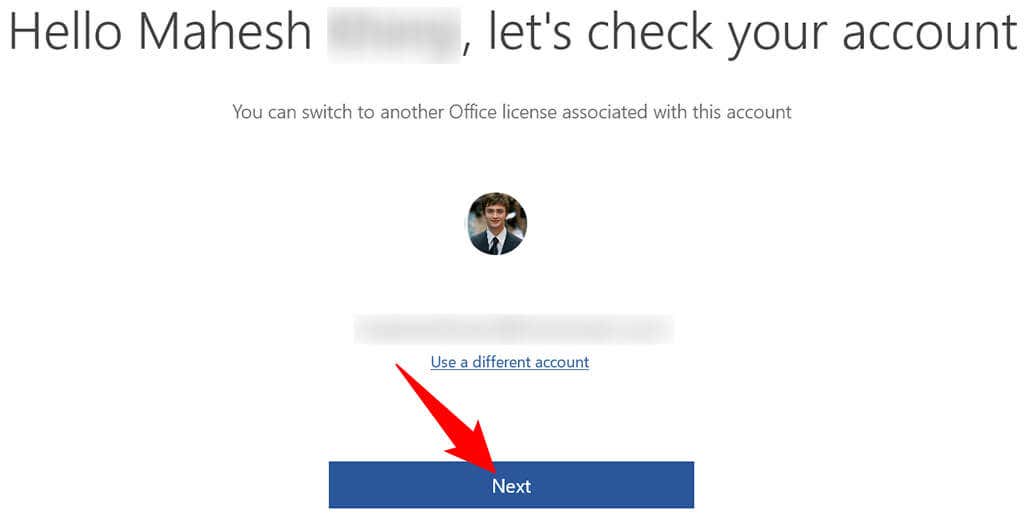Если активировать Office не удастся, в строке заголовка приложений Office отобразится сообщение Нелицензированный продукт или Некоммерческое использование / Нелицензированный продукт, и большинство функций Office будут отключены. Чтобы восстановить все функции Office, необходимо устранить проблему, которая препятствует активации.
Шаг 1. Вход в Office с использованием корректной учетной записи
Если появляется запрос на вход в Office, укажите учетную запись, которую вы использовали для его приобретения. Если вы введете другой адрес, появится сообщение «Не удалось найти продукты Office».
Ознакомьтесь с этой статьей: Вход в Office
Шаг 2. Проверка наличия нескольких копий Office
Возможно, у вас установлено несколько копий продукта, что может приводить к конфликтам при активации.
Ознакомьтесь с этой статьей: Проверка наличия нескольких копий Office
Шаг 3. Проверка статуса подписки
Если срок действия подписки истек, появится сообщение «Не удалось найти продукты Office». Продлите подписку на Microsoft 365.
Ознакомьтесь с этой статьей: Проверьте статус своей подписки
Шаг 4. Устранение ошибок при активации
Если по-прежнему не удается активировать Office, выберите его версию, чтобы получить дополнительную помощь по устранению неполадок.
Microsoft 365
Office 2021, 2019 и Office 2016
Office 2013
Шаг 1. Вход с помощью правильной учетной записи
Попробуйте войти с помощью всех своих личных адресов, если не помните, какой из них вы указали при покупке Office. Если вы используете Office на работе или в учебном заведении, попробуйте выполнить вход с помощью рабочей или учебной учетной записи, а не личной.
Чтобы проверить, связана ли ваша учетная запись электронной почты с Office, войдите на страницу Службы и подписки. Ваш продукт Office или подписка Microsoft 365 должны быть указаны там. Если их нет, адрес электронной почты нельзя использовать для входа в Office.
Шаг 2. Проверка наличия нескольких копий Office
Активация может завершиться неудачно, если у вас установлено несколько копий Office. Удалите все версии Office, которые вы не используете, перед тем как устранять неполадки.
-
Откройте панель управления, следуя указанным ниже инструкциям для своей операционной системы.
-
Windows 11 или Windows 10: на панели задач Windows в поле Чтобы начать поиск, введите здесь запрос введите Панель управления, в результатах поиска выберите Панель управления, а затем щелкните Программы и компоненты.
-
Windows 8.1 или Windows 8: щелкните правой кнопкой мыши Пуск(в левом нижнем углу), выберите Панель управления и нажмите Программы и компоненты.
-
Windows 7: выберите Панель управления > Удаление программы.
-
-
В правом верхнем углу диалогового окна Программы и компоненты в поле Поиск: Программы и компоненты введите слово Office.
Возможно, появится несколько установленных версий, например:
Если отображается несколько версий, щелкните правой кнопкой мыши те, которые вы не используете, и выберите Удалить.
Если указана только одна версия, вы можете перейти к разделу Шаг 3. Проверьте статус подписки на Microsoft 365.
-
Когда удаление завершится, перезагрузите компьютер.
-
Откройте приложение Office и выполните вход, если появится соответствующий запрос.
-
Если по-прежнему не удается активировать Office, попробуйте выполнить восстановление по сети, как описано в статье Восстановление приложения Office. Если это не поможет, перейдите к следующему шагу.
Шаг 3. Проверка статуса подписки на Microsoft 365
Если у вас есть подписка на Microsoft 365 для дома, убедитесь, что она активна, и при необходимости продлите ее.
Если у вас нет Microsoft 365, перейдите к разделу Шаг 4. Устранение ошибок при активации Office.
-
Закройте все приложения Office.
-
Откройте страницу Службы и подписки.
-
Если потребуется, нажмите кнопку Войти и введите адрес электронной почты и пароль учетной записи Майкрософт, которая связана с вашей подпиской на Microsoft 365.
-
Просмотрите сведения под заголовком Подписки или Отмененные подписки.
-
Если срок действия вашей подписки истек, возобновите ее с помощью инструкций в статье Возобновление подписки на Microsoft 365 для семьи.
-
После продления подписки вы можете снова запустить нужные приложения Office. Если по-прежнему не удается активировать Office, перейдите к следующему шагу.
Шаг 4. Устранение ошибок при активации Office
Выберите свою версию Office, чтобы получить инструкции по устранению неполадок:
Microsoft 365
Office 2021, 2019 и Office 2016
Office 2013
Microsoft 365: Используйте Помощник по поддержке и восстановлению Microsoft
Приложение Помощник по поддержке и восстановлению Microsoft работает на компьютерах с Windows и помогает выявлять и устранять проблемы с активацией Microsoft 365.
-
Нажмите кнопку Загрузить ниже.
Скачать
-
В раскрывающемся списке выберите свой браузер, чтобы увидеть инструкции по сохранению и последующему запуску Помощник по поддержке и восстановлению Microsoft.
-
В нижней части окна браузера нажмите Открыть файл.
-
В следующем окне с сообщением SetupProd_Act.exe завершена нажмите кнопку Выполнить.
-
В нижней части окна браузера нажмите кнопку Открыть, чтобы открыть файл SetupProd_Act.exe.
Если файл не откроется автоматически, выберите Сохранить > Открыть папку, а затем дважды щелкните файл (его имя должно начинаться с «SetupProd_Act.exe«).
-
В левом нижнем углу выберите файл SetupProd_Act.exe, а затем в раскрывающемся списке выберите пункт Показать в папке.
Дважды щелкните скачанный файл SetupProd_Act.exe.
-
Выберите Сохранить файл, а затем нажмите кнопку ОК.
В правом верхнем углу окна браузера щелкните ссылку Показать все загрузки. В окне «Библиотека» выберите пункты Загрузки > SetupProd_Act.exe, а затем щелкните значок папки. Дважды щелкните SetupProd_Act.exe.
-
-
Откроется диалоговое окно Установка приложения. Нажмите кнопку Установить, чтобы начать установку.
-
Помощник по поддержке и восстановлению Microsoft откроется в новом окне. Нажмите кнопку Соглашаюсь, чтобы принять соглашение об использовании служб Майкрософт.
-
Выберите Да, чтобы разрешить приложению вносить изменения на вашем устройстве.
-
Следуйте инструкциям, чтобы устранить проблему с активацией Office.
Если по-прежнему не удается активировать Office, то после запуска Помощник по поддержке и восстановлению Microsoft вы можете самостоятельно устранить ошибки типа «Нелицензированный продукт».
Самостоятельное устранение ошибок типа «Нелицензированный продукт»
Если вам не удалось лицензировать Office с помощью приведенных выше инструкций, попробуйте устранить ошибки активации самостоятельно.
Проверка даты, времени и часового пояса компьютера
Если эти параметры неправильные, активация Office может завершаться ошибкой. Следуйте инструкциям для своей операционной системы.
Windows 11 или Windows 10
-
Закройте все приложения Office.
-
В правом нижнем углу экрана щелкните дату или время.
-
Щелкните Параметры даты и времени.
-
Включите функцию Установить время автоматически, а также (если доступен соответствующий параметр) Автоматически устанавливать часовой пояс. Если параметра автоматической установки часового пояса нет, выберите свой часовой пояс в соответствующем поле.
-
Снова запустите любое приложение Office.
Windows 8.1 или Windows 8
-
Закройте все приложения Office.
-
В правом нижнем углу экрана щелкните дату или время.
-
Щелкните Изменение настроек даты и времени.
-
Если дата или время указаны неверно, щелкните Изменить дату и время и установите правильные значения.
-
Если часовой пояс указан неверно, щелкните Сменить часовой пояс и выберите правильный вариант.
-
Снова запустите любое приложение Office.
Windows 7
-
Закройте все приложения Office.
-
В правом нижнем углу экрана щелкните дату или время.
-
Щелкните Изменение настроек даты и времени.
-
Если дата или время указаны неверно, щелкните Изменить дату и время и установите правильные значения.
-
Если часовой пояс указан неверно, щелкните Сменить часовой пояс и выберите правильный вариант.
-
Снова запустите любое приложение Office.
Совет: В Windows 7 часы на компьютере можно синхронизировать с сервером времени в Интернете, чтобы время на вашем компьютере всегда было точным. Для этого в правом нижнем углу экрана щелкните дату или время и выберите элемент Изменение настроек даты и времени. Откройте вкладку Время по Интернету, щелкните Изменить параметры, выберите Синхронизировать с сервером времени в Интернете, а затем щелкните Обновить.
Запуск Office от имени администратора
Запуск Office от имени администратора помогает устранить неполадки с разрешениями, из-за которых активация Office может завершаться с ошибкой. Следуйте инструкциям для своей операционной системы.
Windows 11 и Windows 10
-
Закройте все приложения Office.
-
В левом нижнем углу экрана нажмите кнопку Пуск.
-
Введите имя приложения, например Word. В результатах поиска появится значок программы Word.
-
Щелкните значок Word правой кнопкой мыши и выберите пункт Запуск от имени администратора.
-
Выберите Да, чтобы разрешить запуск Office от имени администратора.
Windows 8.1
-
Закройте все приложения Office.
-
в Windows 8.1 щелкните правой кнопкой мыши кнопку Пуск в левом нижнем углу экрана, а затем выберите пункт Поиск;
-
Введите имя приложения, например Word. В результатах поиска появится значок программы Word.
-
Щелкните значок Word правой кнопкой мыши и выберите пункт Запуск от имени администратора.
-
Выберите Да, чтобы разрешить запуск Office от имени администратора.
Windows 8
-
Закройте все приложения Office.
-
в Windows 8, переместите указатель мыши в правый верхний угол экрана, чтобы открыть панель чудо-кнопок, и щелкните значок Поиск.
-
Введите имя приложения, например Word. В результатах поиска появится значок программы Word.
-
Щелкните значок Word правой кнопкой мыши и выберите пункт Запуск от имени администратора.
-
Выберите Да, чтобы разрешить запуск Office от имени администратора.
Windows 7
-
Закройте все приложения Office.
-
В левом нижнем углу экрана нажмите кнопку Пуск.
-
В поле Найти программы и файлы введите имя приложения, например Word. В результатах поиска появится значок программы Word.
-
Щелкните значок Excel правой кнопкой мыши и выберите пункт Запуск от имени администратора.
-
При появлении запроса выберите Да, чтобы разрешить запуск Office от имени администратора.
Обновление Office
Последние обновления для Office могут содержать исправления ошибок, связанных с активацией. Сведения об обновлении Office см. в статье Установка обновлений Office.
Проверка брандмауэра
Если вы используете брандмауэр другого производителя, найдите инструкции по временному отключению на его веб-сайте. Инструкции для брандмауэра Windows см. ниже.
Windows 11 и Windows 10
-
Перейдите к статье Включение и отключение брандмауэра Windows.
Windows 8.1 и 7
-
Перейдите к статье Защита компьютера от вирусов и прокрутите ее до раздела Включение и отключение брандмауэра Windows.
Проверка антивирусных программ
Чтобы узнать, как отключить антивирусную программу, перейдите на веб-сайт ее производителя. Кроме того, может помочь удаление антивирусной программы. Обязательно переустановите ее после установки Office или включите, если вы отключали ее.
Если вы не знаете, какую антивирусную программу вы используете, вы можете найти ее название в панели управления, выполнив указанные ниже инструкции.
Совет: С Windows 10 поставляется антивирусная программа «Защитник Windows». Если выяснится, что вы используете ее, нажмите кнопку Начать, выберите Параметры > Обновление и безопасность, а затем выберите Защитник Windows слева. Установите переключатель в положение Выкл. Не забудьте потом включить его.
-
В меню Пуск
введите в поле поиска словосочетание панель управления, а затем выберите в результатах поиска Панель управления.
-
Выполните одно из следующих действий:
-
В представлении Категория выберите Система и безопасность > Безопасность и обслуживание и щелкните стрелку вниз рядом с элементом Безопасность.
-
В представлении Крупные значки или Мелкие значки выберите Безопасность и обслуживание и щелкните стрелку вниз рядом с элементом Безопасность.
-
Если Windows обнаружит антивирусную программу, вы увидите ее в списке Защита от вирусов.
-
Чтобы открыть панель управления, щелкните правой кнопкой мыши кнопку Пуск
(в левом нижнем углу) и выберите Панель управления.
-
Выполните одно из указанных ниже действий.
-
В представлении Категория выберите Система и безопасность > Центр поддержки и щелкните стрелку вниз рядом с элементом Безопасность.
-
В представлении Крупные значки или Мелкие значки выберите Центр поддержки и щелкните стрелку вниз рядом с элементом Безопасность.
-
Если Windows обнаружит антивирусную программу, вы увидите ее в списке Защита от вирусов.
-
Чтобы открыть панель управления, нажмите кнопку Пуск
(в левом нижнем углу) и выберите Панель управления.
-
Выполните одно из следующих действий:
-
В представлении Категория выберите Система и безопасность > Центр поддержки и щелкните стрелку вниз рядом с элементом Безопасность.
-
В представлении Крупные значки или Мелкие значки выберите Центр поддержки и щелкните стрелку вниз рядом с элементом Безопасность.
-
Если Windows обнаружит антивирусную программу, вы увидите ее в списке Защита от вирусов.
Проверка параметров прокси-сервера
Если вы используете устройство как дома, так и на работе, попробуйте отключить параметры прокси-сервера в Microsoft Edge или Internet Explorer перед установкой Microsoft 365. При использовании другого браузера ознакомьтесь с соответствующим разделом справки, чтобы узнать, как отключить параметры прокси-сервера.
Microsoft Edge
-
Нажмите кнопку Пуск
(в левом нижнем углу) и выберите пункт Параметры.
-
Выберите Сеть и Интернет, слева перейдите в нижнюю часть выбранных параметров и щелкните Прокси-сервер.
-
В группе Автоматическая настройка прокси выполните автоматическое обнаружение параметров или используйте скрипт настройки, переведя ползунок в положение Вкл. или Выкл.
-
В группе Настройка прокси вручную можно выбрать нужный прокси-сервер. Как правило, он выключен, так что если вы переводите ползунок в положение Вкл., не забудьте нажать кнопку Сохранить. Если он был выключен, перед тем как вы его включили, выполните нужные действия и не забудьте вернуть ползунок в положение Выкл..
Internet Explorer 7, 8, 9, 10 или 11
-
В Internet Explorer щелкните Сервис (верхний правый угол) > Свойства браузера.
-
Откройте вкладку Подключения и нажмите кнопку Настройка сети.
-
В разделе прокси-сервера снимите флажок «Использовать прокси-сервер для локальных подключений (не применяется для удаленных или VPN-подключений)».
-
Нажмите кнопку Применить и ОК, чтобы сохранить изменения. Перезагрузите компьютер.
Примечание: Возможно, вам потребуется отключить дополнительные параметры прокси-сервера. Если это не помогло и вы устанавливаете Office на рабочем месте или в учебном заведении, обратитесь к специалистам ИТ-отдела для получения дополнительных сведений. Для ИТ-администраторов см. URL-адреса и диапазоны IP-адресов Microsoft 365.
Есть дополнительные вопросы? Обратитесь в службу поддержки
Если вы выполнили все приведенные в этой статье инструкции и вам по-прежнему необходима помощь, обратитесь в службу поддержки Office.
Содержание
- Причина 1: Неправильные дата и время на компьютере
- Причина 2: Устаревшая версия Word
- Причина 3: Работа стороннего брандмауэра
- Причина 4: Неправильные параметры прокси-сервера
- Вопросы и ответы
Причина 1: Неправильные дата и время на компьютере
Когда подписка пакета Microsoft Office активна, но при запуске отображается уведомление о том, что используется нелицензированный продукт, то ошибку можно устранить самостоятельно. Неполадки в работе и активации офисных программ, браузере и в других приложениях возникают, если на компьютере или ноутбуке установлены неверные значения времени и даты. Если вы видите, что они в вашем случае некорректны, действуйте следующим образом:
- Закройте все документы MS Word. Если требуется, снимите задачи, связанные с редактором, в приложении «Диспетчер задач».
- Щелкните правой кнопкой мыши по иконке времени, расположенной в нижней рабочей панели. В появившемся меню нажмите на пункт «Настройка даты и времени».
- Отобразится новое окно параметров системы. Активируйте функции автоматического определения времени и часового пояса. Также можно вручную изменить сведения.
- Закройте окно параметров.

После этого попытайтесь запустить документ Microsoft Word и проверьте, возникает ли ошибка с нелицензированным продуктом.
Актуальные обновления для пакета офисных программ Microsoft могут содержать исправления возникающих при активации ошибок. Рекомендуется регулярно проверять апдейты как для текстового редактора, так и MS Office.
Подробнее: Как обновить Microsoft Word / Microsoft Office
Причина 3: Работа стороннего брандмауэра
Если на компьютере используется не встроенный брандмауэр от Microsoft, а сторонний, то рекомендуется его на время отключить. Способ деактивации зависит от установленного защитника, но в большинстве случаев помогает вызов контекстного меню из трея нижней панели и выбор соответствующего пункта.
Подробнее: Как отключить брандмауэр в Windows 10 / Windows 8 / Windows 7 / Windows XP
Причина 4: Неправильные параметры прокси-сервера
Если устройство используется в нескольких сетях, то рекомендуется перед установкой пакета офисных программ Microsoft Office отключить параметры прокси-сервера. Мы рассматривали, как это можно сделать на разных версиях операционной системы Windows.
Подробнее: Как отключить прокси-сервер в Windows 10 / Windows 7
Еще статьи по данной теме:
Помогла ли Вам статья?
Содержание
- Исправляем ошибку сбоя активации продукта Word
- Способ 1: Запуск от имени администратора
- Способ 2: Исправление сбоев в работе Word
- Способ 3: Проверка наличия нескольких копий программы
- Способ 4: Проверка учетных данных
- Способ 5: Просмотр лицензии
- Продление лицензии через сайт Microsoft
- Ошибка «Нелицензияный продукт» при Office профессиональный плюс 2010 г.
- Проблема
- Причина
- Решение
- Метод 1. Убедитесь, что пострадавшему пользователю назначена Office профессиональный плюс лицензия на портале Microsoft Online
- Метод 2. Активировать Office с помощью Office 365 ID организации
- Метод 3. Проверка параметров системных часов
- Метод 4. Удалить и переустановить Office 2010 г.
- Устраняем проблемы с нелицензированным продуктом Word
- Причина 1: Неправильные дата и время на компьютере
- Причина 2: Устаревшая версия Word
- Причина 3: Работа стороннего брандмауэра
- Причина 4: Неправильные параметры прокси-сервера
- Не работает Word в Windows 10: возможные решения
- Лицензия
- Запускаем Word от имени администратора
- Восстановление Word
- «Прекращена работа программы»
- Проблемы с открытием файлов
- Подводим итоги
- Ошибки, связанные с нелицензированным продуктом и активацией Office
- Шаг 1. Вход с помощью правильной учетной записи
- Шаг 2. Проверка наличия нескольких копий Office
- Шаг 3. Проверка статуса подписки на Microsoft 365
- Шаг 4. Устранение ошибок при активации Office
- Microsoft 365: Используйте Помощник по поддержке и восстановлению Microsoft
- Самостоятельное устранение ошибок типа «Нелицензированный продукт»
Исправляем ошибку сбоя активации продукта Word
Способ 1: Запуск от имени администратора
Если возникла проблема с лицензией Microsoft Word, то одним из способов решения является запуск программы от имени администратора. Для этого сделайте следующее:
Найти программу можно в списке установленного софта через меню «Пуск». Щелкните по названию редактора правой кнопкой мыши, затем перейдите в «Дополнительно» и выберите соответствующий пункт.
Способ 2: Исправление сбоев в работе Word
Этот вариант подойдет, если на компьютер установлен пакет программ Microsoft Office, а не только Word. Восстановление работы редактора позволит устранить ошибки, из-за которых отображается уведомление о том, что Ворд является нелицензированным продуктом. Чтобы исправить ошибки в работе, следуйте инструкции:

При обнаружении проблем мастер отобразит список возможных проблем, а также рекомендации по исправлению ошибок.
Способ 3: Проверка наличия нескольких копий программы
Несколько установленных копий Ворда могут стать причиной возникновения конфликта в работе и появлению уведомления о том, что лицензия истекла. Чтобы проверить это, перейдите через «Панель управления» в пункт «Программы и компоненты» способом, описанным выше.
Если есть вторая копия программы от Microsoft, то выделите ту, которая не используется, затем нажмите на кнопку «Удалить» вверху. Затем потребуется действовать согласно инструкции пошагового мастера.
Способ 4: Проверка учетных данных
Чтобы решить проблему с лицензией MS Word, попробуйте перейти на официальный сайт компании Microsoft и войти в учетную запись снова. Можно также попытаться использовать все электронные адреса, которые используются на компьютере. Это поможет, если вы забыли, с какого аккаунта купили лицензию Office.
Подробнее: Как узнать мою учетную запись Майкрософт
Способ 5: Просмотр лицензии
Компания Microsoft предоставляет возможность бесплатно пользоваться программами Office в течение 30 дней после установки, но после этого требуется оплатить подписку, чтобы продолжать работать со всеми функциями приложений. Если на компьютере используется лицензионная версия пакета MS Office, то следует проверить активацию:

Командная строка начнет проверку лицензии продукта. По завершении отобразится полная информация о Ворде. В строке «LICENSE STATUS» должна отобразится надпись «LICENSED». Это значит, что проблем с активацией нет и она действует на момент проверки.
Если срок действия подписки истек, то потребуется продлить ее.
Продление лицензии через сайт Microsoft
Рекомендуемый способ продления подписки на пакет офисных программ – это переход на официальный сайт компании. Чтобы решить проблему, перейдите на сайт Microsoft по ссылке, чтобы купить подписку. Авторизуйтесь в системе, затем перейдите в свою корзину и продлите подписку.
Помимо этой статьи, на сайте еще 12350 инструкций.
Добавьте сайт Lumpics.ru в закладки (CTRL+D) и мы точно еще пригодимся вам.
Отблагодарите автора, поделитесь статьей в социальных сетях.
Источник
Ошибка «Нелицензияный продукт» при Office профессиональный плюс 2010 г.
Office 365 ProPlus переименован в Майкрософт 365 корпоративные приложения. Для получения дополнительной информации об этом изменении прочитайте этот блог.
Дополнительные Office 2013 г. см. в статье Нелицензионный продукт и ошибки активации в Office.
Дополнительные Office 2016 г. см. в статье Нелицензионный продукт и ошибки активации в Office.
Проблема
При открываемом Office профессиональный плюс 2010 г. многие функции отключены. Эта проблема возникает, когда Office профессиональный плюс истекает срок действия подписки и приложение становится нелицензным.
Кроме того, у вас может возникнуть один из следующих симптомов:
При нажатии файла в приложении Office профессиональный плюс 2010 г., а затем нажать справку, вы получите следующее сообщение:
Требуется активация продукта
В панели заголовков приложения Office профессиональный плюс 2010 года вы получите следующее сообщение:
Нелицензированный продукт
После активации Office профессиональный плюс 2010 г. вы получите следующее сообщение:
Подписка не найдена
Причина
Эта проблема возникает, если Office профессиональный плюс 2010 больше не лицензируется.
Решение
Чтобы устранить эту проблему, при необходимости используйте один или несколько из следующих методов.
Метод 1. Убедитесь, что пострадавшему пользователю назначена Office профессиональный плюс лицензия на портале Microsoft Online
Метод 2. Активировать Office с помощью Office 365 ID организации
Чтобы устранить эту проблему, используйте следующие действия:
Метод 3. Проверка параметров системных часов
Если вы работаете с 64-Windows с 32-Office:
Если вы работаете с 32-Windows или работаете с 64-Office с 64-Windows:
Метод 4. Удалить и переустановить Office 2010 г.
Требуется дополнительная помощь? Зайдите на сайт сообщества Майкрософт.
Источник
Устраняем проблемы с нелицензированным продуктом Word
Причина 1: Неправильные дата и время на компьютере
Когда подписка пакета Microsoft Office активна, но при запуске отображается уведомление о том, что используется нелицензированный продукт, то ошибку можно устранить самостоятельно. Неполадки в работе и активации офисных программ, браузере и в других приложениях возникают, если на компьютере или ноутбуке установлены неверные значения времени и даты. Если вы видите, что они в вашем случае некорректны, действуйте следующим образом:

После этого попытайтесь запустить документ Microsoft Word и проверьте, возникает ли ошибка с нелицензированным продуктом.
Причина 2: Устаревшая версия Word
Актуальные обновления для пакета офисных программ Microsoft могут содержать исправления возникающих при активации ошибок. Рекомендуется регулярно проверять апдейты как для текстового редактора, так и MS Office.
Причина 3: Работа стороннего брандмауэра
Если на компьютере используется не встроенный брандмауэр от Microsoft, а сторонний, то рекомендуется его на время отключить. Способ деактивации зависит от установленного защитника, но в большинстве случаев помогает вызов контекстного меню из трея нижней панели и выбор соответствующего пункта.
Причина 4: Неправильные параметры прокси-сервера
Если устройство используется в нескольких сетях, то рекомендуется перед установкой пакета офисных программ Microsoft Office отключить параметры прокси-сервера. Мы рассматривали, как это можно сделать на разных версиях операционной системы Windows.
Подробнее: Как отключить прокси-сервер в Windows 10 / Windows 7
Помимо этой статьи, на сайте еще 12350 инструкций.
Добавьте сайт Lumpics.ru в закладки (CTRL+D) и мы точно еще пригодимся вам.
Отблагодарите автора, поделитесь статьей в социальных сетях.
Источник
Не работает Word в Windows 10: возможные решения
На «десятке» реализовано новое приложение – офисный пакет Office 365. Он скачивается из магазина Microsoft Store и обычно проблем с текстовым редактором не возникает. Чаще пользователи сталкиваются с неисправностью Word 2010 или 2016, которые были рассчитаны на предыдущие версии операционной системы.
В этой статье мы попытаемся разобраться со всеми возможными причинами, почему не запускается Ворд на «десятке».
Лицензия
Любой офисный пакет от Microsoft – платный. Пробная бесплатная версия доступна в течение 30 дней. Лицензия покупается на официальном сайте. Активируется программа с помощью ключа. Установка нелицензионных сборок пакета Office, в частности редактора Word, чревата тем, что программа не будет запускаться.
Если же не запускается лицензионная версия, следует проверить ее активацию. Вполне возможно, что по каким-то причинам офисная программа не активировалась с помощью ключа. Для этого используем командную строку, которую запустим от имени администратора (здесь вы можете прочитать, как это сделать разными способами).
В строке нужно прописать команду cd и далее в кавычках путь к папке, в которую установлен офисный пакет. На нашем компьютере установлен Word 2016 в 32-разрядной версии. Обратите внимание, что 64-разрядная версия приложения будет находиться в папке Program Files.
После этого вводим команду cscript ospp.vbs /dstatus. Полностью операция проверки лицензии выглядят следующим образом.
Обратите внимание на пункт License Status. При активированном офисном пакете в этой графе будет значиться «LICENSED». В нашем случае видим значение «NOTIFICATIONS», что можно перевести как предупреждение. Ниже – коде ошибки и описание. Нам сообщению (предупреждают) о том, что Microsoft Office не может быть активирован с помощью KMS.
KMS – известный активатор операционной системы Windows 10 в целом и офисных программ в частности. Не рекомендуем использовать его для активации продуктов Microsoft, а советуем покупать лицензию.
Таким образом, если в статусе активации стоит значение «LICENSED», то ваш Word активирован и его можно запускать. Обо всех проблемах с лицензией можно написать в службу поддержки. Контактные данные находятся на официальном сайте Microsoft.
Запускаем Word от имени администратора
Случается, что для работы ворда нужны права администратора. Попробуем запустить программу с админскими правами. Находим ярлык программы в меню «Пуск» и кликаем на него правой кнопкой мышки. Выбираем пункт «Дополнительно» и из контекстного меню выбираем «Запуск от имени администратора».
Если этот способ оказался действенным, вам нужно изменить тип запуска ярлыка. Открываем папку расположения exe-файла ворда. Точно так же найдите его в меню «Пуск», кликните правой кнопкой, перейдите в «Дополнительно» и выберите третий пункт «Перейти к расположению файла».
Откроется Проводник с папкой, где находится исполняемый файл Word. Кликаем на него правой кнопкой мышки и выбираем из контекстного меню «Свойства».
Во вкладке «Ярлык» кликаем на «Дополнительно». Появится окно, где задается возможность запуска ярлыка от имени администратора. К сожалению, в нашем случае окно не активное, применить к этому ярлыку параметры невозможно. То ли дело в отсутствии лицензии, то ли в других причинах. По возможности мы найдем причину этой проблемы и сообщим вам.
Восстановление Word
Возможно, что какие-то компоненты офисного пакета были повреждены, изменены, удалены. Открываем раздел Панели управления «Программы и компоненты»: нажимаем комбинацию клавиш Win+R и вписываем команду appwiz.cpl.
В открывшемся окне находим офисную программу и кликаем на иконку «Изменить».
В следующем окне выбираем пункт «Восстановить» и нажимаем «Продолжить».
Далее следуем простым подсказкам мастера восстановления. Эта процедура позволит полностью восстановить оригинальные файлы программы и возможно решить проблему ее запуска.
«Прекращена работа программы»
Частая ошибка, возникающая при запуске Word. Рассмотрим основные причины и варианты исправления проблемы.
С первого взгляда кажется, что драйвера видеокарты, контроллеров и прочие совершенно ни при чем. Однако часто неактуальные версии драйверов компьютера могут создавать конфликты в запуске программ, в частности Ворда.
Лучше всего воспользоваться сторонним ПО для обновления драйверов. Такие программы комплексно анализируют компьютер и обновляют все драйверы. Самая популярная программа – Driver Pack Solutions, на которую мы писали подробный обзор. Также можно воспользоваться альтернативным софтом. Список и обзор других приложений – здесь.
Запустите ее и нажмите «Далее». Программа начнет поиск неисправностей. Если найдет – сообщит об успешном исправлении.
После этого запустите Ворд. Если ошибка «Прекращена работа…» снова появляется, воспользуйтесь советами ниже.
Надстройки Word – распространенная причина невозможности запустить программу. Разработчики Microsoft выделили несколько надстроек, мешающих адекватному запуску приложения — Dragon Naturally Speaking, Abbyy FineReader, PowerWord.
Надстройки отключаются в безопасном режиме запуска приложения. Нажмите комбинацию клавиш Win+R и введите команду winword /safe. Если приложение не запустилось в безопасном режиме, проблема вряд ли кроется в надстройках.
Но если запустилось, переходим в контекстное меню «Файл».
Далее запускаем меню «Параметры».
Выбираем вкладку «Надстройки», внизу устанавливаем «Надстройки Word» и кликаем «Перейти».
Уберите маркеры с надстроек, которые появились в списке.
Если поле пустое, вернитесь обратно в параметры. Выберете теперь пункт «Надстройки COM».
В появившемся окне поочередно отключайте надстройки: одну отключили, вышли из безопасного режима, снова запустили Word в обычном режиме. И так с каждой надстройкой, пока не поймете, какая вызывает ошибку.
В нашем случае никаких надстроек COM нет.
Проблемы с открытием файлов
Иногда бывает, что самая программа работает нормально, но сами текстовые файлы не открываются. Причин может быть несколько.
Нередко видим ошибку, которая сообщает, что открываемый word-файл поврежден. Программа обычно предлагает восстановить файл. Но редко это удается без потерь в тексте.
Часто вордовский файл имеет неправильное расширение. Также случается, что файл открывается не той программой, например, блокнотом. Обычно пользователь видит вот такую абракадабру.
Исправить расширение очень просто. Для начала установите отображение расширений в Проводнике. Об этом мы писали подробную статью.
Далее находим файл, кликаем на него один раз левой кнопкой мышки и нажимаем F2. В строке переименования после названия файла ставим точку и пишем doc или docx в зависимости от версии вашего Word.
После этого подтверждаем переименование и пробуем снова запустить файл.
В случае, если вордовские файлы открываются не той программой, воспользуйтесь этой статьей. В ней подробно расписано, как изменить программу по умолчанию для открытия конкретного типа файлов.
Подводим итоги
Если на Windows 10 не запускается Word, нужно четко установить причину. Мы рассмотрели несколько причин, почему так происходит, и предложили решения.
Используйте только лицензионный, активированный продукт. Иногда помогает запуск программы от имени администратора или восстановление в Панели управления. Также мы рассмотрели проблему с надстройками, драйверами и использовали специальную утилиту исправления ошибок. Отдельный раздел посвятили поврежденным файлам и файлам Word с неправильным расширением.
Источник
Ошибки, связанные с нелицензированным продуктом и активацией Office
Если активировать Office не удастся, в строке заголовка приложений Office отобразится сообщение Нелицензированный продукт или Некоммерческое использование / Нелицензированный продукт, и большинство функций Office будут отключены. Чтобы восстановить все функции Office, необходимо устранить проблему, которая препятствует активации.
Шаг 1. Вход в Office с использованием корректной учетной записи
Если появляется запрос на вход в Office, укажите учетную запись, которую вы использовали для его приобретения. Если вы введете другой адрес, появится сообщение «Не удалось найти продукты Office».
Ознакомьтесь с этой статьей: Вход в Office
Шаг 2. Проверка наличия нескольких копий Office
Возможно, у вас установлено несколько копий продукта, что может приводить к конфликтам при активации.
Шаг 3. Проверка статуса подписки
Если срок действия подписки истек, появится сообщение «Не удалось найти продукты Office». Продлите подписку на Microsoft 365.
Шаг 4. Устранение ошибок при активации
Если по-прежнему не удается активировать Office, выберите его версию, чтобы получить дополнительную помощь по устранению неполадок.
Шаг 1. Вход с помощью правильной учетной записи
Попробуйте войти с помощью всех своих личных адресов, если не помните, какой из них вы указали при покупке Office. Если вы используете Office на работе или в учебном заведении, попробуйте выполнить вход с помощью рабочей или учебной учетной записи, а не личной.
Чтобы проверить, связана ли ваша учетная запись электронной почты с Office, войдите на страницу Службы и подписки. Ваш продукт Office или подписка Microsoft 365 должны быть указаны там. Если их нет, адрес электронной почты нельзя использовать для входа в Office.
Шаг 2. Проверка наличия нескольких копий Office
Активация может завершиться неудачно, если у вас установлено несколько копий Office. Удалите все версии Office, которые вы не используете, перед тем как устранять неполадки.
Откройте панель управления, следуя указанным ниже инструкциям для своей операционной системы.
Windows 10. На панели задач в поле Поиск в Windows введите Панель управления, в результатах поиска выберите Панель управления, а затем щелкните элемент Программы и компоненты.
Windows 8.1 или 8. Щелкните правой кнопкой мыши Пуск 
Windows 7. В меню Пуск выберите пункт Панель управления и щелкните элемент Удаление программы.
В правом верхнем углу диалогового окна Программы и компоненты в поле Поиск: Программы и компоненты введите слово Office.
Возможно, появится несколько установленных версий, например:
Если отображается несколько версий, щелкните правой кнопкой мыши те, которые вы не используете, и выберите Удалить.
Если указана только одна версия, вы можете перейти к разделу Шаг 3. Проверьте статус подписки на Microsoft 365.
Когда удаление завершится, перезагрузите компьютер.
Откройте приложение Office и выполните вход, если появится соответствующий запрос.
Если по-прежнему не удается активировать Office, попробуйте выполнить восстановление по сети, как описано в статье Восстановление приложения Office. Если это не поможет, перейдите к следующему шагу.
Шаг 3. Проверка статуса подписки на Microsoft 365
Если у вас есть подписка на Microsoft 365 для дома, убедитесь, что она активна, и при необходимости продлите ее.
Если у вас нет Microsoft 365, перейдите к разделу Шаг 4. Устранение ошибок при активации Office.
Закройте все приложения Office.
Если потребуется, нажмите кнопку Войти и введите адрес электронной почты и пароль учетной записи Майкрософт, которая связана с вашей подпиской на Microsoft 365.
Просмотрите сведения под заголовком Подписки или Отмененные подписки.
Если срок действия вашей подписки истек, возобновите ее с помощью инструкций в статье Возобновление подписки на Microsoft 365 для семьи.
После продления подписки вы можете снова запустить нужные приложения Office. Если по-прежнему не удается активировать Office, перейдите к следующему шагу.
Шаг 4. Устранение ошибок при активации Office
Выберите свою версию Office, чтобы получить инструкции по устранению неполадок:
Microsoft 365: Используйте Помощник по поддержке и восстановлению Microsoft
Приложение Помощник по поддержке и восстановлению Microsoft работает на компьютерах с Windows и помогает выявлять и устранять проблемы с активацией Microsoft 365.
Нажмите кнопку Загрузить ниже.
В раскрывающемся списке выберите свой браузер, чтобы увидеть инструкции по сохранению и последующему запуску Помощник по поддержке и восстановлению Microsoft.
В нижней части окна браузера нажмите кнопку Сохранить.
В следующем окне с сообщением SetupProd_Act.exe завершена нажмите кнопку Выполнить.
В нижней части окна браузера нажмите кнопку Открыть, чтобы открыть файл SetupProd_Act.exe.
Если файл не откроется автоматически, выберите Сохранить > Открыть папку, а затем дважды щелкните файл (его имя должно начинаться с » SetupProd_Act.exe«).
В левом нижнем углу выберите файл SetupProd_Act.exe, а затем в раскрывающемся списке выберите пункт Показать в папке.
Дважды щелкните скачанный файл SetupProd_Act.exe.
Выберите Сохранить файл, а затем нажмите кнопку ОК.
В правом верхнем углу окна браузера щелкните ссылку Показать все загрузки. В окне «Библиотека» выберите пункты Загрузки > SetupProd_Act.exe, а затем щелкните значок папки. Дважды щелкните SetupProd_Act.exe.
Откроется диалоговое окно Установка приложения. Нажмите кнопку Установить, чтобы начать установку.
Помощник по поддержке и восстановлению Microsoft откроется в новом окне. Нажмите кнопку Соглашаюсь, чтобы принять соглашение об использовании служб Майкрософт.
Выберите Да, чтобы разрешить приложению вносить изменения на вашем устройстве.
Следуйте инструкциям, чтобы устранить проблему с активацией Office.
Если по-прежнему не удается активировать Office, то после запуска Помощник по поддержке и восстановлению Microsoft вы можете самостоятельно устранить ошибки типа «Нелицензированный продукт».
Самостоятельное устранение ошибок типа «Нелицензированный продукт»
Если вам не удалось лицензировать Office с помощью приведенных выше инструкций, попробуйте устранить ошибки активации самостоятельно.
Источник
Содержание
- Не запускается Microsoft Word: 3 проверенных способа исправить ошибку
- Отсутствие лицензии
- Запуск от имени администратора
- Исправление ошибок
- Не работает ворд пишет не лицензионный продукт виндовс 10
- Как убрать Сбой активации продукта Microsoft Office
- Сбой активации в лицензионном Office
- Убрать сбой активации с KMSAuto Net
- Ручная активация Office
- 11 thoughts on “ Как убрать Сбой активации продукта Microsoft Office ”
Не запускается Microsoft Word: 3 проверенных способа исправить ошибку
Несмотря на множество аналогов, текстовый редактор Word все равно остается одним из самых популярных. Пользователи любят его за удобный и понятный функционал. Однако и такой популярный продукт не застрахован от различных сбоев в собственной работе или же в работе системы, особенно если эта система — Windows 10.
К счастью, по сравнению с другими ошибками, причин, по которым не запускается Microsoft Word не так много, а исправить их довольно легко.
Отсутствие лицензии
Как и многие продукты, этот набор приложений от Microsoft имеет свою лицензию. Зачастую у пользователей не возникает сложностей с оригинальной версией, однако ошибки в ее работе не исключены. Проверить наличие лицензии можно с помощью встроенной командной строки.
Этот метод сработает для программ, принадлежащих пакетам Office 365 и Office 2016.
Для начала откройте «Командную строку» и скопируйте в нее следующий текст: «cd “C:Program FilesMicrosoft OfficeOffice16”». Нажмите «Enter» на клавиатуре, чтобы подтвердить ввод. Вставьте команду: «cscript ospp.vbs /dstatus».
Дождитесь окончания загрузки и найдите строчку «LICENSE STATUS».
Если в одной строке с ней стоит «LICENSED», значит, ваша лицензия до сих пор действует, и проблемы в ней нет. В обратном случае вам предстоит приобрести лицензию заново, потому что истек срок ее действия. Если сроки все еще актуальны, то нужно обратиться в техподдержку Microsoft.
Запуск от имени администратора
Как правило, запуск от имени администратора позволяет решить вопрос с открытием большинства программ. Часто приложения начинают требовать этого из-за незначительных сбоев в системе.
Откройте меню «Пуск» и найдите в списке всех приложений «Word».
Нажмите на него правой кнопкой мыши и выберете пункт «Запуск от имени администратора». Если приложение открылось, то проблема была именно в этом. Обычно после такого запуска программы продолжают открываться без проблем, однако можно провести дополнительные настройки, которые окончательно исправят ошибку.
Чтобы это сделать, нужно снова кликнуть правой кнопкой мыши по этой программе в меню «Пуск», но в этом случае выбрать «Перейти к расположению файла».
В появившемся списке снова найдите «Word», нажмите правой кнопкой мыши и выберите строку «Свойства». Найдите строку «Объект» и отмотайте до конца поля. Добавьте: «/r» в конце. Нажмите сначала «Применить», а потом «Ок».
Исправление ошибок
Этот способ подойдет в том случае, если все остальные варианты не дали результата. Вам потребуется произвести полное восстановление всех программ из пакета Office.
Для этого откройте окно «Выполнить» с помощью комбинации клавиш «Win+R».
Введите в строку «appwiz.cpl» и нажмите «Ок». В появившемся списке программ найдите «Microsoft Office» (в некоторых случаях возможно наличие программы «Microsoft Word» отдельно). Нажмите на него, а затем на кнопку «Изменить».
В открывшемся окне выберите «Восстановить» и нажмите «Продолжить».
Дождитесь завершения загрузки настроек. После этого проблема с включением Word должна быть полностью решена. Теперь вы сможете самостоятельно решить проблему с запуском программы Microsoft Word. Как видите, все эти способы простые и не затратят много времени.
Источник
Не работает ворд пишет не лицензионный продукт виндовс 10
Если в Вашем Microsoft Office в «шапке» окна приложения выходит сообщение «Нелицензированный продукт», либо «Некоммерческое использование», то на это могут быть несколько причин, в зависимости от того, была ли у Вас ранее активирована лицензия. Данная ошибка может возникать на всех версиях Microsoft Office (365, 2019, 2016, 2013, 2010) и его приложениях Word, Exel, PowerPoint и т.д. Рассмотрим разные варианты по каким причинам данная ошибка может выходить и как это исправить.
У Вас был активирован продукт, или Вы его только что активировали лицензионным ключом, но после вышла данная ошибка.
1) Вы авторизовались в приложении Microsoft Office не под той учетной записью в которой активировали Вашу лицензию (ключ активации). Проверьте авторизованы ли Вы в приложении Microsoft Office под корректной учетной записью.
2) У Вас истекла подписка на Microsoft Office 365. У Вас была ранее оплачена подписка на MS Office 365 на месяц, пол года, или год и она истекла. В этом случае продлите подписку. Либо можете приобрести новую бессрочную подписку Microsoft Office 365 из нашего каталога.
3) У Вас установлено несколько версий Microsoft Office на Вашем ПК. На компьютере должна быть установлена только одна версия Microsoft Office, иначе они будут конфликтовать между собой. Удалить лишнюю версию, для которой у Вас нет лицензии можете стандартными способами из меню «Удаление программ», либо используйте рекомендуемый способ по удалению всех остатков Microsoft Office с помощью официальной утилиты от Microsoft — Microsoft Support and Recovery Assistant. Скачать и ознакомиться с инструкцией по удалению Office через утилиту можете на следующей странице.
После процедуры удаления — перезагрузите ПК и установите Ваш Microsoft Office заново, далее активируйте его Вашим ключом. Рекомендуем использовать только оригинальные дистрибутивы. Скачать дистрибутивы различных версий Microsoft Office можете из нашего каталога.
4) Вы активировали Ваш ключ, но он недействителен.
— Обратитесь к Вашему продавцу у которого приобретали ключ активации.
— Либо можете приобрести ключ Microsoft Office в нашем интернет-магазине от 499₽. Моментальная доставка ключа активации на Вашу электронную почту в автоматическом режиме. Техподдержка круглосуточная. Подробнее в нашем каталоге.
Вы ранее не активировали Ваше приложение ключом активации, либо использовали нелегальные способы для обхода активации.
1) Вы ранее не активировали Ваше приложение ключом активации. Это может значить, что Вы использовали 30-дневный пробный период и он истек. С момента установки приложения Office, либо приобретения нового ПК с предустановленным Microsoft Office у Вас будет 30 дней пробного (триального) периода, независимо будете ли Вы использовать Microsoft Office или нет, срок пробного периода все равно будет истекать.
Для активации Вашего приложения после пробного периода активируйте его ключом активации. Приобрести ключ для Вашей версии Microsoft Office можете в нашем каталоге от от 499₽. Доставка ключа моментальная на Вашу электронную почту.
2) Вы использовали нелегальные методы обхода активации, либо использовали питратский дистрибутив Microsoft Office. В этом случае рекомендуем воспользоваться утилитой для удаления Microsoft Office — Microsoft Support and Recovery Assistant.
После удаления установить оригинальный дистрибутив, скачать можете на следующей странице. И активировать его ключом активации, приобрести его можете так же в нашем каталоге.
Источник
Как убрать Сбой активации продукта Microsoft Office
Если на компьютере установлена пробная версия Microsoft Office 2010, 2013, или 2016, после окончания free-trial версии появится сбой активации продукта. Мастер активации будет говорить при каждом запуске, что Эта копия Microsoft Office не активирована. Код ошибки: 0x8007007B.
Убрать сбой активации можно двумя способами: купить лицензию или использовать активатор вроде KMSAUTO NET (для любой версии Office). Поскольку программа стоит действительно дорого, многие пользователи предпочитают использовать бесплатный активатор для Office. Это позволит избавиться от надоедливого сообщения о сбое активации продукта и пользоваться всеми возможностями программ из офисного пакета.
Сбой активации в лицензионном Office
Сбой активации может произойти при запуске любого продукта из офисного пакета Microsoft Office: Word, Excel, PowerPoint. Обычно это происходит после окончания пробной версии программ. Система предлагает ввести лицензионный ключ при каждом запуске. Это изрядно надоедает пользователям, особенно вместе с урезанным функционалом Office.
Изредка ошибка при активации Microsoft Office может появляться на лицензионной версии, где ключ введен и раньше все было нормально. Это происходит в случае, если Windows не может подключиться к серверам Microsoft или проверка подлинности лицензии по каким-то причинам недоступна.
Основные причины сбоев:
- Настройки прокси или брандмауэра блокируют соединение.
- Да компьютере установленные неправильные дата и время, из за чего возможны сбои при синхронизации с серверами.
- Office давно не обновлялся. Касается всех версий: 2010, 2013, 2016 и других, менее популярных.
- Программа запущена не от имени администратора (зависит от настроек).
В реальности все гораздо проще — софт не активирован, потому что никто не приобретал лицензию.
Убрать сбой активации с KMSAuto Net
Проблема с активацией Office происходит из-за отсутствия лицензионного ключа. Если Windows тоже пиратская, то KMSAuto Net — единственный адекватный способ пользоваться системой без проблем с безопасностью и постоянных напоминаний о необходимости активировать Windows и Office.
KSM Auto — небольшая программа, которая создает виртуальный сервер. Виртуальный сервер представляет собой обычный процесс, практически не тратящий ресурсы компьютера. Процесс выдает себя за удаленный сервер Microsoft, подтверждающей лицензию. Получается, Windows сам себе отправляет запрос и получает ответ, что все в порядке (лицензия активна). Сбой активации продукта перестает появляться.
Убираем сбой активации продукта Microsoft Office с KMSAuto Net:
- Загрузить KMSAuto Net. Программа бесплатна и регулярно обновляется под разные версии Office.
- Временно отключить антивирус, защитник Windows и аналогичное ПО. KMSAuto вмешивается в работу системы, что по-умолчанию распознается антивирусами как вредоносное воздействие.
- Запустить KMSAuto_net от имени администратора. По-другому программа не будет корректно работать.
После запуска программы появится две основные кнопки: активировать Windows целиком или только активировать Office. В зависимости от версии программы, в соседних окнах можно выставлять дополнительные настройки.
Иногда KMSAuto NET не может в автоматическом режиме активировать лицензию. В этом случае появляется окно с сообщением «Программа не смогла активировать продукт в автоматическом режиме. Сейчас будет выполнена попытка установить новый GVLK-ключ, после чего необходимо повторить активацию снова.»
Это означает, что придется воспользоваться вторым — ручным способом активации. Он несколько сложнее, однако гарантирует результат практически в 100% случаев.
Ручная активация Office
GVLK-ключ продукта — это тот самый лицензионный ключ, который проверяется на подлинность. Если к программы не получилось самостоятельно определить версию Windows и подобрать к ней ключ, сделать это можно самостоятельно. Нужно зайти в раздел Утилиты и выбрать активируемый продукт из выпадающего списка.
- Первым делом запускается сам KMS-Service — виртуальный сервер активации. В главном окне программы есть две кнопки: «Активировать Windows» и Активировать Office. Нажимаем вторую.
- Далее нужно перейти во вкладку Утилиты и в разделе GVLK Ключи Продуктов и выбрать свою версию операционной системы или активируемой версии Office.
Хотя проблема решена, рано или поздно она появится снова. Уменьшить шанс можно, выставив повторную активацию продукта (реактивацию) каждые 10 дней. Но ключ все равно слетит, поскольку каждые 180 дней Windows проходит валидацию. Более того, колючи могут слететь при обновлении системы или обновлении безопасности Windows. Поэтому и программа, и инструкция еще могут пригодиться.
11 thoughts on “ Как убрать Сбой активации продукта Microsoft Office ”
КУПИТЕ НА ЭБЕЙЛЕ КЛЮЧИ И НЕ ПАРЬТЕ СЕБЕ МОЗГИ…АКТИВАТОРЫ -Г***О..ПОТОМ СИСТЕМА ПОДВИСАЕТ ТАК КАК ЩЕНТР БЕЗОПАСНОСТИ ПОСТОЯННО ПЫТАЕТСЯ ПРОВЕРИТЬ КЛЮЧ..САМ ВСЮ ЖИЗНЬ ПОЛЬЗОВАЛСЯ КРЯКАМИ..АКТИВАТОРАМИ…НО КУПИЛ НА ЭБЕЙЛЕ КЛЮЧ К 10 ЗА 170 Р!!И К ОФИСУ ЗА 200 Р….ЧЕТВЕРТЫЙ ГОД ПОЛЛЕТ НОРМАЛЬНЫЙ. И УДИВИТЕЛЬНО ЧТО ВИНДОВС СРАЗУ НЕ ПЫТАЕТСЯ БЕСКОНЦА КЛЮЧ ПРОВЕРИТЬ
Спасибо за совет. Все работает без мозго**ли. Ключ, правда подорожал: 300 р
А заглавными буквами это для особо тупых. или типа для особо упрямых, которые не хотят платить не понятно кому и не понятно за что 🙂 Что бы найти работающий способ, при котором ничего не слетает и все работает, надо меньше 20-минут, а потратив 30 минут можно уже стать экспертом 😀 — а говоришь: «платить»
Не подскажешь как?
Спасибо за подсказку. Я чуть не начал половой акт с ноутом по активации офиса.
При заказе афис 2016 пишет, к сожалению мы не можем предоставить наши услуги custo
На eBay
ОООООО, Супер, Вы меня спасли, спасибооооо.
после нажатия «установить ключ виндовс» вылетает : во время установки ключа произошла ошибка. При этом не выдает окон для ввода ключа.Что делать?((((((
Большое спасибо! Все получилось!
Огромное спасибо! Всё работает!
Помогло реально. Реально. Спасибо Вам. Мучился с Office 2016 Professional PLUS. Каждый раз при запуске просил активацию. Ключи скачивал, устанавливал бесконечное количество раз! И всё равно при каждом запуске одно и тоже. Благодарю еще раз!
Источник
Обновлено: 28.01.2023
Если на компьютере установлена пробная версия Microsoft Office 2010, 2013, или 2016, после окончания free-trial версии появится сбой активации продукта. Мастер активации будет говорить при каждом запуске, что Эта копия Microsoft Office не активирована. Код ошибки: 0x8007007B.
Сбой активации в лицензионном Office
Сбой активации может произойти при запуске любого продукта из офисного пакета Microsoft Office: Word, Excel, PowerPoint. Обычно это происходит после окончания пробной версии программ. Система предлагает ввести лицензионный ключ при каждом запуске. Это изрядно надоедает пользователям, особенно вместе с урезанным функционалом Office.
Изредка ошибка при активации Microsoft Office может появляться на лицензионной версии, где ключ введен и раньше все было нормально. Это происходит в случае, если Windows не может подключиться к серверам Microsoft или проверка подлинности лицензии по каким-то причинам недоступна.
Основные причины сбоев:
- Настройки прокси или брандмауэра блокируют соединение.
- Да компьютере установленные неправильные дата и время, из за чего возможны сбои при синхронизации с серверами.
- Office давно не обновлялся. Касается всех версий: 2010, 2013, 2016 и других, менее популярных.
- Программа запущена не от имени администратора (зависит от настроек).
В реальности все гораздо проще — софт не активирован, потому что никто не приобретал лицензию.
Убрать сбой активации с KMSAuto Net
Проблема с активацией Office происходит из-за отсутствия лицензионного ключа. Если Windows тоже пиратская, то KMSAuto Net — единственный адекватный способ пользоваться системой без проблем с безопасностью и постоянных напоминаний о необходимости активировать Windows и Office.
KSM Auto — небольшая программа, которая создает виртуальный сервер. Виртуальный сервер представляет собой обычный процесс, практически не тратящий ресурсы компьютера. Процесс выдает себя за удаленный сервер Microsoft, подтверждающей лицензию. Получается, Windows сам себе отправляет запрос и получает ответ, что все в порядке (лицензия активна). Сбой активации продукта перестает появляться.
Убираем сбой активации продукта Microsoft Office с KMSAuto Net:
- Загрузить KMSAuto Net. Программа бесплатна и регулярно обновляется под разные версии Office.
- Временно отключить антивирус, защитник Windows и аналогичное ПО. KMSAuto вмешивается в работу системы, что по-умолчанию распознается антивирусами как вредоносное воздействие.
- Запустить KMSAuto_net от имени администратора. По-другому программа не будет корректно работать.
После запуска программы появится две основные кнопки: активировать Windows целиком или только активировать Office. В зависимости от версии программы, в соседних окнах можно выставлять дополнительные настройки.
Это означает, что придется воспользоваться вторым — ручным способом активации. Он несколько сложнее, однако гарантирует результат практически в 100% случаев.
Ручная активация Office
GVLK-ключ продукта — это тот самый лицензионный ключ, который проверяется на подлинность. Если к программы не получилось самостоятельно определить версию Windows и подобрать к ней ключ, сделать это можно самостоятельно. Нужно зайти в раздел Утилиты и выбрать активируемый продукт из выпадающего списка.
Хотя проблема решена, рано или поздно она появится снова. Уменьшить шанс можно, выставив повторную активацию продукта (реактивацию) каждые 10 дней. Но ключ все равно слетит, поскольку каждые 180 дней Windows проходит валидацию. Более того, колючи могут слететь при обновлении системы или обновлении безопасности Windows. Поэтому и программа, и инструкция еще могут пригодиться.
5 thoughts on “ Как убрать Сбой активации продукта Microsoft Office ”
КУПИТЕ НА ЭБЕЙЛЕ КЛЮЧИ И НЕ ПАРЬТЕ СЕБЕ МОЗГИ…АКТИВАТОРЫ -Г***О..ПОТОМ СИСТЕМА ПОДВИСАЕТ ТАК КАК ЩЕНТР БЕЗОПАСНОСТИ ПОСТОЯННО ПЫТАЕТСЯ ПРОВЕРИТЬ КЛЮЧ..САМ ВСЮ ЖИЗНЬ ПОЛЬЗОВАЛСЯ КРЯКАМИ..АКТИВАТОРАМИ…НО КУПИЛ НА ЭБЕЙЛЕ КЛЮЧ К 10 ЗА 170 Р!!И К ОФИСУ ЗА 200 Р….ЧЕТВЕРТЫЙ ГОД ПОЛЛЕТ НОРМАЛЬНЫЙ. И УДИВИТЕЛЬНО ЧТО ВИНДОВС СРАЗУ НЕ ПЫТАЕТСЯ БЕСКОНЦА КЛЮЧ ПРОВЕРИТЬ
Спасибо за совет. Все работает без мозго**ли. Ключ, правда подорожал: 300 р
Спасибо за подсказку. Я чуть не начал половой акт с ноутом по активации офиса.
При заказе афис 2016 пишет, к сожалению мы не можем предоставить наши услуги custo
На eBay
Microsoft Office является золотым стандартом офисных приложений. Хотя существует множество удивительных бесплатных альтернатив Microsoft Office, ни одна из них не приблизилась к этой реальной сделке. Теперь у многих пользователей возникают такие вопросы: что происходит, когда пробная версия заканчивается, а Microsoft Office не активируется? Можете ли вы использовать нелицензионную копию Office навсегда? Как долго вы можете использовать это? В этом посте есть ответы на все вопросы.
Владение копией этого пакета Office может стоить вам большой дыры в вашем кармане. В настоящее время полная версия Microsoft Office 2019 для дома и бизнеса продается по цене $ 249 за одну лицензию на ПК — цена довольно высокая. Кроме того, есть бесплатная пробная версия Microsoft Office, которая позволяет бесплатно загружать и использовать все возможности Microsoft Office в течение 30 дней.
Вы установили пробную версию или попытали счастья с нелицензионной копией Microsoft Office 2019 или Office 365 в своей системе? Это руководство расскажет вам точно, как долго вы можете использовать Microsoft Office без активации и что произойдет, если Microsoft Office не активирован.
Бесплатная пробная версия Microsoft Office
Пробная версия Microsoft Office бесплатна в течение одного месяца без каких-либо условий. Но пользователь должен заплатить за повторяющуюся ежемесячную подписку после окончания пробного периода, который стоит $ 9,99/месяц + применимые налоги. Поскольку пользователь должен предоставить реквизиты платежа, чтобы получить пробную версию, эта информация связана с его учетной записью Microsoft. Но пользователь не взимает ни одной копейки за весь месяц, когда Microsoft Office не активирован.
Что произойдет, если Microsoft Office не активирован?
Бесплатная пробная версия Microsoft Office предоставляет все компоненты пакета Office на 30 дней — Access, Excel, OneNote, Outlook, PowerPoint, Publisher и Word. Но помимо этого это требует активации.
Для программного обеспечения Microsoft Windows ключами продукта обычно являются 25-символьные коды, которые активируют приобретенный вами продукт. Для цифрового царства эти ключи подтверждают, что пользователь владеет данным продуктом, предоставляя цифровую лицензию на его использование. Но теперь, в эпоху Office 365, устаревшие ключи продуктов в основном использовались системами учетных записей.
Теперь вернемся к тому, что происходит, когда пробная версия Microsoft Office заканчивается и Microsoft Office не активирован. Опять же, это зависит от того, как пользователь подписался на пробную версию:
- Если пользователь зарегистрировался через веб-сайт Office и разрешено повторное выставление счетов на сайте учетной записи Microsoft, то обслуживание будет продолжаться непрерывно, и по окончании пробного периода будет автоматически взиматься оплата за метод оплаты. Обратите внимание, здесь переустановка Office не нужна.
- Если пользователь зарегистрировался, щелкнув значок в своей системе, пробная версия автоматически завершится через 30 дней; нет необходимости отменять это. По окончании пробного периода пользователю будет предложено выбрать версию Office, которую он намерен приобрести.
1] Офисный продукт отключен
2] Нелицензированный продукт Office
3] К сожалению, что-то пошло не так, и мы не можем сделать это для вас прямо сейчас. Пожалуйста, попробуйте позже
Если вы установили 30-дневную пробную копию Microsoft Office, вы сможете использовать Office в течение 30 дней без каких-либо проблем. Опубликуйте это, большинство функций Office будут отключены.
Как долго вы можете использовать нелицензионную копию Office?
Через 30 дней программы Office будут работать в режиме ограниченной функциональности, что означает, что они будут работать только как программы просмотра. Когда программа работает в режиме ограниченной функциональности, многие команды недоступны. Следовательно, вы не можете создавать новые документы и не можете редактировать их. Вы можете печатать документы, но не можете их сохранить.
При запуске нелицензионного Microsoft Office пользователи столкнутся со следующим:
1] Диалог входа/настройки
2] Войдите в диалоговое окно ключа продукта
4] Оповещение! Нелицензированный продукт/продукт деактивирован
5] Функции отключены
В отличие от Windows 10, где большинство функций остаются работать даже при нелицензированной установке в течение неограниченного количества дней, в Windows Office большинство функций отключаются мгновенно.
6] Открытие/просмотр поддерживаемых документов
Microsoft позволяет пользователям открывать и просматривать поддерживаемые документы в Office без активации, но редактирование строго запрещено.
Вот что происходит:
- Через 30 дней после окончания подписки вы увидите уведомление об истечении срока действия. Вы будете иметь доступ ко всем приложениям и услугам Office 365
- Через 31-120 дней после истечения срока подписки вы увидите уведомление об отключении. Администраторы могут продолжить доступ к порталу, и вы все равно можете сделать резервную копию ваших данных. Однако пользователи не смогут войти в свои учетные записи Office 365.
- Через 121 день он был депровизирован и закрыт.
Заключительные мысли
Если вы используете Office без активации, все может работать долго не гладко. Кроме того, если вы считаете, что не можете позволить себе Microsoft Office или Microsoft Office слишком дорого для того, для чего вы собираетесь его использовать, используйте Office Online или другое бесплатное альтернативное программное обеспечение Office, которое не только выглядит как Microsoft Office, но поддерживает форматы Microsoft Office. Однако есть несколько способов легального использования Office.
Теперь прочитайте . Что произойдет, когда закончится срок действия Windows 10?
Шаг 2. Проверка наличия нескольких копий Office
Возможно, у вас установлено несколько копий продукта, что может приводить к конфликтам при активации.
Шаг 3. Проверка статуса подписки
Шаг 4. Устранение ошибок при активации
Если по-прежнему не удается активировать Office, выберите его версию, чтобы получить дополнительную помощь по устранению неполадок.
Попробуйте войти с помощью всех своих личных адресов, если не помните, какой из них вы указали при покупке Office. Если вы используете Office на работе или в учебном заведении, попробуйте выполнить вход с помощью рабочей или учебной учетной записи, а не личной.
Чтобы проверить, связана ли ваша учетная запись электронной почты с Office, войдите на страницу Службы и подписки. На ней перечислены продукты Office и подписки на Office 365. Если их нет, адрес электронной почты нельзя использовать для входа в Office.
Шаг 2. Проверка наличия нескольких копий Office
Активация может завершиться неудачно, если у вас установлено несколько копий Office. Удалите все версии Office, которые вы не используете, перед тем как устранять неполадки.
Откройте панель управления, следуя указанным ниже инструкциям для своей операционной системы.
Windows 10. На панели задач в поле Поиск в Windows введите Панель управления, в результатах поиска выберите Панель управления, а затем щелкните элемент Программы и компоненты.
Windows 7. В меню Пуск выберите пункт Панель управления и щелкните элемент Удаление программы.
В правом верхнем углу диалогового окна Программы и компоненты в поле Поиск: Программы и компоненты введите слово Office.
Возможно, появится несколько установленных версий, например:
Если отображается несколько версий, щелкните правой кнопкой мыши те, которые вы не используете, и выберите Удалить.
Если указана только одна версия, вы можете перейти к разделу Шаг 3. Проверка статуса подписки на Office 365.
Когда удаление завершится, перезагрузите компьютер.
Откройте приложение Office и выполните вход, если появится соответствующий запрос.
Если по-прежнему не удается активировать Office, попробуйте выполнить восстановление по сети, как описано в статье Восстановление приложения Office. Если это не поможет, перейдите к следующему шагу.
Шаг 3. Проверка статуса подписки на Office 3
Если у вас нет Office 365, перейдите к разделу Шаг 4. Устранение ошибок при активации Office.
Закройте все приложения Office.
Просмотрите сведения под заголовком Подписки или Отмененные подписки.
Если срок действия вашей подписки истек, продлите ее с помощью инструкций, приведенных в статье Возобновление подписки на Office 365 для домашнего использования.
После продления подписки вы можете снова запустить нужные приложения Office. Если по-прежнему не удается активировать Office, перейдите к следующему шагу.
Шаг 4. Устранение ошибок при активации Office
Выберите свою версию Office, чтобы получить инструкции по устранению неполадок:
Office 365: воспользуйтесь SaRA_1stMention
Приложение SaRA работает на компьютерах с Windows и помогает выявлять и устранять проблемы с активацией Office 365.
Выберите в раскрывающемся списке свой браузер, чтобы узнать, как сохранить данные и запустить помощник по поддержке и восстановлению (Майкрософт).
- Выберите браузер
- Microsoft Edge
- Internet Explorer
- Chrome
- Firefox
В нижней части окна браузера нажмите кнопку Сохранить.
В нижней части окна браузера нажмите кнопку Открыть, чтобы открыть файл SetupProd_Act.exe.
Если файл не откроется автоматически, выберите Сохранить > Открыть папку, а затем дважды щелкните файл (его имя должно начинаться с » SetupProd_Act.exe»).
В левом нижнем углу выберите файл SetupProd_Act.exe, а затем в раскрывающемся списке выберите пункт Показать в папке.
Дважды щелкните скачанный файл SetupProd_Act.exe.
Выберите Сохранить файл, а затем нажмите кнопку ОК.
В правом верхнем углу окна браузера щелкните ссылку Показать все загрузки. В окне «Библиотека» выберите пункты Загрузки > SetupProd_Act.exe, а затем щелкните значок папки. Дважды щелкните SetupProd_Act.exe.
Выберите Да, чтобы разрешить приложению вносить изменения на вашем устройстве.
Следуйте инструкциям, чтобы устранить проблему с активацией Office.
Если по-прежнему не удается активировать Office, то после запуска SaRA вы можете самостоятельно устранить ошибки типа «Нелицензированный продукт».
Office 2019 и Office 2016: использование средства устранения проблем с активацией (для продуктов Office без подписки)
Средство устранения проблем с активацией работает на компьютерах с Windows и может исправлять ошибки активации Office для дома и учебы, Office для дома и бизнеса, Office профессиональный и отдельных приложений Office, таких как Project, Visio, Word или Outlook.
Выберите в раскрывающемся списке свой браузер, чтобы просмотреть инструкции по сохранению и последующему запуску средства устранения неполадок.
- Выберите браузер
- Microsoft Edge
- Internet Explorer
- Chrome
- Firefox
В нижней части окна браузера нажмите кнопку Сохранить.
В нижней части окна браузера нажмите кнопку Открыть, чтобы открыть файл officeact.diagcab.
Если файл не открывается автоматически, выберите команды Сохранить > Открыть папку, а затем дважды щелкните файл (его имя должно начинаться на officeact.diagcab), чтобы запустить средство простого исправления.
В левом нижнем углу выберите файл officeact.diagcab, а затем в раскрывающемся списке выберите пункт Показать в папке.
Дважды щелкните скачанный файл officeact.diagcab, чтобы запустить средство простого исправления.
Выберите Сохранить файл, а затем нажмите кнопку ОК.
В правом верхнем углу окна браузера щелкните ссылку Показать все загрузки. В окне «Библиотека» выберите пункты Загрузки > officeact.diagcab, а затем щелкните значок папки. Дважды щелкните файл officeact.diagcab.
Самостоятельное устранение ошибок типа «Нелицензированный продукт»
Если вам не удалось лицензировать Office с помощью приведенных выше инструкций, попробуйте устранить ошибки активации самостоятельно.
Интерактивная поддержка может предоставлять цифровые решения для проблем с Office
Шаг 2. Проверка наличия нескольких копий Office
Возможно, у вас установлено несколько копий продукта, что может приводить к конфликтам при активации.
Шаг 3. Проверка статуса подписки
Шаг 4. Устранение ошибок при активации
Если по-прежнему не удается активировать Office, выберите его версию, чтобы получить дополнительную помощь по устранению неполадок.
Попробуйте войти с помощью всех своих личных адресов, если не помните, какой из них вы указали при покупке Office. Если вы используете Office на работе или в учебном заведении, попробуйте выполнить вход с помощью рабочей или учебной учетной записи, а не личной.
Шаг 2. Проверка наличия нескольких копий Office
Активация может завершиться неудачно, если у вас установлено несколько копий Office. Удалите все версии Office, которые вы не используете, перед тем как устранять неполадки.
Откройте панель управления, следуя указанным ниже инструкциям для своей операционной системы.
Windows 11 или Windows 10: на панели задач Windows в поле Чтобы начать поиск, введите здесь запрос введите Панель управления, в результатах поиска выберите Панель управления, а затем щелкните Программы и компоненты.
Windows 8.1 или Windows 8: щелкните правой кнопкой мыши Пуск (в левом нижнем углу), выберите Панель управления и нажмите Программы и компоненты.
Windows 7: выберите Панель управления > Удаление программы.
В правом верхнем углу диалогового окна Программы и компоненты в поле Поиск: Программы и компоненты введите слово Office.
Возможно, появится несколько установленных версий, например:
Если отображается несколько версий, щелкните правой кнопкой мыши те, которые вы не используете, и выберите Удалить.
Если указана только одна версия, вы можете перейти к разделу Шаг 3. Проверьте статус подписки на Microsoft 365.
Когда удаление завершится, перезагрузите компьютер.
Откройте приложение Office и выполните вход, если появится соответствующий запрос.
Если по-прежнему не удается активировать Office, попробуйте выполнить восстановление по сети, как описано в статье Восстановление приложения Office. Если это не поможет, перейдите к следующему шагу.
Шаг 3. Проверка статуса подписки на Microsoft 365
Если у вас нет Microsoft 365, перейдите к разделу Шаг 4. Устранение ошибок при активации Office.
Закройте все приложения Office.
Если потребуется, нажмите кнопку Войти и введите адрес электронной почты и пароль учетной записи Майкрософт, которая связана с вашей подпиской на Microsoft 365.
Просмотрите сведения под заголовком Подписки или Отмененные подписки.
Если срок действия вашей подписки истек, возобновите ее с помощью инструкций в статье Возобновление подписки на Microsoft 365 для семьи.
После продления подписки вы можете снова запустить нужные приложения Office. Если по-прежнему не удается активировать Office, перейдите к следующему шагу.
Шаг 4. Устранение ошибок при активации Office
Выберите свою версию Office, чтобы получить инструкции по устранению неполадок:
Microsoft 365: Используйте Помощник по поддержке и восстановлению Microsoft
Приложение Помощник по поддержке и восстановлению Microsoft работает на компьютерах с Windows и помогает выявлять и устранять проблемы с активацией Microsoft 365.
В раскрывающемся списке выберите свой браузер, чтобы увидеть инструкции по сохранению и последующему запуску Помощник по поддержке и восстановлению Microsoft.
В нижней части окна браузера нажмите Открыть файл.
В нижней части окна браузера нажмите кнопку Открыть, чтобы открыть файл SetupProd_Act.exe.
Если файл не откроется автоматически, выберите Сохранить > Открыть папку, а затем дважды щелкните файл (его имя должно начинаться с «SetupProd_Act.exe»).
В левом нижнем углу выберите файл SetupProd_Act.exe, а затем в раскрывающемся списке выберите пункт Показать в папке.
Дважды щелкните скачанный файл SetupProd_Act.exe.
Выберите Сохранить файл, а затем нажмите кнопку ОК.
В правом верхнем углу окна браузера щелкните ссылку Показать все загрузки. В окне «Библиотека» выберите пункты Загрузки > SetupProd_Act.exe, а затем щелкните значок папки. Дважды щелкните SetupProd_Act.exe.
Выберите Да, чтобы разрешить приложению вносить изменения на вашем устройстве.
Следуйте инструкциям, чтобы устранить проблему с активацией Office.
Если по-прежнему не удается активировать Office, то после запуска Помощник по поддержке и восстановлению Microsoft вы можете самостоятельно устранить ошибки типа «Нелицензированный продукт».
Самостоятельное устранение ошибок типа «Нелицензированный продукт»
Если вам не удалось лицензировать Office с помощью приведенных выше инструкций, попробуйте устранить ошибки активации самостоятельно.
Многие пользователи программных продуктов от Microsoft не до конца понимают особенности их функционала и возможности, которые предоставляют такие разработки. Если вы приняли твёрдое решение купить Microsoft Office 365, то стоит ознакомиться с процедурой его внедрения.
Сбой активации в лицензионном Office
Сбой активации может произойти при запуске любого продукта из офисного пакета Microsoft Office: Word, Excel, PowerPoint. Обычно это происходит после окончания пробной версии программ. Система предлагает ввести лицензионный ключ при каждом запуске. Это изрядно надоедает пользователям, особенно вместе с урезанным функционалом Office.
Изредка ошибка при активации Microsoft Office может появляться на лицензионной версии, где ключ введен и раньше все было нормально. Это происходит в случае, если Windows не может подключиться к серверам Microsoft или проверка подлинности лицензии по каким-то причинам недоступна.
Основные причины сбоев:
- Настройки прокси или брандмауэра блокируют соединение.
- Да компьютере установленные неправильные дата и время, из за чего возможны сбои при синхронизации с серверами.
- Office давно не обновлялся. Касается всех версий: 2010, 2013, 2016 и других, менее популярных.
- Программа запущена не от имени администратора (зависит от настроек).
В реальности все гораздо проще — софт не активирован, потому что никто не приобретал лицензию.
Как внедрить?
Данная SaaS-платформа считается на сегодняшний день одной из самых лучших для совместной работы. В компаниях, где хорошо развита IT-инфраструктура, внедрение такого ПО происходит отлично благодаря совместным усилиям работников.
В зависимости от выбранной заказчиком подписки изменяется и набор продуктов, доступных для совместной работы. Так, например, вам может быть необходима Office Professional Plus или программа SharePoint Online. В зависимости от этого и выбирайте подходящий пакет услуг.
Внедрение начинается с консультации. Специалист, который будет работать с вашим предприятием, должен получить ответы на вопросы:
- Какие задачи обязано решать выбранное вами ПО?
- Чем занимается компания?
- Какие отделы используют определённые программы в своей работе?
После этого проводится аудит ИТ-инфраструктуры организации. Это необходимо для того, чтобы определить готовность предприятия к внедрению ПО.
Далее осуществляется настройка облачной инфраструктуры в зависимости от требований ваших бизнес-процессов. После этого нужно перенести данные из других систем и провести базовое обучение с работниками. При необходимости можно также подключить IP-АТС Oktell, если речь идёт, например, о call-центре. Данные услуги вы можете заказать в нашей компании. Мы также предлагаем полную автоматизацию бизнеса и осуществляем поставки сетевого оборудования. При необходимости настройки работы офисных программ в облачном формате вы также можете обратиться к нашим специалистам.
Убираем Сбой активации продукта в Microsoft Office
Если на компьютере установлена пробная версия Microsoft Office 2010, 2013, или 2016, после окончания free-trial версии появится сбой активации продукта. Мастер активации будет говорить при каждом запуске, что Эта копия Microsoft Office не активирована. Код ошибки: 0x8007007B.
Сбой активации в лицензионном Office
Сбой активации может произойти при запуске любого продукта из офисного пакета Microsoft Office: Word, Excel, PowerPoint. Обычно это происходит после окончания пробной версии программ. Система предлагает ввести лицензионный ключ при каждом запуске. Это изрядно надоедает пользователям, особенно вместе с урезанным функционалом Office.
Изредка ошибка при активации Microsoft Office может появляться на лицензионной версии, где ключ введен и раньше все было нормально. Это происходит в случае, если Windows не может подключиться к серверам Microsoft или проверка подлинности лицензии по каким-то причинам недоступна.
Основные причины сбоев:
- Настройки прокси или брандмауэра блокируют соединение.
- Да компьютере установленные неправильные дата и время, из за чего возможны сбои при синхронизации с серверами.
- Office давно не обновлялся. Касается всех версий: 2010, 2013, 2016 и других, менее популярных.
- Программа запущена не от имени администратора (зависит от настроек).
В реальности все гораздо проще — софт не активирован, потому что никто не приобретал лицензию.
Убрать сбой активации с KMSAuto Net
Microsoft Office … VMware Horizon Version … Microsoft Office … Microsoft Teams …
Проблема с активацией Office происходит из-за отсутствия лицензионного ключа. Если Windows тоже пиратская, то KMSAuto Net — единственный адекватный способ пользоваться системой без проблем с безопасностью и постоянных напоминаний о необходимости активировать Windows и Office.
KSM Auto — небольшая программа, которая создает виртуальный сервер. Виртуальный сервер представляет собой обычный процесс, практически не тратящий ресурсы компьютера. Процесс выдает себя за удаленный сервер Microsoft, подтверждающей лицензию. Получается, Windows сам себе отправляет запрос и получает ответ, что все в порядке (лицензия активна). Сбой активации продукта перестает появляться.
Убираем сбой активации продукта Microsoft Office с KMSAuto Net:
Это означает, что придется воспользоваться вторым — ручным способом активации. Он несколько сложнее, однако гарантирует результат практически в 100% случаев.
Ручная активация Office
Хотя проблема решена, рано или поздно она появится снова. Уменьшить шанс можно, выставив повторную активацию продукта (реактивацию) каждые 10 дней. Но ключ все равно слетит, поскольку каждые 180 дней Windows проходит валидацию. Более того, колючи могут слететь при обновлении системы или обновлении безопасности Windows. Поэтому и программа, и инструкция еще могут пригодиться.
Как не попасться на крючок
Помните, что данные от аккаунта не только позволяют отправлять письма с адреса сотрудника, но и дают доступ к информации, которая уже накопилась в ящике. Поэтому все сотрудники должны с особым вниманием относиться к любой странице, на которой просят ввести пароль и логин от рабочей учетной записи. Отсюда два совета:
- Всегда проверяйте адрес страницы, на которой вас просят ввести учетные данные. Легитимные страницы логина обычно находятся в доменах , , , или в домене вашей компании.
- В масштабах компании используйте надежное защитное решение, которое отфильтрует фишинговые письма.
Ручная активация Office
Перед тем как сделать это вручную с помощью KMS AutoNet, следует:
Утилита KMSPico работает не менее эффективно.
Microsoft Office 2020 для Windows … Microsoft Office … VMware Horizon Version … Microsoft Office 2020 для Windows …
Для этого необходимо:
- Запустить файл
- В появившемся окне нажать на красную кнопку и подождать, пока на логотипе Office появится зеленый фон.
Работа активатора сопровождается звуковыми подсказками на английском языке.
Установка и настройка Office 365
Office 365 представляет собой последнюю версию продукта от Microsoft, включающего в себя:
- набор программ Word, Publisher, PowerPoint, OneNote, Excel, Outlook;
- бизнес-версию Skype с расширенным функционалом;
- место облачного хранения данных Exchange Online из расчета 1 Тб/1 пользователь;
- корпоративную электронную почту;
- общие календарные планы;
- корпоративный портал, дающий возможность ведения видео-конференций в HD-формате, интегрированный с модулями CRM.
Полная версия Office 365 – мощная корпоративная среда, выстраивающая совместную работу за счет множества простых компонентов. Использование продукта не представляет сложности, вопросы могут возникнут только при установке и настройке Office 365. Версия предоставляет для использования:
- Microsoft Teams (единая рабочая среда под весь функционал);
- Exchange Online (корпоративная электронная почта, имеющая неограниченные возможности);
- SharePoint (конструктор бизнес-портала организации);
- Microsoft Office (со всеми возможными приложениями для полноценной работы);
- Skype for Business (мессенджер с функционалом организации конференций в режимах аудио/видео);
- Microsoft OneDrive (безопасное облачное хранилище);
- Microsoft PowerBI (анализатор бизнес-данных, работающий с любыми источниками информации).
Настройка версии Business Premium позволит работать с расширенным набором приложений на любых устройствах, с подключением бизнес-службы Exchange Online, Skype, Neam, корпоративной почты.
Выбор корпоративного плана E1 позволяет не использовать стандартные приложения Office, т.к. по умолчанию в него включено больше возможностей работы, сочетающимися с службами Microsoft (в том числе в автономном режиме).
Если у вас возникла эта проблема с ваши офисные приложения и вы уверены, что ваша лицензия должна работать, есть несколько способов обойти эту проблему.
Обновите свой ПК с Windows 10
В этом случае быстрый и простой способ решить проблему — обновить компьютер с Windows. Вот как это сделать:
- Выберите Центр обновления Windows на боковой панели слева.
- Выберите Проверить наличие обновлений на правой панели.
- Если доступно обновление, установите его и перезагрузите компьютер.
- Запустите приложение Office, например Word, и проверьте, сохраняется ли проблема.
Вы можете инициировать обновление из любого приложения Office. Мы будем использовать Word.
Выйдите из системы, а затем снова войдите в свои офисные приложения
Если у вас возникли проблемы с лицензией в приложениях Office, ваши приложения могут столкнуться с проблемами при подключении к связанной учетной записи для получения данных лицензии. Обычно это происходит из-за незначительного сбоя в соединении.
Чтобы решить эту проблему, попробуйте выйти из приложений Office, а затем снова войти в систему. Это установит новое новое соединение и, скорее всего, решит вашу проблему. Держите под рукой имя пользователя и пароль своей учетной записи, так как они потребуются вам для входа в свою учетную запись.
- Запустите приложение Office на своем компьютере. Мы будем использовать Word.
- Выберите свою текущую учетную запись в верхней части интерфейса Word.
- Закройте приложение Word.
- Перезапустите приложение Word и снова войдите в свою учетную запись.
Как и другие приложения, приложения Microsoft Office также время от времени сталкиваются с различными случайными проблемами. Один из способов решить эти проблемы — использовать вариант восстановления вашего ПК с Windows. Эта опция устраняет любые проблемы со всеми вашими приложениями Office в несколько простых кликов.
Чтобы начать процесс ремонта:
Сменить лицензию Microsoft Office
К счастью, Microsoft Office позволяет вам переключаться на другую лицензию из приложений. Вот как это сделать:
- Выберите подходящую лицензию из нескольких лицензий, показанных на экране. Ваши приложения Office будут использовать эту лицензию для активации.
Если вы не найдете требуемую лицензию в своей учетной записи Майкрософт, возможно, вы приобрели эту лицензию в другой учетной записи. В этом случае выйдите из своей учетной записи в приложениях Office, а затем войдите снова, используя учетную запись, к которой прикреплена лицензия.
Большинство проблем, связанных с лицензией Office, возникают из-за незначительных сбоев в приложениях Office, вашем компьютере или вашей учетной записи Microsoft. Выполнив несколько простых исправлений, описанных выше, вы сможете устранить проблемы с лицензией и приступить к работе в Office.
Читайте также:
- Как устроена книга 4 класс сообщение
- Будь вежливым тогда сообщение отправится учи ру
- Сообщение о птицефабрике боровская
- Ваше сообщение было модерировано и не отправляются
- Озоновый слой сообщение по географии 6 класс
- 15.04.2020
Если в Вашем Microsoft Office в «шапке» окна приложения выходит сообщение «Нелицензированный продукт», либо «Некоммерческое использование», то на это могут быть несколько причин, в зависимости от того, была ли у Вас ранее активирована лицензия. Данная ошибка может возникать на всех версиях Microsoft Office (365, 2019, 2016, 2013, 2010) и его приложениях Word, Exel, PowerPoint и т.д. Рассмотрим разные варианты по каким причинам данная ошибка может выходить и как это исправить.
У Вас был активирован продукт, или Вы его только что активировали лицензионным ключом, но после вышла данная ошибка.
1) Вы авторизовались в приложении Microsoft Office не под той учетной записью в которой активировали Вашу лицензию (ключ активации). Проверьте авторизованы ли Вы в приложении Microsoft Office под корректной учетной записью.
2) У Вас истекла подписка на Microsoft Office 365. У Вас была ранее оплачена подписка на MS Office 365 на месяц, пол года, или год и она истекла. В этом случае продлите подписку. Либо можете приобрести новую бессрочную подписку Microsoft Office 365 из нашего каталога.
3) У Вас установлено несколько версий Microsoft Office на Вашем ПК. На компьютере должна быть установлена только одна версия Microsoft Office, иначе они будут конфликтовать между собой. Удалить лишнюю версию, для которой у Вас нет лицензии можете стандартными способами из меню «Удаление программ», либо используйте рекомендуемый способ по удалению всех остатков Microsoft Office с помощью официальной утилиты от Microsoft — Microsoft Support and Recovery Assistant. Скачать и ознакомиться с инструкцией по удалению Office через утилиту можете на следующей странице.
После процедуры удаления — перезагрузите ПК и установите Ваш Microsoft Office заново, далее активируйте его Вашим ключом. Рекомендуем использовать только оригинальные дистрибутивы. Скачать дистрибутивы различных версий Microsoft Office можете из нашего каталога.
4) Вы активировали Ваш ключ, но он недействителен.
В этом случае:
— Обратитесь к Вашему продавцу у которого приобретали ключ активации.
— Либо можете приобрести ключ Microsoft Office в нашем интернет-магазине от 499₽. Моментальная доставка ключа активации на Вашу электронную почту в автоматическом режиме. Техподдержка круглосуточная. Подробнее в нашем каталоге.
Вы ранее не активировали Ваше приложение ключом активации, либо использовали нелегальные способы для обхода активации.
1) Вы ранее не активировали Ваше приложение ключом активации. Это может значить, что Вы использовали 30-дневный пробный период и он истек. С момента установки приложения Office, либо приобретения нового ПК с предустановленным Microsoft Office у Вас будет 30 дней пробного (триального) периода, независимо будете ли Вы использовать Microsoft Office или нет, срок пробного периода все равно будет истекать.
Для активации Вашего приложения после пробного периода активируйте его ключом активации. Приобрести ключ для Вашей версии Microsoft Office можете в нашем каталоге от от 499₽. Доставка ключа моментальная на Вашу электронную почту.
2) Вы использовали нелегальные методы обхода активации, либо использовали питратский дистрибутив Microsoft Office. В этом случае рекомендуем воспользоваться утилитой для удаления Microsoft Office — Microsoft Support and Recovery Assistant.
После удаления установить оригинальный дистрибутив, скачать можете на следующей странице. И активировать его ключом активации, приобрести его можете так же в нашем каталоге.




 (в левом нижнем углу) и выберите Панель управления.
(в левом нижнем углу) и выберите Панель управления.