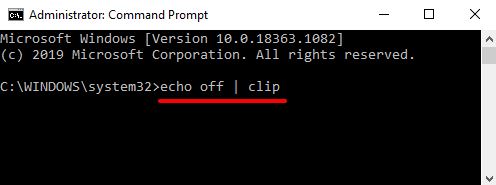Невозможность использовать функцию копирования и вставки в Microsoft Word может быть очень неприятной, особенно если вы редактирование документа . Плохая новость в том, что эта проблема встречается чаще, чем вы думаете. В этом кратком руководстве мы поговорим о том, что может вызывать эту проблему, и что вы можете сделать, чтобы ее исправить.
Очистить буфер обмена
- Введите cmd в строке поиска Windows, щелкните правой кнопкой мыши приложение командной строки и выберите Запуск от имени администратора .
- Введите и выполните команду cmd/c «echo off | clip» .
- Примечание . Замените c буквой диска, на котором вы установили Windows и Office.
- Если проблема не исчезнет, запустите команду sfc/scannow , чтобы восстановить системные файлы.
Запустить Word в безопасном режиме
Чтобы запустить Word в безопасном режиме, нажмите клавиши Windows и R и откройте новое окно «Выполнить». Затем введите winword/safe и нажмите Enter. Убедитесь, что функция копирования и вставки работает должным образом. Если это так, отключите надстройки и снова включите их одну за другой, чтобы определить виновника.
Если вам по-прежнему не удается скопировать и вставить в Word или не удается запустить приложение в безопасном режиме, попробуйте восстановить Office.
Ремонтный офис
- Перейдите в Настройки , выберите Приложения и перейдите в Приложения и функции .
- Выберите”Офис”и нажмите Расширенные настройки .
- Выберите вариант Восстановить и проверьте, исчезла ли проблема.
- Если проблема не исчезнет, используйте параметр Сброс . Помните, что сброс настроек Office означает, что данные приложения будут удалены.

Вы также можете перейти в Панель управления и выбрать Программы . Перейдите в Программы и компоненты , нажмите”Офис”и нажмите кнопку Изменить . Сначала выберите вариант Быстрое восстановление , а если проблема не исчезнет, запустите также инструмент Онлайн-ремонт .

Отключить надстройки и сторонние приложения
Отключите все приложения, работающие в фоновом режиме, и проверьте, решило ли это решение проблему. Возможно, некоторые из ваших приложений мешают работе Word. Фактически, PDF и программное обеспечение для распознавания текста может иногда нарушать определенные функции Word. Запустите Диспетчер задач , выберите вкладку Процессы , щелкните правой кнопкой мыши программы, которые хотите закрыть, и выберите Завершить задачу .
Кроме того, отключите надстройки Word и проверьте результаты. Запустите Word, перейдите в Параметры и выберите Надстройки . Выберите тип надстройки и нажмите кнопку Перейти . Затем отключите все свои надстройки, перезапустите Word и проверьте, исчезла ли проблема копирования и вставки.

Переустановите Office
Если проблема не исчезнет, перейдите в Панель управления и выберите Удалить программу . Выберите Office и нажмите кнопку Удалить . Перезагрузите компьютер и снова скачайте Office.
Дополнительные решения
- Отключить подключение к удаленному рабочему столу. приложение . Иногда кажется, что невозможность копирования и вставки связана с тем, что на вашем компьютере запущено RDC.
- Попробуйте другую клавиатуру. Если сочетание клавиш для копирования и вставки работает в других приложениях, но не в Word, возможно, комбинации клавиш были переназначены. Чтобы проверить свои настройки, перейдите в Файл → Параметры → Настроить ленту → Сочетания клавиш → Настроить.
- Проверьте наличие обновлений и убедитесь, что на вашем компьютере установлена последняя версия Word. Щелкните Файл → Учетная запись → Параметры обновления → Обновить сейчас. Также обновите Windows.
- Просканируйте свой компьютер на наличие вредоносных программ.
- Создайте новый профиль пользователя. Если ваш текущий профиль был поврежден, проблема копирования и вставки не должна повлиять на новый профиль. Выберите «Настройки» → «Учетные записи» → «Семья и другие пользователи» → «Добавить кого-нибудь на этот компьютер».
Заключение
Если копирование и вставка не работает в Microsoft Word, очистите кеш буфера обмена Windows, запустите Word в безопасном режиме и проверьте результаты. Кроме того, отключите надстройки и восстановите Office. Если проблема не исчезнет, переустановите Office. Эти решения сработали для вас? Дайте нам знать в комментариях ниже.
Иногда в Microsoft Word перестаёт работать мышь: невозможно выделить текст мышкой, невозможно перейти по тексту кликом мышки и т.д. Чаще всего происходит это после установки очередных обновлений Microsoft Windows. В хаутошке описано, как решить эту проблему.
Эта проблема официально признана Microsoft и описан способ её устранения: http://support.microsoft.com/kb/940791/ru
Чтобы избавиться от этой проблемы достаточно удалить папку реестра HKEY_CURRENT_USERSoftwareMicrosoftOffice12.0WordData.
Для этого делаем следующее:
1) Закрываем все выполняющиеся программы.
2) Запускаем программу редактирования реестра regedit («Пуск» — «Выполнить», вводим regedit и нажимаем ENTER).
3) Находим вышеуказанную папку (HKEY_CURRENT_USERSoftwareMicrosoftOffice12.0WordData). Выделяем её.
4) Выбираем меню «Правка», пункт «Удалить».
Или можно просто выбрать папку и нажать DELETE.
5) После этого закрываем regedit и запускаем Word. Теперь мышка должна работать. Если не получилось — попробуйте перезагрузиться.
( 14 оценок, среднее 2.86 из 5 )
Почему не вставляется скопированный текст в документе MS Word
Некоторые уже готовые документы, открытые в редакторе Microsoft Word, защищены от редактирования, поэтому их можно только просматривать. Если в него нужно вставить дополнительные элементы или текст, то этого сделать не получится. Это касается файлов, которые программа посчитала не благонадежными, например скачанные из интернета.
После открытия защищенного от редактирования документа рабочая панель упрощена: многие функции и вкладки отсутствуют. Встроенные инструменты редактора позволяют снять ограничения самостоятельно. Для этого предусмотрено два способа. Самый простой – это нажатие на кнопку «Разрешить редактирование», которая отобразится под рабочей областью на желтом фоне.
Если кнопки нет, то отключить защиту можно следующим образом:
- Нажмите на вкладку «Файл» в верхней панели.
После этого документ примет обычный вид: отобразится панель инструментов, все вкладки, а также станет доступна функция вставки скопированного текста.
Причина 2: Нехватка памяти для буфера обмена
Скопированный текст сохраняется в буфер обмена компьютера или ноутбука до тех пор, пока не будет вставлен в документ или не заменится на другие данные. За эту функцию отвечает оперативная память устройства. Маломощные ПК не отличаются большим объемом ОЗУ, поэтому тяжелые документы или данные могут не сохраниться в буфере.
Для увеличения оперативной памяти ее потребуется оптимизировать или установить дополнительные планки с ОЗУ на материнскую плату компьютера или ноутбука.
Причина 3: Деятельность вирусов
Вирусное программное обеспечение, которое попало на ПК, неблагоприятно влияет на работу всей системы в целом, включая отключение функции вставки или копирования в документах Microsoft Word. Рекомендуется регулярно проверять компьютер на наличие вредоносных файлов и оперативно от них избавляться.
Подробнее: Как почистить компьютер от вирусов
Причина 4: Текст не копируется из браузера
Иногда копирование текста происходит с сайтов через браузер. Некоторые ресурсы не позволяют «забрать» контент, поэтому активируют защиту от копирования. В этом случае скопировать и вставить текст в документ обычным способом не получится. Но в статье по ссылке ниже вы узнаете, как обойти эту особенность.
Почему не копируется текст с сайта
Здравствуйте, мои дорогие друзья. Готов поспорить, что каждый из вас хотя бы раз сталкивался с веб-ресурсами, запрещающими копирование своего контента. Посему вопрос «почему не копируется текст с сайта» довольно часто звучит на просторах сети.
Так давайте сегодня поговорим о том, можно ли обойти «хитроумные» ловушки «жадных» веб-мастеров и как получить доступ к нужному материалу?
Сразу оговорюсь, что копирование чужого материала может может привести к последствиям как юридическим, так и санкционным, со стороны поисковых систем. Иначе говоря, к блокировке в сети вашего вэб-ресурса.
Почему не удается выделить или скопировать необходимую информацию?
Некоторые владельцы интернет-площадок очень боятся, что их замечательный и уникальный контент станет предметом воровства злобными хакерами. Поэтому они устанавливают определенную защиту ресурса , при которой становится невозможным выделение текста или его копирование из-за блокировки правой кнопки мыши.
Честно говоря, понять таких веб-мастеров мне сложно. Максимум, чего они могут добиться – потерять простого читателя, который, по какой-либо причине решил сохранить материал на своем цифровом носителе и не смог сделать это. Ведь любой более-менее опытный пользователь за несколько минут обойдет подобные ловушки и найдет способ скопировать текст.
Что касается боязни того, что ваша ценная информация может принести пользу чужому ресурсу, опасаться этого вряд ли стоит. Современные поисковики очень жестко относятся к неуникальному и ворованному контенту, поэтому даже новички веб-индустрии уже не балуются подобными «штучками».
Какие есть способы для решения задачи?
Даже если ваши познания в компьютерных хитростях невелики, вы без труда сможете скопировать понравившийся текст с любой интернет-площадки одним из следующих способов:
- с помощью копирования адреса страницы в Word;
- через браузерную панель разработчика;
- с помощью открытия исходного кода выбранной страницы;
- через отключение настроек JavaScript;
- путем выполнении скриншота и его последующего распознавания через бесплатный онлайн сервис.
Как видим, вариантов немало, и один из них вам точно подойдет. А теперь предлагаю более подробно остановиться на каждом способе.
Копирование адреса страницы с защищенным контентом в Word
Это самый легкий метод, который часто срабатывает. Для него требуется в Microsoft Office Word нажать вкладку открытия файла и вставить в появившееся окно скопированный адрес нужной страницы.
Не пугайтесь, если вам будут показаны грозные предупреждения о том, что файл не может быть открыт, просто нажимайте кнопки «ОК» и «Да», пока содержимое не станет доступным к копированию.
Использование панели разработчика браузера
Для начала необходимо попасть в эту самую панель. Сделать это можно с помощью нажатия клавишы F12, комбинации клавиш Ctrl+Shift+I или выбора инструментов разработчика в настройках браузера (через дополнительные инструменты).
Ну а дальше все просто:
- Выберите необходимую текстовую область путем одновременного нажатия комбинации Ctrl+Shift+С.
- С помощью передвижения курсора добейтесь того, чтобы синий фон полностью закрыл подлежащий копированию материал;
- Перед вами появится панель с кодом, выделенным синим цветом. Чтобы открыть его содержимое, просто нажмите на треугольник, расположенный в начале строки слева.
- Выделите появившийся текст с помощью двойного щелчка левой кнопки мыши и скопируйте его.
Следует сказать, что данный способ не очень удобен, если статья изобилует ссылками и переносами строк, так как в этом случае придется копировать отдельные части текста. Но для небольших отрывков – хороший вариант.
Отключение настроек JavaScript
Посредством данного способа можно обойти большинство защит, к примеру, в браузере Google Chrome. Для этого следует выполнить несложный алгоритм действий:
- нажать вкладку «Настройки управления»;
- через пункт «Настройки» перейти вниз страницы на ссылку «Показать дополнительные настройки»;
- зайти во вкладку «Настройки контента»;
- отметить галочкой пункт «Запретить выполнение JavaScript на всех сайтах»;
- нажать кнопку «Готово»;
- выполнить перезагрузку сайта.
Вуаля! Доступ к копированию защищенной информации открыт! После того, как сделаете свое «черное» дело, не забудьте вернуть настройки в исходное состояние. Иначе многие сайты не смогут в дальнейшем правильно открываться.
Открытие исходного кода страницы
Для доступа к коду во многих браузерах, таких как Google Chrome, Opera или Mozilla Firefox поможет простая комбинация клавиш Ctrl+U.
В Internet Explorer придется воспользоваться меню «Вид», через которое можно выбрать вкладку «Просмотр кода HTML».
После данных манипуляций перед вами предстанет окно с длинным исходным кодом. Для того чтобы среди большого числа знаков выбрать нужный фрагмент текста, нажмите Ctrl+F. В открывшемся окне введите начальные фразы искомого материала, нажав «Ввод» или «Найти».
Получив текст, выделите его мышью и скопируйте в буфер обмена с помощью комбинации клавиш Ctrl+C, а затем через нажатие Ctrl+V вставьте его в любой текстовый редактор (например, блокнот или Word). Так вы сможете редактировать материал по своему усмотрению.
Данный способ может не сработать, если необходимо скопировать информацию, представленную в форматах pdf, jpg, png и пр., т.е. в виде изображений. В таком случае можно воспользоваться следующим методом.
Выполнение онлайн скриншота
Для этого можно использовать один из многочисленных онлайн сервисов, выполняющих скриншоты, например, S-Shot.ru.
Зайдя на сайт, вставьте в появившееся окно для задания адреса заранее скопированный URL страницы, информацию с которой вы хотели бы у себя иметь.
Во вкладке «Опции» установите нужный формат файла и размер скриншота, после чего нажмите «Создать».
Через правую кнопку мыши выберите вкладку «Сохранить изображение как». Полученный файл можно прогнать через любой бесплатный сервис распознавания текстов, к примеру, OCRonline, Google Drive или OCR Convert.
Не стоит пугаться, если с непривычки перечисленные способы кажутся вам слишком замысловатыми. Уверяю, что один раз попробовав, вы с легкостью освоите их и сможете выбрать наиболее удобный для себя вариант.
Надеюсь, что моя статья поможет вам получить доступ к понравившемуся контенту, защищенному от копирования. А в том, что использовать его вы будете во благо, я уверен 🙂
На сим прощаюсь с вами и желаю поменьше препятствий на вашем пути. Всех тех, кто не успел присоединиться к числу моих постоянных подписчиков, с удовольствием приглашаю сделать это.
Подписывайтесь и на Телеграм канал блога — t.me/investbro_ru .
Также буду очень благодарен, если вы возьмете на себя труд порекомендовать мою статью своим друзьям в социальных сетях.
- .
- Подпишись на мой канал в Телеграме
Более 8 лет изучаю инструменты интернет заработка, создал несколько источников дохода.
Активно инвестирую в различные направления.
На страницах блога помогаю людям становиться финансово грамотными и улучшать качество своей жизни.
Копирование и вставка не работают в Windows 10? 7 лучших исправлений
Всегда неприятно, когда некоторые операции на вашем компьютере с Windows внезапно перестают работать, особенно если вы используете их довольно часто. Становится хуже, если вы не знаете источник проблемы или как ее исправить.
Все знают, как копировать и вставлять контент, но не все знают, что делать, если (или когда) эти команды не дают желаемых результатов. В этом руководстве мы покажем вам семь решений по устранению неполадок, которые можно попробовать, когда копирование и вставка не работают на вашем компьютере с Windows 10.
Если ваш компьютер не реагирует на сочетания клавиш «Ctrl + C» или «Ctrl + V», убедитесь, что клавиатура работает правильно. Обратитесь к этой статье, чтобы узнать, как исправить клавиши клавиатуры Windows. Если вы используете внешнюю клавиатуру, вы также можете попробовать восстановить заводские настройки клавиатуры. Также может помочь перезагрузка компьютера. Если эти предварительные решения не помогли, перейдите к методам устранения неполадок, указанным ниже.
1. Перезапустите проводник Windows.
Возможно, вам не удастся скопировать и вставить файлы или папки из одного каталога в другой, если проводник Windows неисправен. Чтобы исправить это, перейдите в диспетчер задач и перезапустите проводник Windows, даже если он кажется в идеальном состоянии. Никогда не знаешь; это может помочь решить проблему.
Запустите диспетчер задач с помощью сочетания клавиш Ctrl + Shift + Esc. На вкладке «Процессы» щелкните правой кнопкой мыши проводник Windows и выберите «Перезагрузить».
Подождите несколько секунд, пока Windows перезапустит проводник, и попробуйте снова использовать функцию копирования и вставки.
2. Обновите и перезапустите приложение.
В случае, если эта проблема связана с приложением, закройте и снова откройте приложение. Проблема с неработающим копированием и вставкой также может быть связана с ошибкой программного обеспечения. Поэтому проверьте, доступно ли обновление для приложения в Microsoft Store или в меню настроек приложения.
3. Очистите кеш буфера обмена Windows.
Это еще одно решение, которое стоит попробовать. Щелкните правой кнопкой мыши кнопку «Пуск» и выберите «Командная строка (администратор)» в меню быстрого доступа.
Введите приведенную ниже команду в консоли командной строки и нажмите Enter.
эхо выключено | зажим
Закройте окно командной строки и проверьте, работает ли функция копирования и вставки. Если этого не произошло, перезагрузите компьютер и попробуйте еще раз.
4. Устранение неполадок с клавиатурой
Есть несколько способов скопировать и вставить содержимое в Windows 10. Сочетания клавиш Ctrl + C и Ctrl + V, без сомнения, самые простые. Вы можете добиться того же результата с помощью мыши вашего ПК.
Как упоминалось ранее, может возникнуть проблема с вашей клавиатурой, если вы не можете копировать и вставлять контент с помощью сочетаний клавиш. Запустите средство устранения неполадок клавиатуры Windows, чтобы найти и исправить проблемы с настройками клавиатуры вашего компьютера.
- Выберите «Настройки»> «Обновление и безопасность»> «Устранение неполадок» и нажмите «Клавиатура» в разделе «Найти и исправить другие проблемы».
- Чтобы продолжить, нажмите кнопку «Запустить средство устранения неполадок».
Подождите, пока средство устранения неполадок просканирует ваш компьютер на предмет потенциальных проблем с клавиатурой. Инструмент порекомендует инструкции по устранению неполадок, если обнаружит какую-либо проблему.
5. Отключите сторонние менеджеры буфера обмена.
Менеджеры буфера обмена или приложения буфера обмена приходят со своими преимуществами. Они могут значительно улучшить ваш опыт копирования и вставки, удерживая несколько (скопированных) материалов, форматируя тексты, комбинируя несколько клипов и используя гораздо более продвинутые функции.
Одним из недостатков этих менеджеров буфера обмена является то, что они иногда конфликтуют со встроенным буфером обмена. Следовательно, предотвращение правильной работы копирования и вставки на вашем ПК. Если вы используете стороннее приложение с буфером обмена, закройте или отключите его и посмотрите, решит ли это проблему. Вы можете перезагрузить компьютер и попробовать еще раз.
6. Отключите приложения для оптимизации ОЗУ.
Когда вы копируете контент, он временно сохраняется в оперативной памяти (RAM) вашего ПК. Чтобы сэкономить место и ускорить работу ПК, некоторые приложения для очистки файлов и программное обеспечение для оптимизации ОЗУ может очистить данные из буфера обмена.
Поэтому, когда вы копируете содержимое в буфер обмена, эти программы могут стереть его, оставив буфер обмена пустым и нечего вставлять. Это может заставить вас предположить, что функция копирования и вставки на вашем ПК не работает.
Если вы используете усилитель ОЗУ, принудительно закройте приложение или измените его настройки, чтобы исключить данные буфера обмена вашего ПК из процесса оптимизации.
7. Перезапустите буфер обмена удаленного рабочего стола Windows.
Если вы используете настройку удаленного рабочего стола, а функция копирования и вставки не работает должным образом между удаленным рабочим столом и главным устройством, попробуйте перезапустить буфер обмена удаленного рабочего стола.
- Запустите диспетчер задач Windows и найдите буфер обмена RDP (или rdpclip.exe) на вкладке «Процессы». Щелкните процесс правой кнопкой мыши и выберите Завершить задачу.
- Чтобы перезапустить процесс, щелкните Файл в строке меню Диспетчера задач и выберите Создать новую задачу.
- Введите в диалоговом окне rdpclip.exe, установите флажок «Создать эту задачу с правами администратора» и нажмите «ОК».
Альтернативный способ перезапустить буфер обмена удаленного рабочего стола — запустить окно «Выполнить» (клавиша Windows + R), ввести в диалоговом окне C: Windows System32 и нажать кнопку «ОК».
Щелкните правой кнопкой мыши исполняемый файл буфера обмена удаленного рабочего стола (rdpclip.exe) и выберите Запуск от имени администратора.
Приложение: включить отображение буфера обмена
В редких случаях, когда rdpclip.exe не запускается, перейдите в реестр Windows и включите файл, отвечающий за отображение буфера обмена.
- Запустите окно «Выполнить» (клавиша Windows + R), введите в диалоговом окне regedit и нажмите OK.
- Вставьте каталог ниже в поле поиска редактора реестра и нажмите Enter.
HKLM SYSTEM CurrentControlSet Control Terminal Server Winstations RDP-Tcp
- Дважды щелкните файл реестра с именем fDisableClip и убедитесь, что для него установлено значение 0.
Закройте редактор реестра и проверьте, можете ли вы теперь копировать и вставлять файлы между устройствами в настройках удаленного рабочего стола.
Дублирующийся контент без ограничений
Команда копирования и вставки может работать неправильно, если ваш компьютер заражен вредоносным ПО. Сканируйте свой компьютер на наличие вредоносных программ с помощью Защитника Windows или надежного стороннего антивирусного программного обеспечения. Вы также можете использовать средство проверки системных файлов Windows (SFC) для исправления и восстановления поврежденных файлов, предотвращая дублирование содержимого (путем копирования и вставки).
Содержание
- 1 Выделение текста
- 2 Мышка выделяет все подряд
- 2.1 7 скрытых функций компьютерной мыши
- 2.2 1. Выделение части текста
- 2.3 2. Переходы назад-вперед в браузере
- 2.4 3. Увеличение и уменьшение масштаба
- 2.5 4. Двойной и тройной клик
- 2.6 5. Перетаскивание правой кнопкой мыши
- 2.7 6. Выбор нескольких фрагментов в тексте
- 2.8 глюк интерфейса win 7 x64
- 3 Выделение текста. Способы и сочетания клавиш
- 3.1 Что такое выделение текста
- 3.2 Выделение текста мышью
- 3.3 Как выделять мышью слова, абзацы, строки и произвольные фрагменты текста
- 3.4 Выделение текста клавиатурой
- 3.5 Клавиши для выделения строк текста
- 3.6 Выделение отдельного слова
- 3.7 Постраничное выделение
- 3.8 Как выделить весь текст
- 3.9 Удаление выделенного текста
- 4 Откат системы Windows 8 на день назад
- 4.1 Восстановление из резервной копии или точки восстановления Windows
- 4.2 Откат системы или восстановление через безопасный режим Windows
- 4.3 Восстановление файлов Windows через диск восстановления системы, установочный диск
- 4.4 Восстановление операционной системы Windows 8.1
- 4.5 Через Панель управления
- 5 Выделение и вставка текста мышкой
- 5.1 Ранее в этой же рубрике:
Выделение текста
Для редактирования и форматирования документа нужно сначала выделить текст. Фрагмент можно выделять, просто потянув мышку по тексту. Кроме этого метода выделения, Word предлагает простые и очень удобные возможности для выделения текста. Об этих возможностях Word эта статья.
Для снятия выделения:
- щелкнуть мышкой
- нажать клавишу перемещения курсора.
Кстати. Если, выделив текст, нажать какую-нибудь клавишу, то текст заменится на этот знак. Не сотрите нужное.
Источник: http://wordprogram.ru/kursor/vudelenieteksta/
Мышка выделяет все подряд
Для решения данной проблемы следует проверить отключены ли специальные возможности и залипание клавиш.
С этой целью нужно перейти в панель управления и кликнуть здесь «Центр специальных возможностей» На открывшейся странице перейти в «Облечение работы с мышью» и снять галочки с пункта «Включить управлением мыши с клавиатуры». Таким образом, синхронизация устройств ввода будет отключена.
Если это не помогло, возвращаемся на стартовую страницу панели управления и кликаем по ссылке «Мышь», отрывается окошко свойств данного оборудования. Здесь снимает галочку с надписи «Включить залипание клавиш» и внизу окна жмем применить.
Не лишним будет и попробовать обновить драйвера устройств ввода. Как это сделать подробно рассказано здесь.
Часто такая неполадка возникает вследствие конфликта драйверов различных разработчиков или после запуска какого-либо приложения.
Например, подобный сбой наблюдается, если на компьютере установлен взломщик защиты лицензионных игр Securom.
Желательно его деинсталлировать и после этого проверить работу устройств ввода. Также причиной неполадки могут служить некоторые специфические драйвера многокнопочных мышей.
Если же все системные средства не принесли желаемого результата, проблему следует искать в микропереключателе левой клавиши мыши, который часто подвержен поломкам.
В этом случае мышь следует заменить.
На некоторых весьма полезных сайтах существует ограничение к тому, чтобы скопировать текст. Как правило, это защита от рерайтеров и копирайтеров, которые любят скопировать текст, переделать его немного и закинуть чужой труд на свой сайт или продать кудато.
Данную статью я напишу для обычных пользователей, которым нужно скопировать пару строк, в своих целях, не принося вреда автору. Воришки же и без меня знают, как это сделать. Тем более ничего противозаконного делать мы не будем, никакого взлома или нарушения чьих-то прав.
В данном уроке мы попытаемся скопировать текст этой статьи, весь он защищён от копирования. Прочитав статью до конца вы узнаете, как с легкостью сделать то, что на скриншоте.
Или наоборот, если у вас все копируеться, то вы узнаете из-а чего, скажем ваш друг, открыв статью, не сможет ее скопировать.
Текст на сайте не выделяется, где его найти? На самом деле это не картинка, если вы попробуете скопировать, что либо с данного урока у вас вначале ничего не получится. Хотя все зависит от браузера, и от того, каким способом запрещено копирование.
Самый легкий способ, это выделить текст вместе с картинкой, рекламой, оглавлением… Нажать комбинацию клавиш «CTRL+C» и скопировать куда-то в текстовый редактор на компьютере.
Но так не всегда получится, в этой статье это сработает. Выделите текст данного урока, начиная от оглаления статьи «Текст на сайте не….» вместе с картинкой (у вас она будет другая) и ниже.
и попробуйте скопировать.
Следующий вариант, это просмотр кода страницы или элемента. В Google Chrome нажимаем на интересующем тексте правой кнопкой мышки и выбираем «просмотр кода страницы»
и пролистываем вниз, пока не найдем текст.
В Opera это правая кнопка и надпись «исходный код», в Mozzila «исходный код страници», в Yandex «просмотреть код»
Текст на сайте не выделяется, зато Internet Explorer его в большинстве случаев отлично видит. Опера тоже частенько все видит. Попробуйте открыть данную статью этими браузерами, будет все видно.
Хитрость первого скриншота какраз в том, что текст был так открыт. А если вы изначально открыли ими, попробуйте открыть Хромом или мазилой, будет все спрятано. Хотя могут прятать в любом браузере.
Тогда в них, также как и в остальных, правой кнопкой мышки по тексту, ничего не выделяя, и строчка «просмотр HTML-кода»
Как оплатить? → Статьи и обзоры → Изучайте компьютер!
7 скрытых функций компьютерной мыши
Клавиатура и мышь являются уже настолько привычными вещами в нашей жизни, что кажется, тут уж точно нас не могут подстерегать никакие сюрпризы.
Тем не менее, бывает, что и совершенно привычные продукты имеют не совсем очевидные свойства и функции.
Сегодня мы хотим вас познакомить, а некоторым просто напомнить, о нескольких скрытых способах использования компьютерной мыши.
1. Выделение части текста
Мы все знаем, что для выделения текста необходимо зажать левую кнопку мыши и провести курсором по нужному участку текста. Однако, если нам надо выделить текст на длинной странице, то есть с прокруткой, это не всегда удобно.
Поэтому используйте следующую комбинацию: щелкните мышкой в начале нужного места, затем перейдите в конец требуемого выделения и щелкните еще раз, но удерживая при этом зажатый Shift. Все пространство между двумя кликами выделится.
2. Переходы назад-вперед в браузере
В браузере для перехода на предыдущую или следующую страницу совсем не обязательно щелкать по соответствующим кнопкам на панели инструментов программы.
Можно просто зажать Shift и покрутить колесико мыши вперед или назад.
3. Увеличение и уменьшение масштаба
Вы можете изменять масштаб отображения открытой страницы просто покрутив скролл с зажатой одновременно на клавиатуре кнопкой CTRL. Этот способ работает в большом количестве программ, в том числе во многих просмотрщиках изображений.
4. Двойной и тройной клик
Все знают, что для выделения слова нужно просто два раза быстро по нему щелкнуть мышкой. Но если вы выполните тройной щелчок, то сможете выделить сразу целый абзац текста. Попробуйте, это гораздо удобнее, чем тянуть курсором выделение до конца абзаца.
5. Перетаскивание правой кнопкой мыши
Для того, чтобы переместить файлы в Windows мы используем метод drag%u2019n’drop, то есть берем элемент, перетаскиваем в нужное место и там бросаем.
Но можно сделать то же самое правой кнопкой и тогда мы увидим контекстное меню, позволяющее не только переместить, но и скопировать файл, а также создать ярлык в нужном месте.
6. Выбор нескольких фрагментов в тексте
Если вы работаете с длинным текстом, в котором вам необходимо вырезать только интересующие вас фрагменты, то совсем не обязательно делать это поштучно. Можно зажать клавишу CTRL и выделять нужные слова, предложения, абзацы. Затем скопировать все это одним махом в нужное место.
глюк интерфейса win 7 x64
Открытие ссылок в новой вкладке
Многие пользователи уже давно привыкли, что для открытия ссылки в новой вкладке можно нажать среднюю кнопку мыши. Однако, если колесико сломалось и не кликает, то полезно вспомнить, что обычный щелчок с зажатой кнопкой CTRL приводит к такому же результату.
Источник: https://stroyvolga.ru/%D0%BC%D1%8B%D1%88%D0%BA%D0%B0-%D0%B2%D1%8B%D0%B4%D0%B5%D0%BB%D1%8F%D0%B5%D1%82-%D0%B2%D1%81%D0%B5-%D0%BF%D0%BE%D0%B4%D1%80%D1%8F%D0%B4/
Выделение текста. Способы и сочетания клавиш
В прошлой статье мы рассмотрели сочетания клавиш для быстрого и удобного перемещения курсора по тексту. Здесь найдется место поведать о том, как выделять любые части текста и фрагменты любой конфигурации.
Что такое выделение текста
Думаю вы уже заметили общую концепцию и логику, которая прослеживается в использовании «горячих клавиш» при работе с текстом.
Благодаря этому комбинации и соответствующие им действия очень легко запоминаются.
Если вы поняли логику перемещения по тексту с помощью клавиатуры, то освоить приемы с выделением текста и его фрагментов не составит труда.
Итак, что же такое выделение? Выделение текста это операция позволяющая выбрать некоторый фрагмент текста для дальнейшей с ним работы — копировать, вырезать, удалять, перемещать. Размер такого фрагмента никак не ограничен — может быть как выделение одного символа, слова, строки, страницы, так и полностью документа.
Полагаю вам уже известно что это такое. Но тем не менее расскажу.
Выделение, как правило, отображается как окрашивание выделямого фрагмента текста в другой цвет, обычно полностью контрастный относительно нормального текущего цвета фона и текста.
Поскольку чаще всего используется классическая цветовая гамма — черный текст на белом фоне, то при выделении цвета инвертируются — черный (либо синий) фон и белый текст.
Выделение текста мышью
Чаще всего пользователи для выделения текста используют мышь. Выделение текста с помощью мыши бывает незаменимо там, где нужно выделить нередактируемый текст, например на веб-странице.
Чтобы выделить текст мышью, нужно удерживая левую кнопку перемещать курсор над фрагментом текста который вы хотите выделить.
Возможно что это единственный способ которым вы пользуетесь.
Но дело в том, что это способ не единственный и не всегда самый эффективный особенно в том случае, когда вы работаете с редактируемым текстом.
Посудите сами. Допустим, такая ситуация: вы набираете или редактируете текст, и вам нужно полностью удалить строку на которой в данный момент стоит курсор.
Разумеется это будет быстрее и эффективнее сделать лишь с помощью клавиатуры, нажав три клавиши, чем тянуться за мышью, прицеливаться и выделять нужный фрагмент.
Поэтому на подобных сочетаниях мы и остановимся.
Как выделять мышью слова, абзацы, строки и произвольные фрагменты текста
Но прежде стоит еще сказать о выделении мышью. Стандартный способ, работающий практически везде — двойной и тройной щелчок левой кнопкой мыши. Двойной щелчок позволяет выделять слово, по которому он сделан, а тройной — абзац.
Правда поведение тройного щелчка может отличаться в различных приложениях. К примеру, в текстовом процессоре MS Word или в браузере Mozilla Firefox, тройной щелчок позволяет выделять именно абзац текста, а в некоторых приложениях этот прием выделяет строку.
Так или иначе, где бы вам ни понадобилась эта функция, попробуйте ее, и сразу станет ясно как она работает.
Кроме того, выделение нужного фрагмента редактируемого текста можно произвести следующим образом.
Запомните раз и навсегда: всегда и везде, в любом приложении, выделение текста производится с помощью клавиши Shift. Исключая различные консоли и командные оболочки.
Но в них все приемы отличаются от стандартной работы с текстом в классических графических приложениях, которые мы здесь рассматриваем.
Предлагаю вам в качестве традиционного выделения нажатой левой кнопкой мыши пользоваться следующим: установить курсор в начале фрагмента который нужно выделить, нажать клавишу Shift, и удерживая ее, щелкнуть мышью в конце нужного фрагмента. На мой взгляд это дает более четкий контроль над выделением куска текста.
Выделение текста клавиатурой
А вот теперь о самых эффективных способах. Выделить любой фрагмент текста позволяют сочетания клавиши Shift с клавишами-стрелками управления курсором — Left, Right, Up, Down.
При этом сочетания Shift+Left и Shift+Right выделяют текст посимвольно. Поэтому такой способ годится только для мелких фрагментов текста, часть слова, несколько символов.
причем даже для выделения части слова он не всегда самый эффективный, но об этом позже.
Клавиши для выделения строк текста
Сочетания Shift+Up и Shift+Left позволяют выделять текст построчно, на строку вверх и вниз от курсора соответственно.
При этом стоит заметить, что если исходное положение курсора середина строки, то подобное сочетание выделит фрагмент с середины строки, начиная с места в котором находится курсор, до середины нижней или верхней строки, соответственно до места точно сверху или снизу курсора.
Далее, вспомним о клавишах перехода в начало (Home) и конец (End) строки. Использование их совместно с Shift даст эффект выделения фрагмента от текущего положения курсора до начала или конца строки соответственно.
Выделение отдельного слова
Полагаю вам уже понятна логика выделения текста, поэтому вспомнив о сочетаниях пословесного перемещения по тексту, можно вывести соответсвующее пословесное и поабзацное выделение. Ctrl+Shift+Left (Right, up, down). Но такое сочетание уже довольно сложно.
Положение пальцев для него — левый мизинец — левый Ctrl, левый безымянный -левый Shift, и правый мизинец на нужную клавишу-стрелку. Здесь трудность может представлять одновременное нажатие ctrl и shift.
Но в любом случае его нужно освоить, ибо оно используется не только при работе с текстом, но и во множестве других сочетаний.
Постраничное выделение
Для этого используются клавиши shift+pgUp и shift+pgDown, для выделения на страницу вверх и вниз соответственно.
Выделить весь документ с текущей позиции курсора и до начала или до конца позволят сочетания Ctrl+Shift+Home и Ctrl+Shift+Home.
Как выделить весь текст
Выделение сразу всего редактируемого текста можно произвести используя комбинацию Ctrl+a. Причем эта комбинация работает не только для текста.
Допустим вы можете выделить полностью веб-страничку с ее помощью.
Это же сочетание можно использовать при операциях с файлами и папками, о чем вы можете узнать в соответствеющей статье.
Удаление выделенного текста
Любой выделенный фрагмент текста можно полностью удалить клавишей Delete, Backspace, причем в этом случае они будут работать одинаково. Выделенный текст можно заменить выполнив операцию вставки, или набрав на клавиатуре заменяющий фрагмент.
Теперь вы можете эффективно редактировать текст совершенно не используя мышь. И если вы будете пользоваться этими способами, очень скоро заметите, что скорость работы с текстом значительно возросла.
Остается освоить сочетания для копирования, вырезания и вставки, если вы их еще не используете.
Источник: http://answit.com/videlenie-teksta-klavishi/
Откат системы Windows 8 на день назад
Рано или поздно, а обычно это происходит в самый неподходящий момент, вам потребуется восстановить вашу операционную систему Windows (7, 8, 8.1) или сделать откат системы.
Откат системы до предыдущей контрольной точки (когда всё нормально работало) может помочь в том случае, если например вы установили какую-либо программу или игру, или изменили настройки ПК и после этого он у вас не загружается (перестал загружаться). Если возникают проблемы с играми, нужно msvcp100.dll скачать бесплатно для windows 7, а также скачать d3dx9 43.dll для windows 8.
Иногда под восстановлением системы пользователь подразумевает, когда раньше на его компьютере стояла, например ОС Windows 7, и он установил Windows 8 или 8.
1, а после этого захотел снова вернуться к предыдущей, семёрке.
Эту ситуацию мы не будем рассматривать в данной статье, могу лишь намекнуть что потребуется новая установка Windows 7 с установочного диска, но в этом случае, настройки скорее всего потеряются.
Также нужно отметить что восстановить систему Windows 7 и др. можно только в том случае, если вы не отключали автоматическую службу восстановления. Если же эта служба была отключена, тогда восстановить некоторые повреждённые файлы вам поможет только диск восстановления Windows, он же загрузочный диск.
В каких случаях может потребоваться восстановление Windows или откат:
- Компьютер начал глючить, тормозить, перезагружаться.
- Наблюдаются неполадки в работе программ и компонентов, а также оборудования (возможно после установки драйверов или ПО).
- ПК или ноутбук с ОС Windows 7, 8, 8.1 вообще перестал загружаться.
Восстановить настройки и привести вашего железного коня в рабочее состояние, можно тремя простыми способами и несколькими десятками сложных. Предлагаю простые варианты отката в Windows:
- Восстановление через стандартную службу восстановления системы.
- Откат через безопасный режим, если в обычном режиму Виндовс не запускается.
- Загрузочный или установочный диск с Windows 7, 8, 8.1 и средства восстановления Windows.
Если всё сделать правильно никакие данные и настройки ПК или ноутбука не сотрутся и вы получите полностью работоспособный компьютер.
Восстановление из резервной копии или точки восстановления Windows
Если Windows загружается, вы видите на экране привычный рабочий стол, кнопки на клавиатуре и мышке работают, тогда можно воспользоваться стандартными средствами восстановления Windows.
Для отката системы, заходим в меню «Пуск» пишем в строке поиска файлов слово «восстановление», в результатах видим программу «Восстановление системы«. Также можно запустить программу перейдя в «Пуск» — «Стандартные«.
В открывшемся окне жмём «Далее«, выбираем точку восстановления, когда точно всё работало нормально и снова нажимаем «Далее». После жмём «Готово«, «Да» и дожидаемся завершения процесса восстановления операционной системы.
Если не помогло, попробуйте выбрать другую точку для отката.
Откат системы или восстановление через безопасный режим Windows
Если восстановить Windows 7, 8, 8.1 с помощью предыдущего способа не удалось или система не загружается в нормальном режиме. Можно попробовать зайти в неё через «Безопасный режим«.
Для этого перезагрузите компьютер и сразу же, до загрузки Windows, нажмите клавишу F8. Через некоторое время появится меню с вариантами загрузки, выбираем «Безопасный режим«, жмём «Enter«.
Далее повторяем все действия из вышеописанного варианта.
По завершении процесса, перезагрузите компьютер или ноутбук, проверьте загружается ли он в нормальном режиме, если нет — переходим к следующему шагу.
Восстановление файлов Windows через диск восстановления системы, установочный диск
Для этого варианта потребуется установочный диск с Windows. Но большой плюс такого способа восстановления, то что он помогает в самых сложных случаях, когда даже систему загрузить не получается.
Кроме того, с помощью диска можно восстановить копии отсутствующих файлов и устранить ошибки когда Windows не загружается и пишет: «Невозможно загрузить Windows, файл … повреждён или отсутствует…».
Итак, нам потребуется установочный диск с операционной системой. Вставляем его в дисковод.
Заходим в БИОС (BIOS), жмём F1 или F12 при загрузке системы.
В настройках загрузки (Boot Device Priority или что-то в этом роде..) выбираем, чтобы система запускалась с нашего DVD-диска или флешки.
Перезагружаем ПК, если всё хорошо, загрузится установщик Windows, выбираем пункт «Восстановление системы«. Выбираем свою систему, жмём «Далее«.
Остальное по накатанной схеме, описанной выше. По окончании процесса перезагружаемся и наблюдаем за результатом.
Не забываем поменять в биосе настройки и выставить снова загрузку с жёсткого диска (HDD или SSD).
В особо сложных случаях может потребоваться восстановление с помощью установочного диска с использованием командной строки и копирования конкретных системных файлов, которые отсутствуют в ОС. Но об этом уже в другой статье.
Источник: http://amulo.ru/page/windows-7-8-8-1-vosstanovlenie-sistemy
Восстановление операционной системы Windows 8.1
Компьютер имеет свойство периодически выходить из строя. Различные вредоносные программы, кучи лишнего мусора и прочие проблемы с системой способны вынудить операционку не загружаться нормально или ужасно тормозить. А в некоторых случаях – вызывать серьёзную ошибку в её работе.
Поэтому были придуманы точки восстановления, с помощью которых можно устранить подобные проблемы. Они представляют собой «законсервированные» в определенное время данные системы, на которые пользователь сможет вернуться при желании.
При этом, безусловно, исчезнет программное обеспечение, что было добавлено после «консервации».
Это наиболее часто используемый метод исправления системы. Про него знает почти каждый пользователь Windows 8.1.
Как правило, точка восстановления создаётся самостоятельно при каком-либо серьёзном вмешательстве в систему, если включена соответствующая функция.
Хотя её можно сделать и своими руками, если это будет необходимо. Есть несколько способов восстановить операционную систему с помощью подобной «консервации».
Через Панель управления
Чтобы откатиться на точку восстановления в Windows 8.1, если система всё-таки запустилась и более-менее работает, необходимо проделать следующие действия:
- Открыть Панель управления. Проще всего это сделать, нажав на комбинацию кнопок Win+R, а затем вписав в появившееся окошко слово control.
- В Панели управления постараться найти раздел «Восстановление», а затем открыть его.
- Там уже найти строку «Запуск восстановления» и нажать на него.
- После этого откроется окно, в котором будут указаны точки восстановления, существующие на данный момент. Следует выбрать ту, которая вам необходима, и затем кликнуть на «Далее». Как правило, вычислить нужную можно по названию или дате создания.
Источник: https://ichudoru.com/pochemu-myshka-ne-vydelyaet-tekst-dlya-kopirovaniya/
Выделение и вставка текста мышкой
» Уроки » Как без ошибок ввести свой пароль? (Часть 1. Мышка)
В современном компьютерном мире, практически ко всем нужным ресурсам (электронная почта, социальные сети, форумы и т.д.) необходимо вводить логин и пароль.
Правильнее сказать для доступа к ресурсу, необходимо иметь на этом ресурсе свою учетную запись, которая состоит из «логина» — «имени пользователя» и пароля.
С «логином» вроде все понятно, это может быть просто набор символов, адрес Вашей электронной почты, номер мобильного телефона и т.п. в зависимости от ресурса, на который Вы заходите и имеете на этом ресурсе учетную запись.
Одна, наверно, из самых сложных вещей для начинающего пользователя, это ввод пароля. Да и не начинающего, поверьте, тоже.
«Логин» чаще всего «запоминается» программой — браузером (Internet Explorer, Firefox, Chrom, Opera …). Ну а если и не запоминается, то мы всегда можем правильно ввести свой «логин» только потому, что мы видим, что вводим.
Сложнее с паролем. При вводе пароля, вместо вводимых нами символов отображаются (в целях безопасности) символы «*» (звездочка) и проконтролировать, что мы вводим в поле ввода пароля в принципе невозможно.
Да и вообще в целях безопасности специалисты по этой самой безопасности не рекомендуют сохранять пароль, даже если это будет предложено этим самым ресурсом или браузером.
Так что же делать, если мы вошли на сайт (ресурс), а там уже в «поле логина» наш логин уже высвечивается и остается ввести только пароль? Не стирать же логин, чтобы проверить, английская у нас раскладка или русская, большие у нас буквы (нажата один раз клавиша «Caps Lock» (капс лук)) или маленькие?
Есть один простой способ, который я рекомендую всем без исключения пользователям.
Я сначала опишу этот метод, расскажу про возможные подводные камни, а затем попробую это проиллюстрировать.
Итак. Вы вошли на какой-то ресурс, где требуется авторизация, т.е. ввод «логина» и пароля. Ваш «логин» высвечивается и виден в поле ввода «логина». Поле пароля пустое. Что Вы в этом случае делаете.
Вы подводите указатель мыши (курсор) к последнему символу Вашего «логина» в поле ввода «логина» (если допустим ваш «логин» — gamlet, то щелкаете левой кнопкой мыши сразу после буквы «t») и, НЕ ДЕЛАЯ ПРОБЕЛА, вводите свой пароль, символы которого Вы теперь видите. Если, допустим, у Вас пароль D@rezus!fac9, то в поле ввода «логина» должно получиться gamletD@rezus!fac9
Что Вы делаете дальше.
Вы выделяете мышкой свой пароль в поле ввода логина, а именно D@rezus!fac9, ВЫРЕЗАЕТЕ его (не копируете), перемещая в буфер обмена, затем щелкаете левой кнопкой мыши по полю ввода пароля и вставляете свой пароль из буфера обмена в это поле. (Ну, или просто теперь можете набирать пароль в поле ввода пароля, Вы ведь теперь знаете, КАК Вы будете его вводить).
Внимание! Очень важно! Есть один нехороший «подводный камень» при использовании этого метода, который приводит к ошибке.
Если при выделении мышкой пароля Вы случайно захватите «пробел» или «пробелы» (вместо «D@rezus!fac9» выделите «D@rezus!fac9 » или «D@rezus!fac9 »), то это будет уже совсем другой пароль и Вам выскочит сообщение, что пароль введен неверно.
Все! Пароль введен корректно, можете заходить на ресурс.
Ну а теперь в картинках, чтобы было понятно, что означают понятия «выделяете мышкой», «вырезаете», «перемещаете в буфер обмена», «вставляете из буфера обмена».
И расскажу и покажу Вам на примере учетной записи электронной почты Gmail, которую я специально создал для данной статьи.
Итак, при очередном входе в свой почтовый ящик «imperator611@gmail.com», ресурс у меня запрашивает «Имя пользователя» (логин) и пароль.
Как Вы видите, «Имя пользователя» (логин) уже отображается в поле ввода «логина» и соответствует адресу моей электронной почты (ну на этом ресурсе так принято вводить свой «логин»), а поле ввода пароля пустое.
Щелкаем левой кнопкой мыши в конце записи нашего «логина», как показано на рисунке.
Теперь, не делая пробела, пишем свой пароль vodka@palionaja, дописывая его в конец нашего «логина». В результате у нас должно получиться длинное «слово», а именно «imperator611@gmail.comvodka@palionaja».
Все. Мы прекрасно видим, что мы вводим. Во всяком случае, правильно ввести пароль мы теперь можем. Нам теперь остается более менее корректно как-то «перетащить» этот пароль в поле ввода пароля, чтобы опять полчса не искать на клавиатуре нужные нам буквы и символы.
Я вам покажу два способа. В этой части статьи я Вам покажу первый способ с использованием мышки. Во второй части статьи я расскажу о втором способе с использованием клавиатуры.
Статью я разделил на две части из тех соображений, что при использовании клавиатуры, необходимы кое какие навыки работы и знания при работе со специальными и «горячими» клавишами. Вот во второй части статьи мы и начнем знакомиться и осваивать эти клавиши на примере ввода пароля.
Вы в дальнейшем можете пользоваться так, как Вам будет удобней.
Первый способ (мышка).
Подводим указатель мыши к месту, где заканчивается логин и начинается пароль, т.е. между буквами «m» и «v».
Нажимаем левую кнопку мыши и, НЕ ОТПУСКАЯ КНОПКУ, ведем указатель мышки вправо до конца пароля. Как только наш пароль выделится синим фоном, отпускаем кнопку мыши.
После этого подводим указатель мыши на НАДПИСЬ, ВЫДЕЛЕННУЮ СИНИМ ФОНОМ, и щелкаем по ней теперь правой кнопкой мыши.
После того, как мы нажали правую кнопку мыши, у нас выскочит меню, в котором нам предложат выбрать интересующий нас пункт меню (вырезать, копировать или удалить). Причем при наведении указателя мышки на пункт меню «Вырезать», программа браузер нам услужливо сообщает, что мы собираемся проводить операцию «Вырезание выделенного фрагмента и помещение в буфер обмена».
Подводим указатель мыши к пункту меню «Вырезать» и нажимаем левую кнопку мыши. Выделенная нами часть пропадет с наших глаз. НО! Эта выделенная нами часть скопируется в буфер обмена.
Самое интересное, что если бы мы выбрали пункт меню не «Вырезать», а «Копировать», то наша выделенная область текста все равно скопировалась бы в буфер обмена, но при этом текст выделенной нами области остался бы на месте. Т.е. у нас было бы 2 копии выделенного нами текста: одна копия осталась бы на месте, а другая копия переместилась бы в буфер обмена.
В этом, собственно и вся разница между «Копировать» и «Вырезать». В первом случае просто остается копия.
Да, о буфере обмена. Буфер обмена — это кусочек электронной памяти, в которую помещается то, над чем мы выполнили операцию «копирования» или «вырезания».
Причем это может быть кусочек текста, как в нашем примере, а может быть и фотография, и папка, и большой фрагмент текста — все что угодно.
И эта информация, которую мы скопировали или вырезали, будет храниться в этом кусочке электронной памяти до тех пор, пока мы не выключим или не перезагрузим наш компьютер.
Зачем это надо? Особо сейчас не заморачивайтесь. В процессе освоения компьютера Вы еще не раз убедитесь, какая это замечательная фишка. Ну а сейчас буфер обмена помогает нам «перетащить» пароль из поля ввода «логина» в поле ввода пароля.
Так, поехали дальше.
После «вырезания» часть выделенного нами текста из поля ввода «логина» пропала и скопировалась в буфер обмена.
Перемещаем указатель мыши в поле «Пароль» и щелкаем левой кнопкой мыши.
Затем, не убирая мышку с этого поля, щелкаем правой кнопкой мыши. У нас появится меню, в котором необходимо будет выбрать пункт меню «Вставить».
Подводим указатель мыши к пункту меню «Вставить» и щелкаем по нему левой кнопкой мыши.
В поле ввода пароля у нас появился наш пароль.
Правда, пароль мы не видим, но теперь знаем, что он введен правильно. Ну и дальше щелкаем по кнопке «Войти» и входим в наш тестовый почтовый ящик (наш тестовый емэйл).
На этом я хочу закончить данную статью в виде небольшого урока. Ну а во второй части этой статьи мы уже начнем знакомиться с клавиатурой. Точнее с той частью клавиатуры, где «расположены» «специальные и горячие» клавиши.
И в заключении я хотел бы Вам дать одну рекомендацию по данной тематике. Я надеюсь, что Вы уже приобрели записную книжку, в которой записываете все то, что трудно сразу запомнить и делаете для себя пометки.
По мере освоения компьютера, Вам придется заходить на множество ресурсов, где требуется авторизация.
Так вот, чтобы не забыть и не запутаться во всем многообразии сайтов, логинов и паролей, записывайте в своей записной книжке данные об этих ресурсах.
Таким образом, Вы застрахуетесь от потери этих данных в случае поломки компьютера. Как показала многолетняя практика — электроника вещь не надежная. Ну а бумага, как Вы наверно уже знаете, все стерпит.
И я рекомендую делать запись следующим образом:
- Дата вашей регистрации на данном ресурсе
- Имя (адрес) ресурса
- Имя учетной записи (логин)
- Пароль учетной записи
- Может какое-нибудь примечание
В нашем примере это будет выглядеть примерно так:
12.03.2012г.Адрес: http://accounts.google.comЛогин: imperator611@gmail.comПароль: vodka@palionajaАдрес сайта моей электронной почты
Поверьте, если Вы будете это делать, самому же себе потом скажете большое спасибо.s>На этом все. Всем удачи и творческих успехов.
Подписывайтесь на рассылку блога «Начинающим пользователям компьютера» и первыми узнавайте о новых статьях и уроках.
С уважением ко Всем моим читателям и подписчикам
Олег Ивашиненко
Нравится
Ранее в этой же рубрике:
Источник: http://compsam.ru/uroki/kak-bez-oshibok-vvesti-svoy-paroly-tchasty-1-mshka.html
Содержание
- Почему мышь не копирует материал
- Содержание статьи
- Ищем причину бага
- Сайты с защитой от копирования текста
- Копирование и вставка в Windows не работает — решение
- Обновление Windows
- Временно отключите антивирусное ПО
- Запустить утилиту проверки диска
- Запустите rdpclip.exe
- Восстановление системы
- Настройка нового профиля пользователя
- Отключить отправку в надстройке Bluetooth
- Отключить общий буфер обмена в Virtualbox
- Заключение
- Не работает функция «Копировать — Вставить»
- Не работает копировать вставить
- Обновите Windows
- Временно отключите антивирусное программное обеспечение
- Запустите утилиту проверки диска
- Запустите rdpclip.exe
- Запустите восстановление системы
- Создайте нового пользователя
- Отключите расширение «Отправка на Bluetooth» в Microsoft Office
- Отключите общий буфер обмена в Virtualbox
- Заключение
- Перестал копироваться текст на компьютере
- Ответы (108)
Почему мышь не копирует материал
Содержание статьи
Ищем причину бага
Иногда пользователи компьютеров/ноутбуков сталкиваются с такой ситуацией, когда мышка не может скопировать материал. Складывается такое впечатление, что мышка вышла из строя. Но в том и дело, что мышь вполне рабочая, и правая кнопка мыши тоже работает, а вот когда дело доходит до копирования – она отказывается выполнять действие.
Причины этому могут быть разные, и нельзя наверняка сказать, в чем же проблема. Можно лишь попробовать тестировать мышку в различных ситуациях. Чтобы исключить вариант поломки собственной мыши, подключите другую мышку – если она тоже не работает, тогда думаем дальше. Например, можно открыть документ Microsoft Word и попробовать скопировать и вставить текст с помощью мышки. При этом должно появиться сообщение, что в буфере обмена сохранена определенная информация (ту, что вы скопировали). Или, может, текст копируется, но не вставляется. Для вставки текста можно воспользоваться клавиатурой, нажав комбинацию Ctrl+V.
Если по-прежнему не выходит, возможно, поможет переустановка драйвера для мыши. Также есть вариант создать новую учетную запись и проверить работоспособность мыши там. Если все работает – проблема в вашей старой учетной записи. В таком случае можно временно остаться на рабочей учетной записи, либо же перенести туда все данные и пользоваться ею постоянно.
Сайты с защитой от копирования текста
Если же копирование происходит с какого-либо сайта, есть вероятность, что на этом сайте стоит защита от копирования материала. И мышка в этом вовсе не виновата. Некоторые администраторы опасаются, что их текст могут скопировать «нехорошие люди» и использовать в своих целях (например, выдавая за свои). И для этого ставится защита от копирования, которая на самом деле может остановить только начинающего пользователя. Для всех остальных – скопировать материал на таких сайтах не составит никаких проблем.
Для того чтобы скопировать текст нужно проделать некоторые манипуляции. Для браузеров Internet Explorer выбираем в панели меню пункт «Вид», потом «Просмотр кода HTML». Для браузеров Opera, Mozilla Firefox и Google Chrome достаточно воспользоваться «горячей» комбинацией Ctrl + U. После этого откроется окно с исходным кодом HTML. Чтобы среди этого множества букв быстро найти нужный фрагмент, надо нажать комбинацию Ctrl + F. В появившемся окне вводим несколько слов, с которых начинается фрагмент текста. А далее копируем знакомым нам способом: с помощью мышки либо клавиатуры.
Источник
Копирование и вставка в Windows не работает — решение
Копирование и вставка — это один из наиболее важных инструментов и основных функций в Windows, которая существует в операционной системе с первых ее версий. Это поможет вам значительно сократить время, которое вы потратили бы на создание материалов, когда выполняли много текстовой обработки, реорганизовывали и форматировали документы на вашем компьютере.
Самый быстрый и простой способ, который вы можете использовать для копирования и вставки в В Windows используются сочетания клавиш, которые помогают вам быстро работать. К ним относятся Ctrl + C для копирования и Ctrl + V для вставки. Кроме того, вы можете использовать метод мыши, выделив текст, изображение или область, которую вы хотите скопировать, а затем щелкнув правой кнопкой мыши или трекпад и выбрав Вставить.
Если по какой-либо причине, копировать и Функция вставки не работает в Windows, одна из возможных причин — некоторые поврежденные компоненты программы. Другие возможные причины включают антивирусное программное обеспечение, проблемные плагины или функции, некоторые сбои в работе системы Windows или проблему с процессом rdpclicp.exe.
Если перезагрузка компьютера не помогает, попробуйте выполнить другие нижеуказанные действия по устранению неполадок. исправить функцию копирования и вставки.
Обновление Windows
Некоторые сбои системы могут привести к тому, что функция копирования и вставки не будет работать. Вы можете исправить это, обновив Windows, так как Microsoft постоянно добавляет новые обновления, которые поставляются с критическими исправлениями. Для этого:
Связанный: как быть в безопасности в Windows 10 без использования антивируса
Временно отключите антивирусное ПО
Хорошее антивирусное программное обеспечение имеет решающее значение для безопасности вашего компьютера, но иногда оно вызывает конфликты с системой и может влиять на функцию копирования и вставки. Чтобы решить эту проблему, временно отключите некоторые функции антивируса, но если это не поможет, отключите его полностью.
Если это поможет, подумайте об изменении антивирусного программного обеспечения. Существует множество доступных опций, которые не будут мешать вашей системе, но при этом будут обеспечивать отличную защиту.
Запустить утилиту проверки диска
Поврежденные программы или системные файлы могут привести к тому, что при копировании и вставке не будет Работа. Сканирование chkdsk может помочь решить проблему. Для этого:
1. Откройте проводник и выберите «Этот компьютер».
2. Щелкните правой кнопкой мыши жесткий диск и выберите «Свойства».
3. Перейдите на вкладку Инструменты.
4. Нажмите Проверка в разделе Проверка ошибок.
Кроме того, вы можете запустить проверку диска из командной строки. Для этого:
1. Щелкните правой кнопкой мыши Пуск и выберите Windows PowerShell (Admin).
2. Введите следующую команду:
Замените X на букву, обозначающую системный диск — обычно по умолчанию C.
3. Когда вас попросят запланировать сканирование, нажмите Y.
4. Перезагрузите компьютер и проверьте, устранена ли проблема.
Запустите rdpclip.exe
Чтобы устранить проблему копирования и вставки в Windows, необходимо завершить процесс rdpclicp.exe и перезапустить его. Для этого:
1. Нажмите Ctrl + Shift + ESC, чтобы запустить диспетчер задач.
2. Перейдите на вкладку Подробности.
3. Щелкните правой кнопкой мыши процесс rdpclip.exe.
4. Выберите Завершить задачу.
5. Перейдите в папку Windows / system32.
6. Найдите файл rdpclip.exe и запустите его.
Восстановление системы
Если недавно установленное обновление или приложение вызывает проблемы на вашем компьютере, вы можете восстановить Windows до точки восстановления. Хотя восстановление системы не изменит ваши личные файлы, оно может удалить недавно установленные драйверы, обновления и приложения.
Он восстанавливает ваш компьютер до более раннего момента времени, когда функция копирования и вставки работала нормально. Точки восстановления генерируются всякий раз, когда вы устанавливаете новые драйверы, приложения или обновления Windows, или когда вы создаете их вручную.
Чтобы выполнить восстановление системы, выполните следующие действия:
1. Откройте панель управления.
2. В поле поиска введите Recovery и нажмите Enter.
3. Выберите Восстановление.
4. Выберите Открыть восстановление системы — & gt, Далее.
5. Выберите точку восстановления, связанную с драйвером проблемы, приложением или обновлением.
6. Выберите Далее — & gt, Готово.
Примечание. Если нет точек восстановления, защита системы может быть отключена. Чтобы включить его (включить), выполните следующие действия:
1.Откройте панель управления и найдите «Recovery».
2. Выберите Восстановление — & gt, Настроить восстановление системы — & gt, Настроить.
3. Установите флажок Включить защиту системы.
Настройка нового профиля пользователя
Поврежденные профили пользователей могут привести к тому, что функция копирования и вставки не будет работать в Windows. Вы можете настроить новый профиль пользователя и посмотреть, поможет ли это. Чтобы настроить новый профиль пользователя, выполните следующие действия:
1. Нажмите Пуск и выберите Настройки.
2. Выберите учетные записи.
3. Нажмите Семья и другие люди.
4. Нажмите Добавить кого-то еще на этот ПК.
5. Введите имя пользователя, пароль и подсказку к паролю.
Если проблема не исчезла с новым профилем пользователя, попробуйте следующее решение.
Отключить отправку в надстройке Bluetooth
Это дополнение связано с Microsoft Office и можно найти в разделе «Дополнения» в программном обеспечении Office. Проверьте каждое установленное средство на наличие этого дополнения и отключите его в каждом средстве Office.
Отключить общий буфер обмена в Virtualbox
Virtualbox поможет вам запустить виртуальную машину на вашем компьютере, но некоторые из ее функции могут мешать работе системы, например общий буфер обмена. Чтобы устранить проблему, отключите эту функцию и попробуйте снова выполнить функцию копирования и вставки.
Заключение
Источник
Не работает функция «Копировать — Вставить»
Копирование и вставка — это одно из наиболее важных инструментов и основных функций Windows, которая была в операционной системе с первых ее версий. Самый быстрый и простой способ использования копирования и вставки в Windows — это сочетания клавиш. К ним относятся Ctrl + C для копирования и Ctrl + V для вставки. В качестве альтернативы комбинациям клавиш, можно использовать мышь, выделив текст, изображение или область, которую вы хотите скопировать, а затем щелкнув правой кнопкой мышки в необходимой папке и выбрать пункт «Вставить».
Если по какой-либо причине функция копирования и вставки не работает в Windows, одна из возможных причин может быть — повреждение компонентов программы. Другой причиной может быть антивирусное программное обеспечение, проблемные плагины или функции, некоторые сбои в работе системы Windows или проблема с процессом «rdpclicp.exe».
Не работает копировать вставить
Если перезагрузка компьютера не помогла решить проблему с функцией Копировать и Вставить, попробуйте другие действия. Ниже я расскажу о способах решения проблемы.
Обновите Windows
Некоторые системные сбои могут привести к тому, что функция копирования и вставки не будет работать. Вы можете исправить это, просто обновив Windows. Сделать это можно следующим образом.
После перезагрузки компьютер проверьте работоспособность функции копирования и вставки. Если и это не помогло тогда идем дальше.
Временно отключите антивирусное программное обеспечение
Хорошее антивирусное программное обеспечение играет важную роль в безопасности компьютера, но в некоторых случаях оно может негативно отразится на работе операционной системы, в частности на функцию копирования и вставки. Чтобы решить эту проблему, временно отключите некоторые функции антивируса и повторите процесс копирования и вставки.
Если это поможет, задумайтесь об использовании другого антивируса. Есть большое количество антивирусов от различных разработчиков, которые обеспечат безопасность не конфликтуя с ОС.
Запустите утилиту проверки диска
Поврежденные программы или системные файлы могут привести к неработоспособности копирования и вставки. Сканирование chkdsk может помочь решить проблему.
Кроме того, вы можете запустить проверку диска из командной строки. Вот как это сделать:
Запустите rdpclip.exe
Проблемой копирования и вставки в Windows, может быть процесс rdpclicp.exe. Все что от вас требуется — это завершить процесс rdpclicp.exe и перезапустить его. Сделать это можно следующим образом:
Запустите восстановление системы
Если недавно установленное обновление или приложение вызывает проблемы с вашим компьютером, вы можете восстановить Windows до точки восстановления. Восстановление системы не изменит ваши личные файлы, но оно может удалить недавно установленные драйверы, обновления и приложения.
Эта операция позволит восстанавливить компьютер до предыдущей точки сохранения, когда функция копирования и вставки работала нормально. Точки восстановления генерируются всякий раз, когда вы устанавливаете новые драйверы, приложения или обновления Windows, или когда вы создаете их вручную.
Вот как выполнить восстановление системы:
Примечание. Если точек восстановления нет, защита системы может быть отключена. Чтобы включить, выполните следующие действия:
Создайте нового пользователя
Поврежденные профили пользователей могут привести к тому, что функция копирования и вставки не будет работать в Windows. Вы можете создать нового пользователя и посмотреть, поможет ли это. Чтобы создать новый профиль пользователя, выполните следующие действия:
Если проблема сохраняется с новым профилем пользователя, попробуйте следующее решение.
Отключите расширение «Отправка на Bluetooth» в Microsoft Office
Эта надстройка связана с Microsoft Office и находится в разделе «Расширения» в программном обеспечении «Office». Проверьте каждом установленном продукте (Word, Excel, PowerPoint и т.д.) на наличие этого дополнения и отключите его в каждом программном продукте Office.
Отключите общий буфер обмена в Virtualbox
Virtualbox может запустить виртуальную машину на компьютере, но некоторые его функции могут мешать работе системы, например, общий буфер обмена. Если у вас установлен VirtualBox, временно отключите эту функцию и попробуйте снова выполнить функцию копирования и вставки.
Заключение
Копирование и вставка — это важная функция, которая в идеале должна работать в обязательном порядке. Не думаю, что кто-нибудь смог бы обойтись без нее и надеюсь, что рассмотренные в статье способы решения проблемы с копирование и вставкой вам помогут. Дайте нам знать, что сработало в вашем случае или какие решения вы использовали.
Источник
Перестал копироваться текст на компьютере
Ответы (108)
С мышью то все в порядке. гляньте конфиги буфера обмена
Копируй клавой. ctrl + a
У тебя вирусняк в критической зоне оперативной памяти
Polzovatsa SHIFT i sterlochkami dlya vibora teksta, CTRL C dlya copy i CTRL V dlya paste
Пробуй копироватьshift+insert а вставлятьCtrl+ Insert, ведь всё так ТУМАННО
Признай мой ответ лучшим, ПЛИЗ!
Вчера так же самое было. компьютер перезагрузи
Попытайтесь перепроверить комп на вирусы. Если вирусов нет, то вероятно неисправности с памятью.
¿выключен буфер обмена?
Глянь системные файлы:
Если вы или какое-или программное обеспечение повредило системные файлы Виндоус 7,
вставьте установочный диск с Винда 7
и выполните в командной строке проверку системных файлов утилитой SFC:
sfc /scannow
Да ОМ пере установи и не думай не о чём.
Перегружаю компьютер. Некоторое время функционирует и поять перестает копировать и вставлять
Не функционирует кнопка засунуть, а копировать функционирует.
Из-за чего функция колировать/засунуть не функционирует?
Одни уродцы отвечают)
Вот ответ. Всего лишь с ворда слетают горячие клавиши. Необходимо всего лишь добавить. 😉
Спасиб. всем.
Согласен с одним из ответов, что возможен вирусняк.
От себя: если вы часто пользуетесь опцией копировать/засунуть, то переполнен буфер обмена информации. Перезагрузите компьютер, или зайдите в C:Виндоусsystem32, там найдите приложение clipbrd. Запустите его и очистите буфер обмена вручную.
Используйте горячие клавиши: контрл+С, контрл+В (как галочка) или Шифт+Инсерт, контрл+инсерт
Откуда копируешь? некоторые сайты запрещают копирование!
На сайте? Если так, то это появилось не так давно. Дело в том, что некоторые сайты запрещают «копипастить» их информацию, так что вам придётся воспользоваться другим.
А может это не текст, а картинка?
Что, кто не хочет? Блин, мы чё тебе экстрасенсы-твои приколы разгадывать?
Это должно зависеть от браузера. Вот варианты того что не копируется текст:
браузер.
множество браузеров где текст не копируется.
мешают копировать.
Проста нажымаеш к о п и р а в а т ь ивсе
Выделить нужное слово, потом нажать CTRL держать и нажать С, где хотите засунуть, правой кнопкой на мышке и выбрать «засунуть»
Может, какая-то программулина блокирует данную функцию. Требуется зайти в безопасный режим windows и там перепроверить, копируется ли? Если копируется, то необходимо найти программу, которая препятствует этому вне безопасного режима. Если не копирует, то 99.9% беда в самой windows.
Я копирую тексты на разных сайтах: тут, youtube, vk и т. д. и контрл+с и мышью копирую, но он изредка нифига не вставляется, что это может быть? не контрл в ни мышью ничего не происходит. ДЕлаю скриншоты, ссылка на скриншот сохраняется в буфер обмена автоматически, но нельзя никуда засунуть
Нравится Ответить ПРАВОЙ кнопкой
Я бы выкинул систему и перешёл на 95-ю или хр, они это запросто делают. Мышью давишь и вставляешь в водопад (WordPad), картинки отдельно, и так же, и туда же. Водопад даже форматирование, первоначально заказанное вами, сохраняет. Лишь этим и занимаюсь и всё окей. Смените нафиг компьютер за такие его шутки.
Так выделять требуется не после, а до.
Ну а если вы всего лишь ошиблись в написании вопроса, объясните ситуацию подробнее: из чего именно и как именно пытаетесь скопировать текст.
Вставьте его куда-нибудь (например, в блокнот), затем отсюда скопируйте и всё в порядке вставится.
Никуда не вставляется? значит он не копируется.
А с чего вы копируете? Есть сайты с которых нельзя скопировать
Используй клавиатурные команды Ctrl+C для копирования и Ctrl+V для вставки.
Смените браузер, должно помочь
Текст отлично копируется и вставляется на моих ресурсах, а на сайте госуслуг не могу засунуть, функция «засунуть»не функционирует.
Действительно есть защищенные сайты, я оставила тему своего вопроса, но зашла на иной сайт и у меня все копируется и вставляется! Благодарю людям писавшим выше, а то я уже устала вручную текст набирать)
Может быть, что мешает неровная поверхность стола, мышка плохо подключена или проц перегружен. Изредка это значит, что пора очистить кулеры или обновить термопасту. Кроме того, на некоторых ресурсах заблокирована возможность копирования текста.
А не может данного быть всего лишь из-за слишком загруженной оперативной памяти? Например, много процессов работают одновременно, слишком много программ и файлов открыто и поэтому система медленно работает и не моментально отвечает.
В данном случае беда вероятнее всего в самой мышки, а точнее в её исправности. Тут может быть дело и в кабели мышки, если она проводная, то может где-то перелом. А может быть дело и во внутренних элементах мышки. Попытайтесь заменить мышка, если это постоянно повторяется. А также дело может быть в малой производительности или загруженности компа, быть может у вас открыто несколько программ и приложений.
У меня левую нужно дрова лучше зайдите в «мой комп» «свойства»оборудование» «диспетчер гаджетов» и гляньте в районе «маус» жёлтым цветом ни чего не выделено? если выделено требуется обновить «конфигурацию оборудования». Спасиб., попробую все, но что-то мне мышка подозрительнаааа!Потому что раз выделяет, другой-нет. — 6 лет назад
Вероятнее всего у вас неисправности с «мышью». Перепроверьте кабель, соединение, или связь, если она беспроводная. Также обращаю внимание, что на ряде сайтов для того, чтоб блокировать копирование информации текст допустимо выделить, но нельзя скопировать.
Пробуйте или клавишами или мышью копировать (правой кнопкой) или заменить обоозреватель
Сочетанием клавиш CTRL + V (засунуть)
CTRL + С (копировать)
Такая же беда, нигде текст не получается скопировтаь или засунуть
Потренируйтесь и, я думаю, что эти клавиши станут у вас самыми популярными. Итак, Скопировать: Ctrl + с, засунуть: Ctrl + v
Как выделить текст
а) Как выделить весь текст на странице
б) Как выделить текст на странице с помощью мышки
Чаще всего, нужно выделить и скопировать всего лишь часть страницы. Требуется установить курсор перед началом текста, который вы собрались выделить, а затем, не отпуская левой кнопки мышки, вести курсор вниз и вправо. Текст станет выделяться.
в) Как выделить текст с помощью клавы.
Изредка, необходимо выделить текст с точностью до буквы, а не получается. На этот случай есть удобный вариант выделения. Ставите курсор перед словом или буквой, с которой начнете выделение. Затем нажимаете клавишу Shift и, не отпуская её нажимаете клавиши стрелка вправо и стрелка вниз.
Если выделили лишние знаки, то нажав клавишу стрелка влево, допустимо уменьшить область выделения. Таким образом допустимо выделить текст очень точно, до одной буквы.
Как копировать картинки с сайта
Сохранение картинки с сайта
Рис. 2
Появится окно Сохранение картинки (рис. 2). Если вы машинально нажмете кнопку Сохранить, то комп сохранит рисунок в папку, в которую вы сохраняли рисунки в последний раз, перед этим. А название оставит то, которое имеет этот рисунок на сайте.
Но, вы можете изменить папку назначения и Имя файла и, лишь после, нажать кнопку Сохранить.
Источник
Я не могу выделить текст с помощью мыши в Word и Outlook. Я могу немного, потом не могу, поэтому я снова закрываю и перезапускаю приложения, и все хорошо. Это также означает, что я не могу перетащить что-либо вроде текста, выделенного с помощью клавиатуры или ширины таблицы или вкладок на линейке линейки …
Причина была неизвестна до сегодняшнего дня, пока я не сузил ее до Ctrl .
То есть, как только я использую Ctrl (для копирования, вставки, отмены или даже сам по себе в целях этого теста), моя способность выбирать и перетаскивать исчезает.
Там нет липких ключей. Я использую Office 2010 (Professional 14.0.6112.5000 32-bit на Windows 7 Pro SP1).
Я удалил и переустановил Office . Я попытался несколько registry edits предложенных моими выводами, но безуспешно.
Есть идеи?
После удаления Synergy это сразу стало работать снова для меня. Синергия определенно вызывает эту проблему в моей ситуации.
Github Symless / Синергия:3044
ответ дан Dragon Drawp171
Этот вид исчезнет, если вы нажмете клавишу Win один раз. Но это очень раздражает.
Другие симптомы, которые могут быть связаны:
- Нажмите клавишу калькуляции и дважды откройте калькулятор
- Воспроизведение / Пауза нажмите два раза, так что не работает
- Клавиша увеличения в Microsoft Keyboard не работает
ОБНОВИТЬ
Synergy v1.8.2-stable
Ошибка № 3044 — Невозможно перетащить-выбрать в MS Office
Наконец они решили проблему
изменён Carlos Rafael Ramirez191
ответ дан Carlos Rafael Ramirez191
Я столкнулся с подобной проблемой, если вы используете Synergy (http://synergy-project.org/). Если вы используете Synergy (или другую аналогичную программу типа KVM), я бы посоветовал попытаться убить это приложение и посмотреть, сохраняется ли проблема.
Щелкните правой кнопкой мыши в теле сообщения. Работало для меня, на удивление.
Я нашел этот вопрос, когда у моего пользователя возникла такая же проблема — только в Outlook он не мог выделить текст или переместить мышь в каком-либо новом сообщении после однократного использования клавиши CTRL при ее написании (хотя мышь работала для перемещения между полями в новое сообщение, как From, To, Subject и во всех других приложениях). Был шокирован, обнаружив, что сразу после нажатия правой кнопки мыши в теле сообщения снова заработало.
Что касается того, почему / как это решило проблему или основную причину — я не имею понятия.
Надеюсь, это кому-нибудь поможет.
ответ дан Chris O’Kelly143
Вместо переустановки Office вы можете использовать средства диагностики Office, которые могут устранить проблему. Там должна быть кнопка …В окне «Параметры Word» выберите параметр «Ресурсы», а затем нажмите кнопку «Диагностика» рядом с параметром «Выполнить диагностику Microsoft Office». Завершение диагностических тестов может занять некоторое время, поэтому наберитесь терпения. Также убедитесь, что вы подключены к Интернету на случай, если диагностическое приложение должно подключиться к серверам Microsoft.
Убедитесь, что ваша мышь или некоторые из ваших клавиш заблокированы или разблокированы. Например: ваша клавиша NUM LOCK или клавиша Caps. Что может мешать и может быть болью. Надеюсь, поможет 
У меня была похожая проблема, не связанная с клавишей Ctrl , но это было первое, что появилось в Google, когда я искал помощь, поэтому подумал, что я опубликую свое решение здесь для других.
Перетаскивание слов в Microsoft Word по непонятным причинам не работало — слово высвечивалось, затем при отпускании кнопки мыши выделение терялось примерно в 50% времени — что сильно раздражало.
Я наконец отследил это до того факта, что отключил свою сенсорную панель, как и при использовании мыши — повторно включил сенсорную панель, проблема решена!