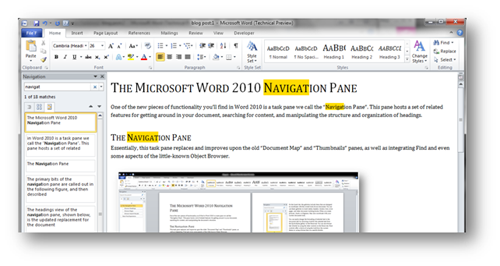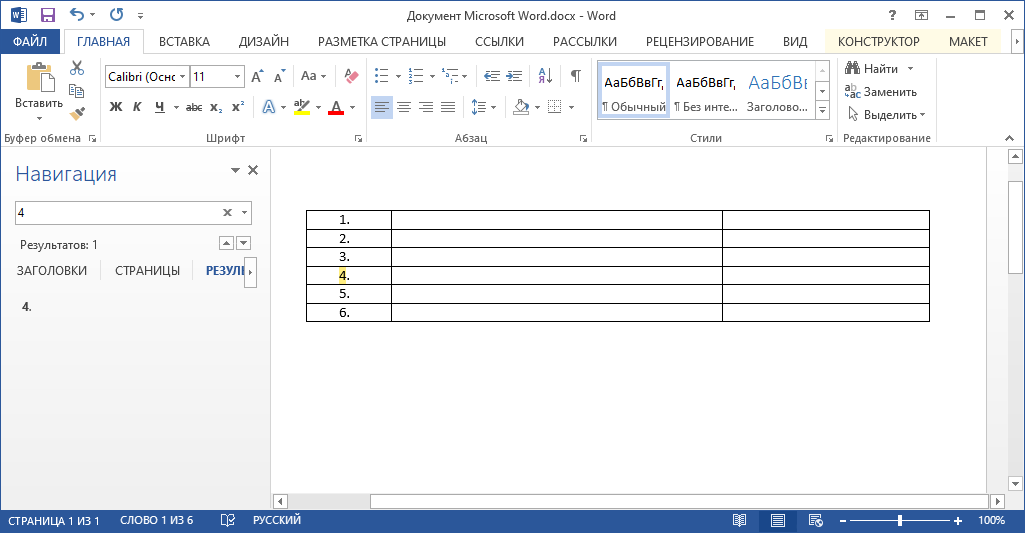Продолжая мою статью о навигационной панели в Word 2010 , поговорим о другой важной функции Office 2010 — поиске. Это еще одна составляющая приятной работы, как сказано в /microsoft_office_word/archive/2009/07/21/word-2010-framing-the-release.aspx»>статье Скотта Фарминга .
Поиск не является новой функцией, он был в Word в течение долгого, долгого времени. Нажмите Ctrl + F и пред вами предстанет небольшое диалоговое окно. Введите ключевое слово и нажмите ENTER. Если нажать ENTER еще раз (или кнопку Найти далее), документ будет прокручиваться, останавливаясь на каждом совпадении. Иногда диалоговое окно изменяет свое положение, чтобы не загораживать ту часть документа, в которой найдено совпадение. Это все, конечно, работает и сейчас, но, безусловно, в поиске есть многое, что можно и следует улучшить.
Новый поиск
На навигационной панели в Word 2010 мы добавили новую улучшенную функцию поиска. Вместо старого, прыгающего по экрану диалогового окна, функция поиска теперь удобно располагается в верхней части навигационной панели.
Отметим, что старое диалоговое окно исчезло не полностью и по-прежнему доступно при нажатии на стрелочку справа внизу в окне поиска. Основными причинами этому служат:
1) новое меню найти пока еще не поддерживает все возможности старого диалогового окна
2) в навигационной панели нет функции замены.
Итак, что же нового?
- Просто введите ключевое слово в окне «Искать в документе» в верхней части навигационной панели (Ctrl + F поставит курсор в поле поиска и покажет панель навигации, если это необходимо)
- По мере ввода:
— Все совпадения в документе выделяются желтым, а Word прокрутит документ до первого совпадения (и продолжит прокрутку по мере уточнения слова). Если вы отмените поиск или нажмете ESC, вы вернетесь туда, где вы были до этого.
— Если вы осуществляете поиск по заголовкам, соответствующая рубрика, содержание которой содержит искомый термин, будет выделена желтым.
— Если вы осуществляете поиск по страницам, то страницы, которые не содержат условия поиска будут отфильтрованы, оставляя вам только список страниц, в соответствии с теми, что вы ищете.
— Если вы находитесь в результатах поиска, вы увидите список соответствий с небольшими фрагментами из контекста. Опять же, этот список растет и уменьшается, по мере изменения области поиска. - Нажатие Enter является эквивалентом кнопки «Найти далее» и фактически перемещает вас к месту следующего свопадения. Нажмите Enter еще раз, чтобы перейти к следующему совпадению.
- Нажатие на стрелки Previous и Next переместит вас по результатам поиска назад и вперед, соответственно.
- В выпадающем меню справа от окна поиска также предлагаются многие из популярных типов объектов, которые можно найти, в том числе графики, таблицы, уравнения, сноски / сноски и комментарии (по автору).
Пример
Предположим, я хочу найти слово «navigate» в своем последнем документе-записи в блоге. Я жму Ctrl + F и начинаю печатать. Когда я печатаю, Word осуществляет мгновенный поиск. К тому времени, когда я набрал первые семь букв, написав «navigat» в строке, вот то, что я увидел:
Вот, что я буду видеть в 3 разных вкладках:
После выхода MS Word 2010 сочетание клавиш Ctrl + F в Microsoft Word больше не открывает диалоговое окно Найти и заменить. Аналогично в MS Word 2013 и 2016 года: вместо этого открывается панель навигации. Вы можете восстановить использование Ctrl + F в привычном режиме. Конечно, можно использовать сочетание Ctrl + H, но если очень хочется, то можно вернуть функционал привычному сочетанию клавиш.
Как это сделать?
Для того, чтобы восстановить открытие диалогового окна, нужно настроить и изменить сочетания клавиш.
Откройте вкладку Файл, затем нажмите кнопку Параметры.
Откроется диалоговое окно Параметры Word, где необходимо найти кнопку Настроить ленту.
Нажмите на нее и найдите Сочетание клавиш Настройка. (см скриншот выше).
Откроется другое диалоговое окно с именем Настройка клавиатуры.
Теперь слева в Категории нажмите на кнопку Главная. Затем справа в Команды прокрутите вниз, чтобы найти команду EditFind, как показано на рисунке ниже. Выделите ее и перейдите в поле Новое сочетание клавиш. Вставьте в это поле курсор и нажмите на клавиатуре клавиши Ctrl и F.
Нажмите Назначить, а затемЗакрыть.
Обратите внимание, что в этом окне вы увидите «Сохранить изменения в Normal.dotm». Используйте эту опцию, если хотите, чтобы сочетание Ctrl + F было постоянным и работало во всех документах. Если же вы хотите сделать сочетание временным, только для текущего документа, выберите имя документа из выпадающего списка.
Теперь, нажимая Ctrl + F, будет открываться окно Найти и заменить.
Теперь возникает вопрос: каким образом открыть панель Навигация? Доступны 2 способа сделать это:
- На ленте в меню Главная нажмите Найти: при нажатии откроется левая панель Навигация.
- Другой вариант заключается в назначении какой-либо другой клавиши для открытия панели. Для этого выполните те же действия, что и выше. В разделе «Команды» прокрутите до тех пор, пока не увидите опцию «NavPaneSearch». Нажмите на нее и укажите любое сочетание клавиш для быстрого вызова панели.
Я научу вас ремонтировать свой компьютер!

Как вызвать окно поиска в Ворде?
Включить в Ворде поиск можно применяя два варианта:
— первый заключается в нажатии кнопки Найти в основном меню приложения, она расположена на главной панели инструментов в группе справа; этот вариант поиска самый простой, но и самый трудоемкий;
— второй же представляет собой нажатие определенного сочетания клавиш, запомнив его, вы сможете включить форму поиска в любом программном приложении; итак, жмете Ctrl + F и созерцаете вкладки Найти, Заменить, Перейти; именно команда Найти как раз таки и позволяет находить в тексте вордовского документа нужные слова к примеру; Заменить – позволяет одновременно заменить по всему тексту какое-то слово, Перейти – позволяет перемещаться по документу.
Как найти в вордовском документе определенные слова?
Найти определенное слово по всему тексту – это найти в прямом смысле слова одинаково повторяющиеся знаки. Например, в искомом контенте нужно найти сколько раз встречается слово девочка. Естественно, что это слово склонялось в различных падежах, изменялись его окончания и суффиксы. Девочка, девочки, девочкам, девочку, девочкой – все эти формы имеют одинаковое сочетание букв – девочк. Вот его и нужно задавать в поиске. Нажав кнопку «Найти» далее, вы получите результат выделения всех слов, содержащих это повторение букв.
Бывают слова и посложнее, например, парень. Как найти это слово в тексте, когда при его склонении корень меняется, е выпадает, и получает парн – парни, парню, парнем… Тогда в поиске следует задать пар, результат будет содержать не только видоизменную форму слова парень, но и однокоренные с ним слова.
Как в Ворде эффективно проверить орфографию?
Как раз таки потенциальная возможность поиска помогает исправить многие орфографические ошибки в тексте. Например, многие пользователи всегда делают ошибки при написании таких слов как « чтобы» и «что бы». Нажав поиск и одного и другого, можно наглядно сразу исправить ошибки.
Как быстро отформатировать отдельные знаки и слова?
Окно поиска дает возможность пользоваться не только потенциалом поиска, но и иными командами. Так, можно выделить найденные знаки с последующим их постепенным форматированием. Например, бывают ситуации, когда по всему контенту нужно срочно исправить форму скобок, иногда они просто выглядят не эстетично, что портит всякое впечатление о написанной работе. Отформатировать их в желаемый результат можно в несколько кликов: вписываем знак отрывающейся скобки в поиск, нажимает Найти, выбираем опцию Основной документ, Ворд выделит все знаки в тексте. После их можно форматировать, изменяя тип используемого шрифта.
Открывающиеся скобочки также находятся по этому алгоритму действий и форматируются в нужный вид, используя приемлемые шрифты.
Этим потенциальным функционалом можно пользоваться и при поиске определенного слова для выделения в тексте. При этом нужно понимать, что выделяться будут одинаковое сочетание знаков.
Как быстро заменить знаки в тексте?
Поиск и выделения – это еще не все секреты эффективной работы в Ворде. Если вы в окне поиска нажмете на Заменить, то увидите две строки. В первую вписывается то выражение, слово или знак, которые нужно найти, а во вторую вписывается то, на что именно нужно заменить найденное.
Замена тоже заключается в редактировании только одинаковых сочетаний знаков.
Итак, давайте разберемся подробнее на примере. Так, очень нужно поменять перед запуском в печать в документе все дефисы на тире, что более грамотно с точки зрения пунктуации. Для этого в поиск вписывается пробел, дефис, пробел, а в замену – пробел, тире, пробел. Нажав клавишу Заменить все, в секунду дела все дефисы будут отображаться в виде тире.
Очень часто, копируя контент в Интернете, можно в нем наткнуться на тот момент, что тире в нем заменяет двойной дефис. Ну, это как то не корректно. Изменить эту грубую ошибку вручную слишком утомительно, а если использовать способ, описанный выше, то делается это так: в поиск задаем пробел, двойной дефис, пробел, в замену – пробел, тире, пробел, нажимаем Заменить все и любуемся результатом уже через несколько секунд.
Выше рассмотренные хитрости помогают редактировать очень быстро тексты больших объемов.
Примечания, сноски, исправления
Эти функции в Ворде позволяют править наглядно текст, оставлять целенаправленные примечания с объяснениями и выносками, при этом опираться в сносках на определенный источник. Этот потенциал очень удобен для тех, кому приходится нести тяжкий груз профессии педагога.
Подробно обработанный исправленный текст со всеми объяснениями не вызывает вопросов у ученика и избавляет учителя от излишних консультаций.
Порыскав по панелям инструментов Ворда в свободное время, можно нарыть очень много полезных функций, которыми мы зачастую и не пользуемся. А ведь как раз таки Ворд является самым эффективным программным приложением создания текстовых носителей информации, в которых акцент делается не только на текст, но и на вставку изображений и видео.
Здесь предусмотрена возможность изменять шрифт, выставлять нужные границы полей, создавать списки и табличные формы, разделять текст на колонки или несколько разноформатных листов, отправлять из Ворда электронную почту.
ВЫ еще всем этим функционалом не воспользовались? Тогда вы многое теряете в направлении эффективности и оперативности вашей работы за компьютером.
Программные разработчики вручили нам в руки совершенный продукт, так что мы должны научиться пользоваться его максимальным функциональным потенциалом. Найдя свободную минутку, изучите набор инструментов Ворда и вы поймете, что это уникальный ресурс для плодотворной работы каждого пользователя ПК.
Запись опубликована 16.07.2015 автором katrinas11 в рубрике Программы. Отблагодари меня, поделись ссылкой с друзьями в социальных сетях:
Страницы 1
Чтобы отправить ответ, вы должны войти или зарегистрироваться
1 23.11.2010 20:10:43
- VBA-addict
- майор
- Неактивен
- Зарегистрирован: 12.10.2010
- Сообщений: 66
Тема: Поиск в тексте включая таблицы — проблемы и !решение
В ходе работы по автоматизации поиска аббревиатур в документе столкнулся с тем, что в случае нахождения моего искомого выражения в части документа, являющегося таблицей поиск залипает — зацикливается
Dim MyRange, oRange As Range
Dim MyRangeEnd As Long
Dim strAcronym As String
Set MyRange = ActiveDocument.Range
MyRangeEnd = MyRange.End
strListSep = Application.International(wdListSeparator)
Set oRange = MyRange
With oRange.Find
.Text = "<[A-ZА-ЯЁ]{2" & strListSep & "}>"
.Forward = True
.Wrap = wdFindStop
.Format = False
.MatchCase = True
.MatchWildcards = True
'Perform the search
Do While .Execute
'Continue while found
strAcronym = oRange
' VERY IMPORTANT line as for some docs Search gets stuck in headers/footers etc.
If strAcronym = "" Then oRange.Start = oRange.Start + 1
Debug.Print oRange.Start, "Table=" & Selection.Information(wdWithInTable), strAcronym
'***********************************************************************
'Манипуляции с найденным
oRange.Expand Unit:=wdSentence
Debug.Print strAcronym, oRange 'печать сокр. и предложения где оно найдено
'***********************************************************************
If oRange.Information(wdWithInTable) = True Then
oRange.MoveEnd wdCharacter, -1
Else
oRange.Start = oRange.End
oRange.End = MyRangeEnd
End If
Loopраскопал следующее:
внешняя ссылка
If the end of the range includes the cell marker, then the range includes the whole cell regardless of where you set the start value.
А именно — если диапазон включает маркер конца ячейки, то диапазон расширяется на ВСЮ ячейку, независимо от того, какое задано значение Start
Не знаю как это связано, но именно взяв из указанного примера подход oRange.MoveEnd wdCharacter, -1
удалось добится работоспособности кода как в основном тексте, так и в таблицах. Да, еще и колонтитулы проскакивает.
В общем, дополнения исправления и т.д. приветствуются. Так, например я расширяю диапазон на oRange.Expand Unit:=wdSentence — если кто предложит как по другому получить на этот же диапазон ссылку без расширения oRange было бы лучше, а то там по моему опасению запрятан потенциальный глюк.
З.Ы.
Если соберусь — выложу потом еще код поиска ссылок типа (ХХ-)XXX-XX-XXXX-XXXXXX — госты, осты и др. стандарты… в работе…
Отредактировано VBA-addict (24.11.2010 11:17:54)
Делай, что можешь, и будь, что будет!
2 Ответ от andrkar 23.11.2010 20:44:12
- andrkar
- Модератор
- Неактивен
- Откуда: Томск
- Зарегистрирован: 10.03.2010
- Сообщений: 431
- Поблагодарили: 26
Re: Поиск в тексте включая таблицы — проблемы и !решение
По стандартам было бы интересно посмотреть и потестировать.. У самого некоторые задумки тоже есть по этому поводу:)
Мой механизм в макросе по поиску аббревиатур не смотрели? может что полезное для себя найдете??? Лежит в готовых решениях..
Отредактировано andrkar (23.11.2010 20:45:40)
3 Ответ от Вождь 24.11.2010 07:59:30
- Вождь
- Модератор
- Неактивен
- Зарегистрирован: 07.01.2010
- Сообщений: 745
- Поблагодарили: 181
Re: Поиск в тексте включая таблицы — проблемы и !решение
Ваш код ищет только первый акроним в предложении. Так и задумано?
Чтобы не было зацикливаний, всегда продолжайте поиск с конца найденного текста. Если все же изменяете область, то не переходите за знак абзаца.
Попробуйте так:
Dim strSentence As String
With oRange.Duplicate
.Expand Unit:=wdSentence
strSentence = .Text
End With
Debug.Print strAcronym, strSentence
oRange.Collapse Direction:=Word.wdCollapseEndМакросы под заказ и готовый пакет — mtdmacro.ru
4 Ответ от VBA-addict 24.11.2010 11:46:42
- VBA-addict
- майор
- Неактивен
- Зарегистрирован: 12.10.2010
- Сообщений: 66
Re: Поиск в тексте включая таблицы — проблемы и !решение
Вождь пишет:
With oRange.Duplicate
.Expand Unit:=wdSentence
strSentence = .Text
End With
Вождь, спасибо!!! То, что доктор прописал
Вождь пишет:
oRange.Collapse Direction:=Word.wdCollapseEnd
Это кому как Мне не подходит, т.к. моя задумка шире — не приведена здесь
MyRange — в зависимости от ситуации принимает разные значения — По умолчанию — весь документ, при зажатом Ctrl c текущего места и до конца, при зажатом Shift — только в выделении
Интересующимся поправленный вариант:
Dim MyRange, oRange As Range
Dim MyRangeEnd As Long
Dim strAcronym As String
Set MyRange = ActiveDocument.Range
MyRangeEnd = MyRange.End
strListSep = Application.International(wdListSeparator)
Set oRange = MyRange
With oRange.Find
.Text = "<[A-ZА-ЯЁ]{2" & strListSep & "}>"
.Forward = True
.Wrap = wdFindStop
.Format = False
.MatchCase = True
.MatchWildcards = True
'Perform the search
Do While .Execute
'Continue while found
strAcronym = oRange
' VERY IMPORTANT line as for some docs Search gets stuck in headers/footers etc.
If strAcronym = "" Then oRange.Start = oRange.Start + 1
Debug.Print oRange.Start, "Table=" & Selection.Information(wdWithInTable), strAcronym
'***********************************************************************
'Манипуляции с найденным
With oRange.Duplicate
.Expand Unit:=wdSentence
strSentence = Trim(Replace(.Text, vbCr, ""))
End With
Debug.Print strAcronym, strSentence 'печать сокр. и предложения где оно найдено
'***********************************************************************
If oRange.Information(wdWithInTable) = True Then
oRange.MoveEnd wdCharacter, -1
Else
oRange.Start = oRange.End
oRange.End = MyRangeEnd
End If
Loop
End WithДелай, что можешь, и будь, что будет!
5 Ответ от Вождь 24.11.2010 13:11:13
- Вождь
- Модератор
- Неактивен
- Зарегистрирован: 07.01.2010
- Сообщений: 745
- Поблагодарили: 181
Re: Поиск в тексте включая таблицы — проблемы и !решение
С полным кодом все стало ясно. Во народ скрытный пошел
Надо менять алгоритм, иначе будет и дальше в таблицах зацыкливатся. Для ясности, поместите курсор в середине таблицы и запустите код:
Dim R As Range
Set R = Selection.Range
R.End = R.StoryLength
With R.Find
.ClearFormatting
.Replacement.ClearFormatting
.Forward = True
.Wrap = wdFindStop
.MatchWildcards = False
.Text = "^?"
End With
R.Find.Execute
R.SelectИскать надо не в заданной области, а просто вперед проверяя попадание результата в область поиска. Где-то так:
Dim RWork As Range
Dim RFind As Range
Set RFind = RWork.Duplicate
With RFind.Find
'...
.Wrap = wdFindStop
End With
RFind.Collapse wdCollapseStart
Do While RFind.Find.Execute
If RFind.End > RWork.End Then Exit Do
'...
RFind.Collapse wdCollapseEnd
LoopМакросы под заказ и готовый пакет — mtdmacro.ru
6 Ответ от VBA-addict 24.11.2010 13:45:38
- VBA-addict
- майор
- Неактивен
- Зарегистрирован: 12.10.2010
- Сообщений: 66
Re: Поиск в тексте включая таблицы — проблемы и !решение
Вождь пишет:
Для ясности, поместите курсор в середине таблицы и запустите код:
Поместил, запустил — заданый код выделяет первый символ первой ячейки текущей строки таблицы — но ясности это мне не добавило Запустил в таблице со объединенными ячейками — выделяет самую левую необъединенную ячейку после 1 объединенной. В общем — неясно.
Второй пример кода тоже не вразумил
Понял, что:
1) Поиск осуществляется по дубликату Range RWork
2) Поиск запускается с начала диапазона RWork RFind.Collapse wdCollapseStart ?
3) В цикле проверяется не заскочил ли RFind за RWork.End — если да, то завершается работа
Не понял главное — зачем так?
Duplicate, видимо, чтобы невозможно было что-то поменять, т.к. он Read only — ОК
А вот зачем проверять заскок — если определена работа до конца диапазона… непонятно…
Отредактировано VBA-addict (24.11.2010 13:50:06)
Делай, что можешь, и будь, что будет!
7 Ответ от Вождь 24.11.2010 17:23:45
- Вождь
- Модератор
- Неактивен
- Зарегистрирован: 07.01.2010
- Сообщений: 745
- Поблагодарили: 181
Re: Поиск в тексте включая таблицы — проблемы и !решение
Первый мой код наглядно иллюстрирует алгоритм работы Вашего кода. Т.е. зацикливание, когда поиск в заданной области, а начало этой области в таблице.
Второй мой код ищет не в области (она схлопнута), а вперед, начиная с текущей позиции. В этом случае зацикливание исключено. Найденный фрагмент проверяется на попадание в область поиска.
Макросы под заказ и готовый пакет — mtdmacro.ru
8 Ответ от VBA-addict 24.11.2010 18:16:54
- VBA-addict
- майор
- Неактивен
- Зарегистрирован: 12.10.2010
- Сообщений: 66
Re: Поиск в тексте включая таблицы — проблемы и !решение
Вождь пишет:
R.Find.Execute
R.Select
На мой скромный взгляд не является полным док-вом зацикливания в табл.
если заменить на:
For i = 1 To 250
R.Find.Execute
R.Select
Selection.Font.Bold = True
Nextто видно, что все замечательно идет по/выходит из таблицы
Вопрос в том, что начало для диапазона поиска в таблице действительно берется не совсем корректно в случае выделения. Тут согласен.
Т.о. для заинтересовавшихся
Приведенный мной выше код будет работать некорректно, в случае отнесения oRange на кусок выделенный внутри таблицы. Необходима доп. адаптация для определения позиции курсора внутри ячейки таблицы и т.п.
Единственное, что на данный момент у меня для такой точности необходимости нет — все таблицы в моем случае шерстятся целиком
Отредактировано VBA-addict (24.11.2010 18:19:22)
Делай, что можешь, и будь, что будет!
9 Ответ от Вождь 24.11.2010 20:45:22
- Вождь
- Модератор
- Неактивен
- Зарегистрирован: 07.01.2010
- Сообщений: 745
- Поблагодарили: 181
Re: Поиск в тексте включая таблицы — проблемы и !решение
Ну как же? В моем примере зацикливания, поиск запускается в области от курсора до конца документа, а находит вообще за этой областью. Ведь сами же пробовали:
VBA-addict пишет:
…запустил — заданный код выделяет первый символ первой ячейки текущей строки таблицы…
А должен быть найден первый символ за курсором!
VBA-addict пишет:
…все таблицы в моем случае шерстятся целиком…
Используется другой макрос? Если нет, то зацикливания не избежать. Для полной ясности доработал мой демонстратор циклом и выделением найденного красным:
Dim R As Range
Set R = Selection.Range
With R.Find
.ClearFormatting
.Replacement.ClearFormatting
.Forward = True
.Wrap = wdFindStop
.MatchWildcards = False
.Text = "^?"
End With
Do While R.End < R.StoryLength - 1
R.Collapse wdCollapseEnd
R.End = R.StoryLength
R.Find.Execute
If R.Find.Found <> True Then Exit Sub
R.HighlightColorIndex = wdRed
LoopПопробуйте, поместив курсор перед таблицей. Видно, что зацикливание идет на первом символе строки таблицы. Ваш же макрос будет зацикливаться на любом акрониме в таблице.
Макросы под заказ и готовый пакет — mtdmacro.ru
10 Ответ от VBA-addict 25.11.2010 11:56:29
- VBA-addict
- майор
- Неактивен
- Зарегистрирован: 12.10.2010
- Сообщений: 66
Re: Поиск в тексте включая таблицы — проблемы и !решение
Вождь пишет:
Попробуйте, поместив курсор перед таблицей
Попробовал ваш макро — 2 варианта:
1) Начал выделение перед таблицей и закончил в середине ее — циклится в следующей за выделением 1 ячейке таблицы.
2) Просто поставил курсор — циклится в 1 ячейке таблицы
Подумал….
Погонял свой макрос => обобщение — если работа будет запускаться в выделении, начинающемся или заканчивающемся в середине таблицы — все наглухо умрет
Т.о. согласен — нужно контроллировать
Вождь пишет:
Do While RFind.Find.Execute
If RFind.End > RWork.End Then Exit Do
‘…
RFind.Collapse wdCollapseEnd
Loop
единственное переписал короче — по идее должно работать также
Do While RFind.Find.Execute and RFind.End <= RWork.End
...
LoopОстался пока открытым вопрос начала выделения в таблице… и корректной работы с ним поиска… Обдумываю
В общем, таблицы — СОВСЕМ отдельная песня
счас выделил в таблице 5х3 три средних ячейки… оказалось, что при этом Range возвращает
не выделенные ячейки (2,2),(3,2),(4,2), а (2,2),(2,3),(3,1),(3,2),(3,3),(4,1),(4,2)
Т.о. выделение в таблице нужно обрабатывать СОВСЕМ иначе.
поскольку мне не настолько это все нужно и в моем случае выделение никогда не будет начинаться в таблице — дальнейшую проработку пока делать не буду
окончательный код (с контролем вылета поиска за окончание выделения в таблице)
Dim MyRange, oRange As Range
Dim MyRangeEnd As Long
Dim strAcronym As String
Set MyRange = ActiveDocument.Range
MyRangeEnd = MyRange.End
strListSep = Application.International(wdListSeparator)
Set oRange = MyRange
With oRange.Find
.Text = "<[A-ZА-ЯЁ]{2" & strListSep & "}>"
.Forward = True
.Wrap = wdFindStop
.Format = False
.MatchCase = True
.MatchWildcards = True
'Perform the search
Do While .Execute And oRange.End <= MyRangeEnd
'Continue while found
strAcronym = oRange
' VERY IMPORTANT line as for some docs Search gets stuck in headers/footers etc.
If strAcronym = "" Then oRange.Start = oRange.Start + 1
Debug.Print oRange.Start, "Table=" & Selection.Information(wdWithInTable), strAcronym
'***********************************************************************
'Манипуляции с найденным
With oRange.Duplicate
.Expand Unit:=wdSentence
strSentence = Trim(Replace(.Text, vbCr, ""))
End With
Debug.Print strAcronym, strSentence 'печать сокр. и предложения где оно найдено
'***********************************************************************
If oRange.Information(wdWithInTable) = True Then
oRange.MoveEnd wdCharacter, -1
Else
oRange.Start = oRange.End
oRange.End = MyRangeEnd
End If
Loop
End WithОтредактировано VBA-addict (25.11.2010 12:12:55)
Делай, что можешь, и будь, что будет!
11 Ответ от Вождь 25.11.2010 14:53:09
- Вождь
- Модератор
- Неактивен
- Зарегистрирован: 07.01.2010
- Сообщений: 745
- Поблагодарили: 181
Re: Поиск в тексте включая таблицы — проблемы и !решение
Ох, тяжко мне Добавление проверок не спасет Ваш макрос. Менять надо принцип.
Похоже, нет понимания различия между поиском в заданной области (Range.Start < Range.End) и поиском когда область схлопнута (Range.Start = Range.End), т.е. во всем документе.
В Вашем макросе нет разницы, где начинается область поиска, главное — где находятся искомые акронимы. Ведь область поиска макрос меняет каждый раз после успешного поиска. В начале это MyRange, затем — от конца акронима до конца MyRange. Т.е. как только находится акроним в таблице, то оставшаяся область поиска будет начинаться в таблице и произойдет зацикливание.
По поводу области в таблице. Невозможно работать с областью: стока таблицы + ячейка таблицы. Как только в область попадает несколько строк таблицы, началом области будет начало строки таблицы. Из-за этого все беды с зацикливанием.
Макросы под заказ и готовый пакет — mtdmacro.ru
12 Ответ от VBA-addict 25.11.2010 17:10:10
- VBA-addict
- майор
- Неактивен
- Зарегистрирован: 12.10.2010
- Сообщений: 66
Re: Поиск в тексте включая таблицы — проблемы и !решение
Непоняток много — я до этого, в основном имел дело с Excel и Access Так что Word со своей моделью для меня животинка новая…
Итак попробуем подвести итоги:
1)
Вождь пишет:
Искать надо не в заданной области, а просто вперед проверяя попадание результата в область поиска.
Т.е. достаточно
Do While RFind.Find.Execute and RFind.End <= RWork.End
...
Loopа все мои проверки в конце не нужны…?
Вместо них достаточно добавить
RFind.Collapse wdCollapseStart
...
RFind.Collapse wdCollapseEnd2) Не понимаю:
2.1 В начале поиска oRange ссылается на некий текст в котором ищутся аббревиатуры
2.2. В момент, когд аббревиатура находится этот же oRange ссылается на найденную фразу
2.3. Не смотря на это после последующего выполнения .Execute oRange перемещается к другому найденному тексту
Непонятно — где же все-таки хранятся:
1) Начало и конец изначального oRange — иначе бы не действовало .Collapse
2) Маркер текущего положения курсора внутри oRange — иначе как бы возобновлялся поиск…
Отредактировано VBA-addict (25.11.2010 17:11:01)
Делай, что можешь, и будь, что будет!
13 Ответ от VBA-addict 25.11.2010 17:45:23
- VBA-addict
- майор
- Неактивен
- Зарегистрирован: 12.10.2010
- Сообщений: 66
Re: Поиск в тексте включая таблицы — проблемы и !решение
Нашел еще вариант
После определения MyRange в моем случае
Set myRgOrig = myRange.Duplicate
...
Do While .Execute And oRange.InRange(myRgOrig)
...
Loop
...т.е. проверяется вхождение найденного интервала в исходный диапазон, который в Duplicate остается неизменным
Делай, что можешь, и будь, что будет!
Страницы 1
Чтобы отправить ответ, вы должны войти или зарегистрироваться
Благодаря limboman узнал в какую сторону копать и нашел ответ на этот вопрос. Спасибо. Будет полезно также, когда необходимо менять только один номер из списка не нарушая весь порядок.
Теперь по порядку:
1. Выбираем на панели ленты «Вид -> Макросы»
2. В поле имя пишем название БЕЗ пробелов. Можно использовать нижнее подчеркивание, но нельзя ставить дефис. Жмем создать. Откроется Microsoft Visual Basic.
3. В открывшемся окне убираем все лишнее и вставляем шаблон. Жмем сохранить.
Sub Procedure_1()
Dim i As Long
'Отключаем обновление монитора, чтобы быстрее работало.
Application.ScreenUpdating = False
For i = ActiveDocument.ListParagraphs.Count To 1 Step -1
ActiveDocument.ListParagraphs(i).Range.ListFormat.ConvertNumbersToText
Next i
'Влкючаем обновление монитора.
Application.ScreenUpdating = True
'Сообщение, что код завершил работу.
MsgBox "Код завершил работу!", vbInformation
End Sub
4. Теперь можно использовать наш макрос. Снова заходим в «Вид -> Макросы» и жмем выполнить.
5. ГОТОВО!
|
266 / 71 / 11 Регистрация: 29.05.2011 Сообщений: 2,107 |
|
|
1 |
|
|
09.10.2011, 22:53. Показов 44035. Ответов 9
Открываю документ, с которым постоянно работаю. «Поиск» — одна из важнейших составляющих в этом документе.
0 |
|
Заблокирован |
|
|
10.10.2011, 13:13 |
2 |
|
Bazaroff,
0 |
|
266 / 71 / 11 Регистрация: 29.05.2011 Сообщений: 2,107 |
|
|
10.10.2011, 15:40 [ТС] |
3 |
|
Закройте программу Word и заново откройте. Это я сделал раз десять.
установлены какие-то параметры для поиска. Заглядывал — все галочки сняты.
0 |
|
Заблокирован |
|
|
10.10.2011, 15:44 |
4 |
|
Bazaroff,
0 |
|
266 / 71 / 11 Регистрация: 29.05.2011 Сообщений: 2,107 |
|
|
10.10.2011, 16:00 [ТС] |
5 |
|
Busine2009, дурацкий вопрос.
0 |
|
Заблокирован |
|
|
10.10.2011, 16:18 |
6 |
|
Bazaroff, Если не поможет, тогда полностью переустановите: удалите — перезагрузите компьютер — заново установите.
1 |
|
266 / 71 / 11 Регистрация: 29.05.2011 Сообщений: 2,107 |
|
|
10.10.2011, 16:20 [ТС] |
7 |
|
в Установка и удаление программ есть же пункт Восстановить. А-а! Извините — очень редко пользуюсь сервисом.
0 |
|
16 / 1 / 0 Регистрация: 20.02.2019 Сообщений: 2 |
|
|
20.02.2019, 14:57 |
8 |
|
Стоит поиск по формату.
0 |
|
Модератор 11342 / 4661 / 748 Регистрация: 07.08.2010 Сообщений: 13,505 Записей в блоге: 4 |
|
|
20.02.2019, 15:08 |
9 |
|
может лишнюю галочку поставили или же документ обработан на антиплагиат(мусора напихали) Миниатюры
0 |
|
16 / 1 / 0 Регистрация: 20.02.2019 Сообщений: 2 |
|
|
20.02.2019, 16:23 |
10 |
|
Попался случайно на комбинациях Ctrl+B, Ctrl+U, Ctrl+I в окне поиска (программа автоматом выставляет формат текста для поиска). Миниатюры
1 |
Работая с текстом, особенно с большими объемами, зачастую необходимо найти слово или кусок текста. Для этого можно воспользоваться поиском по тексту в Ворде. Существует несколько вариантов поиска в Word:
- Простой поиска, через кнопку «Найти» (открывается панель Навигация);
- Расширенный поиск, через кнопку «Заменить», там есть вкладка «Найти».
Самый простой поиск в ворде – это через кнопку «Найти». Эта кнопка расположена во вкладке «Главная» в самом правом углу.
! Для ускорения работы, для поиска в Ворде воспользуйтесь комбинацией клавишей: CRL+F
После нажатия кнопки или сочетания клавишей откроется окно Навигации, где можно будет вводить слова для поиска.
! Это самый простой и быстрый способ поиска по документу Word.
Для обычного пользователя большего и не нужно. Но если ваша деятельность, вынуждает Вас искать более сложные фрагменты текста (например, нужно найти текст с синим цветом), то необходимо воспользоваться расширенной формой поиска.
Расширенный поиск в Ворде
Часто возникает необходимость поиска слов в Ворде, которое отличается по формату. Например, все слова, выделенные жирным. В этом как рас и поможет расширенный поиск.
Существует 3 варианта вызова расширенного поиска:
- В панели навигация, после обычного поиска
- На кнопке «Найти» нужно нажать на стрелочку вниз
- Нужно нажать на кнопку «Заменить» , там выйдет диалоговое окно. В окне перейти на вкладку «Найти»
В любом случае все 3 варианта ведут к одной форме – «Расширенному поиску».
Как в Word найти слово в тексте – Расширенный поиск
После открытия отдельного диалогового окна, нужно нажать на кнопку «Больше»
После нажатия кнопки диалоговое окно увеличится
Перед нами высветилось большое количество настроек. Рассмотрим самые важные:
Направление поиска
В настройках можно задать Направление поиска. Рекомендовано оставлять пункт «Везде». Так найти слово в тексте будет более реально, потому что поиск пройдет по всему файлу. Еще существуют режимы «Назад» и «Вперед». В этом режиме поиск начинается от курсора и идет вперед по документу или назад (Вверх или вниз)
Поиск с учетом регистра
Поиск с учетом регистра позволяет искать слова с заданным регистром. Например, города пишутся с большой буквы, но журналист где-то мог неосознанно написать название города с маленькой буквы. Что бы облегчить поиск и проверку, необходимо воспользоваться этой конфигурацией:
Поиск по целым словам
Если нажать на вторую галочку, «Только слово целиком», то поиск будет искать не по символам, а по целым словам. Т.е. если вбить в поиск только часть слова, то он его не найдет. Напимер, необходимо найти слово Ворд, при обычном поиске будут найдены все слова с разными окончаниями (Ворде, Ворду), но при нажатой галочке «Только слова целиком» этого не произойдет.
Подстановочные знаки
Более тяжелый элемент, это подстановочные знаки. Например, нам нужно найти все слова, которые начинаются с буквы м и заканчиваются буквой к. Для этого в диалоговом окне поиска нажимаем галочку «Подстановочные знаки», и нажимаем на кнопку «Специальный», в открывающемся списке выбираем нужный знак:
В результате Word найдет вот такое значение:
Поиск омофонов
Microsoft Word реализовал поиск омофонов, но только на английском языке, для этого необходимо выбрать пункт «Произносится как». Вообще, омофоны — это слова, которые произносятся одинаково, но пишутся и имеют значение разное. Для такого поиска необходимо нажать «Произносится как». Например, английское слово cell (клетка) произносится так же, как слово sell (продавать).
! из-за не поддержания русского языка, эффективность от данной опции на нуле
Поиск по тексту без учета знаков препинания
Очень полезная опция «Не учитывать знаки препинания». Она позволяет проводить поиск без учета знаков препинания, особенно хорошо, когда нужно найти словосочетание в тексте.
Поиск слов без учета пробелов
Включенная галочка «Не учитывать пробелы» позволяет находить словосочетания, в которых есть пробел, но алгоритм поиска Word как бы проглатывает его.
Поиск текста по формату
Очень удобный функционал, когда нужно найти текст с определенным форматированием. Для поиска необходимо нажать кнопку Формат, потом у Вас откроется большой выбор форматов:
Для примера в тексте я выделил Жирным текст «как найти слово в тексте Word». Весть текст выделен полужирным, а кусок текста «слово в тексте Word» сделал подчернутым.
В формате я выбрал полужирный, подчеркивание, и русский язык. В итоге Ворд наше только фрагмент «слово в тексте». Только он был и жирным и подчеркнутым и на русском языке.
После проделанных манипуляция не забудьте нажать кнопку «Снять форматирование». Кнопка находится правее от кнопки «Формат».
Специальный поиск от Ворд
Правее от кнопки формат есть кнопка «Специальный». Там существует огромное количество элементов для поиска
Через этот элемент можно искать:
- Только цифры;
- Графические элементы;
- Неразрывные пробелы или дефисы;
- Длинное и короткое тире;
- Разрывы разделов, страниц, строк;
- Пустое пространство (особенно важно при написании курсовых и дипломных работ);
- И много других элементов.
Опции, которые не приносят пользы
!Это мое субъективное мнение, если у вас есть другие взгляды, то можете писать в комментариях.
- Опция «произносится как». Не поддержание русского языка, делает эту опцию бессмысленной;
- Опция «все словоформы», опция полезная при замене. А если нужно только найти словоформы, то с этим справляется обычный поиск по тексту;
- Опция «Учитывать префикс» и «Учитывать суффикс» – поиск слов, с определенными суффиксами и префиксами. Этот пункт так же полезен будет при замене текста, но не при поиске. С этой функцией справляется обычный поиск.
Проверка орфографии и грамматики на нескольких языках может привести к возникновению уникальных проблем, таких как правильно написанные слова, помеченные как неправильные, или неправильно написанные слова на другом языке, не помеченные как неправильные. В этой статье рассматриваются распространенные проблемы, которые позволяют убедиться, что текст идентифицирован с использованием правильного языка; для проверки правописания и грамматики используется правильный языковой словарь. а также в том, что средства автоматической поддержки языков в Office включены.
Примечание: Если вы хотите ввести несколько знаков на другом языке, ознакомьтесь с разметкой Вставьте флажок или другой символ.
Слова, содержащие ошибки, не помечаются как неправильные
Убедитесь в том, что:
Убедитесь, что включен нужный язык
Чтобы средство проверки правописания правильно работало на другом языке, необходимо включить этот язык в Office. Если вам нужен язык, отсутствующий в списке языков редактирования в диалоговом окне Настройка языковых параметров Office, для проверки правописания может потребоваться скачать и установить языковой пакет. Дополнительные сведения о том, как включить языки в Office, можно найти в разделе Добавление языка или Настройка языковых параметров в Office и языковой пакет для Office.
Убедитесь, что для текста выбран правильный язык
Если средство проверки орфографии не проверяет слова, введенные на другом языке, или помечает правильно введенные иностранные слова как содержащие ошибку, возможно, язык для этих слов определен неправильно.
Чтобы вручную изменить язык отдельных слов или части текста в Word, выполните указанные ниже действия.
На вкладке Рецензирование в группе Язык выберите Язык > Язык проверки правописания.
(В Word 2007 щелкните Выбрать язык в группе Правописание.)
В диалоговом окне Язык выберите нужный язык.
Важно: Если нужный язык не отображается над двойной линией, то необходимо включить язык, чтобы в тексте на нем можно было проверять орфографию.
Начните вводить текст.
Примечание: Чтобы ввести такие символы, как умляут в немецком языке (ö), тильда в испанском (ñ) или седиль (Ç) в турецком, а также другие символы (например, символ «галочка»), на вкладке Вставка в группе Символы нажмите кнопку Символ и выберите нужный символ.
Чтобы вернуться к исходному языку или переключиться на другой язык, повторите действия 1–3. При выполнении действия 3 выберите следующий язык.
Убедитесь, что используется правильная языковая версия словаря
Убедитесь, что для словаря выбрана правильная региональная версия языка текста, например английский (США), а не английский (Соединенное Королевство).
Чтобы изменить словарь для определенного языка в Word, выполните указанные ниже действия.
На вкладке Рецензирование в группе Язык выберите Язык > Задать язык проверки правописания.
(В Word 2007 щелкните Выбрать язык в группе Правописание.)
В диалоговом окне Язык выберите нужный язык.
Важно: Если нужный язык не отображается над двойной линией, то необходимо включить язык, чтобы в тексте на нем можно было проверять орфографию.
Примечание: Если в установленной версии набора Office отсутствуют средства проверки правописания (например, средство проверки орфографии) для нужного языка, возможно, потребуется установить языковой пакет. Дополнительные сведения можно найти в разделе языковой пакет для Office.
Чтобы изменить словарь для выделенного текста, выполните указанные ниже действия.
Выделите текст, для которого нужно изменить язык словаря.
На вкладке Рецензирование в группе Язык выберите Язык > Задать язык проверки правописания.
(В Word 2007 щелкните Выбрать язык в группе Правописание.)
В списке Пометить выделенный текст как выберите язык, который нужно задать для выделенного текста. Если используемые языки не отображаются над двойной линией, включите их (включите параметры для отдельных языков), чтобы сделать доступными.
Убедитесь, что флажок «Определять язык автоматически» установлен
Чтобы установить флажок Определять язык автоматически в приложении Word, выполните указанные ниже действия.
На вкладке Рецензирование в группе Язык выберите Язык > Задать язык проверки правописания.
(В Word 2007 щелкните Выбрать язык в группе Правописание.)
В диалоговом окне Язык установите флажок Определять язык автоматически.
Обратите внимание на языки, которые указаны над двойной чертой в списке Пометить выделенный текст как. Word может автоматически определять только их. Если нужные языки недоступны, необходимо включить язык редактирования , чтобы Word автоматически обнаружит их.
Для правильной работы функции автоматического определения языка требуется хотя бы одно предложение. Если фразы слишком короткие, может потребоваться ввести несколько предложений, иначе у приложения Word будет недостаточно контекста для автоматического определения языка и применения нужного словаря.
Одинаковое написание некоторых слов в разных языках (например, centre в английском (Соединенное Королевство) и французском (Франция)) может вести к тому, что функция Определять язык автоматически неправильно определяет язык текста. Чтобы устранить эту проблему, введите еще несколько слов на нужном языке или снимите флажок Определять язык автоматически.
Убедитесь, что флажок «Автоматически переключать раскладку клавиатуры в соответствии с языком окружающего текста» установлен
Если флажок Автоматически переключать раскладку клавиатуры в соответствии с языком окружающего текста установлен, это может привести к опечаткам при смене раскладки клавиатуры во время ввода текста. Введите еще несколько слов на нужном языке или снимите флажок Автоматически переключать раскладку клавиатуры в соответствии с языком окружающего текста.
Чтобы установить флажок Автоматически переключать раскладку клавиатуры в соответствии с языком окружающего текста (в Office 2010, Office 2013 и Office 2016), выполните указанные ниже действия.
Откройте приложение Word.
На вкладке Файл нажмите кнопку Параметры и выберите Дополнительно.
В группе Параметры правки установите флажок Автоматически переключать раскладку клавиатуры в соответствии с языком окружающего текста.
Примечание: Флажок Автоматически переключать раскладку клавиатуры в соответствии с языком окружающего текста доступен, только если включена раскладка клавиатуры для соответствующего языка. Если он не отображается, включите раскладку клавиатуры для нужного языка.
Убедитесь, что флажок «Не проверять правописание» снят
Если флажок Не проверять правописание установлен, правописание в документах не проверяется.
Чтобы снять флажок Определять язык автоматически в приложении Word, выполните указанные ниже действия.
На вкладке Рецензирование в группе Язык выберите Язык > Задать язык проверки правописания.
(В Word 2007 щелкните Выбрать язык в группе Правописание.)
В диалоговом окне Язык снимите флажок Без проверки правописания.
Убедитесь, что слово с ошибкой не было случайно добавлено в настраиваемый словарь
Если во вспомогательный словарь случайно добавлено слово с ошибкой, его необходимо найти и удалить. Сведения о поиске слов с ошибками во вспомогательных словарях см. в статье Добавление слов в словарь проверки орфографии. Сведения о том, как удалить слово из словаря, можно найти в разделе Добавление или изменение слов в словаре проверки орфографии.
В диалоговом окне «Язык» отсутствует нужный язык
Чаще всего причина отсутствия языка словаря в списке Язык словаря в диалоговом окне Язык заключается в том, что данный язык не включен в качестве языка редактирования или отсутствует в установленной версии набора Office и для него требуется установить языковой пакет. Сведения о том, как включить язык редактирования, см. в статье Изменение языка в меню и средствах проверки правописания в Office.
Есть дополнительные вопросы?
Свяжитесь с нами, чтобы задать вопросы или рассказать о проблеме.
Бывают такие ситуации, когда в огромной статье нужно найти определённый символ или слово. Перечитывать весь текст – не вариант, необходимо воспользоваться быстрым способом – открыть поиск в Ворде. Существует несколько способов, с помощью которых можно легко совершать поиск по документу.
Поиск по словам и фразам через панель «Навигация»
Чтобы найти какую-либо фразу или слово в документе Ворд, надо открыть окно «Навигация». Найти данное окно можно с помощью шагов ниже:
- Откройте в основном меню вкладку «Главная»;
- Нажмите на кнопку «Найти» в области «Редактирования»;
Внимание. Вызвать быстрый поиск можно посредством комбинации клавиш «Ctrl+F». - Теперь в левой части от основной рабочей области появится окно под названием «Навигация» с областью для поиска;
- Кликните по окну поиска и напечатайте искомую фразу или слово;
- Программа автоматически подсветит слово в тексте оранжевым цветом;
- На панели «Навигация» ниже области поиска, появятся фрагменты текста с искомым словом, которое будет выделено жирным. Благодаря данной функции можно с легкостью передвигаться от одной части текста к другой, которые содержат поисковое слово.
Примечание. Поиск будет выдавать как точный вариант запроса фразы, так и производный. Наглядно можно увидеть на примере ниже.
Внимание. Если выделить определённое слово в тексте и нажать «Ctrl+F», то сработает поиск по данному слову. Причем в области поиска искомое слово уже будет написано.
Если случайно закрыли окно поиска, то нажмите сочетание клавиш «Ctrl+Alt+Y». Ворд повторно начнет искать последнюю искомую фразу.
Расширенный поиск в Ворде
Если понадобилось разыскать какой-то символ в определенном отрывке статьи, к примеру, знак неразрывного пробела или сноску, то в помощь расширенный поиск.
Метод 1: Вкладка «Главная»
Найти расширенный поиск можно нажав по стрелке на кнопке «Найти» во вкладке «Главная».
В новом окне в разделе «Найти» нужно кликнуть по кнопке «Больше». Тогда раскроется полный функционал данного поиска.
В поле «Найти» напишите искомую фразу или перейдите к кнопке «Специальный» и укажите нужный вариант для поиска.
Далее поставьте соответствующий вид документа, нажав по кнопке «Найти в», если нужно совершить поиск по всему документу то «Основной документ».
Когда надо совершить поиск по какому-то фрагменту в статье, изначально нужно его выделить и указать «Текущий фрагмент».
В окне «Найти и заменить» всплывет уведомление сколько элементов найдено Вордом.
Метод 2: Через окно «Навигация»
Открыть расширенный поиск можно через панель «Навигация».
Рядом со значком «Лупа» есть маленький треугольник, нужно нажать по нему и выбрать «Расширенный поиск».
Я научу вас ремонтировать свой компьютер!

Как вызвать окно поиска в Ворде?
Включить в Ворде поиск можно применяя два варианта:
— первый заключается в нажатии кнопки Найти в основном меню приложения, она расположена на главной панели инструментов в группе справа; этот вариант поиска самый простой, но и самый трудоемкий;
— второй же представляет собой нажатие определенного сочетания клавиш, запомнив его, вы сможете включить форму поиска в любом программном приложении; итак, жмете Ctrl + F и созерцаете вкладки Найти, Заменить, Перейти; именно команда Найти как раз таки и позволяет находить в тексте вордовского документа нужные слова к примеру; Заменить – позволяет одновременно заменить по всему тексту какое-то слово, Перейти – позволяет перемещаться по документу.
Как найти в вордовском документе определенные слова?
Найти определенное слово по всему тексту – это найти в прямом смысле слова одинаково повторяющиеся знаки. Например, в искомом контенте нужно найти сколько раз встречается слово девочка. Естественно, что это слово склонялось в различных падежах, изменялись его окончания и суффиксы. Девочка, девочки, девочкам, девочку, девочкой – все эти формы имеют одинаковое сочетание букв – девочк. Вот его и нужно задавать в поиске. Нажав кнопку «Найти» далее, вы получите результат выделения всех слов, содержащих это повторение букв.
Бывают слова и посложнее, например, парень. Как найти это слово в тексте, когда при его склонении корень меняется, е выпадает, и получает парн – парни, парню, парнем… Тогда в поиске следует задать пар, результат будет содержать не только видоизменную форму слова парень, но и однокоренные с ним слова.
Как в Ворде эффективно проверить орфографию?
Как раз таки потенциальная возможность поиска помогает исправить многие орфографические ошибки в тексте. Например, многие пользователи всегда делают ошибки при написании таких слов как « чтобы» и «что бы». Нажав поиск и одного и другого, можно наглядно сразу исправить ошибки.
Как быстро отформатировать отдельные знаки и слова?
Окно поиска дает возможность пользоваться не только потенциалом поиска, но и иными командами. Так, можно выделить найденные знаки с последующим их постепенным форматированием. Например, бывают ситуации, когда по всему контенту нужно срочно исправить форму скобок, иногда они просто выглядят не эстетично, что портит всякое впечатление о написанной работе. Отформатировать их в желаемый результат можно в несколько кликов: вписываем знак отрывающейся скобки в поиск, нажимает Найти, выбираем опцию Основной документ, Ворд выделит все знаки в тексте. После их можно форматировать, изменяя тип используемого шрифта.
Открывающиеся скобочки также находятся по этому алгоритму действий и форматируются в нужный вид, используя приемлемые шрифты.
Этим потенциальным функционалом можно пользоваться и при поиске определенного слова для выделения в тексте. При этом нужно понимать, что выделяться будут одинаковое сочетание знаков.
Как быстро заменить знаки в тексте?
Поиск и выделения – это еще не все секреты эффективной работы в Ворде. Если вы в окне поиска нажмете на Заменить, то увидите две строки. В первую вписывается то выражение, слово или знак, которые нужно найти, а во вторую вписывается то, на что именно нужно заменить найденное.
Замена тоже заключается в редактировании только одинаковых сочетаний знаков.
Итак, давайте разберемся подробнее на примере. Так, очень нужно поменять перед запуском в печать в документе все дефисы на тире, что более грамотно с точки зрения пунктуации. Для этого в поиск вписывается пробел, дефис, пробел, а в замену – пробел, тире, пробел. Нажав клавишу Заменить все, в секунду дела все дефисы будут отображаться в виде тире.
Очень часто, копируя контент в Интернете, можно в нем наткнуться на тот момент, что тире в нем заменяет двойной дефис. Ну, это как то не корректно. Изменить эту грубую ошибку вручную слишком утомительно, а если использовать способ, описанный выше, то делается это так: в поиск задаем пробел, двойной дефис, пробел, в замену – пробел, тире, пробел, нажимаем Заменить все и любуемся результатом уже через несколько секунд.
Выше рассмотренные хитрости помогают редактировать очень быстро тексты больших объемов.
Примечания, сноски, исправления
Эти функции в Ворде позволяют править наглядно текст, оставлять целенаправленные примечания с объяснениями и выносками, при этом опираться в сносках на определенный источник. Этот потенциал очень удобен для тех, кому приходится нести тяжкий груз профессии педагога.
Подробно обработанный исправленный текст со всеми объяснениями не вызывает вопросов у ученика и избавляет учителя от излишних консультаций.
Порыскав по панелям инструментов Ворда в свободное время, можно нарыть очень много полезных функций, которыми мы зачастую и не пользуемся. А ведь как раз таки Ворд является самым эффективным программным приложением создания текстовых носителей информации, в которых акцент делается не только на текст, но и на вставку изображений и видео.
Здесь предусмотрена возможность изменять шрифт, выставлять нужные границы полей, создавать списки и табличные формы, разделять текст на колонки или несколько разноформатных листов, отправлять из Ворда электронную почту.
ВЫ еще всем этим функционалом не воспользовались? Тогда вы многое теряете в направлении эффективности и оперативности вашей работы за компьютером.
Программные разработчики вручили нам в руки совершенный продукт, так что мы должны научиться пользоваться его максимальным функциональным потенциалом. Найдя свободную минутку, изучите набор инструментов Ворда и вы поймете, что это уникальный ресурс для плодотворной работы каждого пользователя ПК.
Запись опубликована 16.07.2015 автором katrinas11 в рубрике Программы. Отблагодари меня, поделись ссылкой с друзьями в социальных сетях:
Содержание
- Причины
- Дополнительные параметры поиска слов и фраз
- Что делать
- Вариант №1
- Вариант №2
- Вариант №3
- Устранение сбоя
- Способ 2
- Видеоурок по теме
Причины
В документах Excel с большим количеством полей часто необходимо использовать функцию поиска. Это очень удобно и позволяет быстро найти интересующий фрагмент. Но бывают ситуации, когда вы не можете использовать эту функцию. Чтобы исправить это, вам нужно знать, почему поиск не работает в Excel и какие шаги нужно предпринять для восстановления производительности.
К основным объяснениям возможных сбоев относятся:
- Длинное предложение, более 255 символов. Эта проблема возникает редко.
- На лист устанавливается заглушка, не позволяющая вызвать нужную функцию.
- Для ячеек установлено значение Скрыть формулы, а область поиска — «Формулы».
- Пользователь указывает «Найти далее» вместо «Найти все». В этом случае выделение просто не будет видно.
- Ошибки в настройке области поиска. Например, параметр «Значения» установлен, но требуемые формулы должны отображаться.
- Параметр «Ячейка в целом» установлен, но на практике поисковый запрос не соответствует значению раздела. Вам необходимо снять флажок «Вся ячейка».
- Маркер формата установлен или не очищается после последнего поиска.
- Проблемы с Excel и необходимость переустановки программы.
Это основные причины, по которым поиск в Excel не работает. Но все проблемы легко решить, если знать, как действовать.
Дополнительные параметры поиска слов и фраз
Когда таблица достаточно велика и вам нужно искать определенные параметры, вы можете установить их в специальных настройках поиска. Щелкните кнопку Параметры.
Здесь вы можете указать дополнительные параметры поиска.
Исследовать:
- на листе — только на текущем листе;
- в книге: поиск по всему документу Excel, если он состоит из нескольких листов.
Навигация:
- по строкам — поисковая фраза будет выполняться слева направо от строки к строке;
- по столбцам — поисковая фраза будет выполняться сверху вниз от столбца к столбцу.
Выбор способа отображения актуален, если в таблице много данных и вам нужно отображать их по строкам или столбцам. Пользователь увидит, как именно отображается таблица, когда он нажмет кнопку «Найти далее», чтобы перейти к следующему найденному совпадению.
Область поиска — определяет, где именно искать совпадения:
- в формулах;
- в значениях ячеек (значения, уже рассчитанные по формулам);
- в примечаниях, оставленных пользователями к ячейкам.
А также дополнительные параметры:
- Прописные / строчные буквы — означает, что прописные и строчные буквы будут считаться разными.
Например, если вы проигнорируете регистр, запрос «excel» найдет все варианты этого слова, например Excel, EXCEL, ExCeL и т.д.
Если вы установите флажок с учетом регистра, запрос «excel» найдет только это написание слова, а слово «Excel» не будет найдено».
- Целая ячейка — установите этот флажок, если хотите найти ячейки, в которых поисковая фраза находится полностью и в которых отсутствуют другие символы. Например, есть таблица с множеством ячеек, содержащих разные числа. Поисковый запрос: «200». Если вы не проверяете всю ячейку, будут найдены все числа, содержащие 200, например: 2000, 1200, 11200 и т.д. Чтобы найти ячейки только с «200», вам нужно проверить всю ячейку. Тогда будут показаны только те, у которых точное совпадение с «200».
- Формат… — если вы установите формат, будут найдены только ячейки, содержащие желаемый набор символов, и ячейки будут иметь указанный формат (границы ячеек, выравнивание ячеек и т.д.). Например, вы можете найти все желтые ячейки, содержащие искомые символы.
Вы можете установить формат поиска самостоятельно или выбрать его в ячейке примера — Выберите формат в ячейке…
Чтобы сбросить настройки формата поиска, нажмите «Очистить формат поиска.
Это меню вызывается нажатием стрелки справа от кнопки «Формат.
Что делать
Во-первых, давайте посмотрим, как правильно работает поиск в Excel. Пользователи могут выбирать из нескольких вариантов.
Способ №1:
- Щелкните «Домой».
- Выберите «Найти» и выберите».
- Щелкните «Найти …».
- Введите символы для поиска.
- Нажмите «Найти далее / все».
В первом случае указывается первый интересующий фрагмент с возможностью перехода к следующему, а во втором — весь список.
Способ №2 (по диапазону):
- Выберите нужный диапазон ячеек в Excel.
- Нажмите Ctrl + F на клавиатуре.
- Введите требуемый запрос и действуйте, как описано выше.
Способ №3 (расширенный):
- Введите «Найти и заменить».
- Щелкните «Параметры».
- Выберите инструменты поиска.
- Нажмите кнопку подтверждения.
Если вы все сделали правильно, но поиск в Excel по-прежнему не работает, попробуйте выполнить следующие действия:
- Убедитесь, что количество введенных символов меньше 255. В противном случае функция не будет работать.
- Снимите защиту с листа Excel. Для этого перейдите в «Файл», затем в «Информация» и «Снять защиту листа». Если пароль был установлен, вы должны ввести его в диалоговом окне и подтвердить.
- Снимите флажок Скрыть формулы для ячейки и попробуйте снова запустить процесс в Excel.
- Установите различные параметры поиска в Excel. Если «Найти все» не работает, выберите «Найти далее».
- Снимите флажок «Вся ячейка».
В некоторых случаях поиск в Excel не работает и появляется ошибка #Value !. В таком случае вы можете использовать одно из следующих решений.
Вариант №1
Бывают ситуации, когда не удается найти текст жалобы и отображается ошибка. В этом случае убедитесь, что слово введено правильно, с учетом заглавных букв и введенных символов.
Вариант №2
Попробуйте удалить аргумент start_position, если он вам не нужен, или укажите правильный параметр.
Вариант №3
Используйте опцию DLSTR, чтобы определить количество символов в текстовой строке. При этом установите правильный параметр поиска.
Устранение сбоя
Распространенная причина, по которой Excel не выполняет поиск и поиск в программе не работает, — это программная ошибка. Это может проявляться в виде замирания, отсутствия реакции или прекращения работы. Если да, попробуйте следующие решения:
- Запустите Excel в безопасном режиме и убедитесь, что он работает правильно. Для этого удерживайте Ctrl при запуске программы. В этом случае программа пропускает ряд функций и параметров, которые могут привести к неисправности. Если проблема не может быть решена загрузкой в безопасном режиме, переходите к следующему шагу. В противном случае отключите ненужные настройки.
- Установите последние обновления, чтобы решить проблему.
- Убедитесь, что в Office Excel не используется другой процесс. Эта информация должна быть внизу окна. Чтобы исправить это, попробуйте закрыть посторонние процессы, а затем еще раз проверьте, работает ли опция поиска.
- Полностью удалите и переустановите Excel. Этот метод часто помогает, если Excel по какой-то причине не пытается или не работает.
Помимо рассмотренных выше, вы можете попробовать другие варианты. Например, попробуйте изменить область поиска с помощью дополнительных параметров. Бывают ситуации, когда пользователь ищет формулы, а запрошенный текст обнаруживается в результате формул.
Способ 2
Второй способ, позволяющий найти нужное слово в таблице Excel, не совсем поиск, но также может быть удобен для работы. Это фильтр фраз (символов), позволяющий просматривать на экране только те строки, которые содержат нужные символы.
Для этого нужно щелкнуть любую ячейку, среди которой нужно выполнить поиск, перейти на вкладку «Главная» — «Сортировка и фильтры» — «Фильтр.
В первой строке рядом с заголовками ячеек появляются раскрывающиеся стрелки.
вам нужно нажать на стрелку в столбце, где будет выполняться фильтр. В нашем случае мы нажимаем стрелку в столбце Word и пишем символы, которые будем искать — «замок». То есть мы будем показывать только те строки, которые содержат слово «замок».
Результат будет следующий.
Таблица до применения фильтра и таблица после применения фильтра.
Фильтрация не изменяет таблицу и не удаляет строки, она показывает только те строки, которые были найдены, их не нужно скрывать. Чтобы удалить фильтр, нужно нажать на стрелку в заголовке — Удалить фильтр из слова…
Вы также можете щелкнуть стрелку и выбрать Текстовые фильтры — Содержит и указать шрифты, которые вы ищете.
Затем введите желаемую фразу, например «Монако».
Результат будет следующим: только строки, содержащие слово «Монако».
Этот фильтр сбрасывается так же, как и предыдущий.
Таким образом, у пользователя есть варианты поиска слова в Excel: сам поиск и сам фильтр.
Видеоурок по теме
Источники
- https://WindowsTips.ru/ne-rabotaet-poisk-v-excel
- https://pedsovet.su/excel/6116_kak_naiti_slovo_v_excel
- https://excelka.ru/tablitsy/kak-v-tablitse-eksel-najti-nuzhnoe-slovo.html
Поиск в пределах таблицы ворд |
Я |
31.01.13 — 14:48
Добрый день!
Есть таблица ворд, считанная в переменную Таблица.
Вопрос: как найти в пределах данных этой таблицы оперделенный текст не перебирая все ячейки таблицы?
Перебрать могу, но это долго.
Должен быть какой-то метод поиска в пределах таблицы.
1 — 31.01.13 — 14:48
тип какой у Таблица ?
2 — 31.01.13 — 14:50
(1) Фиг его знает какой тип. Там объект ОЛЕ возвращается, т.к. это таблица ворда.
Получается она вот так:
Документ = MSWord.ActiveDocument();
// Переберем все таблицы
Для Каждого Таблица из Документ.Tables Цикл
3 — 31.01.13 — 14:51
Что значит «найти»?
Проверить его наличие/отсутствие или определить адрес (колонку + строку)?
4 — 31.01.13 — 14:51
я к тому что поиск без перебора возможен используя методы того объекта только
5 — 31.01.13 — 14:52
(4) Я понимаю, но не знаю VBA настолько, чтобы сказать какой тип.
6 — 31.01.13 — 14:53
(3) Найти это значит определить номер строки и колонки = где этот текст находится в этой таблице.
7 — 31.01.13 — 15:12
Неужели это такая редкость?
8 — 31.01.13 — 16:00
Господа, затрахался я с этой таблицей. Готов за вознаграждение уже принять помощь.
9 — 31.01.13 — 16:08
дык тупо перебором — сам же так хотел
10 — 31.01.13 — 16:17
Для Строка = 1 По таблица.ROWs.Count Цикл Для Колонка = 1 По таблица.Columns.Count Цикл Сообщить("-------"); Сообщить("Строка: " + Строка); Сообщить("Колонка: " + Колонка); Сообщить("Значение: " + таблица.Cell(Строка,Колонка).Range.Text);
11 — 31.01.13 — 16:18
Да переьором сделал. Но:
1) Во первых медленно. Бывают большие таблицы, которые вообще не нужно обрабатывать, т.к. нет вхождений моего шаблона, а на перебор тратится время.
2) Во ыторых, такие таблицы пользователи присылают, что непонятно как их обходить. Тупо переход по ячейкам не работает, т.к. есть всякие объединенные области и этих объединений великое множество.
12 — 31.01.13 — 16:18
(10) Не все так просто. Такой перебор не работает для читай выше
13 — 31.01.13 — 16:30
почему не работает-то?
или там таблица в таблице?
14 — 31.01.13 — 16:32
(13) т.к. есть всякие объединенные области и этих объединений великое множество.
15 — 31.01.13 — 16:33
+ таблица в таблице бывает (((
16 — 31.01.13 — 17:29
Господа, дошел до такого:
ОбластьТаблицы = Таблица.Range();
Поиск = ОбластьТаблицы.Find;
Поиск.Text = «ТаблицаТоваров»;
Поиск.Wrap = 1;
Пока Поиск.Execute() Цикл
ОК = 1;
КонецЦикла;
Но поиск происходит все равно по всему документу. Сдается мне я где-то рядом…
sem4cnt
17 — 31.01.13 — 17:29
С параметром wrap нужно как-то доколдовать. Кто знает?