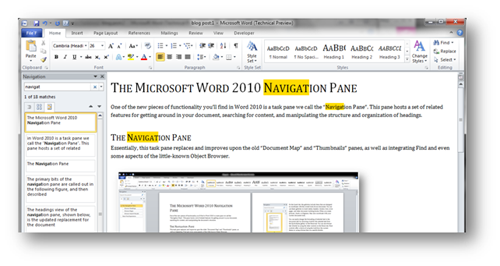Продолжая мою статью о навигационной панели в Word 2010 , поговорим о другой важной функции Office 2010 — поиске. Это еще одна составляющая приятной работы, как сказано в /microsoft_office_word/archive/2009/07/21/word-2010-framing-the-release.aspx»>статье Скотта Фарминга .
Поиск не является новой функцией, он был в Word в течение долгого, долгого времени. Нажмите Ctrl + F и пред вами предстанет небольшое диалоговое окно. Введите ключевое слово и нажмите ENTER. Если нажать ENTER еще раз (или кнопку Найти далее), документ будет прокручиваться, останавливаясь на каждом совпадении. Иногда диалоговое окно изменяет свое положение, чтобы не загораживать ту часть документа, в которой найдено совпадение. Это все, конечно, работает и сейчас, но, безусловно, в поиске есть многое, что можно и следует улучшить.
Новый поиск
На навигационной панели в Word 2010 мы добавили новую улучшенную функцию поиска. Вместо старого, прыгающего по экрану диалогового окна, функция поиска теперь удобно располагается в верхней части навигационной панели.
Отметим, что старое диалоговое окно исчезло не полностью и по-прежнему доступно при нажатии на стрелочку справа внизу в окне поиска. Основными причинами этому служат:
1) новое меню найти пока еще не поддерживает все возможности старого диалогового окна
2) в навигационной панели нет функции замены.
Итак, что же нового?
- Просто введите ключевое слово в окне «Искать в документе» в верхней части навигационной панели (Ctrl + F поставит курсор в поле поиска и покажет панель навигации, если это необходимо)
- По мере ввода:
— Все совпадения в документе выделяются желтым, а Word прокрутит документ до первого совпадения (и продолжит прокрутку по мере уточнения слова). Если вы отмените поиск или нажмете ESC, вы вернетесь туда, где вы были до этого.
— Если вы осуществляете поиск по заголовкам, соответствующая рубрика, содержание которой содержит искомый термин, будет выделена желтым.
— Если вы осуществляете поиск по страницам, то страницы, которые не содержат условия поиска будут отфильтрованы, оставляя вам только список страниц, в соответствии с теми, что вы ищете.
— Если вы находитесь в результатах поиска, вы увидите список соответствий с небольшими фрагментами из контекста. Опять же, этот список растет и уменьшается, по мере изменения области поиска. - Нажатие Enter является эквивалентом кнопки «Найти далее» и фактически перемещает вас к месту следующего свопадения. Нажмите Enter еще раз, чтобы перейти к следующему совпадению.
- Нажатие на стрелки Previous и Next переместит вас по результатам поиска назад и вперед, соответственно.
- В выпадающем меню справа от окна поиска также предлагаются многие из популярных типов объектов, которые можно найти, в том числе графики, таблицы, уравнения, сноски / сноски и комментарии (по автору).
Пример
Предположим, я хочу найти слово «navigate» в своем последнем документе-записи в блоге. Я жму Ctrl + F и начинаю печатать. Когда я печатаю, Word осуществляет мгновенный поиск. К тому времени, когда я набрал первые семь букв, написав «navigat» в строке, вот то, что я увидел:
Вот, что я буду видеть в 3 разных вкладках:
После выхода MS Word 2010 сочетание клавиш Ctrl + F в Microsoft Word больше не открывает диалоговое окно Найти и заменить. Аналогично в MS Word 2013 и 2016 года: вместо этого открывается панель навигации. Вы можете восстановить использование Ctrl + F в привычном режиме. Конечно, можно использовать сочетание Ctrl + H, но если очень хочется, то можно вернуть функционал привычному сочетанию клавиш.
Как это сделать?
Для того, чтобы восстановить открытие диалогового окна, нужно настроить и изменить сочетания клавиш.
Откройте вкладку Файл, затем нажмите кнопку Параметры.
Откроется диалоговое окно Параметры Word, где необходимо найти кнопку Настроить ленту.
Нажмите на нее и найдите Сочетание клавиш Настройка. (см скриншот выше).
Откроется другое диалоговое окно с именем Настройка клавиатуры.
Теперь слева в Категории нажмите на кнопку Главная. Затем справа в Команды прокрутите вниз, чтобы найти команду EditFind, как показано на рисунке ниже. Выделите ее и перейдите в поле Новое сочетание клавиш. Вставьте в это поле курсор и нажмите на клавиатуре клавиши Ctrl и F.
Нажмите Назначить, а затемЗакрыть.
Обратите внимание, что в этом окне вы увидите «Сохранить изменения в Normal.dotm». Используйте эту опцию, если хотите, чтобы сочетание Ctrl + F было постоянным и работало во всех документах. Если же вы хотите сделать сочетание временным, только для текущего документа, выберите имя документа из выпадающего списка.
Теперь, нажимая Ctrl + F, будет открываться окно Найти и заменить.
Теперь возникает вопрос: каким образом открыть панель Навигация? Доступны 2 способа сделать это:
- На ленте в меню Главная нажмите Найти: при нажатии откроется левая панель Навигация.
- Другой вариант заключается в назначении какой-либо другой клавиши для открытия панели. Для этого выполните те же действия, что и выше. В разделе «Команды» прокрутите до тех пор, пока не увидите опцию «NavPaneSearch». Нажмите на нее и укажите любое сочетание клавиш для быстрого вызова панели.
Я научу вас ремонтировать свой компьютер!

Как вызвать окно поиска в Ворде?
Включить в Ворде поиск можно применяя два варианта:
— первый заключается в нажатии кнопки Найти в основном меню приложения, она расположена на главной панели инструментов в группе справа; этот вариант поиска самый простой, но и самый трудоемкий;
— второй же представляет собой нажатие определенного сочетания клавиш, запомнив его, вы сможете включить форму поиска в любом программном приложении; итак, жмете Ctrl + F и созерцаете вкладки Найти, Заменить, Перейти; именно команда Найти как раз таки и позволяет находить в тексте вордовского документа нужные слова к примеру; Заменить – позволяет одновременно заменить по всему тексту какое-то слово, Перейти – позволяет перемещаться по документу.
Как найти в вордовском документе определенные слова?
Найти определенное слово по всему тексту – это найти в прямом смысле слова одинаково повторяющиеся знаки. Например, в искомом контенте нужно найти сколько раз встречается слово девочка. Естественно, что это слово склонялось в различных падежах, изменялись его окончания и суффиксы. Девочка, девочки, девочкам, девочку, девочкой – все эти формы имеют одинаковое сочетание букв – девочк. Вот его и нужно задавать в поиске. Нажав кнопку «Найти» далее, вы получите результат выделения всех слов, содержащих это повторение букв.
Бывают слова и посложнее, например, парень. Как найти это слово в тексте, когда при его склонении корень меняется, е выпадает, и получает парн – парни, парню, парнем… Тогда в поиске следует задать пар, результат будет содержать не только видоизменную форму слова парень, но и однокоренные с ним слова.
Как в Ворде эффективно проверить орфографию?
Как раз таки потенциальная возможность поиска помогает исправить многие орфографические ошибки в тексте. Например, многие пользователи всегда делают ошибки при написании таких слов как « чтобы» и «что бы». Нажав поиск и одного и другого, можно наглядно сразу исправить ошибки.
Как быстро отформатировать отдельные знаки и слова?
Окно поиска дает возможность пользоваться не только потенциалом поиска, но и иными командами. Так, можно выделить найденные знаки с последующим их постепенным форматированием. Например, бывают ситуации, когда по всему контенту нужно срочно исправить форму скобок, иногда они просто выглядят не эстетично, что портит всякое впечатление о написанной работе. Отформатировать их в желаемый результат можно в несколько кликов: вписываем знак отрывающейся скобки в поиск, нажимает Найти, выбираем опцию Основной документ, Ворд выделит все знаки в тексте. После их можно форматировать, изменяя тип используемого шрифта.
Открывающиеся скобочки также находятся по этому алгоритму действий и форматируются в нужный вид, используя приемлемые шрифты.
Этим потенциальным функционалом можно пользоваться и при поиске определенного слова для выделения в тексте. При этом нужно понимать, что выделяться будут одинаковое сочетание знаков.
Как быстро заменить знаки в тексте?
Поиск и выделения – это еще не все секреты эффективной работы в Ворде. Если вы в окне поиска нажмете на Заменить, то увидите две строки. В первую вписывается то выражение, слово или знак, которые нужно найти, а во вторую вписывается то, на что именно нужно заменить найденное.
Замена тоже заключается в редактировании только одинаковых сочетаний знаков.
Итак, давайте разберемся подробнее на примере. Так, очень нужно поменять перед запуском в печать в документе все дефисы на тире, что более грамотно с точки зрения пунктуации. Для этого в поиск вписывается пробел, дефис, пробел, а в замену – пробел, тире, пробел. Нажав клавишу Заменить все, в секунду дела все дефисы будут отображаться в виде тире.
Очень часто, копируя контент в Интернете, можно в нем наткнуться на тот момент, что тире в нем заменяет двойной дефис. Ну, это как то не корректно. Изменить эту грубую ошибку вручную слишком утомительно, а если использовать способ, описанный выше, то делается это так: в поиск задаем пробел, двойной дефис, пробел, в замену – пробел, тире, пробел, нажимаем Заменить все и любуемся результатом уже через несколько секунд.
Выше рассмотренные хитрости помогают редактировать очень быстро тексты больших объемов.
Примечания, сноски, исправления
Эти функции в Ворде позволяют править наглядно текст, оставлять целенаправленные примечания с объяснениями и выносками, при этом опираться в сносках на определенный источник. Этот потенциал очень удобен для тех, кому приходится нести тяжкий груз профессии педагога.
Подробно обработанный исправленный текст со всеми объяснениями не вызывает вопросов у ученика и избавляет учителя от излишних консультаций.
Порыскав по панелям инструментов Ворда в свободное время, можно нарыть очень много полезных функций, которыми мы зачастую и не пользуемся. А ведь как раз таки Ворд является самым эффективным программным приложением создания текстовых носителей информации, в которых акцент делается не только на текст, но и на вставку изображений и видео.
Здесь предусмотрена возможность изменять шрифт, выставлять нужные границы полей, создавать списки и табличные формы, разделять текст на колонки или несколько разноформатных листов, отправлять из Ворда электронную почту.
ВЫ еще всем этим функционалом не воспользовались? Тогда вы многое теряете в направлении эффективности и оперативности вашей работы за компьютером.
Программные разработчики вручили нам в руки совершенный продукт, так что мы должны научиться пользоваться его максимальным функциональным потенциалом. Найдя свободную минутку, изучите набор инструментов Ворда и вы поймете, что это уникальный ресурс для плодотворной работы каждого пользователя ПК.
Запись опубликована 16.07.2015 автором katrinas11 в рубрике Программы. Отблагодари меня, поделись ссылкой с друзьями в социальных сетях:
|
266 / 71 / 11 Регистрация: 29.05.2011 Сообщений: 2,107 |
|
|
1 |
|
|
09.10.2011, 22:53. Показов 44035. Ответов 9
Открываю документ, с которым постоянно работаю. «Поиск» — одна из важнейших составляющих в этом документе.
0 |
|
Заблокирован |
|
|
10.10.2011, 13:13 |
2 |
|
Bazaroff,
0 |
|
266 / 71 / 11 Регистрация: 29.05.2011 Сообщений: 2,107 |
|
|
10.10.2011, 15:40 [ТС] |
3 |
|
Закройте программу Word и заново откройте. Это я сделал раз десять.
установлены какие-то параметры для поиска. Заглядывал — все галочки сняты.
0 |
|
Заблокирован |
|
|
10.10.2011, 15:44 |
4 |
|
Bazaroff,
0 |
|
266 / 71 / 11 Регистрация: 29.05.2011 Сообщений: 2,107 |
|
|
10.10.2011, 16:00 [ТС] |
5 |
|
Busine2009, дурацкий вопрос.
0 |
|
Заблокирован |
|
|
10.10.2011, 16:18 |
6 |
|
Bazaroff, Если не поможет, тогда полностью переустановите: удалите — перезагрузите компьютер — заново установите.
1 |
|
266 / 71 / 11 Регистрация: 29.05.2011 Сообщений: 2,107 |
|
|
10.10.2011, 16:20 [ТС] |
7 |
|
в Установка и удаление программ есть же пункт Восстановить. А-а! Извините — очень редко пользуюсь сервисом.
0 |
|
16 / 1 / 0 Регистрация: 20.02.2019 Сообщений: 2 |
|
|
20.02.2019, 14:57 |
8 |
|
Стоит поиск по формату.
0 |
|
Модератор 11342 / 4661 / 748 Регистрация: 07.08.2010 Сообщений: 13,505 Записей в блоге: 4 |
|
|
20.02.2019, 15:08 |
9 |
|
может лишнюю галочку поставили или же документ обработан на антиплагиат(мусора напихали) Миниатюры
0 |
|
16 / 1 / 0 Регистрация: 20.02.2019 Сообщений: 2 |
|
|
20.02.2019, 16:23 |
10 |
|
Попался случайно на комбинациях Ctrl+B, Ctrl+U, Ctrl+I в окне поиска (программа автоматом выставляет формат текста для поиска). Миниатюры
1 |
Проверка орфографии и грамматики на нескольких языках может привести к возникновению уникальных проблем, таких как правильно написанные слова, помеченные как неправильные, или неправильно написанные слова на другом языке, не помеченные как неправильные. В этой статье рассматриваются распространенные проблемы, которые позволяют убедиться, что текст идентифицирован с использованием правильного языка; для проверки правописания и грамматики используется правильный языковой словарь. а также в том, что средства автоматической поддержки языков в Office включены.
Примечание: Если вы хотите ввести несколько знаков на другом языке, ознакомьтесь с разметкой Вставьте флажок или другой символ.
Слова, содержащие ошибки, не помечаются как неправильные
Убедитесь в том, что:
Убедитесь, что включен нужный язык
Чтобы средство проверки правописания правильно работало на другом языке, необходимо включить этот язык в Office. Если вам нужен язык, отсутствующий в списке языков редактирования в диалоговом окне Настройка языковых параметров Office, для проверки правописания может потребоваться скачать и установить языковой пакет. Дополнительные сведения о том, как включить языки в Office, можно найти в разделе Добавление языка или Настройка языковых параметров в Office и языковой пакет для Office.
Убедитесь, что для текста выбран правильный язык
Если средство проверки орфографии не проверяет слова, введенные на другом языке, или помечает правильно введенные иностранные слова как содержащие ошибку, возможно, язык для этих слов определен неправильно.
Чтобы вручную изменить язык отдельных слов или части текста в Word, выполните указанные ниже действия.
На вкладке Рецензирование в группе Язык выберите Язык > Язык проверки правописания.
(В Word 2007 щелкните Выбрать язык в группе Правописание.)
В диалоговом окне Язык выберите нужный язык.
Важно: Если нужный язык не отображается над двойной линией, то необходимо включить язык, чтобы в тексте на нем можно было проверять орфографию.
Начните вводить текст.
Примечание: Чтобы ввести такие символы, как умляут в немецком языке (ö), тильда в испанском (ñ) или седиль (Ç) в турецком, а также другие символы (например, символ «галочка»), на вкладке Вставка в группе Символы нажмите кнопку Символ и выберите нужный символ.
Чтобы вернуться к исходному языку или переключиться на другой язык, повторите действия 1–3. При выполнении действия 3 выберите следующий язык.
Убедитесь, что используется правильная языковая версия словаря
Убедитесь, что для словаря выбрана правильная региональная версия языка текста, например английский (США), а не английский (Соединенное Королевство).
Чтобы изменить словарь для определенного языка в Word, выполните указанные ниже действия.
На вкладке Рецензирование в группе Язык выберите Язык > Задать язык проверки правописания.
(В Word 2007 щелкните Выбрать язык в группе Правописание.)
В диалоговом окне Язык выберите нужный язык.
Важно: Если нужный язык не отображается над двойной линией, то необходимо включить язык, чтобы в тексте на нем можно было проверять орфографию.
Примечание: Если в установленной версии набора Office отсутствуют средства проверки правописания (например, средство проверки орфографии) для нужного языка, возможно, потребуется установить языковой пакет. Дополнительные сведения можно найти в разделе языковой пакет для Office.
Чтобы изменить словарь для выделенного текста, выполните указанные ниже действия.
Выделите текст, для которого нужно изменить язык словаря.
На вкладке Рецензирование в группе Язык выберите Язык > Задать язык проверки правописания.
(В Word 2007 щелкните Выбрать язык в группе Правописание.)
В списке Пометить выделенный текст как выберите язык, который нужно задать для выделенного текста. Если используемые языки не отображаются над двойной линией, включите их (включите параметры для отдельных языков), чтобы сделать доступными.
Убедитесь, что флажок «Определять язык автоматически» установлен
Чтобы установить флажок Определять язык автоматически в приложении Word, выполните указанные ниже действия.
На вкладке Рецензирование в группе Язык выберите Язык > Задать язык проверки правописания.
(В Word 2007 щелкните Выбрать язык в группе Правописание.)
В диалоговом окне Язык установите флажок Определять язык автоматически.
Обратите внимание на языки, которые указаны над двойной чертой в списке Пометить выделенный текст как. Word может автоматически определять только их. Если нужные языки недоступны, необходимо включить язык редактирования , чтобы Word автоматически обнаружит их.
Для правильной работы функции автоматического определения языка требуется хотя бы одно предложение. Если фразы слишком короткие, может потребоваться ввести несколько предложений, иначе у приложения Word будет недостаточно контекста для автоматического определения языка и применения нужного словаря.
Одинаковое написание некоторых слов в разных языках (например, centre в английском (Соединенное Королевство) и французском (Франция)) может вести к тому, что функция Определять язык автоматически неправильно определяет язык текста. Чтобы устранить эту проблему, введите еще несколько слов на нужном языке или снимите флажок Определять язык автоматически.
Убедитесь, что флажок «Автоматически переключать раскладку клавиатуры в соответствии с языком окружающего текста» установлен
Если флажок Автоматически переключать раскладку клавиатуры в соответствии с языком окружающего текста установлен, это может привести к опечаткам при смене раскладки клавиатуры во время ввода текста. Введите еще несколько слов на нужном языке или снимите флажок Автоматически переключать раскладку клавиатуры в соответствии с языком окружающего текста.
Чтобы установить флажок Автоматически переключать раскладку клавиатуры в соответствии с языком окружающего текста (в Office 2010, Office 2013 и Office 2016), выполните указанные ниже действия.
Откройте приложение Word.
На вкладке Файл нажмите кнопку Параметры и выберите Дополнительно.
В группе Параметры правки установите флажок Автоматически переключать раскладку клавиатуры в соответствии с языком окружающего текста.
Примечание: Флажок Автоматически переключать раскладку клавиатуры в соответствии с языком окружающего текста доступен, только если включена раскладка клавиатуры для соответствующего языка. Если он не отображается, включите раскладку клавиатуры для нужного языка.
Убедитесь, что флажок «Не проверять правописание» снят
Если флажок Не проверять правописание установлен, правописание в документах не проверяется.
Чтобы снять флажок Определять язык автоматически в приложении Word, выполните указанные ниже действия.
На вкладке Рецензирование в группе Язык выберите Язык > Задать язык проверки правописания.
(В Word 2007 щелкните Выбрать язык в группе Правописание.)
В диалоговом окне Язык снимите флажок Без проверки правописания.
Убедитесь, что слово с ошибкой не было случайно добавлено в настраиваемый словарь
Если во вспомогательный словарь случайно добавлено слово с ошибкой, его необходимо найти и удалить. Сведения о поиске слов с ошибками во вспомогательных словарях см. в статье Добавление слов в словарь проверки орфографии. Сведения о том, как удалить слово из словаря, можно найти в разделе Добавление или изменение слов в словаре проверки орфографии.
В диалоговом окне «Язык» отсутствует нужный язык
Чаще всего причина отсутствия языка словаря в списке Язык словаря в диалоговом окне Язык заключается в том, что данный язык не включен в качестве языка редактирования или отсутствует в установленной версии набора Office и для него требуется установить языковой пакет. Сведения о том, как включить язык редактирования, см. в статье Изменение языка в меню и средствах проверки правописания в Office.
Есть дополнительные вопросы?
Свяжитесь с нами, чтобы задать вопросы или рассказать о проблеме.
Бывают такие ситуации, когда в огромной статье нужно найти определённый символ или слово. Перечитывать весь текст – не вариант, необходимо воспользоваться быстрым способом – открыть поиск в Ворде. Существует несколько способов, с помощью которых можно легко совершать поиск по документу.
Поиск по словам и фразам через панель «Навигация»
Чтобы найти какую-либо фразу или слово в документе Ворд, надо открыть окно «Навигация». Найти данное окно можно с помощью шагов ниже:
- Откройте в основном меню вкладку «Главная»;
- Нажмите на кнопку «Найти» в области «Редактирования»;
Внимание. Вызвать быстрый поиск можно посредством комбинации клавиш «Ctrl+F». - Теперь в левой части от основной рабочей области появится окно под названием «Навигация» с областью для поиска;
- Кликните по окну поиска и напечатайте искомую фразу или слово;
- Программа автоматически подсветит слово в тексте оранжевым цветом;
- На панели «Навигация» ниже области поиска, появятся фрагменты текста с искомым словом, которое будет выделено жирным. Благодаря данной функции можно с легкостью передвигаться от одной части текста к другой, которые содержат поисковое слово.
Примечание. Поиск будет выдавать как точный вариант запроса фразы, так и производный. Наглядно можно увидеть на примере ниже.
Внимание. Если выделить определённое слово в тексте и нажать «Ctrl+F», то сработает поиск по данному слову. Причем в области поиска искомое слово уже будет написано.
Если случайно закрыли окно поиска, то нажмите сочетание клавиш «Ctrl+Alt+Y». Ворд повторно начнет искать последнюю искомую фразу.
Расширенный поиск в Ворде
Если понадобилось разыскать какой-то символ в определенном отрывке статьи, к примеру, знак неразрывного пробела или сноску, то в помощь расширенный поиск.
Метод 1: Вкладка «Главная»
Найти расширенный поиск можно нажав по стрелке на кнопке «Найти» во вкладке «Главная».
В новом окне в разделе «Найти» нужно кликнуть по кнопке «Больше». Тогда раскроется полный функционал данного поиска.
В поле «Найти» напишите искомую фразу или перейдите к кнопке «Специальный» и укажите нужный вариант для поиска.
Далее поставьте соответствующий вид документа, нажав по кнопке «Найти в», если нужно совершить поиск по всему документу то «Основной документ».
Когда надо совершить поиск по какому-то фрагменту в статье, изначально нужно его выделить и указать «Текущий фрагмент».
В окне «Найти и заменить» всплывет уведомление сколько элементов найдено Вордом.
Метод 2: Через окно «Навигация»
Открыть расширенный поиск можно через панель «Навигация».
Рядом со значком «Лупа» есть маленький треугольник, нужно нажать по нему и выбрать «Расширенный поиск».
Я научу вас ремонтировать свой компьютер!

Как вызвать окно поиска в Ворде?
Включить в Ворде поиск можно применяя два варианта:
— первый заключается в нажатии кнопки Найти в основном меню приложения, она расположена на главной панели инструментов в группе справа; этот вариант поиска самый простой, но и самый трудоемкий;
— второй же представляет собой нажатие определенного сочетания клавиш, запомнив его, вы сможете включить форму поиска в любом программном приложении; итак, жмете Ctrl + F и созерцаете вкладки Найти, Заменить, Перейти; именно команда Найти как раз таки и позволяет находить в тексте вордовского документа нужные слова к примеру; Заменить – позволяет одновременно заменить по всему тексту какое-то слово, Перейти – позволяет перемещаться по документу.
Как найти в вордовском документе определенные слова?
Найти определенное слово по всему тексту – это найти в прямом смысле слова одинаково повторяющиеся знаки. Например, в искомом контенте нужно найти сколько раз встречается слово девочка. Естественно, что это слово склонялось в различных падежах, изменялись его окончания и суффиксы. Девочка, девочки, девочкам, девочку, девочкой – все эти формы имеют одинаковое сочетание букв – девочк. Вот его и нужно задавать в поиске. Нажав кнопку «Найти» далее, вы получите результат выделения всех слов, содержащих это повторение букв.
Бывают слова и посложнее, например, парень. Как найти это слово в тексте, когда при его склонении корень меняется, е выпадает, и получает парн – парни, парню, парнем… Тогда в поиске следует задать пар, результат будет содержать не только видоизменную форму слова парень, но и однокоренные с ним слова.
Как в Ворде эффективно проверить орфографию?
Как раз таки потенциальная возможность поиска помогает исправить многие орфографические ошибки в тексте. Например, многие пользователи всегда делают ошибки при написании таких слов как « чтобы» и «что бы». Нажав поиск и одного и другого, можно наглядно сразу исправить ошибки.
Как быстро отформатировать отдельные знаки и слова?
Окно поиска дает возможность пользоваться не только потенциалом поиска, но и иными командами. Так, можно выделить найденные знаки с последующим их постепенным форматированием. Например, бывают ситуации, когда по всему контенту нужно срочно исправить форму скобок, иногда они просто выглядят не эстетично, что портит всякое впечатление о написанной работе. Отформатировать их в желаемый результат можно в несколько кликов: вписываем знак отрывающейся скобки в поиск, нажимает Найти, выбираем опцию Основной документ, Ворд выделит все знаки в тексте. После их можно форматировать, изменяя тип используемого шрифта.
Открывающиеся скобочки также находятся по этому алгоритму действий и форматируются в нужный вид, используя приемлемые шрифты.
Этим потенциальным функционалом можно пользоваться и при поиске определенного слова для выделения в тексте. При этом нужно понимать, что выделяться будут одинаковое сочетание знаков.
Как быстро заменить знаки в тексте?
Поиск и выделения – это еще не все секреты эффективной работы в Ворде. Если вы в окне поиска нажмете на Заменить, то увидите две строки. В первую вписывается то выражение, слово или знак, которые нужно найти, а во вторую вписывается то, на что именно нужно заменить найденное.
Замена тоже заключается в редактировании только одинаковых сочетаний знаков.
Итак, давайте разберемся подробнее на примере. Так, очень нужно поменять перед запуском в печать в документе все дефисы на тире, что более грамотно с точки зрения пунктуации. Для этого в поиск вписывается пробел, дефис, пробел, а в замену – пробел, тире, пробел. Нажав клавишу Заменить все, в секунду дела все дефисы будут отображаться в виде тире.
Очень часто, копируя контент в Интернете, можно в нем наткнуться на тот момент, что тире в нем заменяет двойной дефис. Ну, это как то не корректно. Изменить эту грубую ошибку вручную слишком утомительно, а если использовать способ, описанный выше, то делается это так: в поиск задаем пробел, двойной дефис, пробел, в замену – пробел, тире, пробел, нажимаем Заменить все и любуемся результатом уже через несколько секунд.
Выше рассмотренные хитрости помогают редактировать очень быстро тексты больших объемов.
Примечания, сноски, исправления
Эти функции в Ворде позволяют править наглядно текст, оставлять целенаправленные примечания с объяснениями и выносками, при этом опираться в сносках на определенный источник. Этот потенциал очень удобен для тех, кому приходится нести тяжкий груз профессии педагога.
Подробно обработанный исправленный текст со всеми объяснениями не вызывает вопросов у ученика и избавляет учителя от излишних консультаций.
Порыскав по панелям инструментов Ворда в свободное время, можно нарыть очень много полезных функций, которыми мы зачастую и не пользуемся. А ведь как раз таки Ворд является самым эффективным программным приложением создания текстовых носителей информации, в которых акцент делается не только на текст, но и на вставку изображений и видео.
Здесь предусмотрена возможность изменять шрифт, выставлять нужные границы полей, создавать списки и табличные формы, разделять текст на колонки или несколько разноформатных листов, отправлять из Ворда электронную почту.
ВЫ еще всем этим функционалом не воспользовались? Тогда вы многое теряете в направлении эффективности и оперативности вашей работы за компьютером.
Программные разработчики вручили нам в руки совершенный продукт, так что мы должны научиться пользоваться его максимальным функциональным потенциалом. Найдя свободную минутку, изучите набор инструментов Ворда и вы поймете, что это уникальный ресурс для плодотворной работы каждого пользователя ПК.
Запись опубликована 16.07.2015 автором katrinas11 в рубрике Программы. Отблагодари меня, поделись ссылкой с друзьями в социальных сетях:
Работая с текстом, особенно с большими объемами, зачастую необходимо найти слово или кусок текста. Для этого можно воспользоваться поиском по тексту в Ворде. Существует несколько вариантов поиска в Word:
- Простой поиска, через кнопку «Найти» (открывается панель Навигация);
- Расширенный поиск, через кнопку «Заменить», там есть вкладка «Найти».
Самый простой поиск в ворде – это через кнопку «Найти». Эта кнопка расположена во вкладке «Главная» в самом правом углу.
! Для ускорения работы, для поиска в Ворде воспользуйтесь комбинацией клавишей: CRL+F
После нажатия кнопки или сочетания клавишей откроется окно Навигации, где можно будет вводить слова для поиска.
! Это самый простой и быстрый способ поиска по документу Word.
Для обычного пользователя большего и не нужно. Но если ваша деятельность, вынуждает Вас искать более сложные фрагменты текста (например, нужно найти текст с синим цветом), то необходимо воспользоваться расширенной формой поиска.
Расширенный поиск в Ворде
Часто возникает необходимость поиска слов в Ворде, которое отличается по формату. Например, все слова, выделенные жирным. В этом как рас и поможет расширенный поиск.
Существует 3 варианта вызова расширенного поиска:
- В панели навигация, после обычного поиска
- На кнопке «Найти» нужно нажать на стрелочку вниз
- Нужно нажать на кнопку «Заменить» , там выйдет диалоговое окно. В окне перейти на вкладку «Найти»
В любом случае все 3 варианта ведут к одной форме – «Расширенному поиску».
Как в Word найти слово в тексте – Расширенный поиск
После открытия отдельного диалогового окна, нужно нажать на кнопку «Больше»
После нажатия кнопки диалоговое окно увеличится
Перед нами высветилось большое количество настроек. Рассмотрим самые важные:
Направление поиска
В настройках можно задать Направление поиска. Рекомендовано оставлять пункт «Везде». Так найти слово в тексте будет более реально, потому что поиск пройдет по всему файлу. Еще существуют режимы «Назад» и «Вперед». В этом режиме поиск начинается от курсора и идет вперед по документу или назад (Вверх или вниз)
Поиск с учетом регистра
Поиск с учетом регистра позволяет искать слова с заданным регистром. Например, города пишутся с большой буквы, но журналист где-то мог неосознанно написать название города с маленькой буквы. Что бы облегчить поиск и проверку, необходимо воспользоваться этой конфигурацией:
Поиск по целым словам
Если нажать на вторую галочку, «Только слово целиком», то поиск будет искать не по символам, а по целым словам. Т.е. если вбить в поиск только часть слова, то он его не найдет. Напимер, необходимо найти слово Ворд, при обычном поиске будут найдены все слова с разными окончаниями (Ворде, Ворду), но при нажатой галочке «Только слова целиком» этого не произойдет.
Подстановочные знаки
Более тяжелый элемент, это подстановочные знаки. Например, нам нужно найти все слова, которые начинаются с буквы м и заканчиваются буквой к. Для этого в диалоговом окне поиска нажимаем галочку «Подстановочные знаки», и нажимаем на кнопку «Специальный», в открывающемся списке выбираем нужный знак:
В результате Word найдет вот такое значение:
Поиск омофонов
Microsoft Word реализовал поиск омофонов, но только на английском языке, для этого необходимо выбрать пункт «Произносится как». Вообще, омофоны — это слова, которые произносятся одинаково, но пишутся и имеют значение разное. Для такого поиска необходимо нажать «Произносится как». Например, английское слово cell (клетка) произносится так же, как слово sell (продавать).
! из-за не поддержания русского языка, эффективность от данной опции на нуле
Поиск по тексту без учета знаков препинания
Очень полезная опция «Не учитывать знаки препинания». Она позволяет проводить поиск без учета знаков препинания, особенно хорошо, когда нужно найти словосочетание в тексте.
Поиск слов без учета пробелов
Включенная галочка «Не учитывать пробелы» позволяет находить словосочетания, в которых есть пробел, но алгоритм поиска Word как бы проглатывает его.
Поиск текста по формату
Очень удобный функционал, когда нужно найти текст с определенным форматированием. Для поиска необходимо нажать кнопку Формат, потом у Вас откроется большой выбор форматов:
Для примера в тексте я выделил Жирным текст «как найти слово в тексте Word». Весть текст выделен полужирным, а кусок текста «слово в тексте Word» сделал подчернутым.
В формате я выбрал полужирный, подчеркивание, и русский язык. В итоге Ворд наше только фрагмент «слово в тексте». Только он был и жирным и подчеркнутым и на русском языке.
После проделанных манипуляция не забудьте нажать кнопку «Снять форматирование». Кнопка находится правее от кнопки «Формат».
Специальный поиск от Ворд
Правее от кнопки формат есть кнопка «Специальный». Там существует огромное количество элементов для поиска
Через этот элемент можно искать:
- Только цифры;
- Графические элементы;
- Неразрывные пробелы или дефисы;
- Длинное и короткое тире;
- Разрывы разделов, страниц, строк;
- Пустое пространство (особенно важно при написании курсовых и дипломных работ);
- И много других элементов.
Опции, которые не приносят пользы
!Это мое субъективное мнение, если у вас есть другие взгляды, то можете писать в комментариях.
- Опция «произносится как». Не поддержание русского языка, делает эту опцию бессмысленной;
- Опция «все словоформы», опция полезная при замене. А если нужно только найти словоформы, то с этим справляется обычный поиск по тексту;
- Опция «Учитывать префикс» и «Учитывать суффикс» – поиск слов, с определенными суффиксами и префиксами. Этот пункт так же полезен будет при замене текста, но не при поиске. С этой функцией справляется обычный поиск.
Содержание
- Способ 1: Стандартный поиск
- Вариант 1: Microsoft Word 2013 – 2021
- Вариант 2: Microsoft Word 2007 – 2010
- Вариант 3: Microsoft Word 2003
- Вариант 4: Microsoft Word Online
- Способ 2: Расширенный поиск
- Вопросы и ответы
Способ 1: Стандартный поиск
Зачастую для нахождения нужной информации в документе используется стандартный поиск, который подразумевает ввод запроса с дальнейшим выделением соответствующих результатов. Дополнительные параметры, такие как форматирование текста и специальные знаки, при этом не учитываются.
Важно! У текстового редактора Microsoft Word есть несколько версий, каждая из которых имеет собственные отличительные особенности. Предоставить универсальную инструкцию по осуществлению поиска в документе невозможно, поэтому каждая категория программного обеспечения будет рассмотрена отдельно.
Вариант 1: Microsoft Word 2013 – 2021
Чтобы в Microsoft Word 2013 – 2021 выполнить поиск текста, необходимо вызвать специальную навигационную панель, которая позволяет исключительно подсветить фрагменты текста, соответствующие пользовательскому запросу. Среди дополнительных функций есть анализ по заголовкам и страницам документа. Панель можно вызвать посредством специальной кнопки на ленте инструментов. Для этого перейдите во вкладку «Главная» и правой части щелкните по пункту «Найти», расположенному в блоке «Редактирование».
Впишите в поле «Поиск в документе» свой запрос, после чего нажмите по клавише Enter. На вкладке «Результаты», расположенной на боковой панели чуть ниже, будет представлен перечень предложений, в которых есть указанное слово или словосочетание. Нажатие по одному из них, сразу переместит курсор в соответствующее место документа.
Также можно просмотреть результаты на определенной странице или в заголовке, для этого достаточно перейти на одноименную вкладку. Щелчок по желаемому объекту переместит курсор в соответствующую область документа.
Важно! Это не все способы стандартного поиска информации в Microsoft Word 2013 – 2021. Можно получить больше возможностей, перейдя в расширенный режим. Для этого на вкладке «Главная» нужно раскрыть контекстное меню пункта «Найти» и выбрать «Расширенный поиск». Часть представленных в нем функций будет рассмотрена в соответствующей части статьи.
Читайте также: Использование области навигации в MS Word
Вариант 2: Microsoft Word 2007 – 2010
В Microsoft Word 2007 – 2010 годов поиск происходит подобным образом, основные различия заключаются в графическом оформлении программы. Установите курсор в начало документа, чтобы оттуда осуществлялся анализ всего текста, затем перейдите во вкладку «Главная» и щелкните по кнопке «Найти», которая расположена в блоке инструментов «Редактирование».
В открывшемся окне впишите в поле «Найти» свой запрос. Это может быть как один символ, так и целое предложение. Важно понимать, что найден будет текст, который точно соответствует введенной фразе, но без учета регистра. Кликните по кнопке «Найти далее», чтобы запустить процесс. В случае успеха соответствующий отрывок будет выделен в документе. Последующие нажатия отобразят другие результаты на странице.
При очередном нажатии по кнопке «Найти далее» может появиться всплывающее окно с надписью «Приложение Word завершило поиск документа». Это означает, что были найдены все отрывки текста в документе, которые соответствуют введенному запросу. В таком случае нужно кликнуть «ОК», чтобы закрыть окно.
В этом же окне можно осуществлять поиск искомого слова или словосочетания во всем документе сразу или в определенной его части (во втором случае предварительно необходимо будет выделить нужный фрагмент текста). Отвечает за такую функцию кнопка «Найти в», нажатие на которую открывает дополнительное меню, где следует выбрать параметр «Текущий фрагмент» или «Основной документ». После этого в тексте выделятся все соответствующие введенному запросу результаты.
Последняя функция стандартного поиска подразумевает выделение результата, которое не будет исчезать даже при чтении и редактировании документа. Чтобы ею воспользоваться, необходимо в окне кликнуть по кнопке «Выделение при чтении» и в появившемся контекстном меню выбрать пункт «Выделить все». На страницах документа найденные слова сразу же станут обрамлены желтым цветом. В дальнейшем, чтобы убрать этот эффект, потребуется снова кликнуть по той же кнопке, но в этот раз выбрать опцию «Снять выделение».
Вариант 3: Microsoft Word 2003
В Microsoft Word 2003 поиск нужного фрагмента текста происходит тоже в отдельном окне, только вызывается оно по-другому и имеет немного переработанный интерфейс. Однако основные функции, которые имеются в ранее рассмотренных программах, здесь тоже имеются. Чтобы развернуть окно поиска, необходимо в верхней части программы раскрыть меню «Правка» и в нем кликнуть по пункту «Найти».
В поле «Найти» следует указать запрос. Он может быть любым, важно только соответствие тексту, в котором будет производиться поиск, иначе дальнейшие действия не будут иметь смысла. После этого нажмите «Найти далее», чтобы запустить процесс. Результатом станет появление выделения в основном документе.
Обратите внимание! Если необходимо осуществить поиск в определенной части текста, сначала потребуется выделить нужный фрагмент, только после этого нажимать по кнопке «Найти далее».
Когда все совпадения с введенным запросом будут отображены, при следующем нажатии на кнопку появится соответствующее уведомление. Для повторного проведения операции кликните «Да». Чтобы закрыть окно, выберите ответ «Нет».
Также есть возможность подсветить искомое слово сразу во всем документе или в определенной его части (во втором случае предварительно выделите интересующий фрагмент). Для этого установите отметку напротив параметра «Выделить все элементы, найденные в» и в выпадающем списке, находящемся ниже, выберите область поиска — «Текущий фрагмент» или «Основной документ». Останется только нажать по кнопке «Найти все», чтобы обнаруженные совпадения тут же отобразились.
Примечание! В отличие от поздних версий текстового редактора, в Microsoft Word 2003 отсутствует возможность выделения текста при чтении, которая рассматривалась ранее в статье.
Вариант 4: Microsoft Word Online
Последняя нерассмотренная реализация текстового процессора — это онлайн-версия, интегрированная в сервис облачного хранения данных OneDrive от Microsoft. Поиск в ней осуществляется через всплывающее боковое меню, как это реализовано в последних релизах десктопных программ. Чтобы его вызвать, находясь во вкладке «Главная», кликните на панели инструментов по кнопке «Найти», выполненной в виде лупы.
Появится боковая панель, в которой нужно ввести в поле «Поиск» свой запрос. Проследите также за тем, чтобы чуть ниже из выпадающего списка было выбрано значение «Этот файл», если необходимо осуществлять поиск в рабочем документе. После выполнения предварительных настроек нажмите по клавише Enter. В документе подсветятся все найденные результаты, а на боковой панели в основной ее части отобразятся предложения, включающие введенный ранее запрос.
Дополнительно можно установить фильтр, который отсеет ненужные результаты. Для этого кликните по одноименной кнопке, месторасположение которой показано на изображении ниже. В появившемся контекстном меню предлагается три параметра:
- «Исключить связанные соответствия». Не осуществляет поиск слов или словосочетаний, которые являются результатом связи отдельных объектов текста. Например, автоматически созданные заголовки или ссылки.
- «Учитывать регистр». При поиске проверяется точное соответствие регистра, то есть строчные и прописные буквы.
- «Найти только слово целиком». Не выделяет слова в документе, если только их часть соответствует предмету поиска. Например, при запросе «это» слово «этот» не будет выделено.
Также онлайн-версия Microsoft Word позволяет осуществлять поиск за пределами документа. Для этого в соответствующем выпадающем списке, который показан на изображении ниже, необходимо предварительно выбрать место:
- «Интернет». Отправляет запрос поисковой системе Bing и предоставляет ссылки на сторонние ресурсы.
- «Мультимедиа». Отображает подборку изображений в сервисе Bing, найденных по введенному запросу.
- «Справка». Обращается к справочным материалам, которые содержат информацию касательно работы Microsoft Word Online.

Читайте также: Поиск и замена слов в Microsoft Word
Способ 2: Расширенный поиск
Расширенный поиск, в отличие от стандартного, позволяет находить интересующую в документе информацию с учетом множества дополнительных параметров, например, учитывая при проверке регистр символов, подстановочные знаки и даже произношение слов. Важным является тот факт, что в каждой версии Microsoft Word расширенный поиск осуществляется одинаково, за исключением отсутствия некоторых настроек в ранних релизах. Поэтому далее будет представлена общая инструкция по выполнению поставленной задачи.
Примечание! На момент написания статьи в актуальной версии Microsoft Word Online осуществить расширенный поиск по документу нельзя, доступен только стандартный режим, который был описан выше.
Прежде всего необходимо открыть расширенный поиск. Делается это непосредственно в окне «Найти и заменить». Находясь в нужном меню, щелкните по кнопке «Больше», чтобы развернуть весь список параметров.
Основная логика выполнения поисковых запросов в расширенном режиме остается прежней — необходимо нажимать по кнопке «Найти далее», «Область поиска» или «Выделение при чтении». Но теперь есть возможность добавлять дополнительные параметры, которые помогут более точно сформулировать запрос. Далее каждый из них будет рассмотрен подробно:
- «Направление». Есть три режима — «Вперед», «Назад» и «Везде». Параметр отвечает за направление поиска относительно установленного на странице документа курсора. Режим «Везде» всегда начинает анализ текста с самого начала.
- «Учитывать регистр». Позволяет находить слова и словосочетания с четко заданным размером символа, то есть учитываются прописные и строчные буквы.
- «Только слово целиком». Исключает из результата слова, в которые входит только часть запроса. Так, слово «стол» не будет выделено при запросе «сто». Работает только при вводе одного слова в поисковую строку.
- «Подстановочные знаки». Позволяет производить поиск со специальными переменными, что облегчает нахождение слов, точное написание которых неизвестно. На отдельной странице справочника Microsoft перечислены все доступные постановочные знаки и их описание. Использование делает невозможным активацию параметров «Учитывать префикс» и «Учитывать суффикс».
- «Произносится как». Осуществляет поиск слов-омофонов, которые имеют одинаковое произношение, но разное написание. К примеру, cell и sell. В Microsoft Word всех версий поддерживается только английский язык. При активации этого параметра становятся недоступны следующие опции: «Учитывать регистр», «Только слово целиком», «Учитывать префикс» и «Учитывать суффикс».
- «Все словоформы». Добавляет в результаты словоформы указанного в запросе слова. Например, при поиске «стол» в документе будут выделяться слова «столом», «столами», «столы» и так далее. Плохо работает с русским языком. Делает невозможным использованием параметров «Учитывать регистр», «Только слово целиком», «Учитывать префикс» и «Учитывать суффикс».
- «Учитывать префикс» и «Учитывать суффикс». Объединены в одну группу из-за идентичного метода применения. Требуют в запросе указания приставки или суффикса слова. Выполняют поиск с учетом этого параметра. Не могут использоваться одновременно.
- «Не учитывать знаки препинания». Выполняет поиск словосочетаний, даже ели они разбиты пунктуационными знаками. Удобно при необходимости найти длинные предложения.
- «Не учитывает пробелы». Производит поиск словосочетаний без учета пробелов. Хорошо работает в связке с предыдущей опцией.
Также можно добавить в поиск дополнительные параметры, которые будут учитывать форматирование текста или невидимые символы. Эти фильтры расположены в блоке «Найти», в нижней части окна.
Нажатие по кнопке «Формат» откроет дополнительное меню, в котором можно выбрать тип форматирования: «Шрифт», «Абзац», «Табуляция», «Язык», «Рамка», «Стиль» и «Выделение цветом». После выбора любого из перечисленных пунктов откроется новое окно, в котором необходимо будет задать параметры. Например, начертание текста (курсив, полужирное), его размер, междустрочный интервал абзаца и т. д. При этом каждый указанный параметр будет отображаться под полем для ввода поискового запроса.
Обратите внимание! Чтобы убрать все выбранные параметры форматирования, достаточно нажать по соответствующей кнопке в нижней части окна.
Кнопка «Специальный» открывает меню с условными знаками форматирования текста, такими как абзац, табуляция, неразрывный пробел и им подобные. Удобно использовать для поиска определенных участков объемного текста, например, разделенного длинным тире или разрывом страницы. Так, запрос «учитываются.^pВажно!» (без кавычек) найдет два абзаца текста, первый из которых заканчивается на слово «учитываются», а второй начинается со слова «Важно».
Читайте также: Невидимые знаки форматирования в Microsoft Word
Обратите внимание! Практически все перечисленные параметры расширенного поиска можно комбинировать между собой, что позволяет сформулировать более точный запрос для нахождения определенного участка текста в документе.
Вы не вошли. Пожалуйста, войдите или зарегистрируйтесь.
Не работает поиск букв в Ворде
Страницы 1
Чтобы отправить ответ, вы должны войти или зарегистрироваться
Сообщений [ 6 ]
1 05.03.2017 18:44:32
- кеша
- рядовой
- Неактивен
- Зарегистрирован: 05.03.2017
- Сообщений: 5
Тема: Не работает поиск букв в Ворде
Не работает поиск букв в файлах
Нужно найти букву в текстовых вордовских файлах и указать в каких файлах он ее нашел. В принципе это выполняет прога из стандартного пакета ворда- найти. Но это только теоретически. Я столкнулся с тем, что начиная с некоторого символа эта прога не ищет. Я работаю с китайским шрифтом т.е. букав много, порядка 8 000 знаков. И вот буквы с третьей тысячи он не хочет искать ни в какую. Причем если я сам открываю нужный файл, в нем он эти буквы находит. Сами буквы ворд печатает без проблем. Для проверки можно напечатать пару символов из стандартных китайских шрифтов и попробовать их найти в директории. Китайские шрифты прописаны и отображаются без проблем в полном объеме.
С уважением Игорь
2 Ответ от Fck_This 06.03.2017 09:04:58
- Fck_This
- генерал-полковник
- Неактивен
- Откуда: Минск, Беларусь
- Зарегистрирован: 13.07.2016
- Сообщений: 648
- Поблагодарили: 97
Re: Не работает поиск букв в Ворде
кеша пишет:
Не работает поиск букв в файлах
Нужно найти букву в текстовых вордовских файлах и указать в каких файлах он ее нашел. В принципе это выполняет прога из стандартного пакета ворда- найти. Но это только теоретически. Я столкнулся с тем, что начиная с некоторого символа эта прога не ищет. Я работаю с китайским шрифтом т.е. букав много, порядка 8 000 знаков. И вот буквы с третьей тысячи он не хочет искать ни в какую. Причем если я сам открываю нужный файл, в нем он эти буквы находит. Сами буквы ворд печатает без проблем. Для проверки можно напечатать пару символов из стандартных китайских шрифтов и попробовать их найти в директории. Китайские шрифты прописаны и отображаются без проблем в полном объеме.
С уважением Игорь
Вы ищете макросом, автоматически открывающим файлы и проверяющим наличие символов? Сбросьте код — тогда что-то можно будет сказать. Не знаю, что вы задаёте в строку поиска, но предложил бы вписывать коды символов в формате юникод, а не сами символы.
Спасибо можно перевести на WebMoney-кошелёк R378231864568 или на Яндекс-деньги 410015093172871
3 Ответ от кеша 06.03.2017 15:28:35
- кеша
- рядовой
- Неактивен
- Зарегистрирован: 05.03.2017
- Сообщений: 5
Re: Не работает поиск букв в Ворде
Я пользуюсь стандартной, идущей в пакете Офиса строкой «найти». Никаких своих доработок и изменений. Да я и слабоват в этом. Работа выглядит так. Из набранного текста выбираю нужный символ. -скопировать. Затем на папку с документами навожу курсор и выбираю -найти. Ну и все, процесс пошел. Сервис находит все документы и показывает их колонкой. Коды букв сам не ввожу. Макросами не пользуюсь. Все было замечательно пока набор букв небольшой. Сейчас в моем шрифте тысяч 8 букв. И вот часть букв во второй половине шрифта поисковик перестал искать. Т.е. он не может обнаружить ни один документ, в котором эта буква есть. Когда я сам стал открывать документы, в которых есть эта буква, то в уже открытом мной документе искомую букву он находит. Закрываю документ опять буква не найдена. Можно попробовать. Возьмите буквы со стандартного китайского шрифта simsan_0.ttf номера к примеру $620С $6020D $69A1 Напишите на трех листах в Ворде и сохраните в директории. Ну и найдите их в этой директории сервисом -найти из офиса.
4 Ответ от кеша 06.03.2017 15:33:04
- кеша
- рядовой
- Неактивен
- Зарегистрирован: 05.03.2017
- Сообщений: 5
Re: Не работает поиск букв в Ворде
Если какой-то сбой, то он бы касался вообще всего поиска. А теперь возьмите из того же шрифта символы $4E17 $4E6A $4FE0. И повторите или допишите сразу. Эти символы поисковик ищет всегда и при любой погоде. Почему?
5 Ответ от Boris_R 06.03.2017 18:52:31
- Boris_R
- полковник
- Неактивен
- Зарегистрирован: 07.08.2012
- Сообщений: 234
- Поблагодарили: 110
Re: Не работает поиск букв в Ворде
кеша пишет:
Я пользуюсь стандартной, идущей в пакете Офиса строкой «найти». Никаких своих доработок и изменений. Да я и слабоват в этом. Работа выглядит так. Из набранного текста выбираю нужный символ. -скопировать. Затем на папку с документами навожу курсор и выбираю -найти. Ну и все, процесс пошел. Сервис находит все документы и показывает их колонкой.
Та процедура поиска, которую вы описали, осуществляется не средствами Офиса, а средствами операционной системы.
Средствами Офиса поиск осуществляется, когда вы открыли документ Вордом и выбрали «Найти», а вы сами писали, что поиск в этом случае без проблем.
6 Ответ от Fck_This 06.03.2017 21:36:05
- Fck_This
- генерал-полковник
- Неактивен
- Откуда: Минск, Беларусь
- Зарегистрирован: 13.07.2016
- Сообщений: 648
- Поблагодарили: 97
Re: Не работает поиск букв в Ворде
кеша пишет:
Если какой-то сбой, то он бы касался вообще всего поиска. А теперь возьмите из того же шрифта символы $4E17 $4E6A $4FE0. И повторите или допишите сразу. Эти символы поисковик ищет всегда и при любой погоде. Почему?
Boris_R заметил то, чего не заметил я, когда бегло читал ваше сообщение. Даже подумать не мог, что кто-то мог искать в вордовских документах символы таким образом. Вам необходимо написать макрос для Word, который будет перебирать документы в заданном каталоге, открывать их и записывать имена файлов, в которых найдены ваши символы или, если необходимо — менять их названия. Можете поискать такие макросы в интернете.
Спасибо можно перевести на WebMoney-кошелёк R378231864568 или на Яндекс-деньги 410015093172871
Сообщений [ 6 ]
Страницы 1
Чтобы отправить ответ, вы должны войти или зарегистрироваться
Похожие темы
- Поиск кириллических букв по их кодам
- Автозамена в Ворде слов работает с багом. Как быть?
- Поиск в Ворде
- поиск в ворде между определенными по счету символами
- как убрать контуры с букв??
- Фон свечения вокруг букв W2003
- помогите разобраться с размером букв
- Замена латинских букв на русские согласно клавиатуре
Не работает поиск букв в Ворде
Нет наверно более простого и удобного редактора для текстов, чем Ворд. Но в тоже время нет и более сложного и многопланового приложения. На портале о Microsoft Office Word вы узнаете про: как поставить квадратные скобки в тексте в вёрде.
Если вас уже не удовлетворяют базовые знания по программе, посетите форум сайта Ворд Эксперт.
Здесь вы найдете море информации по тонким настройкам Ворда, по автоматизации работы в программе, путем написания макросов и шаблонов для самых различных операций (к примеру, удаление лишних пробелов, назначение оглавление и прочих). Наш сайт о Microsoft Office Word даст ответ про: где найти цифры для сносок.
На форуме можно найти ответ, на волнующий вопрос, позаимствовать готовое решение или оставить заявку с описанием своей проблемы. Наш сайт о Microsoft Office Word даст ответ про: конвертер документов word из 1251 в 1252.
Обзор функции поиска
Для того, чтобы найти текст в определенном фрагменте документа, следует:
- Выделить его (удерживая левую кнопку мышки, проведите курсором).
- Открыть главное меню, перейти к пункту «Редактирование» и нажать команду «Найти.
- В пустом поле ввести слово или словосочетание.
- Щелкнуть на кнопку «Найти в».
Поисковое окошко можно вызвать и более простым способом, нажав комбинацию горячих клавиш Ctrl+F. Таким образом вы сможете обнаружить повтор слова во всем документе.
Видео
Поиск слова в документе
Поиск в «Ворде» по слову заключается на самом деле в поиске по нужному сочетанию знаков. Так, если нужно найти все формы слова «девочка», целесообразно не прописывать в строке поиска все слово, а прописать только его константную, неизменяемую часть «девочк» – тогда, нажимая клавишу «Найти далее», можно перемещаться по всем случаям употребления этого слова в документе.
В том случае, если формы слова значительно отличаются друг от друга, возможно, придется осуществить поиск неоднократно. Например, это касается слова «парень», так как из-за чередования в корне оно не содержит букву «е» в словоформах косвенных падежей между буквами «р» и «н». При этом сокращение слова до первых трех букв «пар» включит в результаты поиска массу слов, не имеющих отношения к искомому. Поэтому целесообразно сначала найти все случаи употребления слова «парень» в именительном падеже единственного числа, а затем – все остальные случаи, прописав в строке поиска сочетание «парн» (оно содержится во всех косвенных падежах единственного числа и во всех падежах множественного числа – «парня», «парни», «парнями» и т. п.).
Быстрое форматирование отдельных знаков или слов
При вызове окна поиска становится доступной не только функция поиска, но и многие сопутствующие. Одна из них – выделение найденных знаков с их последующим форматированием. Скажем, во всем тексте нужно изменить шрифт скобок. В наборах многих шрифтов круглые скобки имеют неудачный, неэстетичный дизайн: скобки могут быть почти квадратными, как, например, в шрифте Cambria, или почти косыми, или значительно отличаться по размеру от остальных знаков и портить впечатление от всего текста. Их форматирование можно изменить в несколько кликов.
Достаточно вписать знак открывающей скобки в строку поиска, затем нажать на кнопку «Найти», выбрать опцию «Основной документ», и поиск в «Ворде» выделит все знаки открывающих скобок. Теперь их можно форматировать. Например, можно изменить шрифт на Times New Roman.
Затем те же манипуляции нужно повторить для всех закрывающих скобок.
Этим одновременным форматированием удобно пользоваться, когда нужно выделить определенное слово полужирным шрифтом или курсивом. Правда, нужно всегда помнить о том, что «Ворд» будет искать и выделять именно сочетание знаков.
Навигация между страницами
Word может отображать все страницы в виде эскизов. Вы можете просмотреть эти уменьшенные изображения и нажать на страницу, которую вы хотите просмотреть более подробно. Нажмите вкладку Страницы в панели навигации. Нажмите на эскиз страницы, которую вы хотите просмотреть.

Горячие клавиши для поиска и замены слов в Word
- Поиск текста — CTRL-F.
- Повтор предыдущего поиска после закрытия окна — CTRL-ALT-Y.
- Поиск и замена текста — CTRL-H.
Посмотрите также:
- Поиск по картинке в Интернете
- Как перевернуть страницу в Word
- Как построить график в Excel
- Как сделать альбомную страницу в Word
- Как сделать вертикальный текст в Word