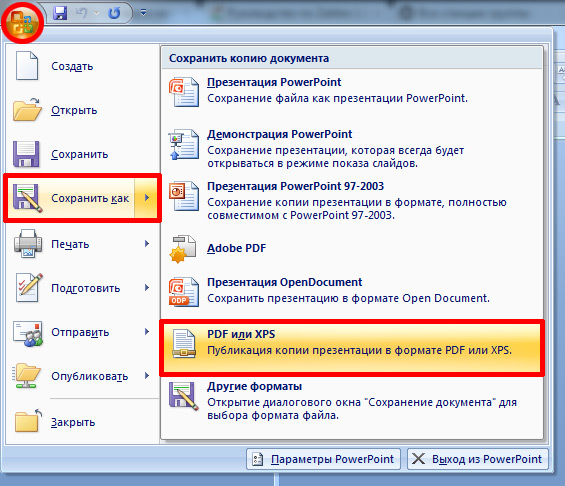Последнее обновление: 2 ноября 2017 г.
ПРОБЛЕМА
При попытке экспорта в формат PDF в Word 2016 может появиться следующее сообщение об ошибке: «При выполнении экспорта произошла неожиданная ошибка».
Это может произойти, если ориентация страницы оглавления отличается от ориентации содержимого.
СОСТОЯНИЕ: ВРЕМЕННОЕ РЕШЕНИЕ
Наши специалисты работают над исправлением этой ошибки. Тем временем вы можете воспользоваться одним из приведенных ниже временных решений.
-
В документе Word нажмите Файл > Печать и выберите Печать в PDF (Майкрософт).
-
Отправьте свой документ в OneDrive, откройте его в Word в Интернете и нажмите Файл > Сохранить как > Скачать в формате PDF.
-
Используйте любой бесплатный конвертер файлов PDF от сторонних производителей, который устанавливается как принтер.
Общение с экспертами
Обращайтесь к экспертам, обсуждайте новости, обновления и рекомендации для Word, а также читайте наш блог.
Сообщество Word Tech Community
Поддержка сообщества
Задавайте вопросы сотрудникам службы поддержки, MVP, инженерам и другим пользователям Word и находите решения.
Форум Word на сайте Answers
Предложение новых функций
Мы будем рады вашим отзывам и предложениям. Вам наверняка есть, что сказать. Поделитесь с нами своими мыслями.
Отправка отзывов
См. также
Исправления и временные решения для последних проблем в Word для Windows
Нужна дополнительная помощь?
Автор: Амиль | Дата публикации: 15.03.2019 | В разделе: Windows инструкции
С проблемой несовместимости документов с расширением *.doc и *.docx сталкиваются все пользователи ПК, работающие в текстовом редакторе. Особые трудности с открытием файлов возникают при пересылке данных, когда отправитель не знает, какая именно версия Microsoft Word используется получателем. Чтобы избежать недоразумений, передают объекты в формате *.pdf. Документы с таким расширением обязательно откроются на ПК. Выясним, как преобразовать Word в PDF различными способами.
Способ №1: используя Microsoft Office
Работая с текстовым редактором Microsoft Word, можно научиться сохранять данные в различных форматах. В перечне типов файлов есть и PDF. Алгоритм сохранения данных следующий:
- Открыть файл Word;
- В горизонтальном меню найти блок «Файл», перейти;
- Выбрать пункт «Сохранить как»;
- Указать «Компьютер»;
- Внизу списка найти и нажать кнопку «Обзор»;
- В новом окне найти поле «Тип файла» и Открыть стрелочкой меню;
- Выбрать из списка PDF и нажать «Сохранить».
Далее проверить, что в указанной при сохранении объекта папке появился новый документ с расширением *.pdf. Пользоваться встроенным функционалом Microsoft Office и удобно, и безопасно.
Способ №2: используя онлайн-сервисы
Если с пересохранением в редакторе Microsoft Office возникли проблемы, можно воспользоваться специальными онлайн ресурсами. Поиск в Интернете выдаст огромное количество сервисов. Но не все они окажутся полезными и понятными. Среди русскоязычных ресурсов с понятным интерфейсом и быстрой конвертацией, можно выделить следующие три:
- https://www.pdf2go.com/ru/word-to-pdf;
- https://pdf.io/ru/doc2pdf/;
- https://smallpdf.com/ru/word-to-pdf.
Наиболее простым считается сервис pdf.io/ru/doc2pdf. У него максимально облегченный интерфейс — всего одна активная кнопка. Есть возможность загружать объекты как с дисков компьютера, так и с Google Диск, Dropbox и др. Алгоритм работы с онлайн сервисом следующий:
- Перейти по ссылке;
- Нажать на кнопку «Выбрать файл»;
- В новом окне указать путь к документу, указать «Открыть»;
- Нажать на кнопку «Скачать».
Сохраненный в новом формате объект попадет в папку «Загрузки», если при настройке браузера не был указан иной путь хранения данных. Время конвертирования зависит от размера исходного документа. Если процедура занимает несколько минут, это нормально. Этим способом преобразования данных из *.docx в *.pdf можно воспользоваться при стабильном доступе к сети.
Способ №3: используя сторонние программные продукты
Для того чтобы преобразовать ПДФ в Ворд, можно применять функциональное вспомогательное программное обеспечение. Оно устанавливается на ПК отдельно. Среди предлагаемых разработчиками программ, внимание стоит обратить на Smallpdf. Софт распространяется в сети бесплатно, имеет стандартную инсталляцию и дружелюбный интерфейс. Новичкам в вопросах конвертации данных будет несложно разобраться с меню программного продукта. Но все-таки главное его преимущество — независимость от Интернета.
Официальный сайт для загрузки: https://smallpdf.com/ru/desktop
- Скачайте и установите программу;
- В блоке слева указать «Office to PDF»;
- В меню «File» выбрать пункт «Open» или в центральном блоке «Choose Files»;
- В новом окне указать путь к объекту и выбрать «Select»;
- Нажать на кнопку «Convert 1 file».
Конвертация выполнится в течение нескольких секунд. Объект пересохраняется в новом формате в ту же папке, где находится оригинал (если не выбран новый путь). Если местоположение документа забыто, программа подскажет, куда была сохранена информация. Для этого нужно нажать в центральном блоке на иконку папки рядом с названием преобразованного файла.
Способ №4: используя Google Диск
Очень удобный способ пересохранения документов Microsoft Word в ПДФ. Но он зависим от стабильной работы Интернета. Если доступ к сети есть, аккаунт зарегистрирован, конвертация займет не больше 2 минут. Действуют так:
- Войти в аккаунт Google;
- Перейти в Google Диск;
- В левом блоке меню нажать на кнопку «Создать»;
- Выбрать «Загрузить файлы» и открыть добавленный объект;
- Нажать на кнопку «Открыть в приложении» (кнопка расположена по середине в верхней части);
- Перейти в меню «Файл», далее Выбрать «Скачать как» и указать «Документ PDF».
Файл отправится в загрузку и будет доступен вам в нужном формате. Важные и объемные документы лучше преобразовывать при помощи встроенной функции Microsoft Office или Google Диск. Использование этих ресурсов не приведет к потере данных, сократит время на установку дополнительного софта.
Другие инструкции:
Как преобразовать Word в PDF
С проблемой несовместимости документов с расширением *.doc и *.docx сталкиваются все пользователи ПК, работающие в текстовом редакторе. Особые трудности с открытием файлов возникают при пересылке данных, когда отправитель не знает, какая именно версия Microsoft Word используется получателем. Чтобы избежать недоразумений, передают объекты в формате *.pdf. Документы с таким расширением обязательно откроются на ПК. Выясним, как преобразовать Word в PDF различными способами.
Способ №1: используя Microsoft Office
Работая с текстовым редактором Microsoft Word, можно научиться сохранять данные в различных форматах. В перечне типов файлов есть и PDF. Алгоритм сохранения данных следующий:
- Открыть файл Word;
- В горизонтальном меню найти блок «Файл», перейти;
Далее проверить, что в указанной при сохранении объекта папке появился новый документ с расширением *.pdf. Пользоваться встроенным функционалом Microsoft Office и удобно, и безопасно.
Способ №2: используя онлайн-сервисы
Если с пересохранением в редакторе Microsoft Office возникли проблемы, можно воспользоваться специальными онлайн ресурсами. Поиск в Интернете выдаст огромное количество сервисов. Но не все они окажутся полезными и понятными. Среди русскоязычных ресурсов с понятным интерфейсом и быстрой конвертацией, можно выделить следующие три:
- https://www.pdf2go.com/ru/word-to-pdf;
- https://pdf.io/ru/doc2pdf/;
- https://smallpdf.com/ru/word-to-pdf.
Наиболее простым считается сервис pdf.io/ru/doc2pdf. У него максимально облегченный интерфейс — всего одна активная кнопка. Есть возможность загружать объекты как с дисков компьютера, так и с Google Диск, Dropbox и др. Алгоритм работы с онлайн сервисом следующий:
- Перейти по ссылке;
- Нажать на кнопку «Выбрать файл»;
В новом окне указать путь к документу, указать «Открыть»;
Сохраненный в новом формате объект попадет в папку «Загрузки», если при настройке браузера не был указан иной путь хранения данных. Время конвертирования зависит от размера исходного документа. Если процедура занимает несколько минут, это нормально. Этим способом преобразования данных из *.docx в *.pdf можно воспользоваться при стабильном доступе к сети.
Способ №3: используя сторонние программные продукты
Для того чтобы преобразовать ПДФ в Ворд, можно применять функциональное вспомогательное программное обеспечение. Оно устанавливается на ПК отдельно. Среди предлагаемых разработчиками программ, внимание стоит обратить на Smallpdf. Софт распространяется в сети бесплатно, имеет стандартную инсталляцию и дружелюбный интерфейс. Новичкам в вопросах конвертации данных будет несложно разобраться с меню программного продукта. Но все-таки главное его преимущество — независимость от Интернета.
Официальный сайт для загрузки: https://smallpdf.com/ru/desktop
- Скачайте и установите программу;
- В блоке слева указать «Office to PDF»;
Нажать на кнопку «Convert 1 file».
Конвертация выполнится в течение нескольких секунд. Объект пересохраняется в новом формате в ту же папке, где находится оригинал (если не выбран новый путь). Если местоположение документа забыто, программа подскажет, куда была сохранена информация. Для этого нужно нажать в центральном блоке на иконку папки рядом с названием преобразованного файла.
Способ №4: используя Google Диск
Очень удобный способ пересохранения документов Microsoft Word в ПДФ. Но он зависим от стабильной работы Интернета. Если доступ к сети есть, аккаунт зарегистрирован, конвертация займет не больше 2 минут. Действуют так:
- Войти в аккаунт Google;
- Перейти в Google Диск;
- В левом блоке меню нажать на кнопку «Создать»;
Перейти в меню «Файл», далее Выбрать «Скачать как» и указать «Документ PDF».
Почему документ Ворд не сохраняется в PDF формате? Как правильно сохранить документ Word в PDF формате?
Статья расскажет, как сохранять документ «Word» в формате «PDF».
Некоторые пользователи спрашивают, почему текстовой редактор «Word» не сохраняет документы в формате PDF?
Формат PDF широко распространен и также применяется для создания/чтения различных документов, книг, журналов и т.д. В сегодняшнем обзоре мы поговорим, как следует сохранять документ “Word” в формате PDF.
Как сохранить документ Word в PDF формате?
Проделать данную операцию можно с помощью различных способов. Поговорим о них.
Используем стандартные средства «Microsoft Office»
Наиболее простым способом сохранить “Word” документ в формате PDF – это использование самого редактора «Word» и его возможностей. Чтобы применить данный метод, желательно иметь на компьютере полную версию текстового редактора со всеми его компонентами. Разумеется, вам необходимо предварительно установить и «Adobe Reader».
Итак, действующем следующим образом:
- Запускаем текстовой редактор, проходим в «Файл» на панели инструментов и далее жмем на «Сохранить и отправить» (или «Экспорт» в других версиях «Word»). Далее проделайте действия, указанные на скриншоте.
Конвертируем «Word» в PDF
- После этого откроется окно для сохранения вашего документа на компьютере в формате PDF. Выберите место хранения и нажмите на «Опубликовать». Вот и все.
Конвертируем «Word» в PDF
Используем онлайн-сервисы
Еще один вариант сохранения «Word» документов в формате PDF – соответствующие сайты в Интернете. Этот способ будет полезен тем, кто не разобрался с предыдущим способом, а также не желает устанавливать на компьютере дополнительный софт. В принципе, в данном случае вы сможете сохранять документы в PDF, даже не имея установленного на компьютере редактора «Word».
Сайтов для осуществления подобных операций много, но мы посоветуем вам один неплохой ресурс, на который можно попасть по данной ссылке. Пройдите по указанной ссылке, прокрутите страницу немного вниз и сделайте следующее:
- Нажмите на кнопку «Обзор», выберите на компьютере нужный документ и нажмите на «Конвертировать».
Конвертируем «Word» в PDF
Конвертируем «Word» в PDF
Конвертируем «Word» в PDF
- Подождите пока пройдет процесс конвертации файла, после чего сайт предложит вам скачать готовый PDF файл, если скачивание не произойдет автоматически.
Конвертируем «Word» в PDF
Использование сторонних программ
Вы также можете использовать сторонний софт, для сохранения «Word» в PDF. Для этого существует, например, специальная программа, которая имитирует подключение принтера к компьютеру – это так называемый виртуальный принтер.
Дело в том, что при сохранении документа «Word» в документ PDF, текстовой редактор предлагает сделать это в том числе с помощью подключенного к компьютеру принтера. Чтобы из-за этого не покупать дополнительное оборудование, и разработана вышеуказанная программа. Скачать ее вы сможете по этой ссылке.
Скачайте и установите программу. После установки она появится в списке принтеров в «Диспетчере устройств». Далее сделайте следующее:
- Откройте документ «Word», зайдите на панели инструментов в «Файл», затем пройдите в «Печать» и выберите принтер «doPDF», как показано на скриншоте.
Что делать если Excel и Word 2007 не сохраняет в PDF формате
Обычно это проблема встречается у 2003 офис, если у вас именно эта проблема, то читайте здесь Как сохранить в PDF Word и Excel 2003 — в этой статье подробно описано как установить виртуальный PDF принтер. Но бывает, что Word и Excel 2007 года не сохраняет в PDF формате, проблема встречается реже.
Во многих статьях пишется, что для сохранения нужно зайти в меню Файл, выбрать пункт Сохранить как и там будет строчка с словом PDF она и нужно. Но как я уже написал, бывает что этой строчки нет. Все потому что не установлено дополнение.
Если Excel, Word 2007 не сохраняет в PDF — решение проблемы
Для решения проблемы сначала скачайте это дополнение. Скачать здесь.
Закройте все приложения MS Office, если есть открытые. Запустите и установите его. С установкой все просто, два клика по файлу а потом далее, далее и далее.
Все, откройте любой документ Word или Excel нажмите Файл — Сохранить как — и вы увидите строчку со словом PDF. Как показано на рисунке выше.
Жми Привет! Если статья полезна, поддержи меня и сайт, поделись ей
Читайте также:
Добреля Тимофей автор
Если моя информация на сайте была полезна поддержи меня. Спасибо.
Надстройка Mac PDFMaker отключена после обновления до 64-разрядной версии Office 2016
Если Office 2016 для Mac обновлен до 64-разрядной версии с 32-разрядной, надстройка PDFMaker для Word и PowerPoint отключается. Кнопка надстройки на ленте неактивна. Это происходит потому, что надстройка совместима только с 32-разрядной версией Office 2016.
Adobe знает об этой проблеме и работает над тем, чтобы сделать надстройку совместимой с 64-разрядной версией Office 2016 в будущем выпуске Acrobat.
Открытие файла Word приводит к следующей ошибке: «Ошибка компиляции в скрытом модуле»
Если вы обновили свою систему Office 2016 до 64-разрядной версии и на вашем компьютере установлено приложение Acrobat , при открытии файла Word на экране появится следующее сообщение об ошибке:
Решение: Загрузите и примените последнюю версию исправления
Проблема была устранена в последнем выпуске Acrobat. Загрузите и примените исправление для решения проблемы. Скачать патч можно отсюда — https://helpx.adobe.com/acrobat/release-note/acrobat-dc-august-02-2016.html.
Одновременно отображаются два диалогового окна преобразования файлов в формат PDF, или преобразование завершается сообщением об ошибке
При конвертировании документа Word в формат PDF при помощи ленты Acrobat («Acrobat» > «Создать PDF») с использованием программы Mac Word 2016 (32-битная версия Word, 15.23.2 или более поздняя версия) может возникнуть следующая проблема:
- Вместо одного диалогового окна преобразования документа отображаются одновременно два окна. Сначала появится диалоговое окно с параметрами «Разрешить» и «Не разрешать». Затем появится диалоговое окно преобразования Acrobat PDFMaker.
- При выборе опции «Запретить», преобразование в формат PDF завершается сообщением об ошибке «Не удалось сохранить ссылки».
Решение: попробуйте различные параметры или настройки
Чтобы решить возникшую проблему, попробуйте выполнить одно из следующих действий:
- В диалоговом окне выберите Разрешить.
-OR- - Откройте Word, перейдите к «Word» > «Настройки» > «Безопасность и конфиденциальность» и выберите параметр «Использовать веб-службу Microsoft для открытия и сохранения определенных типов файлов».
-OR- - Выберите «Создать PDF» на ленте Acrobat. В диалоговом окне Сохранить выберите Оптимально для печати, а затем нажмите кнопку Экспорт.
Обычно это проблема встречается у 2003 офис, если у вас именно эта проблема, то читайте здесь Как сохранить в PDF Word и Excel 2003 — в этой статье подробно описано как установить виртуальный PDF принтер. Но бывает, что Word и Excel 2007 года не сохраняет в PDF формате, проблема встречается реже.
Во многих статьях пишется, что для сохранения нужно зайти в меню Файл, выбрать пункт Сохранить как и там будет строчка с словом PDF она и нужно. Но как я уже написал, бывает что этой строчки нет. Все потому что не установлено дополнение.
Если Excel, Word 2007 не сохраняет в PDF — решение проблемы
Для решения проблемы сначала скачайте это дополнение. Скачать здесь.
Закройте все приложения MS Office, если есть открытые. Запустите и установите его. С установкой все просто, два клика по файлу а потом далее, далее и далее.
Все, откройте любой документ Word или Excel нажмите Файл — Сохранить как — и вы увидите строчку со словом PDF. Как показано на рисунке выше.