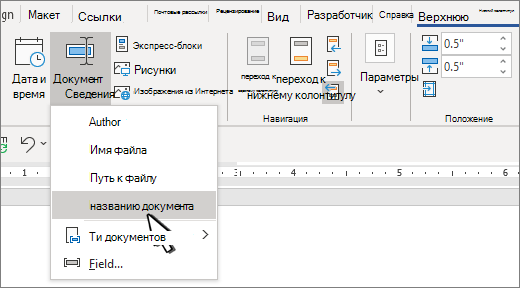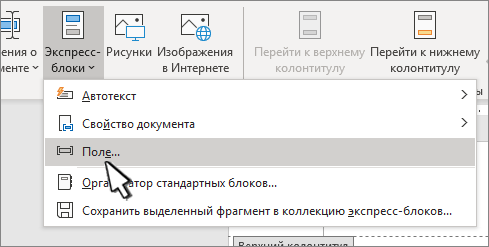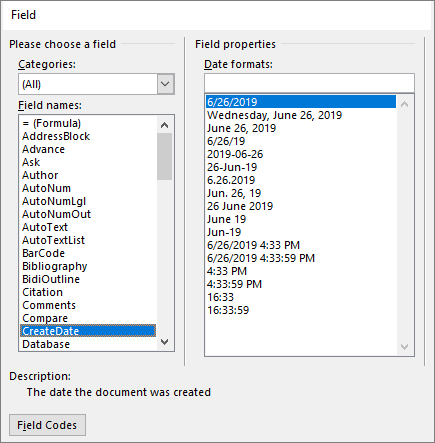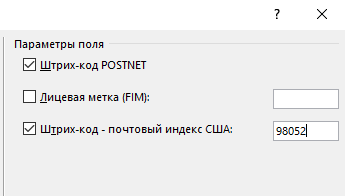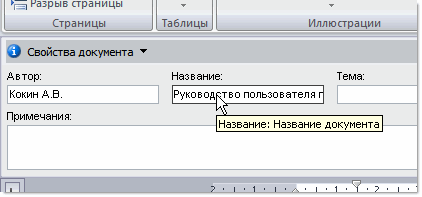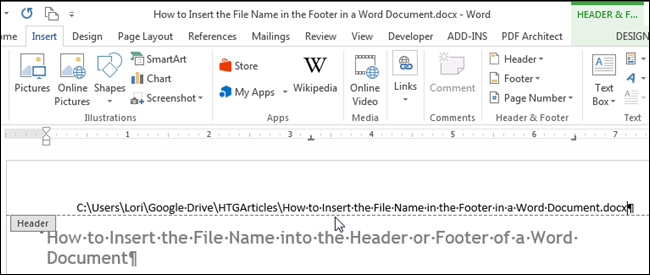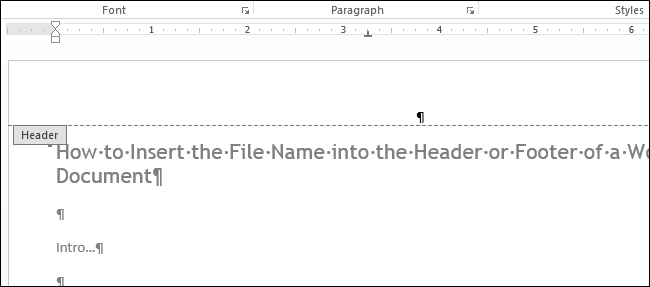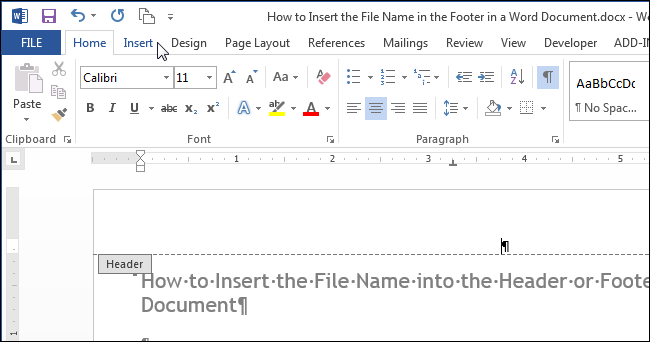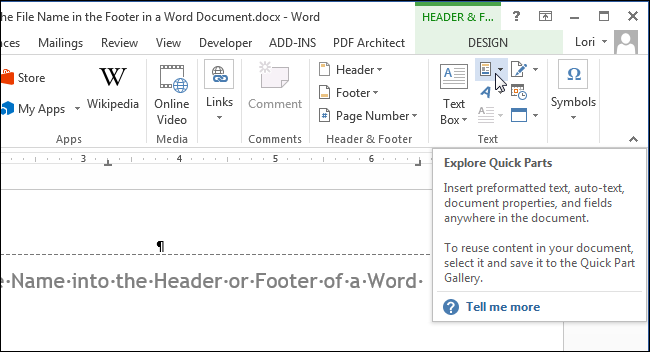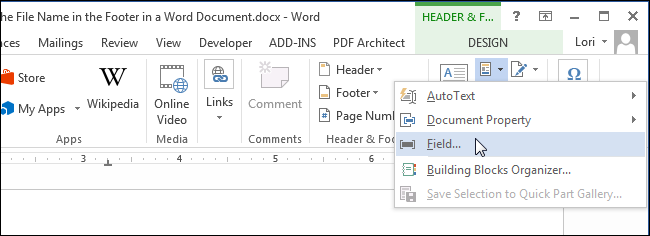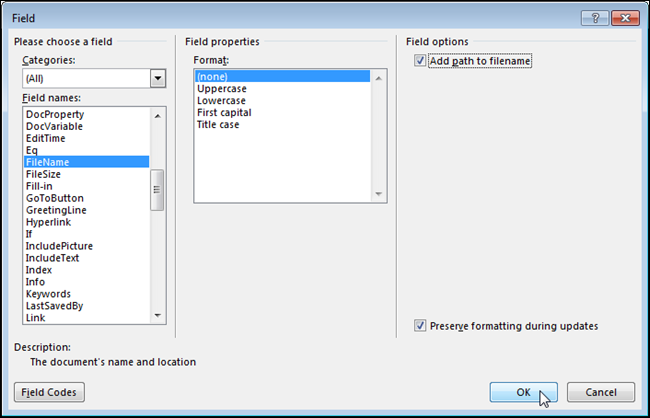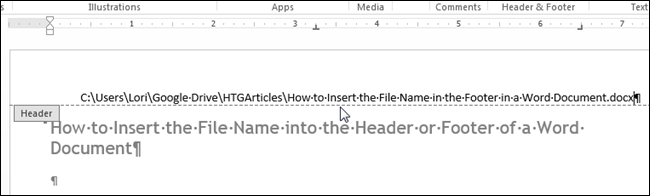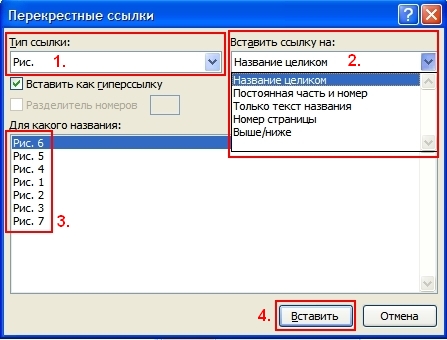Использование данных о документе
Для получения общих сведений, таких как имя автора, имя файла, дата или путь к файлу, выполните следующие действия:
-
Дважды щелкните его.
-
Выберите сведения о документеи выберите нужные сведения.
Примечание: Выберите Свойство документа, чтобы выбрать дополнительные сведения, такие как название, компания или тема.
-
Для выхода нажмите кнопку Закрыть окно колонтитулов или клавишу ESC.
Использование кодов полей
Если вам не удалось найти нужные сведения, например размер файла или сведения о том, кем он в последний раз был сохранен, можно использовать коды полей для добавления различных свойств документа.
Примечание: Если вы уже добавили в галерею новый или новый, эта процедура может заменить или изменить форматирование текущего.
-
На вкладке Вставка нажмите кнопку Верхний колонтитул или Нижний колонтитул.
-
Выберите Изменить header или Edit Footer.
-
Выберите «Быстрые части»и «Поле».
-
В списке Имена полей выберите нужное поле (например, FileName, Date, Author или Title) и в разделе Свойства поля выберите нужный формат.
-
Если свойство поля имеет дополнительные параметры, выберите любой из них в разделе Параметры поля.
-
Нажмите ОК.
-
Для выхода нажмите кнопку Закрыть окно колонтитулов или клавишу ESC.
Word в Интернете не поддерживает добавление имен файлов и других свойств документа в header or footer.
Выберите Открыть в Word, чтобы открыть документ в настольной версии Word, если он у вас есть, и следуйте этим Windows вкладке.
Headers and footers in Microsoft Word often display the document’s filename, and the name may appear at various points throughout a document. The repeated name may be useful when cross-referencing or on printouts, when colleagues are later expected to find the document on a network. When a filename changes, for example going from «ImportantFileDraft» to «ImportantFileFinal,» you can be sure the displayed filename stays up to date by using a field instead of simply typing it in as text.
-
Click the «Insert» tab on the Word ribbon.
-
Click «Quick Parts» in the Text group.
-
Click «Field» to open the Field dialog box.
-
Click «FileName» from the «Field Names» list.
-
Click a capitalization format in the «Format» list. For example, click «First capital» to use uppercase for the first letter of each word, or «Uppercase» for all caps.
-
Check the box, if you want, to «Add path to filename.»
-
Click «OK» to add the filename field to the document.
Если ваш документ имеет название (не имя файла!), например, «Руководство пользователя программы», то это название можно легко вставить в любое место документа: в колонтитулы, в заголовок, в таблицу. Данные о документе вносятся пользователем в поля диалогового окна Свойства, доступного из меню Файл:
Кстати, если впоследствии вы измените это свойство документа, то после обновления полей документа, его название, вставленное вами в текст документа, будет автоматически обновлено.
Чтобы вставить название документа в текст в редакторе Word 2003, выполните следующие действия:
- Вставьте курсор ввода в то место документа, где вы планируете разместить название документа.
- В меню Вставка выберите команду Поле. Откроется одноименное диалоговое окно.
- Из списка поля Категории выберите строку «О документе».
- Из списка поля Поля выберите строку Title.
- Нажмите ОК, чтобы закрыть диалоговое окно и вставить поле.
Если вы работаете с редактором Word 2007:
- Для начала внесите название документа в его свойства. Для этого щелкните мышью по кнопке «Office» и наведите указатель мыши на пункт меню Подготовить. В раскрывшемся списке выберите команду Свойства. Под лентой появится панель свойств документа, в поля которой можно внести необходимые сведения:
- Перейдите на вкладку ленты Вставка.
- В группе команд Текст нажмите кнопку Экспресс-блоки и выберите из раскрывшегося списка команду Поле. Откроется одноименное диалоговое окно.
- Из списка поля Категории выберите строку «О документе».
- Из списка поля Поля выберите строку Title.
- Нажмите ОК, чтобы закрыть диалоговое окно и вставить поле.
На чтение 2 мин Опубликовано 21.09.2015
Колонтитул в документе Word позволяет вставить информацию так, что она будет показана на каждой странице. По многим причинам Вы можете захотеть добавить в верхний или в нижний колонтитул имя файла. В этой статье мы покажем, как это делается.
Примечание: Иллюстрации к статье взяты из Word 2013. В этом примере мы добавляем имя файла в верхний колонтитул.
Откройте вкладку Вставка (Insert) и вставьте пустой верхний или нижний колонтитул. Мы создали верхний колонтитул, чтобы вставить в него имя файла.
После того, как верхний (или нижний) колонтитул добавлен, перейдите на вкладку Вставка (Insert).
В разделе Текст (Текст) нажмите кнопку Экспресс-блоки (Quick Parts).
Примечание: Иногда подпись кнопки может не отображаться, это зависит от размера окна Word. Если подпись не видна, ищите иконку, указанную курсором на картинке ниже.
В выпадающем меню выберите Поле (Field).
Откроется одноимённое диалоговое окно. В списке Поля (Field names) найдите FileName. Если нужно указать имя файла и полный путь к нему, поставьте галочку напротив параметра Добавить путь к имени файла (Add path to filename) в разделе Параметры поля (Field options). Нажмите ОК, чтобы сохранить настройки и закрыть диалоговое окно.
Имя файла будет вставлено в верхний (или нижний) колонтитул.
Чтобы вернуться к основной части документа, дважды кликните по тексту документа или нажмите кнопку Конструктор > Закрытие > Закрыть окно колонтитулов (Design > Close > Close Header and Footer).
Примечание: Если Вы воспользуетесь кнопкой Закрыть окно колонтитулов (Close Header and Footer), то вернётесь к тому месту документа, где стоял курсор до начала редактирования колонтитулов. Если же выйти из режима редактирования колонтитулов двойным щелчком мыши, курсор окажется в том месте, по которому вы кликнули.
Оцените качество статьи. Нам важно ваше мнение:
Часть 1 Часть 2
Названия используются, для того, чтобы подписать объект (рисунок, главу, текст, диаграмму и прочее) и в дальнейшем ссылаться на него.
В этой новости мы мы покажем, как задавать названия объектов и как создавать текстовые ссылки на эти названия, изменяемые автоматически.
Название представляет собой текст, состоящий из 3 частей: тип, номер, описание. Например: «Рис. 1 Вставить название». Для того, чтобы перемещать название объекта вместе с объектом, следует вставить объект и название общую рамку, об этом мы рассказали в первой части.
Теперь настало время создать название объекта и поместить его в рамку с объектом, для этого поместите курсор в рамку с объектом нажмите «Ссылки» – «Вставить название» (Рис. 1).
Рис. 1
В открывшемся окне выберите подпись, которую будете использовать для всех объектов этого типа, например «Рисунок» и нажмите «ОК» (Рис. 2 пункт 2. и 4.). После этого появится надпись отображаемая в графе название (Рис. 2 пункт 1.). Эта надпись будет отредактирована, так же как текст, в который она вставляется или же по умолчанию, если текста рядом нет. Формат по умолчанию отображается в графе название (Рис. 2 пункт 1.).
Рис. 2
Далее, когда вы создаете следующие объекты и снабжаете их названиями, они нумеруются в той последовательности, в которой были созданы. Для того чтобы они стали пронумерованы в той последовательности, в которой они расположены в документе, «Ссылки» – «Вставить название» (Рис. 1) и в открывшемся окне нажмите «Нумерация…» (Рис. 2 пункт 3.) и в открывшемся окне выберете вид нумерации и нажмите «ОК» (Рис. 3).
Рис. 3
После этого действия ваши названия автоматически переименуются в той последовательности, в которой они находятся в документе. Для обновления нумерации в объектах надо выделить их и нажать клавишу F9 на клавиатуре, для обновления нумерации во всём тексте, следует выделить весь текст.
Теперь, когда у вас есть несколько пронумерованных объектов, вы можете делать ссылки на них в тексте. Для того чтобы нумерация ссылки менялась вместе с нумерацией объекта, не достаточно просто написать его название в тексте, необходимо использовать перекрёстную ссылку «Ссылки» – «Перекрестная ссылка» (Рис. 4).
Рис. 4
В открывшемся окне выбрать тип названия, на которое вы собираетесь ссылаться (Тип ссылки), выбрать в каком виде будет вставлена ссылка (Вставить ссылку на: ), указать ваш объект (Для какого названия: ) и нажать «Вставить». В моём случае я создал тип ссылки «Рис.» нумеруемый обычными цифрами без описаний (Рис. 5).
Рис. 5
Для обновления нумерации в ссылках надо выделить их и нажать клавишу F9 на клавиатуре. Для обновления нумерации во всём тексте, следует выделить весь текст.
Важно: если в названиях ваших объектов не будет описания, т.е. они будут выглядеть как «Рис. №», то ссылки не будут обновляться при нажатии F9 на клавиатуре. Чтобы решить эту проблему добавьте в конец названия каждого объекта пробел, чтобы оно стало выглядеть вот так «Рис. №_»
<<<Здесь можно посмотреть первую новость серии.