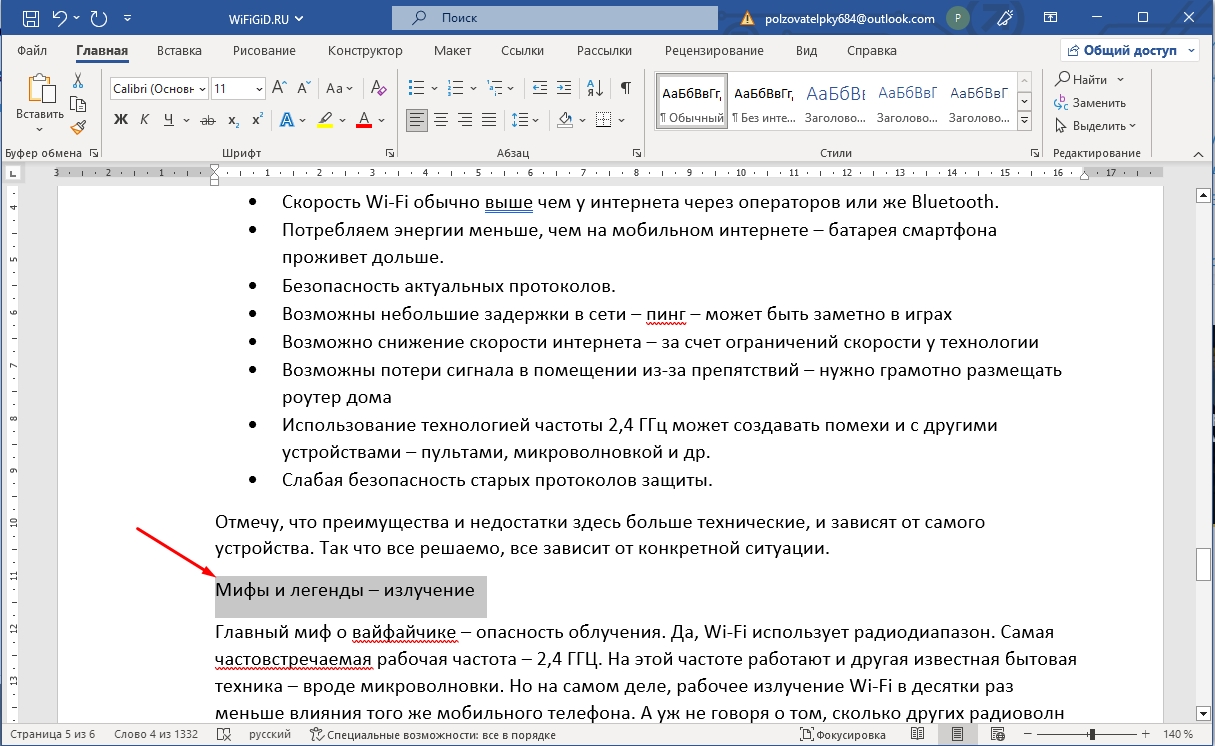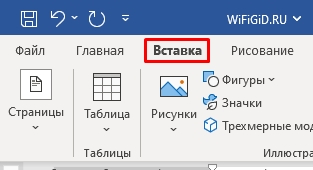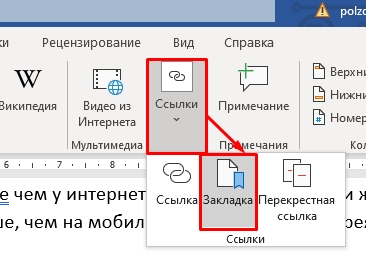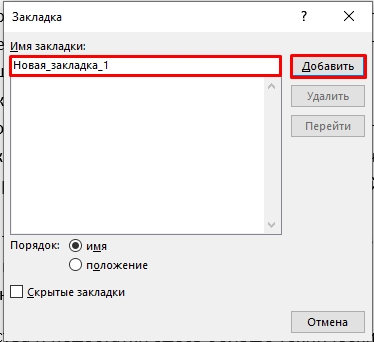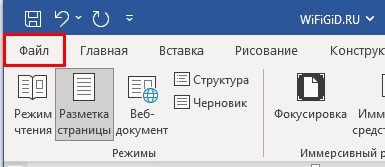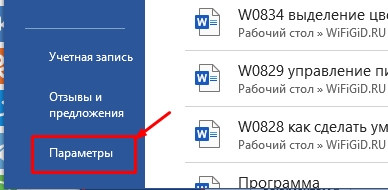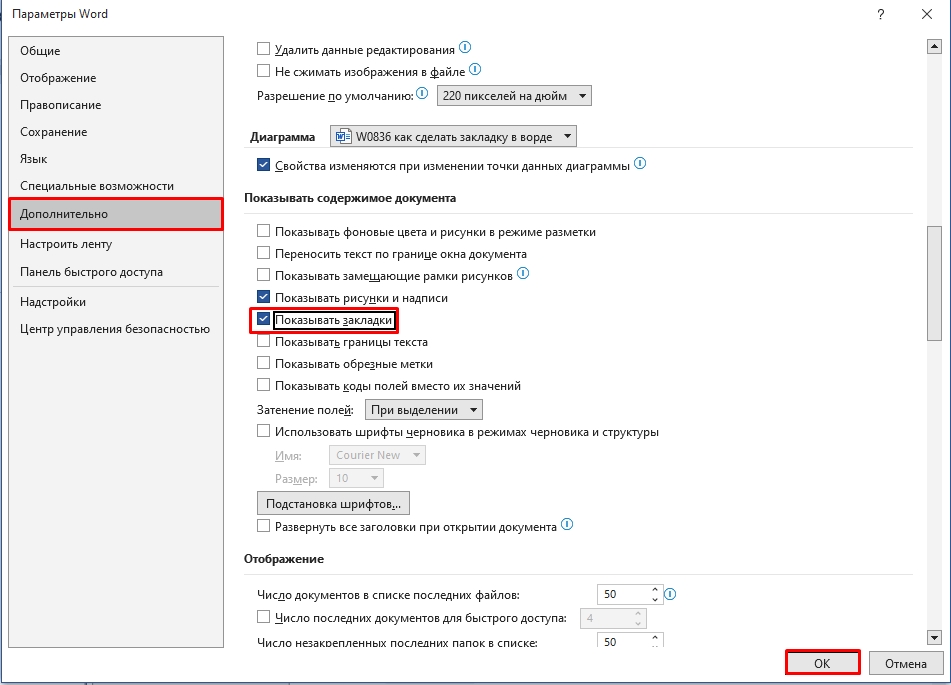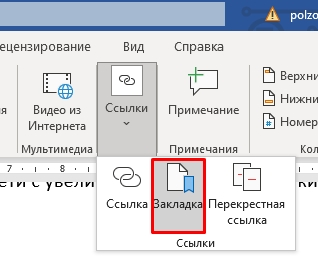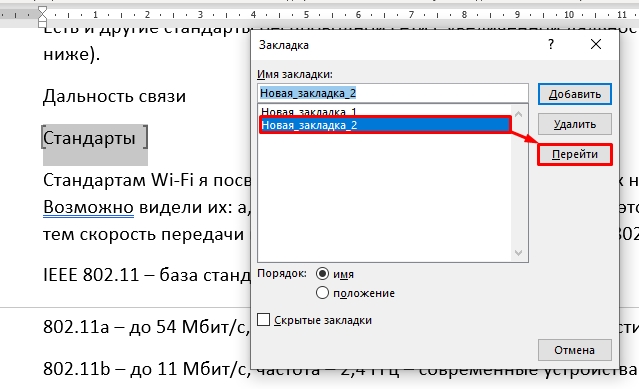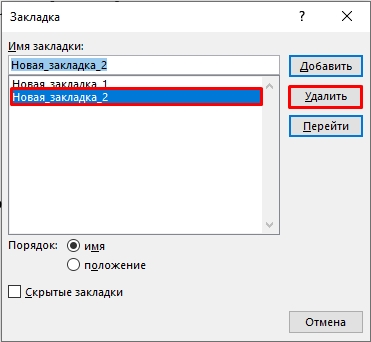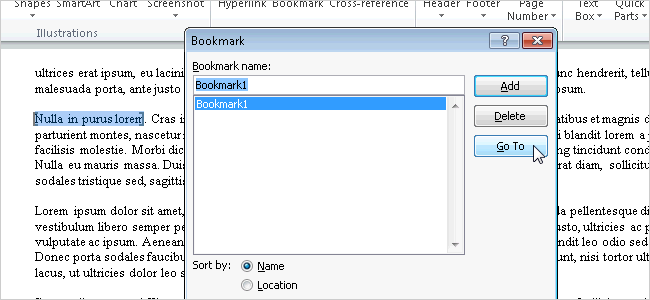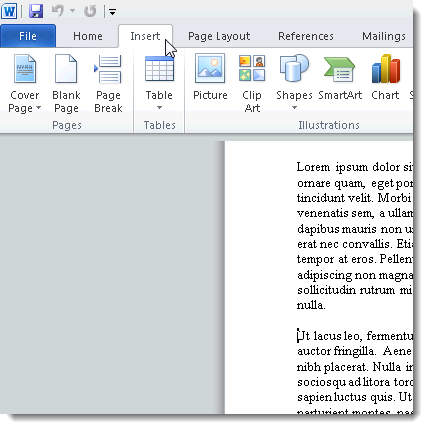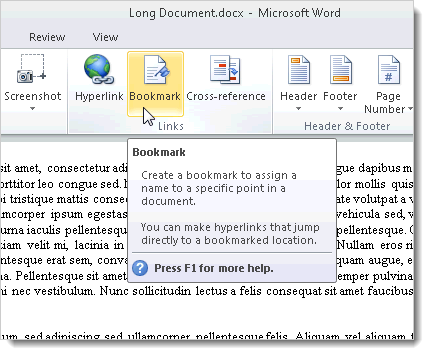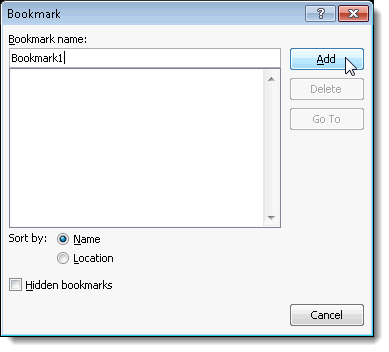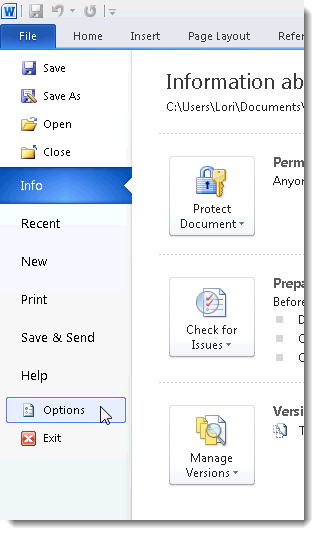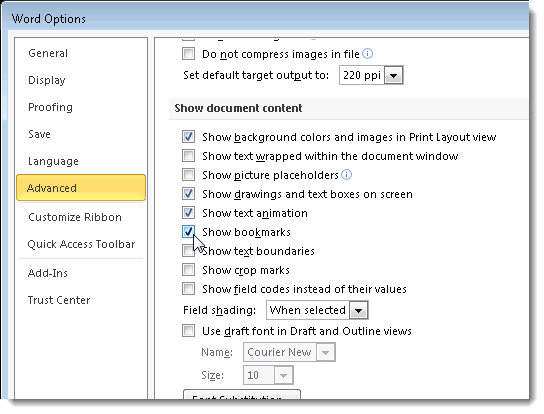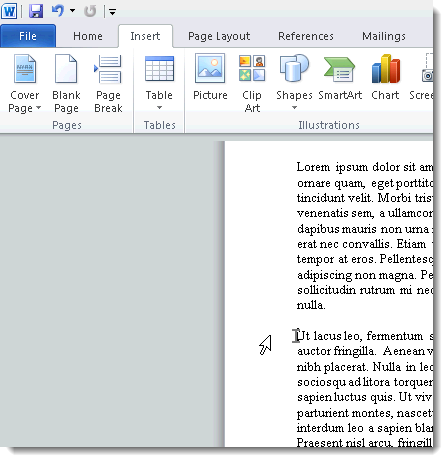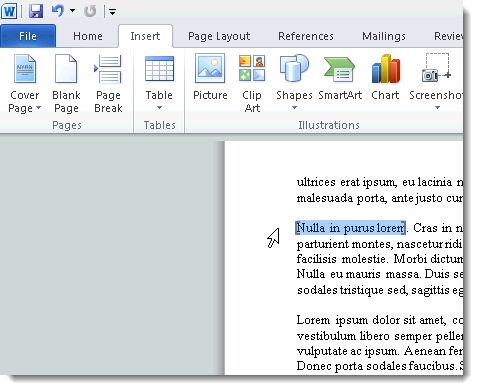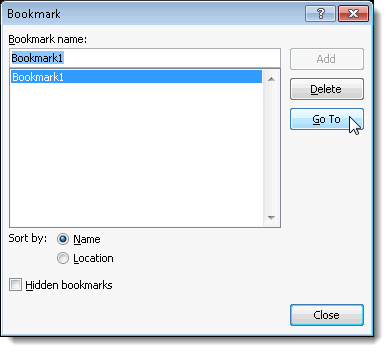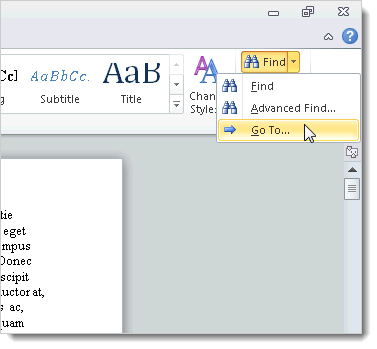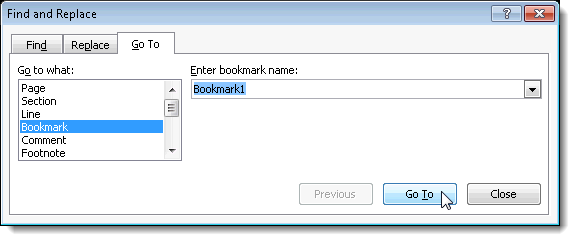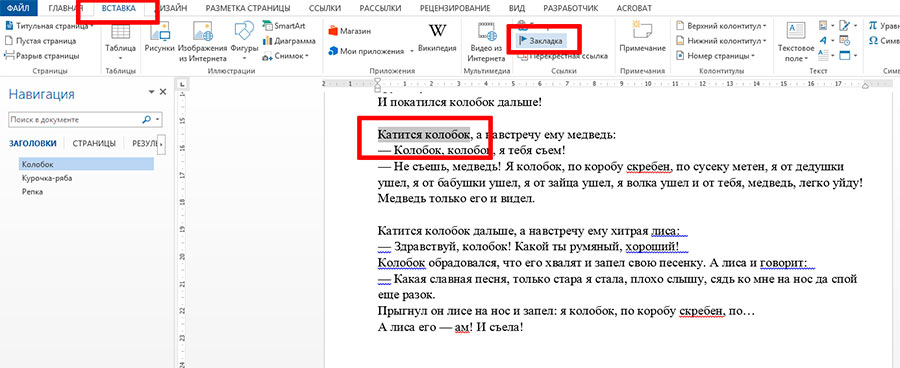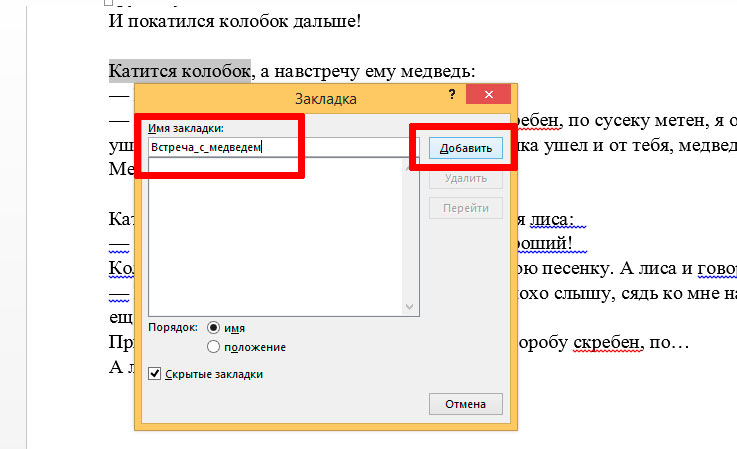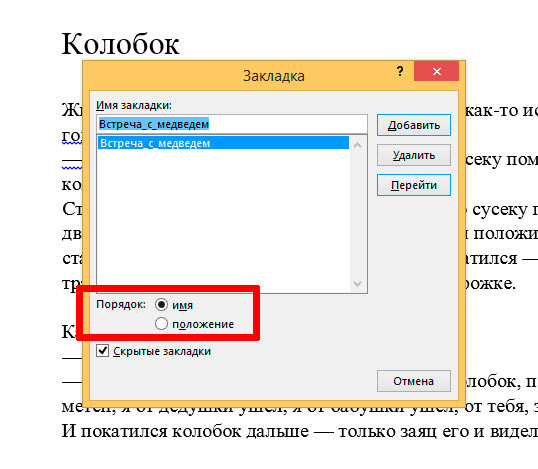Word для Microsoft 365 Outlook для Microsoft 365 Word 2021 Outlook 2021 Word 2019 Outlook 2019 Word 2016 Outlook 2016 Word 2013 Outlook 2013 Word 2010 Outlook 2010 Word 2007 Outlook 2007 Еще…Меньше
Закладка в Word играет ту же роль, что и в обычной книге: это пометка в тексте, позволяющая легко найти нужный фрагмент снова. Вы можете создать в документе (или в сообщении Outlook) сколько угодно закладок и присвоить каждой из них уникальное имя, чтобы легко их опознавать.
Чтобы добавить закладку, пометьте в документе ту позицию, где вы хотите ее расположить. После этого вы сможете переходить в эту позицию или добавлять ссылки на нее внутри документа или сообщения Outlook. Вы также можете удалять закладки из документа Word или сообщения Outlook.
Создание закладки
-
Выделите текст, изображение или место в документе, с которым нужно связать закладку.
-
Выберите Вставка > Закладка.
-
В поле Имя закладки введите имя и нажмите кнопку Добавить.
Примечание: Имена закладок должны начинаться с буквы. Они могут содержать цифры и буквы, но не пробелы. Если вам требуется разделить слова, используйте символ подчеркивания (_), например Первый_заголовок.
Переход к закладке
После создания закладки вы можете добавлять ссылки на нее внутри документа или быстро переходить к ней в любой момент.
Переход к определенной закладке
Нажмите клавиши CTRL+G, чтобы открыть вкладку Перейти в окне Найти и заменить. В списке Объект перехода выберите пункт Закладка. Введите или выберите имя закладки, а затем нажмите кнопку «Перейти».

Ссылка на закладку
Вы можете также добавлять гиперссылки, которые будут вызывать переход к определенной закладке в том же документе.
-
Выделите текст или объект, который вы хотите использовать в качестве гиперссылки.
-
Щелкните правой кнопкой мыши и выберите «Гиперссылка
.
-
В разделе Связать с выберите параметр Место в документе.
-
В списке выберите заголовок или закладку, на которую должна указывать гиперссылка.
Примечание: Чтобы настроить всплывающую подсказку, которая появляется, когда вы наводите указатель мыши на гиперссылку, выберите пункт Всплывающая подсказка, а затем введите нужный текст.
-
Нажмите кнопку ОК.
Если при использовании закладок у вас возникают вопросы или проблемы, ознакомьтесь с различными методами устранения неполадок с закладками.
Удаление закладки
-
Выберите Вставка > Закладка.
-
Чтобы отсортировать список закладок в документе, выберите параметр Имя или Положение.
-
Выберите имя закладки, которую нужно удалить, и нажмите Удалить.
-
Если вы добавили в документ гиперссылку на удаленную закладку, щелкните правой кнопкой мыши связанный текст и выберите пункт Удалить гиперссылку.
Примечание: Чтобы удалить и закладку, и связанный с ней элемент документа, например блок текста, выделите этот элемент и нажмите клавишу DELETE.
Нужна дополнительная помощь?
Всем привет! Когда вы работаете с большим документом в несколько сотен страниц, или вы скачали книгу в Ворд формате, то для навигации проще всего использовать закладки. В таком случае вам не придется бесконечно скролить и искать нужные фрагменты файла. В этой статье мы поговорим про то, как сделать закладки в Ворде и использовать их по предназначению. Напомню, что для быстрой навигации вы можете дополнительно использовать заголовки, а также вкладку «Вид» – «Отображение» – настройка «Область навигации».
Читаем – как сделать заголовки в Ворде.
Содержание
- Добавление и удаление закладок
- Как увидеть закладку в Word
- Как переходить по закладкам в Word
- Как удалить закладку в Word
- Видео
- Задать вопрос автору статьи
Добавление и удаление закладок
В этой главе мы посмотрим, как создать закладку в Ворде. На самом деле все делается очень просто:
- Выделите фрагмент текста, который будет неким якорем закладки. Вы аналогично можете просто установить текстовый курсор в нужное место, нажав левой кнопкой мыши.
- Перейдите на вкладку «Вставка».
- Теперь находим кнопку «Ссылки», нажимаем по ней и из выпадающего меню выбираем «Закладку».
- Сначала вводим имя. Тут вы можете столкнуться с двумя проблемами. Первая – имя закладки всегда должно начинаться с буквы. Вторая – в наименовании не должно содержаться пробелов. Вместо пробелов используем символ нижнего подчеркивания (_). В конце жмем «Добавить».
Итак, поставленная в тексте закладка у нас есть, но мы её не видим. Все дело в том, что по умолчанию в настройках самой программы Word эта функция выключена. Но переживать не стоит на самом деле закладка добавилась, и она уже существует.
Мы уже поняли, как добавить закладку в Ворде. И как вы уже поняли, по умолчанию они скрыты от глаз. Давайте я покажу вам, как включить их отображение.
- Переходим на первую вкладку «Файл».
- В левом блоке выбираем «Параметры», чтобы открыть настройки самой программы.
- В разделе «Дополнительно» в подразделе «Показывать содержимое документа» установите галочку «Показывать закладки».
После того как вы нажмете «ОК», программа включит отображение этих элементов – они будут обрамлены в квадратные скобки. Эти квадратные скобки не выводятся на печать. Да и вы можете в любой момент отключить их отображение.
Как переходить по закладкам в Word
Для того, чтобы показать как можно перескакивать с одной закладки на другую – нам нужно создать еще один такой же элемент. Для этого можете воспользоваться первой главой. После этого опять заходим в «Закладки».
В списке нажимаем левой кнопкой мыши по нужной и кликаем «Перейти». Вот таким нехитрым образом можно быстро путешествовать по большому документу или книге.
Как удалить закладку в Word
Все делается по аналогии. Переходим в раздел «Вставка» – «Ссылка» – «Закладка» – выбираем нужный вариант и жмем «Удалить».
Вот и все, дорогие друзья. Я вам рекомендую выключить отображения этих элементов, как мы делали это в первой главе. Если у вас еще остались какие-то вопросы – пишем в комментариях. До новых встреч на портале Wi-Fi-Гид.
Видео
Содержание
- Добавление закладки в документ
- Отображение и изменение закладок в документе
- Переключение между закладками
- Удаление закладок в документе
- Устранение ошибки «Закладка не определена»
- Создание активных ссылок в документе
- Вопросы и ответы
Благодаря возможности добавления закладок в Microsoft Word можно быстро и удобно находить необходимые фрагменты в документах большого объема. Столь полезная функция исключает необходимость скроллинга бесконечных блоков текста, необходимость использования функции поиска тоже не возникает. Именно о том, как создать закладку в Ворде и как ее изменить мы и расскажем в данной статье.
Урок: Функция поиска и замены в Word
Добавление закладки в документ
1. Выделите фрагмент текста или элемент на странице, с которым нужно связать закладку. Вы также можете просто кликнуть мышкой в том месте документа, где нужно вставить закладку.
2. Перейдите во вкладку «Вставка», где в группе инструментов «Ссылки» (ранее «Связи») нажмите кнопку «Закладка».
3. Задайте имя закладки.
Примечание: Имя закладки обязательно должно начинаться с буквы. В нем могут содержаться цифры, но не допускается использование пробелов. Вместо отступа можно использовать нижнее подчеркивание, к примеру, имя закладки может выглядеть так: «Первая_закладка».
4. После того, как вы нажмете кнопку «Добавить», закладка будет добавлена в документ, правда, пока она визуально не будет отличаться от остального текста.
Отображение и изменение закладок в документе
После того, как вы добавите фрагмент текста или любой другой элемент со страницы в закладки, он будет заключен в квадратные скобки, которые по умолчанию отображаются не во всех версиях Ворда.
Примечание: Прежде, чем приступить к изменению элемента с закладкой, следует убедиться, что текст, который вы изменяете, находится внутри квадратных скобок.
Для того, чтобы отобразить скобки закладок, выполните следующие действия:
1. Откройте меню «Файл» (или кнопка «MS Office» ранее) и перейдите в раздел «Параметры» (или «Параметры Word»).
2. В окне «Параметры» перейдите в раздел «Дополнительно».
3. Установите галочку напротив пункта «Показать закладки» в разделе «Показывать содержимое документа» (ранее «Отображение закладок» в области «Отображение содержимого документа»).
4. Чтобы изменения вступили в силу, закройте окно, нажав «ОК».
Теперь элементы в документе, назначенные закладками, будут отображается на экране заключенными в квадратные скобки […].
Урок: Как в Word поставить квадратные скобки
Примечание: Квадратные скобки, внутри которых содержатся закладки, на печать не выводятся.
Урок: Печать документов в Ворде
Фрагменты текста и другие элементы, помеченные закладками, могут быть скопированы в буфер обмена, вырезаны и вставлены в любое место документа. Помимо этого, присутствует возможность удаления текста внутри закладок.
Переключение между закладками
1. Перейдите во вкладку «Вставка» и нажмите кнопку «Закладка», расположенную в группе инструментов «Ссылки».
2. Для сортировки списка закладок в текстовом документе выберите необходимый параметр:
- Имя;
- Положение.
3. Теперь выберите закладку, к которой требуется перейти и нажмите «Перейти».
Удаление закладок в документе
Если возникнет необходимость удалить закладку из документа, просто выполните следующие действия:
1. Нажмите кнопку «Закладка» (вкладка «Вставка», группа инструментов «Ссылки»).
2. Найдите в списке закладку, которую необходимо удалить (ее имя), кликните по ней и нажмите «Удалить».
Если же вы хотите удалить не только саму закладку, но и связанный с ней фрагмент текста или элемент, выделите их с помощью мышки и просто нажмите клавишу «DEL».
Устранение ошибки «Закладка не определена»
В некоторых случаях закладки не отображаются в документах Microsoft Word. Особенно актуальная данная проблема для документов, созданных другими пользователями. Самая распространенная ошибка — «Закладка не определена», о том, как ее устранить, вы можете прочесть на нашем сайте.
Урок: Устранение ошибки Ворд «Закладка не определена»
Создание активных ссылок в документе
Помимо закладок, с помощью которых можно удобно перемещаться по различным элементам документа или просто помечать их, Word позволяет создавать активные ссылки. Достаточно просто кликнуть по такому элементу, чтобы перейти в место, к которому он привязан. Это может быть место в текущем или в другом документе. Кроме того, активная ссылка может вести на веб-ресурс.
О том, как создавать активные ссылки (гиперссылки), вы можете прочесть в нашей статье.
Урок: Как в Ворд создавать активные ссылки
На этом мы закончим, ведь теперь вы знаете, как создавать закладки в Word, а также знаете о том, как их можно изменять. Успехов в дальнейшем освоении многогранных возможностей этого текстового процессора.
Если Вы работаете с большими документами Word и не хотите связываться с главным документом или несколькими файлами, то можете использовать закладки для перемещения к нужным местам документа.
Вставить закладку в Word – это как положить закладку между страниц книги, чтобы запомнить нужное место. Закладки в Word – это коды, которые вставляются в Ваш документ, они невидимы (пока Вы не сделаете их видимыми) и не выводятся на печать.
Чтобы вставить закладку в определённое место Вашего документа, поставьте на это место курсор и откройте вкладку Insert (Вставка) на Ленте.
Вы также можете выделить текст в том месте, куда хотите вставить закладку.
На вкладке Insert (Вставка) в разделе Links (Ссылки) нажмите Bookmark (Закладка).
В диалоговом окне Bookmark (Закладка) введите имя для закладки в поле ввода под словами Bookmark name (Имя закладки) и нажмите Add (Добавить).
Используйте содержательные имена для закладок, чтобы можно было понять, какой текст скрывается за каждой закладкой. В нашем примере мы используем Bookmark1, но это не лучший вариант имени для закладки.
По умолчанию закладки не видимы. Чтобы сделать видимыми все закладки в Вашем документе, зайдите на вкладку File (Файл) и откройте Options (Параметры).
Если Вы работаете в Word 2007, то нажмите кнопку Office и выберите Word Options (Параметры Word) в нижней части меню Office.
В диалоговом окне Word Options (Параметры Word) откройте вкладку Advanced (Дополнительно) в списке слева. Пролистайте вниз до раздела Show document content (Показывать содержимое документа) и поставьте галочку в строке Show bookmarks (Показывать закладки). Нажмите ОК, чтобы сохранить сделанные изменения и закрыть диалоговое окно.
Если место для вставки закладки Вы отметили курсором, то закладка будет отображаться значком в форме двутавровой балки, как показано на рисунке ниже.
Если для вставки закладки был выбран участок текста, то выделенный текст будет взят в квадратные скобки, обозначающие местонахождение закладки.
Квадратные скобки для закладки – это удобно, если Вам нужно изменить текст или другое содержимое, включённое в закладку, не удаляя её.
Чтобы перейти к закладке, Вы можете использовать то же диалоговое окно, что и для вставки закладки. Как было описано ранее в этой статье, откройте диалоговое окно Bookmark (Закладка) на вкладке Insert (Вставка). Выберите нужную закладку из списка и нажмите Go To (Перейти). Кнопка Cancel (Отмена) превращается в кнопку Close (Закрыть), нажав на которую Вы можете закрыть диалоговое окно Bookmark (Закладка).
Вы можете перемещаться к закладкам при помощи диалогового окна Find and Replace (Найти и заменить). Чтобы воспользоваться этим методом, откройте вкладку Home (Главная) и нажмите стрелочку выпадающего меню Find (Найти) в группе команд Editing (Редактирование).
Выберите Go To (Перейти), чтобы открылось диалоговое окно Find and Replace (Найти и заменить) с активной вкладкой Go To (Перейти). В списке Go to what (Объект перехода) укажите Bookmark (Закладка), а в выпадающем списке Enter bookmark name (Введите имя закладки) выберите нужную закладку. Нажмите Go To (Перейти). После перемещения к месту закладки, диалоговое окно Find and Replace (Найти и заменить) остаётся открытым. Нажмите Close (Закрыть), чтобы закрыть диалоговое окно.
Вы можете добавить закладки в разных частях Вашего документа, чтобы перемещаться к ним проще и быстрее. Символы закладок не выводятся на печать, так что Вы можете спокойно добавлять их для заголовков, рисунков, абзацев и даже таких элементов, как импортированные объекты и аудиофайлы.
Оцените качество статьи. Нам важно ваше мнение:
Содержание
- 1 Добавление закладки в документ
- 2 Отображение и изменение закладок в документе
- 3 Переключение между закладками
- 4 Удаление закладок в документе
- 5 Устранение ошибки «Закладка не определена»
- 6 Создание активных ссылок в документе
- 7 Помогла ли вам эта статья?
Иногда в Microsoft Word приходится работать с большими документами, например, отчет или диплом, и ориентироваться в них достаточно не просто, особенно если Вы видите текст впервые. И для того чтобы открыть интересующую таблицу, график, формулу или абзац, нужно пробежаться по всему содержимому.
Облегчить задачу может автоматически собранное содержание в Ворде. Нужно просто нажать на пункт и перейти к тексту. А что делать, если Вы не знаете, в каком разделе находится нужный материал? Для этого достаточно расставить закладки в тексте, и тогда всегда можно будет быстро находить необходимое всего за пару кликов. Они похожи на те, которые Вы делаете в бумажных книгах: написали на листике пару слов и положили между страниц, а потом быстро пробегаетесь по листочкам и открываете интересующий фрагмент.
Вот давайте сейчас и разберемся, как добавить закладку в Ворде, как ими пользоваться и удалить те, которые больше не нужны.
Чтобы вставить закладку нужно или выделить фрагмент текста, или установить курсор в определенном месте на странице. Потом открывайте вверху «Вставка», разворачивайте группу «Ссылки» и там будет интересующая нас кнопка, на которую и нажимаем.
Я показываю в Ворде 2010, если у Вас стоит версия новее, 2013 или 2016, там отличается немного внешний вид, а названия те же.
В появившемся окошке придумайте имя, чтобы было просто ее найти, и нажимайте «Добавить». Все – закладка готова.
Обратите внимание, в имени не должно быть пробелов между словами. Вместо них можете использовать нижнее подчеркивание, например, как в примере: «Таблица_ТЗИ». Также оно должно начинаться именно с буквы. Если Вы что-то введете не то, кнопка «Добавить» будет просто неактивна.
Чтобы при просмотре документа можно было увидеть места, где они расставлены, необходимо внести изменения в настройках. Откройте вверху «Файл» и выберите в меню «Параметры».
Дальше слева выбирайте «Дополнительно», пролистывайте область посредине немного вниз и там будет пункт «Показывать закладки», напротив которого нужно установить птичку. Для сохранения нажимайте «ОК».
Теперь, в тех местах документа, выделенный текст, на который была добавлена закладка, возьмется в квадратные скобки «[]» светло серого цвета.
А если она была сделана просто установкой курсора на листе, то вместо скобок будет серый значок, похожий на курсив.
Эти символы на печать не выводятся.
Пользоваться закладками можно следующим образом: разворачивайте «Ссылки» и выбираете оттуда соответствующий пункт, потом в уже знакомом окошке выделите название нужной и нажмите «Перейти».
Чтобы быстрее находить закладку в этом списке, их можно отсортировать по имени, а если нужно знать, какой текст идет за каким, то отмечайте маркером «положение».
Если хотите убрать несколько из расставленных, или все, тогда выделяйте в списке ту, в которой больше нет необходимости, и нажимайте «Удалить».
После этого в тексте пропадет обозначающий символ.
Редактировать текст, который напечатан в «[]» скобках можно, закладка при этом сохраняется. А вот если Вы удалите кусок, в котором стоит или курсив, или скобки, тогда и она будет удалена.
Вот так мы с Вами и разобрались, как можно поставить закладки по тексту в Ворде, научились ими пользоваться и убирать из документа.
Поделитесь статьёй с друзьями:
Благодаря возможности добавления закладок в Microsoft Word можно быстро и удобно находить необходимые фрагменты в документах большого объема. Столь полезная функция исключает необходимость скроллинга бесконечных блоков текста, необходимость использования функции поиска тоже не возникает. Именно о том, как создать закладку в Ворде и как ее изменить мы и расскажем в данной статье.
Урок: Функция поиска и замены в Word
Добавление закладки в документ
1. Выделите фрагмент текста или элемент на странице, с которым нужно связать закладку. Вы также можете просто кликнуть мышкой в том месте документа, где нужно вставить закладку.
2. Перейдите во вкладку «Вставка», где в группе инструментов «Ссылки» (ранее «Связи») нажмите кнопку «Закладка».
3. Задайте имя закладки.
Примечание: Имя закладки обязательно должно начинаться с буквы. В нем могут содержаться цифры, но не допускается использование пробелов. Вместо отступа можно использовать нижнее подчеркивание, к примеру, имя закладки может выглядеть так: «Первая_закладка».
4. После того, как вы нажмете кнопку «Добавить», закладка будет добавлена в документ, правда, пока она визуально не будет отличаться от остального текста.
Отображение и изменение закладок в документе
После того, как вы добавите фрагмент текста или любой другой элемент со страницы в закладки, он будет заключен в квадратные скобки, которые по умолчанию отображаются не во всех версиях Ворда.
Примечание: Прежде, чем приступить к изменению элемента с закладкой, следует убедиться, что текст, который вы изменяете, находится внутри квадратных скобок.
Для того, чтобы отобразить скобки закладок, выполните следующие действия:
1. Откройте меню «Файл» (или кнопка «MS Office» ранее) и перейдите в раздел «Параметры» (или «Параметры Word»).
2. В окне «Параметры» перейдите в раздел «Дополнительно».
3. Установите галочку напротив пункта «Показать закладки» в разделе «Показывать содержимое документа» (ранее «Отображение закладок» в области «Отображение содержимого документа»).
4. Чтобы изменения вступили в силу, закройте окно, нажав «ОК».
Теперь элементы в документе, назначенные закладками, будут отображается на экране заключенными в квадратные скобки .
Урок: Как в Word поставить квадратные скобки
Примечание: Квадратные скобки, внутри которых содержатся закладки, на печать не выводятся.
Урок: Печать документов в Ворде
Фрагменты текста и другие элементы, помеченные закладками, могут быть скопированы в буфер обмена, вырезаны и вставлены в любое место документа. Помимо этого, присутствует возможность удаления текста внутри закладок.
Переключение между закладками
1. Перейдите во вкладку «Вставка» и нажмите кнопку «Закладка», расположенную в группе инструментов «Ссылки».
2. Для сортировки списка закладок в текстовом документе выберите необходимый параметр:
- Имя;
- Положение.
3. Теперь выберите закладку, к которой требуется перейти и нажмите «Перейти».
Удаление закладок в документе
Если возникнет необходимость удалить закладку из документа, просто выполните следующие действия:
1. Нажмите кнопку «Закладка» (вкладка «Вставка», группа инструментов «Ссылки»).
2. Найдите в списке закладку, которую необходимо удалить (ее имя), кликните по ней и нажмите «Удалить».
Если же вы хотите удалить не только саму закладку, но и связанный с ней фрагмент текста или элемент, выделите их с помощью мышки и просто нажмите клавишу «DEL».
Устранение ошибки «Закладка не определена»
В некоторых случаях закладки не отображаются в документах Microsoft Word. Особенно актуальная данная проблема для документов, созданных другими пользователями. Самая распространенная ошибка — «Закладка не определена», о том, как ее устранить, вы можете прочесть на нашем сайте.
Урок: Устранение ошибки Ворд «Закладка не определена»
Создание активных ссылок в документе
Помимо закладок, с помощью которых можно удобно перемещаться по различным элементам документа или просто помечать их, Word позволяет создавать активные ссылки. Достаточно просто кликнуть по такому элементу, чтобы перейти в место, к которому он привязан. Это может быть место в текущем или в другом документе. Кроме того, активная ссылка может вести на веб-ресурс.
О том, как создавать активные ссылки (гиперссылки), вы можете прочесть в нашей статье.
Урок: Как в Ворд создавать активные ссылки
На этом мы закончим, ведь теперь вы знаете, как создавать закладки в Word, а также знаете о том, как их можно изменять. Успехов в дальнейшем освоении многогранных возможностей этого текстового процессора.
Мы рады, что смогли помочь Вам в решении проблемы.
Задайте свой вопрос в комментариях, подробно расписав суть проблемы. Наши специалисты постараются ответить максимально быстро.
Помогла ли вам эта статья?
Да Нет
В работе с длинными документами Word вы можете использовать закладки чтобы быстро перейти к нужному пункту в тексте.
Читая книгу, мы часто используем закладку для того, чтобы отметить нужное место. Тоже самое можно делать и с документами Word.
Закладки в Word являются кодами. Они невидны (если не сделать их видимыми) и не печатаются.
Эта функция применяется одинаково для Word 2007, 2010, 2013, 2016.
Чтобы вставить закладку в определенном месте, установите в этом месте курсор или выделите нужный текст и нажмите на вкладку «Вставить».
Далее нажимаем на «Закладки» в меню «Ссылки».
В появившемся окне введите имя закладки и нажмите кнопку «Добавить».
Лучше всего использовать имя, которое будет описывать выделенный текст. Это поможет вам вспомнить какой именно текст находится за каждой закладкой. Мы использовали имя «Закладка1» просто для примера.
Закладки не видны по умолчанию. Для того, что бы их видеть в тексте нажимаем на вкладку «Файл» => «Параметры».
В Диалоговом окне слева ищем кнопку «Дополнительно». В списке справа прокручиваем вниз до раздела «Показывать содержимое документа», ставим галочку на «Показывать закладки» и нажимаем «ОК».
Если вы просто ставили курсор в нужном для закладки месте, тогда закладка будет выглядеть так:
Если же вы выделяли нужный текст, закладка будет выглядеть так:
Чтобы в открытом тексте перейти сразу к нужной закладке, заходим во вкладку «Вставка» => «Ссылки» => «Закладка», в диалоговом окне выбираем нужную закладку и нажимаем кнопку «Перейти».
После перехода, для закрытия окна, нажимаем «Закрыть» в нижнем правом углу диалогового окна.
Перейти к закладке можно и по-другому: заходим во вкладку «Главная» => в разделе «Редактирование» нажимаем на кнопку «Найти» => в выпавшем меню выбираем «Перейти».
В диалоговом окне (слева), в разделе «Объект перехода» выбираем «Закладка», а справа в разделе «Имя закладки» из списка выбираем нужную и нажимаем на кнопку «Перейти». После перехода окно остается активным, чтобы закрыть его нажимаем на кнопку «Закрыть».
Вы можете добавлять закладки в различные заголовки, разделы, картинки документа, чтобы облегчить в дальнейшем поиск нужного текста.
Удачи Вам)
Благодаря возможности добавлять закладки в Microsoft Word можно быстро и удобно находить нужные фрагменты в больших документах. Такая полезная функция избавляет от необходимости пролистывать бесконечные блоки текста, нет необходимости использовать функцию поиска. О том, как сделать закладку в Word и как ее изменить, мы расскажем в этой статье.
Добавление закладки в документ
1. Выберите фрагмент текста или элемент на странице, которую вы хотите добавить в закладки. Вы также можете просто щелкнуть мышью в том месте документа, где хотите сделать закладку.
2. Перейдите на вкладку «Вставка», где в группе инструментов «Ссылки» (ранее «Ссылки») нажмите кнопку «Закладка».
3. Назовите закладку.
Примечание. Имя закладки должно начинаться с буквы. Он может содержать числа, но пробелы не допускаются. Вместо отступа вы можете использовать подчеркивание, например, имя закладки может выглядеть так: «Первая_закладка».
4. После нажатия кнопки «Добавить» закладка будет добавлена к документу до тех пор, пока не станет визуально отличаться от остального текста.
Отображение и изменение закладок в документе
После добавления в закладки некоторого текста или чего-либо еще со страницы он будет заключен в квадратные скобки, которые по умолчанию не отображаются во всех версиях Word.
Примечание. Прежде чем приступить к редактированию элемента, отмеченного закладкой, убедитесь, что редактируемый текст заключен в квадратные скобки.
Чтобы просмотреть скобки закладок, выполните следующие действия:
1. Откройте меню «Файл» (или предыдущую кнопку MS Office) и перейдите в раздел «Параметры» (или «Параметры Word»).
2. В окне «Параметры» перейдите в раздел «Дополнительно».
3. Установите флажок «Показывать закладки в разделе« Показать содержимое документа »» (ранее «Показывать закладки в области« Просмотр содержимого документа»).
4. Чтобы изменения вступили в силу, закройте окно, нажав «ОК».
Теперь элементы документа, обозначенные как закладки, будут отображаться на экране в квадратных скобках […].
Примечание. Квадратные скобки, содержащие закладки, не печатаются.
Фрагменты текста и другие элементы, отмеченные закладками, можно копировать в буфер обмена, вырезать и вставлять в любом месте документа. Также вы можете удалить текст внутри закладок.
Переключение между закладками
1. Перейдите на вкладку «Вставка» и нажмите кнопку «Закладка», расположенную в группе инструментов «Ссылки».
2. Чтобы отсортировать список закладок в текстовом документе, выберите нужный вариант:
- Имя;
- Позиция.
3. Теперь выберите закладку, к которой хотите перейти, и нажмите «Перейти».
Удаление закладок в документе
Если вам нужно удалить закладку из документа, выполните следующие действия:
1. Нажмите кнопку «Закладка» (вкладка «Вставка», набор инструментов «Ссылки»).
2. Найдите в списке закладку, которую вы хотите удалить (ее название), щелкните по ней и нажмите «Удалить».
Если вы хотите удалить не только саму закладку, но и связанный с ней фрагмент или текстовый элемент, выделите их мышью и просто нажмите клавишу «DEL».
Устранение ошибки «Закладка не определена»
В некоторых случаях закладки не отображаются в документах Microsoft Word. Эта проблема особенно актуальна для документов, созданных другими пользователями. Самая частая ошибка — «Неопределенная закладка». Как это исправить, вы можете прочитать на нашем сайте.
Создание активных ссылок в документе
Помимо закладок, с помощью которых вы можете удобно перемещаться между различными элементами документа или просто отмечать их, Word позволяет создавать активные ссылки. Вам просто нужно щелкнуть такой элемент, чтобы перейти туда, где он связан. Это может быть место в текущем документе или в другом документе. Также активная ссылка может вести на веб-ресурс.
О том, как создавать активные ссылки (гиперссылки), вы можете прочитать в нашей статье.
Мы закончим, потому что теперь вы знаете, как создавать закладки в Word, и вы также знаете, как их изменять. Удачи в дальнейшем освоении множества возможностей этого текстового процессора.
Добавление и удаление закладок в документе Word или сообщении Outlook
Закладка в Word играет ту же роль, что и в обычной книге: это пометка в тексте, позволяющая легко найти нужный фрагмент снова. Вы можете создать в документе (или в сообщении Outlook) сколько угодно закладок и присвоить каждой из них уникальное имя, чтобы легко их опознавать.
Чтобы добавить закладку, пометьте в документе ту позицию, где вы хотите ее расположить. После этого вы сможете переходить в эту позицию или добавлять ссылки на нее внутри документа или сообщения Outlook. Вы также можете удалять закладки из документа Word или сообщения Outlook.
Создание закладки
Выделите текст, изображение или место в документе, с которым нужно связать закладку.
Выберите Вставка > Закладка.
В поле Имя закладки введите имя и нажмите кнопку Добавить.
Примечание: Имена закладок должны начинаться с буквы. Они могут содержать цифры и буквы, но не пробелы. Если вам требуется разделить слова, используйте символ подчеркивания (_), например Первый_заголовок.
Переход к закладке
После создания закладки вы можете добавлять ссылки на нее внутри документа или быстро переходить к ней в любой момент.
Переход к определенной закладке
Нажмите клавиши CTRL+G, чтобы открыть вкладку Перейти в окне Найти и заменить. В списке Объект перехода выберите пункт Закладка. Введите или выберите имя закладки, а затем нажмите кнопку «Перейти».
Ссылка на закладку
Вы можете также добавлять гиперссылки, которые будут вызывать переход к определенной закладке в том же документе.
Выделите текст или объект, который вы хотите использовать в качестве гиперссылки.
Щелкните правой кнопкой мыши и выберите «Гиперссылка 
В разделе Связать с выберите параметр Место в документе.
В списке выберите заголовок или закладку, на которую должна указывать гиперссылка.
Примечание: Чтобы настроить всплывающую подсказку, которая появляется, когда вы наводите указатель мыши на гиперссылку, выберите пункт Всплывающая подсказка, а затем введите нужный текст.
Нажмите кнопку ОК.
Если при использовании закладок у вас возникают вопросы или проблемы, ознакомьтесь с различными методами устранения неполадок с закладками.
Удаление закладки
Выберите Вставка > Закладка.
Чтобы отсортировать список закладок в документе, выберите параметр Имя или Положение.
Выберите имя закладки, которую нужно удалить, и нажмите Удалить.
Если вы добавили в документ гиперссылку на удаленную закладку, щелкните правой кнопкой мыши связанный текст и выберите пункт Удалить гиперссылку.
Примечание: Чтобы удалить и закладку, и связанный с ней элемент документа, например блок текста, выделите этот элемент и нажмите клавишу DELETE.
Создание закладок в документе MS Word
Благодаря возможности добавления закладок в Microsoft Word можно быстро и удобно находить необходимые фрагменты в документах большого объема. Столь полезная функция исключает необходимость скроллинга бесконечных блоков текста, необходимость использования функции поиска тоже не возникает. Именно о том, как создать закладку в Ворде и как ее изменить мы и расскажем в данной статье.
Добавление закладки в документ
1. Выделите фрагмент текста или элемент на странице, с которым нужно связать закладку. Вы также можете просто кликнуть мышкой в том месте документа, где нужно вставить закладку.
2. Перейдите во вкладку «Вставка», где в группе инструментов «Ссылки» (ранее «Связи») нажмите кнопку «Закладка».
3. Задайте имя закладки.
Примечание: Имя закладки обязательно должно начинаться с буквы. В нем могут содержаться цифры, но не допускается использование пробелов. Вместо отступа можно использовать нижнее подчеркивание, к примеру, имя закладки может выглядеть так: «Первая_закладка».
4. После того, как вы нажмете кнопку «Добавить», закладка будет добавлена в документ, правда, пока она визуально не будет отличаться от остального текста.
Отображение и изменение закладок в документе
После того, как вы добавите фрагмент текста или любой другой элемент со страницы в закладки, он будет заключен в квадратные скобки, которые по умолчанию отображаются не во всех версиях Ворда.
Примечание: Прежде, чем приступить к изменению элемента с закладкой, следует убедиться, что текст, который вы изменяете, находится внутри квадратных скобок.
Для того, чтобы отобразить скобки закладок, выполните следующие действия:
1. Откройте меню «Файл» (или кнопка «MS Office» ранее) и перейдите в раздел «Параметры» (или «Параметры Word»).
2. В окне «Параметры» перейдите в раздел «Дополнительно».
3. Установите галочку напротив пункта «Показать закладки» в разделе «Показывать содержимое документа» (ранее «Отображение закладок» в области «Отображение содержимого документа»).
4. Чтобы изменения вступили в силу, закройте окно, нажав «ОК».
Теперь элементы в документе, назначенные закладками, будут отображается на экране заключенными в квадратные скобки […].
Примечание: Квадратные скобки, внутри которых содержатся закладки, на печать не выводятся.
Фрагменты текста и другие элементы, помеченные закладками, могут быть скопированы в буфер обмена, вырезаны и вставлены в любое место документа. Помимо этого, присутствует возможность удаления текста внутри закладок.
Переключение между закладками
1. Перейдите во вкладку «Вставка» и нажмите кнопку «Закладка», расположенную в группе инструментов «Ссылки».
2. Для сортировки списка закладок в текстовом документе выберите необходимый параметр:
3. Теперь выберите закладку, к которой требуется перейти и нажмите «Перейти».
Удаление закладок в документе
Если возникнет необходимость удалить закладку из документа, просто выполните следующие действия:
1. Нажмите кнопку «Закладка» (вкладка «Вставка», группа инструментов «Ссылки»).
2. Найдите в списке закладку, которую необходимо удалить (ее имя), кликните по ней и нажмите «Удалить».
Если же вы хотите удалить не только саму закладку, но и связанный с ней фрагмент текста или элемент, выделите их с помощью мышки и просто нажмите клавишу «DEL».
Устранение ошибки «Закладка не определена»
В некоторых случаях закладки не отображаются в документах Microsoft Word. Особенно актуальная данная проблема для документов, созданных другими пользователями. Самая распространенная ошибка — «Закладка не определена», о том, как ее устранить, вы можете прочесть на нашем сайте.
Создание активных ссылок в документе
Помимо закладок, с помощью которых можно удобно перемещаться по различным элементам документа или просто помечать их, Word позволяет создавать активные ссылки. Достаточно просто кликнуть по такому элементу, чтобы перейти в место, к которому он привязан. Это может быть место в текущем или в другом документе. Кроме того, активная ссылка может вести на веб-ресурс.
О том, как создавать активные ссылки (гиперссылки), вы можете прочесть в нашей статье.
На этом мы закончим, ведь теперь вы знаете, как создавать закладки в Word, а также знаете о том, как их можно изменять. Успехов в дальнейшем освоении многогранных возможностей этого текстового процессора.

Создание закладки в Word: инструкция по добавлению заметок

Как создать закладку в Word-документе
Создать закладку в Ворде (2007, 2010, 2013, 2016) очень просто:
- Следует выделить участок текста, либо установить курсор на определенном месте, в котором нужно сделать закладку Ворд;
- Далее, в верхнем меню, перейти на вкладку «Вставка»;
- Выбрать пункт «Ссылки»;
- В появившемся меню нажать «Закладка» (в новых версиях Ворд на экранах с большим разрешением пункты не группируются. «Закладки» идут отдельным пунктом);
Добавить закладку Ворд
Все! Первая закладка создана.
Визуально это никак не отобразиться, но если снова зайти в «Вкладка» — «Ссылки» — «Закладка» и двойным нажатием кликнуть на название закладки в списке, то экран автоматически перейдет к этой закладке. Курсор так же будет установлен на заметке.
Как визуально посмотреть закладки Ворд
Чтобы можно было визуально посмотреть закладки Ворд нужно:
- В верхнем меню нажать на пункт «Файл»;
- Выбрать «Параметры» в боковом меню;
- Затем в открывшемся окне – «Дополнительно»;
- Найти там «Показывать закладки» и активировать галочку;
- Нажать «ОК».
Настроить показ закладок Ворд
После этих манипуляций закладки в документе Ворд будут выделены с помощью квадратных скобок, которые при печати документа отображены не будет.
Пользоваться переходом по закладкам в своих документах просто, когда знаешь, где найти меню вызова закладок. Но что делать, если нужно отправить документ кому-то другому, кто не столь опытен в работе с текстовым редактором MS Office Word?
Выход есть! Можно создать в документе ссылки (гиперссылки) на закладки. Сделать своеобразное навигационное меню по важным фрагментам текста.
Как сделать ссылки на закладки в Ворде
Чтобы сделать ссылки на закладки в Ворде необходимо:
- Создать ссылку. Например, написать текст «Ссылка на закладку 1»;
- Выделить текст будущей ссылки;
- Вызвать контекстное меню правой кнопкой мыши;
- Выбрать пункт «Гиперссылка»;
Сделать ссылку на закладку Word
Гиперссылка на закладку
Все! Полноценное навигационное меню для быстрого доступа к закладкам создано! Теперь документ можно смело пересылать другим людям, и они смогут также быстро переходить к закладкам.
Важно! Чтобы переходить по ссылкам в документах MS Word необходимо при клике зажимать клавишу Ctrl.
Используя закладки Microsoft Word, вы можете отметить в документе текст, изображения и места, к которым вы хотите вернуться. Это похоже на подчеркивание отрывка или слова в книге.
Вместо того, чтобы сканировать весь документ, закладки помогут вам сразу перейти к желаемому тексту, картинке или месту. Функция закладок также доступна в Outlook, и вы можете добавить столько закладок, сколько захотите.
Вы также можете назвать каждую закладку для удобства использования. В этой статье вы узнаете, как использовать закладки в Microsoft Word, а также получите советы по их добавлению.
Закладка в Microsoft Word работает с гиперссылками, позволяя переходить к любому конкретному месту в документе. Он функционирует как внутренняя ссылка между разделами вашего документа.
Это особенно полезно для навигации по длинным документам. Вы можете использовать закладки для перехода от раздела к разделу без необходимости пролистывать страницу за страницей текста. Например, вы можете связать темы в своем оглавлении с теми страницами, на которых они начинают использовать закладки.
С учетом сказанного, давайте теперь посмотрим, как добавить и использовать закладку в Microsoft Word.
Как добавлять и использовать закладки в Microsoft Word
Вы можете добавить закладку в Microsoft Word за три простых шага.
- Сначала выберите, куда вы хотите добавить закладку.
- Далее вставляем закладку.
- Затем добавьте гиперссылку, указывающую на вашу закладку.
Обратите внимание, что вы можете добавлять закладки в документ Word только через классическое приложение Microsoft Word.
Как добавить закладку в Microsoft Word
- Откройте документ Word с помощью классического приложения и перейдите к тексту или месту, которое вы хотите добавить в закладки. Теперь щелкните вкладку « Вставка » в области ленты, затем щелкните « Закладка» .
- Во всплывающем окне введите имя закладки и нажмите « Добавить», когда закончите, чтобы закрыть окно. Это создаст имя для только что добавленной закладки. Вы можете повторить этот процесс для любого количества закладок, которые хотите добавить.
Однако обратите внимание, что имя вашей закладки должно начинаться с буквы, может содержать числа и символы подчеркивания, но не пробелы, дефисы или косые черты, среди прочего. Давайте теперь рассмотрим, как добавить гиперссылку, указывающую на вашу закладку.
Как добавить ссылку на закладку в Microsoft Word
Вот как вы можете добавить гиперссылку на закладку в Microsoft Word.
- Находясь в открытом документе Word, выберите текст, изображение или место, где вы хотите добавить ссылку на свою закладку.
- Нажмите Ctrl + K или щелкните правой кнопкой мыши свой выбор, наведите указатель мыши на стрелку вперед перед ссылкой и нажмите « Вставить ссылку» . Кроме того, вы можете пройти через область ленты, нажать « Вставить» , затем « Ссылка» (или ее стрелку вниз, а затем « Вставить ссылку» ).
- Откроется диалоговое окно « Вставить гиперссылку ». На панели « Ссылка на» щелкните « Поместить в этот документ» . В поле « Выберите место в этом документе» щелкните имя закладки, которую вы создали ранее, затем нажмите « ОК» .
- Вы также можете добавить всплывающую подсказку, которая будет отображаться при наведении курсора мыши на ссылку. Для этого щелкните всплывающую подсказку, введите «Текст всплывающей подсказки» и нажмите « ОК» .
- Вы также можете изменить текст привязки. Для этого просто отредактируйте текст для отображения и нажмите OK, когда закончите.
После добавления, когда вы нажимаете на ссылку, вы переходите прямо к закладке.
Как найти закладку в Microsoft Word с помощью Go To
Функция « Перейти» позволяет переходить к странице, разделу, строке, закладке, комментарию, сноске и т. Д. Вместо прокрутки или использования ссылок. Вот как найти свои закладки в Microsoft Word с помощью Go To.
- Нажмите Ctrl + G или щелкните « Главная»> щелкните стрелку раскрывающегося списка « Найти» в правом углу области ленты и выберите « Перейти к» .
- На панели « Перейти к какой панели слева» выберите « Закладка»> « Перейти» .
Если вы добавили несколько закладок, не забудьте щелкнуть раскрывающееся меню « Введите имя закладки» и выбрать имя закладки, прежде чем нажимать « Перейти» .
- Вы перейдете к указанной закладке. По завершении нажмите » Закрыть» .
Как сделать закладки видимыми в Microsoft Word
По умолчанию закладки не отображаются в Microsoft Word. Вот как заставить Microsoft Word отображать закладки.
- Перейдите в « Файл» , прокрутите вниз и нажмите « Параметры» , затем нажмите « Дополнительно» .
- Прокрутите вниз до раздела « Показать содержимое документа » и установите флажок « Показать закладки» .
- Теперь нажмите ОК, чтобы выйти.
Если вы добавите закладки к тексту или изображениям, закладки теперь будут отображаться в квадратных скобках [] . С другой стороны, если вы добавляете закладки в область, просто помещая курсор, ваши закладки будут отображаться в виде двутавровой балки.
Как удалить закладку в Microsoft Word
Так же, как вы можете добавить закладку, вы также можете удалить закладку в Microsoft Word. Вот как:
- Откройте документ Word, нажмите « Вставить» , затем нажмите « Закладка» .
- Выберите закладку, которую хотите удалить, затем нажмите кнопку « Удалить» . Вы не получите предупреждения о подтверждении удаления, поэтому убедитесь, что действительно хотите удалить свою закладку.
- Вам придется повторить этот процесс, если вы хотите удалить несколько закладок.
Как удалить ссылку из удаленной закладки
Даже если вы удалили закладку, добавленная вами ссылка все равно будет там. Вот как удалить ссылку из удаленной закладки в Microsoft Word.
- Просто выберите текст привязки и щелкните правой кнопкой мыши. В опциях меню выберите Удалить гиперссылку .
- Вы должны делать это для каждой удаляемой закладки.
Если вы этого не сделаете и поделитесь документом, другие читатели могут принять их за активные внешние ссылки.
Что происходит при копировании-вставке, вырезании, удалении и добавлении в закладки в Microsoft Word
Вы можете копировать и вставлять, вырезать и удалять, а также добавлять в закладки в Microsoft Word. Вот что происходит, когда вы это делаете:
Когда вы копируете и вставляете закладки в Microsoft Word
Если вы копируете закладку полностью или частично и вставляете в другое место в том же документе, оригинал сохраняет свои закладки, а вставленная копия – нет.
С другой стороны, если вы скопируете и вставите часть или всю закладку в другой документ, оба документа сохранят закладки.
Когда вы вырезаете и удаляете закладки в Microsoft Word
Если вы вырежете весь отмеченный элемент (текст или изображение) и вставите его в другое место в том же документе, элемент и закладка переместятся в это новое место. Если вы удалите часть закладки, оставшийся текст сохранит закладку.
Добавить в закладки
Когда вы добавляете текст между двумя символами в закладку, он становится частью закладки. То же самое происходит, когда вы добавляете текст или фотографии непосредственно перед открывающей скобкой закладки.
Однако добавление не будет включено в закладку, если вы добавите текст или фотографии сразу после закрывающей скобки.
Начать использовать закладки в Microsoft Word
Закладки в Microsoft Word могут помочь вам и вашим читателям упростить навигацию по документу. Это также может сэкономить ваше время и помочь вам работать более продуктивно.
Будь то Microsoft Word, Safari, Chrome, Firefox или даже PDF-файлы, вы можете начать использовать различные функции закладок, чтобы улучшить свою жизнь и рабочий процесс.
Чем больше становится ваш текстовый документ, тем легче в нем «потеряться» при беглом просмотре. Самое время подумать об удобной системе навигации. Казалось бы — в чем проблема, создавай заголовки, подзаголовки, структурируй текст и вперед (ранее я уже писал об организации навигации в MS Word). Однако, по своему опыту, такая система бывает удобна не всегда.
Навигация в MS Word — штука хорошая, но больше подходит для уже готового документа, например, книги
Когда документ ещё находится в стадии черновика, то есть структурирован не полностью, и выглядит скорее как сборник малосвязанных частей и абзацев, навигация поможет довольно слабо. К примеру, один из абзацев текста в середине главы содержит спорную информацию. Я хочу вернуться к нему позже, чтобы доделать более основательно — но как мне поможет в поиске этого фрагмента переход к началу главы? Все равно придется наматывать километры текста колесиком мыши, ища требуемый фрагмент.
И здесь нам на помощь приходит ещё один незаменимый инструмент MS Word — закладки.
Открываем окно закладок в текстовом документе
Как создать закладку в текстовом документе MS Word?
Первым делом откроем наш текстовый документ и найдем абзац (слово, предложение и т.д.) на который и планируется поставить закладку. Выделяем его мышью и переходим на вкладку «Вставка», где в группе инструментов «Ссылки» находим кнопку «Закладка».
Добавляем нашу первую закладку
Открывшееся окно инструмента «Закладка» имеет минимальный набор полей: просто вводим осмысленное имя для будущей закладки (обратите внимание — вводить можно только буквы и цифры, и никаких пробелов!), и нажимаем кнопку «добавить», после чего окно с «Закладка» закроется.
Вот собственно и все. Теперь ещё раз вызовите окно инструмента «Закладка», выберите только что созданный текстовый фрагмент и нажмите кнопку «Перейти». Одно движение, и MS Word немедленно «перемотает» наш текстовый документ к нужному абзацу. Готово!
Нажимаем «перейти» и оказываемся рядом с нужным фрагментом текста
Как удалить ранее созданную закладку вы уже догадались — нужно снова вызвать уже знакомое нам окно, выделить ненужную запись и нажать на кнопку «Удалить».
Обратите внимание: переключатель «Порядок» позволяет отсортировать закладки либо в алфавитном порядке («Имя»), либо по порядку их нахождения в документе («Положение»). Само собой этот переключатель актуален только для большого количества закладок.
Также вас может заинтересовать: