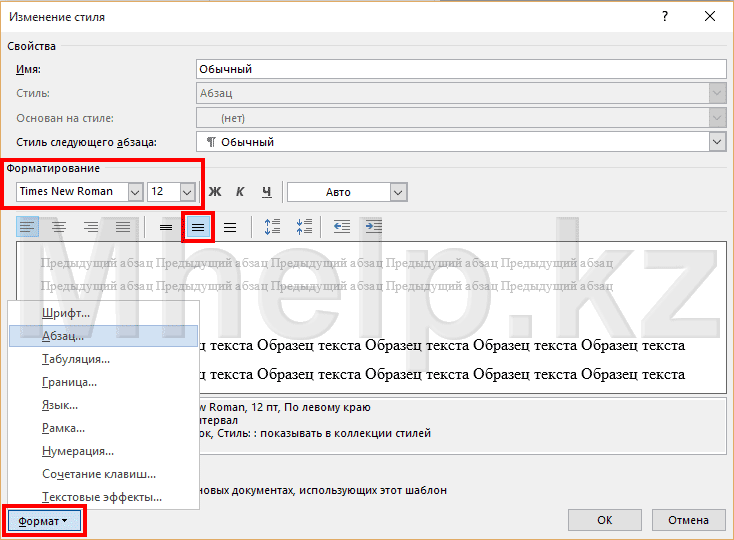Вы можете изменить параметры по умолчанию для новых документов, внеся изменения в шаблон Normal, на основе которых будут создаваться новые документы. В шаблоне «Обычный» можно задать другое форматирование или содержимое по умолчанию, после чего для всех создаваемых документов будут использоваться новые параметры.
Важно: Если шаблон «Обычный» был случайно изменен, параметры по умолчанию можно легко восстановить, удалив, переименовав или переместив его. Шаблон «Обычный» будет автоматически создан повторно при следующем запуске Word. Однако этот метод не действует в отношении других шаблонов. Прежде чем изменять какой-либо другой шаблон, следует создать его копию.
Изменение шрифта по умолчанию
Изменение шрифта по умолчанию в любом из шаблонов ведет к тому, что этот шрифт будет использоваться во всех новых документах, создаваемых на базе этого шаблона. Например, шрифт по умолчанию в новых пустых документах соответствует шрифту шаблона «Обычный».
-
Откройте шаблон или документ, созданный на основе шаблона, для которого нужно изменить параметры по умолчанию.
-
В меню Формат выберите пункт Шрифт и откройте вкладку Шрифт.
-
Внесите нужные изменения и нажмите кнопку По умолчанию.
Примечание: Большинство стилей в Word основаны на стиле «Обычный». Изменение шрифта по умолчанию также ведет к изменению стиля «Обычный», и эти изменения распространяются на все остальные стили, созданные на его основе.
Изменение межзнакового интервала по умолчанию
Изменение межзнакового интервала по умолчанию в любом из шаблонов ведет к тому, что новые параметры масштаба, интервалов, расположения, кернинга и других типографских функций будут использоваться во всех новых документах, создаваемых на базе этого шаблона. Например, межзнаковый интервал в новых пустых документах основан на значении соответствующего параметра в шаблоне «Обычный».
-
Откройте шаблон или документ, созданный на основе шаблона, для которого нужно изменить параметры по умолчанию.
-
В меню Формат щелкните Шрифт и откройте вкладку Дополнительно.
-
Внесите нужные изменения и нажмите кнопку По умолчанию.
Изменение размера полей по умолчанию
Изменение размера полей по умолчанию в любом из шаблонов ведет к тому, что новые параметры полей будут использоваться во всех новых документах, создаваемых на базе этого шаблона. Например, размеры полей по умолчанию в новых пустых документах основаны на значении соответствующего параметра в шаблоне «Обычный».
-
Откройте шаблон или документ, созданный на основе шаблона, для которого нужно изменить параметры по умолчанию.
-
В меню Формат щелкните Документ и откройте вкладку Поля.
-
Внесите нужные изменения и нажмите кнопку По умолчанию.
Изменение макета по умолчанию
Изменение макета по умолчанию в любом из шаблонов ведет к тому, что новые разрывы разделов, верхние и нижние колонтитулы и другие атрибуты макета будут использоваться во всех новых документах, создаваемых на базе этого шаблона. Например, атрибуты макета по умолчанию в новых пустых документах основаны на значении соответствующих параметров в шаблоне «Обычный».
-
Откройте шаблон или документ, созданный на основе шаблона, для которого нужно изменить параметры по умолчанию.
-
В меню Формат щелкните Документ и откройте вкладку Макет.
-
Внесите нужные изменения и нажмите кнопку По умолчанию.
Изменение других параметров по умолчанию в шаблоне «Обычный»
В шаблоне «Обычный» можно настроить и изменить параметры по умолчанию для самых разных аспектов работы с документом, таких как форматирование текста, абзацев и документа, стили, текст, рисунки, элементы автотекста и сочетания клавиш. Чтобы внести изменения в файл Normal.dotm, его нужно открыть в Word. При открытии Normal.dotm непосредственно из Finder приложение Word создает пустой документ на основе шаблона.
-
В меню Файл выберите пункт Открыть.
-
В диалоговом окне Открыть перейдите в папку, содержащую файл Normal.dotm.
-
Если у вас Word 2016 для Mac, перейдите в папку /Пользователи/имя_пользователя/Библиотеки/Group Containers/UBF8T346G9.Office/Содержимое пользователя/Шаблоны.
-
Если у вас Word для Mac 2011, перейдите в папку /Пользователи/имя_пользователя/Библиотеки/Application Support/Microsoft/Office/User Templates/My Templates.
Примечание: Если вы используете Mac OS X 10.7 (Lion), то папка Library по умолчанию скрыта. Чтобы перейти к ней из диалогового окна Открыть, нажмите COMMAND+SHIFT+G и в поле Перейти к папке введите ~/Library.
-
-
Дважды щелкните файл Normal.dotm. Откроется шаблон «Обычный».
-
Внесите необходимые изменения в шаблон «Обычный».
-
Сохраните и закройте шаблон «Обычный».
Советы:
-
При внесении значительных изменений в шаблон «Обычный», мы рекомендуем периодически создавать резервную копию файла. Чтобы создать резервную копию шаблона «Обычный», скопируйте файл и переименуйте его или переместите его в другое место.
-
Вы можете быстро и легко отформатировать весь документ и придать ему профессиональный и современный вид, применив к нему тему. Тема документа — это набор параметров форматирования, в число которых входят цветовая схема (набор цветов), шрифтовая схема (набор шрифтов для заголовков и текста) и также схема эффектов (набор линий и эффектов заливки). Чтобы применить тему, сделайте следующее:
-
В Word 2016 для Mac на вкладке Конструктор щелкните Темы и выберите тему.
-
В Word для Mac 2011 на вкладке Главная в группе Темы щелкните Темы и выберите тему.
-
-
Вы можете изменить поля страницы в документе и создать пользовательские поля. Но в следующий раз, когда вы создадите новый документ, Word в Интернете вернется к обычному значению поля на одном дюйме на каждой стороне страницы.
Если при использовании текстового редактора Microsoft Word в работе приложения возникают ошибки, у пользователя возникает вопрос о том, как сбросить Ворд к настройкам по умолчанию. Этот метод позволит решить многие возникшие проблемы.
Настройка Word по умолчанию помогает избавиться от проблем, вызванных изменением конфигурации программы. Многие пользователи самостоятельно меняют настройки Ворд по умолчанию. Бывает и другой вариант, когда сторонние программы применяют модификации, например, добавляя плагины, макросы или другие надстройки в Word.
Содержание:
- Как сбросить настройки Word по умолчанию — 1 способ
- Как вернуть Ворд к стандартным настройкам — 2 способ
- Как сбросить Ворд по умолчанию с помощью редактора реестра — 3 способ
- Выводы статьи
- Как сбросить Word по умолчанию (видео)
В результате из-за измененных параметров, Word стал работать совсем не так как хотелось бы пользователю. Во многих случаях отменить проблемные параметры не представляется возможным из-за того, что пользователь не помнит или не знает, что именно и когда было изменено.
Чтобы исправить проблемы, необходимо вернуть в Ворд стандартные настройки. В связи с этим возникает вопрос: как сбросить Word?
Вы можете в Word сбросить настройки по умолчанию несколькими способами, о которых вы узнаете ниже. Перед проведением изменений на компьютере, касающихся редактора Word, ознакомьтесь со следующими обстоятельствами:
- Некоторые настройки могут быть сброшены только после полной переустановки программы Word.
- Не используйте MS Word во время проведения сброса приложения. Имейте в виду, что во время работы текстового редактора применяемые изменения могут быть перезаписаны, поэтому не получится вернуться к стандартным параметрам.
В этом руководстве вы найдете инструкции о том, как сбросить настройки в Ворде по умолчанию несколькими способами. Материалы из этой статьи подходят для версий Word 2021, Word 2019, Word 2016, Word 2013, Word 2010, Word 2007, Word 2003.
Как сбросить настройки Word по умолчанию — 1 способ
Сначала мы рассмотрим наиболее часто применяемый способ, как сбросить настройки Ворда по умолчанию. Метод заключается в перезаписи обычного шаблона с параметрами по умолчанию.
Часто ошибки случаются из-за шаблона «Обычный» (Normal.dotm или Normal.dot). Этот шаблон имеет расширения «*.dot» и «*.dotm». В обычном шаблоне содержатся стили и другие параметры, влияющие внешний вид нового документа.
В процессе работы с Word пользователи вносят свои изменения, которые затем применяются ко всем новым документам. Бывает, что в программе используются совсем не те параметры, которые нужны пользователю. Чтобы исправить ситуацию, необходимо выполнить в Word сброс настроек по умолчанию.
Нам нужно изменить имя текущего файла шаблона (или удалить этот файл), чтобы он не применялся в Word. При новом запуске программа Microsoft Word автоматически создаст новый файл обычного шаблона с параметрами по умолчанию.
Шаблон «Обычный» (Normal.dotm) находится по пути:
C:UsersИмя_пользователяAppDataRoamingMicrosoftTemplates
Проделайте следующие действия:
- Нажмите на клавиши «Win» + «R».
- В диалоговом окне «Выполнить» введите команду — «%appdata%/Microsoft/Templates».
- Нажмите на клавишу «Enter».
- В открывшемся окне Проводника в паке «Templates» найдите файл «Normal.dotm».
- Удалите файл «Normal» (по умолчанию он отображается без расширения имени файла), или переименуйте этот файл, например, в «Old.Normal».
- Откройте программу Word, в которой сразу после запуска создется новый файл «Normal.dotm» с установками по умолчанию.
- Посмотрите была ли решена проблема или нет.
Этот метод позволяет удалить все изменения, которые вносились пользователем в настройки Word. Не всегда данный способ решает все возникающие проблемы. Поэтому далее мы рассмотрим еще два варианта, как сбросить Ворд до заводских настроек.
Как вернуть Ворд к стандартным настройкам — 2 способ
В некоторых случаях пользователю нужно сбросить настройки ленты, сочетаний клавиш и панели быстрого доступа. Для этого вы можете воспользоваться стандартными настройками в параметрах Word.
Выполните следующее:
- В окне открытого документа Word нажмите на «Файл».
- Войдите в «Параметры».
- В окне «Параметры Word» откройте вкладку «Настроить ленту» или «Панель быстрого доступа».
- В опции «Настройки:» нажмите на кнопку «Сброс».
- В выпадающем меню выберите пункт «Сброс всех настроек».
- В открывшемся окне нажмите на кнопку «Да», чтобы удалить все настойки ленты и панели быстрого доступа.
- Нажмите на кнопку «ОК», чтобы выйти из настроек программы.
- Перезапустите приложение Microsoft Word.
С помощью встроенного системного инструмента — редактора реестра Windows вы можете в Word сбросить настройки по умолчанию.
Нам нужно будет удалить несколько разделов реестра, относящихся к программе Word. После удаление записей в реестре, при новом запуске Word ранее удаленные разделы реестра будут заново созданы с параметрами по умолчанию. Таким образом мы сможем сбросить Word по умолчанию.
Перед выполнением работ в системном реестре Windows рекомендуется создать резервную копию реестра. Если что-то пошло не так, с помощью резервной копии вы сможете восстановить измененные значения реестра.
Пройдите последовательные шаги:
- Закройте окно программы Word.
- В поле поиска Windows введите «regedit», а затем запустите это приложение на компьютере.
- В окне «Редактор реестра» пройдите по пути в соответствующих версиях программы.
В Word 2021, Word 2019, Word 2016, Microsoft 365:
HKEY_CURRENT_USERSoftwareMicrosoftOffice16.0Word
В Word 2013:
HKEY_CURRENT_USERSoftwareMicrosoftOffice15.0Word
В Word 2010:
HKEY_CURRENT_USERSoftwareMicrosoftOffice14.0Word
В Word 2007:
HKEY_CURRENT_USERSoftwareMicrosoftOffice12.0Word
В W0rd 2003:
HKEY_CURRENT_USERSoftwareMicrosoftOffice11.0Word
- Выделите раздел «Data».
- Щелкните правой кнопкой мыши по разделу «Data», а в контекстном меню нажмите «Удалить».
- В окне «Предупреждение удаления раздела» нажмите на кнопку «Да».
- Выделите раздел «Options».
- Щелкните по нему правой кнопкой мыши, выберите «Удалить».
- Подтвердите удаление раздела.
- Перезагрузите компьютер.
- Запустите редактор, чтобы выполнить в Word сброс настроек по умолчанию, когда программа заново создаст удаленные разделы со стандартными настройками.
В некоторых случаях потребуется переустановка Microsoft Office на компьютере. Сначала вам нужно будет удалить полностью офисный пакет приложений, потом перезагрузить ПК, а затем вам необходимо снова установить MS Office на компьютер.
Выводы статьи
В работе редактора Microsoft Word могут возникнуть проблемы из-за неправильных настроек или по другим причинам. Чтобы устранить проблему, пользователю необходимо знать, как вернуть настройки Ворд по умолчанию.
С помощью нескольких способов пользователь может восстановить настройки Ворда по умолчанию: методом удаления, а затем автоматического создания файла «Normal.dotm», сбросом настроек ленты и панели быстрого доступа, удалением и воссозданием разделов реестра в Windows, относящихся к этому редактору.
Как сбросить Word по умолчанию (видео)
Похожие публикации:
- Как сделать междустрочный интервал в Word — 4 способа
- Как сделать сноски в Word
- Как сделать вертикальный текст в Word — 5 способов
- Как убрать красные подчеркивания в Word — 3 способа
- Режим чтения Word: как включить или как убрать
Итак, после того, как программа Word запущена, вы сразу можете приступать к работе над документом. Если вы создаете документ на основе одного из шаблонов, скорее всего, вы будете использовать заданный им формат. Однако, если вы создали пустой документ, необходимо правильно настроить параметры страницы. По умолчанию шаблон Новый документ создает новый документ с единственной пустой страницей формата А4 в книжной (вертикальной) ориентации. Большинство документов создается именно в этом формате. Но не всегда. Возможно, вам нужен документ с альбомной ориентацией страницы или страница должна иметь формат А5 или А6. Также вы можете изменить размеры полей (чистых областей по краям страницы) и даже цвет страницы. Обычно цвет страницы изменяют при работе с электронными документами или веб-страницами. При создании печатных документов, если вам, например, нужны страницы желтого цвета, проще (да и дешевле) будет распечатать документ на желтой бумаге, чем «заливать» всю страницу дорогостоящей краской принтера.
Основные свойства страницы настраиваются в группе Параметры страницы на вкладке Разметка страницы ленты (рис. 4.4).
В группе Параметры страницы находятся несколько кнопок, открывающих меню, в которых выбираются те или иные параметры. Так, например, кнопка Размер открывает меню, где перечислены популярные форматы бумаги . Если нужного формата нет в списке (например, в нем отсутствует достаточно ходовой формат А3), вы можете задать размеры страницы вручную. Для этого выполните следующие действия:
- Выберите в меню кнопки Размер команду Другие размеры страниц. На экране появится диалоговое окно Параметры страницы (рис. 4.5).
- Убедитесь, что диалоговое окно открыто на вкладке Размер бумаги.
- В полях Ширина и Высота введите нужный размер страницы документа (в сантиметрах).
- Нажмите кнопку ОК, чтобы закрыть диалоговое окно и применить изменения.
В меню кнопки Поля представлено пять вариантов полей документа с указанием их размеров. В большинстве случаев они не имеют большого значения, однако, если вы создаете документ, для которого строго регламентированы параметры страницы, вы можете задать размеры полей вручную. При выборе команды Настраиваемые поля, вы попадаете в уже знакомое вам диалоговое окно Параметры страницы, но уже на вкладку Поля, где можете вручную настроить размеры каждого (верхнего, нижнего, левого и правого) поля в отдельности. При нажатии кнопки Ориентация появляется меню, содержащее всего две команды: Книжная и Альбомная. В книжной ориентации страница располагается вертикально, в альбомной — горизонтально. Других вариантов здесь быть не может. Ориентация не имеет значения только, если страница имеет квадратную форму. Цветовые параметры страницы настраиваются на вкладке Дизайн (рис. 4.6).
Цвет страницы выбирается в меню кнопки Цвет страницы. Меню содержит 70 цветовых образцов, это достаточно для подавляющего большинства случаев. Однако если подходящего образца нет в списке, вы можете выбрать любой другой оттенок. Для этого выполните следующие действия.
- Выберите в меню кнопки Цвет страницы команду Другие цвета, чтобы открыть диалоговое окно Цвета.
- В появившемся диалоговом окне выберите вкладку Спектр (рис. 4.7).
- Выберите в палитре диалогового окна Цвета нужный оттенок. Также вы можете указать точный код цвета в системе RGB или HSL. Это бывает необходимо при создании веб-страниц с элементами, которые должны иметь строго определенный оттенок.
- Нажмите кнопку ОК, чтобы применить выбранный цвет.
Диалоговое окно Цвета используется во всех программах Office, когда необходимо выбрать нужный цвет для различных элементов документа.
Также страница документа может иметь подложку — так называется текст (обычно бледного цвета), располагающийся позади основного текста страницы. Вы наверняка видели в различных учреждениях заполненные бланки с крупной надписью Образец, расположенной по диагонали страницы. Надпись Образец как раз и является подложкой.
Вид подложки выбирается в меню кнопки Подложка на вкладке Дизайн. В меню представлено несколько готовых вариантов (Образец, Черновик, Не копировать, Секретно, Срочно). Но если вам нужен особый текст подложки, вы можете настроить ее параметры самостоятельно в диалоговом окне Печатная подложка, которое открывается при выборе команды Настраиваемая подложка в меню кнопки Подложка (рис. 4.8).
Подложка может быть текстовой либо в виде рисунка. Тип подложки выбирается с помощью переключателя в диалоговом окне. При этом становятся активными элементы управления для настройки подложки. Для текстовой подложки можно указать нужный текст, выбрать шрифт, размер и цвет шрифта, а также ориентацию текста (по горизонтали или вертикали). При установке флажка Полупрозрачный цвет текста становится более бледным, чтобы подложка не сливалась с основным текстом документа.
Также в качестве подложки можно использовать изображение. Такой вид подложки часто используют, например, для создания фирменных бланков, где фоном страницы является логотип компании. Кнопка Выбрать открывает диалоговое окно, в котором выбирается хранилище изображений. Рисунки могут быть загружены с сервера Microsoft (пользователям Office предоставляется богатая бесплатная библиотека изображений ) или с локального диска. Масштаб изображения подложки на странице выбирается в раскрывающемся списке Масштаб, а флажок Обесцветить делает цвета подложки бледными, чтобы ее изображение не сливалось с текстом документа (рис. 4.9).
Мы рассмотрели настройки основных параметров страницы. Отметим, что в ряде случаев пользователю нужен документ с книжной ориентацией страницы формата А4, и, если такие параметры как поля, цвет и подложка для вас не важны, вы можете сразу приступать к работе над документом после его создания.
Очень частое неудобство возникающее при работе с официальной документацией, это изменение размеров и шрифта текста, отступов и абзацев при создании нового документа.
В Microsoft Word 2016 по-умолчанию используется шрифт Calibri, размером в 11 кеглей, хотя по принятому и в большинстве случаев следуемому стандарту в официальных документах, используется шрифт Times New Roman, размером в 12 кеглей.
Настроим создание новых документов Microsoft Word соответствующих этим требованиям, а так же упростим изменение имеющихся документов.
Примем за требование:
Шрифт Times New Roman, размером в 12 кеглей, абзацный отступ в 1,27 см, полуторный интервал разделения строк.
Для изменения параметров оформления текста по умолчанию, перейдем к стилю Обычный на панели Microsoft Word 2016, щелкнем по кнопке стиля правой клавишей мыши, выберем пункт Изменить.
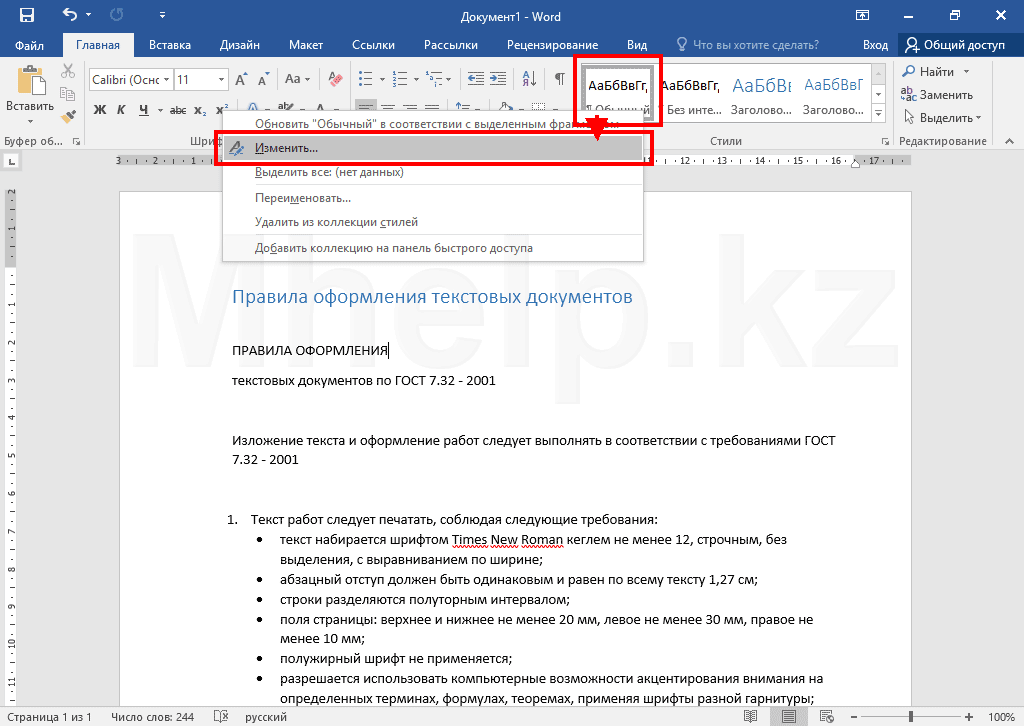
В этом же окне можно изменить выравнивание текста, обычно в официальной документации используется выравнивание по ширине.
Другие параметры, такие как расстояние абзацев мы можем указать, выбрав их в выпадающем меню после нажатия на кнопку Формат.
После внесения всех изменений, выставьте галочку В новых документах, использующих этот шаблон (на изображении, данная галочка перекрыта меню Формат).
После внесения всех необходимых изменений, нажмите кнопку ОК.
Для преобразования других документов под нужный вам формат оформления всего документа, теперь достаточно выделить весь документ (Ctrl + a) и нажать на кнопку стиля Обычный.
Новые документы, будут создаваться сразу с необходимым вам стилем оформления.
[nx_heading style=»coloredline» heading_tag=»h4″ size=»24″ align=»left»]От автора:[/nx_heading]
Если проблема решена, один из способов сказать «Спасибо» автору — здесь.
Если же проблему разрешить не удалось и появились дополнительные вопросы, задать их можно на нашем форуме, в специальном разделе.
[nx_box title=»Поделиться этой статьей» style=»glass» box_color=»#ED303C»]Если данная статья вам помогла и вы хотели бы в ответ помочь проекту Mhelp.kz, поделитесь этой статьей с другими:
[/nx_box]
Как изменить параметры документа по умолчанию в Ворд
Во всех версиях Microsoft Word есть набор настроек по умолчанию, которые касаются шрифтов, стилей, отступов и многого другого. Их можно менять так, чтобы при создании нового документа не нужно было каждый раз вручную выставлять необходимые параметры.

Первый – изменить настройки шаблона Normal, на основе которого создаются все документы. Если вы не меняли их предварительно, то при создании нового документа Microsoft Word, будет открыт именно он.
Как поменять настройки? Для этого открываем параметры каждого из разделов. Например, для того, чтобы задать другие настройки шрифта по умолчанию, нажимаем на маленькую иконку в соответствующем разделе.

Стоит отметить, что новые настройки автоматически применяются к стилю «Обычный». Если вы захотите вернуться к нему в будущем, рекомендуем создать новый стиль. Это и есть второй способ задания новых настроек по умолчанию.


После изменения шаблона Normal, примененные вами параметры будут считаться таковыми по умолчанию. Если вы поменяли многое и хотите вернуться назад, эту задачу можно упросить.
Перейдите по следующему пути в вашем проводнике: «C:UsersuserAppDataRoamingMicrosoftTemplates» и удалите шаблон Normal. При следующем создании нового документа Microsoft Word, он будет создан заново с изначальными настройками. Ничего, кроме параметров документа по умолчанию это не затронет.

Аналогичным образом можно поменять почти все параметры документа Ворд в окнах с настройками которых будет кнопка «По умолчанию».
Для версии Microsoft Word 2003 алгоритм действий такой же. Открываете детальные настройки любого параметра: от шрифта до стиля, указываете изменения и нажимаете «По умолчанию». Выбираете «Применить для шаблона Normal» и жмете ОК.