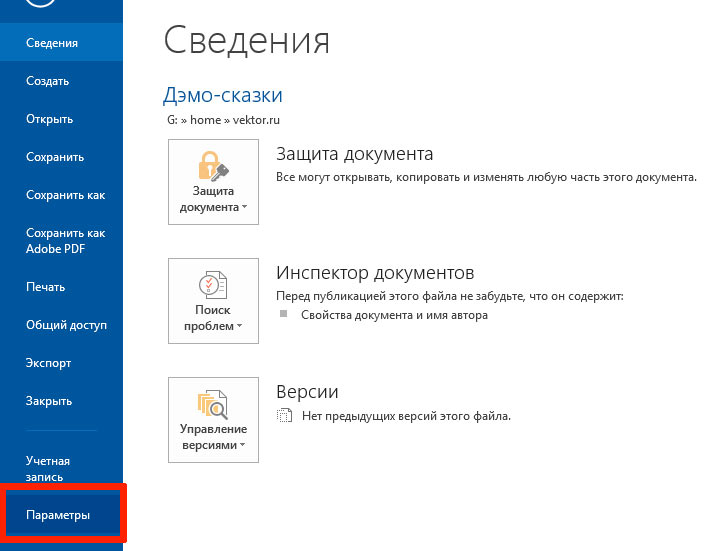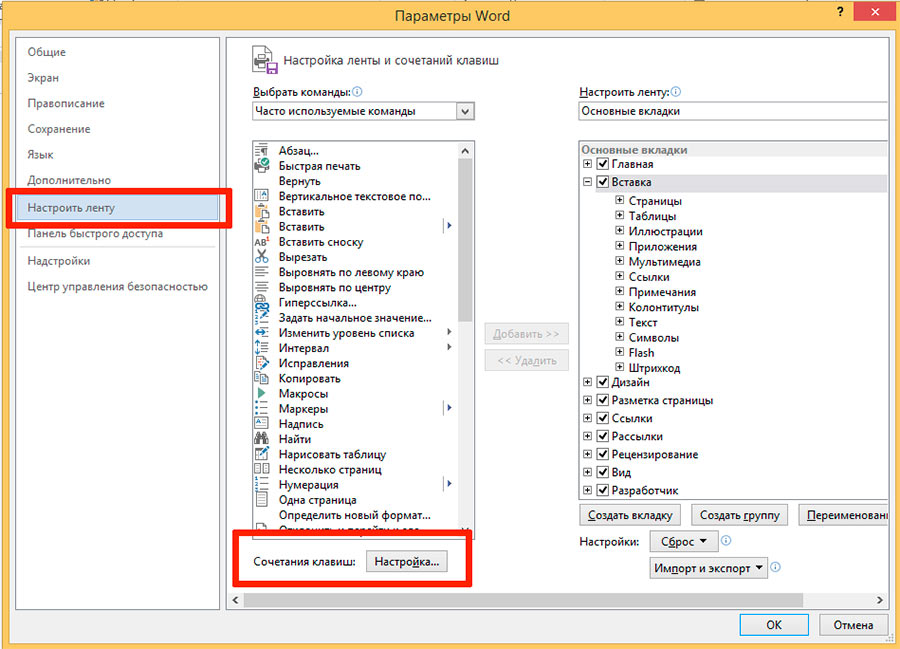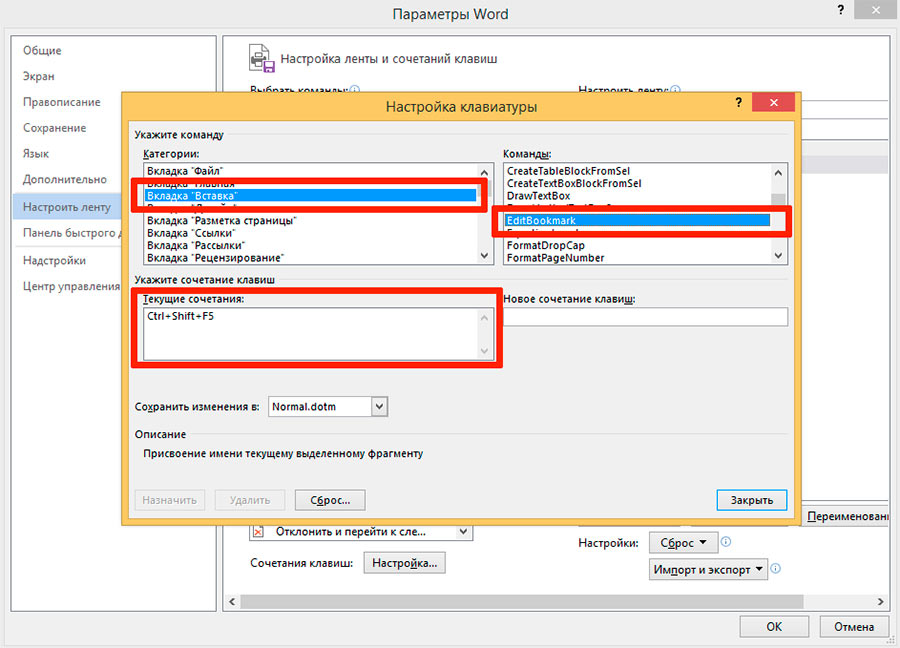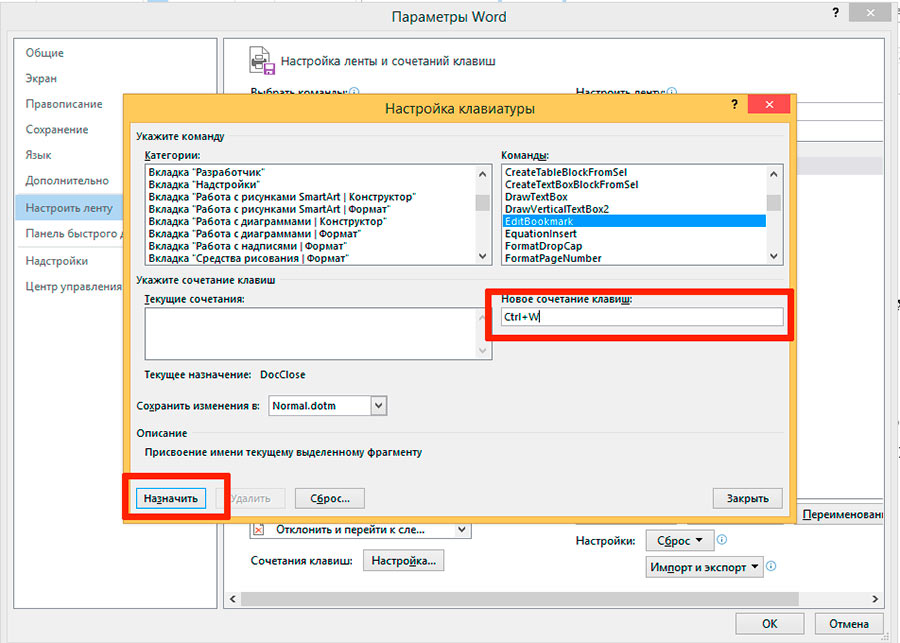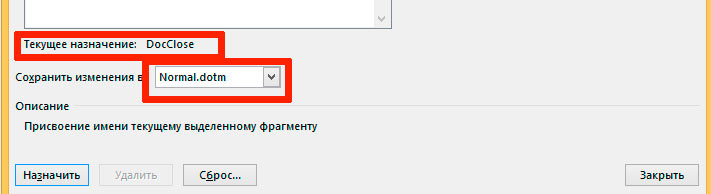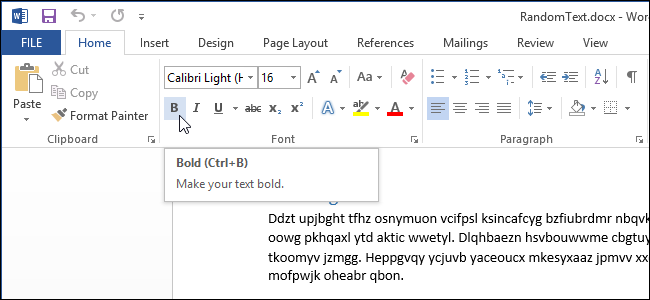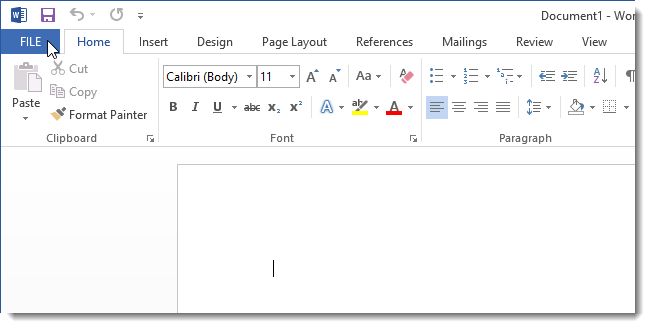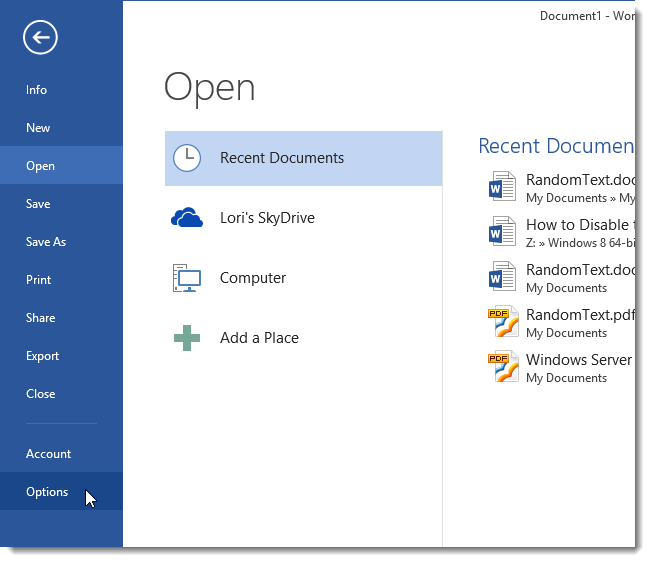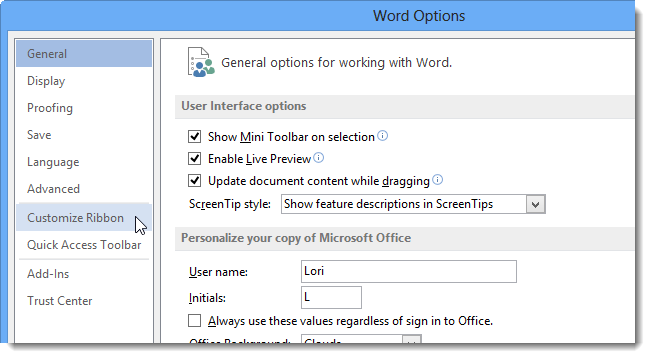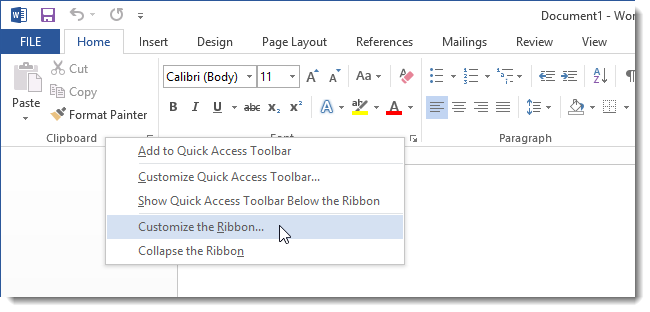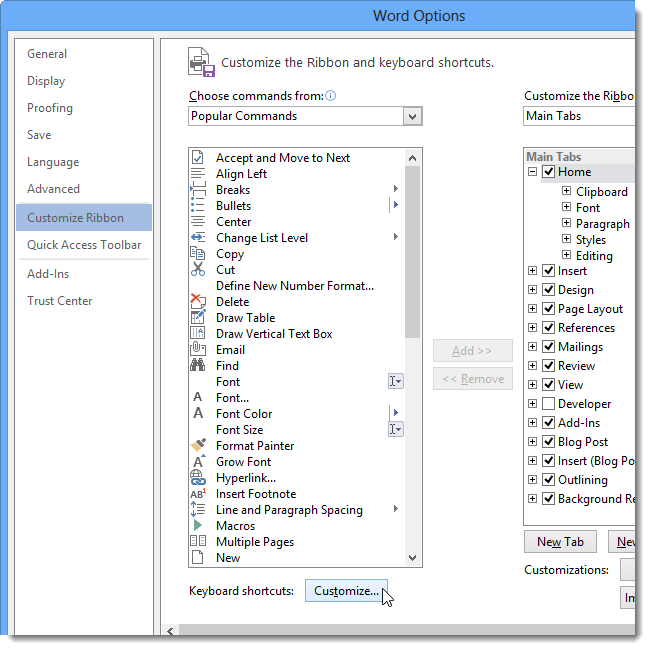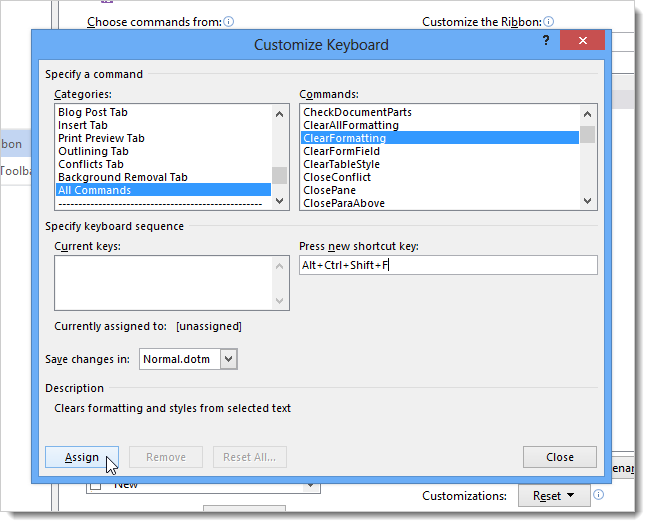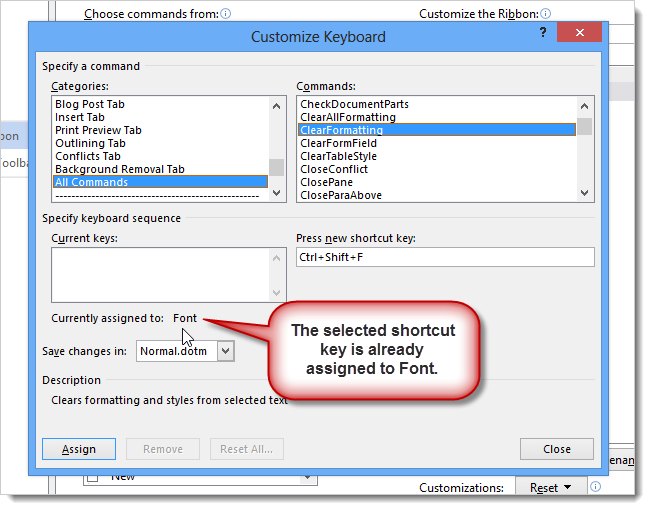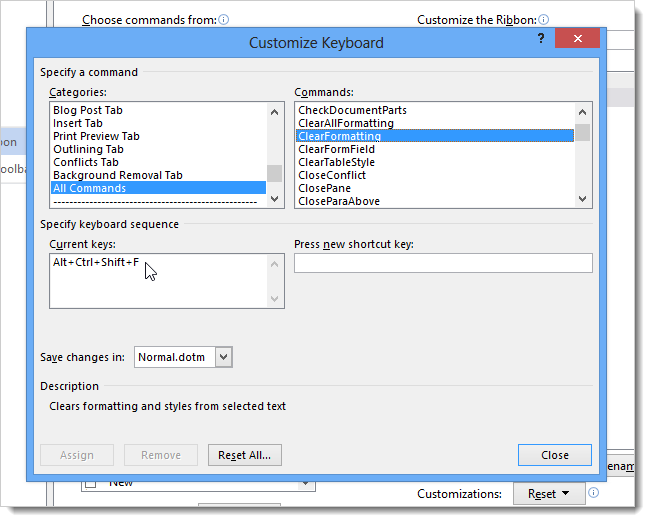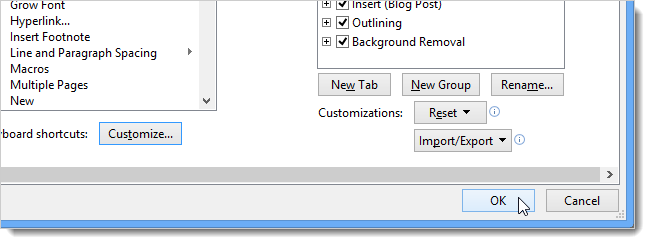Word для Microsoft 365 Word 2019 Word 2016 Word 2013 Word 2010 Еще…Меньше
Вы можете настроить сочетания клавиш, назначив определенные комбинации клавиш команде, макросу, шрифту, стилю или часто используемому символу. Можно также удалять сочетания клавиш. Вы можете назначить или удалить сочетания клавиш с помощью мыши или только клавиатуры.
Назначение и удаление сочетания клавиш с помощью мыши
-
Выберите параметры > файлов > настроить ленту.
-
В нижней части области Настройка ленты и сочетаний клавиш выберите команду настроить.
-
В диалоговом окне сохранить изменения в выберите имя текущего документа или шаблон, в котором вы хотите сохранить изменения сочетаний клавиш.
-
В поле категории выберите категорию, содержащую команду или другой элемент, для которого нужно назначить или удалить сочетание клавиш.
-
В поле команды выберите имя команды или другого элемента, для которого нужно назначить или удалить сочетание клавиш.
Все сочетания клавиш, назначенные данной команде или элементу, отображаются в списке Текущие сочетания (или под надписью Текущее назначение).
-
Чтобы назначить сочетание клавиш, выполните указанные ниже действия.
Сочетание клавиш следует начинать с клавиши CTRL или с функциональной клавиши.
-
Щелкните поле Новое сочетание клавиш и нажмите клавиши, которые следует назначить данной функции. Например, нажмите клавишу CTRL и еще какую-либо клавишу.
-
Если сочетание клавиш уже назначено команде или другому элементу, то оно отображается в окне Текущие сочетания (или Текущее назначение). Если это сочетание клавиш уже назначено, введите другое сочетание.
Важно: Изменение назначения сочетания клавиш делает невозможным его использование по первоначальному назначению. Например, сочетание клавиш CTRL+B используется для оформления выделенного текста полужирным начертанием. Если вы переустанавливаете сочетание клавиш CTRL + B в новую команду или другой элемент, вы не сможете сделать текст полужирным, нажав клавиши CTRL + B, пока не восстановите исходные значения сочетаний клавиш, выбрав команду Сброс в нижней части диалогового окна Настройка клавиатуры .
-
Выберите команду Назначить.
Примечание: Если компьютер оснащен программируемой клавиатурой, то нельзя назначать сочетание клавиш CTRL+ALT+F8, поскольку оно зарезервировано для перехода в режим программирования клавиатуры.
Удаление сочетаний клавиш
-
В поле текущие сочетания выберите сочетание клавиш, которое вы хотите удалить.
-
Нажмите кнопку Удалить.
-
Назначение и удаление сочетаний клавиш с помощью клавиатуры
-
Нажмите сочетание клавиш ALT+Ф, Т, чтобы открыть диалоговое окно Параметры Word.
-
Нажмите клавишу СТРЕЛКА ВНИЗ, чтобы выбрать вкладку Настроить ленту.
-
Нажмите несколько раз клавишу TAB, пока не будет выделена кнопка Настроить внизу диалогового окна, и нажмите клавишу ВВОД.
-
В поле Категории нажмите клавишу СТРЕЛКА ВНИЗ или СТРЕЛКА ВВЕРХ, чтобы выделить категорию, содержащую команду или иной элемент, для которого нужно назначить или удалить сочетание клавиш.
-
Нажмите клавишу TAB, чтобы перейти в поле Команды.
-
Нажмите клавишу СТРЕЛКА ВНИЗ или СТРЕЛКА ВВЕРХ, чтобы выбрать имя команды или иного элемента, которому нужно назначить или удалить сочетание клавиш.
Все сочетания клавиш, назначенные данной команде или элементу, отображаются в списке Текущие сочетания (или под надписью Текущее назначение).
-
Чтобы назначить сочетание клавиш, выполните указанные ниже действия.
Сочетание клавиш следует начинать с клавиши CTRL или с функциональной клавиши.
-
Нажимайте клавишу TAB до тех пор, пока курсор не перейдет в поле Новое сочетание клавиш.
-
Нажмите сочетание клавиш, которое требуется назначить. Например, нажмите клавишу CTRL и еще какую-либо клавишу.
-
Если сочетание клавиш уже назначено команде или другому элементу, то оно отображается в окне Текущие сочетания (или Текущее назначение). Если это сочетание клавиш уже назначено, введите другое сочетание.
Важно: Изменение назначения сочетания клавиш делает невозможным его использование по первоначальному назначению. Например, сочетание клавиш CTRL+B используется для оформления выделенного текста полужирным начертанием. Если вы переустанавливаете сочетание клавиш CTRL + B в новую команду или другой элемент, вы не сможете сделать текст полужирным, нажав клавиши CTRL + B, пока не восстановите исходные значения сочетаний клавиш, выбрав команду Сброс в нижней части диалогового окна Настройка клавиатуры .
-
Нажимайте клавишу TAB до тех пор, пока не будет выбрано поле Сохранить изменения в.
-
Нажмите клавишу СТРЕЛКА ВНИЗ или СТРЕЛКА ВВЕРХ, чтобы выделить название текущего документа или шаблон, в котором нужно сохранить изменения сочетания клавиш, затем нажмите клавишу ВВОД.
-
Нажимайте клавишу TAB до тех пор, пока не будет выбрана кнопка Назначить, затем нажмите клавишу ВВОД.
Примечание: Если компьютер оснащен программируемой клавиатурой, то нельзя назначать сочетание клавиш CTRL+ALT+F8, поскольку оно зарезервировано для перехода в режим программирования клавиатуры.
Удаление сочетания клавиш
-
Нажимайте клавишу TAB до тех пор, пока не будет выбрано поле Сохранить изменения в.
-
Нажмите клавишу СТРЕЛКА ВНИЗ или СТРЕЛКА ВВЕРХ, чтобы выделить название текущего документа или шаблон, в котором нужно сохранить изменения сочетания клавиш, затем нажмите клавишу ВВОД.
-
Нажимайте сочетание клавиш SHIFT+TAB до тех пор, пока курсор не окажется в поле Текущие сочетания.
-
Нажмите клавишу СТРЕЛКА ВНИЗ или СТРЕЛКА ВВЕРХ, чтобы выбрать сочетание клавиш, которое требуется удалить.
-
Нажимайте клавишу TAB до тех пор, пока не будет выбран пункт Удалить, затем нажмите клавишу ВВОД.
-
Нужна дополнительная помощь?
Недавно на день рождения мне подарили моноблок, и, установив MS Office2013, я обнаружил, что горячие клавиши «подменили». Еще со времен работы верстальщиком я привык широко применять горячие клавиши, так как использование мыши замедляет работу на ПК. Так вот, в Word2013 сочетание Ctrl+S перестало сохранять файл, а Ctrl+V – вставлять текст. К счастью, Microsoft предусмотрел возможность настройки горячих клавиш, которой я и воспользовался.
В Word пройдите по меню Файл –> Параметры, перейдите на вкладку Настроить ленту и кликните на кнопке Настройка… (рис. 1).
Рис. 1. Команда Настроить
Скачать заметку в формате Word или pdf
Чтобы настроить привычные горячие клавиши для команды Сохранить файл, в открывшемся окне Настройка клавиатуры выберите вкладку Файл, команду FileSave, и кликните мышью в окне Новое сочетание клавиш (рис. 2). Введите с клавиатуры сочетание клавиш Ctrl+S (а не набирайте в окне текст Ctrl+S), нажмите Назначить, закройте все окна. Вуаля!
Примечание. Как правило, вы захотите назначить новые горячие клавиши для всех файлов. Тогда оставьте настройку окна Сохранить изменения в: без изменений – Normal.dotm. Если по какой-то причине вы хотите назначить новые горячие клавиши только для открытого файла, выберите его имя в окне Сохранить изменения в:
Рис. 2. Настройка горячих клавиш для команды Сохранить файл
Повторите процедуру для настройки горячих клавиш для других команд. Наиболее популярные команды приведены в таблице на рис. 3.
Рис. 3. Категории и команды популярных горячих клавиш
Make commonly used tasks easier with custom hotkeys
Updated on February 9, 2023
If you spend a lot of time in Microsoft Office or Microsoft 365, you can save time by customizing your own keyboard shortcuts. Keyboard shortcuts are just one way to streamline how you work, but they can make a big difference, especially for tasks you use often.
Shortcut assignments might vary depending on the operating system you’re on and the software version you have installed.
How to Customize Keyboard Shortcuts
Before looking at how to actually change a keyboard shortcut, let’s open the appropriate window:
-
Open a Microsoft program, such as Word.
-
Navigate to File > Options to open that program’s options window, such as Word Options in MS Word.
-
Open the Customize Ribbon option from the left.
-
Choose the Customize… button on the bottom of that screen, next to Keyboard shortcuts:.
Creating ‘Hotkeys’
The Customize Keyboard window is how you can control the hotkeys used in Microsoft Word (or whatever other program you’ve opened). Choose an option from the Categories: section and then pick an action for the hotkey in the Commands: area.
For example, maybe you want to change the shortcut key used to open a new document in Microsoft Word. Here’s how:
-
Choose File Tab from the Categories: section.
-
Select FileOpen from the right pane, in the Commands: section.
One of the default shortcut keys (Ctrl+F12) is shown here in the Current key: box, but next to it, in the Press new shortcut key: text box, is where you can define a new hotkey for this particular command.
-
Select that text box and then enter the shortcut you want to use. Instead of typing letters like Ctrl, just strike that key on your keyboard. In other words, hit the shortcut keys as if you were actually using them, and the program will auto-detect them and enter the appropriate text.
For example, hit the Ctrl+Alt+Shift+O keys if you want to use that new shortcut to open documents in Word.
-
You’ll see a Currently assigned to: sentence show up under the Current keys: area after hitting the keys. If it says [unassigned], then you’re good to move on to the next step.
Otherwise, the shortcut key you entered is already assigned to a different command, which means that if you assign that same hotkey to this new command, the original command will no longer work with this shortcut.
-
Choose Assign to make the new keyboard shortcut apply to the command you selected.
-
You can now close any open windows relating to the settings and options.
Additional Tips
- You can remove custom and built-in keyboard shortcuts by returning to Step 4 in the first set of instructions above. In that Customize Keyboard window, just select a hotkey from the Current keys: box, and use the Remove button to delete it.
- Setting too many custom keyboard shortcuts can get confusing. Create them sparingly for those functions that do not already have a shortcut assigned to them. Reserve this method of reassigning or creating keyboard shortcuts for tasks that you use often.
- The quickest way to restore all the original shortcut keys is to return to the Customize Keyboard screen mentioned above. Use the Reset All… button to reset all the hotkeys to their default, original settings.
- To view the program’s default keyboard shortcuts in one simple place, select Help in the upper-right corner, and then select it again if you’re using the Ribbon menu. Search for Shortcuts and find the program you’re interested in, like Word, to see Microsoft’s list of keyboard shortcuts.
How to Remap a Keyboard in Windows 10
Thanks for letting us know!
Get the Latest Tech News Delivered Every Day
Subscribe
Чтобы узнать существующие комбинации клавиш, щелкните вкладку «Файл» и затем «Параметры Word». В следующем окне щелкните на пункте «Настройка». Выберите необходимую команду, например, «Вставить рисунок из файла» и в нижней части в разделе «сочетание клавиш» нажмите на кнопку «Настройка».
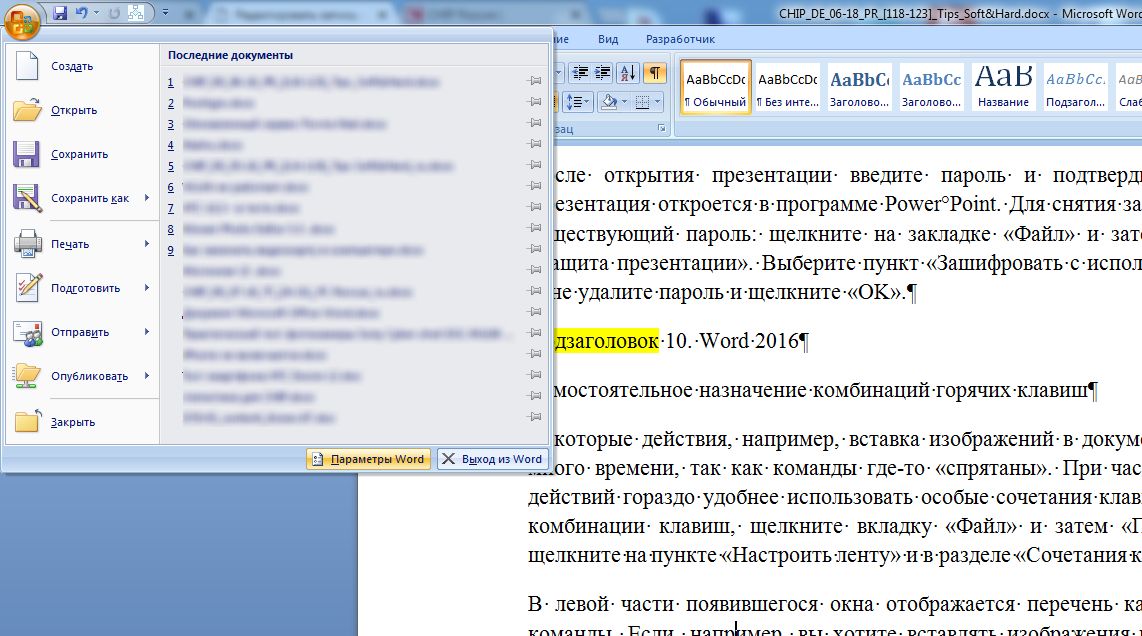
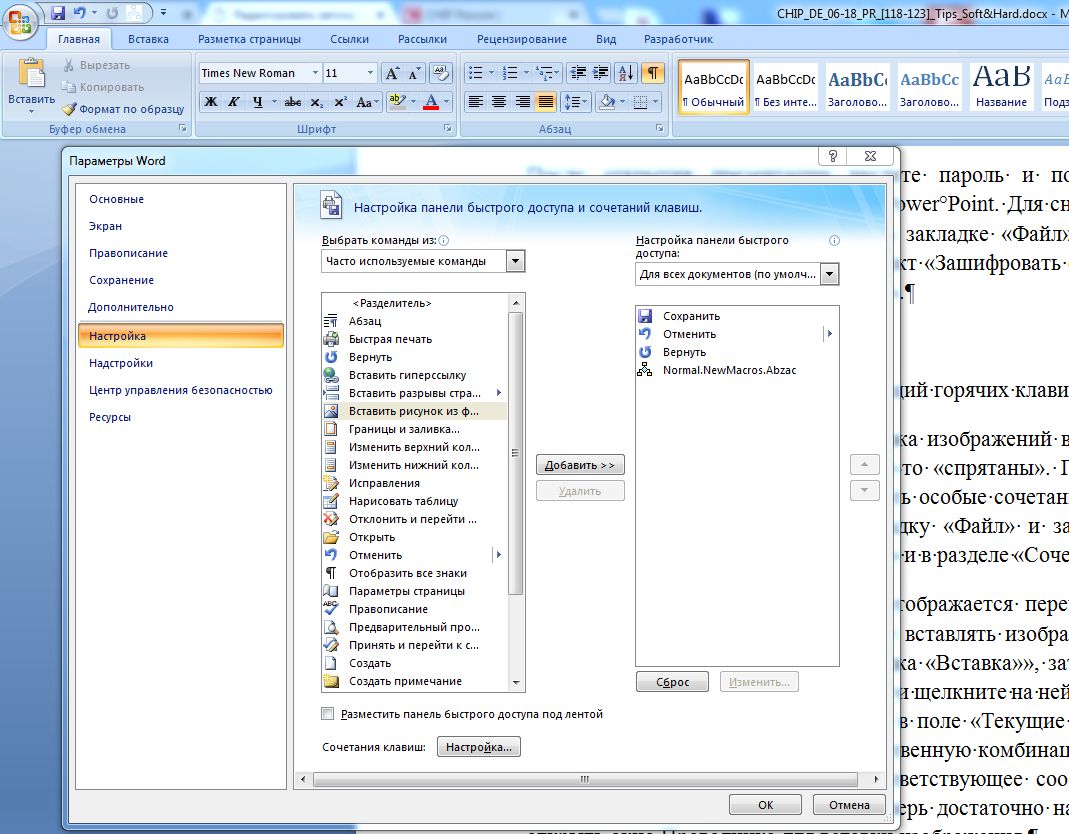
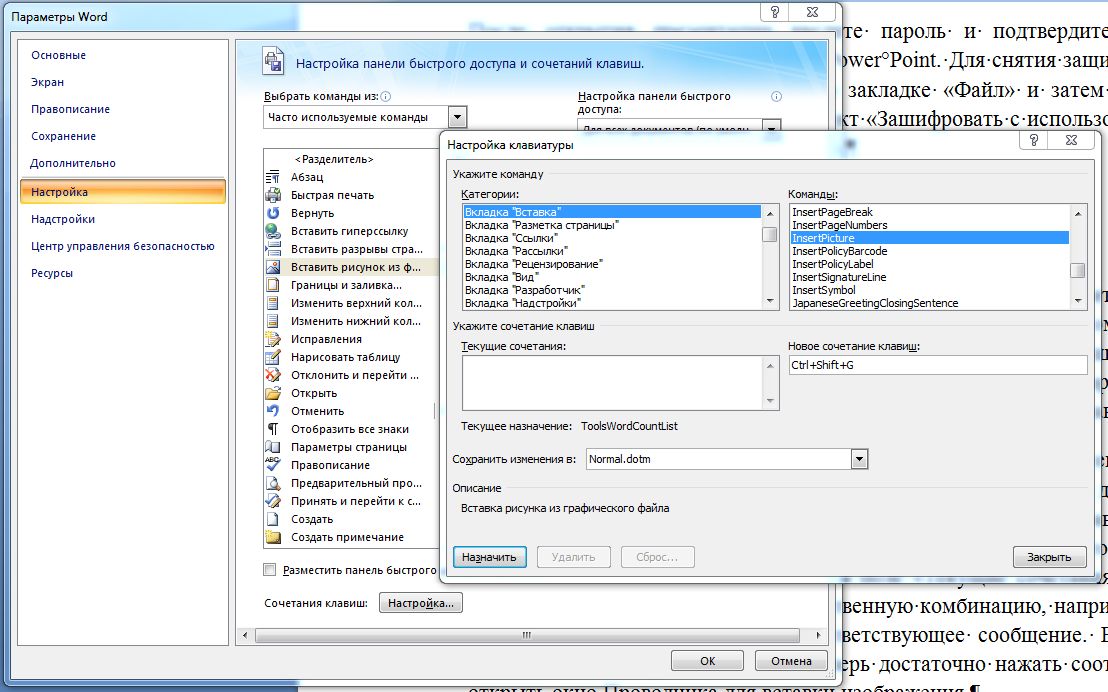
Читайте также:
- Как создать особый титульный лист для документов Word
- Word: как обновить все поля одновременно
Фото: компании-производители
«Горячие клавиши» — клавиатурные сочетания, призванные ускорить вашу работу в MS Office и сделать её более продуктивной. Согласитесь, гораздо проще нажать на клавиатуре Ctrl+C (копировать) и Ctrl+V (вставить), вместо того, чтобы выполнять эту команду традиционным способом, нажимая кнопки «копировать» и «вставить» на панели задач.
Однако, как вы наверное успели заметить клавиатурные сочетания назначены далеко не для всех функций которые предлагает к нашим услугам офисный пакет от Майкрософт. Например, недавно я рассказывал вам о том, как можно в разы ускорить работу с документом MS Word используя инструмент «Закладки». Но этот метод имеет один существенный минус — после того, как закладки созданы, вы можете воспользоваться ими только вновь перейдя на соответствующую панель и активировав нужный инструмент или воспользовавшись клавиатурным сочетанием CTRL+SHIFT+F5. Комбинация вроде бы есть, но очень уж по моим меркам неудобная. Вот если бы заменить её на что-то более простое, например, на CTRL+W (эта комбинация уже используется для закрытия текущего документа, но, честно говоря, я вообще ни разу ей не пользовался и мне она не особо нужна)…
С другой стороны, инструмент «вставить рисунок» по умолчанию вообще не имеет своей «горячей клавиши». Это конечно не критично — мы добавляем графику в документы не так, чтоб очень часто, но когда вам вдруг нужно будет снабдить документ огромной кучей иллюстраций, «внезапно» обнаружится, что каждый раз переключать панель задач на меню «вставка», это несколько утомительно.
Так давайте решим эти проблемы, и научимся не только задавать клавиатурные сочетания в MS Word самостоятельно, но и переопределять «заводские» установки текстового редактора!
Ну что, полезли назначать горячие клавиши в MS Word?
Создаем собственные клавиатурные сочетания в MS Word
Первым делом, откройте вкладку «Файл» и выберите пункт «Параметры». В этот раз нам нужен блок настроек «Настроить ленту». Выбираем его из списка и видим интригующее словосочетание: «Настройка ленты и сочетаний клавиш». Кажется мы пришли по адресу.
Меню настройка ленты и сочетаний клавиш в MS Word
Длиннющий список с доступными командами нам сейчас не нужен, смотрим в самый низ окна параметров и видим строку «Сочетания клавиш». Смело жмем кнопку «Настройка…» и любуемся на весьма недружелюбно выглядящее окно «Настройка клавиатуры».
Смотрим какие клавиатурные сокращения заданы в MS Word по умолчанию для данной команды
На самом деле, ничего страшного тут нет — хотя список доступных команд и именуется на английском языке, подсказки поясняющие смысл остаются на русском, к тому же инструменты структурированы в том же порядке, в котором они расположены на панели инструментов MS Word. То есть сначала, в списке слева я выбираю «Категории: Вкладка «Вставка»», а затем в списке справа команду «EditBookmark» (редактировать закладку — с англ.).
Добавляем новые сочетания клавиш
Как только выбор сделан, программа выводит на экран уже используемое клавиатурное сочетание (CTRL+SHIFT+F5). Я выделяю его и нажимаю кнопку «Удалить». Теперь щелкаю левой кнопкой мыши в поле «Новое сочетание клавиш» и нажимаю на клавиатуре CTRL+W, нажимаю «Назначить» и «Ок» следом. Готово, я только что переопределил «горячие клавиши», сделав MS Word для себя ещё немного удобнее.
При этом, есть две тонкости:
- «Стандартное» клавиатурное сочетание, если вам оно не нравится, можно и не удалять. Программа предусматривает и то, что для одного и того же инструмента может быть назначено несколько горячих клавиш.
- Новое клавиатурное сочетание нужно именно нажимать на клавиатуре, а не пытаться ввести текстом.
- Если новое клавиатурное сочетание уже используется другой функцией, программа предупредит вас об этом
Первая строка — предупреждение о том, что данное сочетание клавиш уже используется, вторая — о том что изменения записываются в основной шаблон
Хотя, это ещё не все! Вы обратили внимание на пункт «Сохранить изменения в…»? Да, как и в случае с заменой шрифтов задаваемых MS Word по умолчанию, все изменения можно применить как к отдельному документу, так и к общему шаблону работы программы (Normal.dotm). Я выбрал второй вариант, поэтому при закрытие текстового редактора, мне необходимо будет проделать те же шаги, что были описаны в той статье.
Также вас может заинтересовать:
Если Вы много работаете в различных программах, то, наверняка, используете горячие клавиши, чтобы сократить время для выполнения определенных действий. Но может быть и так, что именно для того, что вы делаете чаше всего, в программе не предусмотрена никакая комбинация.
Вот давайте в данной статье мы рассмотрим, как настроить горячие клавиши в Ворде, и сделать так, чтобы они выполняли нужную функцию. Это будет удобно еще и в том случае, если Вы пользуетесь различными программами, не только Microsoft Word. Ведь в разных программах одинаковые комбинации могут соответствовать различным командам, а это не совсем удобно, и можно запутаться.
Откройте любой вордовский документ и перейти на вкладку «Файл». Дальше в списке слева выберите пункт «Параметры».
В окне «Параметры Word» перейдите на вкладку «Настройка ленты». В этом окне в интересующем нас поле нажмите по кнопке «Настройка».
Откроется окно «Настройка клавиатуры». Здесь есть несколько областей.
«Категории» – выберите вкладку, где находится нужная Вам команда.
«Команды» – это доступные команды на выбранной вкладке, для которых можно назначить комбинации. Они на английском языке. Но облегчить поиск может то, что их названия отсортированы в алфавитном порядке. А внизу в поле «Описание» можно прочесть, что за что отвечает.
Назначение клавиш в Ворде делается так. Сначала выберите категорию – в примере «Главная», потом найдите нужную команду – в примере «nonpublic», скрывает или отображает непечатаемые знаки.
Чтобы ее было проще искать, то, когда Вы делаете ее в документе, обратите внимание, на какой вкладке находитесь, и выберите именно эту вкладку в данном окне в области «Категории».
Затем кликните по полю «Новое сочетание клавиш». Потом нажмите на клавиатуре кнопки, которые Вы хотите использовать.
Обратите внимание, в данном поле нужно не печатать «Ctrl+Q» (возьмем для примера), а именно нажать на клавиатуре кнопки «Ctrl» и «Q».
Если выбранное уже используется, тогда появится поле «Текущее назначение», в котором будет указано, чему оно соответствует.
Если Вы данными кнопками никогда в Ворд не пользовались, тогда можно удалить его для данной команды. Например, я никогда не использую «Ctrl+Q», оно соответствует «ResetPara». Нужно найти ее и удалить для нее назначение.
По порядку перебираю все категории и в каждой просматриваю возможные команды. Хорошо, что они расположены по алфавиту – это облегчит поиск.
Когда найдете нужную, в примере «ResetPara», выделите ее. Дальше выделяем то, что есть в области «Текущие сочетания» и нажмите на кнопку «Удалить».
После этого, можно назначить то, что удалили, любой другой команде.
Я удалять не стала, а просто подобрала другое. Например, не используется «Ctrl+ъ», «Ctrl+х», «Ctrl+8» и еще много других – подбирайте. Если кнопки не используются, в поле «Текущее назначение» будет написано «[нет]».
Выбрали, убедились, что оно не используется, и жмите «Назначить».
Кстати, перед тем, как нажать «Назначить» посмотрите, чтобы в поле «Сохранить изменения в» было выбрано «Normal» – тогда данные кнопки будут работать во всех документах MS Word. Если нужно использовать клавиши только в текущем документе, выберите его из списка.
Вот такое назначение в Ворд сделала я: «Ctrl+ъ» во всех документах будет использоваться, чтобы отобразить или скрыть непечатаемые знаки. После этого, можете «Закрыть» окно.
В еще одном открытом окне, нажмите «ОК».
Теперь можно проверить, работает оно для выбранной команды или нет. У меня, при нажатии, «Ctrl+ъ» включаются непечатаемые знаки, а при повторном нажатии – отключаются. Значит, все как нужно.
Лично для меня их назначение оказалось довольно необходимым. Как видите значок Отобразить все знаки я даже на панель быстрого доступа вынесла, потому что неудобно было постоянно с различных вкладок переходить на «Главную».
Чаще всего, данный вопрос возникает у тех пользователей, кто работает с таблицами. Поскольку в этом случае мало что можно выполнить с помощью клавиатуры.
Недавно я писала статью, как создать таблицу без границ в Ворде. Сделать это, используя клавиатуру, не получится. Чтобы назначить комбинацию самим, открывайте окно «Настройка клавиатуры», как было описано выше. В нем выберите «Вкладка «Работа с таблицами | Конструктор»», команда «BorderAll». Подбирайте различные кнопки и назначайте их.
Теперь выделив таблицу и нажав «Ctrl+8» (именно такую комбинацию выбрала я для примера), границы во всей таблице будут убраны.
Чтобы объединить ячейки в Ворде, найдите «TableMergeCells» в категории «Вкладка «Работа с таблицами | Макет»».
На сайте Вы можете прочесть статью, про часто используемые горячие клавиши в Ворд.
Думаю, теперь назначение необходимых комбинаций в Ворд не станет проблемой. Как видите, все делается довольно просто.
Загрузка…
Об авторе: Олег Каминский
Вебмастер. Высшее образование по специальности «Защита информации». Создатель портала comp-profi.com. Автор большинства статей и уроков компьютерной грамотности
Многим командам в Word назначены сочетания клавиш. Это позволяет быстрее применять форматирование, сохранять файлы или выполнять другие задачи. Сочетания клавиш разрешено настраивать, так что вы можете назначить сочетание команде, у которой его пока нет. В этом уроке мы покажем вам, как получить доступ к сочетаниям клавиш для команд Word, добавить новые или изменить уже имеющие.
Есть несколько способов получить доступ к меню настройки Ленты, где и находится диалоговое окно, позволяющее назначить горячие клавиши.
Откройте вкладку File (Файл).
В меню слева кликните по Options (Параметры).
В диалоговом окне Word Options (Параметры Word) в списке слева выберите Customize Ribbon (Настроить ленту).
Получить доступ к этому окну можно и быстрее: кликните правой кнопкой мыши по названию любой вкладки на Ленте и в выпадающем меню выберите пункт Customize the Ribbon (Настройка ленты).
В левой части окна Customize the Ribbon and keyboard shortcuts (Настройка ленты и сочетаний клавиш) находится список команд. Под этим списком рядом с надписью Keyboard shortcuts (Сочетания клавиш) нажмите на кнопку Customize (Настройка).
Появится диалоговое окно Customize Keyboard (Настройка клавиатуры). Чтобы отсортировать все команды, представленные в перечне справа, выберите пункт All Commands (Все команды) в списке Categories (Категории). Если вы знаете, в какой категории содержится команда, для которой необходимо назначить горячие клавиши, можете выбрать её, чтобы сократить число команд в списке справа.
Выделите нужную команду из списка Commands (Команды). Если сочетание клавиш в поле Current keys (Текущие сочетания) не указано, значит, оно ещё не назначено.
Чтобы присвоить команде сочетание клавиш, поставьте курсор в поле Press new shortcut key (Новое сочетание клавиш) и нажмите удобную вам комбинацию. Если указанное сочетание не используется ни одной командой Word, поле Currently assigned (Текущее назначение) отобразит ответ Unassigned (Нет). Нажмите кнопку Assign (Назначить), чтобы закрепить выбранное сочетание за командой.
Примечание: Если вы вводите сочетание клавиш, которое уже назначено какой-то команде, Word сообщит вам об этом, показав название соответствующей команды. Просто вбивайте в поле ввода другие сочетания, пока не увидите надпись Unassigned (Нет), как это показано на изображении ниже.
Как только вы нажмёте Assign (Назначить), новое сочетание клавиш будет добавлено в список Current keys (Текущие сочетания).
Примечание: Одной команде можно назначить несколько сочетаний клавиш.
Нажмите на Close (Закрыть), чтобы выйти из диалогового окна Customize Keyboard (Настройка клавиатуры).
Примечание: Чтобы отменить сочетание клавиш, выберите его в списке Current keys (Текущие сочетания) и нажмите на Remove (Удалить).
Кликните ОК в диалоговом окне Word Options (Параметры Word), чтобы закрыть его.
Вы всегда можете изменить уже существующее сочетание клавиш для команды. Для этого необходимо удалить текущее и назначить новое.
Оцените качество статьи. Нам важно ваше мнение: