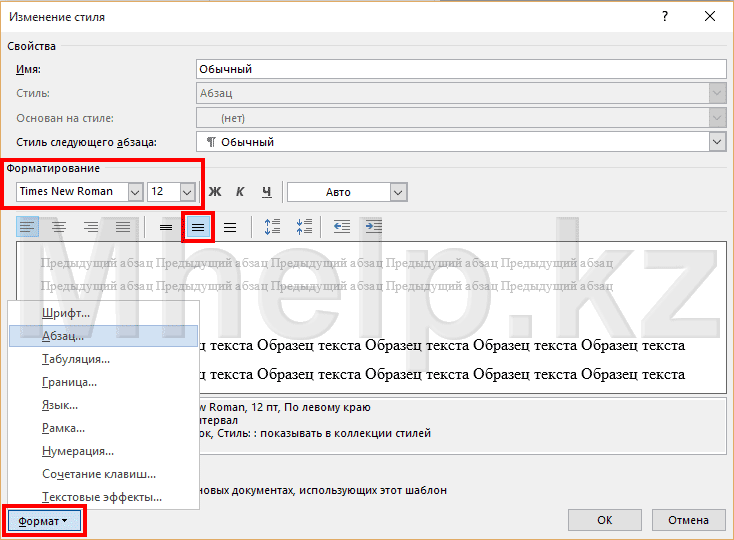Чтобы всегда использовать в Word свой любимый шрифт, выберите его в качестве шрифта по умолчанию.
-
Перейдите на главнаяи выберите в диалоговом окне Шрифт
.
-
Выберите нужный шрифт и размер.
-
Нажмите кнопку По умолчанию.
-
Выберите один из следующих параметров:
-
Только этот документ
-
Все документы, основанные на шаблоне «Обычный».
-
-
Дважды выберите ОК.
Шрифт по умолчанию не сохраняется
Иногда корпоративные настройки разрешений или некоторые надстройки меняют шрифт по умолчанию на исходно заданный шрифт. В этом случае можно попробовать несколько вариантов действий.
-
Нажмите кнопку Пуск.
-
В поле Поиск введите Normal.dotm и выберите Поиск.
-
Щелкните правой кнопкой мыши Normal.dotmи выберите свойства.
-
На вкладке Общие убедитесь, что проверка «Только для чтения» не проверяется. Если он установлен, снимите его.
-
Откройте вкладку Безопасность. В группе Группы или имена пользователейвыберите свое имя, а затем убедитесь, что у вас есть разрешение на написание в поле Разрешения.
-
Нажмите кнопку ОК.
Если вам не удается снять флажок «Только чтение» или у вас нет разрешения на запись, обратитесь к тому, кто отвечает за компьютерные системы в вашей компании.
Если у вас есть разрешения на запись, но выбор шрифта по умолчанию не фиксируется, возможно, вам придется отключить надстройки Word и после этого поменять шрифт по умолчанию. Вот как это делается:
-
Выберите Параметры > >надстройки.
-
В списке Надстройки найдите одну из настроек, которую вы хотите отключить, и запомните тип надстройки, указанный в столбце Тип.
-
Выберите тип надстройки в списке Управление и выберите Перейти.
-
Сверните флажки для надстроек, которые вы хотите отключить, и выберите ОК.
-
Повторите шаги 1–4 для других типов надстроек.
После того, как вы измените шрифт по умолчанию, включите надстройки.
-
Выберите Параметры > >надстройки.
-
Выберите тип надстройки в списке Управление и выберите Перейти.
-
Проверьте флажки для надстройок, которые вы хотите включить, и выберите ОК.
-
Повторите шаги 1–3 для других типов надстроек, которые нужно включить.
Примечание: Отключать надстройки типа «Инспектор документов» не обязательно.
Чтобы всегда использовать в Word свой любимый шрифт, выберите его в качестве шрифта по умолчанию.
-
Перейдите в >шрифт >шрифта.
Вы также можете нажать и удерживать
+D, чтобы открыть диалоговое окно Шрифт.
-
Выберите нужный шрифт и размер.
-
Выберите значение Поумолчанию, а затем — Да.
-
Нажмите кнопку ОК.
По-умолчанию, при создании нового текстового документа в MS Word, в качестве основного шрифта используется Calibri высотой 11 пунктов. Кому как, а мне Calibri решительно не нравится, особенно, при использовании его при оформлении серьезной документации. Старый добрый Times New Roman может быть и устарел морально, однако, для этой цели подходит намного лучше.
Переключить шрифт, конечно дело секундное, но когда приходится много работать с текстом, эти секунды… в общем, начинают здорово раздражать. К счастью, исправить ситуацию чрезвычайно просто — MS Word очень гибок в настройке, и провести такую операцию, как замена одного стандартного шрифта на другой, дело плевое. Если, конечно, знать что делаешь. Я знаю — а тем, кто не знает, сейчас расскажу и покажу, не менее подробно, чем в примере про изменение стандартных размеров полей в документе MS Word.
Заменяем шрифт Calibri на Times New Roman в качестве стандартного
Первым делом, создадим новый текстовый документ, можно даже совершенно пустой. На вкладке «Главная» найдите группу «Шрифт», а в её правом нижнем углу — маленькую кнопку-стрелку «шрифт» (впрочем, можете просто нажать Ctrl+D на клавиатуре, эффект будет тем же).
В появившемся окне «Шрифт» нас интересует только первая вкладка. Сейчас у вас наверняка шрифтом по-умолчанию задан безликий «+ Основной текст», а в качестве размера указано число «11». Самое время изменить все на свой вкус. Вместо «основного текста» устанавливаем любимый Times New Roman (или любой другой шрифт), а размер меняем на более привычный «12» (тем более Times New Roman не такой крупный как Calibri и с высотой 11 пунктов будет мелковат).
Другие настройки менять не вижу смысла (вряд ли кого-то всерьез интересует возможность печатать по-умолчанию только заглавными и подчеркнутыми буквами), поэтому нажимаем кнопку «По умолчанию«в самом низу окна. В появившемся следом окне ставим переключатель в нижнее положение («всех документов основанных на шаблоне Normal.dotm») и нажимаем «Ок».
Все готово — закрываем MS Word (сохранять или не сохранять документ — без разницы), после чего на экран скорее всего выведется следующее окно (если окна нет — все в порядке, вам повезло).
Переименуйте ваш шаблон в что-то вроде Normal1.dotm, и сохраните. Затем вручную перейдите в папку где хранятся шаблоны (путь к папке вы увидите в адресной строке), удалите старый Normal.dotm, а только что созданный вами новый Normal1.dotm, переименуйте в Normal.dotm
Пробуем, запускаем. Отлично, шрифтом по умолчанию действительно стал Times New Roman, с высотой равной 12 пунктам.
На чтение 4 мин Просмотров 1.9к. Опубликовано 07.12.2022
Содержание
- Проблема слетает шрифт по умолчанию в ворде
- Установить шрифт, интервал, абзац в word, самый удобный вариант
- Импорт и Экспорт шаблонов стилей из документа, в документ
- Как сделать автоматическую нумерацию в Word
Проблема слетает шрифт по умолчанию в ворде
Надоело при открытии нового файла word редактировать и настраивать шрифт, его размер, отступы «перед» слева и междустрочные интервалы? Вроде даже выставляете нужный шрифт, например Time News Roman и ставите сохранить, но он всё равно сбрасывается при создании нового текстового документа word? Ставит по умолчанию Calibri или Arial. Как же сделать, чтобы шрифт в word был выставлен по умолчанию? На примере Microsoft Office Word 2013, 2016, 2019, 2021
Что нужно сделать? В конечном итоге информация о том, какие шрифты и т.п. должны быть по умолчанию, записываются в шаблон Normal, который хранится в недрах папок word, но вносить изменения легко и просто прям в меню word.
Первый вариант, конечно же в настройках шрифта нажать кнопку «по умолчанию», выбрать «всех документов? основанных на шаблоне Normal» — тогда при создании нового документа шрифт должен быть по умолчанию тот, который вы установили, например Times New Roman

Но у меня такой вариант не работал.
При открытии старых документов, созданных вами ранее или созданных другими людьми, шрифты по умолчанию не поменяются, поэтому может показаться, что шрифт по умолчанию не поменялся. В любом случае следующая инструкция вам поможет в любом случае.
Установить шрифт, интервал, абзац в word, самый удобный вариант
В использовании на практике вам будет удобнее работать с шаблонами стилей, находится на вкладке «Главная» справа прямоугольнички с текстами «Обычный» «Без интервала» «Заголовок 1». Вот их и нужно менять. На примере стиля «Обычный» разберем, как настроить и что нужно нажать.

Выделите один стиль, например «Обычный», или сразу по нему кликните правой кнопкой мыши и вызовите контекстное меню — нажмите Изменить. Откроется меню настройки стиля, где можно настроить шрифт, размер грифта, форматирование, выравнивание, отступы, и интервалы между строк или абзацев.

Поставьте галочку «Добавить в коллекцию стилей», так ваш вариант стиля сохранится и его можно будет импортировать в любой документ word. Также сразу можете поставить отметку «В новых документах, использующих этот шаблон», чтобы в новых документах сразу применялись ваши настройки.

Нажав на кнопку «Формат» вы можете выбрать раздел Шрифт или Абзац для тонкой настройки, чтобы установить по умолчанию междустрочные интервалы, а также отступу. Выставив все настройки нажмите Ок. Шаблон сохранён, нажав всего лишь одну кнопку стиля вы автоматом ставите все настройки и экономите своё время. А то, что данный стиль будет работать по умолчанию, то вы сразу экономите своё время.
Импорт и Экспорт шаблонов стилей из документа, в документ
Когда вы сохранили шаблон стиля, то стоит его копировать в шаблон Normal. Если вы отмечали, чтобы шаблон применялся «В новых документах, использующих этот шаблон», то он должен был сохраниться и в файле Normal для хранения шаблонов.
Импортировать / экспортировать можно войдя в меню стилей через маленький значок в нижнем правом углу. Потом выбрав «Управление стилями» — открывается меню Управления стилями — в нижнем левом углу Импорт — Экспорт — выделяете, какой стиль нужно копировать из левой колонки в правую. Левая колонка — это стили, которые вы в этом документе настроили, Правая колонка — это сохранённые стили в файле Normal.




Настроив шаблоны стилей под ваши привычные настройки, вы быстро одним нажатием можете установить нужное вам форматирование, чем и сохраните уйму времени.
Как сделать автоматическую нумерацию в Word
Как сделать, чтобы нумерация в ворд не сбивалась и всегда автоматически проставлялась в новых абзацах, строках? Для этого необходимо редактировать текст Стилями, Заголовки 1 для главных заголовков, и Заголовки 2 для обычного текста. Потом выбрать многоуровневую нумерацию, в которой будет указание, что нумерация строится по Заголовкам 1, 2, 3 и т.д. Так Word автоматически будет проставлять и заполнять нумерацию. Кроме того, вы сможете сделать оглавление, которое будет ссылаться на конкретный пункт.
По умолчанию шрифт в Word и Excel установлен Calibri, размер шрифта 11. Создавая новые или редактируя файлы, приходится постоянно изменять шрифт и его размер. Потери времени на это несложное действие огромные. Между тем, установить тот шрифт, размер шрифта, который нужен, в Word и Excel несложно, занимает мало времени.
Итак, как установить шрифт, размер шрифта по умолчанию в программе Microsoft Office в Word и Excel.
Установка шрифта и размера шрифта по умолчанию в Word
Изменение темы шрифтов по умолчанию в Word
Установка шрифта и размера шрифта по умолчанию в Excel
Установка шрифта и размера шрифта по умолчанию в Excel в шаблоне
Установка шрифта и размера шрифта по умолчанию
Для программы ворд делаем следующее:
1. Открываем любой документ Word.
2. В блоке шрифт нажимаем стрелочку.
3. В новом окне устанавливаем шрифт и размер шрифта, который нам необходим, например, Times New Roman, 12. Далее нажимаем на кнопку «По умолчанию».
4. В следующем окне ставим чекбокс «Изменить используемый по умолчанию шрифт на Times New Roman, 12 пт для: всех документов, основанных на шаблоне Normal.dotm?». Нажимаем «ОК».
Всё, теперь при следующем открытии документ будет открываться со шрифтом, размером шрифта, который Вы установили по умолчанию.
Изменение темы шрифтов по умолчанию в Word
Теперь можно изменить темы шрифтов в ворде. Для этого делаем следующее:
1. Открываем вкладку «Конструктор» и выбираем в меню «Шрифты». Далее в выпадающем списке нажимаем «Настроить шрифты».
2. В новом окне выбираем шрифт заголовка и шрифт активного текста, например, Times New Roman. Далее нажимаем «Сохранить».
Теперь при открытии документа в теме шрифтов будут шрифты, которые Вам нужны.
Установка шрифта и размера шрифта по умолчанию в Excel
Для программы ексель делаем следующее:
1. Открываем любой документ Excel. Переходим в меню «Файл», далее «Параметры».
2. В новом окне на вкладке «Общие» устанавливаем шрифт по умолчанию и размер шрифта, например, Times New Roman, 12 px. Далее нажимаем «ОК».
Появится предупреждение «Чтобы изменение шрифта вступили в силу, закройте и повторно запустите Microsoft». Нажимаем «ОК».
Теперь, при открытии нового документа будут по умолчанию установлены шрифт и размер шрифта, который Вы выбрали.
К сожалению, в отличие от ворда, где все установки отлично применяются и работают, в excel данные измененные установки не всегда срабатывают. Тогда на помощь приходит другой метод, который заключается в том, чтобы вручную изменить шаблон документа excel.
Установка шрифта и размера шрифта по умолчанию в Excel в шаблоне
1. Для того, чтобы сделать изменения в шаблоне екселя, необходимо найти, где этот шаблон находится. Для этого открываем поисковую строку и набираем в ней «Редактор реестра» или «regedit». Открываем реестр.
2. Открываем ветку реестра КомпьютерHKEY_CLASSES_ROOT.xlsx. Далее открываем Excel.Sheet.12ShellNew. Полный путь будет КомпьютерHKEY_CLASSES_ROOT.xlsxExcel.Sheet.12ShellNew. Здесь нас интересует значение FileName, в котором будет указан путь к шаблону.
3. Когда мы узнали, где находится шаблон, копируем путь к шаблону. Для офиса 2019 шаблон excel находится здесь: C:Program Files (x86)Microsoft OfficeRootVFSWindowsShellNew.
4. Открываем папку по скопированному пути C:Program Files (x86)Microsoft OfficeRootVFSWindowsShellNew, в данной папке находится шаблон excel с именем EXCEL12.XLSX.
5. В связи с тем, что шаблон открывается только в режиме чтения, нам нужно дать права редактирования на папку, в которой находится шаблон. Для этого нажимаем правой клавишей мыши на папке «ShellNew», далее выбираем «Свойства».
6. В новом окне выбираем вкладку «Безопасность», далее нажимаем «Изменить».
7. В следующем окне выбираем «Пользователи», устанавливаем галочку на изменение. Далее нажимаем «Применить».
8. Теперь можно изменить шаблон EXCEL12.XLSX. Открываем шаблон EXCEL12.XLSX, на вкладке «Главная» меняем шрифт и размер шрифта, который нам нужен, например, Times New Roman, 12 px.
9. Можно также можно изменить темы шрифтов. Для этого открываем вкладку «Разметка страницы», выбираем «Шрифты», далее «Настроить шрифты».
10. Устанавливаем «Шрифт заголовка» и «Шрифт основного текста», далее нажимаем «Сохранить».
11. Сохраняем все изменения в шаблоне. Теперь при открытии шаблона будет шрифт, установленный нами.
12. Удаляем права редактирования на папку, в которой находится шаблон. Для этого нажимаем правой клавишей мыши на папке «ShellNew», далее выбираем «Свойства». В новом окне выбираем вкладку «Безопасность», далее нажимаем «Изменить», точно также, как делали выше.
13. Выбираем «Пользователи» и снимаем уже две галочки. Первую галочку убираем с поля «Изменение» и «Запись». Далее нажимаем «Применить».
14. Закрываем всё. Теперь при открытии файла Excel шрифт, размер шрифта будут установлены те, которые Вы выбрали.
В заключение хочется пожелать, чтобы компания Microsoft доработало свои программы. Хотелось бы, чтобы был одинаковый алгоритм установки по умолчанию шрифта, размера шрифта в Word и Excel. Пожелания разработчикам, чтобы при установке пакета программ Office по умолчанию были установлен шрифт, размер шрифта в зависимости от устанавливаемого языка. Например, в Российской Федерации не используют шрифт Calibri 11 px, в документах в основном используется шрифт Times New Roman и Arial, размеры 12, 14 px.
Читайте также:
Как установить и настроить мобильный outlook на андроиде
Настройка почтовых серверов yandex, google, mail, rambler, nic
Очень частое неудобство возникающее при работе с официальной документацией, это изменение размеров и шрифта текста, отступов и абзацев при создании нового документа.
В Microsoft Word 2016 по-умолчанию используется шрифт Calibri, размером в 11 кеглей, хотя по принятому и в большинстве случаев следуемому стандарту в официальных документах, используется шрифт Times New Roman, размером в 12 кеглей.
Настроим создание новых документов Microsoft Word соответствующих этим требованиям, а так же упростим изменение имеющихся документов.
Примем за требование:
Шрифт Times New Roman, размером в 12 кеглей, абзацный отступ в 1,27 см, полуторный интервал разделения строк.
Для изменения параметров оформления текста по умолчанию, перейдем к стилю Обычный на панели Microsoft Word 2016, щелкнем по кнопке стиля правой клавишей мыши, выберем пункт Изменить.
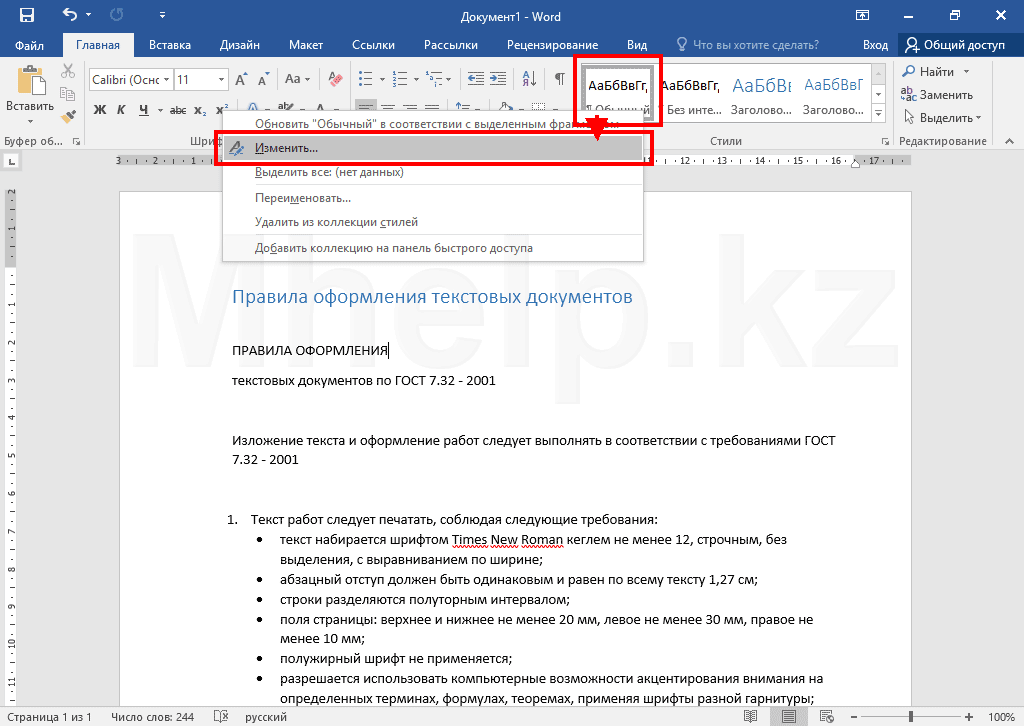
В этом же окне можно изменить выравнивание текста, обычно в официальной документации используется выравнивание по ширине.
Другие параметры, такие как расстояние абзацев мы можем указать, выбрав их в выпадающем меню после нажатия на кнопку Формат.
После внесения всех изменений, выставьте галочку В новых документах, использующих этот шаблон (на изображении, данная галочка перекрыта меню Формат).
После внесения всех необходимых изменений, нажмите кнопку ОК.
Для преобразования других документов под нужный вам формат оформления всего документа, теперь достаточно выделить весь документ (Ctrl + a) и нажать на кнопку стиля Обычный.
Новые документы, будут создаваться сразу с необходимым вам стилем оформления.
[nx_heading style=»coloredline» heading_tag=»h4″ size=»24″ align=»left»]От автора:[/nx_heading]
Если проблема решена, один из способов сказать «Спасибо» автору — здесь.
Если же проблему разрешить не удалось и появились дополнительные вопросы, задать их можно на нашем форуме, в специальном разделе.
[nx_box title=»Поделиться этой статьей» style=»glass» box_color=»#ED303C»]Если данная статья вам помогла и вы хотели бы в ответ помочь проекту Mhelp.kz, поделитесь этой статьей с другими:
[/nx_box]

 .
.
 +D, чтобы открыть диалоговое окно Шрифт.
+D, чтобы открыть диалоговое окно Шрифт.