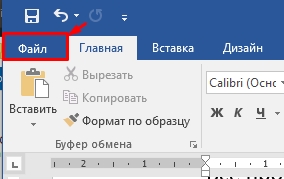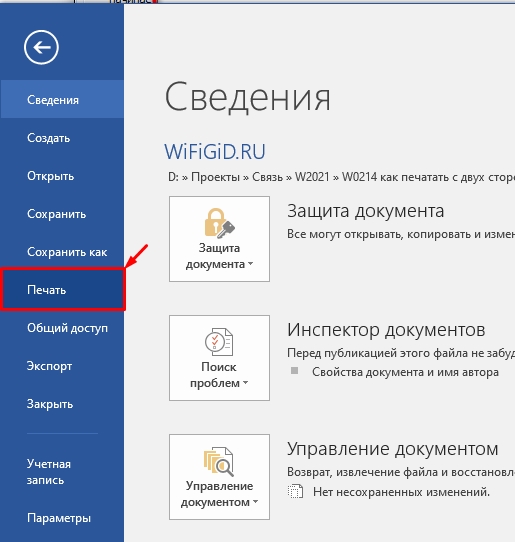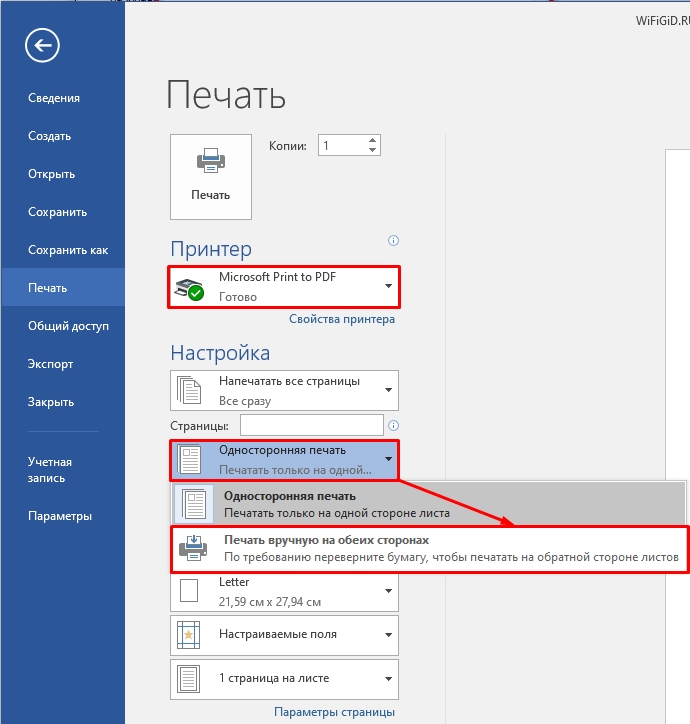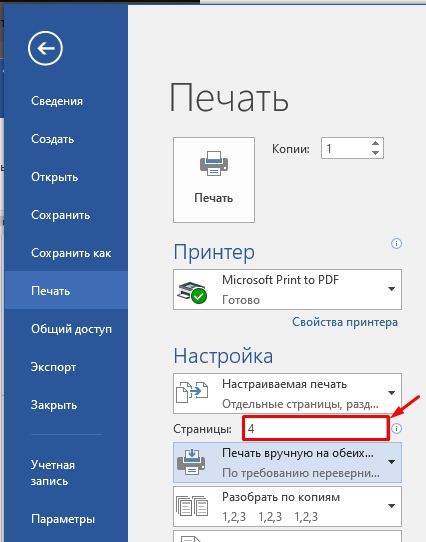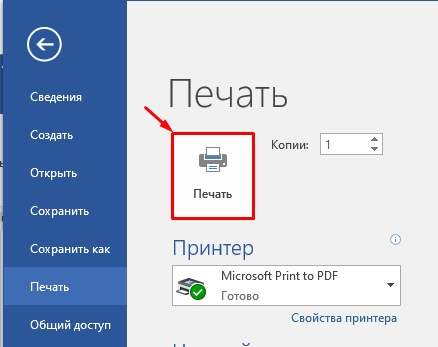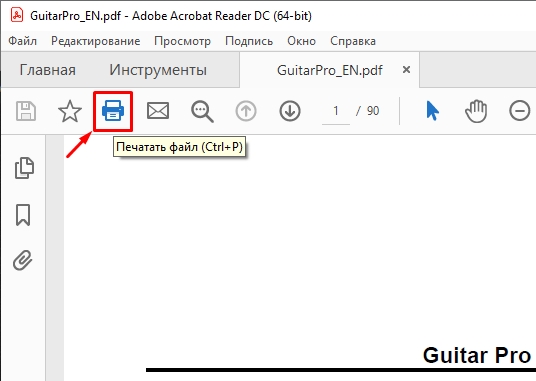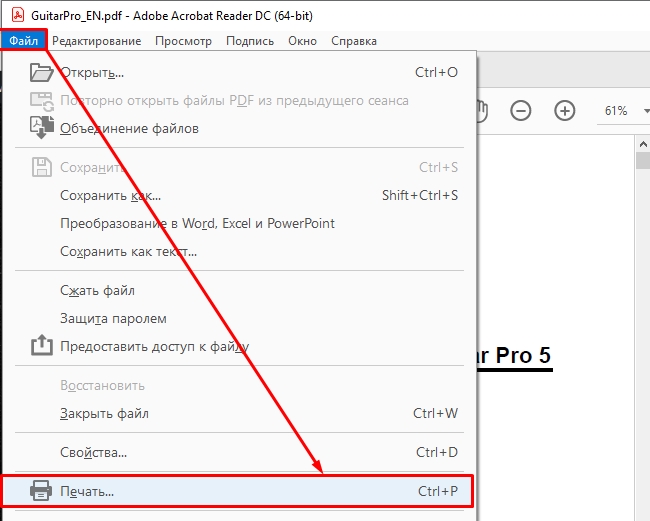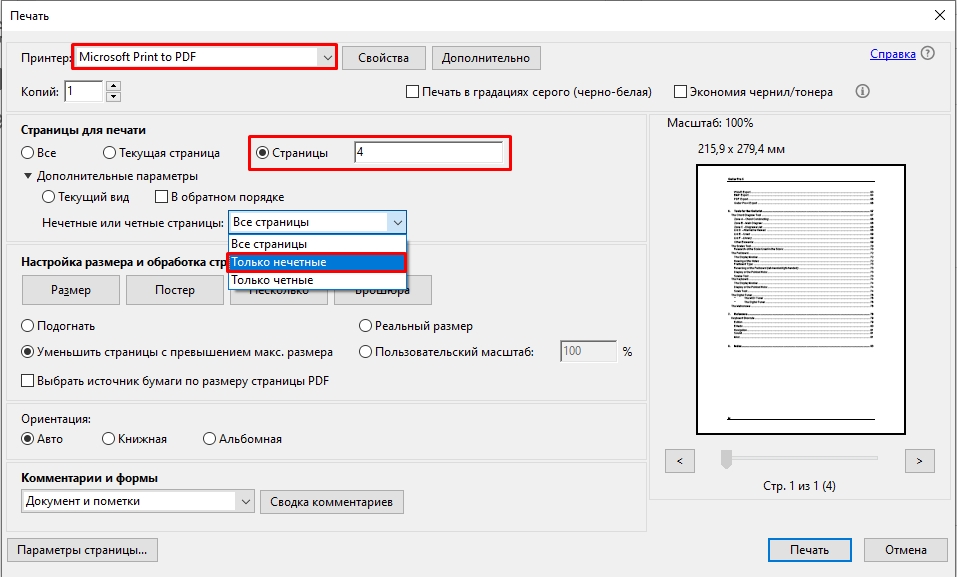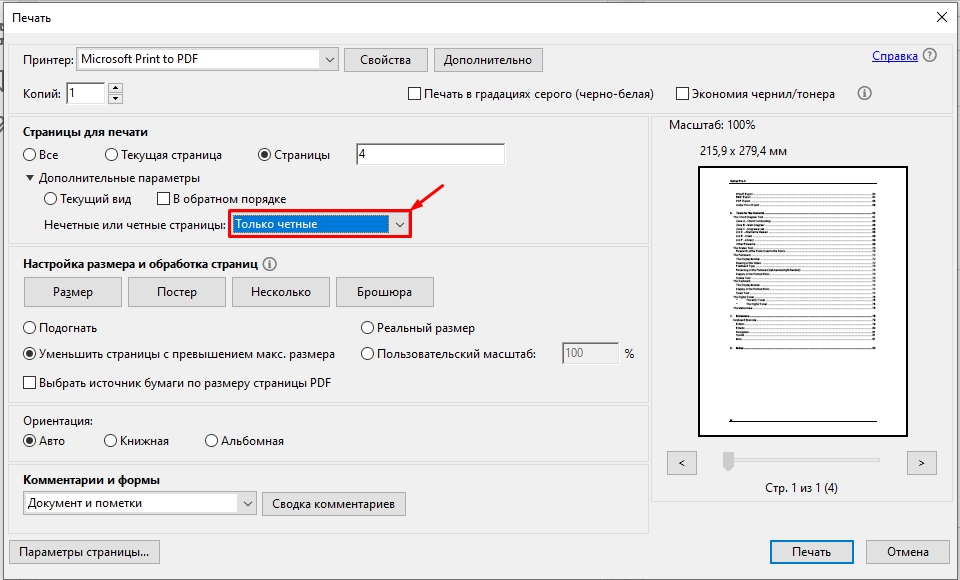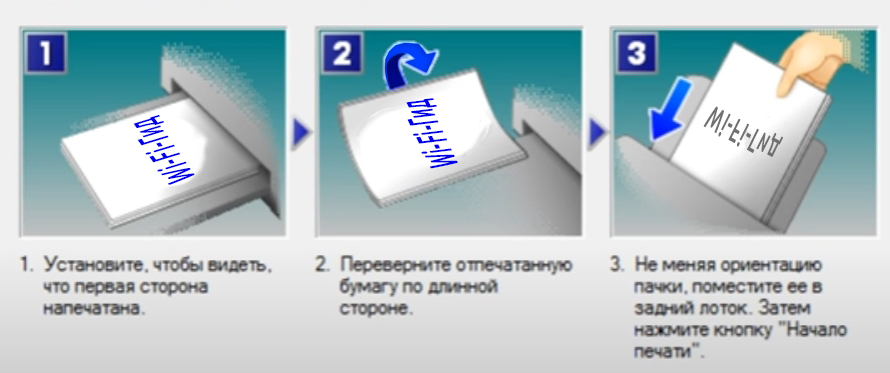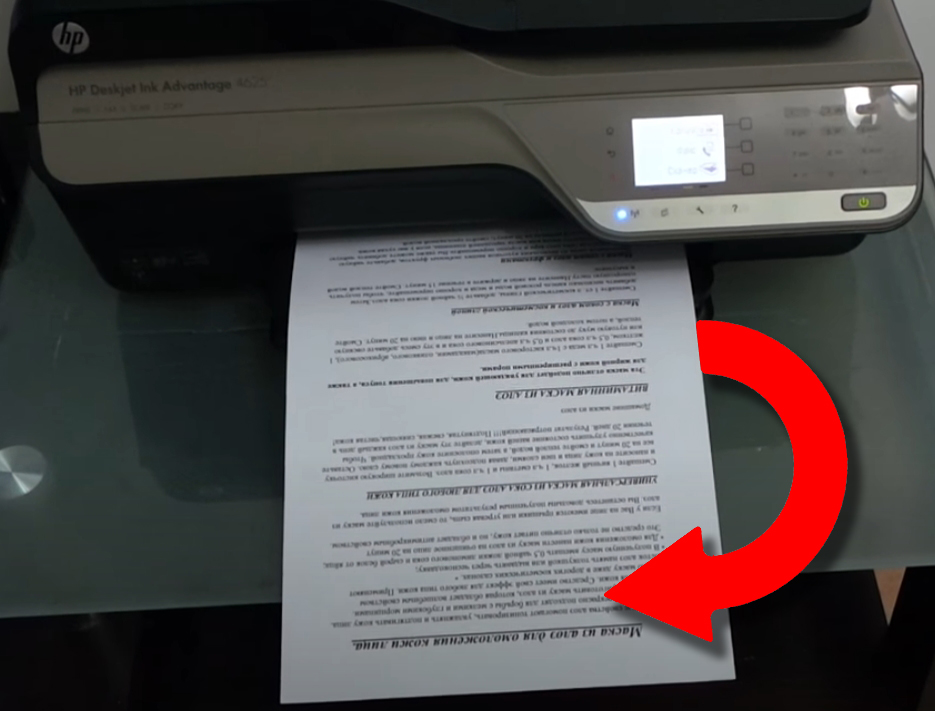Определение того, поддерживает ли принтер автоматическую двустороннюю печать
Узнать, поддерживает ли ваш принтер двустороннюю печать, можно из его руководства пользователя или у изготовителя. Кроме того, можно сделать следующее:
-
Откройте вкладку Файл.
-
Нажмите кнопку Печать.
-
В разделе Параметры щелкните Односторонняя печать. Если значение Двусторонняя печать доступно, ваш принтер настроен для двусторонней печати.
Примечания:
-
Если вы используете принтер, совмещенный с копировальным аппаратом, а копировальный аппарат поддерживает двустороннее копирование, то принтер, вероятно, поддерживает автоматическую двустороннюю печать.
-
Если установлено несколько принтеров, то возможно, что один из них поддерживает двустороннюю печать, а другой — нет.
Настройка принтера для печати на обеих сторонах листа бумаги
Если ваш принтер не поддерживает автоматическую двустороннюю печать, существует два возможных способа печати. Вы можете выполнить двустороннюю печать вручную или напечатать отдельно нечетные и четные страницы.
Двусторонняя печать вручную
Если ваш принтер не поддерживает автоматическую двустороннюю печать, вы можете напечатать все страницы, которые должны быть на одной стороне листа, а затем (при появлении запроса) перевернуть стопку и снова загрузить ее в принтер.
В Word сделайте следующее:
-
Откройте вкладку Файл.
-
Нажмите кнопку Печать.
-
В разделе Параметры щелкните Односторонняя печать и выберите Печать вручную на обеих сторонах.
Во время печати Word предложит вам перевернуть стопку и снова загрузить страницы в принтер.
Примечание: Рекомендуется выполнить пробную печать, чтобы определить, как правильно подавать страницы в принтер.
Печать четных и нечетных страниц
Для печати на обеих сторонах листа можно также сделать следующее:
-
Откройте вкладку Файл.
-
Нажмите кнопку Печать.
-
В разделе Параметры щелкните Напечатать все страницы. В нижней части коллекции выберите Напечатать только нечетные страницы.
-
Нажмите кнопку Печать в верхней части коллекции.
-
После того как нечетные страницы будут напечатаны, переверните стопку, а затем в разделе Параметры щелкните Напечатать все страницы. В нижней части коллекции выберите Напечатать только четные страницы.
-
Нажмите кнопку Печать в верхней части коллекции.
Примечание: Чтобы печатать четные и нечетные страницы в правильном порядке, щелкните Файл, Параметры, Дополнительно и в разделе Печать установите переключатель Печатать на лицевой стороне листа при двусторонней печати или Печатать на обратной стороне листа при двусторонней печати.
К началу страницы
Важно:
Office 2007 больше не поддерживается. Перейдите на Microsoft 365, чтобы работать удаленно с любого устройства и продолжать получать поддержку.
Повысить статус
Определение того, поддерживает ли принтер автоматическую двустороннюю печать
Чтобы определить, поддерживает ли конкретный принтер двустороннюю печать, сделайте следующее:
-
Просмотрите руководство к принтеру или проконсультируйтесь у его изготовителя.
-
В Microsoft Office Word нажмите кнопку Microsoft Office
, нажмитекнопку Печать , выберите свойства ,а затем щелкните вкладки в диалоговом окне Свойства документа и просмотрите параметры. Параметры в диалоговом окне Свойства документа зависят от возможностей принтера и его конфигурации. Если на каких-либо вкладках вы видите параметры для печати на обеих сторонах листа, двусторонней печати или печати с оборотом, то принтер, вероятно, поддерживает автоматическую двустороннюю печать.
Если принтер поддерживает двустороннюю печать, следуйте указаниям руководства к принтеру для получения двусторонних копий.
Примечания:
-
Если вы используете принтер, совмещенный с копировальным аппаратом, а копировальный аппарат поддерживает двустороннее копирование, то принтер, вероятно, поддерживает автоматическую двустороннюю печать.
-
Если установлено несколько принтеров, то возможно, что один из них поддерживает двустороннюю печать, а другой — нет.
Настройка принтера для печати на обеих сторонах листа бумаги
Если ваш принтер не поддерживает автоматическую двустороннюю печать, существует два возможных способа печати. Вы можете выполнить двустороннюю печать вручную или напечатать отдельно нечетные и четные страницы.
Двусторонняя печать вручную
Если ваш принтер не поддерживает автоматическую двустороннюю печать, вы можете установить флажок Двусторонняя печать в диалоговом окне Печать. Microsoft Office Word напечатает все страницы, которые должны быть на одной стороне листа, после чего предложит перевернуть стопку и снова загрузить ее в принтер.
Печать четных и нечетных страниц
Для печати на обеих сторонах листа можно также сделать следующее:
-
Нажмите кнопку Microsoft Office
, а затем — Печать.
-
В левом нижнем углу диалогового окна Печать в списке Включить выберите Нечетные страницы.
-
Нажмите кнопку ОК.
-
После того как нечетные страницы будут напечатаны, переверните стопку, а затем в списке Включить выберите Четные страницы.
-
Нажмите кнопку ОК.
Примечание: В зависимости от модели принтера для печати на обратной стороне листов стопки может потребоваться перевернуть ее и изменить порядок страниц.
К началу страницы
Download Article
Download Article
- Configure your Printer
- Change Default Printer Settings
- Manual Double-Sided Printing
- Video
- Q&A
|
|
|
|
Printing work or personal documents can increase the amount of paper waste you produce. One way to reduce the amount of paper you use is to do duplex printing. Otherwise known as double-sided printing, this means that you print on the front and back of each piece of paper. How to print double-sided with Word.
-
1
Decide if your printer supports duplex printing.
- The easiest way to check is to open a Microsoft Word document. Press «Print» and look for a box to check that specifies «double-sided,» «2-sided» or «duplex» printing. Be sure to check the preferences or settings in the Print menu.
- Although duplex printing relies on the printer, larger corporate printers are more likely to support this type of printing, because it reduces waste and can be done quickly. Smaller, at-home ink jet printers are less likely to have the option.
-
2
Look in the printer manual if you cannot find any duplex printing settings. The index may indicate options for types of printing, or you can do an online search for «duplex» printing and your type of printer.
Advertisement
-
3
Change the settings as indicated by your printer manual. On some printers, you may have to change the default setting to duplex printing, instead of choosing it each time your print.
-
4
Check to see if you can hook your computer up to another printer that supports duplex printing. You can ask an IT person or a colleague from a different department to check whether their assigned printer does this.
- Go through the steps in your «Application» folder or «My Computer» to add a device. Add the printer that supports 2-sided printing.
- If you can set your computer up with a copier or scanner that does 2-sided copies, it may also be able to print double-sided sheets from Microsoft Word.
Advertisement
-
1
Print using the normal printer settings, if your printer supports duplex printing.
- Check the box or choose «double-sided printing» from the drop down menu of your printer settings each time you print a long document.
-
2
Set manual duplex printing, if the automatic setting does not pop up, but your manual says you can default duplex printing.
- In manual duplex printing, Microsoft Word prints every other page on the first side of the sheet, and then you reinsert the paper to print even numbered pages on the back side of the paper.
-
3
Go to the Print dialog box under the Printer application.
-
4
Scroll through the options and choose «Manual Duplex.» Save your settings.
-
5
Return to your document. Print the document. Microsoft Word will prompt you to reinsert the pages to print on the opposite side.
Advertisement
-
1
Open your document.
-
2
Click «Print.»
-
3
Choose the option that says «Print Odd Numbered Pages,» or a similar phrase. Click «OK» to print these pages.
-
4
Reinsert the paper into the printer.
- This manual duplex printing requires you to know how your paper feeder functions. Many printers require the pages to be faced up to print 2-sided and others need them to be faced down. They may also need to be re-ordered. Do several sample pages so that you understand how your printer feed operates before you reinsert the odd-numbered pages.
-
5
Return to your document. Choose «Print Even Numbered Pages» and click «OK» to feed the other side of the paper through the printer.
Advertisement
Add New Question
-
Question
Why does printing 2-sided change my font size?
The program automatically resizes to manage double sided printing. If you go under the font settings, you’ll see a button that says «Automatic printing resize.» Click it to turn it off.
-
Question
Is it possible to select which page prints on the reverse of a multiple page document when the first page scrolls information and the second page is fixed?
You should be able to make any adjustments to the printing order in the Print Options window. I’m not sure if this particular change is possible though as it depends on what you mean by «scrolls» and «fixed.»
-
Question
Every time my document is opened, it resets to print one-sided. Can you set a duplex default by document?
It depends. Some computers allow it, and some don’t. If you go to your printer settings, there should be a check box for a default for what you need. If not, your computer just doesn’t work that way.
Ask a Question
200 characters left
Include your email address to get a message when this question is answered.
Submit
Advertisement
Video
Thanks for submitting a tip for review!
About This Article
Thanks to all authors for creating a page that has been read 310,453 times.
Is this article up to date?
Эта статья поможет вам настроить функции двусторонней печати на вашем принтере.
Содержание
- Автоматическая двусторонняя печать: как сделать эту технологию на лазерном черно-белом hp laserjet pro mfp без переворачивания?
- Как сделать на бумаге двустороннюю печать Word документа перевернутую вручную: как правильно переворачивать на принтере листы формата А4, А3 в Ворде 2007, 2010?
- Как настроить функцию двусторонней цветной печати брошюры и других документов на МФУ (принтер, сканер, копир), Kyocera, Canon, Xerox, Brother, Epson, Samsung 301?
- Как настроить принтер на двустороннюю печать pdf (пдф): советы
- Где находится режим двусторонней печати на английском языке?
- Не работает двусторонняя печать: что делать?
- Как убрать, отключить двустороннюю печать в Ворде?
- Видео: Двухсторонняя печать документа в Word
Двусторонняя печать — это всегда удобно и экономно в плане затрат бумаги. Но иногда пользователи сталкиваются с трудностями во время выбора такой технологии на своем принтере. Как сделать, чтобы эта функция была настроена правильно? Ответ на этот вопрос ищите в данной статье.
Автоматическая двусторонняя печать: как сделать эту технологию на лазерном черно-белом hp laserjet pro mfp без переворачивания?
На многих моделях принтеров есть технология автоматической двусторонней печати без переворачивания листов. В других имеется инструкция, как это сделать. На лазерном черно-белом HP laserjet pro mfp часто такая функция уже встроена.
Если вы не можете найти в инструкции, есть ли такая технология у вашего принтера, тогда определяем при помощи таких этапов:
- Итак, для свободной печати необходим принтер, и если нужно напечатать текстовый документ, то также должна быть программа Microsoft Word.
- Печать в ней самая простая, потому что не требует сложных комбинаций.
- Откройте значок «Файл».
- Кликните на «Печать».
- Внизу есть вкладка «Параметры» — нажмите на нее.
- Щелкните на «Односторонняя печать».
- После этих действий вы должны увидеть функцию «Двусторонняя печать», если она имеется на вашем принтере.
Если в принтере есть эта функция, то вам нужно ее включить:
- Нажмите на «Файл» — «Печать», выберите устройство из списка.
- Кликните на «Двусторонняя печать», должна стоять «галочка».
- Затем отметьте дополнительные параметры, если это необходимо и кликните на «ОК».
Теперь загружайте бумагу в принтер и печатайте листы нужного формата двусторонней печатью. Если такой функции на вашем принтере нет, тогда можно воспользоваться ручной печатью. Как это сделать, читайте далее.
Как сделать на бумаге двустороннюю печать Word документа перевернутую вручную: как правильно переворачивать на принтере листы формата А4, А3 в Ворде 2007, 2010?
Если вы хотите иметь больше контроля над печатью, или у вашего принтера нет функции автоматической двусторонней печати на бумаге Word документа перевернутого вручную, тогда вместо выбора сторон, вы можете перечислить их по порядку в поле: страницы. Как правильно переворачивать на принтере листы формата А4 в Ворде 2007, 2010 года?
- Все, что вам нужно сделать, это сначала написать все нечетные, разделив их запятой.
- Затем, распечатав их, повернуть страницы и ввести четные.
Безусловно, наиболее удобным вариантом для двусторонней печати является наличие принтера, который имеет эту функцию и сам упорядочивает страницы. Затем нужно просто нажать: печать двусторонняя и дождаться окончания процесса печати.
- Если вам нужно распечатать листы формата А3, тогда просто измените настройки печати. Для этого в свойствах выберите вкладку «Бумага/качество» и нажмите «А3».
- Если в свойствах печати вашего принтера нет такой вкладки, то установите вручную настройку нужного формата.
- Это можно сделать, выбрав нужный формат из выпадающего меню или при помощи нажатия на «Нестандартный».
При выборе этой последней вкладки, введите размеры вашего листа и кликните на «ОК». Готово — теперь вы можете печатать на листах нужного вам формата.
Как настроить функцию двусторонней цветной печати брошюры и других документов на МФУ (принтер, сканер, копир), Kyocera, Canon, Xerox, Brother, Epson, Samsung 301?
Если вы не хотите печатать вручную, а ваш принтер не поддерживает функцию автоматической двусторонней печати, тогда можно делать это при помощи указания в параметрах четных и нечетных страниц. Будет удобно настроить такую функцию двусторонней цветной печати брошюры и других документов на МФУ (принтер, сканер, копир), Kyocera, Canon, Xerox, Brother, Epson, Samsung 301.
Вот этапы этой настройки:
- Откройте документ и проверьте, выглядит ли он точно так, как должен быть, ничего не изменилось или не было сделано явных ошибок.
- Нажмите в главном меню строку с именем «Файл».
- Затем выберите «Печать» из списка, который будет расширяться.
- Вы можете использовать сочетание клавиш Ctrl + P, которое позволяет открывать параметры печати, сокращая время нажатия следующих параметров.
- После появления окна «Печать» выберите ссылку «Нечетные страницы» в поле «Печать».
- После выбора нечетных страниц нажмите «ОК» и разрешите печать всех листов.
- По завершении печати выньте всю бумагу из лотка и поверните ее, а затем вставьте обратно в принтер.
- Повторите вышеупомянутые шаги еще раз, с той разницей, что вместо страниц с нечетными номерами выберите страницы с четными номерами.
Таким образом, после печати вы получите документ, напечатанный на обеих сторонах. Перед тем, как приступить к печати документа, стоит перенумеровать все страницы, чтобы их было легче перенести и упорядочить.
Как настроить принтер на двустороннюю печать pdf (пдф): советы
Часто файлы, которые нужно распечатать, находятся в формате PDF (пдф). Как настроить принтер на двустороннюю печать в этом случае? Вот советы и инструкция:
- Сначала вам необходимо скачать специальную программу Adobe Reader.
- Затем открывайте нужный файл и переходите к печати, как обычно.
После этого ПДФ-документ будет напечатан как обычный. Часто такая технология поддерживает функцию двусторонней печати, поэтому выберите ее, чтобы не настраивать процесс вручную.
Где находится режим двусторонней печати на английском языке?
Часто инструкция к принтеру написана на английском языке. Это вводит в ступор, так как придется вручную вводить каждую букву, чтобы перевести хотя бы несколько функций, а это отнимает много сил и времени. Вы будете знать, где находится режим двусторонней печати на английском языке — вот перевод:
Справа — это то, что может быть написано у вас в инструкции, а слева — перевод на русский язык. Теперь вы знаете, как перевести инструкцию и где искать нужную функцию.
Не работает двусторонняя печать: что делать?
Может быть и такое, что двусторонняя печать работает из Экселя, блокнота, браузера, а с Ворда не получается. Система предлагает переворачивать листы вручную или вообще игнорирует данную технологию. Что делать, если эта функция не работает?
Вот советы, что может помочь в каждом конкретном случае:
- Полная переустановка офиса с зачисткой следов установки.
- Удаление настроек Ворда. Для этого нужно сделать следующее: Закрыть программу удалить такие параметры реестра — для Word 2013 — HKEY_CURRENT_USERSoftwareMicrosoftOffice15.0Word, для Word 2010 — HKEY_CURRENT_USERSoftwareMicrosoftOffice14.0Word, для Word 2007 — HKEY_CURRENT_USERSoftwareMicrosoftOffice12.0Word.
- Обратите внимание на параметры печати в принтере. В свойствах страницы может быть установлено — печатать только формат А4. Нужно изменить настройки, как было описано выше, и проблема исчезнет.
- Попробуйте сменить драйвера.
Один из этих советов обязательно поможет. Если нет, тогда причина кроется в ОС, которую, возможно, нужно переустановить, чтобы появилась функция двусторонней печати. Но это уже определит только специалист по IT-технологиям.
Как убрать, отключить двустороннюю печать в Ворде?
Если нужно распечатать информацию на листе в одностороннем формате, тогда метод двусторонней печати будет неудобным. Чтобы его убрать в Ворде, нужно:
- Снять «галочку» со строки «двусторонняя печать» в настройках.
- Потом нажмите «Ок» — готово. Теперь вы сможете печатать в обычном режиме.
Сделать это также можно и через «Панель управления» вашей ОС:
- Кликните на «Устройства и принтеры».
- Затем нажмите на «Односторонняя печать».
- Готово.
Односторонняя печать очень проста. Просто нажмите «печать» и поместите бумагу в принтер, чтобы все распечатывалось надлежащим образом.
Теперь вы знаете, что для экономии бумаги, а иногда и для лучшего внешнего вида рекомендуется распечатать документ на обеих сторонах, и умеете выбирать функцию двусторонней печати. Удачи!
Прочитайте статьи по теме:
- Как правильно и красиво сделать оглавление в Ворде?
- Как убрать номера страниц в Ворде?
- Как отправить файл ВКонтакте?
- Как редактировать PDF-документ?
- Как составить резюме на работу на английском языке?
Как печатать двусторонние документы в Microsoft Word
Microsoft Word упростил нам создание документов и их немедленную печать. Независимо от того, работаете ли вы с личным документом или с рабочим файлом, теперь вы можете печатать на обеих сторонах листа. Этот процесс называется двусторонняя печать.
Многие принтеры в наши дни имеют возможность автоматической двусторонней печати. Вы можете настроить принтер на двусторонняя печать и он будет автоматически печатать на обеих сторонах листа.
Преимущества двусторонней печати
- Это сокращает время, необходимое для печати документов. Это идеально подходит для массовой печати. Если вы установите автоматическую двустороннюю печать, время печати сократится вдвое.
- Это экономит бумагу. Вместо того, чтобы печатать на одной стороне бумаги, вы можете использовать другую сторону и уменьшить количество листов, необходимое для печати.
- Это экономит энергию. Если вам нужно вдвое сократить время печати, вы также снизите потребление энергии при печати на бумаге на 50 процентов.
- Печатные документы занимают меньше места. Он не займет много места в вашей папке или картотеке.
Как печатать двусторонние документы в Microsoft Word
Перед тем как начать печать на обеих сторонах бумаги, вы должны убедиться, что ваш принтер настроен на это. Не все принтеры могут автоматически выполнять двусторонняя печать.
- В документе Microsoft Word щелкните Файл.
- Выберите Печать.
- Перейти к настройкам.
- Найдите пункт «Односторонняя печать» и щелкните стрелку вниз. Если вы видите параметр «Печать на обеих сторонах», ваш принтер может выполнять двустороннюю печать.
Еще один способ проверить, поддерживает ли ваш принтер двустороннюю печать, — просмотреть его руководство пользователя и проверить, есть ли у него двусторонняя печать. двусторонняя печать, двусторонняя печать, или двусторонняя печать.
Если ваш принтер может печатать двусторонние документы, вы можете настроить принтер на печать на обеих сторонах перед печатью документа.
В моем принтере нет двусторонней печати
Если ваш принтер не может печатать на обеих сторонах, вы можете вручную распечатать документ на обеих сторонах.
- В своем документе Microsoft Word перейдите в Файл.
- Выберите «Печать» и перейдите в «Настройки».
- Найдите пункт «Печать с одной стороны» и в раскрывающемся меню щелкните «Печать на обеих сторонах вручную».
- Перед тем, как начать печать, перейдите в раздел «Печать» и нажмите «Свойства принтера».
- Найдите параметр «Печать на обеих сторонах» и щелкните стрелку вниз.
- Выберите вариант Да, перевернуть.
Теперь каждый раз, когда вы печатаете бумагу, вам будет предлагаться перевернуть бумагу на подаче, чтобы начать печать на другой стороне. Обратите внимание: когда вы переворачиваете бумагу, убедитесь, что она повернута в правильном направлении, чтобы все тексты были выровнены. Вы всегда можете проверить свой принтер, чтобы узнать, как его правильно настроить.
Двухсторонняя печать на принтере: как переворачивать листы?
Всем доброго времени суток. Сегодня я расскажу вам, как правильно печатать с двух сторон на принтере. Сразу хочется отметить, что в данном случае есть два алгоритма. В первом случае принтер имеет встроенную поддержку двухсторонней печати. В таком случае достаточно просто поставить галочку в программе, и устройство само будет переворачивать лист. Правда данная функция есть не во всех аппаратах. Чаще всего к ним относят полноценные МФУ.
Второй способ, когда идет ручной режим – это когда принтер печатает пачку бумаги, сначала с одной стороны (нечетные страницы – 1, 3, 5 и т.д.). Далее пользователь должен взять отпечатанные листы и установить их обратно в лоток таким образом, чтобы устройство смогло распечатать четные странички.
ВНИМАНИЕ! Если ваше устройство не обладает специальным модулем, который переворачивает бумаги в процессе, и вы будете использовать ручной режим, то я настоятельно рекомендую попробовать сначала на 4 листах. Это нужно для того, чтобы вы поняли каким образом нужно переворачивать уже распечатанную бумагу. Ну и обязательно ознакомьтесь с последней главой этой статьи.
Способ 1: Word и другие текстовые редакторы
Сделать и запустить двухстороннюю печать на принтере можно с любого текстового редактора. На самом деле все они примерно одинаковые, поэтому рассказывать про каждый смысл нет. Давайте рассмотрим самый популярный редактор – Microsoft Word.
- Откройте или создайте документ, который вы хотите распечатать.
- Далее найдите вкладку «Файл» и нажмите по ней. Если у вас более старый редактор, то на этом месте будет находиться эмблема Ворд.
- Теперь слева жмем по разделу «Печать».
СОВЕТ! Если вы не можете найти этот раздел, то просто используем горячие клавиши – одновременно зажимаем кнопки Ctrl + P . Это сочетание работает во всех текстовых редакторах и даже браузерах. Ради интереса можете попробовать на этой странице.
- Далее откроется отдельное окошко, или здесь же вы увидите настройки, которые нужно проверить и изменить. В первую очередь убедитесь, что у «Принтера» стоит именно то устройство, которое нужно. Как правило, оно повторяет название самого принтера – его можно посмотреть на лицевой стороне аппарата. Просто иногда программа неправильно выбирает устройство вывода – поэтому эту конфигурацию стоит проверить заранее.
- Теперь ниже настройки страниц жмем «Односторонняя печать». В выпадающем меню выбираем любой вариант двухстороннего распечатывания. Если ваш принтер поддерживает режим автоматического переворачивания бумаги, то выбираем не ручной режим, а обычный.
- Помните, я говорил в самом начале, что для ручного режима нужно попрактиковаться, чтобы понимать, как переворачивать бумагу и класть её в лоток. На всякий случай, давайте попробуем распечатать 4 странички (2 листа) – установите это значение в поле. О том, как правильно переворачивать листы – смотрим в последней главе этой статьи.
- Теперь жмем по кнопке печати. Если у вас старая версия Ворда, то просто жмем «ОК».
Если вы выбрали ручной режим, то вам нужно будет переворачивать листы, но как это делать? Вот тут сложный вопрос, если у вас установлены оригинальные драйвера на принтер, то вы можете увидеть подсказку на экране. Некоторые редакторы тоже дают подсказку, но она не всегда правильная. На некоторых принтерах лепят наклейку с пояснениями. Поэтому тут нужно просто попробовать распечатать хотя бы 2 листа.
Способ 2: PDF
При использовании программ типа Acrobat Reader нужно по-другому настраивать двустороннюю печать. Все дело в том, что функции такой там нет, поэтому мы будет действовать немного другим методом. Давайте я покажу на примере.
- Откройте файл PDF, который вы хотите распечатать. Далее найдите на панели задач значок принтера и нажмите по нему.
- Или вы можете перейти в раздел «Файл» и вызвать команду оттуда. Ну или воспользоваться волшебными кнопками Ctrl + P
- На старых и новых версиях «Акробата» нет функции печати с двух сторон, поэтому мы сделаем вот что. Сначала конечно же нужно проверить, чтобы стояло правильное устройство в строке «Принтер». Так как мы будем пробовать печатать с двух сторон, а как переворачивать листы мы не знаем, то пробуем сначала распечатать 4 странички.
- Теперь ниже в строке установите настройку «Только нечетные». Вспоминаем, что нам нужно сначала распечатать страницы 1, 3, 5, 7 и т.д. А уже потом приступить к четным.
- Жмем по кнопке печати.
- Как только принтер закончит, достаем бумагу и пробуем на глаз перевернуть таким образом, чтобы пустой лист был сверху. Кладем бумагу в лоток, ставим настройку «Только четные» страницы, и опять жмем «Печать».
Понимаю, что PDF файлы не очень удобно распечатывать. Если у вас установлена Windows 8, 10 или 11, то ПДФ можно открывать во встроенном браузере Microsoft Edge. Насколько я помню, он поддерживает функцию двусторонней печати, и вам не нужно будет вручную выставлять настройки четных и нечетных страниц.
Как все же правильно перевернуть лист для двусторонней печати?
Сразу предупрежу, что я рассмотрю два самых популярных случая. Но вы должны помнить, что принтеров и МФУ очень и очень много, и механизм подачи бумаги у некоторых моделей может быть разным. Поэтому я все же рекомендую всегда перед распечатыванием большого документа пробовать выполнить пробную печать из двух листов или четырех страниц (по 2 на каждый лист).
Переворачивать страницы относительно длинного края – это как? В зависимости от типа принтера после того как все нечетные страницы будут готовы, вам нужно взять эти листы и правильно установить их в лоток. Если лоток находится сверху принтера, как на картинки ниже, то вам нужно взять листы и относительно направления текста (слева – направо) – перевернуть весь блок. Далее устанавливаем пачку бумаги с распечатанными нечетными страницами таким образом, чтобы сверху был чистый лист. А снизу направление текста было в противоположную сторону (справа – налево).
Чтобы было понятно на примере – посмотрите видео ниже.
Второй вид устройств – когда лоток находится не сзади сверху, а снизу спереди. Обычно такой лоток с бумагой полностью задвигается под аппарат. Вообще такой механизм присущ МФУ – поэтому проверьте, а не поддерживает ли он двустороннюю печать. Если данной функции в Word, нет, то попробуйте установить все драйвера. В любом случае на некоторых программах все придется делать в ручном режиме.
На скриншоте ниже так выглядят первые нечетные страницы, которые уже распечатались и находятся в лотке. Обратите внимание на направление написания букв.
Внимательно посмотрите на фотографию ниже. Возьмите все распечатанные листы и переверните их таким образом, чтобы они имели такой же вид (как при обычном чтении). Кладем все листы в лоток и задвигаем его обратно.
Как печатать с двух сторон листа на принтере
В печатающей технике может быть технология дуплекса, которая бывает двух типов.
- Автоматическая. В настройках задаётся постраничная раскладка и возможность двустороннего распечатывания. Сначала наносится текст с одной стороны, затем ролики передают бумагу в другой отсек, где данные распечатываются на другую сторону, затем листок выходит наружу. Аналогично распечатываются все оставшиеся листы документа.
- Полуавтоматическая. Режим может быть встроенным или программным. Но всегда нужно ручное вмешательство – правильно переворачивать и вставлять листы.
В аппаратах без дуплекса настраивать вывод данных на бумажный носитель и переворачивать бумагу приходится только вручную.
В MS Word
- Запускаете текстовый редактор и открываете необходимый файл.
- Одновременно нажимаете комбинацию клавиш Ctrl+P.
- В строке «Имя» выбираете модель аппарата, через который планируете распечатать документ.
- Для двусторонней печати ставите галочку возле «Двусторонняя».
- При необходимости вносите дополнительные настройки и кликаете на «Ок».
Если принтер не умеет печатать текст с двух сторон одновременно, в Word можно установить функцию «Печать вручную на обеих сторонах». Пользователю нужно предварительно распечатать одну страницу и понять принцип переворачивания листа для вывода информации на вторую сторону. После включения опции сначала распечатываются нечётные, а затем чётные. В результате получается книжный формат отпечатанных листов. Более подробно процесс описан ниже по тексту.
Печать документа PDF
- Открываете pdf-файл через Adobe Reader DC, Adobe Acrobat DC или любую другую программу, способную запустить файл с таким расширением.
В некоторых программах для работы с pdf-документами есть функция дуплексного принта. Функцию можно использовать, если техникой предусмотрена такая возможность.
Ручная печать на принтере без дуплекса
Чтобы сделать двустороннюю печать на принтере без режима дуплекса, в программе прописываются номера страниц. Для печати нечётных проставляются номера 1, 3, 5, 7 и т. д. Далее распечатанные листы вставляются в принтер другой стороной и указываются номера 2, 4, 6, 8 и т. д.
Настройка печати на разных моделях
Принтеры HP
- Открываете файл.
- Жмёте Ctrl+P.
- Кликаете на «Свойства».
- Включаете опцию «Layout», в ней выбираете Print On Both Sides.
- Указываете формат страницы или то, как на ней нужно отображать информацию. Если выберете опцию Binding side, данные будут выводиться в книжном расположении. Binding on top – опция выводит текст на обратной стороне листа в обратном направлении, по принципу отрывного календаря.
Принтеры Canon
Настроить печать можно через панель управления Canon My Printer. В софте задаётся толщина бумаги, формат листов и расстояние для отступа от краёв.
После базовой настройки открываете документ, выбираете функцию распечатки. Устанавливаете необходимые параметры.
В некоторых моделях печатающих устройств фирмы Canon есть функция автоматического двустороннего вывода изображения на носитель. Для активации функции в настройках ставится галочка возле опции «Дуплекс».
Принтеры Kyocera
- Заходите в свойства аппарата.
- Для печати сразу на обе стороны бумаги выбираете Manual Duplex Printing.
- Указываете сторону, с которой будет находиться переплёт.
- Распечатываете текст на одной стороне.
- Переворачиваете листок вниз напечатанной стороной.
- Продолжаете вывод с другой стороны.
Как класть бумагу
Каждая модель имеет свою схему закладки бумаги А4. После печати первой стороны нужно правильно перевернуть лист. Для надёжности лучше сделать на листе отметку карандашом, пропустить страницу через принтер и посмотреть, где окажется отметка. От неё же будет зависеть переворачивание и укладывание бумаги в лоток. Если маячок находится вверху, стопку в поддоне нужно перевернуть, сменив расположение верхних и нижних краёв. Когда маячок внизу, переворачивать не надо.
Содержание
- Выполняем двустороннюю печать на принтере
- Способ 1: Функции текстового редактора
- Способ 2: Функции программ для работы с PDF-файлами
- Способ 3: Осуществление двусторонней печати вручную
- Вопросы и ответы
Выполнять двустороннюю печать на принтере не только экономно в плане затрат листов, но иногда бывает очень удобно, например, при распечатке книги или журнала. Некоторые пользователи задаются вопросом касаемо правильности выполнения этой процедуры, поскольку ручной метод переворачивания листов не всегда практичен и занимает много времени. В рамках данной статьи мы бы хотели раскрыть все подробности этой темы, приведя наглядные руководства для разных программ.
Выполняем двустороннюю печать на принтере
Существуют устройства, поддерживающие автоматическую печать на двух сторонах бумаги, однако таких моделей достаточно мало и в большинстве случаев ими являются МФУ с функцией двустороннего копирования на сканере. Далее мы приведем инструкции именно для такого оборудования, а затем расскажем о ручном методе печати.
Способ 1: Функции текстового редактора
Если вы набрали самостоятельно содержимое или имеете готовый документ в текстовом редакторе, его встроенные инструменты позволят правильно настроить двустороннюю печать в случае наличия более двух заполненных листов. Вручную потребуется выполнить такие действия:
- Запустите необходимый документ, например, через Microsoft Word, затем откройте меню действий.
- Перейдите в раздел «Печать».
- Там укажите принтер, который и хотите использовать для распечатки выбранного документа.
- Отметьте галочкой пункт «Двусторонняя печать».
- Внесите дополнительные параметры, если это требуется, а после этого щелкните на «ОК» для запуска печати.
Перед печатью нужного файла в режиме «Печать вручную на обеих сторонах» при использовании устройств без поддержки дуплекса желательно произвести тестовую операцию, чтобы понять, какой стороной потребуется загружать готовые листы, где содержимое находится только на одной стороне. Принцип такой функции заключается в распечатке сначала нечетных страниц, а затем четных, образуя таким образом книжный вариант проекта.
Способ 2: Функции программ для работы с PDF-файлами
Не всегда требуемые документы находятся в текстовом формате, некоторые из них имеют тип PDF, из-за чего становится невозможным их открытие через текстовые редакторы, о которых говорилось ранее. В таких случаях понадобится прибегнуть к специальным приложениям для работы с PDF, например, Adobe Reader DC или Adobe Acrobat DC.
- Откройте нужный файл и переходите к окну печати, выбрав соответствующий пункт в меню.
- Из всплывающего списка определите подходящий для печати принтер.
- Установите пункт «Нечетные или четные страницы» в параметр «Только нечетные».
- Запустите печать, кликнув на кнопку.
- По завершении распечатки вставьте листы другой стороной в этом же порядке, а затем измените параметр на «Только четные».

Как и в предыдущем способе, требуется учитывать подачу бумаги, чтобы дважды не напечатать текст на одной стороне листа. Если же используемая программа для работы с PDF имеет встроенный инструмент «Двусторонняя печать», используйте его вместо ручного выбора четных и нечетных страниц только при наличии аппарата с поддержкой такой технологии.
Способ 3: Осуществление двусторонней печати вручную
Данный метод подойдет для тех пользователей, кто не обладает упомянутым выше оборудованием. В такой ситуации все действия придется выполнять вручную, указывая программе необходимые страницы при отправке в печать. Например, сначала печатаются все нечетные страницы (1, 3, 5, 7, 9…) — в таком порядке они указываются в том же текстовом редакторе. После завершения процедуры листы вставляются другой стороной в лоток в том же порядке и запускается печать четных листов (2, 4, 6, 8, 10…). К сожалению, других вариантов выполнения этой операции нет, поэтому придется следить за печатью самостоятельно.
Теперь вы знакомы с тремя методами двусторонней печати на различных принтерах. Нужно лишь выбрать подходящий и приступить к осуществлению поставленной задачи.
Еще статьи по данной теме:



 , нажмитекнопку Печать , выберите свойства ,а затем щелкните вкладки в диалоговом окне Свойства документа и просмотрите параметры. Параметры в диалоговом окне Свойства документа зависят от возможностей принтера и его конфигурации. Если на каких-либо вкладках вы видите параметры для печати на обеих сторонах листа, двусторонней печати или печати с оборотом, то принтер, вероятно, поддерживает автоматическую двустороннюю печать.
, нажмитекнопку Печать , выберите свойства ,а затем щелкните вкладки в диалоговом окне Свойства документа и просмотрите параметры. Параметры в диалоговом окне Свойства документа зависят от возможностей принтера и его конфигурации. Если на каких-либо вкладках вы видите параметры для печати на обеих сторонах листа, двусторонней печати или печати с оборотом, то принтер, вероятно, поддерживает автоматическую двустороннюю печать.