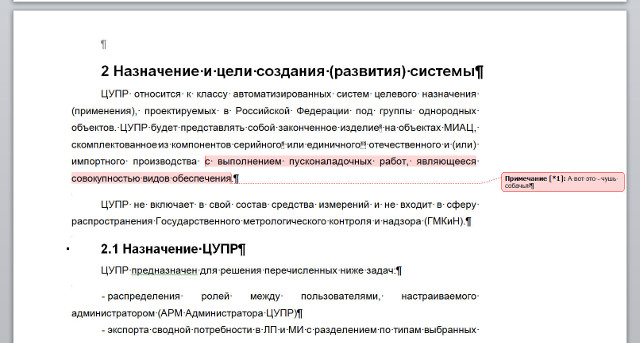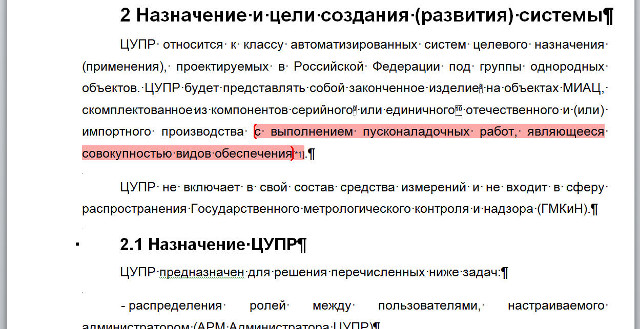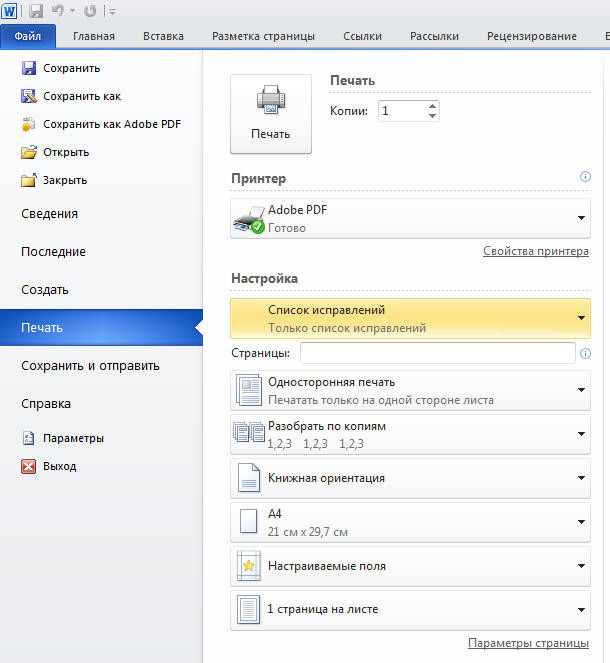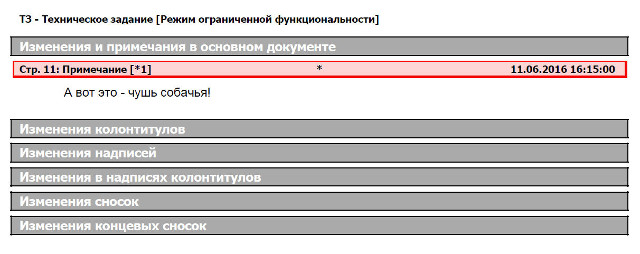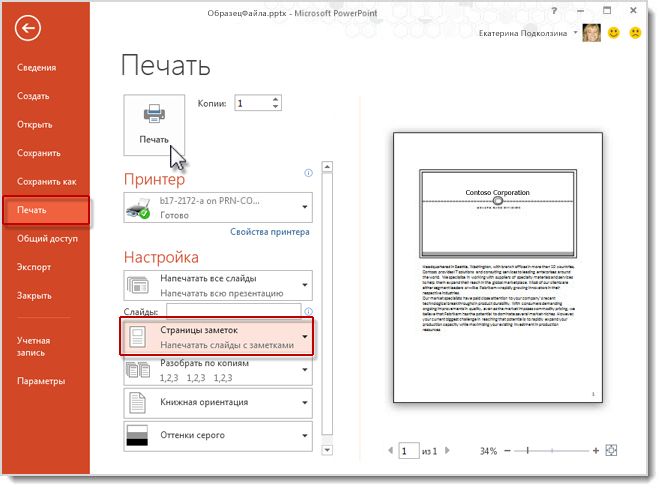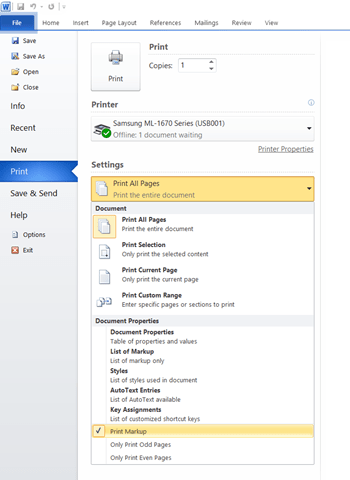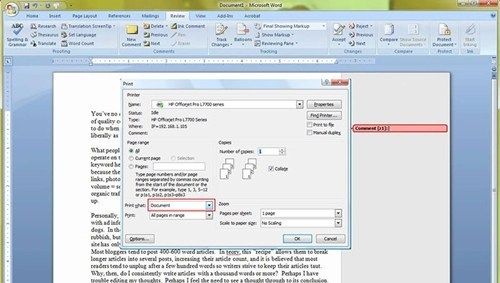На чтение 6 мин Просмотров 3.7к. Опубликовано 04.07.2019
Содержание
- суббота, 6 августа 2011 г.
- Как распечатать документ MS Word с примечаниями?
- Предварительный просмотр документа
- Печать документа
- Дополнительные сведения
- автоматизация документирования и разработки HTML-контента веб-сайтов
- Вы здесь
- Word 2010: экспорт примечаний в отдельный файл
Блог об анализе в ИТ
суббота, 6 августа 2011 г.
Как распечатать документ MS Word с примечаниями?
. задался я недавно таким вот вопросом. Всё бы нормально: примечания в документе отображаются, но на печать не выводятся, а выводится только выделенный текст, означающий, что с ним связано примечание.
Спросил совета. Ответ был получен.
Привожу решение для пакета 2007 (для Word 2010 всё аналогично):
- В ленте находим вкладку «Рецензирование».
- Нажимаем кнопку «Исправления» в группе «Отслеживание (Tracking)».
- Выбираем «Параметры исправлений».
- В появившемся окне внизу в группе «Выноски» выбираем из раскрывающегося списка «Только для примеч./формат.»
- Теперь можно распечатывать документ с примечаниями. Для этого включите режим предварительного просмотра.
Перед печатью можно просмотреть документ и указать, какие страницы требуется напечатать.
Предварительный просмотр документа
На вкладке Файл нажмите Печать.
Для предварительного просмотра каждой страницы используйте стрелки в нижней части окна предварительного просмотра.
Если текст отображается слишком мелко, увеличьте масштаб с помощью ползунка в нижней части страницы.
Выберите количество копий и любые другие нужные параметры, а затем нажмите кнопку Печать.
На вкладке Файл нажмите Печать.
Чтобы напечатать только определенные страницы, свойства документа или исправления и комментарии, в разделе Настройка щелкните стрелку в правой части кнопки Напечатать все страницы (по умолчанию), чтобы увидеть все варианты.
Чтобы напечатать только определенные страницы, выполните одно из указанных ниже действий.
Чтобы напечатать страницу, отображаемую в режиме предварительного просмотра, выберите Текущая страница.
Чтобы напечатать последовательные страницы, например 1–3, выберите вариант Настраиваемая печать и введите номера первой и последней страниц в поле Страницы.
Чтобы напечатать отдельные страницы и диапазон одновременно (например, страницу 3 и страницы 4–6), выберите Настраиваемая печать и введите через запятую номера и диапазоны (например, 3, 4-6).
Примечание: Если принтер, который вы выбрали в разделе Принтер, поддерживает цветную, черно-белую печать и печать с использованием оттенков серого, соответствующие параметры появятся в списке в разделе Настройка.
На вкладке Файл нажмите Печать.
В разделе Настройка выберите параметр цветной печати и другие нужные параметры, а затем нажмите кнопку Печать.
Откройте документ, который содержит примечания. Если параметр примечаний не отображается, откройте вкладку Рецензирование, щелкните элемент Показать исправления и выберите в списке только пункт Примечания.
Вы можете напечатать примечания определенного рецензента, выбрав его в разделе Конкретные пользователи.
На вкладке Файл нажмите Печать.
В разделе Настройка щелкните Напечатать исправления.
Нажмите кнопку Печать.
Документ с примечаниями будет распечатан.
Примечание: Если вы хотите напечатать документ без примечаний, откройте вкладку Рецензирование, в группе Запись исправлений выберите Без исправлений и отправьте документ на печать.
Печать в Word Online может показаться немного запутанной. Это вызвано тем, что для сохранения макета и форматирования сначала создается PDF-файл, который затем можно распечатать.
Примечание: Если вы используете Internet Explorer в Windows версии 7 и более ранней, для печати документа нужно скачать и установить бесплатное приложение Adobe Reader.
Печать документа
На вкладке Файл выберите пункт Печать и нажмите кнопку Печать.
Если вы находитесь в режиме чтения, нажмите кнопку Печать в верхней части экрана.
Word Online создает копию документа в формате PDF.
Выберите Щелкните здесь, чтобы просмотреть документ в формате PDF для предварительного просмотра PDF.
Совет: Если в качестве средства просмотра PDF-файлов по умолчанию используется Word, отмените задание печати Word Online, откройте документ в Word ( Редактировать документ > Изменить в Word) и распечатайте его из Word ( Файл > Печать).
В Windows 7 выберите принтер, при необходимости измените параметры и нажмите кнопку Печать.
В Windows 8 в приложении «Средство просмотра» проведите от нижнего края экрана вверх (или щелкните правой кнопкой мыши в любом месте) и выберите Печать. На странице «Печать» выберите принтер, задайте нужные параметры и нажмите кнопку Печать.
В Windows 10 в приложении «Ридер» проведите от нижнего края экрана вверх (или щелкните правой кнопкой мыши в любом месте) и выберите Печать. На странице «Печать» выберите принтер, задайте нужные параметры и нажмите кнопку Печать.
Если вы хотите распечатать несколько экземпляров, измените число копий на странице «Печать»:
В Windows 7 и более ранних версиях в верхней части страницы «Печать» есть поле Копии со стрелками вверх и вниз, позволяющее выбрать количество копий документа. Введите нужное число или выберите его с помощью стрелок, а затем нажмите кнопку Печать.
В Windows 8 или Windows 10 введите нужное число копий или выберите его с помощью кнопок + и –, а затем нажмите кнопку Печать.
Примечание: Если принтер, который вы выбрали в разделе Принтер, поддерживает цветную, черно-белую печать и печать с использованием оттенков серого, соответствующие параметры появятся в списке в разделе Настройка.
На вкладке Файл нажмите Печать.
В разделе Настройка выберите параметр цветной печати и другие нужные параметры, а затем нажмите кнопку Печать.
Дополнительные сведения
Веб-сайт производителя принтера (где можно найти обновленные драйверы для принтера)
автоматизация документирования и разработки HTML-контента веб-сайтов
Вы здесь
Word 2010: экспорт примечаний в отдельный файл
Экспорт примечаний из Word 2010 в отдельный файл — задача нетривиальная и схожая с разобранной в предыдущей статье. Речь идет о тех примечаниях, которые можно создавать применительно к фрагментам текста документа Word 2010 в режиме рецензирования, а примечаний может быть очень много, десятки и сотни, особенно если по документу пройдется товарищ, отлично знающий метрологию. Или нормоконтролер. Редакция от 11.06.2016.
Создан 11.06.2016 16:10:09
На рисунке выше показано, как выглядят примечания в документе Word 2010. Можно, конечно, просматривать их и в отдельном горизонтальном или вертикальном окне, но пространство экрана при этом съедается. Можно и распечатать документ вместе с примечаниями, но что это будет?
Разумнее поступить так, как изображено на рисунке ниже, где примечания Word 2010 выделены цветом и помечены цифрами, как те же сноски,
а потом экспортировать весь список примечаний в отдельный файл формата pdf или просто их распечатать. Делается это просто, но опять же неочевидно.
Необходимо открыть вкладку Файл и выбрать пункт Печать , см. рисунок ниже. В Настройке указать Список исправлений — все должно выглядеть так, как на рисунке.
А затем нажать кнопочку Печать . Результат на рисунке ниже.
Сформированный документ в формате pdf, содержащий только экспортированные примечания, очень удобен в ходе согласования того же технического задания — одна сторона смотрит непосредственно текст документа со ссылками на примечания, а другая поясняет их суть по списку.
Печать заметок докладчика
PowerPoint для Microsoft 365 PowerPoint 2021 PowerPoint 2019 PowerPoint 2016 PowerPoint 2013 Еще…Меньше
Вы можете распечатать заметки докладчика с эскизами соответствующих слайдов (или без них) и раздать их слушателям для просмотра после презентации.
Печать страниц заметок с эскизами слайдов
-
В меню Файл выберите команду Печать.
-
В списке Принтер выберите нужный принтер.
-
В группе Настройка щелкните стрелку рядом с полем Слайды размером во всю страницу и выберите в разделе Макет печати пункт Страницы заметок.
-
Нажмите кнопку Печать.
Примечание: На печатаемую страницу может использовать только один слайд и сопутствующие заметки.
Печать страниц заметок без эскизов слайдов
Вы должны вручную удалить эскизы слайдов со страниц заметок.
-
Чтобы открыть каждый слайд в представлении «Страница заметок», в меню Вид выберите команду Страница заметок.
-
Удалите эскизы слайдов со всех страниц заметок, щелкая каждую страницу заметок и выбирая эскиз слайда, а затем нажимая клавишу Delete на клавиатуре.
Это действие не удаляет слайды из презентации, оно лишь удаляет их эскизы со страниц заметок.
-
В меню Файл выберите пункт Печать.
-
В списке Принтер выберите нужный принтер.
-
В группе Настройка щелкните стрелку рядом с полем Слайды размером во всю страницу и выберите в разделе Макет печати пункт Страницы заметок.
-
Нажмите кнопку Печать.
Примечание: На печатаемую страницу может использовать только один слайд и сопутствующие заметки.
Экспорт заметок докладчика для печати из в Word
Вы можете открыть заметки в Word, чтобы выполнить с ними нужные действия, например распечатать.
-
Открыв презентацию, выберите Файл > Экспорт.
-
В области Экспорт выберите Создать выдачи.
-
В области Создать выдачи в Microsoft Word выберите Создать выдачи.
Откроется диалоговое окно «Отправить в Microsoft Word».
-
В диалоговом окне Отправить в Microsoft Word выберите один из следующих макетов:
-
Заметки справа от слайдов
-
Заметки ниже слайдов
-
-
В нижней части диалогового окна установите переключатель Вставить, а затем нажмите кнопку ОК.
Дополнительные сведения об экспорте презентаций в Word см. в статье Редактирование и печать раздаточных материалов PowerPoint в Word.
См. также
Добавление заметок докладчика в слайды
Нужна дополнительная помощь?
Печать документа в Word
Перед печатью можно просмотреть документ и указать, какие страницы требуется напечатать.
Предварительный просмотр документа
На вкладке Файл нажмите Печать.
Для предварительного просмотра каждой страницы используйте стрелки в нижней части окна предварительного просмотра.
Если текст отображается слишком мелко, увеличьте масштаб с помощью ползунка в нижней части страницы.
Выберите количество копий и любые другие нужные параметры, а затем нажмите кнопку Печать.
На вкладке Файл нажмите Печать.
Чтобы напечатать только определенные страницы, свойства документа или исправления и комментарии, в разделе Настройка щелкните стрелку в правой части кнопки Напечатать все страницы (по умолчанию), чтобы увидеть все варианты.
Чтобы напечатать только определенные страницы, выполните одно из указанных ниже действий.
Чтобы напечатать страницу, отображаемую в режиме предварительного просмотра, выберите Текущая страница.
Чтобы напечатать последовательные страницы, например 1–3, выберите вариант Настраиваемая печать и введите номера первой и последней страниц в поле Страницы.
Чтобы напечатать отдельные страницы и диапазон одновременно (например, страницу 3 и страницы 4–6), выберите Настраиваемая печать и введите через запятую номера и диапазоны (например, 3, 4-6).
Примечание: Если принтер, который вы выбрали в разделе Принтер, поддерживает цветную, черно-белую печать и печать с использованием оттенков серого, соответствующие параметры появятся в списке в разделе Настройка.
На вкладке Файл нажмите Печать.
В разделе Настройка выберите параметр цветной печати и другие нужные параметры, а затем нажмите кнопку Печать.
Откройте документ, который содержит примечания. Если параметр примечаний не отображается, откройте вкладку Рецензирование, щелкните элемент Показать исправления и выберите в списке только пункт Примечания.
Вы можете напечатать примечания определенного рецензента, выбрав его в разделе Конкретные пользователи.
На вкладке Файл нажмите Печать.
В разделе Настройка щелкните Напечатать исправления.
Нажмите кнопку Печать.
Документ с примечаниями будет распечатан.
Примечание: Если вы хотите напечатать документ без примечаний, откройте вкладку Рецензирование, в группе Запись исправлений выберите Без исправлений и отправьте документ на печать.
Печать в Веб-приложение Word может показаться немного запутанной. Это вызвано тем, что для сохранения макета и форматирования сначала создается PDF-файл, который затем можно распечатать.
Примечание: Если вы используете Internet Explorer в Windows версии 7 и более ранней, для печати документа нужно скачать и установить бесплатное приложение Adobe Reader.
Печать документа
На вкладке Файл выберите пункт Печать и нажмите кнопку Печать.
Если вы находитесь в режиме чтения, нажмите кнопку Печать в верхней части экрана.
Веб-приложение Word создает копию документа в формате PDF.
Выберите Щелкните здесь, чтобы просмотреть документ в формате PDF для предварительного просмотра PDF.
Совет: Если в качестве средства просмотра PDF-файлов по умолчанию используется Word, отмените задание печати Веб-приложение Word, откройте документ в Word (Редактировать документ > Изменить в Word) и распечатайте его из Word (Файл > Печать).
В Windows 7 выберите принтер, при необходимости измените параметры и нажмите кнопку Печать.
В Windows 8 в приложении «Средство просмотра» проведите от нижнего края экрана вверх (или щелкните правой кнопкой мыши в любом месте) и выберите Печать. На странице «Печать» выберите принтер, задайте нужные параметры и нажмите кнопку Печать.
В Windows 10 в приложении «Ридер» проведите от нижнего края экрана вверх (или щелкните правой кнопкой мыши в любом месте) и выберите Печать. На странице «Печать» выберите принтер, задайте нужные параметры и нажмите кнопку Печать.
Если вы хотите распечатать несколько экземпляров, измените число копий на странице «Печать»:
В Windows 7 и более ранних версиях в верхней части страницы «Печать» есть поле Копии со стрелками вверх и вниз, позволяющее выбрать количество копий документа. Введите нужное число или выберите его с помощью стрелок, а затем нажмите кнопку Печать.
В Windows 8 или Windows 10 введите нужное число копий или выберите его с помощью кнопок + и –, а затем нажмите кнопку Печать.
Примечание: Если принтер, который вы выбрали в разделе Принтер, поддерживает цветную, черно-белую печать и печать с использованием оттенков серого, соответствующие параметры появятся в списке в разделе Настройка.
На вкладке Файл нажмите Печать.
В разделе Настройка выберите параметр цветной печати и другие нужные параметры, а затем нажмите кнопку Печать.
Дополнительные сведения
Веб-сайт производителя принтера (где можно найти обновленные драйверы для принтера)
Не выводить на печать примечания
Страницы 1
Чтобы отправить ответ, вы должны войти или зарегистрироваться
Сообщений [ 6 ]
1 Тема от Route 10.06.2011 09:37:53
- Route
- подполковник
- Неактивен
- Зарегистрирован: 21.07.2010
- Сообщений: 149
- Поблагодарили: 1
Тема: Не выводить на печать примечания
Доброе! Word 2010. Необходимо запретить печать примечаний в ворде. Разумеется, можно просто нажать печать и в списке Напечатать все страницы снять галочку Напечатать исправления. Но хотелось бы, что бы эта галочка была всегда снята или что бы при переходе на печать она автоматически снималась (может макрос какой написать можно?). Можно так сделать? А то народ частенько забывает снимать галочку эту и понимают об этом, когда уже пол документа распечатано 
2 Ответ от Route 26.06.2011 18:29:52
- Route
- подполковник
- Неактивен
- Зарегистрирован: 21.07.2010
- Сообщений: 149
- Поблагодарили: 1
Re: Не выводить на печать примечания
Up! Вопрос все еще актуален.
3 Ответ от Nikodim 04.07.2011 15:59:50
- Nikodim
- майор
- Неактивен
- Зарегистрирован: 27.06.2011
- Сообщений: 87
- Поблагодарили: 21
Re: Не выводить на печать примечания
это настраивается не через интерфейс ворда, а где-то в файлах конфигурации принтера для ворда. по-моему где-то Program Files -> Microsoft Office -> OFFICE11.
хотя может и ошибаюсь, может через regedit можно какие-то параметры поправить.
спросите на форуме программистов
4 Ответ от Route 15.07.2011 20:36:22
- Route
- подполковник
- Неактивен
- Зарегистрирован: 21.07.2010
- Сообщений: 149
- Поблагодарили: 1
Re: Не выводить на печать примечания
так и не смог решит данную проблему
5 Ответ от Nikodim 19.07.2011 09:05:32
- Nikodim
- майор
- Неактивен
- Зарегистрирован: 27.06.2011
- Сообщений: 87
- Поблагодарили: 21
Re: Не выводить на печать примечания
переходите на ОпенОфисОрг, там достаточно снять галочку на вкладке «параметры принтера»
6 Ответ от Sta1917 18.02.2014 16:16:21
- Sta1917
- рядовой
- Неактивен
- Зарегистрирован: 15.01.2013
- Сообщений: 9
Re: Не выводить на печать примечания
Тоже озаботился этим вопросом, можно повесить на кнопку отключение исправлений и вывод на предварительный просмотр:
Правда потом исправления снова включать придется. Если есть возможность выполнять действия перед печатью, дайте знать пожалуйста.
Сообщений [ 6 ]
Страницы 1
Чтобы отправить ответ, вы должны войти или зарегистрироваться
Вы можете помочь в развитии сайта, сделав пожертвование:
Или помочь сайту популярной криптовалютой:
BTC Адрес: 1Pi3a4c6sJPbfF2sSYR2noy61DMBkncSTQ
ETH Адрес: 0x7d046a6eaa1bd712f7a6937b042e9eee4998f634
LTC Адрес: LUyT9HtGjtDyLDyEbLJZ8WZWGYUr537qbZ
DOGE Адрес: DENN2ncxBc6CcgY8SbcHGpAF87siBVq4tU
BAT Адрес: 0x7d046a6eaa1bd712f7a6937b042e9eee4998f634
XRP Адрес: rEb8TK3gBgk5auZkwc6sHnwrGVJH8DuaLh Депозит Tag: 105314946
USDT (ERC-20) Адрес: 0x7d046a6eaa1bd712f7a6937b042e9eee4998f634
Яндекс Деньги: 410013576807538
Вебмани (R ещё работает): R140551758553 или Z216149053852
А тут весь список наших разных крипто адресов, может какой добрый человек пожертвует немного монет или токенов — получит плюсик в карму от нас 🙂 Благо Дарим, за любую помощь!
Похожие темы
Не выводить на печать примечания
Если у вас установлен редактор Microsoft Word, обязательно посетите форум Ворд Эксперт. Это русскоязычный портал, на котором пользователи делятся друг с другом и гостями сайта особенностями работы с данной программой. На портале о Microsoft Office Word вы узнаете про: word 2010 как сделать лист альбомным. Регистрация не займет много времени, для сомневающихся даже имеется иллюстрированная инструкция. В главном разделе приведены наиболее часто встречающиеся вопросы по редактору и ответы на них. На портале о Microsoft Office Word вы узнаете про: как настроить отступ от первой строки.
Главной задачей портала является разработка разнообразных макросов, позволяющих доводить работу редактора до автоматизма, с легкостью производить запрашиваемые действия. На портале о Microsoft Office Word вы узнаете про: как быстро найти предложение в word. На форуме вы можете найти как готовые макросы, так и инструкции по их созданию, если захотите разработать сами. Наш сайт о Microsoft Office Word даст ответ про: как получить документ в формате xtml. Если же вас не устраивает ничего из предложенного и нет возможности/желания написать макрос самостоятельно, на форуме можно оставить заявку на его создание. Наш сайт о Microsoft Office Word даст ответ про: как удалить чистую страницу в word 2010.
На портале ведется активное обсуждение работы с программой, ее настройки, особенности работы с текстами, возможности при создании и редактировании текстов. На портале о Microsoft Office Word вы узнаете про: acrobat изменить размер с а5 на а4. Вы можете обратиться к пользователям с любым интересующим вас вопросом. Не забудьте только пояснять, какая у вас версия редактора. На портале о Microsoft Office Word вы узнаете про: как перевести набранный текст на анлийскую раскладку. Можете прописать эти данные в подписи для того, чтобы на ваш вопрос отвечающим легче было откликнуться. На портале о Microsoft Office Word вы узнаете про: ворд 2007 как убрать перенос.
Помимо этого на сайте вы найдете самую литературу и копилочку полезных ссылок. На портале размещена вся самая важная и нужная информация о работе с Microsoft Word. На портале о Microsoft Office Word вы узнаете про: word 2010 изменение контекстного меню.
Как убрать примечания в Ворде
Примечания – заметки пользователей, которые не вписываются в документ, а «привязываются» к выделенному фрагменту. Они располагаются на полях (за пределами листа), имеют собственную структуру и набор функций. Их можно добавлять, как в однопользовательском, так и в многопользовательском режиме.
Как создать примечание в Word 2010
Чтобы вставить заметку:
Шаг 1. Откройте документ Ворд, наберите или вставьте текст.
Шаг 2. Выберите символ, слово, предложение, абзац, главу или другой текстовый промежуток.
Шаг 3. Нажмите на иконку «Создать примечание» в меню «Рецензирование».
Шаг 4. В открывшемся поле примечания введите текст комментария.
Шаг 5. Нажмите на любую свободную область текста, чтобы выйти из поля примечания и продолжить работу с документом. Если нужно изменить текст сохраненной заметки, достаточно кликнуть на ее текст – вы сразу перейдете в режим редактирования и сможете дополнить или переписать ее.
Если вы начали создавать примечание, но передумали, нажмите «Ctrl+Z» на клавиатуре, чтобы выйти из режима создания заметок без сохранения.
Внимание! Если стереть текст из заметки в режиме редактирования и вернуться к работе над документом, заметка не исчезнет. Она будет «привязана» к тексту, но не будет нести полезной информации.
Как скрыть примечание в Word 2010
Заметки могут мешать просмотру документа. Их можно скрыть, чтобы не отвлекаться от работы над текстом:
- Откройте документ Ворд с примечаниями и перейдите на вкладку меню «Рецензирование».
Справка! Чтобы вернуть заметки, убранные таким способом, достаточно снова отметить позицию «Примечания» в списке отображаемых исправлений.
Как комментировать примечание в Word 2010
Если вы не хотите менять существующую заметку, но ее необходимо дополнить, можно создать примечание к примечанию:
Шаг 1. Откройте документ Ворд с примечанием и нажмите на его текст.
Шаг 2. Нажмите на иконку «Создать примечание» в меню «Рецензирование».
Шаг 3. Введите текст дополнительного примечания.
Шаг 4. Кликните в любое место документа, чтобы выйти из режима редактирования заметки.
Можно создавать несколько вложенных примечаний. Они будут соединены с одним и тем же участком текста.
Как удалить примечание в Word 2010
Если работа с примечанием закончена (или оно создано случайно), заметку можно легко удалить:
Шаг 1. Откройте документ Ворд, выберите заметку для удаления и нажмите на нее правой кнопкой мыши.
Шаг 2. Выберите «Удалить примечание» из появившегося меню.
Также можно выбрать заметку и нажать кнопку «Удалить примечание» в разделе меню «Рецензирование».
На заметку! Отменить удаление можно нажатием «Ctrl+Z».
Как удалить все примечания в Word 2010
Если работа над документом полностью завершена, его можно быстро очистить от всех пользовательских заметок:
Шаг 1. Откройте документ Ворд, в котором нужно удалить все заметки.
Шаг 2. Нажмите на любую заметку в документе.
Шаг 3. Нажмите на «Удалить все примечания» в выпадающем списке кнопки «Удалить примечание» в разделе меню «Рецензирование».
Примечания всех пользователей будут удалены из файла.
Узнайте информацию с пошаговой инструкцией, как работать в ворде для чайников, из нашей новой статьи.
Как удалить все примечания одного пользователя в Word 2010
Если над документом работало несколько пользователей, вы можете удалить все заметки каждого из них. Для этого:
Шаг 1. Откройте документ Ворд с заметками двоих и более пользователей.
Шаг 2. Откройте список «Рецензенты» в разделе «Показать исправления» меню «Рецензирование».
Шаг 3. Оставьте отмеченными тех комментаторов, чьи заметки нужно стереть.
Шаг 4. Выберите любое оставшееся примечание.
Шаг 5. Нажмите «Удалить отображаемые примечания» в списке кнопки «Удалить примечание» в разделе меню «Рецензирование».
Шаг 6. Чтобы вернуть сохранившиеся заметки, отметьте пункт «Все рецензенты» в разделе «Показать исправления» меню «Рецензирование».
На заметку! Также вы можете включить заметки только одного или нескольких избранных пользователей, поставив галочки напротив их имен.
Видео — Примечания в документе MS Word
Понравилась статья?
Сохраните, чтобы не потерять!
Печать документов в Microsoft Word
Современный документооборот все больше осуществляется в цифровом пространстве. Иметь дело с бумагой нам приходится значительно реже, но время от времени необходимость печати документа на принтере все же возникает. Сегодня мы расскажем о том, как это сделать в Microsoft Word.
Печать документов в Ворде
Процесс распечатки текстовых документов в редакторе от Microsoft мало чем отличается от такового в любых других программах, предоставляющих аналогичную возможность. Нюансы заключаются разве что в предварительном оформлении, подготовке и некоторых настройках. Забегая вперед, отметим, что Word позволяет печатать не только стандартные страницы A4, но и ряд других форматов.
Печать стандартных документов
Если вы имеете дело с обычным текстовым файлом, распечатать его не составит труда. Аналогичным образом обстоят дела и с документами, в которых есть графические объекты.
- Прежде всего убедитесь в корректности оформления файла, который требуется отправить на печать. Содержащиеся в нем текстовые и/или графические данные, не должны выходить за пределы области печати, сам же текст должен иметь именно тот вид, который вы хотите в дальнейшем получить на бумаге. Избежать возможных проблем с разметкой или устранить их в случае обнаружения поможет следующая статья:
Подробнее: Настройка полей в Microsoft Word - Откройте меню «Файл», нажав по наименованию соответствующей вкладки на панели быстрого доступа.
Примечание: В версиях Ворд до 2007 года включительно кнопка, которую необходимо нажать для перехода в меню программы, выполнена в стиле старого логотипа офисного пакета от Майкрософт.
В списке доступных параметров выберите пункт «Печать».
При необходимости включите предварительный просмотр документа – это поможет еще раз перепроверить правильность оформления. 
Подробнее: Предварительный просмотр документов в Word
Примечание: Перейти к разделу «Печать» рассматриваемого текстового редактора можно и значительно проще – достаточно нажать клавиши «CTRL+P», которые являются универсальными для большинства программ, наделенных аналогичной функциональностью.
Читайте также: Горячие клавиши для удобной работы в Ворде

Читайте также:
Настройка принтера по сети в Windows
Установка драйверов для принтера
- Количество распечатываемых страниц – все, отдельные страницы или диапазон таковых;
- Тип печати – односторонняя или на обеих сторонах листа (последнее возможно только вручную);
- Количество копий (опционально);
- Ориентация страницы – книжная или альбомная, но лучше делать это еще перед настройкой печати;
- Формат страницы – A4, A5, A3 и т.д. Как и в случае с ориентацией, это нужно определять заранее, чтобы не нарушить оформление документа. К тому же данная возможность зависит в первую очередь от особенностей принтера;
- Размеры и тип полей;
- Количество страниц на листе.
Завершив с настройкой и, ориентируясь на окно предварительного просмотра, убедившись в ее правильности, нажмите по кнопке «Печать», расположенной в самом верху.
Примечание: Возле кнопки «Печать» можно также указать желаемое количество копий документа.
Если с принтером все в порядке и сам Word работает корректно, будет начата процедура печати, по завершении которой вы сможете забрать бумажные копии файлов из лотка печатающего устройства.
Вот так просто выполняется печать документов в Ворде, но иногда можно столкнуться и с куда более серьезными задачами по оформлению и последующей распечатке текстовых файлов. Об их решении пойдет речь далее.
Печать неформатных документов
Если текстовый документ, который вы выводите на печать, имеет стандартный формат A4 и он точно правильно оформлен, проблем с его печатью возникнуть не должно. Но ведь Microsoft Word позволяет создавать и отличные от «стандарта» текстовые файлы, и нередко процесс их распечатки сопряжен с рядом трудностей. Собственно, последние могут возникнуть еще на этапе создания документа того или иного формата. Об основных из них, а также о нюансах печати, мы писали ранее, просто найдите в представленном ниже списке интересующую вас тему, ознакомьтесь с соответствующей инструкцией, и в результате получите уже готовый бумажный документ нужного типа. 
Подробнее:
Создание документов книжного формата
Создание брошюр и буклетов
Создание форматов, отличных от A4
Изменение фона документа
Создание подложки и водяного знака
Правильно оформить текстовый документ перед его печатью на принтере поможет следующая статья: 
Подробнее: Форматирование текста в документе Ворд
Решение возможных проблем
Иногда при попытке печати текстовых документов можно столкнуться с разного рода проблемами. К счастью, причины большинства из них легко обнаружить и устранить.
Принтер не печатает документы
В случае возникновения проблем с печатью первым делом следует проверить оборудование, ответственное за этот нехитрый процесс. Возможно, дело в его неправильной настройке или отсутствии актуального драйвера. Не исключено и механическое повреждение. Установить точную причину и избавиться от нее помогут представленные по ссылкам ниже материалы. 
Подробнее:
Устранение проблем в работе принтеров HP и Epson
Печать документов на принтере в Windows
Не печатает только Word
Если же в работоспособности и правильной настройке печатающего оборудования вы убедились, и даже проверили его в других программах, остается винить только Ворд. Иногда этот текстовый редактор и сам недвусмысленно дает понять, что он не может распечатывать документы (характерные сбои, ошибки), но бывает и так, что проблема зарыта значительно глубже — в программных или системных компонентах. Выявить ее и наверняка решить поможет наша подробная статья по данной теме. 
Подробнее: Что делать, если Word не печатает документы
Печатается не все содержимое
Бывает и так, что документ печатается, но некоторые из содержащихся на его страницах элементов не выводятся на печать (например, изображения, фигуры или измененный фон страницы). В данном случае нужно просто проверить параметры печати и, если потребуется, активировать в них отключенные пункты.
- Откройте меню «Файл» и перейдите к разделу «Параметры».
На боковой панели перейдите во вкладку «Отображение» (ранее данный раздел назывался «Экран») и в блоке «Параметры печати» установите галочки напротив тех пунктов, описание которых соответствует тому, что вам требуется распечатать помимо основного содержимого документа.
Нажмите «ОК», чтобы сохранить внесенные изменения, и попробуйте повторно инициировать процесс печати.
Как видите, даже самые серьезные проблемы с печатью документов в Ворде всегда можно обнаружить и устранить. Избежать их вовсе поможет четкое следование инструкции, изложенной в первой части статьи.
Заключение
Распечатать файл в Microsoft Word не составит труда даже для малоопытного пользователя. Более того, данный текстовый редактор позволяет создавать и печатать на принтере не только стандартные форматы документов, и теперь вы знаете, как это делается.
Отблагодарите автора, поделитесь статьей в социальных сетях.
Как убрать примечания в Ворде
Когда над документом в текстовом редакторе Microsoft Word работает несколько человек (один написал, второй проверяет, третий дополняет материалом), то в процессе работы очень удобно в тексте создавать примечания, чтобы указать, что нужно изменить или поправить. В итоге получается один исправленный файл, в котором учтены все замечания. Но что теперь делать с этими замечаниями, которые так и остались на полях в тексте?
Давайте в данной статье мы разберемся, как их удалять, можно ли просто скрыть данную область, и как избавится от подобных ремарок в Ворд, сделанных определенным пользователем.
Если хотите посмотреть файл без внесенных исправлений, тогда можно просто скрыть выноски. Для этого перейдите на вкладку «Рецензирование» и нажмите на кнопку «Показать исправления» . Затем в выпадающем списке уберите галочку напротив пункта «Примечания» .
После этого, все блоки с ними на полях пропадут.
Если у Вас Ворд 2013 или 2016, тогда можете сделать, как написано выше, чтобы убрать поле , можно просто на вкладке «Рецензирование» использовать кнопочку «Показать примечания» .
Когда она выделена серым цветом, замечания на полях показываются, когда кнопка не выделена, то они отображаться в документе не будут.
Если Вам нужно не просто скрыть, а именно удалить ремарки, которые отображаются сбоку страницы документа в Ворде, тогда кликните по ненужному, чтобы выделить его. Затем на вкладке «Рецензирование» нажмите «Удалить» , и оно исчезнет из документа.
Можно сразу выделить то, от которого нужно избавиться, кликнуть по нему правой кнопкой мышки и выбрать из контекстного меню «Удалить примечание» .
Еще один способ удаления – это область проверки. Она отображается или снизу или сбоку странички. Там можно просмотреть все сделанные выноски. Найдите ненужное, кликните по нему, чтобы там появился курсор, и нажмите на нем правой кнопкой мышки. В появившемся контекстом меню выберите «Удалить примечание» .
Если Вам больше вообще не нужны все сделанные замечания какими-либо пользователями, тогда на вкладке «Рецензирование» нажмите на стрелочку на кнопке «Удалить» . Развернется небольшой список, в котором нужно выбрать «Убираем все замечания в документе» . Теперь все они будут убраны из документа.
Если все подобные ремарки добавлял в документ не один, а несколько различных пользователей, тогда можно убрать те, которые сделаны определенным человеком. Каждый комментарий на страничках от определенного человека выделяется определенным цветом. Давайте в примере удалим те, которые отмечены розовым.
Для этого перейдите на вкладку «Рецензирование» и в группе «Запись исправлений» используйте кнопку «Показать исправления» .
В выпадающем списке выберите «Рецензенты» , а затем уберите галочки напротив пользователей, которые оставляли примечания. Галочка должна стоять только напротив того, чьи ремарки хотите удалить.
В документе остались только выделенные розовым цветом наши подопытные. Кликните на любое, потом нажмите на стрелочку на кнопке «Удалить» и выберите из списка «Удалить все отображаемые примечания» .
Снова нажмите «Показать исправления» и включите видимость от других пользователей. Как видите то, что нужно, осталось, а ненужные удалились.
На этом все. Мы с Вами научились убирать область примечаний в Word, или удалять в документе те, которые больше не нужны. Как видите, сложно в этом ничего нет.
Печать документа в Word
Перед печатью можно просмотреть документ и указать, какие страницы требуется напечатать.
Предварительный просмотр документа
На вкладке Файл нажмите Печать.
Для предварительного просмотра каждой страницы используйте стрелки в нижней части окна предварительного просмотра.
Если текст отображается слишком мелко, увеличьте масштаб с помощью ползунка в нижней части страницы.
Выберите количество копий и любые другие нужные параметры, а затем нажмите кнопку Печать.
На вкладке Файл нажмите Печать.
Чтобы напечатать только определенные страницы, свойства документа или исправления и комментарии, в разделе Настройка щелкните стрелку в правой части кнопки Напечатать все страницы (по умолчанию), чтобы увидеть все варианты.
Чтобы напечатать только определенные страницы, выполните одно из указанных ниже действий.
Чтобы напечатать страницу, отображаемую в режиме предварительного просмотра, выберите Текущая страница.
Чтобы напечатать последовательные страницы, например 1–3, выберите вариант Настраиваемая печать и введите номера первой и последней страниц в поле Страницы.
Чтобы напечатать отдельные страницы и диапазон одновременно (например, страницу 3 и страницы 4–6), выберите Настраиваемая печать и введите через запятую номера и диапазоны (например, 3, 4-6).
Примечание: Если принтер, который вы выбрали в разделе Принтер, поддерживает цветную, черно-белую печать и печать с использованием оттенков серого, соответствующие параметры появятся в списке в разделе Настройка.
На вкладке Файл нажмите Печать.
В разделе Настройка выберите параметр цветной печати и другие нужные параметры, а затем нажмите кнопку Печать.
Откройте документ, который содержит примечания. Если параметр примечаний не отображается, откройте вкладку Рецензирование, щелкните элемент Показать исправления и выберите в списке только пункт Примечания.
Вы можете напечатать примечания определенного рецензента, выбрав его в разделе Конкретные пользователи.
На вкладке Файл нажмите Печать.
В разделе Настройка щелкните Напечатать исправления.
Нажмите кнопку Печать.
Документ с примечаниями будет распечатан.
Примечание: Если вы хотите напечатать документ без примечаний, откройте вкладку Рецензирование, в группе Запись исправлений выберите Без исправлений и отправьте документ на печать.
Печать в Веб-приложение Word может показаться немного запутанной. Это вызвано тем, что для сохранения макета и форматирования сначала создается PDF-файл, который затем можно распечатать.
Примечание: Если вы используете Internet Explorer в Windows версии 7 и более ранней, для печати документа нужно скачать и установить бесплатное приложение Adobe Reader.
Печать документа
На вкладке Файл выберите пункт Печать и нажмите кнопку Печать.
Если вы находитесь в режиме чтения, нажмите кнопку Печать в верхней части экрана.
Веб-приложение Word создает копию документа в формате PDF.
Выберите Щелкните здесь, чтобы просмотреть документ в формате PDF для предварительного просмотра PDF.
Совет: Если в качестве средства просмотра PDF-файлов по умолчанию используется Word, отмените задание печати Веб-приложение Word, откройте документ в Word ( Редактировать документ > Изменить в Word) и распечатайте его из Word ( Файл > Печать).
В Windows 7 выберите принтер, при необходимости измените параметры и нажмите кнопку Печать.
В Windows 8 в приложении «Средство просмотра» проведите от нижнего края экрана вверх (или щелкните правой кнопкой мыши в любом месте) и выберите Печать. На странице «Печать» выберите принтер, задайте нужные параметры и нажмите кнопку Печать.
В Windows 10 в приложении «Ридер» проведите от нижнего края экрана вверх (или щелкните правой кнопкой мыши в любом месте) и выберите Печать. На странице «Печать» выберите принтер, задайте нужные параметры и нажмите кнопку Печать.
Если вы хотите распечатать несколько экземпляров, измените число копий на странице «Печать»:
В Windows 7 и более ранних версиях в верхней части страницы «Печать» есть поле Копии со стрелками вверх и вниз, позволяющее выбрать количество копий документа. Введите нужное число или выберите его с помощью стрелок, а затем нажмите кнопку Печать.
В Windows 8 или Windows 10 введите нужное число копий или выберите его с помощью кнопок + и –, а затем нажмите кнопку Печать.
Примечание: Если принтер, который вы выбрали в разделе Принтер, поддерживает цветную, черно-белую печать и печать с использованием оттенков серого, соответствующие параметры появятся в списке в разделе Настройка.
На вкладке Файл нажмите Печать.
В разделе Настройка выберите параметр цветной печати и другие нужные параметры, а затем нажмите кнопку Печать.
Дополнительные сведения
Веб-сайт производителя принтера (где можно найти обновленные драйверы для принтера)
Как печатать без комментариев в Microsoft Word
Возможность оставлять комментарии в документе Microsoft Word, безусловно, полезна. Однако наличие комментариев может раздражать, когда пора печатать документ. К счастью, есть способ избавиться от них перед печатью.
В этой статье мы покажем вам, как реализовать это в каждой версии Word. Но сначала давайте быстро объясним, что такое комментарии, и рассмотрим еще несколько основных функций комментирования.
Что такое комментарии и как их вставить?
- Что такое комментарии и как их вставить?
- Комментирование в Word 2007 и Word 2010
- Изменение и удаление комментариев
- Панель обзора
- Печать без комментариев
- Word 2010 и 2016
- Word 2007
- Word 2002 и Word 2003
- Подвести итоги
По определению, комментарий — это заметка или аннотация, которую автор или рецензент может добавить в документ. В Microsoft Word они чаще всего используются редакторами для объяснения определенных решений или требуют дополнительных разъяснений от автора. Давайте посмотрим, как вы можете вставить комментарий в документ Word.
Комментирование в Word 2007 и Word 2010
Чтобы добавить комментарий, вы должны выделить часть текста, к которой относится комментарий, и нажать кнопку «Новый комментарий». Он находится на вкладке «Рецензирование» в группе «Комментарии». Рядом с выбранным вами текстом появится воздушный шар. Если вы не выбрали текст, слово рядом с мигающим курсором будет выбрано автоматически. Нажмите внутри шара и введите свой комментарий. Как только вы закончите комментировать, нажмите в любом месте за пределами воздушного шара.
Примечание. Word 2010, 2013 и 2016 очень похожи, поэтому у вас, скорее всего, не возникнет проблем, если вы используете некоторые из более новых выпусков. Комментирование в Word 2002 и Word 2003
Сначала выберите слово / абзац или просто щелкните там, где вы хотите оставить комментарий. Найдите меню «Вставка» и выберите «Комментарий». Снова появится всплывающее окно с комментариями, готовое показать все, что вы собираетесь комментировать.
Примечание: вы не можете вставить комментарий в верхний или нижний колонтитул документа.
Изменение и удаление комментариев
Изменить комментарии очень просто, так как вы, вероятно, сможете видеть комментарии (если вы их не скрыли). Все, что вам нужно сделать, это нажать на шарик, а затем изменить его текст.
Еще один способ сделать это — щелкнуть на Панели рецензирования, расположенной на вкладке Рецензирование, и найти комментарий, который вы хотите изменить.
Самый простой способ удалить комментарий — щелкнуть правой кнопкой мыши на всплывающей подсказке и выбрать «Удалить комментарий».
Кроме того, вы можете сделать то же самое внутри панели просмотра.
Панель обзора
Задача области просмотра — облегчить чтение длинных комментариев, а также предоставить обзор всех комментариев в одном месте.
Чтобы отобразить панель в версиях Word 2007 и 2010, необходимо включить ее на вкладке «Обзор». Это в группе отслеживания. Вы можете выбрать, если вы предпочитаете горизонтальную или вертикальную версию.
В более старых версиях Word (2002 и 2003) вы должны найти панель инструментов Reviewing и нажать «Reviewing Pane». Панель инструментов рецензирования должна появиться сейчас, но если ее нет, перейдите в меню «Вид», найдите там панели инструментов и нажмите «Рецензирование».
Печать без комментариев
Word 2010 и 2016
Есть два способа подготовить документ к печати без комментариев как в Word 2010, так и в 2016 году.
Для этого необходимо перейти на вкладку «Обзор», найти группу функций «Отслеживание» и оттуда открыть меню «Показать разметку». Если этот флажок установлен, снимите флажок «Комментарии».
Другой способ заключается в переходе на главную вкладку «Файл». Оттуда выберите «Печать», чтобы открыть окно настроек. В самом верху находится выпадающее меню, где вы можете выбрать, какие страницы печатать. Щелкнув по нему, вы заметите, что есть переключатель Разметка печати. Выключи.
Word 2007
В Word 2007 также есть два метода подготовки файла к печати без каких-либо комментариев, первый из них такой же, как в более новых версиях Word. Подводя итог, вам нужно найти вкладку «Обзор», а затем группу «Отслеживание». Есть раскрывающееся меню с надписью «Показать разметку» и флажок «Комментарии», которые необходимо отключить.
Если вы предпочитаете работать с комментариями из главного меню, нажмите кнопку «Офис», расположенную в верхнем левом углу. Оттуда перейдите к печати, которая приведет вас к диалогу печати. Как и в других версиях Word, есть опция, которая спрашивает вас, что вы хотите напечатать («Print what»). «Документ с пометками» выбран по умолчанию. Вам нужно нажать на выпадающее меню и выбрать «Документ».
Word 2002 и Word 2003
Опять же, есть два метода, оба похожи на другие версии Word. Во-первых, нажмите «Разметка» в меню «Вид», чтобы скрыть всплывающие подсказки в документе.
Второй щелкает «Печать» в меню «Файл». Как и в Word 2007, вы хотите установить для параметра «Печатать что» значение «Документ».
Подвести итоги
Хотя комментарии являются очень полезной функцией, большинство пользователей хотят, чтобы их документы Word печатались без комментариев. Просто следуйте процессу, описанному в этой статье, и вы можете сделать это самостоятельно.
Вы используете функцию комментариев в слове? Если это так, что вы используете его больше всего? Знаете ли вы какой-либо другой способ печати документов Word без комментариев? Дайте нам знать в комментариях ниже!
Как распечатать с примечаниями word
Один из них: Вставка — Примечание, и поиграть с параметрами примечаний (как поиграть — зависит от версии Ворда).
Другой — использование скрытого текста (и подобрать для него другой цвет), который можно делать видимым/невидимым при просмотре, и разрешать/запрещать печатать (т.е., например, при распечатке своему начальнику разрешить, а вовне — запретить его печатать, примерно так же, как и в случае использования примечания) — это во всех версиях Ворда в: Сервис — Параметры, на вкладках Вид и Печать.
Возможны и более экзотические варианты, но обычно скрытого текста вполне хватает.
| 2. Akina , 27.02.2002 14:43 |
| В ворде 97 элементарно. Выделяем текст (скажем заголовок «Внесено в договор под нажимом отдела сбыта»), далее Вставка-Примечание-фигачим нужный текст. То, что было выделено, красится соотв. цветом текста/фона (см. настройки) и при наведении курсора всплывает введенный комментарий. куда уж больше? В офисе-2000 это тоже есть. |
| 3. Yo , 27.02.2002 16:39 |
| hidden text в общем на крайняк сойдет, хотя при его отображении на дисплее он нарушает форматирование документа, т.е. надо бы что-то типа «bubble help»
А с комментариями — я как-то не понимаю (я в данных момент экспериментирую с Office XP): Ну и всё, а как при нормальном просмотре определить, что тут есть комментарий? Сделать оригинальный текст красным — так он на принтере будет печататься серым, а сделаешь тёмно-синим, так фиг заметишь разницу при беглом пролистывании. Так же у меня ничего не «всплывает», когда наводишь курсор на закомментированный текст, только в контекстном меню по правому клику появляется «Edit comment» что довольно неудобно. Добавление от 27-02-2002 17:05: В Word 2000 также не замечено ничего «всплывающего» при наведении курсора на закомментированный текст. 97й пока достать негде, да и не глянется мне на него переходить |
| 4. Evil The Magniff , 17.07.2008 11:06 |
| Подниму тему, но у меня слегка другое задание: вверху станицы есть таблица с элементами управления (чекбоксы, комбобоксы и прочее), в зависимости от значения которых меняется содержание документа. Хотелось бы, чтобы при печати документа сама табличка с элементами управления не печаталась. Реально ли это? Спасибо! |
| 5. Nosorog , 17.07.2008 12:40 |
| Evil The Magniff
Сервис — Параметры — Печать, если поставить галку «черновой», элементы управления печататься не будут. |
| 6. Yo , 18.07.2008 00:29 |
| ой, какая прелесть всплыла кстати так по моему и не было нормального решения. офигеть. ну правда сейчас я комменты в PDF’ы вношу больше. |
| 7. Evil The Magniff , 18.07.2008 13:48 |
| Nosorog Способ работает, но таблица все равно печатается, хоть и пустая. Она все равно занимает место, а мне такое не подходит Может быть это как-то повесить на макрос? |
| 8. Nosorog , 18.07.2008 14:53 |
| Evil The Magniff Может быть это как-то повесить на макрос? Да, можно создать еще один элемент управления — кнопку, при нажатии которой будет выделен нужный фрагмент и отправлен на печать. |
| 9. Evil The Magniff , 18.07.2008 17:13 |
| Nosorog Так и сделал. Спасибо! |
| 10. Lotto , 14.12.2008 08:16 |
| Продолжаем обсуждать тему.
Задача: необходимо в документе Word 2003 вставить текст (служебные метки для поиска), удовлетворяющий следующим параметрам: (1) отображаемый при редактировании текста; Можно ли это сделать, и если да, то как? Скрытый текст не подходит — он не удовлетворяет пункту (3). Суть проблемы в том, что нужно сделать служебные метки в объемном документе, перед выкладыванием в Интернет перегоняющемся сначала в TXT, а потом в HTML (сразу в HTML не годится — слишком много мусора оставляет Ворд, слишком сильно раздувается объем). |
| 11. saidaziz , 14.12.2008 19:14 |
| Lotto: как вариант можно использовать TextBox (меню вставка -> надпись) Только для поиска нужно в окне поиска выделить флажок «Выделить все элементы найденные в:». Не выводить на печать примечанияЧтобы отправить ответ, вы должны войти или зарегистрироваться Сообщений [ 6 ]1 Тема от Route 10.06.2011 09:37:53
Тема: Не выводить на печать примечанияДоброе! Word 2010. Необходимо запретить печать примечаний в ворде. Разумеется, можно просто нажать печать и в списке Напечатать все страницы снять галочку Напечатать исправления. Но хотелось бы, что бы эта галочка была всегда снята или что бы при переходе на печать она автоматически снималась (может макрос какой написать можно?). Можно так сделать? А то народ частенько забывает снимать галочку эту и понимают об этом, когда уже пол документа распечатано 2 Ответ от Route 26.06.2011 18:29:52
Re: Не выводить на печать примечанияUp! Вопрос все еще актуален. 3 Ответ от Nikodim 04.07.2011 15:59:50
Re: Не выводить на печать примечанияэто настраивается не через интерфейс ворда, а где-то в файлах конфигурации принтера для ворда. по-моему где-то Program Files -> Microsoft Office -> OFFICE11. 4 Ответ от Route 15.07.2011 20:36:22
Re: Не выводить на печать примечаниятак и не смог решит данную проблему 5 Ответ от Nikodim 19.07.2011 09:05:32
Re: Не выводить на печать примечанияпереходите на ОпенОфисОрг, там достаточно снять галочку на вкладке «параметры принтера» 6 Ответ от Sta1917 18.02.2014 16:16:21
Re: Не выводить на печать примечанияТоже озаботился этим вопросом, можно повесить на кнопку отключение исправлений и вывод на предварительный просмотр: Правда потом исправления снова включать придется. Если есть возможность выполнять действия перед печатью, дайте знать пожалуйста. Сообщений [ 6 ]Чтобы отправить ответ, вы должны войти или зарегистрироваться Вы можете помочь в развитии сайта, сделав пожертвование: Или помочь сайту популярной криптовалютой: BTC Адрес: 1Pi3a4c6sJPbfF2sSYR2noy61DMBkncSTQ ETH Адрес: 0x7d046a6eaa1bd712f7a6937b042e9eee4998f634 LTC Адрес: LUyT9HtGjtDyLDyEbLJZ8WZWGYUr537qbZ DOGE Адрес: DENN2ncxBc6CcgY8SbcHGpAF87siBVq4tU BAT Адрес: 0x7d046a6eaa1bd712f7a6937b042e9eee4998f634 XRP Адрес: rEb8TK3gBgk5auZkwc6sHnwrGVJH8DuaLh Депозит Tag: 105314946 USDT (ERC-20) Адрес: 0x7d046a6eaa1bd712f7a6937b042e9eee4998f634 Яндекс Деньги: 410013576807538 Вебмани (R ещё работает): R140551758553 или Z216149053852 А тут весь список наших разных крипто адресов, может какой добрый человек пожертвует немного монет или токенов — получит плюсик в карму от нас 🙂 Благо Дарим, за любую помощь! Похожие темыНе выводить на печать примечания Если у вас установлен редактор Microsoft Word, обязательно посетите форум Ворд Эксперт. Это русскоязычный портал, на котором пользователи делятся друг с другом и гостями сайта особенностями работы с данной программой. На портале о Microsoft Office Word вы узнаете про: word 2010 как сделать лист альбомным. Регистрация не займет много времени, для сомневающихся даже имеется иллюстрированная инструкция. В главном разделе приведены наиболее часто встречающиеся вопросы по редактору и ответы на них. На портале о Microsoft Office Word вы узнаете про: как настроить отступ от первой строки. Главной задачей портала является разработка разнообразных макросов, позволяющих доводить работу редактора до автоматизма, с легкостью производить запрашиваемые действия. На портале о Microsoft Office Word вы узнаете про: как быстро найти предложение в word. На форуме вы можете найти как готовые макросы, так и инструкции по их созданию, если захотите разработать сами. Наш сайт о Microsoft Office Word даст ответ про: как получить документ в формате xtml. Если же вас не устраивает ничего из предложенного и нет возможности/желания написать макрос самостоятельно, на форуме можно оставить заявку на его создание. Наш сайт о Microsoft Office Word даст ответ про: как удалить чистую страницу в word 2010. На портале ведется активное обсуждение работы с программой, ее настройки, особенности работы с текстами, возможности при создании и редактировании текстов. На портале о Microsoft Office Word вы узнаете про: acrobat изменить размер с а5 на а4. Вы можете обратиться к пользователям с любым интересующим вас вопросом. Не забудьте только пояснять, какая у вас версия редактора. На портале о Microsoft Office Word вы узнаете про: как перевести набранный текст на анлийскую раскладку. Можете прописать эти данные в подписи для того, чтобы на ваш вопрос отвечающим легче было откликнуться. На портале о Microsoft Office Word вы узнаете про: ворд 2007 как убрать перенос. Помимо этого на сайте вы найдете самую литературу и копилочку полезных ссылок. На портале размещена вся самая важная и нужная информация о работе с Microsoft Word. На портале о Microsoft Office Word вы узнаете про: word 2010 изменение контекстного меню. Оценка статьи:
Adblock |
- Просмотр(активная вкладка)
- Members
Экспорт примечаний из Word 2010 в отдельный файл — задача нетривиальная и схожая с разобранной в предыдущей статье. Речь идет о тех примечаниях, которые можно создавать применительно к фрагментам текста документа Word 2010 в режиме рецензирования, а примечаний может быть очень много, десятки и сотни, особенно если по документу пройдется товарищ, отлично знающий метрологию. Или нормоконтролер. Редакция от 11.06.2016.
Создан 11.06.2016 16:10:09
На рисунке выше показано, как выглядят примечания в документе Word 2010. Можно, конечно, просматривать их и в отдельном горизонтальном или вертикальном окне, но пространство экрана при этом съедается. Можно и распечатать документ вместе с примечаниями, но что это будет?
Разумнее поступить так, как изображено на рисунке ниже, где примечания Word 2010 выделены цветом и помечены цифрами, как те же сноски,
а потом экспортировать весь список примечаний в отдельный файл формата pdf или просто их распечатать. Делается это просто, но опять же неочевидно.
Необходимо открыть вкладку Файл и выбрать пункт Печать, см. рисунок ниже. В Настройке указать Список исправлений — все должно выглядеть так, как на рисунке.
А затем нажать кнопочку Печать. Результат на рисунке ниже.
Сформированный документ в формате pdf, содержащий только экспортированные примечания, очень удобен в ходе согласования того же технического задания — одна сторона смотрит непосредственно текст документа со ссылками на примечания, а другая поясняет их суть по списку.
Copyright © «Техническая документация» 2004 — 2021. Заимствуйте наши материалы с блеском!