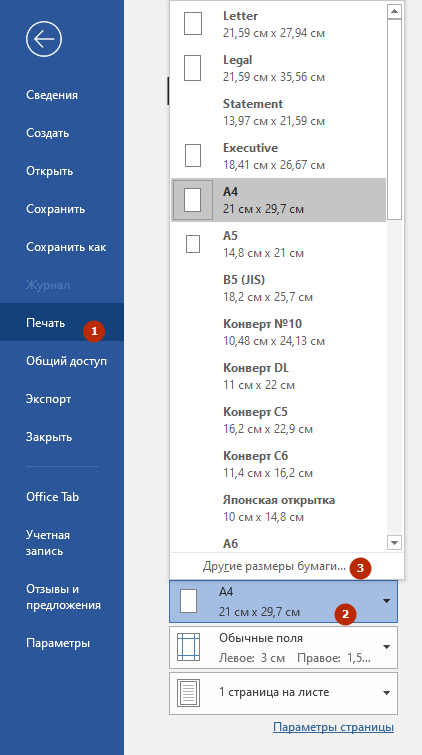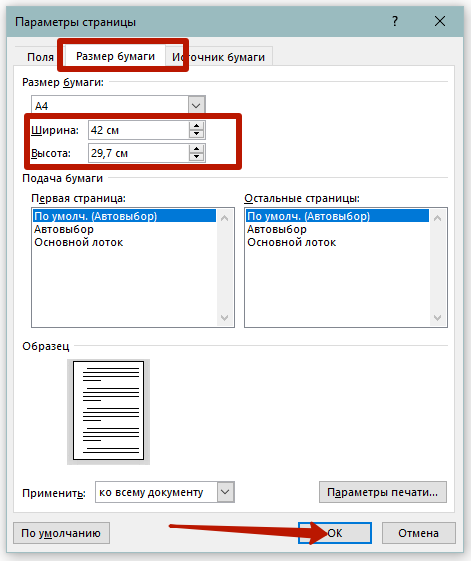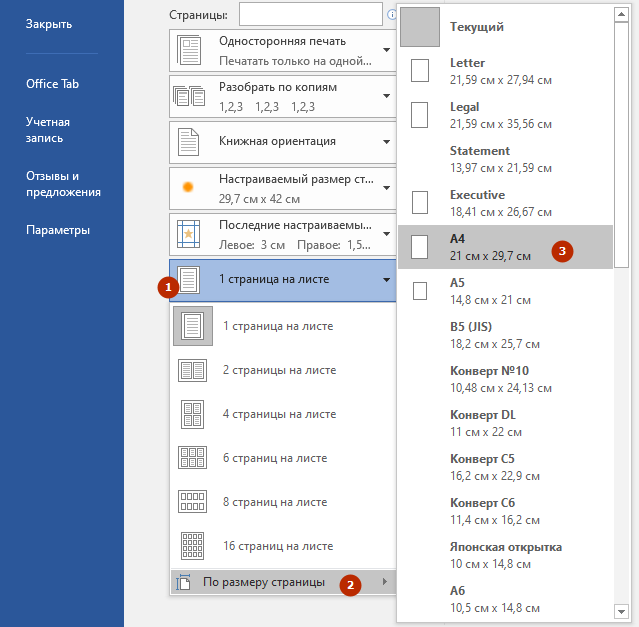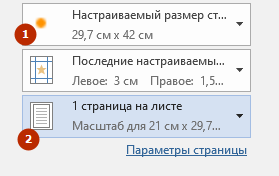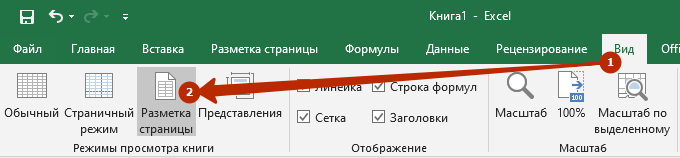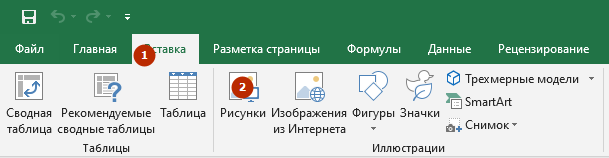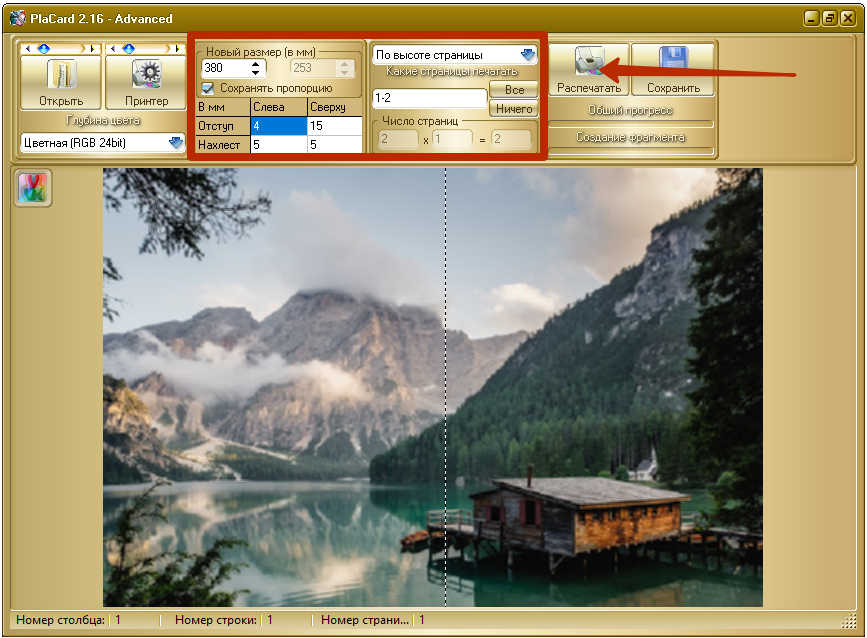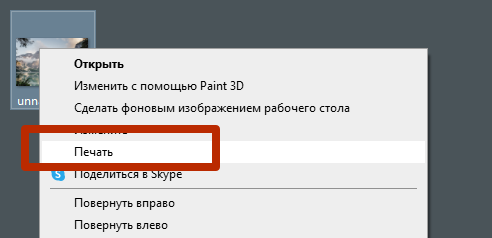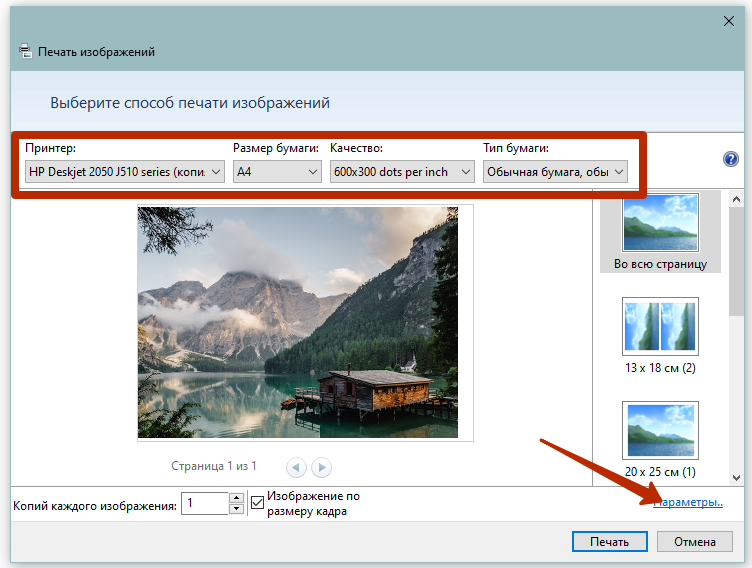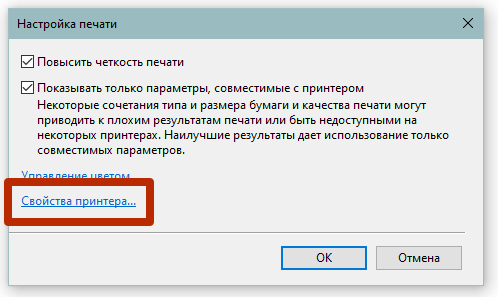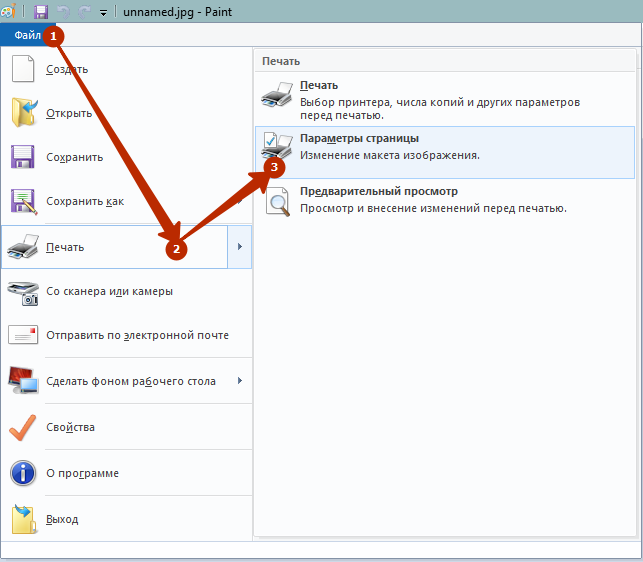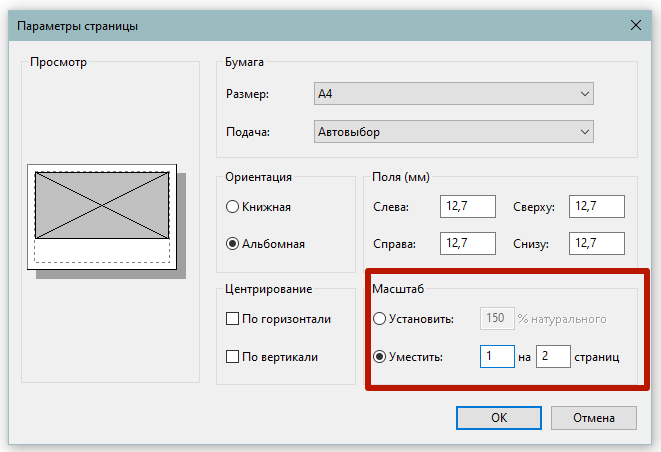Три способа, как напечатать на одном листе две страницы
В наше время печать документов – это вполне стандартная процедура. Практически в каждом доме наряду с компьютером есть и принтер. Но для некоторых обеспечение данного аппарата является довольно затратным, ведь при печати огромного количества документов уходит много листов. Чтобы обойти этот изъян стороной, есть возможность воспользоваться одной хитростью. В данной статье будет рассказано, как напечатать на одном листе две страницы в «ПДФ» или «Ворде».
Первый способ: режим двусторонней печати
Перво-наперво рассмотрим режим двусторонней печати. Конечно, он подойдет не для каждого пользователя, так как требует наличия особой модели принтера, но если он у вас все же есть, то вы счастливчик.
Как напечатать на одном листе две страницы самым простым методом?
- Откройте документ, который вы хотите распечатать. Это может быть PDF или DOC, без разницы.
- В приложении вызовите меню печати. Зачастую это можно сделать, нажав горячие клавиши Ctrl+P. Если по какой-то причине у вас этого не получилось, вы можете кликнуть по соответствующему пункту в меню, вызываемому нажатием кнопки «Файл» в интерфейсе программы.
- Появится окно, в котором необходимо задать параметры для печати. В первую очередь определите принтер. Если он всего один, то будет выбран автоматически.
- Выставьте все остальные параметры так, как вам угодно.
- Обязательно установите галочку напротив строки «двусторонняя печать». Зачастую она располагается на правой стороне сверху.
- Кликните по кнопке «ОК».
Сразу после выполнения данных действий принтер начнет свою работу. При этом вы можете заметить, что каждая страница документа печатается с обеих сторон листа. То есть вы узнали первый способ, как напечатать на одном листе две страницы.
Второй способ: печать двух страниц на одной стороне листа
Когда есть принтер с двусторонней печатью, это, несомненно, хорошо, но что делать, если его нет? Тогда для экономии бумаги при печати можно поступить немного иначе. Как вариант, вы можете печатать по две страницы документа на одном листе. Сейчас будет рассказано, как это сделать.
- Откройте в программе документ для печати.
- Вызовите в ней соответствующее меню. Напомним, что делается это путем нажатия клавиш Ctrl+P.
- Как и в прошлый раз, выберите принтер.
- Установите все нужные для вас параметры.
- Для осуществления задуманного нужно обязательно на счетчике «Страниц на листе» ввести значение «2». Находится он в категории «Параметры документа».
- Перепроверьте все введенные значения и нажмите кнопку «ОК».
Теперь вы знаете и второй метод, как напечатать на одном листе две страницы. Разумеется, он не всем может подходить, так как шрифт будет значительно меньше изначального и, возможно, его будет некомфортно читать, но если печать «для себя», то это отличный вариант.
Третий способ: как напечатать на одном листе две страницы с двух сторон
Бывают ситуации, когда просто необходимо распечатать документ так, чтобы его страницы были расположены по обеим сторонам листа. Мы выяснили, что для этого нужен специальный принтер. Или нет? Есть еще один вариант, как это сделать, правда, он довольно трудоемкий.
- Вставьте лист для печати в принтер.
- Откройте документ в программе.
- Запустите меню печати.
- Установите все необходимые параметры и обязательно поставьте на печать всего одну страницу документа. В данном случае, первую.
- Распечатайте страницу.
- Переверните распечатанный лист и вставьте его повторно в принтер.
- Повторите выполнение всех предыдущих действий, только теперь подавайте на печать вторую страницу.
Этот способ, как напечатать на одном листе две страницы, имеет один огромный недостаток – если очень много страниц, то печать займет продолжительное время. Но если вам всего-навсего нужно распечатать пару листов, тогда такой способ идеально подходит для экономии бумаги в принтере.
Компьютер плюс
Приложением Microsoft Word пользуются повсеместно вне зависимости от назначения компьютера (домашний или рабочий), размеров выполняемой работы или вида и структуры предприятия. При установке новой операционной системы интуитивно подразумевается, что будет стоять стандартный пакет обыкновенных офисных программ для общего пользования.
Всё-таки в Word можно быстро набрать документ требуемого образца и формата, вне зависимости от сложности. Правда, иногда встаёт вопрос как напечатать в ворде в том или ином виде, особенно если требуется не просто печать, а нечто специфическое. Попробуем с этим разобраться.
Печать документа в word
Печать можно произвести двумя вариантами:
1. Перейдя в главное меню программы (в последних версиях располагается в крайнем левом верхнем углу). После этого нажать в меню “Печать”. Этот пункт меню откроет небольшое подменю, состоящее из трёх отдельных пунктов.
Как в окне Word office найти меню “Печать”
Подменю “Печать”, как и само главное меню вызывает главное окно печати. В этом окне можно выбрать принтер, сформировать требуемые настройки печати, после чего отправить на печать.
Подменю “Быстрая печать” сразу отправит на печать документ, который на данный момент открыт. При этом будут использованы стандартные настройки печати, которые изначально заданы по умолчанию.
2. Нажав сочетание клавиш на клавиатуре Ctrl+P. Клавиша Ctrl расположена по сторонам символьной части клавиатуры, обычно дублируется справа и слева. В любом варианте клавиатуры клавиша всегда будет самой левой нижней. Держа её, нужно нажать клавишу “P” (в английской раскладке, в русской это будет клавиша “З” – кому как удобнее будет отыскать). В результате откроется то же самое меню, что и при нажатии меню “Печать”.
Предварительный просмотр документа
Очень часто перед тем, как распечатать документ, требуется произвести просмотр документа – чтобы понять, как будет располагаться отдельный текст или куски текста вместе с прочими элементами на листе.
Для этого существует в меню “Печать” специальное подменю “Предварительный просмотр”. Нажав на него, можно открыть окно, где будет наглядно продемонстрирован итоговый лист, как он выйдет из принтера.
В окне предварительного просмотра в упрощённом и более наглядном виде представлены все возможные настройки по форматированию страницы. С их помощью можно быстро настроить требуемый вид, в частности – просмотреть, все ли части страницы влезают на лист.
Как в Word распечатать брошюру
Microsoft Word является мощным приложением с огромным количеством функций. Программа при надлежащей работе с ней может легко заменить любой редактор, какими пользуются профессионалы в печатных агентствах. К примеру, каждый пользователь может создать свой документ (например, инструкцию, справочное пособие или книгу) и распечатать его для удобства дальнейшего чтения и хранения в виде брошюры.
Сделать буклеты word или брошюру можно следующим образом:
Печать брошюры
1. Необходимо в главном меню в верхней части программы найти раздел “Разметка страницы”.
2. Найти в разделе группу меню, посвящённую форматированию листа и всего документа.
3. Нажать в нижней правой части группы меню на стрелочку, чтобы открыть все параметры.
4. Параметрах страницы на вкладке “Поля” следует отыскать выпадающий список “Несколько страниц” и выбрать “Брошюра”.
5. После применения параметров страницы ко всему документу, он станет в формате брошюры. Следует обратить внимание, что сам лист, на котором человек производит редактирование, после этого несколько уменьшится. И потому нужно будет заново пересмотреть всё форматирование, чтобы убедиться в его правильности.
6. В этом же окне можно настроить и все параметры страницы – увеличить или уменьшить отступ.
После этого не нужно беспокоиться о том, что документ будет неправильно распечатан. При простой печати без преднастроек всё будет выведено в форме брошюры.
Печать нескольких страниц на одном листе
Нередко для изучения документа, стоит его распечатать на бумагу. Однако желательно сохранить количество листов, не тратя лишнюю бумагу на печать. В этом случае можно сделать так, чтобы страницы на одном листе размещались несколько компактней. Например: две страницы или две на две (то есть четыре), также возможно куда большее число страниц.
Сделать подобное можно непосредственно в настройках принтера.
После вызова меню “Печать” нажать на кнопку “Свойства”:
Распечатка нескольких страниц на одном листе
Разные принтеры в этом случае будут иметь разную настройку. И расположение пунктов параметров печати может несколько отличаться. Однако любая модель принтера поддерживает размещение сразу нескольких страниц. И можно в соответствующем выпадающем списке (в данном случае “Разметка страницы”) выбрать нужное количество. Стоит отметить, что лист будет помещаться целиком. Так что текст будет заметно мельче при печати.
Как распечатать 2 страницы на одном листе в word
Помимо этого можно использовать возможность самой программы. Для этого в окне “Печать” достаточно в правой нижней части найти выпадающий список “Масштаб”:
Печать 2 страниц на листе
Также можно произвести печать двух страниц, если указать соответствующий параметр, аналогично настройке печати брошюрой. Только в выпадающем списке выбрать не “Брошюра”, а “2 страницы”.
Как напечатать выделенный фрагмент
Иногда требуется распечатать не всю страницу, а буквально часть документа. В этом случае можно воспользоваться тем, что в Word можно выделять на печать выделенный фрагмент. Следует выделить ту часть текста, которая интересна, после чего нажать меню “Печать”:
Как напечатать выделенный фрагмент в Word
После чего непосредственно в установке параметров печати найти и установить флажок “выделенный фрагмент”. Кстати, в Word можно установить также печать отдельной группы страниц, а также текущей – будет напечатана лишь одна страница. При печати выделенного фрагмента будет напечатано только выделение, сколько бы оно листов не занимало. Однако изначальное форматирование будет потеряно. Особенно это будет заметно, если выделение пошло примерно с середины листа.
Двусторонняя печать
В программе Word через свойства принтера (аналогично печати нескольких страниц) возможна двусторонняя печать. В этом случае печать будет более плотной, не потребуется большого количества листов – оно уменьшится вдвое.
Для печати потребуется найти в окне “Печать” в правой части флажок “Двусторонняя печать” и установить его.
Двусторонняя печать в Word
Стоит отметить, что некоторые принтеры имеют возможность сразу печатать с двух сторон. Однако большинство такой функцией не обладает. И программа вначале напечатает все чётные страницы. После чего попросит переложить бумагу. И пользователю нужно будет перекладывать лоток. Причём сделать это так, чтобы печать нечётных страниц осуществлялась на чистой стороне листа (переложить в соответствии с тем, как печатает принтер). Это можно отдельно потренировать, чтобы привыкнуть к каждому конкретному принтеру.
Как увеличить область печати в Word
Следует отметить, что часто на лист по итогу не помещается всё то, что хотелось бы напечатать. Для этого увеличиваем печатаемого места. Делается это в “Параметрах страницы”, устанавливая поля сверху, снизу, справа, слева. Либо можно произвести настройку в Предварительном просмотре.
Одна мысль про “Как распечатать в Word”
Очень полезная инструкция. Я помню, когда-то долго мучался, а потом искал информацию в интернете о том, как всё это сделать. А тут практически все необходимы функции в одной статье.
Сообщение о нарушении
Ответы (2)
Попробуйте напечатать на XPS принтере. Сообщите, проблема сохраняется?
Сообщение о нарушении
12 польз. нашли этот ответ полезным
Был ли этот ответ полезным?
К сожалению, это не помогло.
Отлично! Благодарим за отзыв.
Насколько Вы удовлетворены этим ответом?
Благодарим за отзыв, он поможет улучшить наш сайт.
Насколько Вы удовлетворены этим ответом?
Благодарим за отзыв.
Печать две страницы на Листе, как раз и подразумевает уменьшение формата листов так, что бы они поместились на одном листе.
Что бы напечатать Лист вида:
На вкладке «Разметка страницы», щёлкнуть по значку «Параметры страницы» и выбрать там из развёрнутого списка «2 страницы на листе».
Или, при Книжной ориентации и настройках по умолчанию в Параметрах страницы, на вкладке Печать, установить «2 страницы на листе»:
Word самостоятельно развернёт страницу в Альбомную ориентацию и распечатает две страницы на Листе.
Как распечатать одну страницу на две
Все настройки печати осуществляются в диалоговом окне «Печать». Интерфейс этого окна в различных программах несколько отличается количеством задаваемых параметров и настроек. Например, объемные графические пакеты программ имеют в окне «Печать» несколько вкладок, позволяющих осуществить «предпечатную» подготовку графического файла. Если задача распечатать одну страницу на две страницы стоит пред вами в текстовом редакторе Word, то сделать это можно несколькими способами.

Вам понадобится
- Компьютер, принтер, текстовый редактор Word
Инструкция
Выделите блок текста на странице, который вы бы хотели распечатать на первом листе. Для этого щелкните мышью на левом поле документа рядом с первой выделяемой строкой и опустите курсор вниз до последней строки. Другой способ выделения – щелкните левой клавишей мыши перед первым словом и, нажав клавишу Shift, кликните после последнего слова выделяемого блока текста.
Нажмите значок «Печать» на панели инструментов программы, либо запустите команду «Печать» из разворачивающегося меню «Файл». В диалоговом окне «Печать» в блоке «Страницы» поставьте переключатель «Выделенный фрагмент». Подтвердите действие, нажав ОК. Проделайте все еще раз для остальной части текста.
Другой способ предполагает изменение самой страницы документа. Для этого установите курсор после последнего знака, который вы бы хотели напечатать на первой странице. Выберете в строке меню пункт «Вставка». Развернется список, где следует выбрать команду «Разрыв…». В диалоговом окне выберете «Новую страницу». Оставшаяся часть текста будет перенесена на вторую страницу.
Отправьте документ на печать нажатием кнопки «Печать» или через пункт меню «Файл-Печать». В этом случае документ будет распечатан на двух листах без задания дополнительных параметров.
Если необходимо настроить печать на несколько листов в Excel, то войдите в меню «Вид – Разметка страницы» и, захватывая мышью пунктирную линию границы страниц, выставите их в нужное положение.
Войти на сайт
или
Забыли пароль?
Еще не зарегистрированы?
This site is protected by reCAPTCHA and the Google Privacy Policy and Terms of Service apply.
Как распечатать плакат из нескольких листов а4?
Задаем: принтер, размер бумаги (А4), Качество, Тип бумаги и жмем ссылку «Параметры…». В открывшемся окошке выбираем «Свойства принтера…». На вкладке или в разделе «Макет» устанавливаем галочку «Многостраничность» и выбираем «Печать плаката» . Выбираем размер 2х2, 3х3 или 4х4 и жмем кнопку «Настройки…».
Как распечатать документ а3 на двух листах а4?
Чтобы распечатать А3 на двух А4 в Word, следует сделать такие действия:
- Открыть документ Word, зайти в меню печати. Далее выбрать формат бумаги А3.
- Выбрать пункты: количество страниц на листе – 1, по размеру страницы.
- Нажать на формат печати А4.
Как увеличить изображение при печати на принтере?
Чтобы изменить размер при печати, вызовите команду Изображение → Разрешение при печати. Эта команда откроет диалог «Смена разрешения при печати». Выберите известные вам единицы измерения, такие как «дюймы».
Как распечатать изображение на нескольких листах а4 Windows 10?
Алгоритм простой:
- Открыть рисунок и нажать «Печать» или Ctrl+P.
- Выбрать «Свойства», а в открывшемся окне – вкладку «Страница».
- В разделе «Макет страницы» выбрать из списка «Печать постера», нажать «Задать».
- Выбрать оптимальный вариант разбивки: например, 3х3 или 4х4.
Как распечатать картинку на нескольких листах а4 в ворде?
Как распечатать рисунок на 4 листах?
- Необходимо открыть изображение и нажать на печать.
- Выбрать свойства и страницу.
- В пункте «Макет страницы» избрать печать постера и выбрать способ разбивки листов А4.
Как сделать рекламный плакат в ворде?
Как сделать постер в word?
- В меню слева вверху выберите вкладку «Формат» и перейдите к пункту «Границы и заливка…» Нажмите на него, затем выберите «Границы страниц» и тип «Рамка».
- Выберите стиль, цвет и толщину границ.
- Нажмите OK и кликните вкладку «Вид» в правом верхнем углу.
Как распечатать а2 на двух листах а3?
Распечатать чертеж А2 на форматах А3 (на двух листах)
- Идём Файл->Печать.
- Выбираем Текущее изображение на экране (Выбор — ВКЛ.).
- Жмём OK.
- Появляется рамка выбора зоны печати и окошко настройки масштаба печати.
- Выбираем, подгоняем, печатаем.
Как распечатать фото а3 на принтере а4?
Ну а если в кратце, то что бы распечатать в Word формат А3 на принтере А4 для этого нужно:
- Открываем документ word, идем в печать и выбираем формат бумаги А3 (тут мы указываем формат бумаги А3)
- А дальше нажимаем в меню — 1 страница на листе -> По размеру страницы -> А4.
- Теперь идем к принтеру и радуемся!
Можно ли на обычном принтере распечатать на а3?
Начнем с того, что иногда нужно просто распечатать формат А3 на обычном принтере А4, то есть изменить масштаб изображения и поместить его на стандартный лист копировальной бумаги. … После этого нажать опцию «Одна страница на листе», выбрать «По размеру страницы» и поставить галочку на «А4».
Как изменить размер бумаги при печати на принтере?
Решение
- Нажмите кнопку Пуск, наведите указатель мыши на пункт Параметрыи выберите пункт принтеры.
- Щелкните нужный принтер правой кнопкой мыши и выберите пункт Свойства.
- Откройте вкладку Бумага и выберите нужный размер бумаги в поле Размер бумаги .
- Нажмите кнопку ОК, а затем закройте папку принтеры.
Как увеличить масштаб страницы при печати?
Уменьшение или увеличение листа по размеру страницы
- На вкладке Разметка страницы выберите Параметры страницы.
- На вкладке Страница установите флажок Установить и выберите процент уменьшения или увеличения листа. Примечание: Напечатанные данные никогда не превышают 100 %.
- В меню Файл выберите элемент Печать.
Нередко приходится печатать большие рисунки на листах бумаги. Если нет возможности воспользоваться печатью на широкоформатном принтере (плоттере), то возможно распечатать А3 на принтере А4. С обычным печатающим устройством тоже получится сделать большой плакат, но придется склеивать альбомные листы между собой. Если изначально не уменьшать размер А3 до формата А4, то каждая часть документа распечатается на отдельную страницу.
Содержание
- Печать А3 через офисный пакет MS Office
- Word
- Excel
- Программы от Adobe
- PlaCard
- Easy Poster Printer
- Обходимся средствами Windows
- AutoCad
- Компас
- Paint
- Другие программы
Печать А3 через офисный пакет MS Office
Легким и быстрым способом является печать с помощью электронной таблицы и в текстовом редакторе Word. С программами знаком практически каждый человек, соприкасающийся с компьютером, поэтому проблем при работе возникнуть не должно.
Word
Если документа еще нет, следуйте инструкции:
- Создаете новый или открываете существующий документ MS Word.
- Через раздел «Печать» нажмите по настройке форматов и выберите лист А3. Но по умолчанию формат, скорее всего, будет отсутствовать. Поэтому снизу кликаете по «Другие размеры страниц».
- Откроется новое окно, где на вкладке «Размер бумаги» потребуется ввести размеры листа вручную. В строке «Высота» пропишите 42 см, а ширину задайте 29,7 см. Обязательно сохраните изменения – нажмите «OK».
- После остается только включить опцию, чтобы принтер масштабировал имеющийся документ до размера А4. Для этого в настройке «1 страница на листе» выставьте через подпункт «По размеру страницы» параметр «А4». В настройке появится текущее значение масштабирования. В итоге А3 автоматически будет уменьшен до альбомного формата.
А итоговые параметры будут выглядет так.
Если изначально лист в формате А3, то потребуется выполнить только последний пункт инструкции.
Цветная печать или черно-белая, значения не имеет. Принтер будет переносить содержимое файла «Ворд» на лист так, как оно есть на компьютере.
Excel
В Excel получится распечатать А3 на двух А4. Способ может применяться для печати больших постеров на отдельных А4 страницах, которые после склеиваются друг с другом.
- Переведите режим таблицы с обычного на разметку. На вкладке «Вид» выберите «Разметка страницы».
- Вместо сплошной таблицы, в документе «Эксель» должны появиться много разделенных листов А4.
- Теперь можете разнести информацию на две страницы по вертикали или горизонтали, в зависимости от того, как потом будет размещаться лист.
- Если печатается картинка, то добавьте рисунок в таблицу.
- Затем уменьшите или увеличьте изображение до размера, который максимально плотно заполнит 2 листа.
- Печатать в программе Excel необходимо без изменений настроек, так как информация будет переноситься на обычный лист.
Для удобной работы может потребоваться изменения масштаба таблицы. В нижнем правом углу окна таблицы есть ползунок.
Программы от Adobe
Если документ в формате PDF, то получить А3 на двух листах А4 можно через решения Adobe Reader или Acrobat Reader. Программы одинаковые, кроме того, что вторая утилита способна не только открывать, но и создавать, редактировать документы.
При печати активируется режим «Постер» и включается надстройка «Разбить только большие страницы», ориентацию ставим книжную.
В предварительном просмотре появится разделительная линия, она покажет конечный результат.
PlaCard
Скачать Placard бесплатно
Простая программа, в которой ничего, кроме опции печати рисунков, нет. Разбивка на листы происходит автоматически. Количество листов будет зависеть от размера открытой картинки в программе. Если изображение вылезает за пределы 2 листов, то необходимо уменьшить размер через опцию «Новый размер». Следует добиться подходящего результат, пока в пункте «Число страниц» не будет отображаться нужная цифра.
Рекомендуется использовать PlaCard версии Advanced.
Easy Poster Printer
Скачать Easy Poster Printer бесплатно
Работа в программе не отличается от PlaCard. Утилита позволяет более гибко управляться с настройками перед печатью на нескольких листах.
Обходимся средствами Windows
Распечатать документ А3, если это картинка, возможно без установки сторонних программ. Не придется даже открывать (просматривать) изображение.
- Откройте контекстное меню файла картинки, выберите «Печать».
- Перейдите в «Параметры».
- Откройте ссылку «Свойства принтера».
- Перейдите на вкладку «Макет страницы».
- В настройке «Размер вывода» должен стоять параметр «Настройка формата страницы».
- В строке «Разметка страницы» выберите вариант разбития.
- Кликните «OK» и нажмите «Печать», чтобы распечатать формат А3 на обычном принтере А4.
В этом варианте разбивать изображения будет не компьютерная программа, а сам печатающий аппарат. Если техника более или менее современная, то опция разбивки должна поддерживаться. Таким же образом можно настроить вывод в другой программе, например, распечатать на двух страницах А4 в Word.
AutoCad
Большие чертежи, созданные в «Автокаде», при необходимости тоже можно разбить на необходимое число листов. Сначала нужно сделать вывод чертежа на виртуальный принтер, сохранив чертеж в PDF-файл. Затем открыть документ в Adobe Acrobat и выставить, чтобы большие листы разбивались на А4. О способе написано в соответствующем разделе статьи.
Компас
- Откройте файл чертежа.
- Нажмите на значок «Настройки плоттера/принтера».
- В строке «Имя» выберите «Foxit Reader PDF Printer».
- В разделе «Бумага» выбираете размер «А4».
- Ориентацию задаете книжную.
- Сохраняете внесенные параметры.
- Документ должен разделиться по вертикали пунктирной линией. Это значит, что распечатывать принтер будет на паре листов.
- После, кликните по кнопке «Вывести на печать» или воспользуйтесь сочетанием клавиш «Ctrl+P».
- Проследите, чтобы при сохранении был выставлен тип файла – PDF.
- Когда закончится сохранение, сразу станет доступен просмотр. Чтобы увидеть полноценный результат, на вкладке «Вид» включите «Книжный разворот» и можете распечатывать.
Разбивать на несколько страниц можно и другим методом, подробнее смотрите в видео.
Paint
Это встроенный в Windows графический редактор. По нужной картинке кликните правой кнопкой мышки и выберите «Изменить». Затем через меню файл настройте разбивку, для этого в меню «Печать» выберите «Параметры страницы».
Выставьте бумагу А4, а ниже в пункте «Масштаб» увеличьте значение в полтора раза до 150% и уместите 1 лист на 2 страницах. Также выберите расположение листа (ориентацию).
Другие программы
Печатать также можно через другие утилиты:
- Pozteriza;
- Photoshop (если не хочется скачивать полноценную программу и заниматься «лечением», или платить за «фотошоп», проще воспользоваться онлайн версией).
Posteriza похожа на Placard и Easy Poster Printer, но позволяет еще дорабатывать постер. Необходимые настройки бумаги выставляются на вкладке «Размер».
Сейчас я вам покажу универсальный способ печати плакатов на обычном принтере А4. Описываемый здесь метод печати больших плакатов прекрасно подходит не только для Microsoft Word, но и для любой программы, из которой можно производить печать. Распечатать плакат из листов А4 очень просто!
Смотрите видео после статьи
видео может дополнять статью или содержать её полностью
Кстати, наряду с этой страницей про печать плакатов из Word, большой популярностью на ArtemVM.info также пользуется статья про печать букв в размер формата А4. Так что рекомендую решить две проблемы за один раз.
Также замечу, что если у вас нет дома принтера, но плакат распечатать всё-таки хочется, вам поможет печать в файл.
Результат печати плаката из листов А4 при помощи Word
Обычный принтер есть у многих, а вот широкоформатные плоттеры бывают, как правило, только в специализированных фирмах, занимающихся типографией. Стоимость такого оборудования по сравнению с обычным принтером А4 достаточно большая, поэтому дома его держать смысла нет. Давайте используем обычный принтер чтобы распечатать большой плакат из листов А4.
[нажмите на картинку для увеличения]
Справка: как сохранять фото с сайтов
На фотографии приведён результат печати плаката на листах формата А4. Принтер обычный. Не обращайте внимание на опечатку на картинке — просто исправлять уже не хочется 
Обратите внимание: настройки принтера у разных принтеров отличаются, но принципы остаются те же самые! Кроме того, я здесь буду показывать печать плаката на примере картинки, но то же самое относится и к тексту, просто набранному в Word.
Приведённый в этой статье пример — далеко не единственный.
Если Вы хотите научиться хорошо работать в Word, то Вам обязательно стоит посмотреть видеоуроки, в которых показываются и другие способы решения этой и других задач наиболее эффективным способом.
Приступаем к печати плаката из листов А4
Прежде всего нужно подготовить обычный документ Word. Я вставил в него картинку, но можно было и текст напечатать. Заходим с меню «Файл / Печать». Я использую Word с меню типа Лента.
[нажмите на картинку для увеличения]
Справка: как сохранять фото с сайтов
Прежде всего выберите нужный принтер — тот, на котором вы будете печатать плакат. Это важно, поскольку для преобразования обычного документа в плакат из листов А4 мы воспользуемся соответствующей функцией принтера. Пугаться не стоит, поскольку функция печати плакатов есть почти(!) в любом принтере. Открываете свойства вашего принтера и видите что-то вроде окна, показанного ниже. Конечно, у вас всё может быть немного иначе.
[нажмите на картинку для увеличения]
Справка: как сохранять фото с сайтов
Смысл показываемого мной метода печати плакатов из листов А4 основан именно на использовании свойств принтера, а не самого Word или другой программы. Дело в том, что в этом случае драйвер принтера сам разделит документ на части и увеличит их, что избавляет вас от необходимости делать это вручную. Из всех способов печати плакатов в домашних условиях этот — наиболее простой.
Чтобы распечатать ваш документ как плакат из листов А4, вам нужно в свойствах принтера найти пункт, отвечающий за данную возможность. Пример привожу для своего принтера.
[нажмите на картинку для увеличения]
Справка: как сохранять фото с сайтов
После выбора нужного вам размера плаката нужно только сохранить настройки, а затем нажать кнопку печати в Word. Размер плаката указывается в листах А4 по принципу X*Y. В приведённом примере это плакат 3*3 листа А4. Результат печати вы можете видеть на самой первой картинке.
Особенность печати плакатов из листов А4
Если вы печатаете текст, который легко масштабируется, то, в принципе, вы можете напечатать плакат, состоящий из любого количества листов А4, которое позволяет выбрать ваш принтер.
Если же вы печатаете картинку, то её оригинальный размер должен быть достаточно велик. В противном случае вы рискуете получить плакат низкого качества.
После печати плаката вам потребуется взять ножницы и обрезать печатные поля, чтобы соединить части плаката (листы А4) в одно целое. Не пытайтесь печатать без полей! Как я писал ранее в одной из предыдущих статей, при печати без полей вы можете потерять часть документа — он просто не пропечатается.
Подведём итоги
Одним из главных принципов, которым я руководствуюсь на своих учебных курсах, заключается в том, что главное — понять суть, а не просто что-то заучивать! Если не можете что-то сделать одним способом, то всегда найдётся другой! В данном случае вместо того, чтобы искать как распечатать плакат в Word из листов А4, я предлагаю просто воспользоваться универсальной функцией печати плакатов, встроенную в принтер.
Это гораздо более эффективно и позволяет печатать большие плакаты на обычных листах А4 практически из любой программы.
Уникальная метка публикации: BA1F7A6B-93AA-F8BA-0BFF-63A3ABBF9233
Источник: //artemvm.info/information/uchebnye-stati/microsoft-office/kak-raspechatat-v-word-plakat-iz-listov-a4/