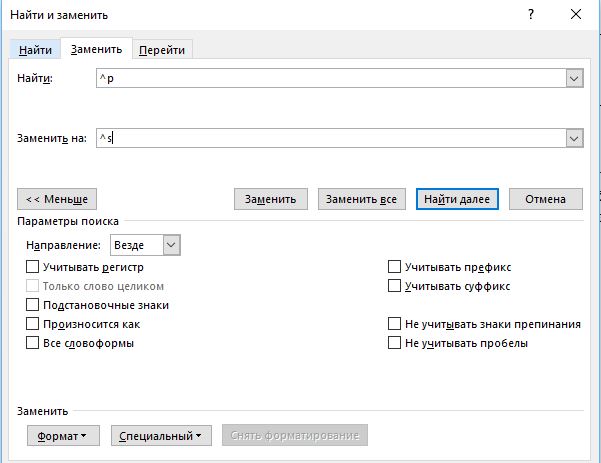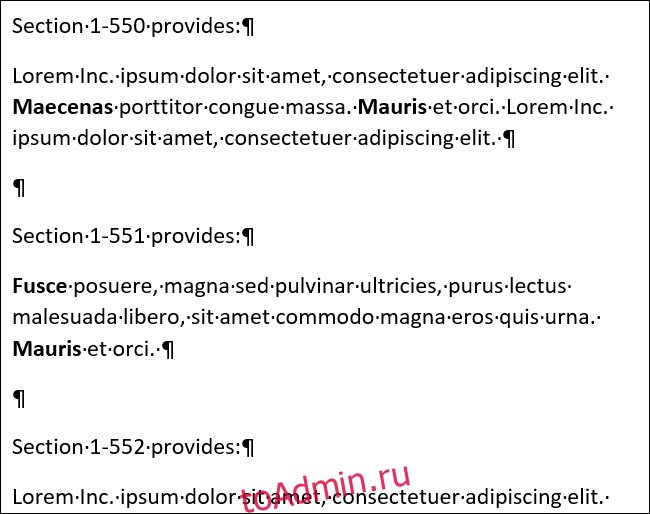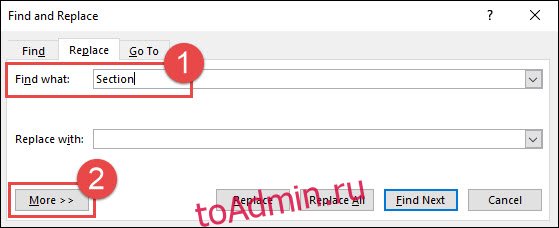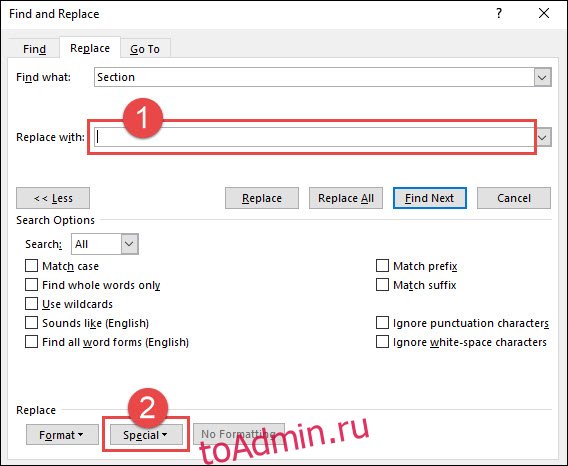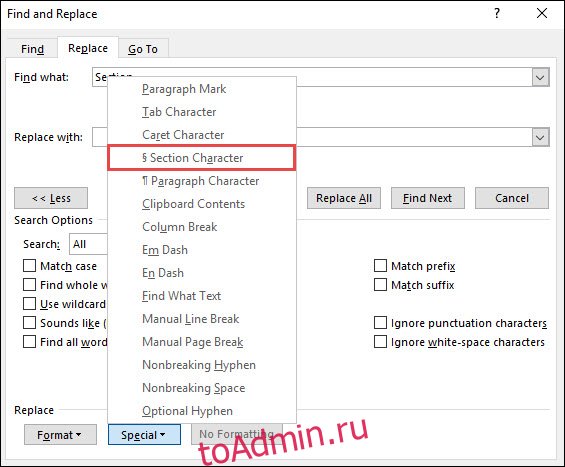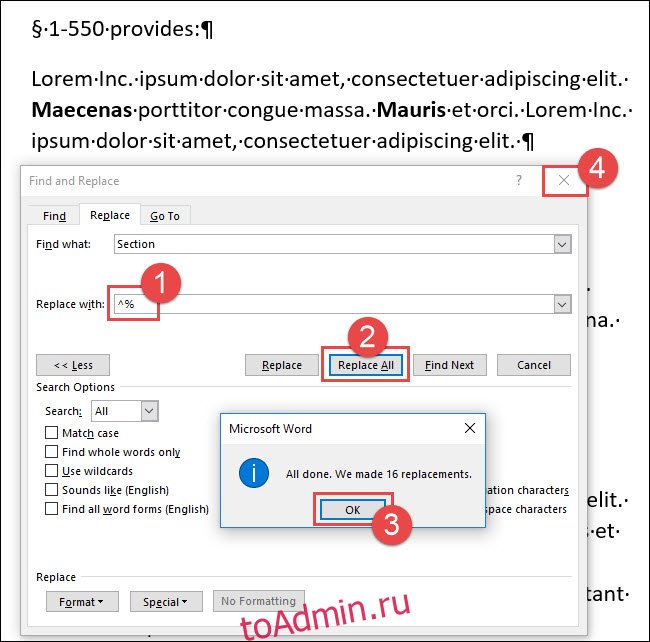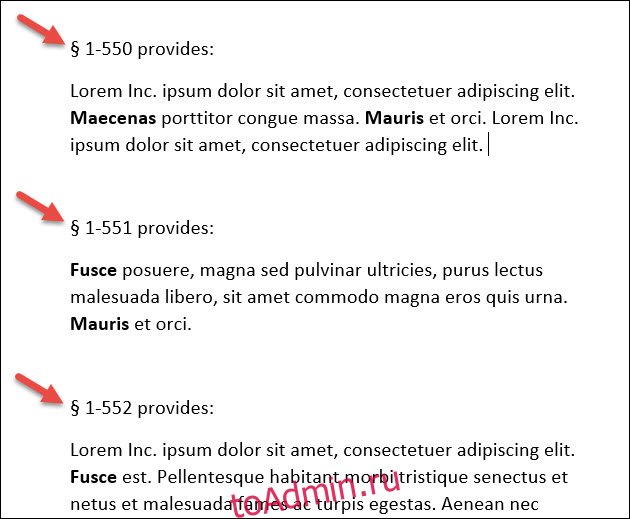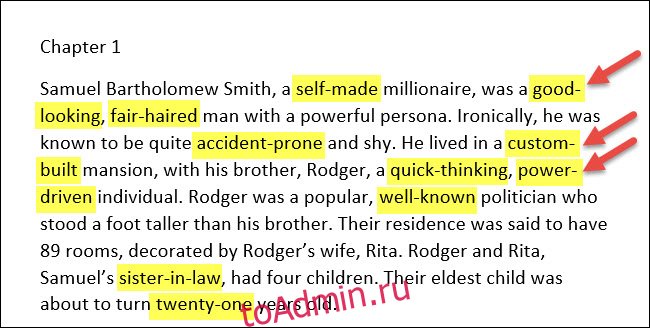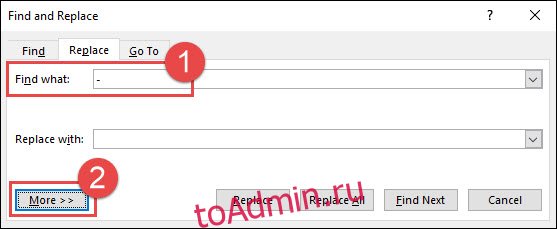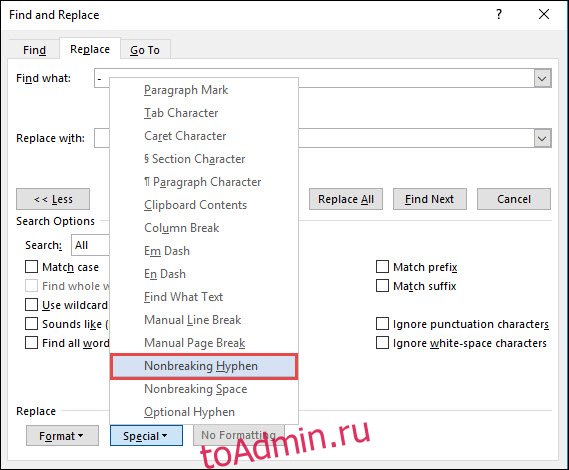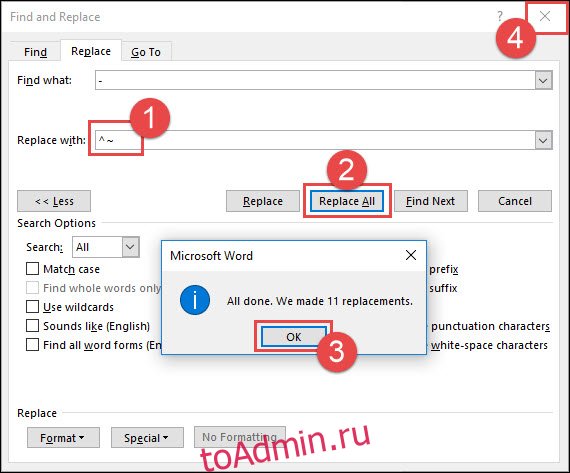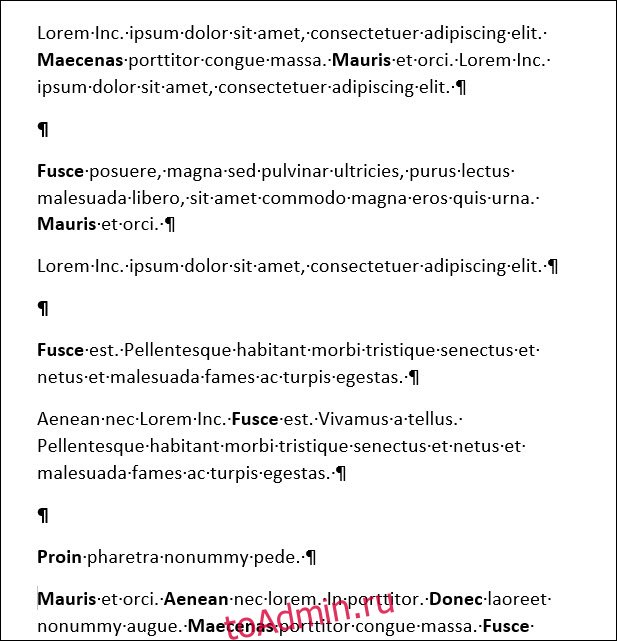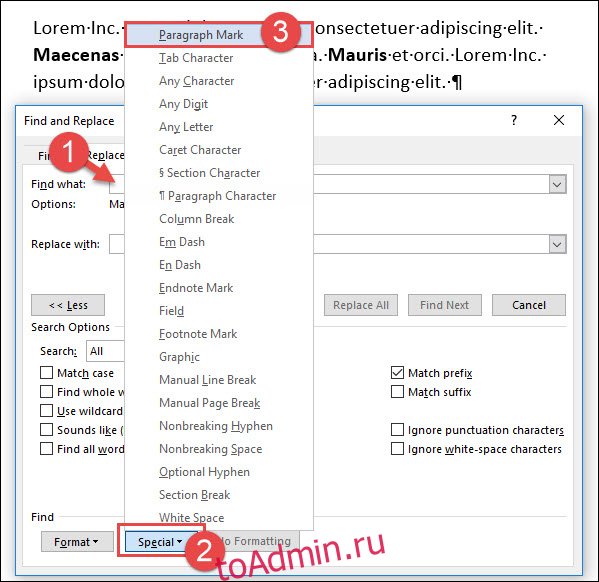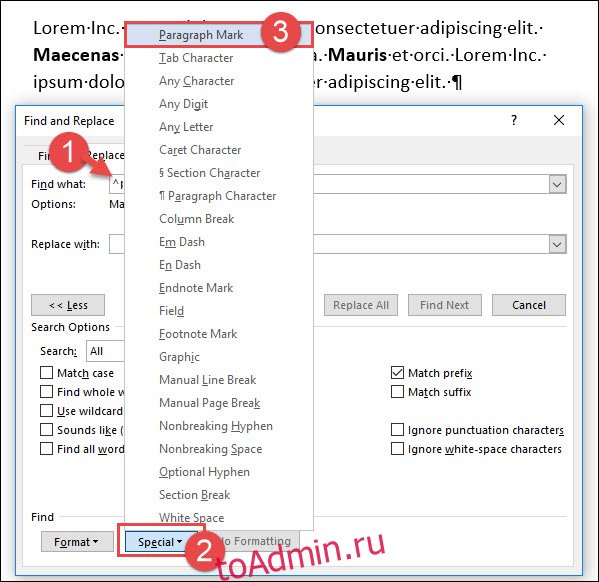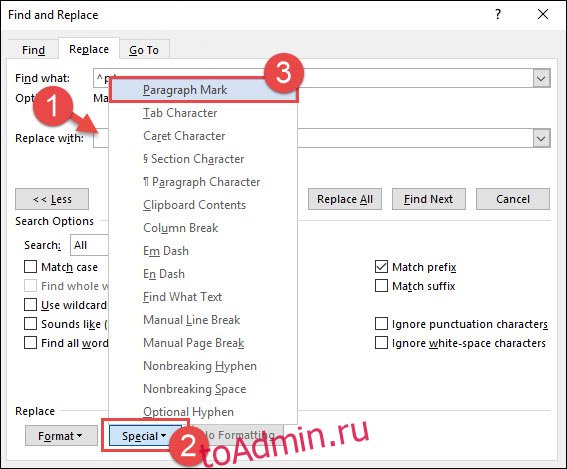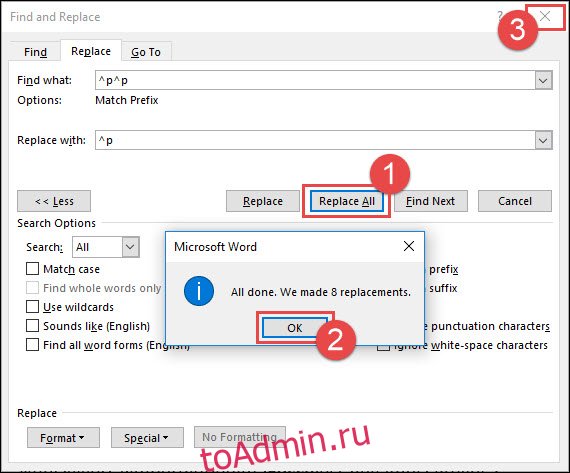Не всегда нам в руки попадается грамотно оформленный текст с точки зрения его набора и форматирования. Многие делают (что вовсе неправильно) пробелами отступ красной строки, добавляют их между слов. Чтобы увеличить расстояние между абзацами по 2-3 раза жмут Enter, что тоже не верно.
Убираем лишние пробелы и знаки абзаца автозаменой
Если включить отображение непечатаемых символов, то картина с подобным неправильно набранным текстом, будет выглядеть следующим образом (см. на картинку)
Пример текста, где автор использует лишние пробелы и знаки абзаца
Принцип избавления и от одного и от другого абсолютно одинаковый. Открываем нужный нам документ, заходим в меню Главное на панели инструментов и в самом конце будет инструмент Заменить.
Жмем по нем или еще проще просто зажимаем сочетание клавиш Ctrl+F.
Что в первом, что во втором случае у нас высветится окошко Найти и заменить. В нем кликните по вкладке заменить.
В нем появятся 2 поля для ввода текста.
1. Найти — в него мы пишем то, что нам надо найти.
2. Заменить на — в нем мы пишем, что должно появиться вместо тех символов, которые в верхнем поле при нажатии на кнопку Заменить или Заменить все.
В первом поле Найти мы ставим курсор и жмем два раза пробел, а во втором нажимаем один раз пробел.
Далее жмем Заменить все. В результате программа будет искать 2 рядом стоящих пробела и заменять их на один.
Если получилось, отблагодари меня — подпишись на мой дзен-канал или лайкни видео выше, спасибо.
Почему нужно несколько раз нажать Заменить все?
К примеру, если у нас между 2 словами идет 4 пробела, то после первой автоматической замены останется два пробела, нажмем еще раз и эти последние два пробела превратятся в один. Если пробелов будет больше, то просто нажмите несколько раз Заменить все.
До тех пор пока в появляющемся окне не будет выведено сообщение «Произведено замен: 0» — это означает, что больше нет повторно идущих лишних пробелов.
Произведено 0 замен, т.е. больше нечего заменять
Если все сделали правильно, должна появиться такая картина.
Убираем лишние знаки абзаца.
Теперь у нас остались лишние абзацы. По той же аналогии поступаем с лишними абзацами. Только в первом случае мы нажимали два раза на пробел, а здесь немножко по другому.
Ставим курсор в поле Найти, смотрим чуть ниже и кликаем по кнопке Больше, потом по кнопке Специальный и в появившемся списке выбираем строчку Знак абзаца.
Вставить знак абзаца в поле Найти и Заменить на
После чего в поле Найти появится вот такая комбинация символов ^p. Одна такая комбинация означает один знак абзаца. Так как и в случае с пробелами ставим два раза, должно получиться вот так ^p^p
А в поле Заменить на Ставим один раз ^p.
И точно также жмем несколько раз Заменить все.
После этого все повторные нажатия Enter заменятся на один знак абзаца.
В итоге после замены мы убрали лишние пробелы и абзацы в тексте, получив более правильно отформатированный текст.
Так выглядит текст без лишних пробелов и знаков абзаца
Читайте меня на Дзен канале
Перейти к содержимому
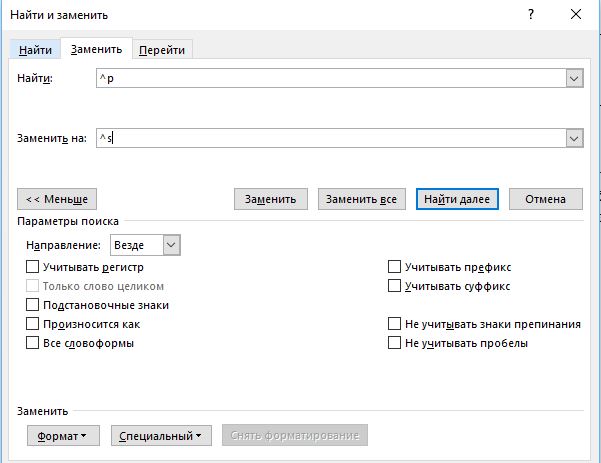
При копировании текста из интернета, он может содержать множество лишних знаков абзацев. Руками убирать их долго и муторно. На спасение приходит программа Microsoft Word.
В меню выбираем «Найти и заменить».
В строке «Найти» вставляем знак абзаца ^p, а в строке «Заменить на» — знак неразрывного пробела ^s.
Символы можно вставить прямо из Word, если нажать Больше, а затем Специальный. Или просто скопируйте и вставьте символы из данного материала.
Если в результате образовано слишком много пробелов, их можно убрать, аналогичным образом заменив два знака пробела на один.
Делайте это до тех пор, пока двойные пробелы в тексте не закончатся.
Подписывайтесь на телеграм-канал Вкладер и потом не говорите, что вас не предупреждали: https://t.me/vklader.
Как заменить знак перевода строки на абзац?
Как заменить символ перевода строки в Word?
В Wordе символ переноса строки надо поменять обычным пробелом, для этого нужно в окне, когда мы делаем замену “Ctrl+H – окно замены”, в строке “найти” написать “^p” без кавычек, и в строке “заменить на” прописать пробел. После этого жмём заменить всё.
Как заменить перенос строки на пробел Excel?
Замена переноса строки (Alt+Enter) в ячейке
Для этого вызываем диалоговое окно Найти и заменить сочетанием клавиш Ctrl+H. В поле Найти вводим Ctrl+J (внешне поле останется пустым), в поле Заменить на вводим Пробел (или любой другой символ).
Как убрать символ перевода строки?
Для удаления разрывов строк в MS Word вы можете выполнить следующие простые действия:
- Ctrl+A выделить весь текст.
- Ctrl+H открывает диалоговое окно Найти & Заменить. В «Найти», вводим «^p^p». …
- Нажмите «Заменить Все».
- Еще раз вызываем диалог найти и заменить. …
- Наконец , возвращаем пустые строки, которые были в тексте.
Как заменить все абзацы на пробелы?
Проще всего заменить его на пробел. Для этого: Выбираем «Найти и заменить». В поле «Найти» вставляем специальный знак абзаца ^p, а в поле «Заменить на» ставим знак неразрывного пробела ^s.
Как убрать переносы строк в ворде?
На панели инструментов находим вкладку «Разметка страницы» — «Параметры страницы». Выбираем подраздел «Расстановка переносов». Ставим галочку «Нет». Эти манипуляции приемлемы тогда, когда расстановка переносов осуществлялась в автоматическом режиме.
Как исправить разрыв строки в ворде?
Разрывы строк и страниц
- Выделите абзацы, содержащие строки, которые необходимо расположить на одной странице.
- На вкладке Главная в Word или на вкладке Формат текста в сообщении Outlook нажмите кнопку вызова диалогового окна «Абзац» .
- Выберите вкладку разрывы строк и страниц .
- В разделе разбивка на страницыустановите флажок не разрывать линию.
Как заменить все одинаковые слова в Excel?
Чтобы заменить текст или числа, нажмите CTRL+Hили перейдите на home >Find & Select > Replace.
- В поле «Найти» введите текст или числа, которые нужно найти.
- В поле «Заменить на» введите текст или числа, которые нужно использовать для замены текста поиска.
- Нажмите кнопку «Заменить» или «Заменить все».
Как сделать перенос текста в ячейке Excel?
Щелкни правой кнопкой мыши ячейку, в которой нужно использовать перенос текста, и выбери пункт Формат ячеек. На вкладке Выравнивание установи флажок Переносить по словам и нажми кнопку ОК.
Как сделать перенос строк в Excel?
Новую строку текста можно начать в любом месте ячейки.
- Дважды щелкните ячейку, в которую требуется ввести разрыв строки. Совет: Можно также выбрать ячейку и нажать F2.
- В ячейке щелкните место, где нужно ввести разрыв строки, и нажмите ALT+ВВОД.
Как убрать перенос строки в Notepad ++?
Как удалить, или заменить перенос строк в Notepad++
Для удаления, или замены строки в Notepad++ следует выделить сам перенос строки и заменить на то, что нужно: пробел, запятую и т. д. Первый способ: выделяем все строки – Ctrl + A, удаляем переносы строки – Ctrl + J. Переносы заменяются на пробелы.
Как в ворде удалить все пробелы между строками?
Выделите абзацы, которые нужно изменить, или нажмите клавиши CTRL + A, чтобы выделить все. Переход на домашнюю > междустрочный интервал. Выберите нужное количество строк или параметры междустрочного интервала , а затем в диалоговом окне абзац в разделе интервалвыберите нужные параметры.
Как убрать перенос строки в Excel?
Удаление разрывов строк в MS Excel
- Ctrl+H открывает диалоговое окно Найти & Заменить.
- В поле «Найти», вводим код перехода на новую строку. Для этого нажимаем Alt и не отпуская набираем 010 на цифровых клавишах клавиатуры.
- Для замены выбираем » » (пробел).
- Нажмите «Заменить Все».
Как в Word заменить все Enter на пробел?
На спасение приходит программа Microsoft Word. В меню выбираем «Найти и заменить». В строке «Найти» вставляем знак абзаца ^p, а в строке «Заменить на» — знак неразрывного пробела ^s. Символы можно вставить прямо из Word, если нажать Больше, а затем Специальный.
Как заменить пробел на запятую в ворде?
1) с использованием инструмента Word «Найти и заменить» заменяем запятую на запятую с пробелом. Для этого в поле «Найти» ставим знак запятой, в поле «Заменить на» знак запятой с пробелом после неё (на клавиатуре нажимаем запятую, а потом пробел). Результатом замены станет проставление после всех запятых знака пробела.
Как в Word заменить перенос строки на пробел?
В Wordе символ переноса строки надо поменять обычным пробелом, для этого нужно в окне, когда мы делаем замену “Ctrl+H – окно замены”, в строке “найти” написать “^p” без кавычек, и в строке “заменить на” прописать пробел. После этого жмём заменить всё.
Как в Word заменить все Enter на пробел?
В строке «Найти» вставляем знак абзаца ^p, а в строке «Заменить на» — знак неразрывного пробела ^s.
Как заменить символ на перенос строки?
Для того, чтобы в Notepad++ массового выполнить перенос на новую строку необходимо:
- Вызываем окно поиска с помощью Ctrl+F . Режим поиска выбираем «Расширенный». …
- В строке «Найти» пишем что нужно заменить (пример
)
В строке «Заменить на» пишем чего хотим (пример
)
Как заменить знак перевода строки на абзац?
Ctrl+A выделить весь текст. Ctrl+H открывает диалоговое окно Найти & Заменить. В «Найти», вводим «^p^p». Выражение «^p» имеет значение конца абзаца и перехода на новую строку.
Как в тексте заменить Конец абзаца на пробел?
Проще всего заменить его на пробел. Для этого: Выбираем «Найти и заменить». В поле «Найти» вставляем специальный знак абзаца ^p, а в поле «Заменить на» ставим знак неразрывного пробела ^s.
Как заменить все неразрывные пробелы на обычные?
Неразрывный пробел в Ворде
- Установите указатель курсора (каретку) в то место, где необходимо поставить неразрывный пробел. Примечание: Неразрывный пробел необходимо добавлять вместо обычного пробела, а не вместе/рядом с ним.
- Нажмите клавиши «Ctrl+Shift+Space(пробел)».
- Неразрывный пробел будет добавлен.
Как заменить все абзацы на пробелы?
Убираем лишние пробелы и знаки абзаца автозаменой
Жмем по нем или еще проще просто зажимаем сочетание клавиш Ctrl+F. Что в первом, что во втором случае у нас высветится окошко Найти и заменить. В нем кликните по вкладке заменить. В нем появятся 2 поля для ввода текста.
Как в Notepad ++ сделать перенос строки?
Я разобрался в данное проблеме.
- Заходите в «Опции» →
- «Горячие клавиши» →
- Вводите в Filter «Перенос по словам», такая функция есть →
- Выбираете комбинацию, к примеру, Ctrl + Alt + 0 →
- Сохраняете изменение, вставляете нужный текст в NotePad++ и на клавиатуре клавишами активируете команду переноса по словам.
Как в блокноте добавить перенос строки?
В текстовом поле поиска введите rn , а в текстовом поле замены — rn . Скопируйте новую строку и используйте функцию поиска и замены, чтобы заменить r n новой строкой. Символ новой строки будет отображаться как пустое поле.
Как сделать перенос строки в блокноте?
В меню Правка (Edit) редактора Блокнот (Notepad) установите флажок Переносить по словам (Word Wrap).
Как заменить переход на новую строку на пробел?
В Wordе символ переноса строки надо поменять обычным пробелом, для этого нужно в окне, когда мы делаем замену “Ctrl+H – окно замены”, в строке “найти” написать “^p” без кавычек, и в строке “заменить на” прописать пробел.
Как сделать текст без разрывов?
- Выделите весь текста, нажав “Ctrl+A”.
- Перейдите во вкладку “Макет” и в группе “Параметры страницы” выберите пункт “Расстановка переносов”.
- Установите параметр “Авто”.
- В конце строк появятся переносы, а большие отступы между словами исчезнут.
Как убрать Enter в тексте?
- Правка->Найти и заменить (либо сочетание клавиш Ctrl+H);
- нажмите кнопку «Больше»;
- нажмите мышкой в поле «Найти», чтобы там появился курсор;
- нажмите кнопку «Специальный»;
- выберите нужный вам вид переноса;
- очистите поле «Заменить на», если там что-то есть;
- нажмите кнопку «Заменить все»;
Как удалить все скрытые символы в Ворде?
Убрать из текста скрытые символы очень просто. Достаточно выбрать вкладку «Главная» и в блоке «Абзац», нажать на кнопку «Отобразить все знаки» « ¶ ». Документ примет вид, обычной страницы с текстом, без скрытых символов.
Как убрать все лишние пробелы между абзацами в ворде?
Решение: Главная — нажать CTRL+A — знак интервала с выпадающим меню — «удалить интервал после абзаца» либо «удалить интервал перед абзацем», и здесь же ставите необходимый Вам интервал, например, 1,15.
Как убрать строку между абзацами в ворде?
Удаляем интервал между абзацами
- Выделите текст, интервал между абзацами в котором вам нужно изменить. …
- В группе “Абзац”, которая расположена во вкладке “Главная”, найдите кнопку “Интервал” и нажмите на небольшой треугольничек, расположенный справа от нее, чтобы развернуть меню данного инструмента.
Изменяем расстояние между словами в Microsoft Word
В MS Word имеется довольно большой выбор стилей для оформления документов, есть множество шрифтов, кроме этого доступны различные стили форматирования и возможность выравнивания текста. Благодаря всем этим инструментам можно качественно улучшить внешний вид текста. Однако, иногда даже столь широкий выбор средств кажется недостаточным.
Мы уже писали о том, как выровнять текст в документах MS Word, увеличить или уменьшить отступы, изменить междустрочный интервал, а непосредственно в этой статье расскажем о том, как сделать большие расстояния между словами в Ворде, то есть, грубо говоря, как увеличить длину пробела. Кроме того, если это необходимо, аналогичным методом вы также сможете и уменьшить расстояние между словами.
Сама по себе необходимость сделать расстояние между словами больше или меньше, чем это делается программой по умолчанию, возникает не так уж и часто. Однако, в случаях, когда это все-таки требуется сделать (например, чтобы наглядно выделить какой-то фрагмент текста или, наоборот, отодвинуть его на “задний план”), в голову приходят отнюдь не самые правильные идеи.
Так, для увеличения расстояния кто-то ставит вместо одного пробела два и более, кто-то использует для отступа клавишу TAB, тем самым создавая в документе проблему, избавиться от которой не так уж и легко. Если же говорить об уменьшенных пробелах, подходящее решение даже близко не напрашивается.
Размер (значение) пробела, который обозначает расстояние между словами, стандартный, а увеличивается он или уменьшается разве что с изменением размера шрифта в большую или меньшую сторону, соответственно.
Однако, мало кто знает, что в MS Word есть символ длинного (двойного), короткого пробела, а также символ четвертного пробела (¼), которые как раз-таки и можно использовать для увеличения расстояния между словами или его уменьшения. Находятся они в разделе “Специальные знаки”, о котором мы ранее уже писали.
Изменение интервала между словами
Итак, единственно верное решение, которое можно принять в случае необходимости увеличить или уменьшить расстояние между словами, это замена обычных пробелов на длинные или короткие, а также ¼ пробела. О том, как это сделать, мы расскажем ниже.
Добавляем длинный или короткий пробел
1. Кликните по пустому месту (желательно, по пустой строке) в документе, чтобы установить там указатель перемещения курсора.
2. Откройте вкладку “Вставка” и в меню кнопки “Символ” выберите пункт “Другие символы”.
3. Перейдите во вкладку “Специальные знаки” и найдите там “Длинный пробел”, “Короткий пробел” или “¼ пробела”, в зависимости от того, что вам необходимо добавить в документ.
4. Кликните по этому специальному знаку и нажмите кнопку “Вставить”.
5. Длинный (короткий или четвертной) пробел будет вставлен в пустое место документа. Закройте окно “Символ”.
Заменяем обычные пробелы на двойные
Как вы, наверное, понимаете, вручную заменять все обычные пробелы на длинные или короткие в тексте или отдельном его фрагменте не имеет ни малейшего смысла. Благо, вместо затяжного процесса “копировать-вставить”, сделать это можно с помощью инструмента “Замена”, о котором ранее мы уже писали.
1. Выделите добавленный длинный (короткий) пробел с помощью мышки и скопируйте его (CTRL+C). Убедитесь в том, что вы скопировали один символ и ранее в этой строке не было пробелов и отступов.
2. Выделите весь текст в документе (CTRL+A) или выделите с помощью мышки фрагмент текста, стандартные пробелы в котором необходимо заменить на длинные или короткие.
3. Нажмите на кнопку “Заменить”, которая расположена в группе “Редактирование” во вкладке “Главная”.
4. В открывшемся диалоговом окне “Найти и заменить” в строке “Найти” поставьте обычный пробел, а в строке “Заменить на” вставьте ранее скопированный пробел (CTRL+V), который был добавлен из окна “Символ”.
5. Нажмите на кнопку “Заменить все”, после чего дождитесь сообщения о количестве выполненных замен.
6. Закройте уведомление, закройте диалоговое окно “Найти и заменить”. Все обычные пробелы в тексте или выделенном вами фрагменте будут заменены на большие или маленькие, в зависимости от того, что вам было необходимо сделать. Если это потребуется, повторите вышеописанные действия для другого фрагмента текста.
Примечание: Визуально при среднем размере шрифта (11, 12) короткие пробелы и даже ¼-пробелы практически невозможно отличить от стандартных пробелов, которые ставятся с помощью клавиши на клавиатуре.
Уже здесь мы могли бы закончить, если бы не одно “но”: помимо увеличения или уменьшения интервала между словами в Ворде, также можно изменить и расстояние между буквами, сделав его меньшим или большим в сравнение со значениями по умолчанию. Как это сделать? Просто выполните следующие действия:
1. Выделите фрагмент текста, в котором нужно увеличить или уменьшить отступы между буквами в словах.
2. Откройте диалоговое окно группы “Шрифт”, нажав на стрелочку в правом нижнем углу группы. Также, можно использовать клавиши “CTRL+D”.
3. Перейдите во вкладку “Дополнительно”.
4. В разделе “Межзнаковый интервал” в меню пункта “Интервал” выберите “Разреженный” или “Уплотненный” (увеличенный или уменьшенный, соответственно), а в строке справа (“На”) задайте необходимо значение для отступов между буквами.
5. После того, как вы зададите необходимые значения, нажмите “ОК”, чтобы закрыть окно “Шрифт”.
6. Отступы между буквами измениться, что в паре с длинными пробелами между словами будет смотреться вполне уместно.
А вот в случае с уменьшением отступов между словами (второй абзац текста на скриншоте) все выглядело не лучшим образом, текст оказался нечитабельным, слитным, поэтому пришлось увеличить шрифт с 12 на 16.
Вот и все, из этой статьи вы узнали, как изменить расстояние между словами в в документе MS Word. Успехов вам в изучении других возможностей этой многофункциональной программы, детальными инструкциями по работе с которой мы будем радовать вас и в дальнейшем.
Мы рады, что смогли помочь Вам в решении проблемы.
Помимо этой статьи, на сайте еще 11903 инструкций.
Добавьте сайт Lumpics.ru в закладки (CTRL+D) и мы точно еще пригодимся вам.
Отблагодарите автора, поделитесь статьей в социальных сетях.
Опишите, что у вас не получилось. Наши специалисты постараются ответить максимально быстро.
Одно из основных правил для правильного создания документов в Word – правописание. Не поймите неправильно, так как это не имеет ничего общего с грамматикой или стилем написания.
Если вы хотите, чтобы Word красиво выравнивал текст и соблюдал интервалы между абзацами, то вы должны убедиться в том, что вы не ставили лишние пробелы между словами и в ячейках, что начало абзацев расположены правильно и отступы настроены так, что документ выглядит правильно оформленным.
Было бы очень трудоемко определить определенные пространства или места в документе, где использовалось случайное двойное нажатие TAB (ТАБУЛЯЦИЯ) вместо одного, если не было бы знаков форматирования. Эти знаки являются непечатающимися символами и показывают нам места, где были использованы клавиши SPACE (ПРОБЕЛ), TAB, ENTER (ВВОД), или где находится скрытый текст.
Без них было бы практически невозможно создать документ в правильном оформлении: это займет очень много времени, чтобы исправить ошибки, которые мешают правильному выравниванию текста и объектов.
Как правило, знаки форматирования скрыты, пока вы не сделаете их видимыми нажатием ¶ на вкладке «Главная» в Word (рис. 1).
Рис. 1
Кроме того, вы можете использовать сочетания клавиш Ctrl + * или Ctrl + Shift + 8 для переключения «ПоказатьСкрыть» символов форматирования. Переключение отображения символов форматирования имеет два положения:
-
ON – включает отображение всех символов форматирования.
-
OFF – отключает отображение символов форматирования, за исключением тех, что вы решили оставить видимыми пока не измените параметры. Где же выбрать, какие символы форматирования должны остаться видимымискрытыми после нажатия на кнопку ¶?
Нажмите вкладку «Файл», а затем нажмите «Параметры» (рис. 2).
Рис .2
Нажмите «Экран» и слева, под «Всегда показывать эти знаки форматирования» выберите какие знаки форматирования вы хотите сделать видимыми всегда, даже после отключения (рис. 3).
Рис. 3
Существуют различные знаки форматирования, или иногда их называют непечатающимися символами, в Word. Рассмотрим основные из них.
Символ пробела
Точки это знаки форматирования пробелов между словами. Одно нажатие на пробел – одна точка (рис. 4).
Рис. 4
Символ абзаца
Символ (¶) представляет собой конец абзаца. После этого символа Word начинает новый абзац и перемещает курсор на новую строку (рис. 5).
Рис. 5
Знак абзаца помещается в документе при нажатии клавиши Enter на вашей клавиатуре. Текст между двумя этими символами определяется как абзац и имеет ряд свойств, которые можно регулировать независимо от остального текста (или абзацев), такие как выравнивание (по левому и правому краям, по центру и ширине), интервалы перед и после абзаца, интервалы между строками, нумерация и др.
Знак табуляции
Нажатие табуляции (TAB) отображается знаком стрелки, направленной вправо (рис. 6):
Рис. 6
Перевод строки
Знак перевода строки или 
Функции знака перевода строки во многом схожи со знаком абзаца и имеет аналогичный эффект, за исключением, что при переводе строки не определяются новые абзацы (рис. 7).
Рис. 7
Скрытый текст
Скрытый текст представляет собой пунктирную линию под текстом, который определен как скрытый (рис. 8).
Рис. 8
Когда вы отключите знаки форматирования вышеуказанный текст будет выглядеть вот так (рис. 9):
Рис. 9
Скрытый текст не печатается. НО! Как же скрыть текст? Это очень просто 
-
Выберите текст, который вы хотите скрыть
-
Правой кнопкой на выделенном тексте и нажмите Шрифт (рис. 10)
Рис. 10
Нажмите на «Скрытый» (рис. 11)
Рис. 11
Зачем нам прятать текст? В первую очередь для настройки документа или шаблона текста, чтобы соответствовать специфическим требованиям. Вы также можете скрывать текст, если вы не хотите выводить его на печать в данный момент, но не хотите удалять.
Возвращаемся к знакам форматирования.
Якорь
Якорь представляет собой место в тексте, где некоторые объекты в документе были изменены и объект якоря оказывает влияние на поведение данного объекта в тексте. Другими словами, объект якоря, как крюк или кольцо, находится на обратной стороне картины, которые используются, чтобы повесить картину на стене.
Якорь представляет собой небольшую иконку в виде якоря корабля (рис. 12).
Рис. 12
Конец ячейки
Установлено, что в ячейках данный знак означает собой конец последнего абзаца в ячейке или в ее конце. Она отражает форматирование ячейки (рис. 13).
Рис. 13
В дополнение к поиску и замене текста Word позволяет искать специальные символы — табуляции, отступы, знаки абзаца и т. Д. — а затем заменять их другими специальными символами. Это может быть удобно для быстрых и простых изменений, которые обычно требуют немного больше времени для внесения вручную.
Когда полезны поиск и замена специальных символов?
Чтобы понять, когда может быть полезен поиск и замена специальных символов, давайте рассмотрим несколько примеров.
Допустим, вам нужно отредактировать объемный юридический документ. Вас попросили заменить слово «раздел» на символ раздела. Символ раздела представляет собой пару перекрывающихся символов «S» и часто используется в юридических документах для ссылки на пронумерованный раздел документа. В вашем документе более 50 страниц, и в нем есть множество ссылок на различные разделы. Вы можете легко заменить слово «раздел» на символ раздела с помощью поиска и замены.
Вы только что закончили писать черновик своего первого романа, и он включает в себя множество слов через дефис. Вам необходимо объединить слова, поставленные через дефис, заменив обычный дефис неразрывным дефисом. Вы начинаете заменять символ вручную, но через несколько попыток останавливаетесь. Вы знаете, что должен быть более простой способ. Есть! Просто используйте функцию «Найти и заменить», чтобы сделать всю работу за вас.
Коллега ушел в отставку, а вам поручили отредактировать отчет, над которым коллега работал до своего ухода. Отчет хорошо написан, но непоследовательный интервал между абзацами. После нажатия кнопки «Показать / скрыть» вы обнаружите, что в некоторых случаях вместо одного знака абзаца используются два. Один из способов исправить интервал между абзацами — нажимать клавишу Delete каждый раз, когда вы видите лишний знак абзаца. Но есть более быстрый способ — просто найдите каждое вхождение двух знаков абзаца и замените его одним знаком абзаца.
Слишком много специальных символов, чтобы подробно описать их все, но давайте рассмотрим несколько общих примеров того, как работает поиск и замена этих символов.
Пример первый: замена текста специальным символом
Допустим, ваш документ выглядит примерно так:
Примечание. Если вы не видите специальные символы в документе, вы можете включить их, нажав кнопку «Показать / скрыть» на ленте. Его значок выглядит как символ абзаца.
Вам необходимо заменить каждое вхождение слова «Раздел» символом раздела. Перейдите на вкладку «Главная» на ленте Word и нажмите «Заменить». Или вы можете нажать Ctrl + H.
Введите слово «Раздел» в поле «Найти», а затем нажмите кнопку «Еще >>», чтобы развернуть параметры поиска и замены.
Щелкните поле «Заменить на», чтобы поместить туда точку вставки, а затем нажмите кнопку «Специальный».
В раскрывающемся списке выберите «Символ раздела».
Обратите внимание, что поле «Заменить на» теперь содержит текст «^%» — это код Word для этого символа раздела. Нажмите кнопку «Заменить все». В этом примере было произведено 16 замен. Нажмите кнопку «ОК» и закройте окно «Найти и заменить».
Все вхождения слова «Раздел» теперь заменены символом раздела.
Пример второй: замена обычного дефиса неразрывным дефисом
В следующем примере обратите внимание, что в нашем примере абзаца довольно много слов с переносом, включая три случая, когда слова с переносом разделены на разных строках. Давайте заменим все обычные дефисы неразрывными, чтобы этого не произошло.
На вкладке «Главная» нажмите «Заменить» или просто нажмите Ctrl + H.
В поле «Найти» удалите любой существующий текст или символы, а затем введите один символ дефиса. При необходимости нажмите кнопку «Еще >>», чтобы развернуть параметры «Найти» и «Заменить».
Щелкните поле «Заменить на», чтобы поместить туда точку вставки. Удалите любой существующий текст или символы, а затем нажмите кнопку «Специальные».
В раскрывающемся списке выберите «Неразрывный дефис».
Обратите внимание, что код Word для неразрывного дефиса — «^ ~» — теперь добавлен в поле «Заменить на». Нажмите кнопку «Заменить все». В этом примере было произведено 11 замен. Нажмите кнопку «ОК» и закройте окно «Найти и заменить».
Word заменил все дефисы неразрывными дефисами. Обратите внимание, что слова через дефис на правом поле больше не разделены.
Пример третий: замена двух знаков абзаца на один знак абзаца
В этом примере мы хотим заменить любые двойные знаки абзаца одним знаком абзаца, удалив лишний интервал между абзацами.
На вкладке «Главная» нажмите кнопку «Заменить». Или вы можете нажать Ctrl + H.
Щелкните поле «Найти» и удалите любой существующий текст или символы. Нажмите кнопку «Дополнительно >>», чтобы открыть дополнительные параметры, нажмите кнопку «Особые», а затем выберите параметр «Отметка абзаца» в раскрывающемся списке.
Обратите внимание, что код Word для знака абзаца («^ v») был вставлен в поле «Найти». Нажмите кнопку «Специальный» еще раз, а затем снова нажмите «Метка абзаца» в раскрывающемся списке, чтобы разместить там второй знак абзаца. (Обратите внимание, что вы также можете просто ввести «^ v ^ v» в поле, если вы уже знакомы с кодами.)
Теперь в поле «Найти» есть два знака абзаца. Щелкните поле «Заменить на», удалите любой существующий текст или символы, а затем нажмите кнопку «Специальные». В раскрывающемся меню выберите «Знак абзаца».
На последнем шаге нажмите кнопку «Заменить все». В этом примере Word произвел восемь замен. Нажмите кнопку «ОК» и закройте окно «Найти и заменить».
Все вхождения двух знаков абзаца заменены одним знаком абзаца.
Как видите, использование функции «Найти и заменить» может сэкономить много времени при замене специальных символов в документах. И мы здесь лишь коснулись поверхности. В этом меню вас ждут и другие специальные символы.