В Word легко выбрать таблицу, нажав кнопку в верхнем левом углу таблицы, как показано на скриншоте ниже. Вы также можете выбрать таблицу с помощью функции «Выбрать таблицу». Однако есть ли способ быстро выбрать все таблицы сразу в документе Word? Методы, описанные в этой статье, помогут вам пройти через это.
Выбрать все таблицы в Word с кодом VBA
Легко выберите все таблицы в Word с помощью Kutools for Word
Выбрать все таблицы в Word с кодом VBA
1, нажмите другой + F11 , чтобы открыть Microsoft Visual Basic для приложений окно.
2. В открытии Microsoft Visual Basic для приложений окна, нажмите Вставить > Модули, Затем скопируйте и вставьте следующий код VBA в окно модуля;
Код VBA: выберите все таблицы в текущем документе:
Sub selecttables()
Dim mytable As Table
For Each mytable In ActiveDocument.Tables
mytable.Range.Editors.Add wdEditorEveryone
Next
ActiveDocument.SelectAllEditableRanges (wdEditorEveryone)
ActiveDocument.DeleteAllEditableRanges (wdEditorEveryone)
End Sub3. нажмите F5 ключ для запуска кода
После этого сразу же выбираются все таблицы в текущем документе.
Легко выберите все таблицы в Word с помощью Kutools for Word
По сравнению с использованием кода VBA для выбора всех таблиц в документе, Kutools for WordАвтора Выбрать таблицы утилита довольно удобная. Вы можете использовать эту функцию для выбора таблиц в выделенном фрагменте или во всем документе. Пожалуйста, сделайте следующее:
Kutools for Word : С более чем 100 удобными надстройками Word, бесплатно попробовать без ограничений в 60 дня.
Нажмите Кутулс > таблицы > Выбрать таблицы. Смотрите скриншот:
Внимание: Для выбора таблиц в выборе вам необходимо сначала выбрать диапазон, а затем применить функцию.
Тогда вы можете увидеть результаты следующим образом.
Выберите таблицы в выборе:
Выделите таблицы во всем документе:
Если вы хотите получить бесплатную пробную версию этой утилиты, перейдите по ссылке бесплатно скачать программное обеспечение сначала, а затем перейдите к применению операции в соответствии с вышеуказанными шагами.
Демонстрация. Простой выбор всех таблиц в Word с помощью Kutools for Word
Рекомендуемые инструменты для повышения производительности Word
Kutools For Word — Более 100 расширенных функций для Word, сэкономьте 50% времени
- Сложные и повторяющиеся операции можно производить разово за секунды.
- Вставляйте сразу несколько изображений из папок в документ Word.
- Объединяйте и объединяйте несколько файлов Word из папок в одну в желаемом порядке.
- Разделите текущий документ на отдельные документы в соответствии с заголовком, разрывом раздела или другими критериями.
- Преобразование файлов между Doc и Docx, Docx и PDF, набор инструментов для общих преобразований и выбора и т. Д.
Комментарии (10)
Оценок пока нет. Оцените первым!
5 способов создать таблицу в Word
https://www.skill.im
Мы создаём документ для того, чтобы передавать какую-то информацию. И одна из главных задач в этом процессе – сделать всё, чтобы читателю было проще эту информацию воспринимать. Мы выбираем читабельные шрифты, выделяем цветом акценты, выравниваем содержимое документа и… создаём таблицы. Да-да, всё верно. Таблицы упорядочивают информацию, придают ей определённую структуру; они разделяют содержимое на отдельные блоки – строки и столбцы – за счёт чего намного легче увидеть, куда относятся те или иные данные, что у них общего или отличного, как они связаны между собой.
В MS Word есть пять способов создать таблицу. Каждый из них по-своему эффективен в решении определённых задач. В этой статье мы рассмотрим все способы, чтобы в нужный момент вы могли выбрать тот, который подойдёт больше всего. Итак,
Способ №1: область «Вставка таблицы»
Если вам нужна небольшая табличка, то проще всего создать её с помощью области «Вставка таблицы». Как это сделать?
Для начала перейдите во вкладку «Вставка» и на ленте меню кликните на иконку «Таблица».
В результате появится выпадающий список с различными командами для создания таблиц. Вверху списка вы увидите панель с маленькими квадратиками количеством 10×8. Они изображают ячейки будущей таблицы.
Всё, что нужно – это двигать мышкой по панели с квадратиками в направлении сверху-вниз и слева-направо, выбирая необходимое количество столбцов и строк. При этом нажимать ничего не надо.
Чтобы вы ориентировались, какая у вас получится таблица, синхронно с движением мышки квадратики будут подсвечиваться, а над панелью отобразится размер таблицы, где первая цифра – это количество столбцов, а вторая – строк. Также на странице появится образец таблицы, который, опять же, будет меняться в зависимости от количества выделенных квадратиков. Когда размер таблицы вас устроит, просто кликните один раз по области – и таблица добавится.
Это, наверное, самый быстрый способ вставить пустую таблицу, однако, подходит он не всегда. В области «Вставка таблицы» вы можете указать максимум 8 столбцов и 8 строк. Но что делать, если вам нужна таблица побольше? В таком случае воспользуйтесь командой «Вставить таблицу».
Способ №2: команда «Вставить таблицу»
Команда «Вставить таблицу» находится там же – во вкладке «Вставка», в меню «Таблица».
Кликните на неё — и на экране появится окошко с параметрами вставки.
Чтобы создать таблицу, просто укажите нужное количество столбцов и строк в соответствующих полях. Вы можете либо ввести необходимое значение, либо выбрать его с помощью стрелочек справа от каждого поля.
Кроме того, в этом окошке вы можете сразу настроить ширину таблицы: задать точную ширину каждого столбца, определить подбор ширины по содержимому ячеек или распределить ширину столбцов по всей странице.
Когда все параметры заданы, нажмите Ок. Вот, собственно, и всё. Преимущество этого способа в том, что вы можете создать таблицу любого размера.
Способ №3: команда «Нарисовать таблицу»
Ещё один способ создать таблицу – нарисовать её. Этот процесс занимает больше времени по сравнению с остальными, но он оправдывает себя, когда вам нужно создать какую-то нестандартную таблицу, где большинство ячеек разного размера.
Итак, для начала во вкладке «Вставка» откройте меню «Таблицы» и выберите команду «Нарисовать таблицу».
Затем наведите курсор на страницу – он превратится в карандаш. Зажмите левую кнопку в том месте страницы, где должен быть верхний левый угол таблицы и, не отпуская её, передвигайте мышку вправо-вниз до тех пор, пока таблица не станет нужного размера. Таким образом, вы нарисуете её внешние границы.
Дальше вам нужно с помощью вертикальных и горизонтальных линий разделить всю область таблицы на столбцы и строки. Чтобы нарисовать вертикальную линию, зажмите курсор на верхней или нижней границе таблицы и, не отпуская, передвигайте его в противоположную сторону. При этом, как бы вы не вели мышку, линия всегда будет ровной.
Когда закончите – отпустите кнопку. Аналогично, зажмите курсор в нужном месте левой или правой границы и перетаскивая его, соответственно, вправо или влево, нарисуйте горизонтальную линию.
Когда таблица готова, нажмите клавишу Esc, чтобы вернуться в обычный режим.
Способ №4: вставка таблицы Excel
Четвёртый способ создать таблицу – это вставить таблицу Excel. Он удобный в том случае, если вам нужно не только отобразить данные, но и произвести с ними какие-то вычисления.
Во вкладке «Вставка» откройте меню «Таблица» и выберите вариант «Таблица Excel».
В результате на странице появится окошко с таблицей, которое очень похоже на обычный рабочий лист программы MS Excel.
Вы можете передвигать границы столбцов, строк, а также всей таблицы, чтобы настроить её размер. Но это не самое главное. Суть этого способа в том, что, кроме самой таблицы, вы получаете также доступ ко всем возможностям, которые есть в Excel. Когда таблица активна, они будут располагаться на ленте меню вместо функций Word. То есть, по сути, вместо ленты меню Word у вас будет лента меню Excel. Таким образом, вы сможете проводить все операции с данными, которые доступны в этой программе.
Для того, чтобы закончить работу с таблицей, достаточно за её границами кликнуть в любом месте страницы либо нажать клавишу Esc. А если вам нужно снова вернуться в режим работы с таблицей, просто кликните по ней два раза.
Способ №5: Экспресс-таблицы
И, наконец, последний и наименее популярный способ – воспользоваться экспресс-таблицами. Экспресс-таблицы – это шаблоны готовых таблиц на разную тематику. Среди них есть календари, матрицы, списки. Эти шаблоны уже отформатированы и содержат демонстрационные данные, которые вы, впрочем, можете изменить.
Чтобы вставить экспресс-таблицу, во вкладке «Вставка» откройте меню «Таблица» и наведите мышку на нужную команду.
Справа появится список с макетами всех доступных шаблонов. Просто выберите тот, который вам подходит, и таблица появится на странице.
Экспресс-таблицы названы так потому, что работа с ними занимает очень мало времени. Вам не надо форматировать таблицу, настраивать её размер и т.д. Всё, что вам нужно – это заменить демонстрационные данные на собственные. Однако, шаблонов не так уж много, и они редко подходят для обычных рабочих задач.
Как добавить список всех таблиц которые есть в документе ворд
Тема урока: Списки и таблицы в MS Word .
Цель урока: освоить основные приемы по созданию списков и таблиц в текстовом процессоре Word.
Тип урока: комбинированный.
План проведения урока.
1. Организационный этап.(2 мин)
2. Этап проверки и актуализации знаний. (5 мин)
3. Изложение нового материала. (20 мин)
4. Закрепление знаний.(10 мин)
5. Итог урока. (5 мин)
6. Домашнее задание. (3 мин)
Организационный этап.
Приветствие, проверка отсутствующих.
Этап актуализации знаний.
Как можно форматировать текст?
Изучение нового материала.
Тема урока: списки и таблицы. Правила оформления различных документов иногда требуют наличия в документах списков. Принято выделять три типа списков:
· Многоуровневые (или иерархические)
Word может автоматически создавать списки любого из этих типов. Маркированные списки мы применяем для связанных между собой, но неупорядоченных данных. Нумерованные списки используем для однотипных данных, которые можно упорядочить и пронумеровать. Когда вы создаете нумерованный или маркированный список, каждый абзац считается отдельным элементом списка и ему присваивается его порядковый номер или метка.
Во многих видах документов встречаются более сложные типы списков. Это так называемые многоуровневые списки. В них также используется либо маркировка, либо нумерация, а иногда и сочетание того и другого. Но главное их отличие от предыдущих типов списков – наличие нескольких уровней. В зависимости от уровня для каждого абзаца устанавливается символ или номер.
Многоуровневые списки отличаются от обычных наличием отступов. Определенный отступ принимается за уровень такого списка.
Добавить новые позиции в нумерованный или маркированный список можно так.
1. Установите курсор в той позиции списка, куда вы хотите внести новый элемент.
2. Нажмите клавишу для начала нового абзаца. Word автоматически вставит новую метку или номер и перенумерует весь список в случае необходимости.
3. Введите новый текст.
4. Если это многоуровневый список, щелкните на кнопке Уменьшить отступ или Увеличить отступ на панели форматирования, если вам нужно изменить уровень введенной позиции.
5. Повторите все предыдущие пункты для каждой новой позиции.
Также в Word мы можем составлять таблицы. Для этого нам нужно выбрать пункт меню «Вставка», «Таблица». Далее мы можем выбрать нужное количество столбцов и строк или же выбрать пункт «Вставить таблицу». В появившемся окне ввести нужное количество столбцов. Количество строк может быть любое – их несложно добавить позднее.
Чтобы удалить (скрыть) сетку таблицы, поставьте курсор в левый верхний угол таблицы, нажмите левую кнопку мыши и протащите до нижнего правого угла таблицы. Затем в пункте меню «Конструктор» щёлкните по кнопке на панели инструментов «Границы», выберите кнопку «Нет границы». Также мы можем изменить цвет таблицы. Для этого выделяем таблицу, в меню «Конструктор» нажимаем на кнопку «Заливка», выбираем цвет.
В таблицу можно вставлять строки и столбцы. Ставим курсор в поле таблицы и в меню «Макет» выбираем пункт «Вставить сверху», «Вставить снизу», «Вставить слева», «Вставить справа».
В таблице мы можем объединять или разбивать ячейки. Для этого выделяем ячейки и выбираем пункт «Объединить ячейки», «Разбить ячейки».
Чтобы удалить строки, столбцы или полностью таблицу, мы выделяем необходимые ячейки, выбираем в меню «Макет» пункт «Удалить», выбираем нужное действие.
Можно изменить направление текста в ячейке. Для этого ставим курсор в ячейку, в меню «Макет» нажимаем на кнопку «Направление текста».
Закрепление знаний.
Теперь попробуем самостоятельно создать список и таблицу. Садимся за компьютеры, открываем Word . Выполняем следующие задания:
1)Создание маркированного списка.
Состав системного блока
· Оперативное запоминающее устройство
· Дисковод компакт дисков
· Дисковод гибких дисков
2)Создание нумерованного списка.
1. Содержимое упаковки залейте кипятком.
2. Закройте крышкой и подождите 3-5 минут.
3. Вермишель готова. Приятного аппетита.
3)Создание многоуровневого списка.
1. Информация и информационные процессы
1.1. Информация в природе, обществе и технике
1.1.1. Информация и информационные процессы в неживой природе
1.2. Кодирование информации с знаковых систем
Урок 30. Список иллюстраций или Перечень объектов
Не скажу, что приходится часто составлять перечень объектов, но надо быть готовым к любым неожиданностям.
Я надеюсь, что вы назначили объектам названия по всему документу. Если же нет… Скачайте документ тут. Как всегда, включаем режим Непечатаемые символы и открываем область задач Стили.
По окончании урока вы сможете:
- Собрать перечень объектов Рисунок
- Собрать перечень объектов Таблица
- Дать определение понятию Поле
- Обновить поля в документе функциональной клавишей F9
1. Список иллюстраций или Перечень объектов Рисунок
Рисунок и объект – это два разных типа объектов и «вгонять их в один перечень как-то не «комильфо». Поэтому перечни будут отдельными. Давайте решим, где будут располагаться перечни рисунков и таблиц. Чаще всего перечни объектов располагают в конце документа. Вот и отправимся в конец документа, нажав одновременно на клавиатуре клавиши CTRL+End.
Шаг 1. Щёлкаем Enter, набираем «Перечень рисунков» и ещё раз Enter именно здесь будет начинаться наш перечень):
Шаг 2. Выделяем абзац «Перечень рисунков» (одиночный щелчок по полосе выделения напротив абзаца – абзац ведь состоит из одной строчки, смотри Урок 2) и форматируем его:
- Выравнивание посередине
- Полужирное начертание
- Интервал до абзаца – 12 пт
Интервал после абзаца – 6 пт (эти значения вводятся с Панели быстрого доступа – см. Урок 18 Панель быстрого доступа)
Но при этом я не стала создавать новый стиль. Такой вид абзаца встречается в документе в единичных случаях. Зачем захламлять список стилей в области задач Стили?
| Совет | Новый стиль имеет смысл создавать, если абзацев определённого вида встречается не менее 5 раз. |
Шаг 3. Устанавливаем курсор перед свободным символом конца абзаца сразу и назначаем Список иллюстраций (Лента Ссылки → группа команд Названия → команда Список иллюстраций):
Чтобы было понятно, где находится эта команда, я покажу её на полноэкранном режиме:
Шаг 4. Щёлкаем ЛМ по кнопке Список иллюстраций:
А вот теперь теория. Я считаю, что надо учится читать диалоговые окна. Это половина успеха работы в любой прикладной программе. Итак…
- Образец печатного поля даётся нам для контроля над своими действиями, все изменения, которые мы вводим в диалоговом окне, тут же отображаются в Образце.
- Нелепо отменять режим «Показать номера страниц». Хотя… Если начальник потребует от вас перечень таблиц, его же (начальника) не интересуют номера страниц.
- Режим «Показать номера по правому краю» очень удобен, отменять его незачем.
- Заполнитель помогает взгляду чётко проследить направление от текста к соответствующему номеру:
Если заполнителя не будет, то пострадает зрительное восприятие текста. Сравните:
- Форматы предлагает список оформления нашего перечня:
Как правило, формат «Из шаблона» вполне устраивает заказчиков деловых документов, но вы можете поэкспериментировать.
- А вот это очень важно, потому что именно здесь мы выбираем, какой перечень будет собираться: Список таблиц или Список рисунков:
Поскольку договорились, что мы собираем Перечень рисунков, то щёлкаем ЛМ в выпадающем меню по слову «Рисунок» в выпадающем меню.
Обратили внимание, что образец поменялся?
- Если убрать галочку на режиме «Полное название», остаётся только название объекта без его нумерации:
Я что-то не припомню случая, когда мне это понадобилось, но на всякий случай…
- Если вы будете создавать веб-документ, то для контроля вам понадобится этот образец.
- А вот это важно. Убедительная просьба – не делать, а просто посмотреть на картинку. Если мы оставим режим «Гиперссылки вместо номеров страниц», то получим такую картину:
Мы получим два новых стиля: Гиперссылка и Перечень рисунков. Вы скажете: подумаешь, всего два стиля. Но я встречала документы, в которых было 603 стиля, и эти стили появились исключительно в результате неграмотной работы в Word. В этом случае говорить о преимуществах работы со стилями просто не приходится. Конечно, стиль «Гиперссылка» можно удалить (на одном из следующих уроков я расскажу, как это сделать).
Шаг 5. Отрываем диалоговое окно «Список иллюстраций» и устанавливаем следующие значения:
Нажмите ОК. Получили такую картину:
И получили мы новый стиль в области задач Стили (вспомним Урок 13 Встроенные стили). Когда вставляешь Список иллюстраций, то в области задач Стили автоматически появляется встроенный стиль Перечень рисунков – это идеология Word
Я обещаю, что на одном из следующих уроков я научу вас скрывать не нужные для работы встроенные стили.
2. Составление перечня таблиц
Шаг 1. Щёлкаем Enter (давайте договоримся, что перечень таблиц будет располагаться сразу после перечня рисунков) и набираем «Перечень таблиц» и ещё раз Enter.
Шаг 2. Выделяем абзац «Перечень таблиц» (одиночный щелчок по полосе выделения напротив абзаца – абзац ведь состоит из одной строчки, смотри Урок 2) и форматируем его:
- выравнивание посередине
- полужирное начертание
- интервал до абзаца – 12 пт
интервал после абзаца – 6 пт (эти значения вводятся с Панели быстрого доступа – см. Урок….)
Шаг 3. Открываем диалоговое окно «Список иллюстраций». Лента Ссылки → группа команд Название → кнопка Список иллюстраций:
Шаг 4. Устанавливаем в диалоговом окне «Список иллюстраций» следующие значения:
Перевожу на русский язык.
| Понять и запомнить! | Мы дали команду Word’у : Собрать вместе все абзацы, имеющие Стиль «Название таблицы» и показать номер страницы, на которой расположена каждая таблица. и Word послушно исполнил нашу команду |
Наиболее внимательные товарищи могут спросить: а зачем мы делали различные стили для названий таблиц и рисунков? Ведь в диалоговом окне Список иллюстраций есть чёткое разделение по названию. Отвечаю: исключительно потому, что эти два вида абзаца имеют различное форматирование, что оговорено в нормативных документах по оформлению документации.
Итак, мы получили такую картину:
| Вывод | Любой перечень объектов (рисунков, диаграмм, таблиц, схем) имеет стиль «Перечень рисунков» |
Смотрите как интересно получается: диалоговое окно, при помощи которого мы вставляем перечень объектов, называется «Список иллюстраций», а сам перечень объектов имеет стиль «Перечень рисунков». Или оговорка разработчиков или недогляд переводчиков.
Вы обратили внимание, что при вставке перечень рисунков и перечень таблиц окрашены в серый цвет? Мы подошли вплотную к важному понятию «Поле в Word».
3. Понятие «Поле». Обновление Поля
Я пересмотрела массу информацию по офисным программам, но нигде не нашла определения, что же такое «Поле»? Попробую дать своё определение.
| Понять и запомнить! | Поле – это зарезервированный участок в документе, который отображает изменения определённого типа в документе. |
Каждое поле имеет свою ограниченную функцию и свой код (а вот о кодах полей много-много позже). Например, поле Оглавление, поле Номер страницы, поле Дата.
Преимущество использования полей состоит в том, что вставленное содержимое (дата, номер страницы, оглавление и т.п.) обновляется автоматически при каждом изменении. Например, если вы работаете над документом в течение нескольких дней, то поле «Time» (текущая дата) будет изменяться каждый день.
Если вы поставили номер страницы при помощи команды Номер страницы (лента Вставка → группа команд Колонтитулы → команда Номер страницы):
то в дальнейшем, при создании новых страниц, номер будет проставляться автоматически. Номера в списке, названия объектов – это тоже поле, но каждое со своими функциями и со своим кодом. Правда, попутно вы получите два новых стиля в области задач Стили:
Ничего, мы научимся с этим бороться.
Понять, что перед нами поле легко: при выделении поле окрашивается в серый цвет (хотя в Параметрах можно этот режим Отображение поля в сером цвете отключить, но поле при этом останется полем).
А теперь поговорим о поле Список иллюстраций.
Шаг 1. Нажмём с клавиатуры клавишу Ctrl. Не отпуская клавишу Ctrl, подводим курсор к номеру страницы «5», напротив названия рисунка «Рисунок 7. Электросеть». Курсор превращается в руку. Дожидаемся, когда появится надпись «Текущий документ Нажмите Ctrl и щёлкните ссылку» (это очень важно!):
Щёлкаем ЛМ и перескакиваем на страницу номер «5» на название рисунка «Рисунок 7. Электросеть». Текстовый курсор стоит в начале абзаца:
На уроке 28 Заголовки в документе и структура документа я давала понятие «Навигация в документе». Чем больше по объёму текстовый документ с которым вы работаете, тем сложнее в нём ориентироваться, выискивая нужное место. Word обеспечивает быстрый переход к нужному участку документа. Навигация по заголовкам позволяет просматривать заголовки документа и быстро переходить от одного заголовка документа к другому. Разумеется, такой тип навигации возможен только в том случае, если вы пользуетесь стилями Заголовков.
Что из себя представляет список рисунков или таблиц, которые мы вставляли? Это перечень ссылок на определённые абзацы в документе. Следовательно, щёлкнув по этой ссылке, мы переместимся на соответствующее название объекта.
Шаг 2. Удаляем абзац «Рисунок 7. Электросеть»:
И переходим к Перечню рисунков.
Шаг 3. Нажимаем в любом месте поля «Перечень рисунков» ПМ. Появляется контекстное меню:
Нажимаем команду «Обновить поле» и получаем такую картину:
И с изумлением видим, что после Рисунка 6 идёт Рисунок 8. Но название рисунка – это название объекта, а я уверяла вас, что это поле. Всё правильно! Мы с вами обновили поле, которое отвечает за сборку перечня рисунков. А поле «Название рисунка» мы не трогали.
Вывод: надо отправиться к полю «Название рисунка 8», нажать ПМ и из контекстного меню выбрать команду «Обновить поле»:
И по очереди обновить поле у всех следующих рисунков. Хорошо, что рисунков немного. А если много? Страшно представить объём работы.
Я никогда так не делаю. Я обновляю все поля целиком. Давайте удалим любое название таблицы. Например, «Таблица 2. Группы стандартов» на странице 1 Удалить надо вместе с символом конца абзаца.
Шаг 4. Выделяем абзац «Таблица 2. Группы стандартов» (см. Урок 2):
и удаляем его клавишей Delete с клавиатуры.
Чтобы лучше были видны изменения в документе, перейдите на последнюю страницу, там, находятся Перечень рисунков и Перечень таблиц.
Шаг 5. Выделяем весь документ, одновременно нажимая клавиши Ctrl+A (см. Урок 2). Или трижды щёлкнуть ЛМ по полосе выделения:
Шаг 6. Нажимаем замечательную клавишу F9 на клавиатуре:
И появляется окно:
Сейчас перед нами стоит задача: обновить всё целиком, а не только номера страниц.
Шаг 7. Устанавливаем в окне «Обновление списка иллюстраций» радиоточку «обновить целиком» и нажимаем ОК:
Не пугайтесь, если окно «Обновление списка иллюстраций» выскочит ещё один раз – ведь у нас два списка иллюстраций, два перечня. Опять устанавливаем в окне «Обновление списка иллюстраций» радиоточку «обновить целиком» и нажимаем ОК.
И любуемся обновлённым перечнем рисунков и таблиц:
Как видите, все номера рисунков и таблиц идут по порядку. Можете просмотреть весь документ и убедиться, что номера названий рисунков и таблиц тоже идут по порядку.
| Понять и запомнить! | Функциональная клавиша F9 отвечает за обновление всех (!) полей в документе |
Теперь вы сможете:
- Собрать перечень объектов Рисунок
- Собрать перечень объектов Таблица
- Дать определение понятию Поле
- Обновить поля в документе функциональной клавишей F9
При редактировании документа я не боюсь назначать новые названия объектов или удалять имеющиеся. Я сразу определяю место для перечня объектов. Я не опасаюсь копировать и вставлять информацию с полями в любой другой документ. Просто на завершающем этапе я обновляю поля при помощи функциональной клавиши F9. Чего и вам желаю!
Содержание
- Создание таблиц в Ворде
- Способ 1: Базовая таблица
- Способ 2: Таблица с настраиваемыми параметрами
- Способ 3: Самостоятельное рисование
- Способ 4: Экспресс-таблица
- Способ 5: Преобразование текста в таблицу
- Способ 6: Вставка и экспорт из Excel
- Способ 7: Вставка таблицы из интернета
- Заключение
- Вопросы и ответы
При работе с документами в Word нередко может понадобиться создать таблицу, внутри которой необходимо разместить те или иные сведения. Текстовый редактор от компании Microsoft, хоть и не предоставляет такие широкие возможности для создания и редактирования таблиц, как его собрат по офисному пакету Excel, но все же имеет в своем арсенале достаточный набор инструментов для работы с таблицами. В данной статье мы подробно рассмотрим то, как их создавать.
Создание таблиц в Ворде
Существует несколько способов создания таблицы в текстовом документе средствами самого Word. Точнее, как таковой способ всего один, но результаты его выполнения могут быть совершенно разными – все зависит от того, какой цели требуется достичь. Плюс ко всему, можно добавить таблицу «извне» — совместимого офисного приложения Excel или, например, с веб-сайта.
Способ 1: Базовая таблица
Создание и/или добавление в Ворд практически любых, отличных от текста элементов, осуществляется через вкладку «Вставка». К ней же нам потребуется обратиться для создания базовой таблицы.
- Нажмите левой кнопкой мышки (ЛКМ) в том месте текстового документа, куда вы хотите добавить таблицу, и перейдите во вкладку «Вставка».
- Разверните меню кнопки «Таблица», расположенной в одноименной группе инструментов, и выберите желаемое количество строк и столбцов, передвигая мышку по изображению с превью таблицы, а затем, обозначив желаемый диапазон (он подсвечивается оранжевым). Кликните ЛКМ для подтверждения.
- Перед вами появится таблица выбранных размеров.
Одновременно с тем, как вы ее создадите, на панели управления (лента) Word появится группа вкладок «Работа с таблицами», состоящая из вкладок «Конструктор таблиц» и «Макет» и содержащая необходимый набор инструментов для работы с таблицами, их изменения и оформления.
Используя их, вы сможете придать своей таблице желаемый вид и стиль, добавить или удалить границы, сделать обрамление, заливку, вставлять различные формулы и т.д.
Читайте также: Вставка формулы в таблицу в Ворде
Это был самый простой, но далеко не единственный способ создания таблицы в Word.
Читайте также: Форматирование таблиц в Ворде
Способ 2: Таблица с настраиваемыми параметрами
Если же вы имеете более-менее точное представление о том, как должна выглядеть ваша таблица и какие приблизительно размеры она должна иметь, эти параметры можно определить непосредственно при ее создании.
- Все в той же вкладке «Вставка» воспользуйтесь кнопкой «Таблица» и выберите в ее меню пункт «Вставить таблицу».
- В небольшом диалоговом окне, которое будет открыто, задайте желаемые параметры для таблицы. То есть укажите необходимое число строк и столбцов, дополнительно можно выбрать опцию подбора ширины столбцов (хотя для пустой таблицы это не слишком актуально). Доступны следующие варианты:
Вариант Описание Постоянная По умолчанию установлено значение «Авто», то есть ширина столбцов будет изменяться автоматически, по мере их заполнения По содержимому Изначально будут созданы узкие столбцы, ширина которых увеличивается по мере добавления содержимого По ширине окна Таблица автоматически будет изменять свою ширину в соответствие с размерами документа, с которым вы работаете Примечание: Если вам необходимо, чтобы таблицы, которые вы будете создавать в дальнейшем, выглядели точно так же, как и эта, установите галочку напротив пункта «По умолчанию для новых таблиц».
- Задав необходимые параметры в окне «Вставка таблицы», нажмите «ОК» для их подтверждения.
На странице документа появится созданная вами таблица, ширину столбцов и высоту строк которой, скорее всего, придется изменить, а после этого (или в процессе) заполнить информацией.
Читайте также: Как в Word добавить строку и/или столбец в таблицу
Способ 3: Самостоятельное рисование
В случае если вам нужна таблица произвольного размера и вида, например, с объединенными ячейками или с разной высотой и шириной таковых (а также строк и/или столбцов), потребуется нарисовать ее вручную, воспользовавшись соответствующей возможностью текстового редактора.
- В меню вставки таблицы выберите пункт «Нарисовать таблицу». Указатель курсора после этого действия примет вид карандаша.
- Обозначьте внешние границы таблицы, то есть просто нарисуйте прямоугольник с необходимой высотой и шириной (в дальнейшем эти параметры можно будет легко изменить).
Далее нарисуйте внутри него строки и столбцы, проводя карандашом соответствующие горизонтальные и вертикальные линии. Сделав это, снова выберите пункт «Нарисовать таблицу» в меню вставки, чтобы выйти из режима рисования.
Как вы наверняка уже могли догадаться, высота строк и ширина столбцов изначально может быть произвольной (или просто желаемой), а не строго определенной, как это происходит при вставке базовой и настраиваемой таблицы. Также можно сразу нарисовать объединенные столбцы, строки, ячейки, если такая необходимость имеется.
Читайте также: Как объединить ячейки в таблице в Ворде - Как и в рассмотренных выше случаях, вся работа с таблицей, ее элементами и содержимым, выполняется в группе вкладок «Работа с таблицами»,
в которую входят «Конструктор таблиц» и «Макет».
Довольно часто именно произвольное, ручное рисование таблицы в Word является оптимальным решением и позволяет сделать в точности то, требуется (или просто хочется).
Способ 4: Экспресс-таблица
С каждой новой версией редактора Ворд в нем появлялось все больше шаблонов документов. Выбрать их можно при запуске программы или через меню «Файл» — «Создать». Есть в программе и шаблоны таблиц, причем расположены они не в стартовом окне, а во все том же, уже хорошо знакомом нам меню вставки.
- Разверните меню кнопки «Таблица» и выберите пункт «Экспресс-таблицы».
- Выберите подходящий шаблон из небольшого списка «Встроенные», нажав по нему ЛКМ.
- Таблица будет добавлена в текстовый документ и заполнена шаблонным содержимым. Все эти данные можно и нужно заменить на свои.

К сожалению, набор шаблонных таблиц в Word довольно скромный, зато его легко можно расширить собственными проектами. То есть любую созданную вами таблицу можно добавить в этот набор, для чего необходимо выполнить следующее.
- Выделите таблицу вместе со всем ее содержимым и перейдите во вкладку «Вставка».
- В меню кнопки «Таблица» наведите указатель курсора на пункт «Экспресс-таблицы».
- Выберите расположенный в самом низу пункт «Сохранить выделенный фрагмент в коллекцию экспресс-таблиц…»
В появившемся окне создания нового блока дайте своей таблице «Имя» и по желанию добавьте «Описание». Остальные поля лучше оставить по умолчанию. Для сохранения шаблона нажмите «ОК».

С этого момента ваша таблица будет отображаться в списке «Экспресс-таблицы».
Читайте также: Как в Ворде создать шаблон документа
Способ 5: Преобразование текста в таблицу
Все рассмотренные нами выше способы позволяют создать таблицу, которая в дальнейшем будет заполняться необходимыми данными. Но что, если требуется пойти от обратного – то есть данные уже имеются, и теперь их нужно преобразовать в таблицу? Microsoft Word предоставляет нам с вами и такую возможность, а именно, программа позволяет преобразовать текст в таблицу. Проще всего таким образом представлять списки (чаще – маркированные), но это далеко не единственное применение функции.
- Для того чтобы начать перевоплощение уже имеющегося текста в таблицу, необходимо включить отображение скрытых символов. Сделать это можно путем нажатия показанной на изображении ниже кнопки (вкладка «Главная», группа инструментов «Абзац») или закрепленной за ней комбинацией клавиш – «CTRL+*».
Читайте также: Отображение скрытых символов в Ворде - Теперь нам с вами требуется указать места разбивки будущей таблицы на столбцы. Для этого нужно вставить соответствующие знаки разделения, коими могут быть запятые, табуляция или точка с запятой, а также любой другой произвольный символ. Но, так как обычный текст чаще всего уже содержит запятые, для разделения будущих элементов таблицы лучше использовать знаки табуляции, что мы и сделали в нашем примере (скриншот в следующем пункте).
- С разделением текста на строки все проще – скорее всего, он уже правильно записан, а значит, и разделен (особенно, если это список или то, что таковым может стать). Знаки абзацев (буква «пи», такая же, как и кнопка вызова скрытых символов на панели инструментов), которые находятся в конце строки, и будут служить этим самым указателем на разбивку.
Примечание: Обязательно проследите за тем, чтобы в конце строк не было лишних символов-разделителей, а если таковые будут обнаружены, обязательно удалите их. Если там будет стоять и, например, знак табуляции, и знак абзаца, один (последний) столбец таблицы будет лишним и пустым.
Если же таковых в тексте еще нет или они есть не везде, просто кликните ЛКМ в конце строки, установив туда каретку (указатель курсора), и нажмите «ENTER» для переноса остального текста на следующую строку. Это же проделайте в конце каждой последующей строки, чтобы перенести ту, что идет за ней. То есть одна строка текста с нажатым в ее конце «ENTER» — это одна строка будущей таблицы
Примечание: На показанном выше примере знаки табуляции (указывающая вправо стрелка) обозначают будущие столбцы таблицы, а знаки абзаца — строки. Следовательно, в данной таблице будет 6 столбцов и 8 строк.
- Теперь выделите подготовленный текст и перейдите во вкладку «Вставка». Нажмите на значок «Таблица» и в открывшемся списке опций выберите пункт «Преобразовать в таблицу».
- Будет открыто небольшое диалоговое окно, в котором можно установить желаемые параметры для таблицы. Но, если до этого все было сделано правильно, основные из них будут определены автоматически.
Для закрытия диалогового окна «Преобразовать в таблицу» и непосредственного выполнения данной операции нажмите кнопку «ОК». Ниже показано то, что получилось в нашем примере.
Очевидно, что придется как минимум немного поиграться с размерами строк и столбцов и/или отдельных ячеек (либо с вариантом автоматического подбора размеров) для их выравнивания.
Дальнейшие действия по редактированию таблицы выполняются так же, как и в рассмотренных выше способах – с помощью инструментов группы вкладок «Работа с таблицами».
Осталось только отключить отображение скрытых символов в документе (это они отображаются в каждой ячейке таблицы сразу за текстом и за ее правой границей). Сделать это поможет следующая статья:
Подробнее: Как отключить непечатаемые символы в Ворде
Способ 6: Вставка и экспорт из Excel
Как известно, Word – это одно из нескольких приложений, входящих в пакет Microsoft Office. В составе этого же набора есть и табличный процессор Excel, который в значительно большей степени ориентирован на создание таблиц и работу с ними, чем рассматриваемый нами сегодня текстовый редактор. Ввиду тесной взаимосвязи компонентов офисного пакета от Майкрософт друг с другом, неудивительно, что практически любую таблицу, созданную в Эксель, можно буквально в несколько кликов перенести в Ворд. Сделать это можно с помощью простого копирования, специальной вставки или вставки из файла. Более подробно о каждом из доступных способов мы рассказывали в отдельной статье на нашем сайте.
Подробнее: Перенос таблицы из Excel в Word
Помимо экспорта таблицы из Эксель, в Ворд ее можно создать и самостоятельно (именно того вида, который они имеют в табличном процессоре от Майкрософт, а не как в рассмотренных выше случаях). Для этого:
- Перейдите к меню вставки таблицы, нажмите по соответствующей кнопке и выберите пункт «Таблица Excel».
- В документе появится таблица, а точнее, лист из Эксель, сам же интерфейс Ворд (верхняя панель) преобразится и станет больше похож не на текстовый редактор, а на табличный процессор из пакета Майкрософт.
- Дальнейшие действия не отличаются от таковых в Excel, то есть вы просто создаете на листе таблицу желаемых размеров, заполняете, редактируете ее и форматируете, используя для всего этого уже не инструменты Word, а более продвинутый набор из Excel. Представленная по ссылке ниже инструкция поможет вам разобраться во всех нюансах.
Читайте также: Как создать таблицу в Microsoft Excel
Для того чтобы выйти из режима работы с Эксель-таблицей, просто кликните по любому пустому месту на странице документа – перед вами снова появится привычный Ворд, но с несколько нетрадиционной для него таблицей.
Способ 7: Вставка таблицы из интернета
В арсенале Майкрософт Ворд есть довольно много стилей и шаблонов для создания и/или изменения, преобразования таблиц. Какая бы задача перед вами не стояла, какой бы идеей вы не вдохновлялись, вы всегда сможете придать созданной в текстовом редакторе таблице желаемый вид (в разумных пределах, так как для полноценной работы с таблицами все же следует обратиться к Эксель). Но бывает и так, что на таблицу оптимального вида вы наткнулись отнюдь не в библиотеке офисного приложения, а на просторах интернета или же вам просто потребовалось вставить опубликованную в вебе таблицу в текстовый документ. Сделать это довольно просто, то есть таблицу с сайта можно копировать, а затем вставить на нужную страницу. Правда, с ней придется еще немного поработать. О том, что именно потребуется делать в данном случае, мы ранее тоже писали.
Подробнее: Копирование таблицы с веб-сайта в документ Word
Заключение
Ознакомившись с этой статьей, вы наверняка поняли, что Майкрософт Ворд предоставляет довольно широкие возможности для создания таблиц, и даже если в арсенале программы вы не найдете необходимые инструменты и/или функции, их можно добавить извне, просто вставив таблицу из Эксель или из интернета.
Something like this:
Sub ReplaceTables()
Dim oTable As Table
Dim oRng As Range
For Each oTable In ThisDocument.Tables
If oTable.Rows.Count > 1 And oTable.Columns.Count > 1 Then
If IsNumeric(oTable.Cell(2, 1).Range.Words(1).Text) And _
IsNumeric(oTable.Cell(2, 2).Range.Words(1).Text) Then
Set oRng = oTable.Range
oTable.Delete
oRng.Text = "[TABLE]" & vbCrLf
End If
End If
Next
Set oTable = Nothing
Set oRng = Nothing
End Sub
It loops through all the tables in the document, checks in the first two cells in the second row if the first word is numeric, and if so deletes the table and puts the [TABLE] text and a new line instead.
Hope this helps.
Addition:
To check for 4 columns or more, and the presence of a $ sign in the text of the table, use this check instead:
If oTable.Columns.Count >= 4 Then
If InStrRev(oTable.Range.Text, "$") > 0 Then
|
SkyFlyStaR 1 / 1 / 0 Регистрация: 16.10.2011 Сообщений: 69 |
||||
|
1 |
||||
|
18.04.2014, 15:50. Показов 5612. Ответов 2 Метки нет (Все метки)
Есть документ, содержащий 2 заполненные таблицы
Если параметр в Tables равен 1, то таблица находится и обрабатывается без проблем, иначе появляется ошибка 5941 «Запрашиваемый номер семейства не существует», не понимаю в чем проблема
0 |
|
shanemac51 Модератор 11342 / 4661 / 748 Регистрация: 07.08.2010 Сообщений: 13,505 Записей в блоге: 4 |
||||
|
18.04.2014, 16:02 |
2 |
|||
1 |
|
Казанский 15136 / 6410 / 1730 Регистрация: 24.09.2011 Сообщений: 9,999 |
||||||||||||
|
18.04.2014, 16:22 |
3 |
|||||||||||
|
РешениеКоллеги,
это то же самое, что
Добавлено через 4 минуты
1 |

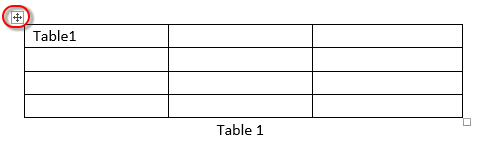
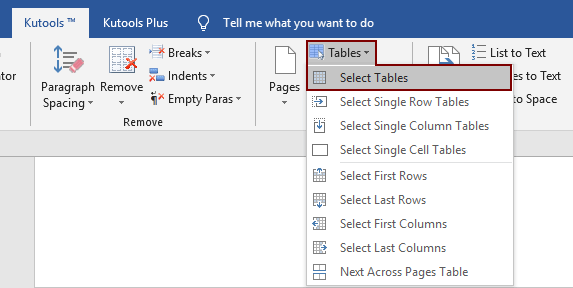

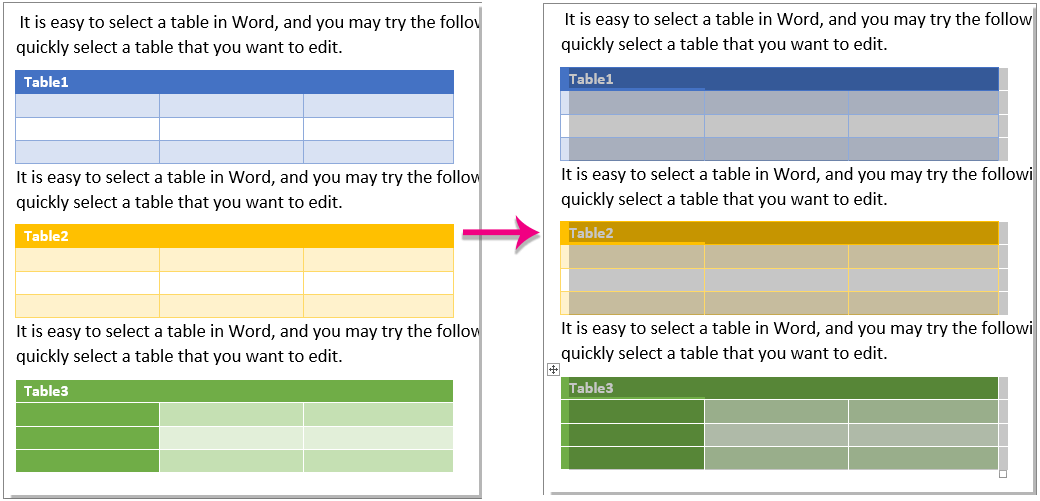







































































 Сообщение было отмечено SkyFlyStaR как решение
Сообщение было отмечено SkyFlyStaR как решение