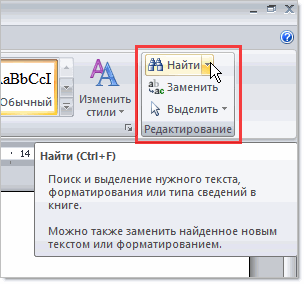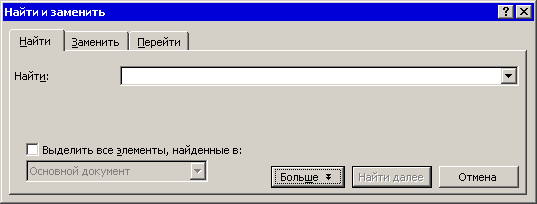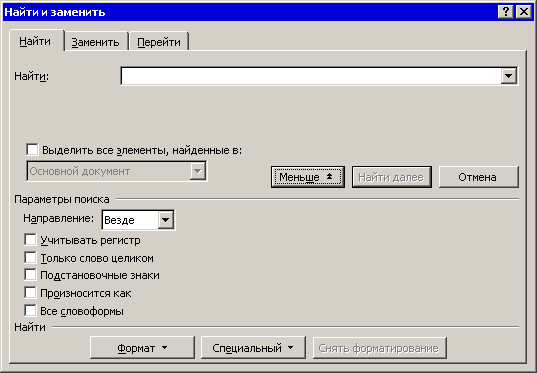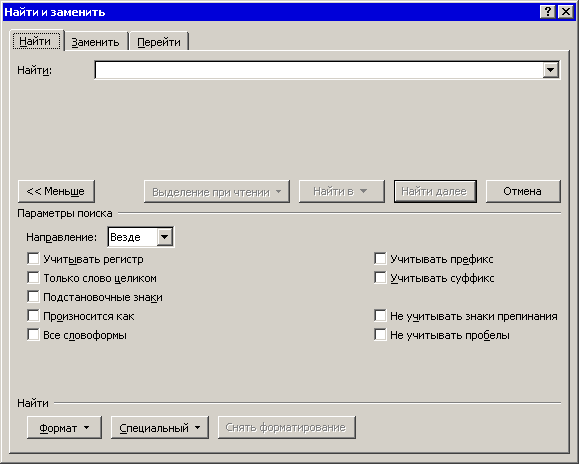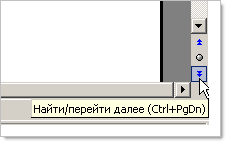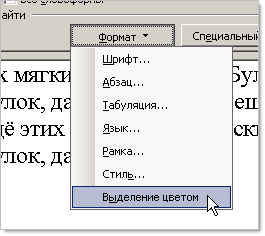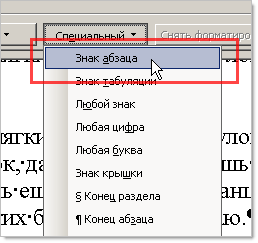Для этого вы также можете использовать подстановочный знак «Найти и заменить в Word».
В поле «Найти что» введите: .2[34][0-9]{2}[!0-9]
При этом будет найдена точка (точка или точка), за которой следует 2 , за которым следует 3 или 4 , за которыми следуют две (2) цифры, а за ним следует символ, который не является другой цифрой. ,
Это ограничивает его значением от 2300 до 2499 (поэтому опускается 2500 — но вы можете сделать это одноразовый поиск). Включив в конце значение не 0-9, он, например, не наберет 23000 или 23456.
Убедитесь, что вы нажали кнопку «Дополнительно», чтобы увидеть все варианты.
Отметьте галочкой «Использовать шаблоны».
Для «Заменить на» оставьте это поле пустым, но на кнопке «Формат» в левом нижнем углу нажмите «Выделить» (поэтому под текстовым полем «Заменить на» вы увидите слово «Выделить»).
(Прежде чем сделать это, убедитесь, что вы выделили какой-то текст цветом, чтобы ваш маркер был установлен на цвет, а не на цвет, иначе ваша замена не будет «выделена»).
Узнайте, как найти и заменить цифры, цифры, цифры в документе Word. Вы можете осуществлять поиск номеров или диапазона номеров и заменить их на что-нибудь.
MS Word представляет собой мощный инструмент для обработки текстов от Microsoft. Иногда мы оказываемся в ситуации , в которой мы должны найти и заменить номера в документе Word. Это довольно легко сделать это , используя Найти и заменить средство , данное в MS-Word. Вот как мы можем это сделать.
Откройте документ, где замена должно быть сделано.
Нажмите CTRL + H ключи, чтобы принести поиска и замены коробки вверх.
Теперь, найти то , что тип коробки ([0-9])
MS Word: Найти и заменить цифры, цифры, цифры
Нажмите на кнопку Подробнее >> раскрыть больше возможностей для поиска и замены.
В расширенном окне выберите Использовать групповые символы
Теперь нажмите кнопку Найти и MS Word найдет вам первый номер (т.е. любая цифра от 0 до 9) в документе. Обратите внимание , что он найдет каждую цифру по отдельности, то есть сказать , что если 2012 написано в документе -это поиск найдет четыре цифры и не 2012 как целое число.
Наши советы по MS-Word сделать вашу жизнь проще и увеличить производительность на рабочем месте.
Очень важно , что вы выбираете использовать групповые символы , так как это позволит MS Word , чтобы понять ваши потребности поиска.
Если вы хотите , чтобы удалить все номера из документа, просто держать поле «Заменить на» поле пустым и нажмите кнопку «Заменить все» … это действие будет эффективно заменить все цифры с пустыми руками .
СМОТРИТЕ ТАКЖЕ: Как заменить изображения в формате MS Word
Если вы хотите заменить только некоторые цифры, вы можете изменить поисковый запрос. Например, если вы хотите , чтобы найти только 4, 7 и 9 , вы должны написать в «Найти» окно:
([4,7,9])
Если вы хотите искать только цифры от 1 до 4, вы можете использовать любой из следующего выражения:
([1,2,3,4])
Или
([1-4])
В поле «Заменить на» поле, вы можете написать все , что вы хотите , чтобы заменить найденный текст. Легко!
Таким образом, это было решение. Я надеюсь, что это было полезно! Вы можете увидеть много других советов MS Word на TechWelkin.
Пожалуйста , не стесняйтесь отправлять ваши вопросы, если случай у вас есть, в комментариях к этой статье. Благодарим Вас за использование TechWelkin.
For this one, you could also do a wildcard Find and Replace in Word.
In «Find what», enter: .2[34][0-9]{2}[!0-9]
That will find a full stop (a.k.a. period or dot), followed by 2, which must then be followed by a 3 or 4, which is then followed by two (2) digits, and is followed by a character that is not another digit.
That limits it to 2300 to 2499 (so omits the 2500 – but you could do a one-off search for that). By including the not 0-9 at the end, it won’t pick up 23000 or 23456, for example.
Ensure you have clicked the «More» button so you can see all the options.
Tick «Use wildcards».
For «Replace with», leave it blank, but on the Format button at bottom left click Highlight (so under your «Replace with» textbox you’ll now see the word «Highlight»).
(Before you do this, ensure you have highlighted some text with a colour so your highlighter is set to a colour, and not no colour, otherwise your replace won’t «highlight»).
Привет, друзья. Знаете ли вы, что поиск в Ворде можно выполнять очень точно: учитывая регистр, стиль, шрифт, а также учитывая подстановочные знаки, и другое? В этой статье я расскажу вам, как им правильно пользоваться, чтобы результат поиска был безошибочным.
Содержание
- Расширенный поиск
- Поиск по словам
- Поиск в документе Word по формату
- Поиск и замена
- Заключение
Расширенный поиск
Поиск по странице Ворд исполняется при помощи функции под названием “Найти”. Более подробно о нем можно узнать на странице “Поиск в Ворд”.
Если вам доводилось искать какой-либо текст в тексте документа, то, думаю, вы замечали, что результаты могут быть не точными. К примеру, при поиске слова «дети» Ворд вам предложит все варианты, которые производные от основного запроса: «детиНА», «детиШКИ».
А чтобы отыскать определенное конкретное слово, для этого в текстовом редакторе Word существует расширенный поиск. Через него можно отыскать более точный текст — учитывая регистр, по точному совпадению, найти слово не только по содержанию, но и по тому, как оформлены эти слова, а также по прочим условиям. Как им пользоваться, спросите вы?
Откроем вкладку “Главная”, найдем раздел “Редактирование” и жмем “Найти”. Внизу появившегося окна поиска жмем “Больше”. Откроется окно расширенного поиска.
Посмотрите, как много тут всяких вариантов поиска. Сейчас я вам расскажу об основных из них:
- «Направление»- в каком направлении будет произведен поиск по документу Word.
- “Вперед”, поиск пройдет вниз от курсора до конца документа.
- “Назад” – от курсора вверх к началу документа. При этом в ссылках и в колонтитулах поиск осуществляться не будет.
- Если выбрать “Везде”, то Word поищет слова и в колонтитулах, и в ссылках.
Поиск по словам
Продолжаем изучать параметры расширенного поиска.
“Учитывать регистр” — означает, будет ли Ворд при поиске слов учитывать БОЛЬШИМИ или маленькими буквами набрано слово. К примеру, в поиске набираем слово с Заглавной буквы, тогда и результатом поиска будет, только слово с Заглавной буквы.
“Только слова целиком” — этим пунктом мы говорим Ворду, что нас интересует поиск конкретно этого слова. К примеру, в строке поиска набираем слово «пап», тогда поиск найдет те слова, которые содержат конкретно «пап», а слова, типа папа, папин, папочка будут пропущены.
“Подстановочные знаки” — это значит, что будем использовать специальные знаки для поиска слов. К примеру, набираем в поиске «стен?» и ищем. Ворд понимает, что вместо знака вопроса можно подставить любую букву: стенА, стенЫ, стенУ и т.д. Результатом поиска будут все подобные слова.
Какие бывают подстановочные знаки можете узнать на странице «Подстановочные знаки расширенного поиска в Ворд».
«Произносится как» — в английском языке есть множество слов, звучащие одинаково, а записываются они по-разному. Хоть и в русском языке есть такие слова, но для нашего языка эта функция не работает.
Функция “Все словоформы” ищет все словоформы.
Поиск в документе Word по формату
Кнопка «Формат» откроет список форматов, по которым можно отыскать текст. Кстати, формат можно выбрать не один, а несколько.
Функция “Специальный” также содержит список функций.
Поиск и замена
В Ворд, используя расширенный поиск, можно не только найти текст, но и его заменить на другой.
Для этого откройте вкладку «Заменить». Далее в строке найти указываем то слово, что мы хотим поменять. К примеру слово «одно» заменить на слово «другое». А значит, следующим шагом в поле «Заменить на» мы пишем то, на что необходимо поменять текст. Выставляем правильные Параметры поиска и жмем на одну из кнопок: Заменить либо Заменить все.
Заключение
По моему мнению в этом ничего слишком сложного нет. Напротив, довольно удобно, что в Ворде есть более гибкая настройка поиска, которая позволяет более точно указать параметры поиска. Надеюсь вам понравилось и я вам смог помочь. Еще раз напомню, что у меня есть статья про «Поиск в Ворде», советую посмотреть и ее.
Комментируйте, задавайте вопросы, делитесь с друзьями, вступайте в группы (ссылки в меню) и подписывайтесь на обновления сайта.
Редактор Word имеет очень мощный инструмент для поиска и замены фрагментов текста в документе. Можно найти любое слово, символ, специфическое форматирование текста.
В этой заметке я расскажу (с иллюстрациями), как работать с диалоговым окном Найти и заменить, и в качестве примера мы попробуем выполнить одну очень распространенную операцию по поиску и удалению лишних знаков абзацев из текста документа.
Диалоговое окно Найти и заменить можно открыть, выбрав любую из трех команд в меню Правка (для редактора Word 2003):
- Найти («Ctrl+F»);
- Заменить («Ctrl+H»);
- Перейти («Ctrl+G»).
В редакторе Word 2007 окно Найти и заменить можно открыть с помощью выбора соответствующих команд из группы Редактирование на вкладке Главная (хотя, указанными выше сочетаниями клавиш это сделать быстрее и удобнее):
В зависимости от выбранной команды, откроется следующее диалоговое окно (с активной вкладкой, соответствующей выбранной команде):
Это окно представлено в кратком виде, что конечно же неприемлемо для осуществления полноценного поиска искомого текста. Поэтому рекомендую вам сразу же нажать кнопку Больше, чтобы иметь доступ к дополнительным инструментам поиска и замены:
В редакторе Word 2007 это окно будет иметь несколько дополнительных инструментов, расширяющих возможности поиска:
Введите какое-нибудь слово в поле ввода Найти и нажмите кнопку Найти далее. Если такое слово присутствует в тексте документа, то редактор Word переместится к найденному слову и выделит его. Обратите внимание, что при каждом новом поиске диалоговое окно будет автоматически перемещаться так, чтобы найденное слово всегда было на виду пользователя: над окном или под ним.
Если это окно вам мешает в процессе поиска, то можно закрыть его и осуществлять переходы к новым найденным словам с помощью панели Выбор объектов:
Щелкайте по синим стрелкам и переходите либо вниз документа к новым словам, либо вверх — к предыдущим найденным словам.
Кстати, если вы ввели слово в нижнем регистре, то будут найдены все слова, независимо от их регистра. Если же вам нужно найти слова с конкретным написанием: только строчные или только прописные, то установите флажок на параметре Учитывать регистр и введите в поле Найти слово в том виде, в каком вы хотите его найти в документе:
Здесь есть еще одна особенность: если введенное вами слово может быть частью какого-либо другого слова (например, слово «мир» может быть частью слова «кумир»), то поиск выделит эту часть главного слова. Чтобы искать только отдельные слова, установите флажок на параметре Только слово целиком.
Искать слова — это просто. Но, что если нужно найти не конкретное слово, а, например, слово, выделенное каким-либо цветом (обратите внимание: речь идет о выделении слова сплошным цветом, а не о цвете шрифта).
В этом случае можно воспользоваться поиском текста по формату. Для этого нажмите кнопку Формат и в раскрывшемся меню выберите команду Выделение цветом:
Под полем Найти появится надпись с выбранным вами параметром:
В результате поиска будут найдены все слова (фразы), помеченные в документе каким-либо цветом.
Собственно, объяснение всех нюансов работы с диалоговым окном Найти и заменить может занять слишком много времени и места. Поэтому я рекомендую вам самостоятельно потренироваться в установке тех или иных параметров при поиске текста. А сейчас давайте попробуем найти в документе лишние (пустые) строки. Как правило, такие пустые строки образованы двумя или более знаками абзацев (не всегда, но часто) в конце параграфа:
Чтобы удалить эти пустые строки, откройте диалоговое окно Найти и заменить на вкладке Заменить («Ctrl+H»).
В поле Найти вам нужно будет вставить специальные символы, которые обозначают знаки абзацев. Для этого установите курсор ввода в поле Найти, а затем нажмите кнопку Специальное. В открывшемся меню выберите строку Знак абзаца:
В поле Найти вы увидите вставленный символ ^p. Если вы прямо сейчас нажмете кнопку Найти далее, то вы переместитесь к этому символу в тексте документа. Но этого будет мало, так как вам нужен не один отдельно стоящий символ знака абзаца, а несколько, идущие подряд. Поэтому вы можете добавить еще один знак абзаца. Однако поиск будет ограничен именно этими двумя знаками, что также нас не устроит, если в тексте есть пустые строки, образованные более чем двумя знаками абзаца.
В этом случае следует использовать не только (не столько) специальные символы, а также регулярные выражения. Конкретно, в нашем случае следует ввести в поле Найти не знак абзаца, а символ ASCII-кода, который обозначает знак абзаца — ^13, и далее вот такое выражение: {2;}. То есть, в полном виде выражение должно быть такое: ^13{2;}.
Это выражение обозначает, что будет произведен поиск двух или более идущих подряд символов знака абзаца.
Если вы сейчас снова попытаетесь нажать кнопку Найти далее, то поиск вернет вам нулевой результат — ничего найдено не будет. Почему?
Причина в том, что {2;} — это регулярное выражение и его использование следует заранее объявить. В диалоговом окне Найти и заменить это можно сделать с помощью установки флажка на параметре Подстановочные знаки:
В поле Заменить добавьте один знак абзаца — ^p.
Попробуйте произвести поиск и вы увидите, что результаты будут корректными. Теперь вы знаете, как удалять лишние пустые строки.
Более подробно о механизме поиска с применением
подстановочных знаков можно прочитать в отличной статье Сергея Хозяинова Специальные символы и подстановочные знаки в операциях поиска и замены Microsoft Word 97.
Не обращайте внимание на версию редактора, приведенную в названии статьи — все отлично работает во всех версиях Word.
Рекомендую даже распечатать эту статью и пользоваться ею как справочником.