Если вам часто приходится работать в Word с документами большого объема, наверняка вы, как и многие другие пользователи, сталкивались с такой проблемой, как пустые строки. Добавляются они с помощью нажатий клавиши «ENTER» один, а то и более раз, а делается это для того, чтобы визуально разделить фрагменты текста. Вот только в некоторых случаях пустые строки не нужны, а значит, их нужно удалить.
Урок: Как удалить страницу в Ворде
Вручную удалять пустые строки слишком хлопотно, да и просто долго. Именно поэтому в данной статье речь пойдет о том, как за раз удалить все пустые строки в документе Word. Поможет нам в решении этой задачи функция поиска и замены, о которой мы писали ранее.
Урок: Поиск и замена слов в Ворде
1. Откройте документ, в котором нужно удалить пустые строки, и нажмите кнопку «Заменить» на панели быстрого доступа. Находится она во вкладке «Главная» в группе инструментов «Редактирование».
- Совет: Вызвать окно «Заменить» можно и с помощью горячих клавиш — просто нажмите «CTRL+H» на клавиатуре.
Урок: Горячие клавиши в Word
2. В открывшемся окне установите курсор в строке «Найти» и нажмите кнопку «Больше», расположенную внизу.
3. В выпадающем списке «Специальный» (раздел «Заменить») выберите «Знак абзаца» и вставьте его дважды. В поле «Найти» появятся следующие символы: «^p^p» без кавычек.
4. В поле «Заменить на» введите «^p» без кавычек.
5. Нажмите кнопку «Заменить все» и дождитесь, пока процесс замены будет завершен. Появится уведомление о количестве выполненных замен. Пустые строки будут удалены.
В случае, если пустые строки в документе все еще остались, значит, они были добавлены путем двойного, а то и тройного нажатия клавиши «ENTER». В таком случае необходимо проделать следующее.
1. Откройте окно «Заменить» и в строке «Найти» введите «^p^p^p» без кавычек.
2. В строке «Заменить на» введите «^p» без кавычек.
3. Нажмите «Заменить все» и дождитесь, пока замена пустых строк будет завершена.
Урок: Как в Ворде удалить висячие строки
Вот так просто можно удалить пустые строки в Word. При работе с большими документами, состоящими из десятков, а то и сотен страниц, такой метод позволяет заметно сэкономить время, заодно уменьшив общее количество страниц.
Еще статьи по данной теме:
Помогла ли Вам статья?
В документе, загруженном из Интернета, слишком много пустых строк (перенос строк выполняется вручную). Чтобы сэкономить бумагу и место, нам нужно удалить все пустые строки. Есть ли более простой способ удалить все пустые строки вместо того, чтобы удалять каждую вручную? В этом руководстве будут перечислены три доступных метода удаления всех пустых строк во всем или выделенных документах:
Удалить все пустые строки с помощью параметра «Найти и заменить»
Удалите все пустые строки с помощью VBA
Удалите все пустые строки с помощью Kutools for Word
Удалите все пустые ручные разрывы строк из документа Word:
Если в вашем документе Word есть несколько ручных пустых строк, чтобы быстро удалить их все, Kutools for Word содержит полезный инструмент – Удалить пустые разрывы строк вручную , который поможет вам завершить эту работу как можно скорее.

Kutools for Word : с более чем 100 удобными Надстройки Word, попробуйте бесплатно без ограничений в течение 60 дней. Нажмите, чтобы загрузить и бесплатную пробную версию прямо сейчас!
–>
Содержание
- Удалите все пустые строки с помощью параметра “Найти и заменить”
- Удалите все пустые строки с помощью VBA
- Удалите все пустые строки с помощью kutools for Word
- Демонстрация: удаление всех пустых строк в Word
- Рекомендуемые инструменты для работы с Word
- Kutools For Word – Более 100 дополнительных функций для Word, сэкономьте 50% времени
Удалите все пустые строки с помощью параметра “Найти и заменить”
Функция Найти и заменить в Word обычно используется для удаления всех пустые строки, но вы должны знать, что пустые строки называются переносом строк вручную в параметре Найти что .
1 . Нажмите Заменить на вкладке Главная . См. Снимок экрана:

2 . Когда откроется диалоговое окно Найти и заменить , нажмите кнопку > , чтобы отобразить дополнительные параметры. Затем поместите курсор в поле Find What и выберите Ручной разрыв строки в раскрывающемся меню Special . меню, см. снимок экрана:

3 . В поле Find What будет символ « ^ l » и нажмите Заменить все . Все ручные разрывы строк были удалены сразу, см. Снимок экрана:

Удалите все пустые строки с помощью VBA
В качестве альтернативы вы можете использовать макрос для удаления всех пустых строк. строк, если вы хорошо разбираетесь в коде VBA, и вы можете следовать приведенным ниже инструкциям, например:
1 . Нажмите Alt + F11 , чтобы открыть окно Microsoft Visual Basic для приложений .
2 . Щелкните Insert > Module , а затем скопируйте приведенный ниже код VBA в окно модуля.
VBA код: удаление всех переносов строк в документе вручную:
3 . Затем нажмите кнопку Run Sub 
Удалите все пустые строки с помощью kutools for Word
Выше методы требуют нескольких шагов для удаления всех пустых строк, но с Kutools for Word только один щелчок поможет вам завершить эту операцию.
| Kutools for Word : с более чем 100 удобными надстройками Word, бесплатно и без ограничений в течение 60 дней . |
|
Перейти к загрузке |
1 . Пожалуйста, примените эту утилиту, нажав Kutools > Пустые параграфы > Удалить пустые ручные разрывы строк . См. Снимок экрана:

2 . Затем появится диалоговое окно с напоминанием об удалении всех пустых строк. Нажмите кнопку Да , см. Снимок экрана:
. После нажатия Да вы увидите, что все пустые строки удалены из документа. См. Снимок экрана:

Примечание : если вам просто нужно удалить пустые строки в выделенном фрагменте, вы должны выбрать диапазон перед применением этой функции.
Нажмите, чтобы загрузить Kutools for Word и бесплатную пробную версию прямо сейчас !
Демонстрация: удаление всех пустых строк в Word
Kutools for Word : с более чем 100 удобными надстройками Word, которые можно бесплатно попробовать без ограничений в течение 60 дней. Загрузите бесплатную пробную версию прямо сейчас!
Рекомендуемые инструменты для работы с Word


Kutools For Word – Более 100 дополнительных функций для Word, сэкономьте 50% времени
- Сложные и повторяющиеся операции можно выполнить за секунды.
- Вставьте сразу несколько изображений из папок в документ Word.
- Объедините и объедините несколько файлов Word в папках в одну в желаемом порядке.
- Разделите текущий документ на отдельные документы в соответствии с заголовком, разрывом раздела или другими критериями.
- Преобразование файлов между Doc и Docx, Docx и PDF, набор инструментов для общих преобразований и выбора и так далее …
Подробнее Загрузить сейчас Купить
°°° — обозначение абзаца, ну и для удобства чтения (Alt 248)
*** Разрывы абзацев ***
°°°Возникает разрыв абзацев если, к примеру, попытаться онлайн конвертировать файл из формата .pdf в формат .fb2 или какой-нибудь другой. Не знаю, по какой причине так происходит. Иногда файл на выходе получается нормальный, иногда — выглядит, как на примере ниже (кусочек из книги Ольги Гусейновой «Школа Делавеля. Чужая судьба»).
°°°Суть — текст как бы разорван, с абзаца начинается каждая вторая строка (в тех местах, где это было в пдф) и читать такое, будь то художественная литература или что-то другое, естественно, очень неудобно. Вручную исправлять, если страниц много — еще хуже. Я так один раз сделала, когда мне с Призрачных миров несколько лет назад пришел такой файлик .fb2. Не советую.
Пример текста, каким он мог быть в pdf:
°°°Все как на подбор рослые, мощные, сильные – настоящие женщины. Каждая
поскрипывала новой формой. На тонкую рубашку с широкими бретелями, длиной
до середины бедра мы надеваем короткие, выше колен, кожаные платья
специального фасона. Плотно прилегающий к телу корсет со шнуровкой и юбка
из широких кожаных полос для удобства передвижения.
Пример «битого» текста, который мог бы получиться после конвертации:
°°°Все как на подбор рослые, мощные, сильные – настоящие
женщины. Каждая
°°°поскрипывала новой формой. На тонкую рубашку с широкими
бретелями, длиной
°°°до середины бедра мы надеваем короткие, выше колен,
кожаные платья
°°°специального фасона. Плотно прилегающий к телу корсет со
шнуровкой и юбка
°°°из широких кожаных полос для удобства передвижения.
КАК ИСПРАВИТЬ:
1. В Microsoft Word (если 2007й) на главной вкладке справа вверху нажать кнопку Заменить.
2. Кнопка Больше >> внизу — появятся дополнительные настройки.
3. Убедиться, что вначале абзаев нет пробелов, иначе не сработает:
— в поле Найти через выпадающий список Специальный выбрать Знак абзаца, после него поставить пробел;
— в поле Заменить поставить просто Знак абзаца;
— нажимать кнопку Заменить все, пока программа не покажет Произведено замен: 0.
4. Убираем разрывы:
— поставить галочку возле «Учитывать регистр»;
— в поле Найти через выпадающий список Специальный выбрать Знак абзаца, после него поставить маленькую букву а — выглядит как
[1]
Закрыть
pа;
— в поле Заменить поставить пробел, после него добавить маленькую букву а;
— нажать кнопку Заменить все;
— пройтись так по всем маленьким буквам алфавита, займет минут 5.
5. Двойные пробелы между словами и знаками препинания (могли появиться)
— в поле Найти поставить два пробела;
— в поле Заменить поставить один пробел;
— нажимать кнопку Заменить все, пока программа не покажет Произведено замен: 0.
6. Просмотреть файл — этот метод не учитывает абсолютно все:
— имена и их склонения, которые должны быть либо в середине предложения, либо начинать предложение, которое НЕ должно начинать новый абзац (например, внутри диалога);
— названия и другие слова с большой буквы, которые могут находиться внутри предложения или начинать предложение, которое НЕ должно начинать новый абзац (например, внутри диалога);
— тире, которое должно быть в середине предложения или диалога, но не начинает реплику персонажа;
— слова в кавычках;
— начало предложения, которое не должно быть с новой строки (например, внутри диалога или абзаца).
*** Пустые строки между абзацами ***
°°°Имеются в виду не авторские пустые строки, призванные отделить части текста, и не большой интервал между абзацами, а именно пустые сроки после каждого абзаца. Вручную исправлять это тоже очень долго.
Пример из той же книги, как такой текст может выглядеть:
– Звено, рассчитайсь!
– Первый!
– Второй!
– Третий!
КАК ИСПРАВИТЬ:
1. В Microsoft Word (если 2007й) на главной вкладке справа вверху нажать кнопку Заменить.
2. Кнопка Больше >> внизу — появятся дополнительные настройки.
3. Убедиться, что в начале абзацев нет пробелов, иначе текст сольется в один сплошной абзац:
— в поле Найти через выпадающий список Специальный выбрать Знак абзаца, после него поставить пробел;
— в поле Заменить поставить просто Знак абзаца;
— нажимать кнопку Заменить все, пока программа не покажет Произведено замен: 0 или Произведено замен: 1 (если будет один — скорее всего не страшно).
4. Убираем лишние пустые строки
— в поле Найти через выпадающий список Специальный выбрать Знак абзаца, после него поставить еще один Знак абзаца — выглядит как
p^p
— в поле Заменить через выпадающий список Специальный выбрать Знак абзаца;
— нажать кнопку Заменить все;
ВНИМАНИЕ!
°°°Если в тексте есть авторские пустые строки (обычно в художественной литературе) — нажать Заменить все можно только один раз! Тогда лишние пустые строки уйдут, авторские останутся (перед этим в этом месте скорее всего будет две пустые строки, в других местах — одна).
°°°Если нажали случайно замену два раза и убрало все пустые строки, включая нужные – просто нажимаем отменить — Ctrl + Z.
°°°Чтобы легче было увидеть, есть ли в тексте авторские пустые строки — нужно нажать на иконку ¶ во вкладке Главная.
http://www.litsite.ru/2010/12/19/text-word/ «Как автору вычитать текст и как для вычитки использовать инструменты программы Microsoft Word».
°°°Полезная статья, здесь намного больше всего. Но о том, что нужно обязательно убедиться, что в начале абзацев нет лишних пробелов, я, увы, дошла сама, до этого убрать разрывы или лишние строки не получалось, выходила ерунда.
1 2 3 4 5 6 7 8 9 10 11 12 13 14 15 16 17 18 19 20 21 22 23 24 25 26 27 28 29 30 31 32 33 34 35 36 37 38 39 40 41 42 43 44 45 46 47 48 49 50 51 52 |
private void button1_Click(object sender, RibbonControlEventArgs e) { Word.Document doc = Globals.ThisAddIn.Application.ActiveDocument; string FileName = doc.FullName.Substring(0, doc.FullName.LastIndexOf('.')); object FileFormat = Word.WdSaveFormat.wdFormatText; doc.SaveAs2(FileName + ".LM3", FileFormat); doc.Close(); //открываю сохраненный файл Word.Document ML2doc = Globals.ThisAddIn.Application.Documents.Open(FileName + ".LM3"); //ищу и заменяю что мне нужно FindAndReplace(ML2doc, "t", " ", false); // заменить все TAB на пробел FindAndReplace(ML2doc, "^32{2,}", "^32", true); // удалить все пробелы с количеством больше 2 // а вот тут мистика. Вычислил методом тыка. Надо сохранить, закрыть и по новому открыть ML2doc.Save(); ML2doc.Reload(); Word.Document ML2doc2 = Globals.ThisAddIn.Application.Documents.Open(FileName + ".LM3"); //И только после этого будет работать замена 3х Enter на 2. for (int i = 0; i < 10; i++) { FindAndReplace(ML2doc2, "^p^p^p", "^p^p", false); } ML2doc2.Save(); ML2doc2.Reload(); } private void FindAndReplace(Word.Document doc, object findText, object replaceWithText, object WildCards) { doc.Application.Selection.Find.ClearFormatting(); doc.Application.Selection.Find.Replacement.ClearFormatting(); object matchCase = false; object matchWholeWord = false; //true //object matchWildCards = false; object matchSoundsLike = false; object matchAllWordForms = false; object forward = true; //true object wrap = Word.WdFindWrap.wdFindContinue; object format = false; //object replaceWithText = Replaced text object replace = Word.WdReplace.wdReplaceAll; object matchKashida = false; object matchDiacritics = false; object matchAlefHamza = false; object matchControl = false; object read_only = false; object visible = true; Globals.ThisAddIn.Application.Selection.Find.Execute(ref findText, ref matchCase, ref matchWholeWord, ref WildCards, ref matchSoundsLike, ref matchAllWordForms, ref forward, ref wrap, ref format, ref replaceWithText, ref replace, ref matchKashida, ref matchDiacritics, ref matchAlefHamza, ref matchControl); } |
Microsoft Word уже давно используется пользователями в текстовом редакторе. Это можно объяснить простотой функционирования, множеством функций и понятным интерфейсом. Word предлагает пользователям несколько сочетаний клавиш, которые, если делать это традиционно, потребуют как времени, так и усилий.
Одна из таких проблем-удаление пустых строк из документа. Пустые строки не только увеличивают длину документа, но и влияют на удобочитаемость. Следует избегать ненужного использования пустых строк при составлении документа, но для предварительно составленных документов вы можете легко удалить пустые строки с помощью метода, упомянутого в следующих разделах.
Word добавляет тег абзаца каждый раз, когда вы нажимаете ENTER для перехода к следующей строке. Два последовательных тега абзаца могут отображаться в вашем документе как пустые/пустые строки. Чтобы удалить пустые строки или теги с двойным абзацем, вы можете вручную выполнить каждую операцию ИЛИ использовать опцию «Заменить», чтобы удалить все пустые строки сразу. Мы проведем вас через процесс удаления пустых строк с помощью параметра «Заменить».
Так выглядит документ изначально, когда между текстом есть пустые строки. Просто нажмите кнопку «Показать/скрыть ¶ » на панели управления Word, чтобы просмотреть теги абзацев. Теги с двойным абзацем здесь обозначают пустую строку, и замена их одним тегом приведет к удалению пустых строк.
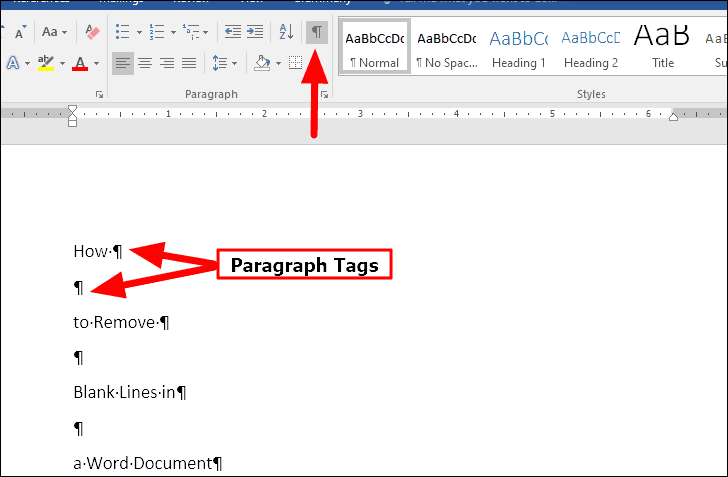
Удалить пустые строки в Word
Чтобы удалить пустые строки в документе Word, нажмите кнопку «Заменить» в разделе «Редактирование» в правом верхнем углу.

Затем введите ^ p ^ p , который указывает тег двойного абзаца (‘^ p’-это код тега абзаца) в текстовом поле”Найти что”и ^ p , который указывает на один тег абзаца в текстовом поле”Заменить на”.
После ввода нажмите «Заменить все» внизу. Вы увидите сообщение о том, сколько изменений было внесено в документ.
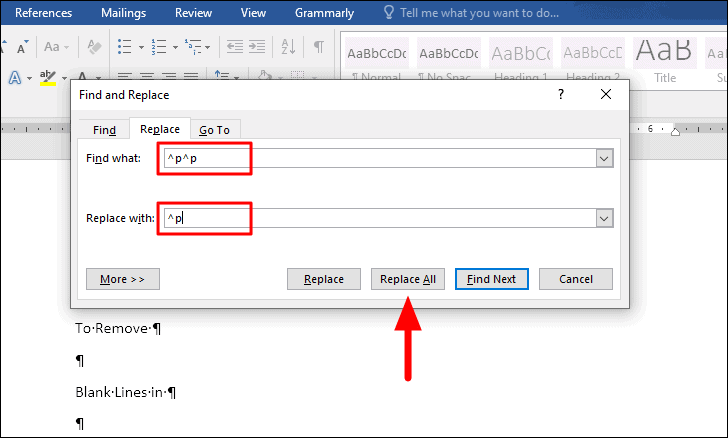
После удаления пустых строк текст станет лаконичным и займет меньше места на экране, как показано на рисунке ниже.
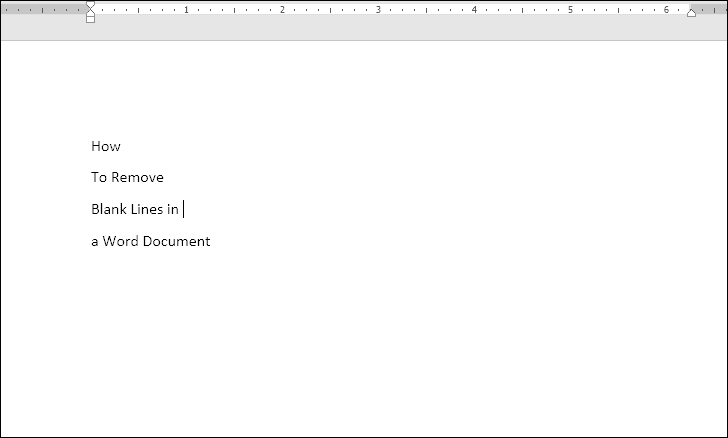
Теперь, когда вы знаете метод замены, удаление пустых строк из длинного документа Word больше не кажется титанической задачей.












