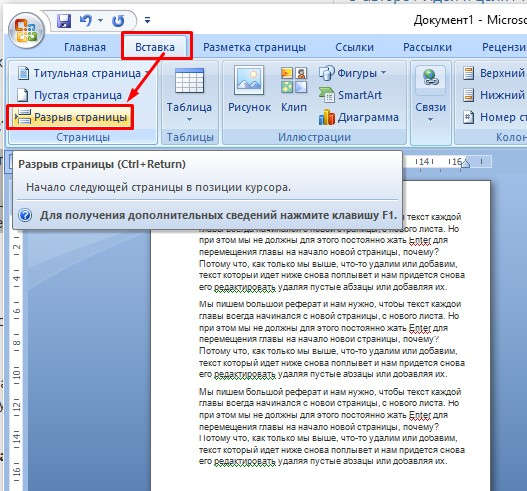Иногда при работе с документом в Microsoft Word требуется перенести часть текста на новую страницу, либо просто начать новую страницу. Многие проделывают данную операцию с помощью клавиши Enter, нажимая ее до тех пор, пока не появится разрыв означающий начало новой страницы. Такой метод нельзя назвать совершенно правильным и удобным, тем более что он чреват некоторыми малоприятными последствиями — при редактировании верхней части текста, возможно, затем придется редактировать и нижнюю область с правильной расстановкой частей текста.
Правильным способом начала страницы считается применения разрыва страницы на вкладке «Вставка» щелкнув по пункту «Разрыв страницы».
После чего в документе Word появится новая страница и их можно создать необходимое количество. Когда же требуется перенести участок текста в новую страницу необходимо сначала установить курсор в то место, которое требуется перенести. Затем воспользоваться пунктом «Разрыв страницы». После этого перемещенный кусок текста всегда будет начинаться с начала страницы независимо от того какие сдвиги текста производились на предыдущей странице.
Еще проще и быстрее добиться желаемого результата позволяет сочетание клавиш. Установив курсор в нужное место, нажмите Ctrl+Enter. Появится начало новой страницы в позиции курсора.
—————————————————————————————
Принудительный разрыв страницы
Начать новую страницу в Word можно двумя способами. Первый — простой, но неправильный и дилетантский, второй — единственно верный.
- Простой способ: нажимать клавишу до тех пор, пока не появится ряд точек, обозначающий начало новой страницы. Совершенно очевидно, что это нелепо и непрофессионально.
- Рекомендуемый способ: нажать комбинацию клавиш . Готово! Новая страница к вашим услугам.
— это комбинация клавиш для вставки жесткого разделителя страницы, который требует, чтобы Word начал новую страницу точно в указанном месте. Именно этот способ я вам настоятельно рекомендую!
В режиме Вид>Обычный (описывается в главе 2) жесткий разделитель страницы представляет собой строку из плотно прижатых друг к другу точек. Он указывает на начало новой страницы, причем линия точек сопровождается надписью Разрыв страницы, напоминающей, что ввод страницы — дело ваших рук. Так выглядит символ разделителя страниц.
В режиме Вид >Разметка страницы жесткий разделитель страниц выглядит так же, как обычный разделитель (см. рис. 2.2).
При установке жесткого разделителя страниц имейте в виду следующее.
- Жесткий разделитель страниц можно ввести также с помощью команды Вставкас>Разрыв. Выберите параметр Новуюстраницу и щелкните на кнопке ОК. По сравнению с нажатием комбинации клавиш , это довольно хлопотная процедура, поэтому неудивительно, что большинство пользователей предпочитают все же .
- Вставка жесткого разделителя страниц работает, как и обычная разбивка на страницы, за одним исключением: вы сами решаете, в каком месте будет начата страница. Поместите курсор в ту область, в которой вы намереваетесь установить жесткий разделитель страниц, затем нажмите .
- Нажатие комбинации вводит в ваш документ символ перехода к новой странице, который с данного момента будет находиться на этом месте, создавая переход к новой странице (причем независимо от того, как вы измените текст предыдущих страниц). Жесткий разделитель отличается от обычной разбивки на страницы тем, что он не учитывает возможностей редактирования текста.
- Вы можете удалить жесткий разделитель страниц, выделив его с помощью мыши и нажав или . Если это произошло случайно, примените комбинацию еще раз или нажмите , чтобы отменить удаление.
- Если вы установили жесткий разделитель страниц, то прежде, чем распечатывать документ, взгляните на него в режиме Предварительный просмотр. Иногда в процессе редактирования текст существенно изменяется, и жесткий разделитель страниц становится ненужным. О команде Предварительный просмотр рассказывается в главе 9.
- Не поддавайтесь искушению применять Жесткий разделитель, чтобы упорядочить нумерацию страниц. У вашего компьютера достаточно возможностей, чтобы справиться с этой задачей, не прибегая к форматированию страниц (подробнее читайте выше, в разделе «Где разместить номер страницы»).
Как начать с новой страницы в ворде?
Word автоматически добавляет разрыв в конце каждой страницы. Разрыв страницы всегда можно вставить вручную, чтобы начать в документе новую страницу. Установите курсор там, где нужно завершить одну страницу и начать новую. Выберите Вставка > Разрыв страницы.
Как в ворде начать главу с новой страницы?
Добавление разрыва страницы перед абзацем
- Щелкните абзац, перед которым необходимо вставить разрыв страницы.
- На вкладке Разметка страницы нажмите кнопку вызова диалогового окна Абзац, а затем перейдите на вкладку Положение на странице.
- Установите флажок С новой страницы.
Как перейти на новый лист в ворде?
Чтобы добавить пустую страницу в документ Word, установите курсор там, где она должна начинаться, и щелкните Вставка > Пустая страница. Откроется пустая страница, готовая к работе. Если нужно расширить свободное пространство, вы также можете вставить разрыв страницы.
Как сделать чтобы заголовок был с новой страницы?
Принудительное добавление разрыва страницы перед абзацем
- Выделите абзац, перед которым нужно вставить разрыв страницы.
- В меню Формат выберите пункт Абзац и откройте вкладку Положение на странице.
- Установите флажок С новой страницы.
Как начать новый раздел с новой страницы?
Вставка разрыва раздела
- Выберите место начала нового раздела.
- Перейдите в «Разметка страницы» >разрывов.
- Разрыв раздела, который вы хотите добавить: Чтобы начать новый раздел на следующей странице, выберите пункт Следующая страница. Чтобы начать новый раздел на текущей странице, выберите пункт Текущая страница.
Как перейти на новый абзац в ворде?
В текстовом редакторе есть специальная функция, при помощи которой настраиваются абзацы. Во вкладке «Главная» меню Word есть раздел «Абзац», войдя в который, настраивают все абзацные параметры. В этом окне настраиваются отступы первой строки или всего текста, междустрочные интервалы.
Как в Ворд убрать разрыв страницы?
Удаление разрыва страницы из документа Word
- На вкладке «Главная» в группе «Абзац» щелкните «Показать или скрыть», чтобы отобразить все непечатаемые знаки, включая разрывы страниц.
- Дважды щелкните разрыв страницы, чтобы выбрать его, затем нажмите клавишу Delete.
- Щелкните «Показать или скрыть» еще раз, чтобы скрыть оставшиеся непечатаемые знаки в документе.
Как в Ворде вставить лист из другого документа?
Вы можете вставить содержимое ранее созданных документов Word в новый или другой документ Word.
- Щелкните или нажмите место, куда нужно вставить содержимое существующего документа.
- На вкладке «Вставка» выберите стрелку рядом с объектом .
- Выберите текст из файла.
- Найдите нужный файл и дважды щелкните его.
Как удалить новый лист в ворде?
Удаление пустых страниц — Word
- Щелкните или нажмите в любом месте страницы, которая вы хотите удалить, и нажмите CTRL+G.
- В поле «Введите номер страницы» введите page.
- Нажмите клавишу ВВОД и выберите «Закрыть».
- Убедитесь, что выбрана страница с содержимым, а затем нажмите клавишу DELETE на клавиатуре.
Как сделать страницу в ворде?
Добавление номеров страниц в верхний или нижний колонтитул
- Выберите Вставка > Номера страниц.
- Выберите положение (слева, по центру или справа в верхнем или нижнем колонтитуле).
- Установите флажок Добавить число страниц, чтобы отобразить общее число страниц (например, 7 из 9).
Как можно выровнять абзац на странице?
Изменение выравнивания текста
Поместите точку вставки в любое место абзаца, документа или таблицы, которые вы хотите выровнять. Выполните одно из следующих действий: Чтобы выровнять текст по левую кнопку, нажмите CTRL+L. Чтобы выровнять текст по правому кнопке, нажмите CTRL+R.
Почему текст в ворде переносится на следующую страницу?
В Word текст автоматически переносится на следующую строку, если в конце текущей ввести пробел или дефис. Если вы хотите отображать два слова или составное слово с дефисом в одной строке, вместо обычных знаков следует использовать неразрывный пробел или неразрывный дефис.
Как сделать заголовок документа?
Как создавать заголовки и подзаголовки
- Откройте файл в Google Документах на компьютере.
- Выделите текст.
- Нажмите Формат Стили абзацев.
- Выберите стиль: обычный текст; основной заголовок; подзаголовок; заголовок 1–6.
- Нажмите Применить [стиль].
Как сделать новый раздел со следующей страницы?
Если нужно добавить разрыв раздела, щелкните «Разрывы» на вкладке «Разметка страницы», затем выберите необходимый разрыв раздела.
- Разрыв раздела «Следующая страница» начинает новый раздел на следующей странице.
- Разрыв раздела «Текущая страница» начинает новый раздел на этой же странице.
Как сделать разные колонтитулы на каждой странице?
На вкладке Вставка нажмите кнопку Колонтитулы. В правой части белой области, которая появится в верхней части документа, выберите Параметры > Разные колонтитулы для четных и нечетных страниц. Введите текст, который должен отображаться на четных страницах.
Как удалить разрыв раздела без потери форматирования?
Если вы добавили разрывы разделов в документ, то чтобы увидеть, где они начинаются и заканчиваются, проще всего включить отображение всех знаков форматирования. Перейдите на главнаяи выберите Показать все непечатаемые символы. Вы выберите разрыв раздела и нажмите кнопку УДАЛИТЬ.
Как добавить новую страницу в ворде (Microsoft Word)
Обычно новая страница в ворде создается автоматически по мере набора текста и вставки элементов. Но иногда возникает необходимость добавить страницу в ворде в начале или середине уже готового документа. Вот тут-то для не искушенного пользователя и начинаются проблемы. На самом деле всё не так страшно. И скоро вы сами в этом убедитесь.
Вставка новой страницы в ворде
Самый простой способ – это установить курсор в конце или в начале документа и нажать, и удерживать на клавиатуре кнопку «Enter» до тех пор, пока не появится новая страница. Но это не всегда удобно и неправильно. А правильно это делается иначе.
Вариант 1: Вставка пустой страницы
Добавить новую страницу в ворде можно при помощи инструмента вставки, который находится на ленте во вкладке «Вставка».
- Устанавливаем курсор мыши, там, где мы хотим создать новую страницу.
- Переходим на вкладку «Вставка», открываем блок «Страницы» и выбираем иконку «Пустая страница».
Вариант 2: Вставка в разрыв страницы
Так же добавить новую страницу можно еще быстрее при помощи разрыва страницы.
- Устанавливаем курсор мыши в начале или в конце текста и жмем одновременно две клавиши на клавиатуре «Ctrl + Enter».
Этот же разрыв страницы можно добавить и другим способом:
Открываем вкладку «Вставка», открываем блок «Страницы» и выбираем иконку «Разрыв страницы».
Видео «Как добавить новую страницу в ворде»
Другие статьи о работе в Ворде
И так в чем наша проблема, которую я Вам тут решу. Нам необходимо сделать так, чтобы определенный текст начинался с новой страницы.
Пример использования текста с новой страницы
Мы пишем большой реферат и нам нужно, чтобы текст каждой главы всегда начинался с новой страницы, с нового листа. Но при этом мы не должны для этого постоянно жать Enter для перемещения главы на начало новой страницы, почему? Потому что, как только мы выше, что-то удалим или добавим, текст который идет ниже снова поплывет и нам придется снова его редактировать удаляя пустые абзацы или добавляя их.
Решение: Ставим текст на новый лист
Ставим курсор (мигающую палочку) ровно перед словом, которое должно начинаться с новой страницы.
Далее 2 варианта:
Вариант 1. После того как поставили курсор жмем сочетание клавиш Enter+Shift (Что такое сочетания клавиш и как ими пользоваться читаем здесь) Нажмите клавишу Shift, не отпуская ее нажмите на Enter и тут же отпустите, после отпустите Shift.
Я помог тебе, помоги и мне с каналом просто подпишись- мой Дзен канал, спасибо.
Вариант 2. На панели инструментов в разделе Вставка жмем разрыв страницы (см. рисунок)
После этого на месте курсора появится строка с надписью «Разрыв страницы», а весь текст будет начинаться с новой страницы.
И как только вы добавите слишком много текста сверху, текст который ниже этой надписи «Разрыв страницы» всегда будет отправляться на новую страницу, а если текст будет выше убираться, то когда страница освободиться текст подскочит автоматически выше. В любом случае всегда текст будет с новой страницы.
Читайте меня на Дзен канале
Итак, в чем наша проблема, которую я решу за вас здесь. Нам нужно убедиться, что определенный текст начинается на новой странице.
Пример использования текста с новой страницы
Мы пишем отличную аннотацию, и нам нужно, чтобы текст каждой главы всегда начинался с новой страницы, на новом листе. Но в то же время для этого не нужно постоянно нажимать Enter, чтобы переместить главу в начало новой страницы, почему? Потому что, как только мы удалим или добавим что-то выше, текст, который идет ниже, снова будет плавать, и нам придется снова его отредактировать, удалив пустые абзацы или добавив их.
Решение: Ставим текст на новый лист
Ставим курсор (мигающую палочку) ровно перед словом, которое должно начинаться на новой странице.
Тогда есть 2 варианта:
Вариант 1. После установки курсора нажмите комбинацию клавиш Enter + Shift (Что такое сочетания клавиш и как их использовать, читайте здесь). Нажмите клавишу Shift, не отпуская ее, нажмите Enter и сразу отпустите, затем отпустите Shift.
Вариант 2. На панели инструментов в разделе «Вставка» щелкните разрыв страницы (см. Рисунок)
Затем в позиции курсора появится строка со словами «Разрыв страницы», и весь текст начнется с новой страницы.
И как только вы добавляете слишком много текста сверху, текст под этим «разрывом страницы» всегда будет отправляться на новую страницу, и если текст идет выше, когда страница свободна, текст автоматически подскакивает вверх. В любом случае текст всегда будет с новой страницы.
Щелкните Привет! Если статья окажется полезной, поддержите меня и сайт, поделитесь ею
Делаем заголовок в документе Microsoft Word
Некоторые документы требуют специального оформления, и для этого в арсенале MS Word есть некоторые инструменты и инструменты. К ним относятся различные шрифты, стили письма и форматирования, инструменты выравнивания и многое другое.
Как бы то ни было, но практически любой текстовый документ невозможно представить без заголовка, стиль которого, конечно же, должен отличаться от основного текста. Решение для ленивых — сделать заголовок жирным, увеличить шрифт на один-два размера и остановиться на этом. Однако есть и более эффективное решение, позволяющее сделать заголовки в Word не только заметными, но и правильно оформленными и просто красивыми.
Создание заголовка с помощью встроенных стилей
В арсенале программы MS Word есть большой набор встроенных стилей, которые можно и нужно использовать для оформления документов. Кроме того, в этом текстовом редакторе вы также можете создать свой собственный стиль, а затем использовать его в качестве шаблона для своего дизайна. Итак, чтобы создать заголовок в Word, выполните следующие действия.
1. Выделите заголовок, к которому вы хотите применить соответствующий стиль.
2. На вкладке «Главная» разверните меню группы «Стили», щелкнув маленькую стрелку в правом нижнем углу.
3. В открывшемся перед вами окне выберите нужный тип заголовка. Закройте окно «Стили”.
Заголовок
это основной заголовок в начале статьи, текст;
Заголовок 1
титул нижнего уровня;
Заголовок 2
Подзаголовок
собственно говоря, это подзаголовок.
Примечание. Как видно из снимков экрана, стиль заголовка, помимо изменения шрифта и его размера, также изменяет межстрочный интервал между заголовком и телом текста.
важно понимать, что стили заголовков и субтитров в MS Word являются шаблонами, они основаны на шрифте Calibri, а размер шрифта зависит от уровня заголовка. Кроме того, если ваш текст написан другим шрифтом, другого размера, возможно, что заголовок шаблона меньшего (первого или второго) уровня, такого как субтитры, меньше основного текста.
Собственно, именно это и произошло в наших примерах со стилями «Заголовок 2» и «Субтитры», так как наш основной текст написан шрифтом Arial, размер — 12.
Совет: В зависимости от того, что вы можете себе позволить в дизайне документа, измените размер шрифта заголовка на больший или текст на меньший, чтобы визуально отделить один от другого.
Создание собственного стиля и сохранение его в качестве шаблона
Как упоминалось выше, в дополнение к стилям шаблона вы также можете создать свой собственный стиль для заголовков и основного текста. Это позволяет вам переключаться между ними по мере необходимости, а также использовать один из них в качестве стиля по умолчанию.
1. Откройте диалоговое окно группы «Стили», расположенное на вкладке «Главная”.
2. Внизу окна нажмите первую кнопку слева «Создать стиль”.
3. В появившемся перед вами окне установите необходимые параметры.
В разделе «Свойства» введите имя стиля, выберите часть текста, для которой он будет использоваться, выберите стиль, на котором он основан, и укажите стиль для следующего абзаца текста.
В разделе «Формат» выберите шрифт, который будет использоваться для стиля, укажите его размер, тип и цвет, положение на странице, тип выравнивания, задайте отступы и межстрочный интервал.
Совет. Под разделом «Форматирование» находится окно «Образец», в котором вы можете увидеть, как ваш стиль будет выглядеть в тексте.
Внизу окна «Создание стиля» выберите необходимый пункт:
- «Только в этом документе»: стиль будет применен и сохранен только для текущего документа;
- «В новых документах с использованием этого шаблона» — созданный вами стиль будет сохранен и доступен для последующего использования в других документах.
После выполнения необходимых настроек стиля и его сохранения нажмите кнопку «ОК», чтобы закрыть окно «Новый стиль”.
Вот простой пример стиля заголовка (хотя и стиля субтитров), который мы создали:
Примечание. После того, как вы создали и сохранили свой стиль, он будет в группе «Стили», которая находится на вкладке «Главная». Если он не отображается непосредственно на панели управления программы, разверните диалоговое окно «Стили» и найдите его с тем именем, которое вы нашли.
Вот и все, теперь вы знаете, как правильно создать заголовок в MS Word, используя стиль шаблона, доступный в программе. Кроме того, теперь вы знаете, как создать свой собственный стиль текста. Мы желаем вам всяческих успехов в дальнейшем изучении возможностей этого текстового редактора. Мы рады, что смогли помочь вам решить проблему.
Содержание
- — Как сделать в ворде текст с новой страницы?
- — Как сделать так чтобы каждая глава начиналась с новой страницы?
- — Почему текст в ворде переносится на следующую страницу?
- — Как сделать так чтобы абзац начинался с новой страницы?
- — Как в Ворд убрать разрыв страницы?
- — Нужно ли начинать новую главу с новой страницы?
- — Как убрать разрыв раздела в Ворде 2019?
- — Как убрать разрыв раздела со следующей страницы в Word?
- — Как в ворде сделать расстояние между страницами?
- — Как разделить страницу в ворде 2016 на 2 части вертикально?
- — Где находится Разметка страницы в ворде?
- — Как в ворде сделать чтобы текст не переносился на другую страницу?
- — Как сделать неразрывный текст?
- — Как в ворде сделать неразрывный текст?
Еще проще и быстрее добиться желаемого результата позволяет сочетание клавиш. Установив курсор в нужное место, нажмите Ctrl+Enter. Появится начало новой страницы в позиции курсора.
Как сделать в ворде текст с новой страницы?
Добавление разрыва страницы перед абзацем
- Щелкните абзац, перед которым необходимо вставить разрыв страницы.
- На вкладке Разметка страницы нажмите кнопку вызова диалогового окна Абзац, а затем перейдите на вкладку Положение на странице.
- Установите флажок С новой страницы.
Как сделать так чтобы каждая глава начиналась с новой страницы?
Вставка разрыва раздела
- Выберите место начала нового раздела.
- Перейдите в «Разметка страницы» >разрывов.
- Разрыв раздела, который вы хотите добавить: Чтобы начать новый раздел на следующей странице, выберите пункт Следующая страница. Чтобы начать новый раздел на текущей странице, выберите пункт Текущая страница.
Почему текст в ворде переносится на следующую страницу?
В Word текст автоматически переносится на следующую строку, если в конце текущей ввести пробел или дефис. Если вы хотите отображать два слова или составное слово с дефисом в одной строке, вместо обычных знаков следует использовать неразрывный пробел или неразрывный дефис.
Как сделать так чтобы абзац начинался с новой страницы?
В меню Формат выберите пункт Абзац и откройте вкладку Положение на странице. Установите флажок С новой страницы.
Как в Ворд убрать разрыв страницы?
Удаление разрыва страницы из документа Word
- На вкладке «Главная» в группе «Абзац» щелкните «Показать или скрыть», чтобы отобразить все непечатаемые знаки, включая разрывы страниц.
- Дважды щелкните разрыв страницы, чтобы выбрать его, затем нажмите клавишу Delete.
Нужно ли начинать новую главу с новой страницы?
Каждая глава работы должна начинаться с новой страницы. Параграфы следуют друг за другом без вынесения нового параграфа на новую страницу. Не допускается начинать новый параграф внизу страницы, если после заголовка параграфа на странице остается три-четыре строки основного текста.
Как убрать разрыв раздела в Ворде 2019?
Удаление разрыва раздела
- На вкладке Главная щелкните Показать все непечатаемые символы.
- Щелкните разрыв раздела, чтобы выделить его, и нажмите клавишу DELETE. Разрывы разделов выглядят так:
Как убрать разрыв раздела со следующей страницы в Word?
Как удалить разрыв раздела в Microsoft Word
Выберите вкладку «Главная». Нажмите кнопку Показать / Скрыть в разделе Абзац. Выберите разрыв раздела, который вы хотите удалить. Нажмите клавишу Delete на клавиатуре.
Как в ворде сделать расстояние между страницами?
Выполните следующие действия.
- Нажмите Кнопку Microsoft Office, а затем нажмите кнопку Параметры Word.
- В левой области нажмите кнопку настроить.
- В списке выбрать команды из выберите Все команды.
- Щелкните Пустое пространство между страницами, нажмите кнопку Добавитьи нажмите кнопку ОК.
Как разделить страницу в ворде 2016 на 2 части вертикально?
Если у вас Word 2007, 2010, 2013 или 2016, то это делается это с помощью кнопки «Колонки», которая находится на вкладке «Разметка страницы». Нажмите на эту кнопку и в открывшемся меню выберите вариант «Две».
Где находится Разметка страницы в ворде?
Перейдите на вкладку Разметка страницы. В группе команд Параметры страницы выберите Ориентация. Появится раскрывающееся меню. Чтобы изменить ориентацию страницы, нажмите Книжная или Альбомная.
Как в ворде сделать чтобы текст не переносился на другую страницу?
Откройте нужный документ Ворд и перейдите на вкладку «Разметка страницы». Дальше в группе «Параметры страницы» нажмите кнопочку «Расстановка переносов». В выпадающем списке будет стоять галочка в поле «Авто». Кликните в этом списке по полю «Нет».
Как сделать неразрывный текст?
Между словами, которые должны оставаться в одной строке, необходимо поставить так называемый неразрывный пробел. В такой пробел Word не вставляет переносы ни при каких обстоятельствах. Для вставки неразрывного пробела вместо одной клавиши «Пробел» нужно нажать комбинацию клавиш Ctrl+Shift+Пробел.
Как в ворде сделать неразрывный текст?
Чтобы символ пробела не разрывал строку, вместо клавиши пробела нажмите комбинацию клавиш . Таким образом вы введете в текст неразрывный пробел. Клавиша знака переноса (она же и дефис) служит для разрыва длинного слова и переноса его части с одной строки на другую.
Интересные материалы:
Как находить процент от числа?
Как наладить правильный обмен веществ?
Как напечатать на двух сторонах листа?
Как напечатать с другой стороны листа?
Как написать куб на клавиатуре?
Как написать минус на клавиатуре?
Как написать пояснительную записку к бухгалтерскому балансу?
Как написать спонсорское письмо?
Как написать свой адрес?
Как написать уволен по собственному желанию?