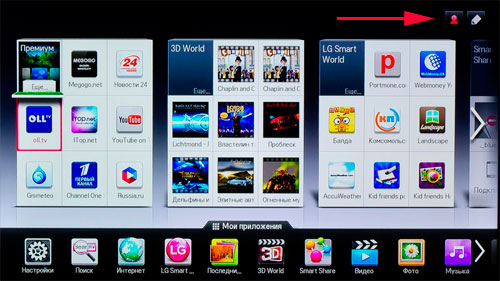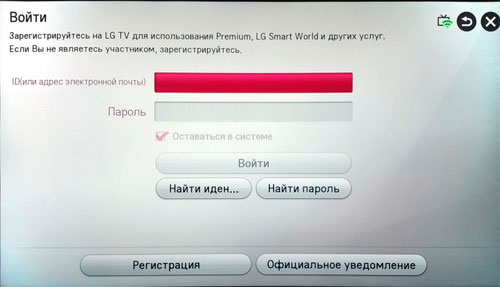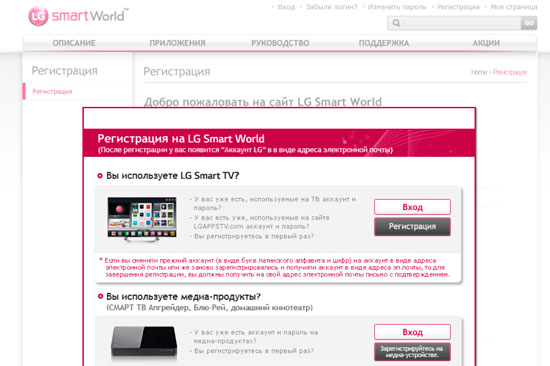Содержание
- 1 Smartworld что это за программа
- 2 Как скачать lg smart world на телевизор
- 3 Lg smart world регистрация для телевизора
- 4 Lg smart world нет соединения с сервером ошибка 0
Lg smart world — эта программа устанавливается на все умные гаджеты компании LG. Простыми словами это интерфейс, где нужно зарегистрироваться, получить идентификатор и в дальнейшем можно скачивать любые приложения к себе на Smart TV LG. Данный сервис был представлен на телевизорах до 2018 года и в данный момент не поставляется. В место него устанавливается приложение LG Connect store. Но если вы обладатель старенького lg Смарт тв , в этой статье мы подробно разберем lg smart world что это такое за программа и нужна ли она на телевизоре.
Smartworld что это за программа
У компании LG есть сервис, представляющий из себя виртуальный магазин сторонних программ и приложений, которые можно скачивать к себе на устройство, например на телевизор смарт ТВ, смартфон или планшет от компании LG. Вы находите через поиск или каталог нужную вам программу, например ютуб, и устанавливаете к себе на телевизор smart tv lg. Приложения бывают как платные(цена даже может быть символическая), так и бесплатные.
Как скачать lg smart world на телевизор
Чтобы попасть в сервис lg смарт ворлд, необходимо в меню смарт ТВ нажать на соответствующий раздел и откроется окно, в котором находится много различных приложений. Но скачать их пока нельзя, потому что нужно войти в систему lg смарт world. В верхнем правом углу есть иконка с профилем человека, нажав на которую мы сможем авторизоваться в данном сервисе. Но для этого нужно иметь идентификатор, который можно получить, зарегистрировавшись на портале lg smart tv.
Lg smart world регистрация для телевизора
Регистрация на смарт ТВ LG необходима для использования Premium, lg smart world и других услуг. Если вы не являетесь участником, необходимо зарегистрироваться. Для пользования многими услугами LG ELECTRONICS нужна будет только одна учетная запись. Регистрацию можно осуществить через официальный сайт, воспользовавшись компьютером, но мы будем делать это через приложение lg world на smart tv
Разберем по шагам, как происходит регистрация на телевизоре lg smart tv для smart world
- Принимаем пользовательское соглашение и соглашаемся с политикой конфиденциальности и другими лицензионными условиями использования сервиса
- На данном шаге нужно вести ваш email, пароль и подтверждение пароля. Пароль должен быть от 6 до 12 символов и включает латинские буквы и цифры. Также необходимо поставить галочку о том, что вы согласны получать сообщения по электронной почте.
- После нажатия на кнопку регистрации, на почту высылается письмо. И для завершения регистрации необходимо нажать на кнопку «Завершить регистрацию” в сообщении электронной почты для проверки подлинности.
- Для удобства необходимо перейти на свой компьютер и зайти на почту. На почтовом ящике вас дожидается письмо для подтверждения регистрации. В письме нажимаем на соответствующую кнопку и завершаем регистрацию.
- Теперь можно снова перейти на страницу входа на сервис лджи смарт ворлд, нажав на иконку с профилем человека. И тут необходимо ввести почту и пароль, на которой вы только что зарегистрировались. Ват также будет предложено ввести дополнительную информацию на веб сайте компании lg для использования различных услуг. Но вводить ее не обязательно, поэтому пропускаем, нажав соответствующую кнопку
Для регистрации почта должна быть на домене gmail.com Именно с этим доменом дружит смарт ТВ. Поэтому если у кого нет аккаунта на почте gmail.com, следует его завести
Все, на иконке появилась зеленая пометка, означающая, что вход в личный кабинет выполнен и можно полноценно использовать сервис smart world. Теперь можно скачать и установить любое доступное приложение к себе на телевизор смарт ТВ lg, перейдя в карточку приложения и нажав на кнопку установить. Приложение устанавливается достаточно быстро и весит не много. И остается только запустить приложения для использования.
Lg smart world нет соединения с сервером ошибка 0
Иногда при подключении к lg смарт world всплывает ошибка соединения с сервером. Смарт телевизор lg обращается к серверу данных и запрашивает список приложений, но в ответ ничего не получает. В данном случаем нужно попробовать следующие варианты устранения причины
- Перезагрузить роутер и телевизор и проверить работу интернета
- Обратиться в поддержку на официальном сайте lg
- В крайнем случае сбросить смарт ТВ Lg до заводских настроек
Оценка статьи:
Загрузка…
Для установки любых приложений, будь то различные программы или игры на телевизоре LG Smart TV нужна регистрация в сервисе LG. Без регистрации если вы будете заходить в Smart World или Game World эти сервисы или не будут запускаться или выдадут сообщение «нет доступа».
Для регистрации на сайте LG lgappstv.com можно воспользоваться компьютером, или сделать это с самого телеприемника. Затем уже зайти с регистрационными данными на сервисе смарт тв.
При регистрации с телевизора в меню смарт тв будет значок «войти» в виде контура человека, для регистрации его и нажимайте.
Вход в свой профиль Smart TV на телевизоре LG
Нажав кнопку «регистрация» вам предложат ввести адрес электронной почты и пароль для входа в сервис (не от почты, а придумываете новый специально для смарт тв). Почта должна быть реальной, на эту почту придет подтверждение регистрации. Через компьютер входите в почту, и подтверждаете регистрацию.
Ввод почты и пароля при регистрации на телевизоре
После этого вы можете войти в сервисы смарт тв со своими введенными данными. Если вход прошел правильно, то возле знака профиля должна появиться зеленая отметка.
Зарегистрироваться можно и на самом сайте LG Smart World.
Форма регистрации на сайте LG Smart World
Теперь, войдя с телевизора в свой аккаунт на LG Smart TV по введенным ранее данным, можно устанавливать доступные приложения, которые еще зависят от страны нахождения пользователя. Эти приложения и игры могут быть платными и бесплатными. Устанавливать их нужно предварительно войдя в разделы Smart World, 3D World или Game World. Как написано на сайте LG здесь, устанавливать платные приложения возможно только после регистрации на их сайте, а не с телевизора. Только там можно ввести платежные данные для совершения покупки.
Для удаления любой игры или программы нужно войти в список установленных приложений. Этот пункт меню может быть вверху в виде карандаша. Когда выберете нужное приложение, тогда рядом с ним появиться краткое меню, где и будет пункт «удалить».
Компания LG из Южной Кореи – это широко известный производитель электроники, выпускающий в том числе телевизоры с функционалом Smart TV. Она снабжает свою «умную» технику фирменным программным обеспечением, которое помимо традиционного телевещания позволяет смотреть каналы IP-телевидения, фильмы и видео онлайн, общаться в социальных сетях и выполнять другие досуговые действия. Одному из таких программный продуктов будет посвящен наш обзор – это сервис LG Smart World, благодаря которому можно дополнительно к имеющимся приложениям скачать и установить альтернативный софт. Владельцам СМАРТ-устройств LG интересно будет узнать в подробностях, что это такое, как работает, и чем полезно на практике.
Краткий экскурс по разделам LG Smart World
По определению рассматриваемый сервис представляет собой удобный виртуальный «магазин», посредством которого пользователи смартфонов, планшетов и Smart TV марки LG могут выбирать для загрузки в свое устройство различные программы. Принцип построения данного софта аналогичен широко распространенному для платформы Андроид магазину приложений Google Play.
На заметку! «LG Smart World» содержит исключительно приложения, игровой софт находится в «LG Game World».
Обзор сервиса начнем с краткого представления о навигации. Меню программы составлено из двух разделов: первый — «Рекомендуемая категория», второй — «Категория». Переход в них открывает доступ к рубрикам, где собран весь контент LG Smart World:
- специальные предложения LG;
- пользовательские настройки;
- подборки сотрудников;
- события;
- развлечения;
- игры;
- инструменты;
- образование;
- стиль жизни;
- моя страница;
- поддержка
Названия рубрик лаконично раскрывают тематику собранных в них приложений, которые могут быть как бесплатными, так и требовать внесения средств.
На заметку! Разделы «Моя страница» и «Поддержка» — это технические страницы, предназначенные в первом случае для регистрации и наполнения профиля пользователя информацией, требуемой для авторизации при входе в аккаунт, а во втором случае — для поиска ответов на многие вопросы, возникающие в процессе эксплуатации сервиса.
В верхней части экрана программы расположена кнопка (см. рисунок). Она предназначена для поиска нужного ПО по названию или другим критериям путем ввода наименования в специальную строку. Результаты поискового запроса для удобства пользователь может упорядочить по жанрам, дате или популярности.
Как настроить и активировать сервис
Просто так приложение LG Smart World не открывается. Для его полноценной работы требуется активация, подразумевающая наличие действующего аккаунта на онлайн-ресурсе компании https://ru.lgappstv.com.
Иными словами — доступ в программу осуществляется по логину и паролю после регистрации для телевизора соответствующей учетной записи.
Регистрация в личном кабинете
Зарегистрировать аккаунт можно либо на сайте (ссылка указана выше), либо непосредственно из приложения.
Совет! Если процедура выполняется на СМАРТ-приемнике, то рекомендуется подключить к телевизору смартфон, мышку или клавиатуру с сенсорной панелью управления курсором. Так удобнее манипулировать действиями на экране, чем через пульт ДУ.
Последовательность переходов по главной странице приложения следующая:
- сначала требуется открыть окно авторизации — кнопка «Войти»;
- далее следует инициировать процесс регистрации учетной записи — кнопка «Регистрация»;
- потом необходимо ознакомиться с текстом пользовательского соглашения и дать согласие, если что-то не устраивает, можно прервать процесс создания аккаунта — кнопки «Согласен»/«Не согласен»;
- после принятия пользовательского соглашения система предлагает заполнить информацией видео-форму — требуется ввести E-mail, а также придуманный из чисел и букв пароль (прописать дважды);
- последний шаг — отправить информацию в обработку кнопкой «Регистрация».
После этих манипуляций на указанный почтовый адрес система отправляет письмо с приветствием и предложением «Завершить регистрацию». Тогда на смартфоне или компьютере нужно открыть электронное сообщение, и, действуя согласно инструкции, перейти на сайт, где потребуется заполнить информацией поля созданного личного кабинета. Это необходимо, чтобы в дальнейшем через приложение управлять подписками, а также приобретать платный контент.
Настройка сервиса
После создания профиля уже можно войти в аккаунт программы на телеприемнике и использовать ее возможности по установке и удалению приложений, оформлению платных и бесплатных подписок. Для собственного удобства пользователь может в сервисе настроить стартовую страницу и другие окна под свои предпочтения. Настройка профиля осуществляется в разделе программы-клиента «Моя страница».
Проблемы в работе приложения и методы их устранения
В процессе эксплуатации активированное на Смарт-ТВ приложение LG Smart World по какой-то причине может перестать стабильно работать. При этом могут наблюдаться зависания, высвечиваться различные ошибки, не устанавливаться приложения, например, YouTube, SS IPTV или любое другое. Большинство проблем связаны со следующими моментами:
- неисправностью или устаревшей версией программного обеспечения;
- разрывом Интернет-соединения;
- неактуальной версией прошивки телеприемника;
- переполненной памятью устройства.
Устранить отдельные проблемы можно своими силами. На тематическом форуме сайта 4pda пользователи «умной» техники делятся собственным опытом устранения неполадок, и здесь можно поискать подходящее решение.
Совет! Если выход из ситуации найти не удается, рекомендуем обратиться в службу технической поддержки официального ресурса LG через форму обратной связи.
Переустановка программы
Чтобы реанимировать рассматриваемый сервис, для начала можно попробовать перезагрузить СМАРТ-ТВ. Есть вероятность, что приложение не работает из-за сбоя в системе. Если дело не в ОС, то можно переустановить ПО. Возможен такой вариант, что версия программы устарела, или некоторые файлы сервиса испорчены, тогда переустановка может помочь решить проблему.
Проверка Интернет-соединения
Интернет-соединение может «потеряться» по банальной причине — услуга не была оплачена вовремя, и провайдер приостановил ее действие. Если это исключено, нужно убедиться в отсутствии проблем на стороне поставщика услуг – может быть, на линии проводятся ремонтные работы, либо техническое обслуживание.
Следующий шаг — убедиться в работоспособности роутера. Иногда перезагрузка устройства решает проблему. Если нет, то возможно, что на маршрутизаторе сбились настройки точки доступа WiFi. В этой ситуации обновление прошивки модема может стать решением проблемы.
Сброс настроек
Привычка настраивать функции телевизора опытным путем, нажимая без разбора на кнопки пульта ДУ, может привести к проблемной ситуации с установочными параметрами СМАРТ-ТВ. И это одна из причин, почему может не работать LG Smart World. Разобраться, в каком месте произошел случайный сбой, и вернуть все как было ранее, практически невозможно. В данном случае рекомендуем сбросить систему до заводских установок, чтобы настроить заново.
Замена DNS
Часто пользователи в своих отзывах делятся проблемой, что нет соединения с сервером, и им приходится запускать XSMART на LG Smart TV через флэшку. Причиной этого может быть отсутствие или неверная настройка IP-адреса. Решение проблемы — запуск через смену DNS. Инструкцию по настройке IP-адреса несложно найти на тематических форумах.
Обновление прошивки
Не исключено, что источником всех проблем в работе приложения является неактуальная прошивка. Проще всего процедуру обновления ПО выполнить по сети Интернет. Также приемлем вариант установки прошивки посредством USB-флэшки, на которой записана актуальная версия ПО для конкретной модели телевизора.
Важно! Свежую вервию прошивки настоятельно рекомендуем скачивать с официальной страницы LG, и при этом обратить внимание, чтобы она была на русском языке. В противном случае возможны еще большие сбои и проблемы с ОС, которые приведут в сервисную мастерскую.
Другие действия
В решении проблем некорректной работы LG Smart World может помочь процедура очистки памяти СМАРТ-устройства. Как это сделать, описано в соответствующем материале.
Итак, чтобы в полном объеме использовать «умный» функционал СМАРТ-телеприемников LG, необходимо активировать и настроить под свои нужды приложение Smart World, позволяющее управлять всем установленным софтом и скачивать новый. А для корректной работы сервиса рекомендуется своевременно обновлять прошивку, вместе с которой загружаются и свежие версии рассматриваемой программы.
Содержание
- — Можете ли вы создать документ Word?
- — Как транслировать документ на телевизор?
- — Почему я не могу что-то транслировать на свой телевизор?
- — Можете ли вы создать Chromecast в формате PDF?
- — Как транслировать Windows 10 на телевизор?
- — Как транслировать экран на телевизор с помощью Chromecast?
- — Как передать PDF-файл на телевизор?
- — Как я могу проецировать свой компьютер на телевизор?
- — Как я могу просмотреть PDF-файл на моем телевизоре?
- — Почему мой смарт-телевизор не ведет трансляцию?
- — Почему не работает литье?
- — Могу ли я отзеркалить iPhone с помощью Chromecast?
Документы Microsoft Office
В настоящее время эта поддержка доступна только при установке Расширение Chrome Office Viewer из Интернет-магазина Chrome. … Благодаря тому, что Chrome полагается на веб-приложения, вы также можете использовать Chromecast для всего, что вы можете открыть через веб-приложение.
Как транслировать документ на телевизор?
Опять же, сначала убедитесь, что ваш компьютер или Android телефон подключен к той же сети Wi-Fi, что и ваше потоковое устройство.
- Откройте Google Chrome и перейдите на страницу, которую хотите В ролях на ваш телевидение. …
- В меню выберите «Бросать…»
- Появится новое меню.
Почему я не могу что-то транслировать на свой телевизор?
Выключение и повторное включение Chromecast, мобильного устройства и маршрутизатора одновременно может решить многие проблемы, связанные с трансляцией. Сначала попробуйте выключить Chromecast, отключая его, и пока он отключен, выключите мобильное устройство и домашний маршрутизатор. Не выключайте все примерно на 1 минуту.
Можете ли вы создать Chromecast в формате PDF?
PDF-файлы Chromecast на телевизор с помощью устройства Android
№1: Подключите устройство Android и Chromecast к одному и тому же Wi-Fi-соединению. # 2: На устройстве Android откройте «Настройки» и найдите меню «Трансляция». # 3: ваше устройство Chromecast появится на экране. … №6: Теперь, открытым PDF-файл, который вы хотите преобразовать.
Как транслировать Windows 10 на телевизор?
Как транслировать рабочий стол Windows 10 на смарт-телевизор
- Выберите «Устройства» в меню настроек Windows. …
- Щелкните «Добавить Bluetooth или другое устройство». …
- Выберите «Беспроводной дисплей или док-станция». …
- Убедитесь, что «Сетевое обнаружение» и «Общий доступ к файлам и принтерам» включены. …
- Нажмите «Трансляция на устройство» и выберите свое устройство во всплывающем меню.
Как транслировать экран на телевизор с помощью Chromecast?
Как отразить экран Android с помощью Chromecast
- Убедитесь, что ваш телефон и Chromecast подключены к одной сети Wi-Fi.
- Откройте приложение Google Home на своем телефоне.
- Коснитесь устройства Chromecast, на которое хотите выполнить зеркальное копирование телефона.
- Коснитесь Транслировать мой экран.
- Коснитесь Транслировать экран.
Как передать PDF-файл на телевизор?
Шаг 2. Транслируйте экран со своего Android-устройства
- Убедитесь, что ваш мобильный телефон или планшет находится в той же сети Wi-Fi, что и ваше устройство Chromecast.
- Откройте приложение Google Home.
- Коснитесь устройства, для которого вы хотите транслировать экран.
- Коснитесь Транслировать мой экран. Транслировать экран.
Как я могу проецировать свой компьютер на телевизор?
На ноутбуке нажмите кнопку Windows и введите «Настройки». Затем перейдите к ‘Подключенные устройства‘и нажмите на опцию «Добавить устройство» вверху. В раскрывающемся меню будут перечислены все устройства, на которые вы можете зеркалировать. Выберите свой телевизор, и экран ноутбука начнет зеркальное отображение на телевизоре.
Как я могу просмотреть PDF-файл на моем телевизоре?
Чтобы транслировать PDF-файл на телевизор, выполните следующие действия:
- Щелкните правой кнопкой мыши файл PDF и выберите «Открыть с помощью».
- Выберите «Google Chrome» из списка приложений.
- Ваш PDF-файл откроется в Chrome.
- Щелкните значок меню в правом верхнем углу браузера Chrome. …
- Нажмите на опцию «Трансляция» в меню Chrome.
Почему мой смарт-телевизор не ведет трансляцию?
Из Мои приложения в приложении Google Play Store обновите все приложения, установленные на телевизоре, до последней версии. Убедитесь, что на вашем устройстве и телевизоре установлены правильные настройки времени. Только для мобильных устройств: закройте приложение с поддержкой Chromecast (с поддержкой Google Cast) на мобильном устройстве и перезапустите его.
Почему не работает литье?
Убедитесь, что ваш Chromecast подключен к той же сети Wi-Fi. Используйте удлинительный кабель HDMI, поставляемый с Chromecast. Сбросьте настройки Chromecast удерживая кнопку сброса ключа в течение 25 секунд. Перезагрузите модем или роутер.
Могу ли я отзеркалить iPhone с помощью Chromecast?
Вы можете зеркалировать свой iPhone на Chromecast TV с помощью одного из двух сторонних приложений. Бесплатное приложение Chromecast Streamer позволяет отображать экран вашего iPhone на любом устройстве Chromecast в той же сети Wi-Fi. … Некоторые приложения, в том числе YouTube, также позволяют отображать экран без каких-либо специальных надстроек.
Интересные материалы:
Как выполнить множественное условное форматирование?
Какая формация лучше всего в PES 2020?
Какая самая лучшая формация в FIFA 14?
Какие 3 формата делового письма?
Какие есть варианты формата JPEG в Photoshop?
Какие форматы поддерживает MX Player?
Какие преимущества форматирования ПК?
Какие шаги необходимо выполнить при форматировании текста?
Какое использование форматирования данных в цифровой коммуникации?
Какого формата бывают диски Xbox 360?
Система умного телевизора под названием Smart TV была одной из первых использована в LG. Технология обеспечивает возможность просмотра практически любого контента в интернете, а также позволяет устанавливать приложения для расширения возможностей платформы. Однако, для начала использования всех интеллектуальных функций потребуется учетная запись LG. Хоть интерфейс системы webOS и достаточно прост, все равно могут быть трудности на стадии создания аккаунта. По этой причине мы рассматриваем, как зарегистрироваться в LG Smart TV самостоятельно.
Зачем необходима регистрация?
Если сделать личную учетную запись в LG Smart World, тогда открывается доступ к полноценному использованию функций умной системы. Практически все действия с интернетом требуют аккаунт.
После регистрации открывается доступ к:
- серфингу в сети;
- просмотру видео на YouTube;
- онлайн-кинотеатрам, вроде IvI, Megogo;
- играм;
- новостям и погодным сайтам в сети;
- видеоконференциям через Skype;
- взаимодействию с другими людьми в мессенджерах;
- массе другого видео и статического контента в интернете.
LG SmartWorld что это за программа?
Всем привет В гостях у нас программа LG SmartWorld, я расскажу что это за программа, и думаю вы в итоге сможете понять нужна она вам или нет. Если посмотреть на название программы, то становится ясно, что это фирменная прога. И поэтому встретить ее можно исключительно на телефонах LG. Обычно она уже идет установленной на телефонах, то есть вы купили телефон, а на ней уже стоит LG SmartWorld, это нормальное явление
Так, минуточку? Так что же за приложение LG SmartWorld? Вот блин, сейчас напишу! Значит LG SmartWorld это приложение, которое позволяет вам получить новые функции в вашем смартфоне. Что за чудеса, что за функции..? Наверно тут имеется ввиду просто то, что при помощи LG SmartWorld можно загрузить дополнительные приложения! Доступность программы LG SmartWorld зависит от того где вы живете и от оператора связи, но что это имеется ввиду? Наверно то, что для работы программы нужен интернет, а есть он или нет, это уже зависит от оператора!
LG SmartWorld работает в Андроиде, начиная с версии 2.3
Опачки! Есть версия LG SmartWorld и для телевизоров, это почти тоже самое что и телефонное приложение:
Также приложение можно загрузить с официального сайта, вот его адрес: lgworld.com или этот lgsmartworld.com (непонятно какой верный), там нужно сканировать какой-то код QR, он в левой части сайта находится, а потом нужно еще выбрать страну.. какой-то гембель.. Далее пойдет загрузка файла, после того как скачали, то запускаете и прога автоматом установится я был на сайтах обоих ничего такого там нет, на первом предлагается выбрать язык, после чего будет информация всякая тематическая, на втором даже язык не нужно выбирать!
Ну что, более-менее понятно что за программа LG SmartWorld? Давайте еще раз скажу. При помощи этой проги вы можете загружать другие проги в свой смартфон. Но вы должны понимать, чтобы прога работала, нужен интернет, а он будет оплачиваться по тарифам вашего оператора! А мобильный интернет как правило недешевый! Да и вообще, то что там есть стоящие проги, то это у меня лично вызывает сомнения.. Я вот нашел картинку одну, тут отображается программа LG SmartWorld и вот знаете что? А вот то, что тут приложения ПЛАТНЫЕ, хотя это вроде игры, но все равно, то что они платные, это уже отталкивает:
Понимаете? LG SmartWorld это что-то типа магазина приложений, там есть в том числе и игры, но вот стоят они конечно не так уж и дешево!!! Вот я еще нашел другую картинку, тут уже есть не только игры, но есть и софт, вот вижу такие проги как PicSay, ASTRO File Manager, Advanced Task Killer, Pick a Stick ну и другие, вот смотрите:
Ну это меня уже радует, это другое дело, ибо как я понимаю здесь многие программы имеют пометку FREE, то есть бесплатные! Хм, вроде там еще есть категории, ну вот там написано New, Top, Featured…
А вот такой вариант приложения LG SmartWorld стоит на смартфоне LG Optimus 3D:
Ну и что мы тут видим? Много игр, тут тоже есть программы, вот вижу что есть Skype, но в чем прикол? А прикол в том, что тут тоже все БЕСПЛАТНО!!! Хотя вот на самой первой картинке, ну там где LG SmartWorld, то там почему-то все игры были платные, почему так я не знаю…
АГА!!!!! Понятно, значит на одном зарубежном сайте я выяснил, что компания LG владельцам Optimus 3D предлагает много контента с новыми платными приложениями, включая 3D-приложения, которые были специально созданы для модели Optimus 3D! Ну может эти приложения можно установить не только на Optimus 3D, но и на другие модели 3D-телефонов, но я не знаю есть ли они вообще.. Как-то я с телефонами LG знаком мало..
Среди контента в LG SmartWorld есть 3D-видео, 3D-игры, блин, вот интересно как это все на практике, реально ли там такое суперское 3D-измерение… Вроде бы есть даже виджет LG SmartWorld для улучшения доступа, упрощения навигации и загрузки контента..
Кстати, еще есть такое как LG Smart TV (как потом выяснилось, это вроде тоже LG SmartWorld), это уже другое, но похожее. LG Smart TV идет для смарт-телеков (вечно не могу понять что это такое). Вот как это выглядит, тут тоже идут вроде программы, игры:
Скажу честно и от себя: да, я признаюсь, я не знаю как это на телевизор можно поставить игру или программу. Я что немного отстал от современных технологий? Если можно в телевизор поставить игру или программу, то видимо там стоит какая-то операционка.. неужели стали делать телевизоры на основе Андроида? Не знаю, не знаю…
А вот как выглядит программа на телефоне LG:
Еще узнал ВАЖНОЕ НЕМНОГО: в программе LG SmartWorld также есть не только игры и приложения, но шрифты и темы есть еще! А вот на этой картинке мы можем видеть, что программа LG SmartWorld может спокойно быть и на русском:
Ну что ребятишки, вот и все, вот я вам так по простому и рассказал что это за прога LG SmartWorld, надеюсь что вам все понравилось. Желаю вам удачи и чтобы все у вас было отлично
На главную! неизвестные программы 24.04.2017
Увеличение резкости изображения NVIDIA — что это, как настроить? BSS Multiplatform Plugin — что это за программа? NvNodeLauncher — что это такое? (nvnodejslauncher.exe, NVIDIA NvNode Launcher) NVIDIA Battery Boost — что это? NvBatteryBoostCheckOnLogon — что это за задание? com.android.partnerbrowsercustomizations.tmobile — что это? (Андроид) Letasoft Sound Booster — что это за программа и нужна ли она? Процессор с графическим ядром или без что лучше?
Регистрация происходит на официальном сайте производителя LG. Подробная процедура по созданию аккаунта ниже.
Как зарегистрироваться в Smart TV:
- Жмем на пульте на клавишу Home.
- Выбираем в меню сверху опцию «Войти». Авторизоваться в учетной записи можем и с других устройств, для этого нужно посетить официальный сайт.
- Нажимаем на вариант «Регистрация».
- Соглашаемся с условиями использования.
- В незаполненную строку вводим адрес почты и жмем на кнопку «Проверка подлинности».
- Переходим на почту и подтверждаем регистрацию с помощью клика по ссылке в письме. Очень желательно, чтобы регион домена совпадал с местом использования телевизора. Иными словами, в России лучше использовать почту yandex.ru.
- Вводим пароль и повторяем его снова, а затем кликаем на клавишу «Регистрация».
- Открываем письма на почте и завершаем регистрацию.
После создания аккаунта, в него еще нужно войти. Для этого возвращаемся на главный экран и снова кликаем по ссылке «Войти». На это раз вводим адрес электронной почты и пароль, а также активируем опцию «Оставаться в системе». Готово, мы вошли в свой аккаунт.
Полезно! Альтернативный способ проведения регистрации – на главном окне выбрать элемент с изображением шестерни. Дальше переходим в «Настройки» (три точки) в раздел «Общие» на страницу «Управление учетной записью». Теперь выбираем «Создать учетную запись».
Голосовое управление webOS
Голосовое управление на телевизорах LG есть — но на русском языке оно до сих пор до конца так и не реализовано. Когда телевизор подключен к сети, необходимо подтвердить согласие с Условиями использования функции распознавания голоса, чтобы воспользоваться ей.
Для начала нужно выбрать настройки языка голосового поиска. Это делается в меню «Общие» -> «Язык» -> «Язык голосового поиска». Голосовой помощник работает с webOS 2.0 и вплоть до 4.0
Чтобы активировать голосовое меню вам необходимо нажать специальную кнопку на пульте в виде микрофона:
В правом углу откроется специальное окно, после чего можно давать команды телевизору. Чтобы команда распознавалась наиболее корректно, рекомендуется произносить её не более, чем в 10 см от пульта (да, команды нужно говорить в «пульт»)
Чем можно управлять с помощью голосового помощника?
— Переключение каналов и изменение уровня громкости.
— Переключение входного сигнала на устройства, подключённые к телевизору, или настройка телевизора
— Запуск установленных на телевизоре приложений.
ОТКРЫТЬ ПОЛНЫЙ СПИСОК КОМАНД
1. Основное
- Управление громкостью: «Повысить громкость»
- «Понизить громкость»
- «Включить звук»
- «Выключить телевизор»
- «Открыть уведомления»
- «Включи руководство пользователя»
2. Каналы
- Последовательное переключение каналов: «Канал вверх»
- «Канал вниз»
- «Предыдущий канал»
- «Следующий канал»
- «Включи канал 1»
- «Перейти на НТВ»
3. ТВ-программы
- Поиск передачи на цифровых каналах (предварительно требуется указать провайдера телевидения в настройках цифровой приставки) «Найти сериал с участием Хабенского»
- «Найти передачи, которые показывают в 9 вечера»
- «Во сколько начинается Comedy Club? «
- «Искать новости»
- «Запусти Телегид»
4. Источник
- Список доступных источников видео-сигнала: «Включи Менеджер подключений»
- «Включи Список входов»
- «Включи HDMI 1»
- «Включи AV»
- «Включи Компонентный вход»
5. Таймеры
- Открыть настройки таймера: «Включи настройки таймера сна»
- «Таймер сна»
- «Установи таймер сна на 45 минут»
- «Выключи таймер сна»
- «Запустить Планировщик»
6. Приложения
- Запуск стандартных приложений: «Включи Веб браузер»
- «Включи LG Content Store»
- «Включи Элджи Контент Стор»
- «Включи MEGAGO»
- «Включи Screen Share»
- «Включи Smart Share»
7. Погода
- Узнать прогноз погоды: «Какая погода будет завтра?
- «Какая погода в городе Москва?
8.YouTube
- Запуск проложения YouTube: «Запустить YouTube»
- «Запустить Ютьуб»
- «Искать клипыЛенинград» на YouTube»
9. Поиск
- Поиск фильмов во всех установленных приложениях: «Найти фильмПеревозчик 2»»
- «Искать боевики»
- «Искать фильмы Гая Ричи»
- «Искать фильмы в интернете»
10. Настройки
- Автонастройка цифровых и аналоговых каналов: «Открыть поиск каналов»
- «Включи настройки»
- «Включи общие настройки»
- «Включи настройка экрана»
- «Включи формат экрана»
- «Включи экономия энергии»
- «Включи настройки звука»
- «Включи настройки сети»
- «Включи настройка местоположения»
- «Включи настройки безопасности»
- «Включи настройки специальных возможностей.
Соответственно, языковой помощник можно использовать во время любого набора текста (в браузере, например) во время отображения экрана с клавиатурой на экране телевизора
Инструкция по управлению учетной записью
Аккаунт не является статическим инструментом, его можем настраивать в соответствии с личными потребностями пользователя.
Вот несколько доступных параметров:
- Добавление, изменение или удаление способов оплаты. Чтобы приобрести платный контент, нужен доступ к платежной карте. Нужная опция расположена в «Настройках» в разделе «Общие» на странице «Управление учетной записью». Теперь остается только нажать на «Добавить сведения о платеже».
- Включение, выключение автоплатежа и просмотр истории покупок. Вся указанная информация и возможности доступны в разделе «Запрос на оплату» внутри того же раздела настроек, куда попали после процедуры выше.
- Удаление. К сожалению, удалить аккаунт на сервисе LG нельзя.
Возможности Смарт ТВ от LG
Пользователям телевизоров LG, поддерживающих Smart TV, предлагается функция диспетчера безопасности, отмеченного сертификатом.
Это дополнение позволяет предотвратить установку вредоносных дополнений и взлом личной информации.
Также на таких телевизорах можно не только просматривать выбранный контент, но и пользоваться пультом Remote, чтобы перемещать сцены в нужном направлении.
Подобные модели работают как полноценная аудиосистема. Установив дополнение Player, пользователь может проигрывать музыку через имеющиеся динамики, даже если дисплей отключен.
Можно находить тексты песен или выбирать нужный фрагмент.
Важно! Можно увеличить отдельные предметы при просмотре. Для этого нажмите Zoom и кликните на предмет на дисплее, который необходимо увеличить.
Чтобы воспользоваться опциями Smart TV, необходимо подключиться к сети. Это сделать очень просто, если придерживаться инструкции, данной в этой статье.
Как изменить данные в учетной записи?
Мы не ограничены в регулярности обновления данных к аккаунту. На LG SmartTV можем редактировать информацию о себе в любой удобный момент.
Инструкция:
- Жмем на кнопку Home на пульте и переходим к элементу с изображением шестеренки и подтверждаем действие.
- Открываем «Расширенные настройки» — «Общие» и переходим в «Управление учетной записью».
- Идем в раздел «Мой аккаунт».
- Просматриваем и по необходимости редактируем данные, которые вводили при регистрации. Для корректировки данных нужно нажать на кнопку «Изменить». Здесь можем заменить пароль, почту или страну.
Важно! Порой для подтверждения действий нужно перейти на почту, указанную при регистрации и перейти по ссылке из письма.
Подготовка к авторизации
Чтобы подключить на телевизоре функцию Smart TV, первым делом необходимо обеспечить соединение ТВ-устройства с интернетом (это обязательное условие, без которого не получится скачать и активировать нужные программы на вновь купленный ТВ-аппарат).
Для этого можно использовать два надежных метода: по кабелю или Wi-Fi (беспроводное соединение). Любые действия по подключению интернета на ТВ-устройство, необходимо проводить на телевизорах LG через главное меню во вкладке «Сеть».
Там нужно найти ссылку «Выбрать тип подключения» и нажать на нее. В зависимости от типа связи, пользователю будет доступен один из представленных вариантов – проводная или беспроводная сеть.
После соединения роутера и телевизора потребуется ввести пароль, предоставленный оператором (должен находиться в конверте с инструкциями по эксплуатации).
Важно! Желательно использовать беспроводной тип соединения телевизора ЛДЖИ с приставкой, чтобы не тянуть по дому кабель. Это особенно актуально, если роутер и телевизор находятся в разных комнатах.
Как только интернет будет подключен, можно переходить к непосредственной настройке Smart TV.
Настроить каналы
Один из ключевых моментов подготовке телевизора LG Smart TV к работе заключается в настройке каналов. Такая процедура занимает до 10 минут вашего времени и не отличается сложностью.
- Первым делом на пульте нажмем кнопку «Меню», чтобы воспользоваться разделом «Опции».
- В строке «страна» лучше всего указать Финляндию.
- Следующий шаг – в «Настройках» ищем строчку «Автопоиска».
- Указываем способ подсоединения к Смарт ТВ – «Кабель».
- В появившемся окне заходим в настройки и выставляем такие параметры:
- тип поиска — «Быстрый»;
- частота — 98000;
- скорость символов — 6952;
- модуляция — 56 Qam;
- ID сети — «Авто».
- Начинаем поиск и обнаруживаем все доступные каналы.
- Акцентируем внимание, что LG Smart TV обладают функцией автообновления. Ее следует выключить, иначе телевизор будет сбрасывать произведенные настройки через определенные промежутки времени. При этом придется повторять настройку каналов. Заходим в «Настройку цифрового кабеля» и отключаем данную опцию.
- Теперь каналы нужно сортируются по вашим предпочтениям. Через настройку попадаем в «Автопоиск», далее ищем «Кабель». Здесь нужно убрать галочку с «Автонумерации». Завершаем процесс нажатием кнопки «Выполнить».
- Используя редактор программ, расставляем каналы в нужном порядке.
Как подключить флешку к телевизору, чтобы посмотреть скаченный в интернете фильм, фотографии с отпуска, или прослушать музыкальные композиции, такой вопрос часто задают владельцы современных моделей.
Почти все новые панели оснащены USB–разъемом для подключения флэшки. Если разъем на телевизоре отсутствует, то эта проблема легко решается специальными устройствами. Также следует знать, что закачивать фильмы или другие материалы на носитель можно только с определенных порталов и в поддерживаемых устройством форматах.
Инструкция
Схема подключения накопителя к ТВ напрямую:
- Скачать нужное видео, или музыкальное произведение.
- На боковой стороне телевизора нужно найти USB-разъем (иногда разъем находится на задней панели), вставить в него флэшку с закаченным контентом.
- Включить плазменную панель, на экране появится меню, где отображены все материалы, содержащиеся на носителе.
- Пользователь должен выбрать интересующий фильм или программу для просмотра с флешки на телевизоре, нажать клавишу «play».
- После чего начнется воспроизведение контента.
Это основной метод, как подключать флешку к телевизору. Подходит для большинства современных моделей Samsung, LG.
Хорошие слайды с интересным звуковым сопровождением способны добавить красок любому публичному выступлению, будь то лекция в институте или презентация нового продукта. Но как быть, если на месте выступления нет компьютера или другого устройства, способного прочесть файл, а только телевизор? Решение есть, и в этой статье мы его найдём. Давайте разбираться, как через флешку посмотреть презентацию на телевизоре.
Демонстрация презентации PowerPoint на TV через usb-накопитель.
Другие способы подключения
Как подключить флэшку к телевизору, у которого нет разъема. Обычно это старые модели, где функция просмотра видео с внешних устройств еще не предусмотрена. Потому многих интересует, как подключить флешку к старому телевизору. Это можно сделать с помощью DVD и ТВ-тюнера, ANDROID приставки.
Способ 1
Все видеопроигрыватели оснащены разъемами для флешек. Поэтому при помощи подключенного к телевизору плеера, можно осуществлять просмотр информации с накопителя.
Для этого нужно установить флэшку в проигрыватель, включить все устройства, выбрать в меню нужный фильм и начать просмотр.
Способ 2
Запустить работу USB-накопителя можно при помощи приставки для просмотра цифрового телевидения. Такие приемники оснащены всеми необходимыми разъемами, в том числе и USB. Устройство должно подключаться, через HDMI, но если ТВ совсем старого выпуска, то тогда нужно задействовать кинескопные входы (тюльпаны).
После подсоединения всех устройств вставить флешку, выбрать необходимое видео для просмотра во вкладке МЕНЮ, нажать кнопку PLAY.
Способ 3
Просмотр с носителя осуществляется при помощи ANDROID приставки. Оснащено устройство такими же разъемами, как и цифровой тюнер, поэтому подключение происходит по аналогичной схеме. На рынке представлены разные модели, можно подобрать приставку по достаточно экономичной стоимости.
Все способы также подходят ко всем известным маркам ТВ LG, Самсунг, Сони.
Немного теории
Как правило, телевизоры не в состоянии прочесть файл с расширением .pptx, исключением являются экземпляры со встроенным браузером, с помощью плагинов которого можно осуществить чтение. Для многих пользователей это настоящая проблема, особенно для тех, кто ни разу не слышал об объектах различных форматов. Проблема для многих, но только не для нас. Большая часть презентаций создаётся в программном обеспечении Microsoft PowerPoint, которое входит в пакет Microsoft Office, поэтому мы и будем рассматривать именно его. Начиная с версии PowerPoint 2010, разработчики добавили возможность создания видео из исходного проекта программы прямо внутри продукта. Сделать это несложно, приступим?
Какие могут возникнуть проблемы
- Плазменная панель не видит флешку – причины такой неполадки могут быть следующие: устройство может не включаться из-за поломки или из-за несовместимости систем. В таком случае нужно, определить в какой файловой системе работает устройство, для этого необходимо вставить накопитель в компьютер, открыть файл «Проводник», выбрать «Свойства» и выделить нужное устройство. Если тип системы – NTFS, то производится форматирование в тип FAT32. А поломка накопителя определяется быстро, если и персональный компьютер не видит его, значит, он вышел из строя.
- Телевизор инициализирует накопитель, а файлы нет – техника не поддерживает формат, в котором были скачены видеоматериалы. Рекомендуется ознакомиться с инструкцией, узнать какие необходимы параметры для просмотра видео с накопителя. И скачивать материал только в том формате, которое поддерживает плазменная панель. Также существует много разных программ, приложений, при помощи которых производится конвертирование файлов – перевод в подходящий тип формата.
Создание и настройка
Нам потребуется проект, из которого мы будем делать видео. В готовом варианте сохранятся все переходы и эффекты, также звуковое сопровождение и даже указка. Неплохо, правда?
Открываем проект и на панели управления переходим на вкладку «Файл». Далее, «Сохранить и отправить», «Создать видео». В открывшемся интерфейсе мы можем настроить качество:
- компьютерные мониторы и мониторы с высоким разрешением — высокое;
- интернет и DVD — среднее;
- переносные устройства — низкое.
И также можно указать, будет ли включено звуковое сопровождение и указка. Жмём «Создать видео» и ожидаем окончания обработки. Файл на выходе будет с расширением WMV, конвертировать его в другой формат можно соответствующими программами, таких в интернете предостаточно.
После подготовки проекта его можно перенести на флешку, а её, в свою очередь, вставить в порт на специальной панели телевизора, после чего запустить ролик.
Восстановление файлов презентации
(которые перестали открываться или вообще были удалены с накопителя)
Вариант №1: с помощью возможностей PowerPoint
Важно! Условно статья разбита на несколько частей (на 4). Первые 3 подойдут в том случае, когда у вас имеются в наличии сами файлы презентации, но они не открываются обычным способом (например, были повреждены по тем или иным причинам).
Последний вариант (4) пригодится в том случае, если ваши документы были удалены с жесткого диска (флешки), и вы не видите их, используя обычный проводник Windows.
И так, для начала хотелось бы порекомендовать использовать современные версии PowerPoint (в настоящее время это 2016, 2019). У них более широкий функционал, нередко при открытии поврежденных файлов — они предлагают попробовать восстановить их (как, например, у меня на скрине ниже).
Microsoft PowerPoint обнаружило проблему с содержимым
Также можно воспользоваться этой функцией и через меню программы: для этого откройте вкладку «Файл/Открыть/Обзор» (см. пример ниже).
Открыть — обзор / Microsoft PowerPoint
Далее выберите файл и укажите требуемое действие: вместо «Открыть» поставьте «Открыть и восстановить» . Пример на скрине ниже.
Открыть и восстановить
Если файл не открылся (или от первоначального документа мало, что отобразилось) — то идем дальше.
Вариант №2: с помощью Recovery Toolbox
Плюсы способа : высокая вероятность восстановления, простота и быстрота (никаких тех. знаний для работы не требуется).
Минусы : программа платная (но цена демократичная, плюс перед оплатой можно посмотреть часть восстанавливаемого файла).
Вообще, программ для восстановления файлов — достаточно много. Но специализированного ПО для работы с документами (в частности, именно с файлами презентации .PPT и .PPTX) — крайне мало. И, на мой взгляд, Recovery Toolbox, заставляет на себя обратить внимание.
Программа для Windows
Recovery Toolbox for PowerPoint
Специализированная программа для восстановления поврежденных файлов PowerPoint. Поддерживает как файлы от старых программ (формата .PPT), так и от современных версий PowerPoint (.PPTX).
- поддержка файлов начиная с Microsoft Office 97-2003 и заканчивая 2021 г.;
- попытка реконструкции презентации и расчетов в ней (если файл сильно поврежден);
- в самых безнадежных случаях (когда файл сильно поврежден) — программа поможет достать из него все файлы, которые только возможно: картинки, видео, музыку и пр.;
- простой и интуитивно-понятный интерфейс (с пошаговыми действиями);
- поддержка русского языка;
- поддержка ОС Windows XP, 7, 8, 10.
И так, перейдем к восстановлению поврежденного файла.
1) Установку программы я опустил (она стандартна, русский язык ставится автоматически) . После запуска программы необходимо указать битый файл (см. пример ниже), и нажать на кнопку «Далее» .
Шаг 1 — указываем файл презентации
2) Далее, в зависимости от размера файла (и его целостности), может потребоваться некоторое время на его обработку и оценку возможности восстановления. Если файл небольшой, как правило, время ожидания не более 30 сек.
ШАГ 2 — ожидание обработки
3) После того, как анализ будет завершен, нажмите по кнопке «Передать» .
ШАГ 3 — передача содержимого в PowerPoint
4) Затем ожидайте, пока программа передаст все слайды в программу PowerPoint (программа должна открыться автоматически).
ШАГ 4 — процесс восстановления
5) Кстати, хочу обратить ваше внимание на то, что Recovery Toolbox for PowerPoint достает все файлы (что возможно) из «битой» презентации и сохраняет их в отдельный каталог (он также будет открыт автоматически).
ШАГ 5 — обратите внимание, что все файлы из поврежденного файлы также будут восстановлены в отдельную папку
6) В общем-то, после окончания передачи файла в PowerPoint — вы можете начать работать с ним в обычном режиме.
Кое-какие советы по созданию и редактированию презентации можете почерпнуть из этой инструкции: https://ocomp.info/kak-sdelat-prezentatsiu.html
ШАГ 6 — с презентацией можно дальше работать в обычном режиме!
Облачный сервис
Кстати, не могу не отметить, что вместо программы можно использовать одноименный облачный сервис.
Особенно полезен будет в тех случаях, когда классическая программа для Windows у вас не работает, или вы обнаружили, что файл поврежден не за своим ПК, и сейчас нужно срочно восстановить его.
После перехода на облачный сервис, можно сразу же приступить к восстановлению (регистрация не требуется!). См. скрин ниже.
Загрузить файл для восстановления
В следующем шаге необходимо будет указать файл, свой e-mail (как завести электро-почту), ввести символы с картинки (защита от спама) и нажать кнопку «Отправить файл» . См. пример ниже.
Далее сервис «задумается» на несколько минут, анализируя файл.
Если файл можно восстановить, сервис вам сообщит об этом и покажет некоторые слайды. Вы можете ознакомиться с ними и принять решение об оплате (стоимость восстановления достаточно демократичная — например, за мой файл «попросили» всего 5 usd!) .
Кстати, на указанный e-mail адрес придет уведомление о результатах анализа вашего файла. Оно, правда на английском, но если у вас почта у Яндекса, Гугла (и др. крупных компаний) — в ней наверняка есть переводчик.
Памятка на e-mail
Вариант №3: воспользуемся конвертером от Libre Office
Плюсы : бесплатный способ; конвертер работает быстро; на все про все потребуется 5-10 мин.
Минусы : восстановить можно далеко не все файлы.
Libre Office — это достаточно мощный и бесплатный офисный пакет. Позволяет решать многие офисные задачи, причем, даже те, что не может Microsoft Office! Более подробно о нем тут — https://ocomp.info/besplatnyiy-ofis-windows.html#LibreOffice.
Суть в том , что он может конвертировать файлы презентаций в др. форматы (при этом доставать из них все, что можно). В общем-то, в ряде случаев после конвертирования битого файла можно (хотя бы частично) его восстановить. Чем не попытка?
Будем считать, что Libre Office у вас есть.
1) И так, сначала запускаем «Libre Office» (после установки пакета у вас будет одноименный ярлык на рабочем столе) и переходим в раздел «Файл/Мастер/Конвертер документов» .
Libre Office — конвертер документов
Меню «экспорт»
Данная опция также доступна на вкладке Файл ленты.
Понятнее группирует опции сохранения — добавляет текстовые пояснения. Однако в дальнейшем программа использует те же диалоги сохранения, которые уже видели в ctrl+s.
Экспорт в pdf
Экспорт в видео форматы
Экспорт с записью на компакт диск
Экспорт в word с созданием выдач
Кнопка изменить тип файла открывает то же самое окно, что и ctrl + s
Меню «сохранить как»
Окно сохранения презентации в нужном формате — в закладке Файл ленты > пункт Сохранить как. Можно вызвать с помощью горячих клавиш – ctrl+s.
В зависимости от необходимости, можно выбрать режим сохранения на локальный компьютер, или в сеть на общие ресурсы Microsoft – Ondrive и Sharepoint. Далее выбираете нужный формат из списка предыдущего раздела статью.
Когда дело доходит до обладания телевизорами с лучшими дисплеями на планете. Единственный бренд, который делает это идеально, – никто иной, как LG. LG предлагает широкий выбор смарт-телевизоров для любого ценового диапазона, разрешения и даже размера экрана. Поскольку смарт-телевизоры LG работают на специальной операционной системе, они обладают множеством полезных функций. Одна из лучших особенностей LG Smart TV – возможность устанавливать приложения. Здесь вы узнаете, как добавлять приложения на LG Smart TV.
Телевизоры больше не используются только для просмотра телеканалов и их программ. Умные телевизоры имеют так много применений благодаря добавлению таких функций, как подключение к Интернету, интеллектуальное аудио, видео и даже включение голосовых помощников для управления интеллектуальным телевизором. Но наиболее полезной функцией является поддержка приложений, которые помогают запускать и контролировать другие функции Smart TV.

Есть множество приложений, доступных из разных категорий и почти для каждой платформы. В частности, телевизоры LG запускают собственное программное обеспечение WebOS на всех своих смарт-телевизорах. Возможность устанавливать приложения дает конечным пользователям возможность выбирать из разнообразного контента, который они хотели бы использовать. Прочтите, чтобы узнать, как устанавливать приложения на смарт-телевизор LG.
Как добавить приложения на LG Smart TV
Поскольку в смарт-телевизорах LG нет ОС Android, вам может быть сложно загружать и устанавливать приложения на смарт-телевизоры LG. Но не волнуйтесь, ознакомившись с этим руководством, вы больше не будете специфическим пользователем телевизора LG. Есть два способа установить приложения на смарт-телевизор LG. Эти методы должны работать практически со всеми смарт-телевизорами LG. Итак, начнем с первого способа.
Метод 1. Установите приложения из LG Content Store.
LG Content Store можно определить как PlayStore для всех телевизоров LG, работающих под управлением webOS. В магазине есть множество приложений, которые вы можете установить и выбрать из них. Чтобы упростить задачу, вот шаги, которым вы можете следовать, чтобы добавить приложения на LG TV из магазина контента LG.
- Убедитесь, что ваш смарт-телевизор LG подключен к Интернету.
- На пульте дистанционного управления телевизора нажмите кнопку « Домой».
- Это откроет LG Content Store.
- Вверху экрана вы увидите категорию «Приложения».
- Выберите его, чтобы открыть список приложений, доступных в LG Content Store.
- Выберите приложение, которое хотите добавить, и нажмите кнопку установки.
- Затем вы можете запустить приложение на своем LG Smart TV после того, как оно будет установлено.
Что произойдет, если память вашего телевизора LG заполнится? Вы всегда можете подключить внешний накопитель, например USB, чтобы хранить на нем свои приложения. Обратите внимание, что вы не сможете устанавливать приложения. Иногда могут быть приложения, которые вы хотите установить на свой телевизор LG, но недоступны в вашей стране. Ну так что ты делаешь? Что ж, единственный способ получить эти приложения – изменить страну сервисов LG на вашем LG Smart TV. Вот как это сделать:
- Перейдите в Настройки на своем LG Smart TV.
- В настройках перейдите ко всем настройкам, а затем к общим.
- Выберите «Местоположение», а затем «Страна услуг LG».
- Теперь выберите желаемую страну.
- После того, как вы выбрали страну, вам будет предложено принять соглашение. Прочтите соглашение и нажмите Да.
- Теперь ваш телевизор перезагрузится, чтобы внести изменения.
- После перезапуска телевизора просто зайдите в LG Content Store, и вы увидите новые приложения, которые вы можете просматривать и добавлять на свой LG Smart TV.
Метод 2: установите сторонние приложения на LG Smart TV
Сразу же вы не сможете устанавливать какие-либо сторонние приложения на телевизор LG, потому что он не работает под управлением ОС Android TV. Однако, если у вас есть потоковые устройства, такие как Amazon Firestick, Roku, Chromecast или даже Apple TV, вы можете использовать широкий спектр приложений, доступных в магазине потокового устройства. Для справки мы будем использовать Firestick для установки приложений в этом руководстве.
- Подключите FireStick к порту HDMI телевизора LG.
- Убедитесь, что ваш телевизор включен, а также FireStick.
- Самое главное, убедитесь, что ваш телевизор подключен к Интернету.
- На телевизоре переключитесь на входной канал, к которому был подключен FireStick.
- Теперь войдите в свою учетную запись Amazon, чтобы получить доступ к функциям FireStick.
- Просмотрите различные приложения, доступные в Магазине, и сразу же используйте их.
- Вы не сможете скачать приложение, а сразу сможете транслировать его контент.

Если у вас есть ноутбук, вы всегда можете использовать функцию демонстрации экрана или демонстрации экрана и транслировать контент с ноутбука прямо на смарт-телевизор LG. Да, вы также можете использовать свой смартфон для трансляции на LG Smart TV.

Заключение
Итак, вот как вы можете отправлять приложения в LG Smart TC и транслировать популярные фильмы, музыку, сериалы и т. д. Перед загрузкой приложений из LG Content Store убедитесь, что у вас достаточно места для хранения на вашем телевизоре. Если нет, вы всегда можете удалить некоторые элементы или просто подключить внешний накопитель. Пока LG не примет призыв переключиться с webOS на ОС Android TV, вы не сможете сразу загружать приложения Android неопубликованно, и вам придется рассчитаться с приложениями из LG Content Store или использовать FireStick для загрузки приложений на свой телевизор.
Содержание
- Создаем учетную запись на телевизоре LG
- Устанавливаем приложения и игры на LG Smart TV
- Как удалить программу, или игру с телевизора?
Я когда первый раз зашел в Smart TV на телевизоре LG, то не сразу понял, как там устанавливать дополнительные программы и игры. Да, можно догадаться, что программы нужно устанавливать в приложении LG Smart World, а игры в Game World. Но когда я заходил в эти приложения, то они вроде бы даже не запускались, или писали что-то типа «нет доступа», уже и не помню.
Факт в том, что не все так просто. Сначала нужно создать учетную запись LG (если ее у Вас нет), войти на телевизоре под своим логином и паролем и только тогда устанавливать нужные программы.
Что касается количества и качества программ и игр, то там все очень скудно (это мое мнение). Я нашел для себя всего несколько нужных программ, а практически все игры требуют наличие фирменного пульта Magic Remote. Конечно же, список доступных программ и игр все время пополняется.
Давайте начнем с того, что Ваш телевизор должен поддерживать функцию Smart TV и должен быть подключен к интернету одним из двух способов: либо через беспроводную сеть Wi-Fi, либо по кабелю.
Эта статья на примере телевизора LG 32LN575U.
Создаем учетную запись на телевизоре LG
Нам нужно зарегистрироваться. Это можно сделать как на сайте LG (а потом просто войти под своими данными на телевизоре), так и непосредственно с самого телевизора.
Рекомендую подключить к телевизору мышку, или управлять со смартфона с помощью программы LG TV Remote. Можно и пультом, но так проще, особенно набирать текст.
Заходим в Smart TV и выбираем значок профиля (скриншот ниже).
Нажимаем кнопку Регистрация.
Читаем пользовательское соглашение и нажимаем Согласен (там вроде бы нужно два раза согласится).
Вводим адрес электронной почты, только указывайте действительный адрес, до которого у Вас есть доступ. Нужно будет подтвердить его. И вводим два раза пароль. Если у Вас не получилось с первого раза указать пароль, то ничего страшного, у меня тоже 🙂 . Только когда указал буквы и цифры, тогда система приняла пароль.
Нажимаем Регистрация.
Если все хорошо, то телевизор сообщит, что нужно подтвердить регистрацию, и предложить открыть веб-браузер, что бы Вы могли войти на почту. Но лучше отказаться, сесть за компьютер, зайти на почту и в письме от LG перейти по ссылке Завершить регистрацию.
На сайте Вы увидите сообщение, что аккаунт подтвержден и предложение указать дополнительные данные для покупки приложений (если Вы собираетесь покупать программы, то рекомендую сразу решить этот вопрос).
Теперь возвращаемся к телевизору, если Вы там ничего не трогали, то электронный адрес уже будет указан, осталось только ввести пароль (который Вы указали при регистрации) и войти в аккаунт, что мы и делаем.
Появится вот такое сообщение (скриншот ниже), можете выбрать Нет.
Все, возле значка профиля должен появится зеленый значок.
Устанавливаем приложения и игры на LG Smart TV
Внимание! Список приложений зависит от региона, который выставлен в настройках телевизора на вкладке Установки, в пункте Странна использования Смарт ТВ.
Как я уже писал выше, устанавливать новые игры и программы можно в уже установленных программ LG Smart World и Game World.
Найти эти программы можно перейдя в режим Smart TV и там где снизу список программ, нужно нажать кнопку Еще…
Если Вы хотите установить программы, то запускаем приложение LG Smart World.
Выбираем нужную программу. Слева, их можно сортировать, выбрать например, только бесплатные.
Дальше Вы можете почитать описание программы, посмотреть скриншоты, и ее размер. Для установки просто нажмите кнопку Установить.
Появится сообщение с требованиями, которые необходимы для работы данного приложения. Нажмите Ок.
Вверху появится статус загрузки и установки программы. После установки, программу можно будет найти в общем списке в Smart TV, или нажав кнопку MY APPS на пульте дистанционного управления.
Игры устанавливаем точно так же. Только в программе Game World. Хотя, в LG Smart World тоже есть игры.
Как удалить программу, или игру с телевизора?
Все очень просто. Зайдите в Smart TV и перейдите в полный список приложений. Верху есть кнопка в виде карандаша, нажмите на нее.
Затем выбираем нужное приложение и возле него появится меню, нажимаем Удалить.
Все, программа, или игра будет полностью удалена.
На этом все, жду Ваших комментариев. Всего хорошего!
Понравилась статья? Оцените её:
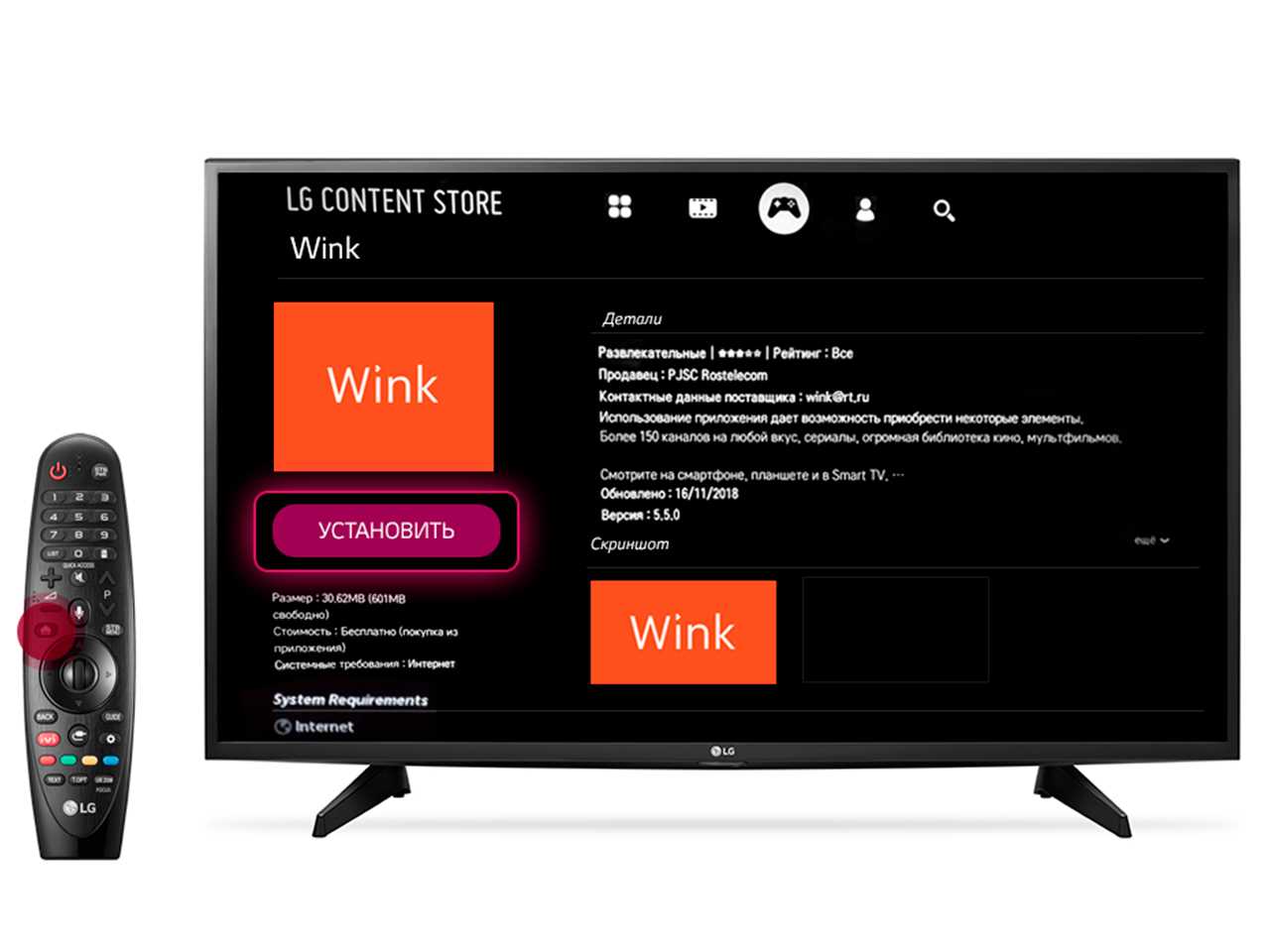
- Создайте учетную запись. Легче всего сделать это на компьютере, на сайте https://www.lg.com/ru. Если такой возможности нет — регистрируйтесь прямо на телевизоре, зайдя в меню «Smart TV» → «Ваш профиль» → «Регистрация». Необходимо будет указать адрес своей электронной почты, чтобы активировать учетную запись.
- Войдите в свою учетную запись
- Перейдите в режим «Smart TV» и запустите приложение «LG Smart World».
- Выберите нужное приложение и нажмите кнопку «Установить».
- Если приложение платное — потребуется проверка данных кредитной карты и покупка.
- После установки приложение будет доступно в общем списке в Smart TV, а также по нажатию на кнопку «My Apps» на пульте ДУ.
- Игры устанавливаются точно так же, но из приложения «LG Game World».
- Приложения и другой контент можно купить на компьютере, точно так же зайдя в «LG Content Store», но устанавливаться они будут только на телевизоре LG.
- В вашей стране определенные приложения могут быть недоступны.
- Если на телевизоре нет места для установки новых приложений, можно удалить ненужные приложения или воспользоваться внешней памятью (USB-накопителем). При этом USB-накопитель с установленной программой может быть недоступен на другом «умном телевизоре». Как очистить память телевизора — читайте здесь!
Читайте так же «Вопросы и ответы»
[Телевизор] — Как устанавливать и использовать приложения из Content Store на LG Smart TV
Приложения, установленные на Смарт-телевизорах LG, расширяют возможности доступа к просмотру разнообразного контента. Стандартных виджетов чаще всего не хватает.
Рассказываем, как установить приложение на телевизор LG Smart TV, а также обновить и удалить неиспользуемое ПО.
Содержание
- Инструкции по установке
- Через официальный магазин приложений
- С помощью USB-флешки
- В режиме разработчика
- Обновление приложений
- Удаление приложений
- Возможные проблемы при установке и обновлении
Инструкции по установке
Существует 3 метода установки дополнительного программного обеспечения на LG Smart TV.
Они проранжированы от простого к сложному:
- из встроенного магазина приложений;
- с внешнего USB-накопителя;
- через режим разработчика.
Через официальный магазин приложений
Если телевизор LG подключен к интернету, то приложения (виджеты) можно скачать из встроенного сервиса «LG Content Store» (или «LG Smart World» — в зависимости от года выпуска). Здесь представлены как платные, так и бесплатные сервисы.
Для использования LG Content Store вы должны быть зарегистрированы и авторизованы на телевизоре. Если вы еще не знаете что это и как — читайте статью о том, как за 3 минуты завести учетную запись на LG.
После авторизации:
- Зайдите в меню, нажав соответствующую кнопку на пульте.
- Найдите сервис «LG Smart World» (или «Game World», если интересуют игры). Запустите его.
- С помощью поисковой строки или в общем перечне найдите нужное приложение.
- Выберите программу, нажмите «Установить».
- Если сервис платный – введите данные банковской карты и осуществите покупку.
- После загрузки виджет отобразится в общем списке установленных.
Обратите внимание! Некоторые приложения LG могут быть недоступны в вашем регионе.
Видеоинструкция для платформы webOS:
Аналогичная инструкция для платформы NetCast:
С помощью USB-флешки
Виджеты, которых нет в фирменном магазине LG, загружаются на телевизор через съемный накопители. Сторонние приложения можно скачать на сайтах разработчиков софта, профильных форумах и блогах, в соцсетях.
Вам хватает стандартных приложений из LG Content Store?
ДаНет
Делается это несколько дольше, чем в 1 варианте, но справится даже неопытный пользователь:
- Скачайте архив приложения на компьютер, предварительно удостоверившись в его совместимости со LG Smart TV.
- Съемный USB-накопитель отформатируйте в файловой системе FAT32.
- Распакуйте загруженный архив и перенесите папку на флешку.
- Включите телевизор, авторизуйтесь в своей учётной записи, если еще этого не сделали.
- Используя свободный USB-порт, подключите флеш-накопитель.
- Дождитесь соответствующего уведомления о подключении, которое появится на экране ТВ.
- Перейдите в режим «Смарт», нажав на пульте ДУ кнопку «Home».
- В меню найдите ярлык искомой программы.
- Запустите приложение. Пока оно работает, не извлекайте флешку из гнезда телевизора.
Обратите внимание! Отсутствие ПО в фирменном магазине LG не говорит о его плохом качестве или вредоносности. Однако устанавливать утилиты с непроверенных источников не рекомендуем.
В режиме разработчика
Установить стороннее приложение на телевизор LG можно и другим способом – в режиме «разработчика». В результате мы получаем виджет, функционирующей так же, как и встроенный, то есть без флешки. Но сам процесс потребует не только усидчивости, но и готовности установить и воспользоваться дополнительным софтом.
- Загрузите и установите на компьютер программы Git, Java Developmet Kit, webOS TV IDE.
- Скачайте на ПК архив приложения (с расширением .ipk), которое хотите установить на ТВ.
- Перейдите на портал разработчиков ПО для webOS и зарегистрируйтесь.
- Подключите компьютер и телевизор к одной Wi-Fi сети.
Переходим к работе с телевизором:
- В «LG Content Store» найдите утилиту «Developers Mode», установите и запустите её.
- Введите логин и пароль, которые указывали при регистрации на портале разработчиков ПО для webOS.
- Активируйте режим «Dev Mode Status».
- Кликнув кнопку «Restart», которая находится в правом нижнем углу экрана, перезагрузите телевизор.
На компьютере:
- Разверните и активируйте «Key Server».
- Откройте IDE и выберете пункт «New webOS Project» для создания нового проекта.
- В поле «Project name» укажите название устанавливаемого приложения.
- Из предложенного перечня типов проектов выберете «WebApp» и закройте диалоговое окно.
- Распакуйте архив с ПО и перенесите в новый проект.
- Перейдите во вкладку «Target configuration», которая находится в правом нижнем углу.
- Нажмите «New connection», и в меню «Device Type» укажите тип подключаемого устройства «LG Smart TV».
- IP адрес, который требуется вписать, найдите в ТВ в приложении «Developers Mode» на его главной странице.
- Заполните графу «IP address».
- Появится значок устройства. Найдите его и откройте контекстное меню, кликнув по нему правой кнопкой мышки.
- Кликните на «Properties».
- Перейдите во вкладку «Свойства» и отыщите поле «Passphrase». Сюда нужно ввести комбинацию символов — она находится в «Developers Mode» в строке с аналогичным названием.
- Примените изменения нажатием кнопки «Apply».
- Вернитесь в контекстное меню, нажмите на «Connect» тем самым подключив ПК к ТВ.
Переносим устанавливаемую программу на телевизор:
- Правой клавишей мышки нажмите на название виджета, перейдите к строке «Run As» и выберите пункт «webOS Application».
- Появится новое окно, где выбираем названием подключённого телевизора («webOS_TV»).
- Последовательно нажимаем кнопки «Apply» и «Run».
На установку потребуется некоторое время, после чего утилита запустится самостоятельно и отобразится в «Смарт» меню.
Обновление приложений
Со временем установленные приложения устаревают, выходят различные обновления — с повышенной безопасностью и устойчивостью к отказам.
Стандартная инструкция по обновлению:
- Зайдите в «LG Content Store» → «Приложения».
- Выберите «Все», перейдите в «Мои приложения».
- В перечне найдите то, которое хотите обновить.
- Кликните на него и установите доступное обновление, следуя подсказкам на экране.
- Также можно обновить сразу все приложения из Content Store, нажав на кнопку вверху экрана «Обновить все».
Альтернативный способ:
- Откройте меню «Смарт ТВ» и найдите приложение здесь.
- Нажмите на виджет. Если для него доступно актуальное обновление, система уведомит об этом.
- Выберите опцию «Обновить» и подтвердите действие кнопкой «ОК» на ПДУ.
- Дождитесь завершения процесса.
Удаление приложений
От ненужного программного обеспечения рекомендуется избавляться — это освобождает память для других сервисов.
Удалить виджет с телевизора LG можно стандартным способом:
- Вызовите меню «Смарт ТВ», нажав на пульте кнопку с пиктограммой «Домик».
- В нижней части экрана найдите приложение, которое нужно удалить.
- На пульте нажмите и удерживайте кнопку «ОК» до появления на экране функции «Редактировать панель».
- Снова нажмите «ОК» — теперь над виджетом появится «Крестик».
- Нажмите на него и подтвердите действие.
В случае работы с пультом Magic Remote инструкция следующая:
- Наведите курсор на иконку приложения, которое собираетесь удалить.
- Дождитесь появления на экране значка в виде стрелки, смотрящей вверх.
- Кликните на неё.
- Выберите опцию «Удалить» (пиктограмма «Крестик»).
- Подтвердите действие.
Возможные проблемы при установке и обновлении
В большинстве случаев сложности, которые возникают при установке и обновлении софта, объясняются спецификой операционной системы, несовместимостью с моделью ТВ, и неисправностью флеш-накопителя.
- В случае нехватки памяти ТВ для загрузки или обновления программного обеспечения почистите кэш, удалите или перенесите ненужные приложения на USB-накопитель.
- Если загрузка или обновление неожиданно прервались, проверьте/возобновите подключение телевизора к интернету.
- Если приложение устанавливается с флешки, но ТВ его не распознаёт, вставьте устройство в другой USB-порт. Если проблема не разрешится, замените съемный накопитель на исправный.
Предыдущая
Телевизоры LGЧто такое webOS на телевизорах LG Смарт ТВ
Следующая
Телевизоры LGЛучшие приложения для LG Смарт ТВ на webOS: бесплатные каналы, фильмы, сервисы
Помогла статья? Оцените её