Содержание
- Почему на разных компьютерах ворд открывается по разному
- Почему на разных компьютерах ворд открывается по разному
- Несоответствие кол-ва листов в документе при открытии его на разных ПК
- Сообщений [ 4 ]
- 1 Тема от KIV1963 14.10.2010 11:59:14
- Тема: Несоответствие кол-ва листов в документе при открытии его на разных ПК
- 2 Ответ от andrkar 14.10.2010 19:34:50
- Re: Несоответствие кол-ва листов в документе при открытии его на разных ПК
- 3 Ответ от KIV1963 14.03.2013 20:20:01
- Re: Несоответствие кол-ва листов в документе при открытии его на разных ПК
- 4 Ответ от Alex_Gur 15.03.2013 09:56:30
- Re: Несоответствие кол-ва листов в документе при открытии его на разных ПК
- Сообщений [ 4 ]
- Похожие темы
- Разная ширина текста, на разных машинах (версиях ворда)
- Сообщений [ 2 ]
- 1 Тема от Itogo 08.05.2015 12:25:16
- Тема: Разная ширина текста, на разных машинах (версиях ворда)
- 2 Ответ от Alex_Gur 10.05.2015 06:49:35
- Re: Разная ширина текста, на разных машинах (версиях ворда)
- Сообщений [ 2 ]
- Похожие темы
- При открытии документа word 2013 в word 2010 меняется структура текста
Почему на разных компьютерах ворд открывается по разному
Документ MS Word не так выглядит на другом компьютере
Вы старательно набрали дома текст, отформатировали все красиво, выровняли страницы, таблицы, абзацы, использовали только стандартные шрифты Windows. А на другом компьютете Ваш текст весь «съехал», все форматирование нарушилось. Почему так происходит? Дело в том, что для правильного с точки зрения MS Word оформления текста нужно досконально знать этот редактор, использовать только те методы форматирования, которые обеспечивают наибольшую переносимость документов. Например, что Вы делаете, чтобы начать новую страницу? 90% пользователей нажимают перевод строки (Enter), пока не начнется новая страница. А нужно, оказывается, использовать спецсимвол «Разрыв страницы».
Для сохранения Вашего документа в формате PDF можно использовать утилиту 5D PDF-Creator. После установки в системе появится принтер 5D PDF Creator, при печати на который и создается файл в формате PDF.
Найти эту утилиту в Томске можно на FTP (открывается новое окно).
Если Вы продвинутый пользователь и хотите использовать все преимущества формата PDF, установите Abobe Acrobat (не Reader!).
Подробнее узнать о формате PDF и скачать программы для работы с ним вы можете здесь.
Scan © 2011, Советская 80, через дорогу от 19 корпуса ТПУ, тел: 56-17-26
Работаем каждый день, кроме официальных праздников
[фото] [схема проезда]
Написать письмо
Источник
Почему на разных компьютерах ворд открывается по разному
Документ MS Word не так выглядит на другом компьютере
Вы старательно набрали дома текст, отформатировали все красиво, выровняли страницы, таблицы, абзацы, использовали только стандартные шрифты Windows. А на другом компьютете Ваш текст весь «съехал», все форматирование нарушилось. Почему так происходит? Дело в том, что для правильного с точки зрения MS Word оформления текста нужно досконально знать этот редактор, использовать только те методы форматирования, которые обеспечивают наибольшую переносимость документов. Например, что Вы делаете, чтобы начать новую страницу? 90% пользователей нажимают перевод строки (Enter), пока не начнется новая страница. А нужно, оказывается, использовать спецсимвол «Разрыв страницы».
Для сохранения Вашего документа в формате PDF можно использовать утилиту 5D PDF-Creator. После установки в системе появится принтер 5D PDF Creator, при печати на который и создается файл в формате PDF.
Найти эту утилиту в Томске можно на FTP (открывается новое окно).
Если Вы продвинутый пользователь и хотите использовать все преимущества формата PDF, установите Abobe Acrobat (не Reader!).
Подробнее узнать о формате PDF и скачать программы для работы с ним вы можете здесь.
Scan © 2011, Советская 80, через дорогу от 19 корпуса ТПУ, тел: 56-17-26
Работаем каждый день, кроме официальных праздников
[фото] [схема проезда]
Написать письмо
Источник
Несоответствие кол-ва листов в документе при открытии его на разных ПК
Чтобы отправить ответ, вы должны войти или зарегистрироваться
Сообщений [ 4 ]
1 Тема от KIV1963 14.10.2010 11:59:14
Тема: Несоответствие кол-ва листов в документе при открытии его на разных ПК
2 Ответ от andrkar 14.10.2010 19:34:50
Re: Несоответствие кол-ва листов в документе при открытии его на разных ПК
3 Ответ от KIV1963 14.03.2013 20:20:01
Re: Несоответствие кол-ва листов в документе при открытии его на разных ПК
4 Ответ от Alex_Gur 15.03.2013 09:56:30
Re: Несоответствие кол-ва листов в документе при открытии его на разных ПК
Сообщений [ 4 ]
Чтобы отправить ответ, вы должны войти или зарегистрироваться
Похожие темы
Несоответствие кол-ва листов в документе при открытии его на разных ПК
Различные компьютерные приложения – это такая вещь, которую нельзя изучить до конца. Тут свои секреты, различные пути, удобные варианты работы и настроек. Наш сайт о Microsoft Office Word даст ответ про: ворд 2003 открыть. Но, порой, хочется поделиться своими методами работы или найти мастер-класс по различным вопросам. Есть несколько хороших форумов, в коих можно почерпнуть нужные сведения по той либо иной проблеме, не утонув в море ненужной информации. На портале о Microsoft Office Word вы узнаете про: 3. колонтитули верхній – назва розділу. Если говорить о такой программе, как Microsoft Word, то стоит посетить форум сайта Ворд Эксперт.
Структура форума предполагает три раздела: основной, заказы и общения. Наш сайт о Microsoft Office Word даст ответ про: говорящий ворд. В основном разделе вы найдете общую информацию, которая касается форума и сайта, там же выложены наиболее часто возникающие вопросы по программе Microsoft Word. На портале о Microsoft Office Word вы узнаете про: майкрософт офис 2010 каждый раз спрашивает сохранить документ. Там же можно обсудить проблемы форматирования и редактирования текста, настроек и совместимостей различных версий. На портале о Microsoft Office Word вы узнаете про: как найти символ в ворде. Написать макросы научат в разделе «Автоматизация», а для ленивых или очень занятных существуют «Готовые решения». Наш сайт о Microsoft Office Word даст ответ про: normal.dot.
Если в основных разделах форума вам не помогли, то к вашим услугам замечательный раздел «Заявки на разработку». На портале о Microsoft Office Word вы узнаете про: можно ли текст из экселя поставить в ворд. Можете заказать шаблон, написание макросов, либо что-то другое. Кстати, вы можете поделиться и своими разработками. Наш сайт о Microsoft Office Word даст ответ про: переделать в папке файлы docx в doc.
Приятного и плодотворного общения на сайте Ворд Эксперт.
Источник
Разная ширина текста, на разных машинах (версиях ворда)
Чтобы отправить ответ, вы должны войти или зарегистрироваться
Сообщений [ 2 ]
1 Тема от Itogo 08.05.2015 12:25:16
Тема: Разная ширина текста, на разных машинах (версиях ворда)
Столкнулись с проблемой. Есть документ. Делали его в версии 2013. Когда открыли его на другой машине в версии WORD 2010, текст стал немного шире, ощущение что другая ширина пробела между словами. В итоге при тех же отступах и полях, на строке помещается меньше текста, переносы слов происходят раньше чем в оригинале, набегают местами лишнии строки в абзацах и как окончательный итог (из-за чего и заметили) набежала лишняя страница.
Никто не подскажет с чем связано подобное изменение ширины занимаемой текстом, вроде бы при всех тождественных настройках. А то хотелось бы иметь тождественность отображения текста на разных машинах.
2 Ответ от Alex_Gur 10.05.2015 06:49:35
Re: Разная ширина текста, на разных машинах (версиях ворда)
В любом случае, выложите, пожалуйста, пример текста, который имеет разную ширину в Word 2013 и в Word 2010.
Сообщений [ 2 ]
Чтобы отправить ответ, вы должны войти или зарегистрироваться
Похожие темы
Разная ширина текста, на разных машинах (версиях ворда)
Для тех, у кого возникла необходимость расширить свои знания по программе Microsoft Word, можно посоветовать форум сайта Ворд Эксперт. На портале о Microsoft Office Word вы узнаете про: как применить шаблон к документу word. Подойдет он также и тем, у кого есть собственные наработки по программе и желание поделиться ими.
На форуме несколько разделов, каждый из которых посвящен тем или иным аспектам работы с приложением. На портале о Microsoft Office Word вы узнаете про: word 2010 красная строка. Есть раздел, где обсуждаются настройки разных версий приложения, оптимальные сочетания горячих клавиш, способы форматирования и редактирования текстов. На портале о Microsoft Office Word вы узнаете про: word раздельная нумерация частей или разделов документа.
Другой важный раздел полностью посвящен вопросам автоматизации вордовских операций. Здесь можно найти шаблоны и макросы для составления списков, работы с таблицами, оглавлениями и многое другое. Наш сайт о Microsoft Office Word даст ответ про: setfiledate как пользоваться?.
На форуме существует возможность подать заявку или воспользоваться готовым решением.
Источник
При открытии документа word 2013 в word 2010 меняется структура текста
Помощь в написании контрольных, курсовых и дипломных работ здесь.
Нарушение форматирования документов word 2010 при открытии в word 2013
Здравия коллеги! Столкнулся с такой проблемой у человека W8+office2013 всё легальное, документы.
При открытии в Office 2010 документа, созданного в Office 2013 короткое тире превращается в длинное
Создаю текстовый файл в Ворде от 2013 офиса, отправляю человеку, у которого офис 2010-й. Ему.
antal10, спасибо за совет, обязательно попробую. Что касается шрифтов, то все две работы написаны одним шрифтом: Times New Roman. Единственное, что могу вспомнить о «неудачной» работе, что я ее, в отличие от реферата, который распечатался нормально, открывал в Open Office. Может это и сыграло свою роль?
Добавлено через 3 часа 36 минут
Все! Сохранил документ в формате PDF и без лишних проблем распечатал в ближайшем салоне. Проблема решена! Всем спасибо за помощь.
Word (2007, 2010): как изменить размер шрифта при создании/изменении стиля таблицы готового документа
В ГОТОВОМ документе мне нужно изменить или создать стиль какой-то таблицы, например, задав разный.

Здравствуйте! Можно ли в версии 2013 включить отображение расширения редактируемого документа.
Word 2013, cделать рамку только на 1 лист в середине документа
Как в Word 2013 cделать рамку только на 1 лист в середине документа?
Источник
Вы не вошли. Пожалуйста, войдите или зарегистрируйтесь.
Несоответствие кол-ва листов в документе при открытии его на разных ПК
Страницы 1
Чтобы отправить ответ, вы должны войти или зарегистрироваться
Сообщений [ 4 ]
1 14.10.2010 11:59:14
- KIV1963
- сержант
- Неактивен
- Зарегистрирован: 14.10.2010
- Сообщений: 26
- Поблагодарили: 2
Тема: Несоответствие кол-ва листов в документе при открытии его на разных ПК
Добрый день.
У меня такая закавыка и непонятка. Отредактировала документ Word (пояснительная записка), он у меня получился объемом в 99 листов. Сохранила, все как полагается, переслала начальнику. Он открыл документ на своей машине — он у него получился в 101 лист. Пробовали открывать на других раб. местах — везде получается объем в 101 лист, только у меня отличается от всех. В чем тут может быть дело? Тот, кто сталкивался с подобным, подскажите, пож-ста.
2 Ответ от andrkar 14.10.2010 19:34:50
- andrkar
- Модератор
- Неактивен
- Откуда: Томск
- Зарегистрирован: 10.03.2010
- Сообщений: 431
- Поблагодарили: 26
- За сообщение: 1
Re: Несоответствие кол-ва листов в документе при открытии его на разных ПК
нужно или ваш normal.dot перенести к начальнику, либо его такой же файл к вам.. Все зависит от настроек в данном шаблоне. Вполне возможно, что для текста вы используете какой -то стиль, который на обоих компьютерах есть. Но, на вашем компьютере у данного стиля немного другие настройки параметров абзаца, типа отступа сверху или снизу. вот и разница в две страницы.
Второй вариант — у вас убрана автоматическая расстановка переносов в документе, у начальника — нет.. Тоже может на две страницы как раз растянуть.. Больше других вариантов пока в голову не приходит.. Проверьте эти для начала, если не они, будем дальше искать причину..
3 Ответ от KIV1963 14.03.2013 20:20:01
- KIV1963
- сержант
- Неактивен
- Зарегистрирован: 14.10.2010
- Сообщений: 26
- Поблагодарили: 2
Re: Несоответствие кол-ва листов в документе при открытии его на разных ПК
Здравствуйте! Благодарю за скорую помощь на сайте!
Пишу по следам моего давнего письма. Word 2007. Сейчас занята доработкой шаблона пояснительной записки. И интересно все-таки, возможно ли так грамотно отладить мой шаблон, чтобы изготовленный на его основе документ отображался на машинах других пользователей (хоть с какой угодно версией Word) без всяких искажений, т.е. точь-в-точь, как я вижу его на своем ПК?
Я начала с того, что дала оригинальное название шаблону, оригинальные названия стилям (с префиксами). Единственный стиль, какой у меня остался с прежним, вордовским, именем — стиль «обычный».
В учебнике, которым пользуюсь, написано: «Важным элементом шаблона является базовый стиль. В качестве базового стиля лучше всего использовать стиль «Обычный» шаблона Normal. Этот стиль доступен всегда, во всех документах, созданных на базе любых шаблонов. На стиле «Обычный» целесообразно основывать остальные стили создаваемого шаблона».
А мне и «Обычный», честно говоря, хочется в своем шаблоне переименовать.. Интересно, делает ли кто-нибудь так? И становятся ли от этого документы «устойчивее», предсказуемее?
4 Ответ от Alex_Gur 15.03.2013 09:56:30
- Alex_Gur
- Модератор
- Неактивен
- Откуда: Москва
- Зарегистрирован: 28.07.2011
- Сообщений: 2,758
- Поблагодарили: 492
Re: Несоответствие кол-ва листов в документе при открытии его на разных ПК
Добрый день,
Мне кажется, Обычный стиль переименовать нельзя — он встроенный.
Однако я еще не встречал случая, чтобы его наличие кому-нибудь мешало.
Что качается соответствия количества листов, то небольшое несоответствие (в пределах одной строки на страницу) обычно может иметь место, особенно при использовании программ Word разных версий.
Мы решаем эту проблему вставкой принудительного разрыва страницы (не раздела!) в особенно важных местах (с учетом того, что несоответствие страниц на разных компьютерах является небольшим — как я уже отмечал, не более одной строки на страницу).
Если поставить разрыв страницы не на последней строке страницы, а, по крайней мере, одной-двумя строками выше, то почти гарантированно у всех пользователей будет отображаться одинаковое количество страниц.
Удобной и приятной работы в Word!
Перевести спасибо на Яндекс кошелёк — 41001162202962; на WebMoney — R581830807057.
Сообщений [ 4 ]
Страницы 1
Чтобы отправить ответ, вы должны войти или зарегистрироваться
Похожие темы
- Таблици из разных листов книги Excel в документ Word
- защита отдельных листов в документе
- Как задать определенное количество листов в документе
- Общее число страниц в документе при разном формате листов.
- Возможность разных видов нумерации таблиц в одном документе
- Несколько разных фрагментов текста повтряются в 3-х разных документах
- Как осуществить нумерацию листов
- Можно ли сделать бланк-таблицу на много листов
Несоответствие кол-ва листов в документе при открытии его на разных ПК
Различные компьютерные приложения – это такая вещь, которую нельзя изучить до конца. Тут свои секреты, различные пути, удобные варианты работы и настроек. Наш сайт о Microsoft Office Word даст ответ про: ворд 2003 открыть.
Но, порой, хочется поделиться своими методами работы или найти мастер-класс по различным вопросам. Есть несколько хороших форумов, в коих можно почерпнуть нужные сведения по той либо иной проблеме, не утонув в море ненужной информации. На портале о Microsoft Office Word вы узнаете про: 3. колонтитули верхній – назва розділу.
Если говорить о такой программе, как Microsoft Word, то стоит посетить форум сайта Ворд Эксперт.
Структура форума предполагает три раздела: основной, заказы и общения. Наш сайт о Microsoft Office Word даст ответ про: говорящий ворд.
В основном разделе вы найдете общую информацию, которая касается форума и сайта, там же выложены наиболее часто возникающие вопросы по программе Microsoft Word. На портале о Microsoft Office Word вы узнаете про: майкрософт офис 2010 каждый раз спрашивает сохранить документ.
Там же можно обсудить проблемы форматирования и редактирования текста, настроек и совместимостей различных версий. На портале о Microsoft Office Word вы узнаете про: как найти символ в ворде.
Написать макросы научат в разделе «Автоматизация», а для ленивых или очень занятных существуют «Готовые решения». Наш сайт о Microsoft Office Word даст ответ про: normal.dot.
Если в основных разделах форума вам не помогли, то к вашим услугам замечательный раздел «Заявки на разработку». На портале о Microsoft Office Word вы узнаете про: можно ли текст из экселя поставить в ворд.
Можете заказать шаблон, написание макросов, либо что-то другое. Кстати, вы можете поделиться и своими разработками. Наш сайт о Microsoft Office Word даст ответ про: переделать в папке файлы docx в doc.
Приятного и плодотворного общения на сайте Ворд Эксперт.
Работа с одним файлом word с нескольких компьютеров
Помощь в написании контрольных, курсовых и дипломных работ здесь.
Работа с одним Ini-файлом из нескольких программ
Привет Всем. Кто поможет новичку разобраться с проблемой. Для обмена данными я с большой.
Одновременное добавление данных в Word с нескольких компьютеров
Добрый вечер! Есть программа в делфи, представляющая собой анкету, выбранные и введенные данные в.
Работа двух процессов с одним файлом
Здравствуйте, есть два процесса, один заполняет файл , другой выводит его каждые 5с. Нужно.
Работа нескольких компьютеров с БД по сети
Ничего не нашел в интернете толкового. В чем cуть: есть два компа, нужно соединить их по сети.
Совместная работа над документами (текстом, таблицами и пр.), или как создать общую папку в интернете
Доброго времени суток!
Сегодня решил рассмотреть достаточно обычную офисную (и не только. ) задачу: допустим, есть несколько документов, к которым нужно открыть доступ всем пользователям, у кого есть заветная ссылка на них (т.е. чтобы они могли зайти со своего ПК/смартфона и подредактировать их).
Это может быть очень удобно для ведения какой-то отчетности, передачи небольших файлов, проверки и корректировки текстов, таблиц и т.д. В общем, там, где требуется чтобы с документом могли поочередно поработать сразу 2-3 чел. (по крайней мере). 😉
Кстати, заранее предупрежу, что, выкладывая документы для общего редактирования — всегда есть риск, что кто-то по ошибке сделает что-то не то. Делайте копии!
Теперь, рассмотрим несколько вариантов решения вопроса. 👌
Варианты решения
Способ 1
Если все ваши рабочие компьютеры (с которых нужно будет редактировать документ) находятся в одной локальной сети (например, подключены к одному роутеру) — то общий доступ к папке можно настроить прямо через проводник, кликнув ПКМ по каталогу. (👇)
👉 В помощь!
Как настроить общую папку для локальной сети в Windows — инструкция
Общий доступ для всех!
Разумеется, это не всегда удобно, т.к. доступ к файлам нельзя получить по интернету (к тому же компьютер, на котором открыта папка, должен быть всегда включен. ) Поэтому, на этом варианте я подробно останавливаться не буду.
Способ 2 👍
Наверное, многие слышали о таком сервисе, как Google Drive. (Google-диск). Так вот, в его арсенале опций есть возможность любую из папок сделать общей — т.е. доступной для просмотра и редактирования документов в ней!
Как это делается:
- заводим свой диск на сервисе Google (регистрация простая, к тому же у многих уже есть аккаунт. ) ;
- создаем папку (для этого нужно кликнуть ПКМ в любом свободном месте окна диска. ). 👇
Создать папку — Google Drive
После, щелкаем ПКМ по папке и выбираем в меню «Открыть доступ» .
Затем в настройках безопасности переводим в режим «Доступна пользователям, у кого есть ссылка» , тип доступа «Редактор» .
Далее скопируйте ссылку и скиньте ее всем, кому нужно будет работать с документами в этой папке. 👇
Доступна всем, у кого есть ссылка (права: редактор)
Собственно, даже если у перешедшего по вашей ссылке нет аккаунта на Google Drive — он все равно сможет открывать документы и редактировать их (задача решена! 👌).
Заходим по ссылке и редактируем
Кстати, если вдруг так получиться, что документ одновременно откроют 2-3 чел. и начнут редактировать его — Google покажет вам это: кто и что редактирует, см. скрин ниже (синхронизация идет прямо в режиме онлайн).
Пользователи видят, кто и что редактирует.
👉 Важно!
Не забывайте о резервных копиях. Когда мы открываем к папке общий доступ для всех по ссылке (даже если для 2-х чел.) — есть риск, что кто-то по ошибке (или по злому умыслу) может удалить (испортить).
Ну и, разумеется, не все документы следует размещать в открытом доступе.
По опыту : обычно, никому нет дела до обычных офисных документов (и многим даже по нужде скучно туда заходить. ).
Способ 3
В этой заметке нельзя не отметить и др. аналогичные сервисы, например, Яндекс-диск и облако от Mail.ru. 👌
На мой взгляд у них есть один небольшой недостаток: папки и документы нельзя сделать доступными для редактирования для тех, кто не зарегистрирован у них в сервисе (есть опция только просматривать ).
В остальном всё очень удобно: также можно поделиться ссылкой и открыть общий доступ для конкретных e-mail адресов. См. пару скринов ниже. 👇
2.2. Одновременная работа с несколькими документами
2.2. Одновременная работа с несколькими документами
Microsoft Word позволяет работать с несколькими документами одновременно. При этом каждый новый документ открывается в отдельном окне, а пользователь, работая в полноэкранном режиме, видит только последний открытый документ. Если нужно перейти из одного открытого документа в другой, можно воспользоваться одним из следующих способов:
• щелкнуть на кнопке одного из открытых документов на Панели задач (рис. 2.35);
Рис. 2.35. Выбор документа Word на Панели задач
• переключиться на вкладку Вид ленты, в группе Окно нажать кнопку Перейти в другое окно и в появившемся списке открытых документов выбрать нужный (рис. 2.36);
Рис. 2.36. Список открытых файлов
• применить сочетание клавиш Ctrl+F6;
• нажать сочетание клавиш Alt+Tab и, удерживая нажатой клавишу Alt, нажимать Tab до тех пор, пока нужный документ Word не будет выбран (рис. 2.37).
Рис. 2.37. Список открытых приложений, появляющийся при нажатии сочетания клавиш Alt+Tab
Примечание
При нажатии клавиш Alt+Tab в возникшем списке будут не только открытые документы Word, но и все остальные окна запущенных в данный момент программ.
Данный текст является ознакомительным фрагментом.
Продолжение на ЛитРес
Читайте также
Работа с несколькими массивами
Работа с несколькими массивами array_diffОпределение исключительного пересечения массивов.Синтаксис:array array_diff(array arr1, array arr2 [, array . ])Данная функция возвращает массив, который содержит значения, имеющиеся только в массиве arr1 ( и не имеющиеся в любых других). При этом индексы
3.3. Совместная работа с документами
3.3. Совместная работа с документами И последней темой, которую мы рассмотрим в рамках данной главы книги, будет описание способов совместной одновременной работы над документами. Программы для такой работы можно назвать наиболее сложными, ведь они должны предоставлять
2.9. Режим структуры и работа с большими документами
2.9. Режим структуры и работа с большими документами Любую работу гораздо проще выполнять, разделив ее на части. В особенности такой принцип подходит для написания реферата, научной, курсовой или дипломной работы. Разделив задачу на несколько подзадач, вам будет проще
3.5. Работа с PDF-документами
3.5. Работа с PDF-документами Формат PDF стал одним из наиболее популярных форматов хранения электронных текстов. Поэтому инструменты конвертации PDF-файлов всегда актуальны.Aldos Text-PDF PRO+Программа Aldos Text-PDF PRO+ (http://www.aldostools.com/pdf.html) предназначена для быстрой конвертации текстовых
Работа со многими документами
Работа со многими документами Теперь мы готовы написать функцию main() приложения Электронная таблица:01 #include 02 #include «mainwindow.h»03 int main(int argc, char *argv[])04 <05 QApplication app(argc, argv); 06 MainWindow mainWin; 07 mainWin.show(); 08 return app.exec();09 >Данная функция main() немного отличается от написанных
Глава 8 Работа с документами
Глава 8 Работа с документами Как и в большинстве программ, для работы нам потребуется документ – файл, в котором хранится вся информация о данной работе. Сначала мы создаем новый файл (либо с нуля, либо на основе какого-то имеющегося файла), сохраняем его под новым именем и
Глава 1 Интерфейс Excel 2007 и работа с документами
Глава 1 Интерфейс Excel 2007 и работа с документами Что же такое Excel и зачем нужна эта программа Excel – это мощнейший вычислительный инструмент, хранилище упорядоченных данных, средство для создания различных графиков, расписаний, диаграмм и т. д. Программа Excel может частично
Операции с несколькими рисунками
Операции с несколькими рисунками В программе Excel предусмотрена возможность работы с несколькими рисунками. При этом вы можете производить операции с этими рисунками (применять стили, эффекты, перемещать) как по отдельности, так и вместе. Кроме того, вы можете как
Пример 10-16. Цикл while с несколькими условиями
Пример 10-16. Цикл while с несколькими условиями #!/bin/bashvar1=unsetprevious=$var1while echo «предыдущее значение = $previous» echo previous=$var1 # запомнить предыдущее значение [ «$var1» != end ] # В операторе «while» присутствуют 4 условия, но только последнее управляет циклом. # *последнее* условие —
Операции над несколькими выделенными объектами
Операции над несколькими выделенными объектами Очень полезной является возможность перемещать, растягивать, поворачивать, наклонять одновременно несколько объектов титра.Чтобы выполнить операции сразу над несколькими объектами, их нужно выделить (см. подразд.
2.7. Работа с большими документами и режим структуры
2.7. Работа с большими документами и режим структуры Любую работу гораздо проще выполнять, разделив ее на несколько частей. Это справедливо и для проведения рекламной кампании, и для уборки в квартире. В особенности такой принцип подходит для написания научной или
Работа с большими документами
Работа с большими документами Чаще всего при работе с большим текстом его разбивают на части и размещают в отдельных файлах. Правда, в этом случае возникает проблема с нумерацией страниц, ведь если какой-то раздел нужно дописать или, наоборот, сократить, нумерация в
12.1.10. Сравнение с несколькими символами
12.1.10. Сравнение с несколькими символами Для выполнения сравнения с несколькими символами применяется формат [character*n]. Ниже приводится содержимое файла, описывающего жесткие диски системы. В файле содержатся диски, которые зарегистрированы или распознаны системой.
Работа с документами в среде Flash
Работа с документами в среде Flash Теперь давайте поговорим о том, как во Flash выполняется работа с документами, а потом плавно перейдем к рассмотрению окна документа и основных принципов создания
Работа с документами
Работа с документами Пользователям компьютеров постоянно приходится работать с документами: текстами, таблицами, рисунками и др. Существует большое количество различных типов документов и соответствующих программ для их обработки. Хотя для каждого типа документов
«I have MS Office Professional 2013 running on my laptop. And I have bought a new one and I would like to move the application to the new laptop. Is it possible to transfer Microsoft Office to a new computer? How Do I transfer my MS Office 2013 with or without product key to the new computer?»
When you get a new computer and plan to replace your old one, you may want to transfer Microsoft Office to another computer. Unlike data transfer, moving programs to a new computer is a little bit difficult because of the activation problem. On this page, you’ll find three reliable solutions on helping you resolve how to transfer Microsoft Office to another computer.
| Workable Solutions | Step-by-step Troubleshooting |
|---|---|
| 1. Transfer Office with Software | On the source PC, select «PC to PC» on the main screen of EaseUS Todo PCTrans and move on…Full steps |
| 2. Move Office with 365 Subscription | Deactivate the Subscription on Your Old Computer > Install MS Office on the New Computer…Full steps |
| 3. Transfer Microsoft Office Manually | Check the license type of MS Office > Uninstall MS Office from your old PC…Full steps |
Note: If you have Office 365/2016 subscription on your old PC, you need to deactivate the subscription first, then transfer Microsoft Office to a new device, and reactivate it. If your Office is a non-subscription version, skip the deactivation steps.
To deactivate Office 365/2016 subscription on your Old PC/Computer:
- Go to the Official website and Sign in
- Choose «My account»
- Under the Install section, choose «Deactivate Install»
Way 1. Transfer Microsoft Office To Another Computer (All Versions)
Applies to: Microsoft Office 2003/2007/2010/2013/2016/2019/365
For most MS Office users, the most concerning issue is whether the Office license could be moved to the new computer. Professional PC transfer software — EaseUS Todo PCTrans could help.
No matter which Office version you used, EaseUS Todo PCTrans does well in program transferring speed. You don’t need to redownload it again and again. With the help of this PC program mover, finding a license/product key is accessible. Try the best way that suits you the most for MS Office migration between two computers.
EaseUS Todo PCTrans
- Transfer Office 2003/2007/2010/2013/2016/365 and find key.
- Transfer Office from PC to PC/Laptop via LAN, WiFi or Image.
- Move Office from C drive to a local/external drive, no boot error.
Download this application migration tool and follow the steps below to transfer Microsoft Office to a new computer.
Step 1. Run EaseUS Todo PCTrans on both PCs
On the source PC, select «PC to PC» on the main screen of EaseUS Todo PCTrans and move on.
Step 2. Choose transfer direction — Old or New Computer
«New» — Transfer all data from remote old computer to current new computer.
«Old» — Transfer all data from current old device to a new computer.
Step 3. Connect two computers
1. Select your target PC to connect via its IP address or device name and click «Connect».
2. Enter the login password of your target PC and click «OK» to confirm.
If you didn’t see the target PC in the listed devices, you can also click «Add PC» to manually connect the target PC by inputting its IP address or device name.
Step 4. Select apps, programs, and software and transfer to the target computer
1. You can select and choose what you want to transfer from the current computer to the target PC.
2. After selecting desired applications and programs, click «Transfer» to start the transferring process.
EaseUS Todo PCTrans features to export Product key, but the subscription version is not on the list. If you have not found your unique product key, you can get more help from Extra Tips.
Way 2. Transfer Office To Another Computer with Office 365 Subscription
Applies to: Microsoft Office subscription versions
If you’ve got a Microsoft Office subscription, then it would have been linked to your account. All you need to do is deactivate your Office 365 subscription from your first computer, install it on your new system, and activate the subscription there.
Step 1. Deactivate the Subscription on Your Old Computer/Laptop
- First, you need to unlink your previous computer with your Office 365 subscription.
- Go to the Microsoft account website. Launch a web browser on the old computer that currently has Microsoft Office on it.
- Log in to the Microsoft Store with your MS Account.
- Click «Install» > Click «Deactivate Install» under the Installed column > Click «Deactivate».
Then, you can go to «Control Panel > Add or Remove a Program» and simply uninstall MS Office from your first computer.
Step 2. Install MS Office on the New Computer/Laptop
Tip: Remember to download and install the compatible MS Office version that matches your product key. Let’s continue with the following steps:
- Go to the Microsoft account website again on your new computer and log into the Microsoft Store with your MS account.
- Click «Install» to download the setup file and click on the setup file when it finishes downloading.
- Click «Run» on the pop-up window and click «Next» > «Next» to continue.
- Click «Sign In» to verify with your MS account, follow the onscreen instructions to finish installing MS Office on your new computer.
Step 3. Authenticate the Office 365/2016 Subscription
To complete the setup, you need to enter your product key so that it can be linked to your account. If you have saved the product key in advance, activate it. If no, follow to locate the product key supplied with your copy of Microsoft Office.
- For a boxed version, the product key can be found on the inside of the DVD case.
- For a purchased digital version, the product key is sent together with the order confirmation email.
What’s more, you can also check your Office product key by visiting this Microsoft account website (https://acount.microsoft.com/services) and enter your MS account. Finally, click «View product key» to overview your 25 character keys.
After getting the product key, run any Microsoft Office application — Word or Excel, etc., click «Activate» and type in your 25 character product key. Sign in with your MS account if necessary.
Way 3. Manually Transfer Office To Another Computer (Non-Subscription)
If you have a Microsoft Office 2010 or 2013 license instead that is not connected to Office 365, then the process would be slightly different. You need to check your license type first.
Step 1. Check the license type of MS Office
This is the most important thing that you need to do before you transfer your MS Office to any other computer.
- Tip
- Only the «Retail» and «FPP» license allows concurrent installation and the right to transfer. In other words, if your license is a «Retail» or «FPP» type, you can directly install the Microsoft Office on your new PC and activate it with your license. No actual transferring is needed.
- Search CMD on the box and run as administrator.
- Type the command to get the information. For 32 bit, input cd c:Program Files (x86)Microsoft OfficeOffice16. For 64 bit, input cd c:Program FilesMicrosoft OfficeOffice16.
- Type cscript OSPP.VBS» /dstatus, then press «Enter».
Step 2. Uninstall MS Office from your old PC
On the old PC, head to Control Panel > Programs and Features > Right-click the MS Office and click Uninstall. Follow the automatic guide to uninstall the program.
Step 3. Install and authenticate MS Office on your new PC/laptop
Now, install MS Office 2010/2013 on your new computer. If it already has a trial MS Office version, delete it first. Later, you can use the MS Office installer (or its CD) on your new PC to perform its setup.
- Execute the install program, and find the product key to activate it.
- Later, follow the online screen to finish the activation process.
After this, you can reuse your MS Office on the new computer to continue with your work again.
Extra Tips to Microsoft Office Transfer in Windows 11/10/8.1/8/7
If you have further questions on migrating Microsoft Office between two computers, follow the listed questions here for a quick overview. And if your questions are not included here, go to the PC-Transfer page or use the Search option to find more solutions on the EaseUS website.
Is there a way to transfer MS Office with a flash drive?
If you copy the MS installation package to a new computer via the flash drive, it may not work due to the MS Office protection mechanism. Fortunately, third-party transfer software, such as EaseUS Todo PCTrans, can help you convert your MS Office applications into a USB flash drive and transfer them to the new computer with ease.
How many license types are there for MS?
Here is a PARTIAL list of license types MS has used for Office:
- FPP- Full Product Pack, AKA «big ugly yellow Plastic CD holder box», AKA «Retail Box», can also be bought online
- HUP — Home Use Program, a variation of the FPP, Corporate discount (ABSOLUTE BEST DEAL if you can get it)
- OEM — installed by the manufacturer at the factory, no CD
- POSA (2010) point of sale activation includes a product key but no media, obtained from a retail or online store as applicable
- NFR — Not for Resale. Disks are not for Retail resale. They are typically given away for promotional reasons
- ACADEMIC — for sale to specific post-secondary education student (discontinued)
For consumers wanting to move a license, the only relevant license type is the «Retail» or «FPP» type license. It has 2 key license terms: number of concurrent installations allowed, and right to transfer.
How to find a product key for Microsoft Office?
- Find your Product Key in Email or Documentation
- Visit the Microsoft website. (https://login.live.com/login.srf)
- Contacting Microsoft to get Office product key
How to Transfer Office?
MS did not provide any simple process for transferring a license. The resulting process is entirely manual:
- Uninstall from the current computer
- Install on the new computer
- Uninstall the factory-installed trial (Optional)
- Activate on the new computer using same Product Key
Conclusion
After reading this guide on how to transfer Microsoft Office to another computer, you would be able to meet your needs. For me, Way 1 is the most effective one. This solution takes fewer manual steps and makes Microsoft Office transfer easy and fast.
Перенос подписки Office 365 на другой компьютер: утвержденные решения
Если вы хотите перенести подписку Office 365 на другой компьютер, вы можете сделать это, загрузив программное обеспечение с веб-сайта Office и установив его там. Подписки на Office 365, например, делают популярное программное обеспечение доступным на многих устройствах, сохраняя при этом доступ к нему с рабочего стола. Имея всего лишь подключение к Интернету и учетную запись Microsoft или ключ продукта, вы можете сразу начать использовать программу.
Многие предприятия и высшие учебные заведения использовали подписки на Office 365, чтобы предоставить своим сотрудникам и студентам доступ к основным продуктам Office на нескольких устройствах и через веб-браузер. Перенос подписки Office 365 на другой компьютер важен, потому что подписка является лицензией на регулярной основе с ежемесячными или ежегодными платежами, установка программ на ваш новый компьютер, будь то для бизнеса или личного использования, очень проста.
Войдите в свою учетную запись на сайте www.setup.office.com и выберите программу установки для своего нового ПК или Mac, чтобы загрузить приложения на свой компьютер. Когда загрузка будет завершена, перейдите в папку загрузок на вашем компьютере и запустите установщик. При появлении запроса войдите в свою учетную запись Office 365. Если ваша подписка на Office 365 включает OneDrive, откройте программу и щелкните значок «Синхронизировать» на панели инструментов, чтобы убедиться, что все ваши файлы доступны на вашем новом устройстве, а также в облаке.
Как мне получить доступ к Office 365 с другого компьютера?
Вам необходимо установить программное обеспечение на этот компьютер, войдя на сайт www.office.com/myaccount со своим зарегистрированным адресом электронной почты и щелкнув «Установить Office».
Каждый пользователь может установить Office на все свои устройства и оставаться в системе на пяти устройствах одновременно. Каждый пользователь также получает 1 ТБ облачного хранилища OneDrive с повышенной безопасностью. Office 365 Personal: версия Personal идеально подходит для одного пользователя с несколькими устройствами.
Можно ли установить MS Office 2007 и 2010 на одну ОС
Microsoft Office 2007 vs 2010
Сейчас на слабеньком ноуте установлен Microsoft Office 2007. Стоит ли обновлять до 2010? Что-нибудь.
Нумерация страниц в MS Office 2007-2010
Народ помогите! Как в MS Office 2007-2010 вставить нумерацию страниц «Снаружи»,»Внутри»,»Не.
Office 2007 как установить excel 2010
всем привет. может название темы не совсем точно передает суть(((, но. у меня win xp sp3.
ToolStrip видом как в Office 2007 — 2010
Привет всем! Подскажите, существует ли какой-то контрол для .NET вроде ToolStrip, только видом.
Даже еще 2003 можно поставить и все работать будут, кроме outlook 2003
ну вот я поставил 2007 и 2010 , кокда включаю 2010 (его я ставил последним) все ок, но когда включаю 2007 идет какая-то настройка, но потом он включается через некоторое время. (а мне нужно чтобы сразу же включался)
Можно ли использовать ключ Windows 10 несколько раз?
Одна лицензия дает право на установку и использование одной копии Windows, на одном компьютере, причем работать с ним одновременно может только один пользователь. … Одновременно одна лицензия может быть установлена только на один компьютер. 2) Да, для каждого компьютера нужно покупать отдельную коробку.
Чтобы узнать это, нажмите кнопку Пуск, а затем выберите Параметры > Обновление и безопасность > Активация. Вы сможете проверить, активирована ли ваша копия Windows 10 и связана ли ваша учетная запись Майкрософт с цифровой лицензией.
Разница между OEM и бумажной лицензией
При установке программного обеспечения важно понимать различные типы лицензирования программного обеспечения. Лицензия на программное обеспечение дает вам, пользователю, право использовать .
Осталось установить и активировать Microsoft Office, вставив диск с программой в новый компьютер. При отсутствии диска, скачайте программное обеспечение с официального сайта Майкрософт. Обратите внимание на то, какую разрядную версию вы загружаете.
При открытии какой-либо программы (Word, Power Point, Excel), всплывающее окно предложит активировать софт. Если вы покупали Office у производителя, то просто совершите вход в Майкрософт через учётную запись. Повторно использовать ключ не придётся:
Теперь вы знаете, как перенести лицензию Office на новый компьютер. Если при активации всё-таки возникнет ошибка, то вы можете обратиться к нашим специалистам для консультации.
«Служба добрых дел» работает круглосуточно. Оставьте заявку в чате или позвоните нам, и мы непременно ответим на возникшие вопросы!
Порой у многих из нас возникает непреодолимое желание иметь на борту ПК сразу две версии офисного пакета, чтобы не заморачиваться с конвертерами и наследием совместимости, а также чтобы заполнить пугающую пустоту на винчестере. Иначе говоря, связать типы файлов старого офиса — со старым офисом (doc, xls и т д.), а нового — с новым (docx, xlsx и т. д.). Как правило, отчаявшиеся на такой шаг люди сталкиваются с двуям проблемами:
- Автоматическая перерегистрация типов файлов при запуске офиса;
- При отключении перерегистрации — запуск только одной (последней из установленных) копий программы.
Как оказалось, у каждой из этих проблем существует довольно изящное решение
Решение первой проблемы: правка реестра
Создаём текстовый файл в блокноте, куда вставляем следующий код:Windows Registry Editor Version 5.00
; Отключение проверки для Office 2003
[HKEY_CURRENT_USERSoftwareMicrosoftOffice11.0AccessOptions]
"NoReReg"=dword:00000001
[HKEY_CURRENT_USERSoftwareMicrosoftOffice11.0ExcelOptions]
"NoReReg"=dword:00000001
[HKEY_CURRENT_USERSoftwareMicrosoftOffice11.0FrontPageOptions]
"NoReReg"=dword:00000001
[HKEY_CURRENT_USERSoftwareMicrosoftOffice11.0InfoPathOptions]
"NoReReg"=dword:00000001
[HKEY_CURRENT_USERSoftwareMicrosoftOffice11.0OutlookOptions]
"NoReReg"=dword:00000001
[HKEY_CURRENT_USERSoftwareMicrosoftOffice11.0PowerPointOptions]
"NoReReg"=dword:00000001
[HKEY_CURRENT_USERSoftwareMicrosoftOffice11.0PublisherOptions]
"NoReReg"=dword:00000001
[HKEY_CURRENT_USERSoftwareMicrosoftOffice11.0WordOptions]
"NoReReg"=dword:00000001
; Отключение проверки для Office 2010
[HKEY_CURRENT_USERSoftwareMicrosoftOffice14.0AccessOptions]
"NoReReg"=dword:00000001
[HKEY_CURRENT_USERSoftwareMicrosoftOffice14.0ExcelOptions]
"NoReReg"=dword:00000001
[HKEY_CURRENT_USERSoftwareMicrosoftOffice14.0InfoPathOptions]
"NoReReg"=dword:00000001
[HKEY_CURRENT_USERSoftwareMicrosoftOffice14.0OutlookOptions]
"NoReReg"=dword:00000001
[HKEY_CURRENT_USERSoftwareMicrosoftOffice14.0PowerPointOptions]
"NoReReg"=dword:00000001
[HKEY_CURRENT_USERSoftwareMicrosoftOffice14.0PublisherOptions]
"NoReReg"=dword:00000001
[HKEY_CURRENT_USERSoftwareMicrosoftOffice14.0WordOptions]
"NoReReg"=dword:00000001
Сохранем его под произвольным именем, например, NoReReg и меняем стандартное «блокнотное» расширение файла .txt на реестровое .reg (предврительно надо включить отображение расширений для зарегистрированных типов файлов в Windows).
Дважды кликаем по обновившейся пиктограмме, тем самым добавляя настройки в реестр. Или гуглите готовый файл в Сети.
Решения второй проблемы:
1) Укрощение MS Word.
Данный рецепт был найден мной после недолгого целенаправленного гугления. В общем виде (включая правку реестра) последовательность действий такова:
1. Ставим офисные пакеты, начиная с 2003.
2. Запускаем сначала 2003, потом 2007/2010.
3. Правим реестр (как указано выше)
4. Заходим в папку, где живет 2003-й word, запускаем из командной строки winword.exe с параметром /r, т.е.winword.exe /r>
5. Наслаждаемся. 2003-й будет открывать doc, 2007/2010 — docx.
Особенности и недостатки метода:
1. Нужно минимально представлять себе, что такое командная строка Windows
2. Очевидно работает только с вордом. Трюк с Excel и другими составляющими пакета не пройдёт.
3. При последовательном одновременном открытии документов из разных версий (doc и docx) оба откроются в той программе, чей тип файлов был открыт первым.
2) Универсальное решение для остальных программ MS Office
Но что делать с Excel и другими? Способ был обнаружен мной самостоятельно и случайно. Он оказался до смешного простым. Основная проблема в уживаемости офисов в том, что…конечные имена исполняемых файлов совпадают. Например, Excel и в папке с 2003-м, и с 2010-м офисом называется excel.exe и .т д. Достаточно зайти в папку с офисом 2003 и переименовать файлы: например, excel.exe превратить в excel1.exe, powerpnt.exe — в powerpnt1.exe и т. д. Далее открываем свойства любого «старого» экселевского (или другого) файла и прописываем путь в папку OFFICE11 (место дислокации пакета 2003 года).
Особенности и недостатки метода:
1. При последовательном одновременном открытии документов из разных версий (например, xls и xlsx) оба откроются в разных программах. То, что надо.
2. Не переименовывайте winword.exe! При запуске вывалятся ошибки. Увы, с Word работает лишь первый метод, поэтому комбинируйте их. Текстовые документы придётся последовательно открывать в какой-то одной программе, в зависмости от расширения первого файла в последовательности. Видимо, у них какая-то особая интеграция.
3. Говорят, ещё хуже дела с Outlook: они фатально несовместимы. Но я не пользуюсь им, как и некоторыми редкими программами типа InfoPath, поэтому ничего сказать о них не могу.
P.S. Описанные решения проверены для связки 2003-2010, любые другие связки на работоспособность не тестировались.
Что необходимо знать, прежде чем переносить Office на другой компьютер
Сначала выясните, какая версию Office у вас установлена. В зависимости от сборки, есть небольшие различия в переносе программ. Например, если вы пользуетесь ежегодной подпиской на Office 365, нет необходимости в каких-либо перемещениях. Вполне достаточно на новом компьютере зайти в свою учётную запись Microsoft.
Если у вас, например, Office 2013 или Office 2016, для переноса понадобится 25-значный ключ. Где найти ключ и как именно происходит перемещение, мы объясним ниже.
Шаг 1: Сначала находим ключ Office
Чтобы повторно активировать Microsoft Office, вам понадобится 25-значный ключ продукта (product key). Вы можете найти его, например, сзади на обложке диска. Если вы приобрели Office онлайн, ключ был отправлен вам по электронной почте.
Если вы приобрели программное обеспечение непосредственно у Microsoft с помощью учетной записи Microsoft и позже вошли в Office, код и учетная запись будут связаны между собой. Вам просто нужно снова войти в Office, используя свой аккаунт. Если у вас при этом возникнут проблемы, то вы можете найти помощь по адресу www.office.com/myaccount.
Если вы используете лицензию для установки Office на нескольких компьютерах, они будут связаны с вашей учетной записью Майкрософт. Вы также можете отозвать лицензию у отдельных компьютеров и установить Office на новый компьютер.
Шаг 2: Удаляем Office на старом компьютере
Чтобы использовать Office на новом компьютере, вам придётся удалить программу на старом ПК.
- Откройте Панель управления и в разделе «Программы» нажмите «Удалить программу».
- Найдите в списке запись «Microsoft Office» и выберите ее.
- Нажмите на кнопку «Удалить» сверху и переходите к третьему шагу.
Шаг 3: Переносим Office на новый ПК
Теперь установите Microsoft Office на свой новый компьютер. Для этого просто вставьте диск с Office в свой компьютер. Если его у вас его нет, то Office можно скачать на официальной странице производителя. При загрузке убедитесь, что вы скачиваете 32-или 64-разрядную версию.
Когда вы откроете одну из программ Office, например, Word или Excel, вам будет предложено активировать софт. Если вы приобрели ПО непосредственно у Microsoft, просто войдите в систему с помощью своей учетной записи. Ключ вам больше не понадобится.
Если повторная активация Office не работает, просто напишите или позвоните в Microsoft. Бесплатная горячая линия: +7-495-916-7171; +7-800-200-8001. Если вы назовёте старый ключ, то специалисты дадут вам новый.
Читайте также:
- 9 полезных функций Telegram, о которых многие не догадываются
- Как узнать свой или чужой IP-адрес?
- Как заполнить и сохранить PDF-форму без специальных программ в Windows 10
Редактор направлений «Мобильные устройства» и «Техника для дома»






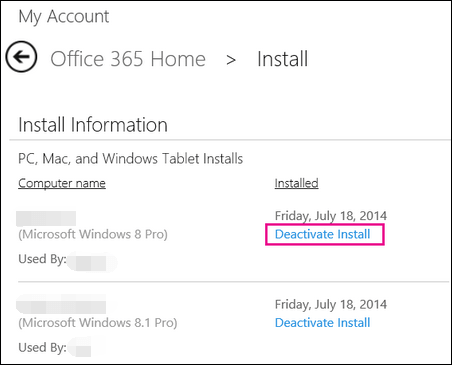





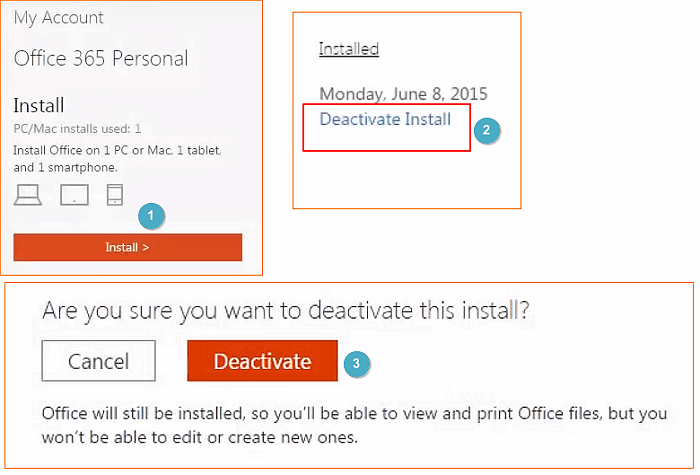
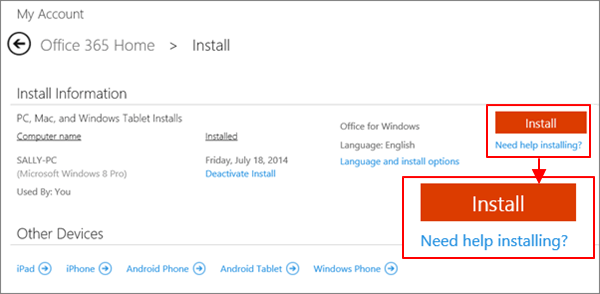

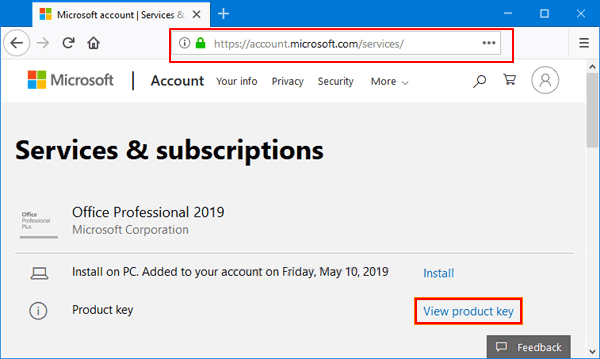
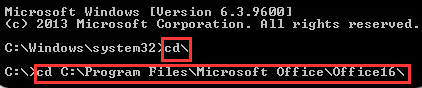




.png)

