Совет. Видео не на вашем языке? Попробуйте выбрать Скрытые субтитры 
Проверьте, как это работает!
Создавайте и изменяйте документы, находясь практически где угодно, с помощью приложения Word на мобильном устройстве.
Установка Word на мобильном устройстве
-
Перейдите на сайт загрузки файлов для своего устройства.
-
Для установки Word на устройстве с Windows перейдите в Microsoft Store.
-
Для установки Word на устройстве с Android перейдите в Google Play.
-
Для установки Word на iPhone или iPad перейдите в App Store.
-
-
Найдите мобильное приложение Word.
-
Выберите Microsoft Word или Word Mobile.
-
Коснитесь кнопки Установить, Получить или Загрузить.
Открытие мобильного приложения Word в первый раз
-
Коснитесь значка приложения Word на устройстве.
-
Во sign in with the account you use with Microsoft 365.
Эффективная работа в пути
-
Создавайте документы и сохраняйте их на устройстве или в хранилище OneDrive.
-
Изменяйте и форматируйте текст, используя стили и не только. Коснитесь ленты, чтобы увидеть все доступные возможности.
-
Word сохраняет изменения автоматически, поэтому вам не нужно беспокоиться о том, что вы можете потерять результаты работы.
-
Делитесь файлами с коллегами, отправляя им ссылки или вложения.
-
Открывайте документы, вложенные в сообщения электронной почты, и изменяйте или комментируйте их прямо в мобильном приложении Word.
Вам нужны дополнительные возможности?
Настройка приложений Office и электронной почты на мобильном устройстве
Word для iPhone
Справка по Word для iPad
Справка по Word для телефонов с Android
Справка по Word для планшетов c Android
Word Mobile для Windows 10 на телефонах и планшетах
Нужна дополнительная помощь?
Microsoft 365 для дома Office для бизнеса Администратор Microsoft 365 Служба Office 365, предоставляемая 21Vianet служба Office 365 для малого бизнеса, предоставляемая 21Vianet — для администраторов Служба Office 365, предоставляемая 21Vianet, — для администраторов Microsoft 365 для Mac Приложение Office для Android Еще…Меньше
Office на телефоне или планшете с Android можно получить двумя способами:
Вы можете установить новое мобильное приложение Office, которое объединяет Word, Excel и PowerPoint в одно приложение и предоставляет новые мобильные функции для просмотра, редактирования и совместного использования файлов без необходимости переключаться между несколькими приложениями. Подробнее.

Кроме того, вы можете установить приложения Office по отдельности:
Примечания:
-
Если вы используете Office 365, управляемые 21Vianet, убедитесь, что вы скачивание приложений Office для Android из локального Магазина Android.
-
Хотите настроить Microsoft 365 электронной почты? См. статью Настройка электронной почты на устройстве Apple с помощью Office 365, предоставляемой оператором 21Vianet.
Примечание: Используете Chromebook? Мобильные приложения Office для Android можно установить на ноутбуке Chromebook, если у вас есть приложение Google Play Маркет или вы пользуетесь Office Online из интернет-магазина Chrome.
Используйте мобильные приложения Office для работы из любого места. Просто войдите с бесплатной учетной записью Майкрософт или рабочей или учебной учетной записью Microsoft 365. При наличии соответствующей подписки На Microsoft 365 вы получите доступ к дополнительным функциям приложения.
Первоначальная настройка приложений Office

Откройте приложение Office, например Excel.
Войдите с помощью учетная запись Майкрософт или Рабочей или учебной учетной записи Microsoft 365.


Примечание: При использовании Office 365, управляемых 21Vianet, введите адрес электронной почты и пароль, связанные с вашей Microsoft 365, управляемой подпиской 21Vianet, и войдите в систему.
При входе с помощью учетная запись Майкрософт, связанного с Office 2016 или Office 2019, вы можете перейти на Microsoft 365.

Следуйте инструкциям, чтобы приобрести план, или выберите Возможно позже , если вы хотите использовать приложения без подписки.
Обратите внимание, что при использовании подписки наMicrosoft 365 вы получаете дополнительные функции .
Если на вашем устройстве Android установлены другие приложения Office, ваша учетная запись и файлы OneDrive будут добавлены автоматически.

Чтобы добавить еще одну учетную запись, коснитесь кнопки Открыть (или Открыть другие документы, если вы используете планшет) и выберите пункт Добавить место.
Если вы используете OneNote, выберите элементы Параметры > Учетные записи.
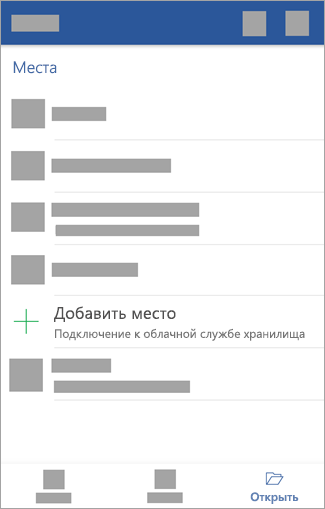

Выберите облачную службу, которую вы хотите добавить, например OneDrive для бизнеса или Dropbox.

Введите адрес электронной почты и пароль для входа в соответствующую службу.
Готово!
Нужна помощь с установкой и настройкой приложений Office для Android?
-
В приложении Word, Excel или PowerPoint откройте или создайте документ, откройте боковое меню, коснитесь значка Параметры и выберите пункт Отправить отзыв или Справка и поддержка в Интернете.
В приложении OneNote выберите Параметры
> справка.
-
Вы также можете перейти по одной из ссылок ниже.
Выберите службу, файлы в которой хотите просмотреть. Например, чтобы просмотреть документы Word, Excel или PowerPoint, выполните следующие действия:
-
нажмите Открыть > OneDrive — персональный, чтобы увидеть свои личные документы;
-
нажмите Открыть > OneDrive — <название вашей организации>, чтобы увидеть документы своей организации или учебного заведения.
Вы увидите список файлов, сохраненный в OneDrive или OneDrive для работы или учебы. В этом списке будут отображаться только тип файлов, созданных с помощью этого приложения. Например, если вы открыли приложение Word, вы увидите только документы Word; если вы открыли приложение Excel, вы увидите электронные таблицы Excel.
Для просмотра записных книжек OneNote, сохраненных в OneDrive или OneDrive для работы или учебы, нажмите + Открыть.
См. также
-
Новые возможности Microsoft 365 для Android
-
Работа приложений Word, Excel, PowerPoint и OneNote на устройствах с Android и iOS
Нужна дополнительная помощь?
Ворд Онлайн на мобильном телефоне
Большой плюс Ворд Онлайн заключается в том, что получить доступ к своим документам можно не только с компьютера, но и планшета или даже смартфона. Единственное, для этого необходимо установить специальное приложение. При этом в плане функционала мобильная версия текстового редактора ничем не отличается от браузерной.
Пошаговая инструкция
Процесс установки Ворд Онлайн на телефон и первого запуска зависит от операционной системы телефона. Поэтому рассмотрим отдельно, как это делается на Андроид устройствах и смартфонах с iOS.
Установка Word Online на Android
Чтобы установить приложение на телефон Android, надо выполнить всего несколько шагов:
- Откройте на смартфоне приложение Play Market.
- Нажмите по полю поиска и наберите запрос Документы Google
- Коснитесь кнопки Установить.
- После этих действий приложение загрузится на ваш телефон и автоматически установится. При этом на рабочем столе появится знакомый значок синего цвета. Коснитесь его, чтобы открыть Ворд Онлайн.
- В приветственном окне текстовый редактор предложит ознакомиться с его возможностями. Просмотрите информацию или тапните по кнопке Пропустить.
- Далее загрузится экран со всеми вашими документами, которые имеются на Google диске. Коснитесь интересующего документа, чтобы открыть его, или тапните по значку +, чтобы создать новый документ.
Теперь можно просматривать или редактировать существующие документы, а также набирать текст и форматировать новые.
Установка Word Online на iOS
Если смартфон работает под управлением iOS, для использования Word Онлайн на нем надо выполнить такие действия:
- Зайдите в приложение App Store.
- Коснитесь значка лупы и наберите запрос Документы Google.
- В списке выдачи тапните по соответствующей строчке, затем коснитесь кнопки Загрузить.
- Чтобы начать установку после загрузки коснитесь кнопки Установить.
- Откройте установленный Ворд Онлайн и тапните по кнопке Войти.
- Введите данные от вашего аккаунта Google – адрес электронной почты и пароль.
Дальнейшие действия такие же, как и на смартфонах Андроид.
Microsoft Word — приложение сочетает знакомый внешний вид, интерфейс и качество Office с интуитивным сенсорным управлением, разработанным для телефонов и планшетов с Android. Приложение Word идеально подходит для создания документов, их просмотра и быстрого редактирования на ходу. Приложения Office обеспечивают наиболее качественное оформление документов, форматирование и содержимое которых остаются неизменными на любых устройствах. Вы сможете в любое время получить доступ к документам в облаке.
Бесплатное приложение Microsoft Word предоставляет основные возможности — просмотр, создание и редактирование документов — на устройствах, размер экрана которых составляет 10,1 дюйма или меньше. Получить доступ ко всем возможностям Word можно с помощью подписки Office 365.
Функции:
- Вы можете использовать изображения, таблицы, диаграммы, объекты SmartArt, ссылки, формулы и т. д., причем все это будет отлично отформатировано.
- Документы Word выглядят так же великолепно, как и на компьютере.
- Просматривайте вложения электронной почты и получайте доступ ко всем вашим документам Word из OneDrive, Dropbox, OneDrive для бизнеса или SharePoint.
- Начинайте работу с того места, где вы прервали ее в прошлый раз, потому что приложение Word знает, над каким документом вы работали, независимо от того, какое устройство вы используете.
- Печатайте документы Word.
- Открывайте DOC- и DOCX-файлы.
Use Word, Excel, PowerPoint, and more, all in one app
Published on April 7, 2020
Microsoft has separate mobile apps for its Office suite of software like Word, Excel, and PowerPoint. In 2019, the company released an all-in-one Office app for Android and iOS that includes the software mentioned above, as well as file storage, notes, and PDF tools. Here’s how to set up the app and an overview of everything you can do with the Android version.
The Microsoft 365 app is compatible with Android 7.0 (Nougat) and higher. There’s also an iPhone version for devices running iOS 12.0 or later.
How to Set up Microsoft 365 for Android
The 365 app is available from the Google Play Store. After you download it, there are only a few steps before you can start using it.
-
Launch the app, then tap CONNECT YOUR ACCOUNT.
-
Input your email, phone number, or Skype username.
-
Tap Next.
-
Input password. You can also use the Microsoft Authenticator app to access your account.
-
Tap Sign in.
-
You’ll now see any files related to that account in the app.
-
Tap Home, then tap a program to see only those file types. You can choose Word, Excel, PowerPoint, PDF, Media, or Notes.
Microsoft 365 for Android App Settings
The Office app has an array of settings you can customize. At the top of the settings screen is Connected Services, but it’s just informational, you can’t change anything. Beneath that are four sections: File preferences, Automatic downloads, Notifications, and More.
To access Office app settings, tap the profile picture next to the Home button, then tap Settings.
These are the settings you can modify:
- File preferences: Includes opening files in the mobile view and setting a default storage location for new files.
- Automatic downloads: Includes downloading the most recent and recommended files by default, and allowing automatic downloads when using mobile data.
- Notifications: Set these options to get an alert when someone shares a file with you and when someone edits a shared file.
- More: Includes Help and support, Privacy and permissions, Send feedback and Reset Office.
- Help and support: Contain links to the app’s support page.
- Privacy and permissions: Outlines the data you agree to share, including diagnostic data and connected experiences that analyze or download content to make personalized recommendations and suggestions.
- Send feedback: Here, you have three options: I like something, I don’t like something, and I have an idea. For each option, you can attach a screenshot.
- Reset Office: Erases local data and user profiles; it also signs you out, and you’ll lose any unsaved data.
What You Can Do With Microsoft 365 for Android
There’s a lot you can do with the Office app. You can add notes, images, and documents (Word, Excel, and PowerPoint). You can also use Office Lens, a scanner app that digitizes scribbles from whiteboards, blackboards, and printed documents.
-
To add a file, tap the Plus sign.
-
Tap Notes to open Microsoft Sticky Notes.
-
Tap Lens to add an image (your default camera app will open). You can add image files saved on your phone, take a photo, or open Microsoft Whiteboard, a digital canvas for collaboration.
-
Tap Documents and choose an option from the next screen to create an Office file.
How to Use Office App Actions
Finally, tap Actions, to access additional functionality. From this screen you can do all sorts of tasks on the go. You can both transfer files and share them with nearby phones that have the Microsoft 365 app installed.
Other actions you can do are:
- Convert an image to text or a table
- Sign a PDF
- Scan a picture or document to PDF
- Scan a QR code
Transferring Files
First, you can transfer files between your phone and computer by temporarily pairing the two devices. Anytime you want to transfer files you need to repeat this process.
-
Tap Transfer Files.
-
Tap Send or Receive.
-
Go to transfer.office.com on your computer.
-
Scan the QR code that appears on the screen.
-
Tap Pair on your smartphone and select Pair on your computer if the listed numbers match.
-
You can now transfer files.
Sharing Files
You can also share files between nearby phones. Both phones need to have the app installed; to share takes only a few taps.
-
Tap Share Nearby.
-
Tap Send or Receive.
-
On the second phone, tap Send or Receive.
-
Tap Invite someone for easy sharing to send a download link.
Thanks for letting us know!
Get the Latest Tech News Delivered Every Day
Subscribe

На мобильных устройствах Android у нас есть возможность установить Microsoft Word. С его помощью мы найдем те же функции, что и на компьютере или планшете. Несмотря на это, мы рекомендуем использовать офисный пакет, который нам нравится больше всего или который соответствует нашим приоритетам, чтобы получить лучший опыт, будь то Microsoft Office или другое стороннее приложение.
С этими приложениями, помимо создавать, редактировать и просматривать документы Word текста, мы также можем создавать и другие типы документов, такие как презентации, совместимые с электронными таблицами PowerPoint и Excel, двумя другими наиболее часто используемыми программами Office. Первым шагом, очевидно, будет загрузка приложения, которое нам понадобится для этого, хотя в качестве примера мы выбрали редактор Google Диска.
Индекс
- 1 Как создавать и редактировать документы Word на мобильных устройствах с Android
- 2 Приложения для создания документов Word на Android
- 2.1 Microsoft Office: Word, Excel, PowerPoint и другие
- 2.2 WPS Office
- 2.3 Dropbox бумаги
Мы встретились с Google Docs, официальный текстовый редактор для Google Диска. Это бесплатное онлайн-приложение включает в себя практически все функции, доступные в Microsoft Word. Он включает в себя множество предварительно разработанных шаблонов для создания документов с нуля, хотя вы также можете сохранить некоторые из уже созданных и изменить их по своему вкусу.
Как только редактор Word будет открыт и загружен, мы откроем его и увидим файловый проводник. Но если мы хотим создать файл, то мы дадим круглый значок в правом нижнем углу с ‘плюс’ окрашены в центре. Здесь у нас есть возможность начать на основе шаблона или создать Новый документ, и последнее — то, что мы будем делать. При нажатии здесь, как это происходит на нашем компьютере, открывается новый документ Word пустой, без какого-либо содержимого, в котором мы можем делать все, что захотим. Вы можете выбирать между разными форматами, включая ваш собственный . Docx, который является уникальным для Word.
Используя клавиатуру нашего смартфона, мы можем писать желаемый контент. А прямо над клавиатурой у нас есть панель форматирования с возможностью сделать текст полужирным, курсивом или подчеркнутым. В этом же разделе мы также можем изменить цвет шрифта с черного на любой другой; а рядом — кнопка выделены для нанесения цветного фона на текст.
Вверху у нас есть стрелки влево и вправо для отмены и повторения изменений, а рядом с настройкой текста для применения форматов по умолчанию, изменения шрифта, изменения размера и т. Д. Следующая кнопка предназначена для вставки ссылок, изображений, таблиц, горизонтальных линий, разрывов страниц, номеров страниц или сноски документа. Когда мы закончим работу с нашим документом Word, мы можем щелкнуть трехточечный значок в правом верхнем углу, а затем выбрать опцию Поделиться и экспортировать а затем на кнопке Guardar Como выбрать формат Word, с расширением DOCX.
Как видите, это приложение включает в себя большинство функций, как если бы мы писали в Word с компьютера. Поэтому использование других типов приложений всегда является хорошим вариантом для простого и удобного создания наших документов.
Приложения для создания документов Word на Android
Документ Word стал текстовым документом по преимуществу. Но как открыть документ, сохраненный в популярном формате Microsoft Word? Помимо Диска, большинство этих приложений представляют собой офисные пакеты, с помощью которых вы можете открывать документы Word, но также изменять их и даже создавать их с нуля. Эти приложения довольно универсальны и не только помогут вам читать документы, поскольку включают в себя те же функции.
Microsoft Office: Word, Excel, PowerPoint и другие
Это универсальное устройство, которое Microsoft взяла, чтобы объединить все программы пакета Office в одном приложении. Он по-прежнему сохраняет тот же дизайн с более интуитивным интерфейсом и большая синергия между программами. Функционально мы не найдем никаких отличий от независимого приложения Word. Независимо от того, используется ли оно в личных или профессиональных целях, приложение Office разработано так, чтобы быть лучшим выбором при работе с нашего мобильного устройства.
Это приложение содержит эксклюзивные функции, которые невозможно выполнить с компьютера, такие как настройка и преобразование изображения документа в файл Word одним щелчком мыши, преобразование изображения таблицы в электронную таблицу Excel для работы с данными или подписание документов с помощью пальцем, среди многих других вариантов.
WPS Office
Если вы используете Android много лет, я уверен WPS Office это звучит знакомо для вас. Одно из самых известных и популярных приложений для Android. С более чем 700.000.000 загрузок, оно стало одним из основных приложений для многих пользователей, стандартом для офисных пакетов. Если есть универсальное приложение для открытия файловых форматов, то это WPS Office, который поддерживает множество форматов, превосходя многие его конкуренты.
Среди его опций вы можете конвертировать все документы Office в PDF, и он поддерживает совместимость с другими приложениями, в дополнение к автоматическому сохранению документов в облаке, таких как Dropbox, Google Drive, Box, Evernote и OneDrive. Файлами можно делиться. очень легко через Wi-Fi, NFC, электронную почту или приложения для обмена мгновенными сообщениями, среди многих других.
Dropbox бумаги
У вечного конкурента Google Drive также есть собственный инструмент для чтения и редактирования документов Word. Кроме того, вы можете выполнять другие задачи, такие как добавление быстрых заметок или работа с документами в группе, сохранение всех изменений и прогресс непосредственно в облаке. Вам не нужно быть подключенным к Интернету, поэтому вы можете редактировать и комментировать свои недавние и избранные документы или создавать новые.
ЗТВ
Содержание статьи соответствует нашим принципам редакционная этика. Чтобы сообщить об ошибке, нажмите здесь.
Вы можете быть заинтересованы
Текстовый редактор Ворд Онлайн работает не только на компьютерах, но и на мобильных устройствах – смартфонах и планшетах под управлением операционных систем Android и iOS. Пользователю необходимо установить мобильное приложение и авторизоваться с аккаунтом Google. Как это сделать – расскажут пошаговые инструкции.
Ворд Онлайн на Android
У владельцев смартфонов и планшетов на Android уже есть учётная запись Google. Это позволит получить доступ к своим файлам как на компьютерах, так и на мобильных устройствах. Для запуска Ворд Онлайн следуйте инструкции:
- Запустите Play Market на смартфоне или планшете.
- Найдите и установите приложение Google Документы.
- Запустите установленное приложение.
- Выполните вход, выбрав добавленную в устройство учётную запись.
Приложение установлено и настроено, в нём появится весь список документов, созданных на компьютере.
Ворд Онлайн на iOS
Владельцам iPhone и iPad тоже потребуется учётная запись Google – та, которая используется в компьютерной версии Ворд Онлайн. С ней производится авторизация для начала работы и получения доступа к ранее созданным файлам. Следуйте инструкции:
- Запустите App Store.
- Найдите и установите приложение Google Документы.
- Запустите установленное приложение.
- Нажмите кнопку входа – откроется страница, где необходимо войти в свою учётную запись.
После входа в учётную запись Ворд Онлайн будет полностью готов к работе.


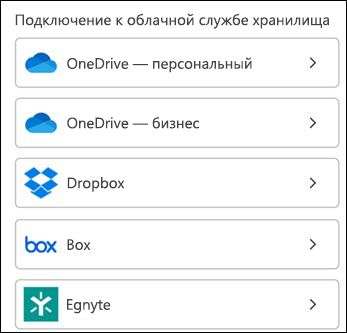

 > справка.
> справка.

