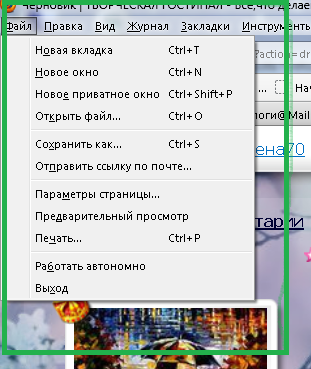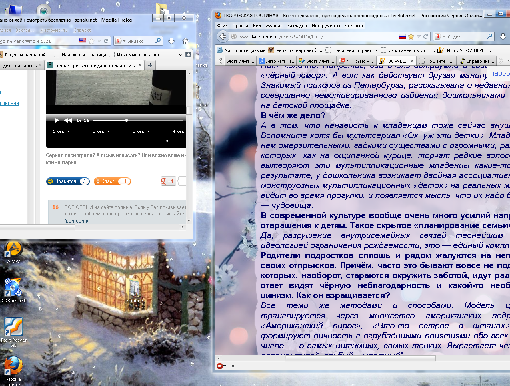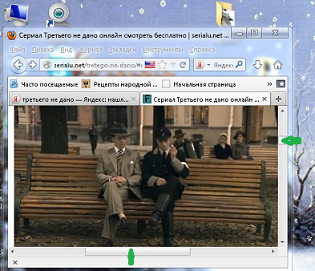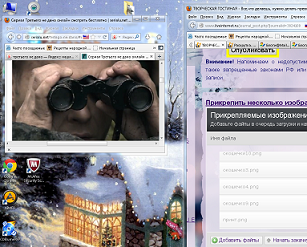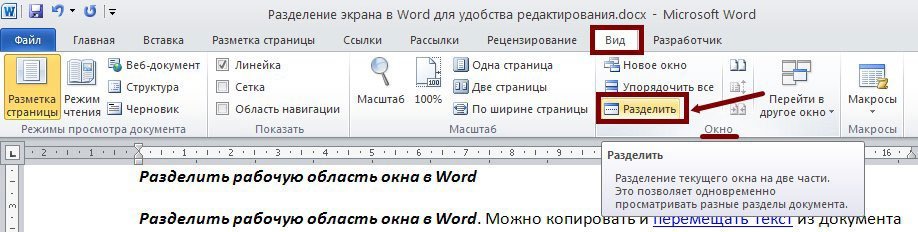Содержание
- Как в Ворде сделать две страницы на экране (Word), как убрать
- Почему возникает необходимость в работе с двумя страницами
- Как в Ворде сделать две страницы на экране
- Как убрать две страницы в Ворде и сделать одну
- Как сделать две страницы на одном листе в Ворде
- Заключение
- LiveInternetLiveInternet
- —Ссылки
- —Музыка
- —Приложения
- —Интересы
- —Постоянные читатели
- Как открыть два ОДНОВРЕМЕННО РАБОТАЮЩИХ ОКНА на рабочем столе
- Фишки Windows 10: как просто взаимодействовать с окнами и рабочими столами
- Содержание
- Содержание
- Работа с окнами
- Работа с рабочими столами
- Про многозадачность: окна под контролем
- Переключение по-старому и по-новому
- «Временная шкала»
- Виртуальные рабочие столы Windows 10
- Полезные решения для работы с несколькими приложениями
- Разделение экрана
- Окно поверх
- Как открыть два окна на компьютере
- Если у вас появилась необходимость одновременно поработать на компьютере с двумя окнами
- Если оба окна находятся в поисковой строке
- Те же самые действия проделайте с другой вкладкой
- Есть и другой, такой же простой способ открыть два окна на компьютере который многим нравится ещё больше, чем предыдущий.
- Вы открываете на экране монитора одно из окон
- Далее, нужно действовать по первому способу
- Точно так же перетаскивайте окно левой кнопкой мыши
- 4 комментария
- Оставить комментарий
Как в Ворде сделать две страницы на экране (Word), как убрать
В статье рассмотрим вопрос, как в Ворде сделать две страницы на экране компьютера. Данная функция Ворда нужна для работы с информацией разных страниц. Можно сравнивать и редактировать текст первой и второй страницы.
Почему возникает необходимость в работе с двумя страницами

Если текст длинный и взаимосвязанный, то его удобнее читать и редактировать сразу на нескольких страницах. Такой подход позволит выполнить работу значительно быстрее. Скорость печати и редактирования важны для заработка через Интернет на текстах.
Естественно, возникает вопрос, как в Ворде сделать две страницы на экране компьютера. Далее рассмотрим пошагово, как правильно это сделать в версии Word 2007.
Как в Ворде сделать две страницы на экране
Итак, чтобы открыть на экране компьютера две страницы Ворда, откройте сначала документ с текстом. Далее нажмите на вкладку в Ворде «Вид», кликните по функции «Две страницы» или «Несколько страниц» (Скрин 1).
После ее применения страницы в Ворде разделятся на две.
Следующий способ создания двух страниц Ворда – функция масштаба страницы. Нажимаете по разделу «Вид» в Ворде и на функцию «Масштаб» (Скрин 2).
В открытом окне выберите категорию «Несколько страниц»: внизу этой категории будет изображение компьютера. Кликните по нему, чтобы выбрать из параметров две страницы или более. Далее нажимаем «OK» и сохраняем изменения со страницей Ворда. Можете установить параметры масштаба – например, 100%, 200%, чтобы разделить страницу.
Как убрать две страницы в Ворде и сделать одну
Если в документе Word две страницы не нужны, они легко убираются. Для этого жмем кнопку «Одна страница» в разделе «Вид». Документ Ворд покажет вам одну страницу с текстом (Скрин 3).
Вы можете увеличить масштаб страницы – например, зажать на клавиатуре CTRL+ колесико мыши вверх, и страница в Ворде превратится в одиночную.
Как сделать две страницы на одном листе в Ворде
На одном листе Ворда можно сделать две страницы. Открываем документ Ворд и выделяем горячими клавишами текст – «CTRL+A». Далее нажимаем по разделу «Разметка страницы», выбираем «Колонки», «Две» (Скрин 4).
После этого текст будет разделен на две части.
В этом разделе можно выбрать ориентацию текста – например, книжную или альбомную. Если нажмете на второй вариант, текст будет разделен на две страницы.
Другой способ разделения текста на части – с помощью таблицы. Нажмите в документе Ворд раздел «Вставка», далее – «Таблица» (Скрин 5).
Затем выберите из параметров таблицы одну ячейку и один столбец. Далее кликните правой кнопкой мыши по созданной таблице и выберите из меню «Свойства таблицы», после – «Границы и заливка». В параметрах указываете тип границы «Нет» и жмете «OK».
Созданные столбцы позволят вам писать текст слева и справа на одной странице документа.
Заключение
Сегодня был рассмотрен вопрос, как в Ворде сделать две страницы на экране. Действительно, это делается быстро. Данная возможность Ворда поможет повысить производительность и удобство работы при написании и редактировании текстов. Спасибо за внимание!
Источник
LiveInternetLiveInternet
—Ссылки
—Музыка
—Приложения
—Интересы
—Постоянные читатели
Как открыть два ОДНОВРЕМЕННО РАБОТАЮЩИХ ОКНА на рабочем столе
Иногда необходимо открыть два окна браузера одновременно. Тогда можно читать какие-либо уроки в одном окне, а применять, то что мы изучаем, в другом окне браузера.
Или как я, например. В одном окне смотрю «фоновый» сериальчик. А в другом занимаюсь текущими делами.
Нужно найти строчку меню в верхней части экрана. Верхняя строка у каждого может быть разная, но в любом случае в ней должно быть слово «файл». Щёлкнуть на слово «файл» (у меня Mozilla. Для Google Chrome скрин чуть ниже).
Меню Файл откроется на вашем экране. Щёлкнуть на слова «Новое окно.
Далее, в первом окне наводите курсор на самую верхнюю строку, щёлкаете, двигаете. Окно уменьшится в размере.
То же самое нужно сделать со вторым окном.
Форматы окна можно изменять. Я, например, одно окно оставила без изменений Там где фильм. А размеры другого окна увеличила Для этого курсор навела на край окна (появилась двусторонняя стрелка) и растянула до нужного размера.
Передвижение изображения в уменьшенном окне осуществляется также, как и в большом.
А вот наглядный пример. Я сейчас пишу это сообщение и смотрю фильм.
ДОБАВЛЕНИЕ ДЛЯ Гугл Хром (Google Chrome). Щелкнуть по значку, обведённому зелёным, левой кнопкой.
Откроется меню. Левой кнопкой нажать на «Новое окно».
| Рубрики: | К _ О _ М _ П _ Ь _ Ю _ Т _ Е _ Р/ компьютер ЛИ РУ К _ О _ М _ П _ Ь _ Ю _ Т _ Е _ Р/ компьютер УРОКИ ПО КОМПУ |
Метки: уроки по компьютеру два окна на рабочем столе Google Chrome браузер компьютер
Процитировано 393 раз
Понравилось: 126 пользователям
Источник
Фишки Windows 10: как просто взаимодействовать с окнами и рабочими столами
Содержание
Содержание
В статье мы расскажем о практичности работы в операционной системе Windows 10 по сравнению с предыдущими версиями.
Работа с окнами
Windows 10 предлагает гибкий инструмент работы с окнами для тех, кто работает в нескольких окнах одновременно. При этом функция доступна независимо от того, какой у вас монитор и сколько их вы используете. Неважно также, какие характеристики у вашего ПК или ноутбука. Работа с окнами доступна бесплатно и включается парой нажатий на клавиатуру. Единственным ограничением является количество окон на один экран — это 4 окна при условии, что вы доверили ОС определить их расположение. В ручном же режиме подобных окон можно открыть в несколько раз больше (но нужно ли?).
Для примера, окна трех приложений можно расположить таким образом:
Чтобы воспользоваться данным функционалом, сперва необходимо запустить все необходимые приложения в любом порядке. Рекомендуем открывать не более четырех окон.
После этого вам необходимо сделать окно активным, просто нажав на него. Теперь с помощью комбинации клавиши Win и клавиш-стрелок выбрать направление, в котором окно должно «прилипнуть».
Для примера: комбинация «Win + ←» расположила окно слева на всю высоту экрана.
Если хотите, чтобы окно заняло четверть рабочего стола, то комбинация «Win + ↓» или «Win + ↑» разместит окно снизу или сверху соответственно.
Следующий пример был получен сначала нажатием «Win + →», а затем «Win + ↓», что «прилепило» окно снизу и справа соответственно.
Такими же комбинациями можно настроить оптимальное расположение и размер остальных окон, переключаясь между ними. Все окна можно расположить в том порядке, который вам необходим.
Если у вас есть еще один монитор, вы можете таким же образом расположить окна в нем, расширив работу до 8 окон одновременно. Вероятно, такой способ кому-то покажется нагруженным и непрактичным, но тем, кто не хочет постоянно переключаться между окнами, он будет в самый раз.
Работа с рабочими столами
Работа с виртуальными рабочими столами повысит продуктивность и расширит понятие многозадачности при работе в Windows 10. Этот инструмент позволит увеличить кол-во окон, в которых можно работать одновременно, и отделить одну группу окон от другой. Например, если в одной группе окон вы работаете с текстом, а в другой — с фото. Как уже говорилось ранее, завышенных требований к характеристикам вашего ПК нет, платить за это тоже не надо.
Как только вам необходимо дополнительное пространство — новый рабочий стол для работы с необходимыми приложениями или даже играми, — нажмите комбинацию «Win + Tab».
Вы увидите менеджер работы с окнами и рабочими столами.
В верхнем левом углу, в блоке рабочих столов, вы можете создать необходимое количество рабочих столов.
Создав рабочий стол, вы получаете виртуальное пространство, аналогичное вашему основному рабочему столу, но только без запущенных в нем окон. Также вы можете переключаться на окна предыдущего рабочего стола, чтобы не загромождать рабочее пространство.
Если вам необходимо переключиться на предыдущий или следующий рабочий стол, воспользуйтесь комбинациями «Ctrl+Win+←» или «Ctrl+Win+→» соответственно. Переключение происходит почти мгновенно, нет необходимости ждать загрузки.
Виртуальные рабочие столы имеют общий буфер обмена, которым вы можете воспользоваться для того, чтобы скопировать и перенести информацию на любой из ваших рабочих столов.
Используя полученный опыт использования «многооконности» и «мультизадачности», вы можете приумножить скорость и удобство работы в приложениях. Это применимо к работе, общению, играм, разработке и так далее.
Источник
Про многозадачность: окна под контролем
Марат Хайрулин, эксперт Microsoft в России, продолжает исследовать нюансы работы с несколькими задачами и рассказывает о совмещении окон и разделении экрана, о вашей личной машине времени для сайтов и документов, и о реальной пользе виртуальных столов.
В прошлой заметке мы писали о том, как современная наука относится к многозадачности и делились небольшими приемами, которые помогут сосредоточиться на одной задаче. А теперь хочтим напомнить (а кого-то может быть и познакомить) с полезными возможностями, которые помогут, если решение вашей задачи требует работы сразу с несколькими приложениями.
Переключение по-старому и по-новому
Переключение между приложениями – наверное то, что большинство из нас делает «на автомате», и никого, конечно, не удивит сочетание клавиш Alt + Tab. Но если одновременно нажать также и Ctrl (то есть Ctrl + Alt + Tab), то эта комбинация зафиксирует меню со всеми открытыми окнами на экране и позволит выбрать нужное приложение одним кликом мыши или касанием пальца (выбрать окно можно также с помощью стрелок на клавиатуре, а открыть – с помощью Enter). Может быть полезно, когда у вас открыто много окон.
Чуть менее известное, но тоже классическое сочетание клавиш Windows + Tab дает больше возможностей, чем кажется на первый взгляд.
Нажимая эти клавиши в актуальных версиях Windows 10, мы попадаем в раздел «Представление задач». Здесь можно не только переключаться между приложениями, но и воспользоваться «Временной шкалой» и «Виртуальными рабочими столами». К слову, вместо горячих клавиш вы можете кликнуть по кнопке «Представление задач» (обычно она расположена рядом с кнопкой «Пуск») или провести пальцем от левого края к центру сенсорного экрана. Кстати, если у вас современный ноутбук – попробуйте жест для тачпада: проведите по нему тремя пальцами вверх.

Режим Представление задач
«Временная шкала»
«Временная шкала» появилась в Windows 10 два года назад. Она помогает вернуться к задачам, над которыми вы работали ранее на вашем компьютере. При необходимости вы также сможете синхронизировать ее и с другими устройствами с вашей учетной записью*.
Для меня «Временная шкала» стала своеобразной машиной времени. Работа над многими проектами длится несколько дней. И если, допустим, в прошлую пятницу я работал с определенными сайтами и документами, вернувшись к этому проекту в среду, я смогу легко восстановить картину. Я просто отмотаю шкалу до нужной даты – той самой пятницы, увижу и смогу открыть те самые сайты и документы, в которые я тогда был погружен.

Поиск на Временной шкале
Поиск на «Временной шкале» тоже не раз меня выручал. В отличие от обычного поиска по файлам, я смогу искать не среди всех документов на устройстве (а их может быть очень много), а именно среди тех, с которыми я работал в последние дни. Возможно, вам знакомо сочетание Ctrl + F, запускающее поиск в Проводнике и во многих приложениях. Эта комбинация сработает и на экране «Представление задач»: то есть можно нажать сначала Windows + Tab, а затем – Ctrl + F и ввести искомое слово для поиска по «Временной шкале».
Виртуальные рабочие столы Windows 10
Концепция виртуальных рабочих столов далеко не нова. Если говорить о Windows, то одним из вариантов их использования была утилита Desktops, которую когда-то (последняя версия вышла в 2012 году) разработал Марк Руссинович. В Windows 10 виртуальные рабочие столы встроены в систему и помогают разделять потоки задач, переключаться между ними.
Если раньше вы не работали с виртуальными столами, для понимания их логики представьте такую аналогию: вам доступно несколько мониторов, на каждом вы можете открыть нужные программы, разделив их по рабочим потокам, например: на одном мониторе – работа с почтой и календарем, на другом – работа с несколькими документами Word, а на третьем – работа с браузером и OneNote. В каждый момент вы смотрите только на один монитор (виртуальный рабочий стол) со своим набором приложений. А переключаясь между виртуальными столами, вы как будто переводите взгляд с одного монитора на другой.

Перетаскивание окна для переноса его на новый виртуальный рабочий стол
Создать новый виртуальный рабочий стол можно на экране «Представление задач»: нажмите Windows + Tab и перетащите нужные окна открытых приложений на поле с надписью «+ Создать рабочий стол», и они будут перемещены на другой виртуальный рабочий стол. Можно также создать новый, пустой виртуальный стол (Windows + Ctrl + D) и уже затем открыть на нем нужные программы.
«Переводить взгляд» (то есть переключаться между настроенными рабочими столами) можно, выбирая нужный стол на экране «Представление задач», но намного удобнее переключаться с помощью горячих клавиш: Windows + Ctrl + стрелки вправо/влево, а на современных тачпадах – 4 пальца влево или вправо.
Полезные решения для работы с несколькими приложениями
Теперь еще об одной повседневной необходимости – работе с несколькими приложениями одновременно.
Разделение экрана
Первой возможности, о которой хочу напомнить, уже много лет, и в первоначальном виде (под названием Aero Snap) она появилась еще в Windows 7. В Windows 10 ее возможности расширили и назвали Snap Assist. Речь про разделение экрана для закрепления двух (а в Windows 10 – до четырех) приложений.

Snap Assist предлагает выбрать второе окно для закрепления справа
Чтобы это сделать, нужно взять приложение за самую верхнюю полоску, поднести его к правой или левой границе экрана до появления на экране его «тени» и отпустить (тем самым, закрепив первое приложение), а затем в появившихся рядом миниатюрах других приложений выбрать второе для закрепления рядом. Сценарий несложный, работает и для мыши, и для пальца. Еще проще это можно сделать с помощью сочетания клавиш Windows + клавиши со стрелками вправо/влево. Этому сочетанию уже больше 10 лет, но у тех, кто применяет его впервые, и сейчас порой возникает ощущение «цифровой магии».
Любознательным пользователям также напомню, что в Windows 10 можно отправлять приложение в «четвертинку» экрана, перенеся его в угол (или используя дополнительно клавиши Windows + стрелки вверх/вниз). При закреплении двух приложений можно перемещать границу между ними, выделяя какому-то из приложений больше места. Чтобы выбрать приложения для закрепления на экране, можно кликнуть правой кнопкой мыши по их миниатюрам на экране «Представление задач».
Окно поверх
У меня было довольно мало ситуаций, когда требовалось закреплять окно одного приложения поверх другого (кажется, на телевизорах подобное называлось режимом «картинка в картинке»), но если у вас такая необходимость возникает, напомню в завершение заметки о двух небольших возможностях.
Мини-режим встроенного видеоплеера (приложение «Кино и ТВ», которое воспроизводит видео в Windows 10 по умолчанию). Запустите видео и нажмите на небольшую кнопку в правом нижнем углу (Воспроизвести в мини-режиме), окно с видеороликом будет размещено поверх всех окон.

Видео в режиме Окно поверх
Аналогичную возможность, только с закреплением поверх всех приложений окна браузера, можно получить с использованием отдельных утилит. Однажды мне потребовалось работать над документом, постоянно сверяясь при этом с сайтом одного онлайн-сервиса, и меня выручило приложение Always on Top, доступное в Microsoft Store. Оно встраивается в меню «Поделиться» в Edge и позволяет отправить любой сайт в окно, расположенное поверх всех приложений. Я мог бы пошутить, что этот вариант отлично подошел бы для просмотра каналов на YouTube «одним глазком» во время работы, например, над сводными таблицами в Excel. Но как мы и обсуждали в первой заметке, такая многозадачность скорее повредит и просмотру, и работе.
В этом обзоре я поделился некоторыми возможностями при работе с одной или несколькими задачами, которыми пользуюсь сам. В следующих заметках продолжу разговор о приемах, которые помогут сделать нашу «цифровую жизнь» более продуктивной.
Источник
Как открыть два окна на компьютере
Вам нужно открыть сразу два окна на рабочем столе. Посмотрите два самых простых способа, как это сделать и выберите тот, который Вам больше нравится.
Если у вас появилась необходимость одновременно поработать на компьютере с двумя окнами
то возникает вопрос, как открыть сразу два окна?
Если оба окна находятся в поисковой строке
то вам для этого нужно потянуть за вкладку в браузере, на которой открыто необходимое вам окно.
Те же самые действия проделайте с другой вкладкой
где открыт нужный вам документ.
Вот вам и удалось открыть два окна браузера рядом друг с другом и это поможет вам в работе.
Например в одном окне вам нужно что-то скопировать, вы копируете, переносите в другое окно и там вставляете.
Есть и другой, такой же простой способ открыть два окна на компьютере который многим нравится ещё больше, чем предыдущий.
Этот способ открывания двух окон, заключается в следующем.
Вы открываете на экране монитора одно из окон
которое вам нужно установить слева или справа, нажимаете кнопку WIN, на клавиатуре и одновременно с этим нажимаете на одну из стрелочек перемещения.
Далее, нужно действовать по первому способу
вытягивая из адресной строки браузера левой кнопкой мыши нужное окно, устанавите его с правой стороны экрана.
Точно так же перетаскивайте окно левой кнопкой мыши
и поставьте его на экране хоть куда или верните на место, да в общем, делайте с ним что угодно.
Теперь вы знаете, как открыть два окна на компьютере одновременно, для удобства работы. Удачи вам!
Понравилась статья? Поделись!
4 комментария
Автор: Наталья
Автор: Владимир Бабюк
Наталья. Спасибо за комментарий. Не скажу, что я брат Краткости, но все равно спасибо, я стараюсь.
Автор: Владимир Бабюк
Фед,
Доброго времени суток. Спасибо за позитивный отзыв и за ссылку на мою заметку. Очень приятно, что смог оказаться кому-то полезным. После такого отзыва немного отрастают крылья и хочется лететь вперед!
Оставить комментарий
Подписка на статьи
Делюсь интересной информацией не только на блоге, но и в социальных сетях!
YouTube Instagram Facebook Вконтакте Одноклассники Twitter
Источник
Разделить рабочую область окна в Word. Можно копировать и перемещать текст из документа в документ. Иногда необходимо проделать тоже самое в одном документе, но когда документ большой, то для удобства его редактирования необходимо разделить экран на две части. Можно просто воспользоваться быстрым переходом по документу, но иногда гораздо удобнее просто разделить документ на два окна. В Word предусмотрена такая возможность, и было бы глупо не воспользоваться ей. В каждом окне есть своя прокрутка, что делает такую возможность еще привлекательней.
Разделить рабочую область окна в Word для удобства редактирования
Для того чтобы разделить область окна на две части необходимо зайти в меню Вид и выбрать на панели Окно функцию Разделить. Или одновременно нажать на клавиатуре клавиши Ctrl + Alt + S.
Появится серая горизонтальная полоса, которую необходимо установить в нужном месте и щелкнуть левой кнопкой мышки. Окно документа тут же разделиться на две части.
Для того, чтобы работать в нужном окне надо всего лишь щелкнуть мышкой в нем. Для перемещения разделительной полосы, необходимо установить указатель мыши на полосу разделения и перетащить ее на новое место.
Чтобы удалить полосу разделения и вернуть документ к исходному виду, перетащите полосу вверх или вниз до края рабочей области или выберите команду Окно – Снять разделение.
Теперь вы можете редактировать свои документы, не бегая по всем страницам туда-сюда. Вот такие маленькие секреты очень помогают нам в работе с вордом. Надеюсь, что вам это пригодиться.
Как автоматически удалить лишние пробелы в Ворде
Горячие клавиши word 2010
Видео ролик Как разделить рабочую область окна в Word:
Удачи!
Содержание статьи (кликните для открытия/закрытия)
- Линейка в Word 2007-2019 / MS Office 365
- Способ №1 (вкладка «Вид»)
- Способ №2 (кнопка «Линейка»)
- Способ №3 (горячие клавиши)
- Способ №4 (вертикальная линейка)
- Изменение единиц измерения на линейке
- Как использовать линейку в Microsoft Word
- Как получить точные размеры?
- Установка позиции табуляции
Линейка достаточно удобный и незаменимый вспомогательный инструмент во многих программах. С её помощью можно оценить размеры информационного объекта (текста, рисунка, таблицы) в документе. Практически все современные текстовые процессоры имеют этот инструмент. Но, как часто бывает, она может быть отключена. Горизонтальная линейка располагается в верхней части документа, в вертикальная — слева.
Линейка в Word 2007-2019 / MS Office 365
В этой статье мы разберемся как включить линейку в ворде из пакета майкрософт офис (Microsoft Office Word). За последнее время вышло большое количество выпусков офиса. Но расположение элементов управления в интерфейсе программы менялось незначительно. Поэтому процедура включения линейки для версий word 2007, 2010, 2013, 2016, 2019 и онлайн версий схожа. Разберем варианты включения линейки.
Способ №1 (вкладка «Вид»)
Самый простой прием сделать видимой линейку в документе ворд. Перейдите на вкладку «Вид» в ленте инструментов майкрософт ворда. Найдите раздел «Показать» установите галочку в чекбоксе «Линейка«. В онлайн версии офис ворд 365 этот раздел назван — «Отображение«
Способ №2 (кнопка «Линейка»)
Этот вариант подойдет пользователям Word 2010. В последних редакциях данная кнопка отсутствует.
В правом углу окна сразу под лентой инструментов над вертикальной полосой прокрутки есть небольшая кнопочка. Называется она «Линейка«. Кликнув по ней, можно включить или выключить отображение линейки.
Способ №3 (горячие клавиши)
Есть еще один малоизвестный приём включения линейки с использованием горячих клавиш. Он работает во всех редакциях ворда, но комбинации клавиш могут различаться. Вам нужно нажать «Alt» на клавиатуре, а затем в русской раскладке последовательно нажать буквы О, И (для Word 2016) или О,К (для Word 2010). Какие буквы нажимать в вашей версии ворда вы можете понять глядя на скрин ниже. Эти буквы отображаются при нажатии на кнопку «Alt» и расставлены рядом с соответствующими инструментами.
Испытайте этот способ в своем ворде и напишите в комментариях, что у вас сработало. Какая версия офиса и какое сочетание клавиш нужно нажать для показа и скрытия линейки.
Способ №4 (вертикальная линейка)
Если в окне программы Word, после применения выше описанных вариантов у вас получилось включить только верхнюю линейку, то сделайте следующее.
Проверьте режим отображения страницы. У вас должен быть включен режим «Разметка страницы«. Если отличается, то переключаемся в него.
Нужно включить боковую линейку слева в параметрах программы Word:
- Нажмите Файл — Параметры — Дополнительно
- Прокрутите окно колесиком мыши до раздела «Экран«
- Отметьте чекбокс «Показывать вертикальную линейку в режиме разметки» ( смотрите позицию 2 на рисунке ниже) и нажмите «ОК» внизу окна для применения настроек.
Изменение единиц измерения на линейке
После включения линейки нужно настроить необходимые единицы измерения. По умолчанию, чаще всего включены сантиметры, но если вам нужны другие единицы, то поступаем так:
Заходим в окно настроек Файл — Параметры — Дополнительно. В разделе «Экран» находим пункт «Единицы измерения» и выбираем нужные (смотрите позицию номер 1 на рисунке выше).
Среди привычных нам единиц измерения (сантиметры и миллиметры) есть еще две величины: пункты и пики. Это типографские величины для измерения кегля шрифта. 1пункт=0,35мм; 1 пика=12 пунктов
Как использовать линейку в Microsoft Word
В нашем текстовом документе мы смогли включить линейку и настроили единицы измерения. Теперь разберемся как же ее применять в работе с текстом. Посмотрите на рисунок ниже.
Линейка ворда — двухцветная. Серая зона шкалы (метка 1) показывает границы полей документа . Их можно изменить курсором мыши. Наведите курсор на цветовую границу шкалы и когда стрелочка превратиться в двойную, зажмите левую кнопку мыши и потяните в нужном направлении (метка 5). Граница поля либо увеличится, либо уменьшится.
Маркеры обозначенные метками 2 и 4 задают положение границ текста в пределах белой зоны шкалы, то есть отступы от границы полей. Маркер под меткой 3 задает «красную строку» или отступ (выступ) первой строки абзаца.
Чтобы все изменения отступов применились к тексту, не забывайте его вначале выделить.
Как получить точные размеры?
При изменении отступов и размеров полей документа указанным выше способом можно установить приблизительные значения. Но здесь есть небольшой секрет. Если перемещать маркеры при зажатой кнопке «Alt» , мы увидим на линейке точные размеры. Смотри скриншот внизу.
Для вертикальной линейки это тоже работает. Проверьте.
Установка позиции табуляции
Если в одной строке вам необходимо разместить несколько слов с большим, чем один пробел, интервалом, то нельзя использовать пробелы. Потому что при изменении размера шрифта ваши интервалы тоже поменяются. И все что вы выровняли будет сдвинуто.
В таких случаях удобно использовать табуляцию. Слева на клавиатуре имеется кнопка «Tab» , при нажатии которой делается отступ на определенный интервал. А задать его можно с помощью линейки.
В этом примере метки задают равномерное положение чисел в строке. Для удаления маркера, перетащите его с линейки вниз.
Посмотрите интересное видео как применять табуляцию
Дорогой читатель! Вы посмотрели статью до конца.
Получили вы ответ на свой вопрос? Напишите в комментариях пару слов. Если ответа не нашли, укажите что искали или откройте содержание блога.
ОЧЕНЬ ВАЖНО! Оцени лайком или дизлайком статью!

- На главную
- Категории
- Для чайников
- Работа с листами в Microsoft Word
Microsoft Word предлагает множество функций, которые помогают работать с листами, включая возможность задавать им желаемый вид. Это актуально для любых файлов – от договора и реферата до научной статьи и художественной книги.
2020-09-03 20:12:4663

Microsoft Word предлагает множество функций, которые помогают работать с листами, включая возможность задавать им желаемый вид. Это актуально для любых файлов – от договора и реферата до научной статьи и художественной книги. Зная все нюансы, можно правильно и красиво оформлять различные документы.
Как добавить пустой лист
При редактировании документа иногда возникает необходимость дополнительно добавить одну или несколько страниц. Также это важно, если нужно распечатать файл, состоящий только из пустых и при этом пронумерованных страниц, чтобы в дальнейшем наложить на них данные из другого приложения для новой печати.
Следует выполнить следующие шаги:
- Установить курсор в любом месте, где должен появиться новый лист.
- Перейти во вкладку «Вставка» и добавить пустую страницу, нажав на соответствующую кнопку (находится на панели инструментов слева).
- Проделать процедуру необходимое количество раз.
Если требуется расширить свободное пространство, можно добавить разрыв (опция расположена там же). Суть заключается в том, что разрыв перемещает текст под курсором на следующий лист (когда текст отсутствует, просто добавляется пустая страница).
Когда форматируется сложный документ и нужно быстро находить пустые листы, разрывы и другие элементы, рекомендуется активировать опцию «Область навигации» во вкладке «Вид» и выбрать просмотр страниц.
Таким же образом добавляется и удаляется титульный лист в начало документа (курсив может быть установлен даже в самом конце).
В OpenOffice пустой лист добавляется через меню «Вставка» – «Разрывы»:
- В открывшемся окне кликнуть по пункту «Разрыв страницы».
- Установить обычный стиль.
Как добавить клетку
Для удобства форматирования, если нужно что-то нарисовать или выровнять некоторые элементы относительно друг друга, можно включить отображение клетки на листе:
- Перейти на вкладку «Вид».
- Найти опцию «Сетка» (в разделе «Показать») и поставить галочку в данном пункте.
- Клетка появится во всех открытых документах (и даже при открытии нового файла).
Особенно хорошо работать с клеткой в крупном масштабе (от 250%).
Сетка не будет отображаться при печати.
Как сделать альбомный лист
По умолчанию у всех страниц в Ворде установлена книжная ориентация. Обычно менять ее приходится только в случаях, когда рисунок или таблица больше, чем ширина листа. Для этого:
- Перейти во вкладку «Разметка…».
- В разделе параметров изменить ориентацию на альбомную.
- Настройка автоматически применится ко всему документу.
В OpenOffice ориентация меняется в свойствах – меню расположено на панели инструментов справа.
Как сделать только один лист альбомным
Это важно для рефератов, курсовых и других работ. Чтобы поменять ориентацию нескольких листов, а остальные оставить в книжном виде, следует:
- Установить курсор на странице, который нужно перевернуть.
- Зайти во вкладку «Разметка…».
- Открыть выпадающее меню опции «Разрывов».
- Выбрать из списка пункт «Следующая…».
- В этой же вкладке открыть «Ориентацию» и поменять книжную на альбомную.
Эти же действия нужно проделать для каждого листа, ориентацию которого следует изменить.
Второй способ:
- Выделить страницу (или несколько) нажатием левой кнопкой мышки.
- Вызвать параметры, кликнув по значку в правом нижнем углу.
- Откроется новое окно, где следует поменять ориентацию на альбомную и применить изменение к выделенному разделу.
- Нажать на «Ок».
В OpenOffice ориентация меняется очень просто:
- Кликнуть по странице правой кнопкой мышки.
- В выпадающем меню выбрать пункт «Страница».
- В одноименной вкладке поменять ориентацию на альбомную.
- Нажать «Ок».
Проблемы с листами
Время от времени у пользователей могут возникать те или иные проблемы.
Лист в Ворде сместился влево
Если такие методы, как увеличение размера до 220% и выбор книжной ориентации, не помогают, стоит попробовать следующее:
- Открыть новое окно.
- Перейти на вкладку «Вид».
- Нажать на кнопку «Одна страница».
- Настроить масштаб, кликнув по одноименной опции.
- Установить 100%.
Лист в Ворде стал в клеточку: как убрать
При открытии текстового файла страница может быть расчерчена в мелкую клетку, а текст идет уже поверх нее, но при этом не выходит за границы полей.
За внешний вид страницы отвечает вкладка «Вид». Достаточно перейти туда, и в пункте «Сетка» снять галочку.
Если в пункте «Сетка» нет галочки, и клетка выходит за границы полей, возможно, в качестве фона выбрана соответствующая заливка узором. Необходимо на вкладке «Разметка…» в разделе «Фон…» открыть «Цвет…» и выбрать вариант «Нет цвета».
Лист в Ворде не удаляется (последний пустой)
Убрать последний лист можно, выполнив такое действие:
- Перейти на пустой лист, используя комбинацию клавиш Ctrl+End.
- Выделить мышкой начало и нажать «Backspace» (возможно, несколько раз».
Второй способ:
- Зажать комбинацию Ctrl+Shift+8, чтобы отобразить символы абзаца.
- Выделить левой кнопкой мышки знак.
- Кликнуть по выделенному элементу правой кнопкой мышки. В размере шрифта вписать «01» и нажать «Enter».
- Если страница не исчезнет автоматически, выделить ее и удалить стандартным способом. С помощью Ctrl+Shift+8 скрыть символы абзаца.
Лист в Ворде на весь экран: как убрать
Если изменение масштаба не помогает решить проблему и на верхней панели нет крестика для закрытия полноэкранного режима, значит, необходимо перейти во вкладку «Вид» и посмотреть, какой режим просмотра документа включен. Нажать на кнопку «Разметка…».
Можно проверить режим просмотра на нижней панели Ворда и там же переключить на другой (крайний левый значок).

Ваш покорный слуга — компьютерщик широкого профиля: системный администратор, вебмастер, интернет-маркетолог и много чего кто. Вместе с Вами, если Вы конечно не против, разовьем из обычного блога крутой технический комплекс.
Содержание
- 1 Как сделать чтобы два окна были открыты одновременно?
- 2 Как в ворде работать с двумя документами?
- 3 Как открыть 2 окна Excel на рабочем столе?
- 4 Как открыть сразу два окна Ворд?
- 5 Как одновременно открыть два окна на айфоне?
- 6 Как открыть несколько окон на рабочем столе?
- 7 Как работать одновременно с несколькими документами?
- 8 Как настроить ворд чтобы открывался в разных окнах?
- 9 Как открыть сразу несколько документов Word?
- 10 Как открыть 2 документа Excel рядом?
- 11 Как открыть файлы Excel 2010 в отдельных окнах?
- 12 Как открыть Excel 2013 в разных окнах?
- 13 Как быстро сравнить два текста?
- 14 Как открыть один и тот же документ 2 раза?
Как сделать чтобы два окна были открыты одновременно?
Удобное размещение окон
Нажмите левой кнопкой мыши на верхнюю строку окна и потяните его влево или вправо. Окно займёт половину экрана и прикрепится к правой или левой его части. Это позволит вам легко и быстро разместить на экране два окна, которые будут одновременно полностью видны.
Как в ворде работать с двумя документами?
Просмотр и сравнение документов рядом
- Чтобы прокрутить оба документа одновременно, на вкладке Вид в группе нажмите кнопку Синхронная прокрутка. Если кнопки Синхронная прокрутка нет, щелкните Окно на вкладке Вид и выберите команду Синхронная прокрутка.
- Чтобы закрыть окно Рядом, нажмите кнопку Рядом в группе Окно на вкладке Вид.
<-div id=»cnt_rb_259475″ class=»cnt32_rl_bg_str» data-id=»259475″>
Как открыть 2 окна Excel на рабочем столе?
Как открыть два документа в разных окнах на одном экране. Разделить экран на области в Excel.
- После открытия перейдите в панели быстрого доступа на вкладку «Вид».
- После нажатия на пиктограмму «Упорядочить все» на экране появится окошко с контекстным меню, предлагающим выбор расположения окон:
25 июл. 2017 г.
Как открыть сразу два окна Ворд?
Чтобы просматривать сразу несколько документов Word, откройте их и перейдите на вкладку Вид (View). Для примера мы открыли два документа. В разделе Окно (Window) нажмите Рядом (View Side by Side). Два окна с открытыми документами поменяют размер и расположатся рядом друг с другом.
Как одновременно открыть два окна на айфоне?
Ниже описано, как использовать режим Split View.
- Откройте программу.
- Смахните вверх от нижнего края экрана, чтобы открыть панель Dock.
- На панели Dock нажмите и удерживайте вторую программу, которую нужно открыть, затем перетащите ее за пределы панели в правую или левую часть экрана.
25 нояб. 2019 г.
Как открыть несколько окон на рабочем столе?
Всё просто: нужно нажать сочетание клавиш Win + → (стрелка вправо).
- Win + вправо — расположить окно в правой части
- Что получилось
- Нажмите Win + влево
- Windows автоматически разделила экран для Word и браузера
- Половинку разделили на половинку — теперь можно открыть 3 окна!
2 дек. 2019 г.
Как работать одновременно с несколькими документами?
применить сочетание клавиш Ctrl+F6; нажать сочетание клавиш Alt+Tab и, удерживая нажатой клавишу Alt, нажимать Tab до тех пор, пока нужный документ Word не будет выбран (рис. 2.37).
Как настроить ворд чтобы открывался в разных окнах?
Надо открыть документ Word 10, затем Файл > Параметры > Дополнительно > Экран и поставить галочку в окошке «Показывать все окна на панели задач».
Как открыть сразу несколько документов Word?
Диалоговое окно Открыть позволяет открыть одновременно несколько файлов. Выберите в диалоговом окне Открытие документа файл или группу файлов, которые хотите открыть. Щелкните на кнопке Открыть. Файлы откроются, и Word поместит каждый из них в отдельное окно.
Как открыть 2 документа Excel рядом?
Всё, что Вам нужно сделать – это открыть книгу и нажать команду New Window (Новое окно) на вкладке View (Вид). Вы можете нажать кнопку New Window (Новое окно) несколько раз, чтобы одновременно просматривать столько листов одной и той же рабочей книги, сколько потребуется.
Как открыть файлы Excel 2010 в отдельных окнах?
Способ номер один – значок Excel на панели задач
- Щелкните правой кнопкой мыши по значку Excel на панели задач и выберите Microsoft Excel 2010 (или 2007): Затем перейдите в меню File (Файл) > Open (Открыть) и выберите вашу вторую книгу.
- Щелкните по значку программы на панели задач, удерживая клавишу Shift.
Как открыть Excel 2013 в разных окнах?
Просто нажмите и удерживайте левой кнопкой мыши на заголовке окна Excel, а затем перетащите его к краю экрана. Вы увидите, как под указателем мыши появится и быстро исчезнет круг – сигнал о том, что окно Excel прикрепилось к краю.
Как быстро сравнить два текста?
Как сравнить два документа Word
- Откройте документы, которые нужно сравнить.
- На вкладке Рецензирование в группе Сравнить нажмите кнопку Сравнить.
- Выберите пункт Сравнение двух версий документа (юридическое примечание).
- В поле Исходный документ укажите документ, который будет использоваться в качестве исходного.
Откройте документ. Затем нажмите «Файл», затем «Недавние», щелкните правой кнопкой мыши на открытом документе и выберите «Открыть копию». Один и тот же документ в двух отдельных окнах — готово.
Содержание
- Включение линейки в Ворде
- Линейка в Word 2007-2019 / MS Office 365
- Линейка в Word 2003
- Устранение возможных проблем
- Заключение
- Вопросы и ответы
Линейка в Microsoft Word — это вертикальная и горизонтальная полосы, расположенные на полях, то есть за пределами страницы. По умолчанию этот инструмент отключен в документе, по крайней мере, если говорить о последних версиях текстового редактора. В этой статье мы расскажем о том, как включить столь иногда необходимый элемент, обеспечивающий более удобную работу.
Включение линейки в Ворде
Прежде чем заняться решением озвученной в заголовке задачи, давайте разберемся, зачем вообще нужна линейка в Word. В первую очередь, этот инструмент необходим для выравнивания текста на странице по горизонтали и вертикали, а вместе с ним таблиц, диаграмм, фигур и графических элементов, если таковые имеются в документе. Само же выравнивание содержимого осуществляется относительно друг друга либо же относительно границ документа. Определившись с теорией, можем смело приступать к практике.
Линейка в Word 2007-2019 / MS Office 365
Несмотря на то что из года в год интерфейс приложений из пакета MS Office хоть и незначительно, но все же меняется, а вместе с этим переименовываются некоторые важные элементы и опции, интересующее нас включение линейки во всех версиях Word (за исключением 2003) выполняется одинаково.
- В текстовом документе Ворд перейдите во вкладку «Вид».
- В блоке инструментов «Отображение» (ранее назывался «Показать», еще раньше – «Показать или скрыть») установите галочку напротив пункта «Линейка».
- Перед вами появится горизонтальная и вертикальная линейка, которую можно смело использовать для работы, например, выравнивания текста или таблицы, о чем мы ранее писали в отдельных статьях.
Читайте также:
Как в Word выровнять текст
Как выровнять таблицу в Word
Линейка в Word 2003
Если же вы по каким-то причинам все еще пользуетесь морально и, что более важно, функционально устаревшим Ворд 2003, для включения в нем линейки обратитесь к меню вкладки «Вид», в котором просто установите галочку напротив пункта «Линейка».
Читайте также: Как открыть документы DOCX в MS Word 2003
Устранение возможных проблем
Бывает и так, что с отображением линейки в текстовом документе Ворд возникают разного рода проблемы. К счастью, все они легко устранимы.
Линейка не отображается или отображается только горизонтально
По умолчанию, и чаще всего этот параметр не меняется пользователем, работа с документом Word осуществляется в «Режиме разметки». Это стандартное для программы представление, и если включить в нем «Линейку», она появится как в горизонтальной, так и в вертикальной плоскости. Во всех остальных режимах отображения будет показана либо только горизонтальная линейка, либо она будет отсутствовать вовсе. Наглядный пример:
Отображается только горизонтальная линейка (в «Разметке страницы»)
Если вы работаете с документом в режиме «Разметки страницы», но при этом видите только горизонтальную линейку, необходимо выполнить следующее:
- Откройте меню «Файл» и перейдите к разделу «Параметры» (расположен в самом низу боковой панели. В старых версиях Word для этого необходимо нажать по расположенному в левом верхнем углу логотипу MS Office, а затем, когда будет открыто меню, по кнопке «Параметры Word».
- В отобразившемся диалоговом окне перейдите во вкладку «Дополнительно».
- Пролистайте перечень доступных в данном разделе опций до блока «Отображение» (ранее он назывался «Экран») и установите галочку напротив пункта «Показывать вертикальную линейку в режиме разметки». Для подтверждения внесенных изменений нажмите «ОК».

В Word 2003 для активации обозначенной выше опции необходимо открыть «Параметры» (меню «Сервис»), а затем во вкладке «Вид» открывшегося диалогового окна установить галочку напротив пункта «вертикальная линейка (режим разметки)», расположенного в блоке «Параметры режима разметки веб-документа». Сделав это, воспользуйтесь кнопкой «ОК» для подтверждения.

Есть у проблемы отображения вертикальной линейки в Ворде и еще одна причина – отключен показ полей в документе. Решение в данном случае тоже весьма простое:
- Откройте «Параметры» программы (через меню «Файл» или кнопку с лого MS Office, зависит от версии).
- В окне настроек перейдите во вкладку «Отображение» и установите галочку напротив пункта «Показывать поля между страницами в режиме разметки».
Так это делается в актуальных версиях Word, а в программе 2003 года нужно действовать по немного иному алгоритму:вкладка «Сервис» - пункт меню «Параметры» - «Вид» - галочка напротив пункта «Поля между страницами (режим разметки)» - После того как вы измените указанный выше параметр и нажмите «ОК» для подтверждения своих действий, в текстовом документе будет отображаться не только горизонтальная, но и вертикальная линейка.

Заключение
Вот так просто можно включить отображение горизонтальной и вертикальной линейки в текстовом документе Microsoft Word. Если же в процессе выполнения данной процедуры возникли какие-либо проблемы, теперь вы будете знать, как их устранить.
Еще статьи по данной теме:
Помогла ли Вам статья?

При работе с большими или похожими документами одновременно, если документы открыты как обычно, то есть в разных окнах, приходится постоянно переключаться между ними, листать и т.д. Это не совсем удобно. Для облегчения этой работы в Ворд есть возможность на одном экране одновременно открыть два разных или один и тот же документ и полноценно работать. Как это сделать?
Способ 1. Рядом
Включить отображение документа в двух окнах просто: сначала просто откройте нужные документы и далее на Ленте вкладка — Вид — Рядом.
(нажмите для увеличения)
Если открыто несколько окон, то программа спросит, какой именно документ открыть рядом:
Так выглядит окно программы с двумя документами на экране:
По умолчанию оба документа прокручиваются (листаются) одновременно. Чтобы отключить синхронную прокрутку нажмите соответствующую кнопку Вид — Рядом — Синхронная прокрутка.
В обоих окнах можно работать как обычно, только лента из-за недостатка места сожмется.
Чтобы закрыть ненужное окно просто нажмите красный крестик, как это и делается обычно.
Обратите внимание! Открытие двух версий документа в двух окнах с синхронной прокруткой позволяют сравнить два документа Word вручную, но в Word есть функция автоматического сравнения двух документов с отображением всех сделанных изменений.
Способ 2. Упорядочивание
Также можно открыть несколько документов один над другим: Вид — Лента — Упорядочить все.
В этом случае каждое окно открыто в своей вкладке, но их размер и расположение изменены таким образом, что все окна отображаются на экране и не загораживают друг друга. То же самое можно сделать самому, перемещая окна и изменяя их размер.
Способ 3. Разделение окна
Бывает нужно отображать часть документа в окне постоянно, а со всем остальным документов работать, как обычно. Например, в верхней части окна может отображаться шапка таблицы, условные обозначения, рекомендации по работе с документом — эта часть всегда находится на экране и не прокручивается.
А ниже находится остальной документ, который можно прокручивать и редактировать.
Для этого нажмите: Вид — Разделить — появится линия разделения на документе, ее можно схватить левой кнопкой мыши и поставить на нужное место экрана.
Для отмены нажмите Вид — Снять разделение.
Таким образом, мы рассмотрели варианты, которые позволяют открыть на одном экране несколько окон и документов Ворд одновременно.
Спасибо за Вашу оценку. Если хотите, чтобы Ваше имя
стало известно автору, войдите на сайт как пользователь
и нажмите Спасибо еще раз. Ваше имя появится на этой стрнице.
Порядок вывода комментариев:
Skip to content
На чтение 3 мин. Просмотров 574 Опубликовано 26.07.2019
Содержание
- Лучший способ сравнить документы в Word, Excel и PowerPoint
- Что вам нужно
- Вот как
- Советы по использованию нескольких мониторов
Лучший способ сравнить документы в Word, Excel и PowerPoint
Работа в одной панели Word, Excel, PowerPoint или других программ Microsoft Office – это хороший пользовательский интерфейс: пользовательский интерфейс хорош, и вы можете воспользоваться специальными панелями и представлениями.
Но как только вы добавляете другое окно для сравнения двух документов или используете две программы рядом друг с другом, все быстро становится тесно.
Вот почему некоторые пользователи Microsoft Office могут захотеть использовать более одного экрана монитора. Хотя вы также можете использовать несколько окон, как описано в разделе 3 ниже, использование нескольких мониторов – единственный способ реально увеличить площадь экрана или недвижимости.
Настройка зависит от вашего настольного компьютера, но вот несколько общих рекомендаций по работе с дополнительными экранами в программах Microsoft Office.
Примечание . Если вы работаете на Mac, перейдите к шагу 4.
Что вам нужно
- Microsoft Office. Помните, что более старые версии Office могут обеспечивать меньшую гибкость и поддержку работы на нескольких экранах, а также могут работать по-разному для отдельных программ.
- Несколько мониторов.
- Компьютер или устройство с несколькими входами монитора или разветвитель для создания нескольких входов.
Обратите внимание, что следующее не означает, что вы будете запускать два отдельных экземпляра или сеанса программы Office, например Word. Вместо этого, это как запустить полноразмерную или более крупную Windows одного и того же сеанса, чтобы вы могли видеть больше, чем на одном экране рядом друг с другом.
Вот как
- Чтобы включить поддержку двух мониторов, сначала убедитесь, что вы используете Microsoft Windows 2000 с пакетом обновления 3 или более поздней версии. Как уже упоминалось, работа с несколькими мониторами может варьироваться в зависимости от используемой версии Office, поэтому, если у вас возникнут проблемы, вы можете попробовать перейти на более свежую версию.
- Подключите два монитора к компьютеру или устройству и включите питание каждого из них.
- Нажмите Пуск > Настройки > Панель управления > Внешний вид и персонализация > Разрешение экрана >. Дисплей > Монитор докладчика. Установите монитор.
- Для Mac вы также должны сначала убедиться, что сначала подключили два монитора к компьютеру, и питание включено.
- Нажмите Системные настройки > Вид > Дисплеи > Расположение > В левом нижнем углу отключите зеркальные отображения .
Советы по использованию нескольких мониторов
- Вам также может понадобиться установить параметры программы. Это можно сделать, выбрав Файл > Параметры > Дополнительно . Оттуда найдите Показать все окна на панели задач (в разделе «Отображение»). С этим выбранным, вы сможете увидеть полный интерфейс Word в каждом окне, которое вы работаете.
- В PowerPoint вы можете запустить презентацию на двух мониторах. Это дает докладчику дополнительные возможности для отображения содержимого, добавления разметки в презентации или дополнения основного сообщения дополнительными окнами, такими как поиск в Интернете. Тем не менее, это становится немного сложнее, так что планируйте прорабатывать это и практиковаться заранее, а не так, как вы стоите, чтобы доставить свое сообщение!
- Вы также можете работать с различными книгами Excel на нескольких экранах, запустив Excel и открыв файл как обычно. Переместите это окно так, чтобы оно было полностью на одном мониторе. Затем снова откройте Excel. Откройте свой второй файл Excel и сверните его, чтобы он не был в полноэкранном режиме. Затем вы можете переместить его на другой монитор.
- Вы также, вероятно, захотите обратиться к нашей статье об использовании нескольких, упорядоченных, разделенных или параллельных окон в Microsoft Office.
Содержание
- Как открыть два окна на компьютере
- Если у вас появилась необходимость одновременно поработать на компьютере с двумя окнами
- Если оба окна находятся в поисковой строке
- Те же самые действия проделайте с другой вкладкой
- Есть и другой, такой же простой способ открыть два окна на компьютере который многим нравится ещё больше, чем предыдущий.
- Вы открываете на экране монитора одно из окон
- Далее, нужно действовать по первому способу
- Точно так же перетаскивайте окно левой кнопкой мыши
- 4 комментария
- Оставить комментарий
- Про многозадачность: окна под контролем
- Переключение по-старому и по-новому
- «Временная шкала»
- Виртуальные рабочие столы Windows 10
- Полезные решения для работы с несколькими приложениями
- Разделение экрана
- Окно поверх
- Разделение экранов в разных версиях Windows
- Разделите экран в Windows 10 с помощью функции Snap Assist
- Чтобы разделить экран в Windows 10 с помощью Snap Assist с помощью мыши:
- Разделение экрана Windows в Windows 8 и 8.1
- Чтобы разделить экран в Windows 8.1
- Разделение экрана Windows в Windows7
- Чтобы использовать функцию Snap в Windows 7 для размещения двух окон бок о бок:
- Функция умных окон в Windows 7
- Как использовать функцию Smart Window
- Как открыть два окна одновременно в windows. Работа с двумя и более документами
- Открываем первое окно Ворд
- Как уменьшить окно Ворд: три шага
- Как открыть второе окно Ворд
- Изменяем размер второго окна Ворд
- Минимизация и восстановление окон с помощью Shake.
- Фиксирование двух окон рядом.
- Просмотр миниатюр закрытых окон.
- Прикрепление программ на панели задач.
- Увеличение производительности с помощью Jump Lists (списки переходов).
- Последовательность действий, пользователя
- Открытие нескольких документов
- Расположение окон документов на экране
- Закрытие всех открытых документов
Как открыть два окна на компьютере
Вам нужно открыть сразу два окна на рабочем столе. Посмотрите два самых простых способа, как это сделать и выберите тот, который Вам больше нравится.
Если у вас появилась необходимость одновременно поработать на компьютере с двумя окнами
то возникает вопрос, как открыть сразу два окна?
Если оба окна находятся в поисковой строке
то вам для этого нужно потянуть за вкладку в браузере, на которой открыто необходимое вам окно.
Те же самые действия проделайте с другой вкладкой
где открыт нужный вам документ.
Вот вам и удалось открыть два окна браузера рядом друг с другом и это поможет вам в работе.
Например в одном окне вам нужно что-то скопировать, вы копируете, переносите в другое окно и там вставляете.
Есть и другой, такой же простой способ открыть два окна на компьютере который многим нравится ещё больше, чем предыдущий.
Этот способ открывания двух окон, заключается в следующем.
Вы открываете на экране монитора одно из окон
которое вам нужно установить слева или справа, нажимаете кнопку WIN, на клавиатуре и одновременно с этим нажимаете на одну из стрелочек перемещения.
Далее, нужно действовать по первому способу
вытягивая из адресной строки браузера левой кнопкой мыши нужное окно, устанавите его с правой стороны экрана.
Точно так же перетаскивайте окно левой кнопкой мыши
и поставьте его на экране хоть куда или верните на место, да в общем, делайте с ним что угодно.
Теперь вы знаете, как открыть два окна на компьютере одновременно, для удобства работы. Удачи вам!
Понравилась статья? Поделись!
4 комментария
Автор: Наталья
Автор: Владимир Бабюк
Наталья. Спасибо за комментарий. Не скажу, что я брат Краткости, но все равно спасибо, я стараюсь.
Автор: Владимир Бабюк
Фед,
Доброго времени суток. Спасибо за позитивный отзыв и за ссылку на мою заметку. Очень приятно, что смог оказаться кому-то полезным. После такого отзыва немного отрастают крылья и хочется лететь вперед!
Оставить комментарий
Подписка на статьи
Делюсь интересной информацией не только на блоге, но и в социальных сетях!
YouTube Instagram Facebook Вконтакте Одноклассники Twitter
Источник
Про многозадачность: окна под контролем
Марат Хайрулин, эксперт Microsoft в России, продолжает исследовать нюансы работы с несколькими задачами и рассказывает о совмещении окон и разделении экрана, о вашей личной машине времени для сайтов и документов, и о реальной пользе виртуальных столов.
В прошлой заметке мы писали о том, как современная наука относится к многозадачности и делились небольшими приемами, которые помогут сосредоточиться на одной задаче. А теперь хочтим напомнить (а кого-то может быть и познакомить) с полезными возможностями, которые помогут, если решение вашей задачи требует работы сразу с несколькими приложениями.
Переключение по-старому и по-новому
Переключение между приложениями – наверное то, что большинство из нас делает «на автомате», и никого, конечно, не удивит сочетание клавиш Alt + Tab. Но если одновременно нажать также и Ctrl (то есть Ctrl + Alt + Tab), то эта комбинация зафиксирует меню со всеми открытыми окнами на экране и позволит выбрать нужное приложение одним кликом мыши или касанием пальца (выбрать окно можно также с помощью стрелок на клавиатуре, а открыть – с помощью Enter). Может быть полезно, когда у вас открыто много окон.
Чуть менее известное, но тоже классическое сочетание клавиш Windows + Tab дает больше возможностей, чем кажется на первый взгляд.
Нажимая эти клавиши в актуальных версиях Windows 10, мы попадаем в раздел «Представление задач». Здесь можно не только переключаться между приложениями, но и воспользоваться «Временной шкалой» и «Виртуальными рабочими столами». К слову, вместо горячих клавиш вы можете кликнуть по кнопке «Представление задач» (обычно она расположена рядом с кнопкой «Пуск») или провести пальцем от левого края к центру сенсорного экрана. Кстати, если у вас современный ноутбук – попробуйте жест для тачпада: проведите по нему тремя пальцами вверх.

Режим Представление задач
«Временная шкала»
«Временная шкала» появилась в Windows 10 два года назад. Она помогает вернуться к задачам, над которыми вы работали ранее на вашем компьютере. При необходимости вы также сможете синхронизировать ее и с другими устройствами с вашей учетной записью*.
Для меня «Временная шкала» стала своеобразной машиной времени. Работа над многими проектами длится несколько дней. И если, допустим, в прошлую пятницу я работал с определенными сайтами и документами, вернувшись к этому проекту в среду, я смогу легко восстановить картину. Я просто отмотаю шкалу до нужной даты – той самой пятницы, увижу и смогу открыть те самые сайты и документы, в которые я тогда был погружен.

Поиск на Временной шкале
Поиск на «Временной шкале» тоже не раз меня выручал. В отличие от обычного поиска по файлам, я смогу искать не среди всех документов на устройстве (а их может быть очень много), а именно среди тех, с которыми я работал в последние дни. Возможно, вам знакомо сочетание Ctrl + F, запускающее поиск в Проводнике и во многих приложениях. Эта комбинация сработает и на экране «Представление задач»: то есть можно нажать сначала Windows + Tab, а затем – Ctrl + F и ввести искомое слово для поиска по «Временной шкале».
Виртуальные рабочие столы Windows 10
Концепция виртуальных рабочих столов далеко не нова. Если говорить о Windows, то одним из вариантов их использования была утилита Desktops, которую когда-то (последняя версия вышла в 2012 году) разработал Марк Руссинович. В Windows 10 виртуальные рабочие столы встроены в систему и помогают разделять потоки задач, переключаться между ними.
Если раньше вы не работали с виртуальными столами, для понимания их логики представьте такую аналогию: вам доступно несколько мониторов, на каждом вы можете открыть нужные программы, разделив их по рабочим потокам, например: на одном мониторе – работа с почтой и календарем, на другом – работа с несколькими документами Word, а на третьем – работа с браузером и OneNote. В каждый момент вы смотрите только на один монитор (виртуальный рабочий стол) со своим набором приложений. А переключаясь между виртуальными столами, вы как будто переводите взгляд с одного монитора на другой.

Перетаскивание окна для переноса его на новый виртуальный рабочий стол
Создать новый виртуальный рабочий стол можно на экране «Представление задач»: нажмите Windows + Tab и перетащите нужные окна открытых приложений на поле с надписью «+ Создать рабочий стол», и они будут перемещены на другой виртуальный рабочий стол. Можно также создать новый, пустой виртуальный стол (Windows + Ctrl + D) и уже затем открыть на нем нужные программы.
«Переводить взгляд» (то есть переключаться между настроенными рабочими столами) можно, выбирая нужный стол на экране «Представление задач», но намного удобнее переключаться с помощью горячих клавиш: Windows + Ctrl + стрелки вправо/влево, а на современных тачпадах – 4 пальца влево или вправо.
Полезные решения для работы с несколькими приложениями
Теперь еще об одной повседневной необходимости – работе с несколькими приложениями одновременно.
Разделение экрана
Первой возможности, о которой хочу напомнить, уже много лет, и в первоначальном виде (под названием Aero Snap) она появилась еще в Windows 7. В Windows 10 ее возможности расширили и назвали Snap Assist. Речь про разделение экрана для закрепления двух (а в Windows 10 – до четырех) приложений.

Snap Assist предлагает выбрать второе окно для закрепления справа
Чтобы это сделать, нужно взять приложение за самую верхнюю полоску, поднести его к правой или левой границе экрана до появления на экране его «тени» и отпустить (тем самым, закрепив первое приложение), а затем в появившихся рядом миниатюрах других приложений выбрать второе для закрепления рядом. Сценарий несложный, работает и для мыши, и для пальца. Еще проще это можно сделать с помощью сочетания клавиш Windows + клавиши со стрелками вправо/влево. Этому сочетанию уже больше 10 лет, но у тех, кто применяет его впервые, и сейчас порой возникает ощущение «цифровой магии».
Любознательным пользователям также напомню, что в Windows 10 можно отправлять приложение в «четвертинку» экрана, перенеся его в угол (или используя дополнительно клавиши Windows + стрелки вверх/вниз). При закреплении двух приложений можно перемещать границу между ними, выделяя какому-то из приложений больше места. Чтобы выбрать приложения для закрепления на экране, можно кликнуть правой кнопкой мыши по их миниатюрам на экране «Представление задач».
Окно поверх
У меня было довольно мало ситуаций, когда требовалось закреплять окно одного приложения поверх другого (кажется, на телевизорах подобное называлось режимом «картинка в картинке»), но если у вас такая необходимость возникает, напомню в завершение заметки о двух небольших возможностях.
Мини-режим встроенного видеоплеера (приложение «Кино и ТВ», которое воспроизводит видео в Windows 10 по умолчанию). Запустите видео и нажмите на небольшую кнопку в правом нижнем углу (Воспроизвести в мини-режиме), окно с видеороликом будет размещено поверх всех окон.

Видео в режиме Окно поверх
Аналогичную возможность, только с закреплением поверх всех приложений окна браузера, можно получить с использованием отдельных утилит. Однажды мне потребовалось работать над документом, постоянно сверяясь при этом с сайтом одного онлайн-сервиса, и меня выручило приложение Always on Top, доступное в Microsoft Store. Оно встраивается в меню «Поделиться» в Edge и позволяет отправить любой сайт в окно, расположенное поверх всех приложений. Я мог бы пошутить, что этот вариант отлично подошел бы для просмотра каналов на YouTube «одним глазком» во время работы, например, над сводными таблицами в Excel. Но как мы и обсуждали в первой заметке, такая многозадачность скорее повредит и просмотру, и работе.
В этом обзоре я поделился некоторыми возможностями при работе с одной или несколькими задачами, которыми пользуюсь сам. В следующих заметках продолжу разговор о приемах, которые помогут сделать нашу «цифровую жизнь» более продуктивной.
Источник
Разделение экранов в разных версиях Windows
Если вы работаете с несколькими открытыми окнами, вы, вероятно, будете много времени перемещаться между ними. В любой момент у вас может быть открыто несколько окон; веб-браузер для работы в Интернете, почтовая программа для управления электронной почтой, пара приложений для выполнения работы и, возможно, даже игра или две.
Используйте один из стандартных вариантов переключения между ними, например Alt + Tab и изменение размера открытых окон, но есть еще один вариант, который может лучше удовлетворить ваши потребности: разделение экрана Windows.
Разделите экран в Windows 10 с помощью функции Snap Assist
Snap Assist позволяет перетащить окно в угол или сторону экрана, чтобы «привязать» его туда, что, в свою очередь, освобождает место для привязки других приложений в результирующем пустом пространстве экрана.
Чтобы разделить экран в Windows 10 с помощью Snap Assist с помощью мыши:
1.Откройте два или более окон или приложений.
2. Наведите указатель мыши на пустую область в верхней части одного из окон, удерживая левую кнопку мыши, перетащите окно в левую часть экрана. Перемещайте его до упора, пока ваша мышь не перестанет двигаться.
3. Отпустите мышь, чтобы привязать это окно к левой части экрана. Теперь оно должен заполнить половину экрана или угол, если вам удалось перетащить его туда.
4. Выберите любое другое окно, которое теперь открыто с правой стороны, чтобы привязать его к правой стороне экрана.
5.Теперь, когда два экрана расположены рядом друг с другом, перетащите разделяющую их линию, чтобы изменить размер обоих окон одновременно. Это полезно, если вам нужно увидеть больше одного окна, а размер другого окна вы можете просто уменьшить.
Разделение экрана Windows в Windows 8 и 8.1
Microsoft предположила в Windows 8 и 8.1, что большинство людей будут использовать устройство с сенсорным экраном. При наличии сенсорного экрана используйте функцию привязки для одновременного размещения двух окон на экране с помощью пальца. В противном случае используйте мышь.
Чтобы разделить экран в Windows 8.1
1.Откройте два или более окон и / или приложений.
2.Наведите указатель мыши на пустую область в верхней части одного из окон, удерживая левую кнопку мыши, перетащите окно в левую часть экрана. Перемещайте его до упора, пока ваша мышь не перестанет двигаться.
3. Отпустите мышь, чтобы привязать это окно к левой части экрана.
4. Выберите любое из других окон, которые теперь открыты с правой стороны, чтобы привязать его к правой стороне экрана.
5. Когда вы перемещаете разделительную линию между окнами, она изменяет размер только одного экрана за раз, а не обоих, как в Windows 10.
Разделение экрана Windows в Windows7
Windows 7 была первой версией Windows, поддерживающей функцию Snap. По умолчанию она была включена.
Чтобы использовать функцию Snap в Windows 7 для размещения двух окон бок о бок:
1. Откройте два окна.
2. Поместите указатель мыши в пустую область в верхней части любого открытого окна, удерживая левую кнопку мыши, перетащите окно в левую часть экрана к центру этой стороны.
3. Отпустите мышь. Окно займет половину экрана.
4. Повторите шаг 2 для второго окна, на этот раз перетащив его вправо, прежде чем отпустить кнопку мыши. Окно займет вторую половину экрана.
Источник
Функция умных окон в Windows 7
Функция Smart Window позволяет пользователю просматривать два окна бок о бок в Windows 7 без необходимости ручного изменения размера окна. Это полезно, если вы не хотите использовать Alt-Tab для переключения между двумя окнами или Вам нужно работать с двумя окнами одновременно. Ниже приведен пример, как это выглядит в Windows 7.
Как использовать функцию Smart Window
1. Нажмите и перетащите мышкой за верхнюю строку заголовка первое окно в левую или правую сторону экрана и отпустите окно, когда увидите полупрозрачные контуры окна до половины экрана.
2. Затем выберите другое окно. Нажмите и перетащите 2-е окно к противоположной стороне экрана, так же как и первое.
Эти шаги можно сделать, используя клавишу «Windows» на клавиатуре, а также правую и левую клавиши со стрелками, выполнив указанные ниже действия:
1. При нажатой кнопке Windows на клавиатуре, нажмите клавишу вправо или влево. Это будет двигать открытое окно к левой или правой части экрана.
2. Выберите другое окно. При помощи клавиши Windows, как описано в шаге выше, используйте противоположную (правую или левую) кнопку со стрелкой.
Существуют несколько способов выйти из этого режима просмотра, ниже приведены некоторые из различных способов это сделать.
1. Нажмите и перетащите окно за верхнюю его часть и отпустите мышь. Этот способ вернет окну его обычный размер.
2. Если нажать сочетание клавиш «Windows+Стрелка вверх», то окно откроется на весь экран.
3. Нажатие «Windows+Стрелка вниз», свернет активное окно.
Источник
Как открыть два окна одновременно в windows. Работа с двумя и более документами
Чтобы открыть два окна одновременно, можно открывать по очереди документы Ворд: сначала одно окно на весь экран, потом другое, но это не всегда подходит. Бывает удобнее видеть рядом оба окна, пусть даже каждое из двух окон будет занимать всего лишь половину экрана, но зато они будут открыты рядом!
Вот простая схема на примере текстового редактора Ворд, чтобы на своем устройстве открыть два окна одновременно:
Прежде чем переходить к текстовому описанию, предлагаю видео для тех, кто предпочитает такой формат подачи материала.
Открываем первое окно Ворд
Редактор Word предварительно должен быть установлен на вашем устройстве. Если это так, то есть два способа, чтобы найти на своем ПК Ворд.
Первый способ: поиск нам поможет
Чтобы найти программу Ворд, можно воспользоваться поиском на компьютере. Для этого в строке поиска с лупой нужно ввести четыре буквы: word, а затем в результатах поиска кликнуть по названию – Microsoft Office Word.
Рис. 1. Используем поиск Windows 10, чтобы найти Ворд на своем компьютере
1 на рис. 1 – Чтобы призвать на помощь поиск Windows 10, кликаем по значку с лупой, который находится рядом с кнопкой Пуск.
2 – Появится строка поиска с подсказкой «Введите здесь текст для поиска». Набираем там слово word.
3 на рис. 1 – Если программа Ворд ранее была установлена на компьютере, тогда под заголовком «Лучшее соответствие» появится искомый текстовый редактор Microsoft Office Word. Открываем его.
Рис. 2. Прокручиваем до буквы М все установленные приложения, чтобы найти Microsoft Office Word.
1 на рис. 2 – Щелкаем кнопку «Пуск» Windows 10.
2 – Скроллим (прокручиваем) сверху вниз перечень имеющихся программ до буквы M.
3 на рис. 2 – Напротив Microsoft Office кликаем по галочке так, чтобы она смотрела вверх. Раскроется список программ, входящих в состав пакета. Нас интересует программа Microsoft Office Word. Открываем ее.
После того, как программа Word найдена и открыта, нужно уменьшить размер такого окна на половину экрана. Вторая половина позднее будет занята вторым окном с Вордом.
Как уменьшить окно Ворд: три шага
Рис. 3. Кнопка для изменения размеров окна Ворд
2) После того, как мы уменьшили окно с помощью средней кнопки (рис. 3), можно его подвинуть, например, в левый угол:
Рис. 4. Хватаем мышкой за заголовок окна и перемещаем его по экрану
Чтобы перемещать окно по экрану, нужно подвести мышку к заголовку окна (на рис. 3 там написано «Документ 1 – Microsoft Word»), затем нажать на левую кнопку мыши и, не отпуская ее, переместить окно Ворд в левый угол экрана.
3) Изменяем размеры окна так, чтобы оно занимало половину экрана (или так, как Вам больше нравится).
Рис. 5. Изменяем размер окна справа
Чтобы изменить размер окна по ширине, достаточно подвести мышку к правой границе окна так, чтобы она приняла форму двунаправленной стрелки. Нажать на левую кнопку мыши и, не отпуская ее, переместить границу окна влево (для уменьшения) или вправо (для увеличения) окна – рис. 5.
Точно также можно изменить размер окна по высоте, используя для этого нижнюю или верхнюю границу окна:
Рис. 6. Меняем размер окна по высоте, передвигая нижнюю границу.
В результате трех описанных выше действий надо добиться, чтобы окно Ворд занимало половину экрана:
Рис. 7. Первое окно Ворд открыто и занимает левую половину экрана
Переходим к тому, чтобы на второй половине экрана появилось другое окно Ворд.
Как открыть второе окно Ворд
Предлагаю четыре варианта для того, чтобы увидеть еще одно окно Ворд:
1) Ищем среди установленных программ, как показано выше на рис. 2, и открываем Ворд.
2) Используем поиск на компьютере (рис. 1).
3) Можно в уже открытом первом окне текстового редактора Word кликнуть по кнопке Office (1 на рис. 8). Откроется меню, в котором кликаем команду «Создать» (2 на рис. 8), а потом – «Новый документ».
Рис. 8. Открываем второе окно Ворд с помощью команды «Создать».
4) Так как у нас открыто одно окно Ворд, значит, значок этой программы можно найти в (рис. 9). Кликаем ПКМ (правой кнопкой мыши) по значку Ворд, откроется меню, в котором можно выбрать Microsoft Office Word.
Рис. 9. Кликаем ПКМ (правой кнопкой мыши) по значку Ворд. Появится меню, в котором выбираем Word.
Изменяем размер второго окна Ворд
После того, как открыто второе окно Ворд, его можно уменьшить с помощью средней кнопки (рис. 3), а затем двигать по экрану:
Рис. 10. Передвигаем второе окно Ворд по экрану
Также можно уменьшить размеры второго окна так, чтобы два окна Ворд были рядом.
Рис. 11. Перемещаем левую границу второго окна Ворд так, чтобы два окна были открыты одновременно
Описанные выше действия для перемещения окон по экрану и для изменения их размеров подходят не только для того, чтобы открыть два окна Ворд одновременно, но и для любых других окон.
Некоторые люди утверждают, что для продуктивной работы достаточно двух запущенных бок о бок приложений, а все остальные лучше минимизировать. В принципе с этим утверждением можно согласиться. Как вариант максимизирования производительности окна рабочего стола такой вариант достаточно неплох.
Если вы вдруг заметили, что ваш рабочий стол просто «завален» открытыми окнам и вам трудно на чем-либо сосредоточиться, есть быстрый и легкий способ минимизировать все открытые на рабочем столе окна сразу. Щелкните по пустому пространству в правом углу панели задач, справа от часов. Там есть скрытая кнопка, которая автоматически минимизирует все окна на рабочем столе.
Скрытая кнопка в правом углу панели задач.
Повторное нажатие на эту кнопку восстанавливает все окна на их прежние места. Эту функцию иногда называют режимом босса, потому что она дает возможность скрыть ваши посторонние окна от мимо проходящего босса в пару секунд.
Минимизация и восстановление окон с помощью Shake.
Еще один способ минимизировать и восстановить все окна на экране, это встряхнуть мышь. Одно встряхивание минимизирует все; другое восстанавливает. Это функция полезна для многих, но для людей с проблемами мелкой моторики, может быть раздражающей. Включить или отключить ее вы можете в разделе специальных возможностей.
Фиксирование двух окон рядом.
Одна из самых полезных функций Windows – фиксирование окон. Она позволяет работать сразу в двух рядом расположенных на рабочем столе окнах, причем каждое окно займет ровно 50 процентов экрана. Делается это достаточно просто. Захватите нужное окно и перетащите его к левой или правой стороне экрана, в какой-то момент выбранное окно зафиксируется в половину экрана. Второй вариант – нажать клавишу «Windows + левую или правую клавишу управления курсором «.
Эта функция полезна для многих сценариев, включая перемещение или копирование файлов из одного расположения в другое, сравнение двух документов рядом, или работа с двумя окнами браузера.
Фиксирование в Windows 8.1.
Просмотр миниатюр закрытых окон.
Другой чрезвычайно полезный способ расположить окна на рабочем столе – использовать находящиеся на панели задач их миниатюры.
Когда Вы перемещаете мышь на кнопку открытой программы в панели задач, появляется миниатюра этой программы.
Здесь можно выполнить несколько действий:
Миниатюры запущенных программ на панели задач.
Прикрепление программ на панели задач.
Прикрепить программу на панели задач в Windows 8.1 не сложно. Щелкните правой кнопкой по ее плитке на стартовом экране или в представлении «Все приложения » и выберите опцию «Прикрепить на панели задач ».
Закрепление программы на панели задач.
Прикрепленные на панели задач программы можно перетащить в нужном вам порядке. Разумней всего, прикрепить на панель задач постоянно используемые программы.
К менее используемым утилитам получить доступ, по мере необходимости, можно в представлении «Все приложения », «захламлять» панель задач редко используемыми приложениями нет смысла.
Увеличение производительности с помощью Jump Lists (списки переходов).
Jump Lists (списки переходов), являются отличным способом организации файлов, с которыми Вы работаете на регулярной основе или для текущего проекта. Jump Lists можно открыть на панели задач одним из двух способов:
В «Списки переходов» можно прикреплять документы, сколько хотите, и вручную, просто нажав на появившуюся при наведении мыши рядом с названием документа кнопку «Прикрепить ». Прикрепление документа в Jump Lists гарантирует его появление наверху списка. Доступ к обычно используемым файлам получается очень быстрым и простым.
Как правило, в один момент времени происходит работа с одним документом. Однако бывают ситуации, когда нужно сравнить информацию из двух файлов, отредактировать оба одновременно или постоянно отображать какие-либо сведения из одного документа для корректной работы со вторым.
Для этих и аналогичных задач есть штатные функции в Microsoft Word.
Первым делом необходимо открыть два документа в обычном режиме.
Если открыто более двух файлов, то система предложит указать второй файл на выбор из открытых для отображения вместе.
По умолчанию включается режим синхронной прокрутки, что позволяет пролистывать два документа одновременно. Если это не требуется, его можно отключить.
Панель инструментов в виду ограниченного пространства отражается в свернутом виде.
Если удобнее работать с файлами, когда они разделяются горизонтально, то в этом поможет команда «Упорядочить все». Однако ее возможности распространяются на все открытые окна Microsoft Word, а не только те, которые необходимы для одновременного просмотра.
Чтобы выйти из режима «Рядом», достаточно повторно нажать на этот пункт и окна примут обычный вид расположения.
Еще одна удобная возможность – закрепление части страницы, которая должна быть постоянно доступна. Для реализации этого вызывается пункт «Разделить» группы «Окна».
Система запросит блок для разделения листа по горизонтали.
Верхняя часть всегда будет постоянная, а с нижней частью можно работать в обычном режиме.
К нештатному способу расположения двух документов рядом можно отнести использование функции изменения размеров активного окна, которая есть во всех приложениях.
При работе с документами Word, иногда гораздо удобнее просматривать сразу несколько из них. Существует множество разных способов просмотра нескольких документов, кроме этого, есть возможность просмотра одного документа в нескольких окнах.
Чтобы просматривать сразу несколько документов Word, откройте их и перейдите на вкладку Вид (View). Для примера мы открыли два документа.
В разделе Окно (Window) нажмите Рядом (View Side by Side).
Два окна с открытыми документами поменяют размер и расположатся рядом друг с другом.
Если требуется пролистывать документы одновременно, то, находясь в любом из двух документов, нажмите кнопку Синхронная прокрутка (Synchronous Scrolling) в разделе Окно (Window). Теперь при пролистывании одного из документов, второй будет пролистываться синхронно.
Чтобы вернуться к первоначальному размеру и положению окон с документами, еще раз нажмите кнопку Рядом (View Side by Side) на Ленте любого из двух документов.
Если необходимо просматривать более двух документов одновременно, можно расположить открытые окна так, чтобы видеть их сразу все.
Замечание: В зависимости от размера Вашего монитора, просматривать более трёх-четырёх документов одновременно может быть затруднительно.
Для просмотра нескольких документов откройте их. Перейдите на вкладку Вид (View), если не сделали этого до сих пор, и в разделе Окно (Window) нажмите Упорядочить все (Arrange All).
Окна с документами изменят свой размер и выстроятся по вертикали. Вы можете просматривать одновременно все документы, но пролистывать и редактировать можно только один из них.
Замечание: Действие инструмента Упорядочить все (Arrange All) нельзя отключить, как действие инструмента Рядом (View Side by Side). Возвращать окна документов на их первоначальные места Вам придётся вручную.
Word не упорядочивает свернутые окна с документами. Кстати, возможно, Вы заметили, что при упорядочивании слишком большого количества документов, их окна становятся совсем маленькими и Лента меню исчезает.
Чтобы увеличить окно документа на весь экран, нажмите кнопку Развернуть (Maximize).
Когда окно развёрнуто на весь экран, кнопка Развернуть (Maximize) сменяется кнопкой Свернуть в окно (Restore Down). Нажмите на кнопку Свернуть в окно (Restore Down), и окно уменьшится до прежнего размера.
Вы можете просматривать один и тот же документ сразу в 2-х окнах. Для этого откройте окно с документом, который хотите посмотреть, и нажмите на вкладке Вид > Окно > Разделить (View > Window > Split).
Окно текущего документа разделится на две части, в каждой из которых Вы сможете пролистывать и редактировать различные части документа по-отдельности.
Размеры этих окон можно изменить. Для этого наведите указатель мыши на двойную линию, разделяющую окно документа на две части. Указатель примет вид двойной линии с двумя стрелками. Нажмите и перетащите мышью пограничную двойную линию вверх или вниз, чтобы настроить нужный размер окна.
Чтобы снять разделение и вернуться к просмотру документа в одном окне, нажмите кнопку Снять разделение (Remove Split), в которую превратилась кнопка Разделить (Split).
Помните, что в Word можно просматривать одновременно более одного документа, но редактировать разрешено только один. Узнать, какой из открытых документов активен в данный момент и готов к редактированию, можно по имени файла в заголовке окна – оно будет НЕ серым.
Использование средств автоматизации Word позволяет правильно организовать работу над документами и автоматизировать целый ряд процедур создания, форматирования и редактирования документов.
В любом приложении Office одновременно может быть открыто несколько документов. Каждый открытый документ отобразится в своем собственном окне. Например, пользователь может видеть на экране следующие документы Word, открытые в течение дня:
Последовательность действий, пользователя
Работа ведется с несколькими документами одновременно. Список открытых документов можно посмотреть в меню Окно (Window).
Открытие нескольких документов
Работа сразу с несколькими открытыми документами позволяет пользователю:
Для открытия последовательной группы файлов выберите первый файл и, удерживая Shift, щелкните на последнем файле, который должен быть открыт.
Расположение окон документов на экране
Окна открытых документов можно расположить так, чтобы все они были видны одновременно.
В меню Окно выберите Упорядочить все (Window, Arrange All).
На экране появятся окна открытых документов, которые можно перемещать и изменять их размеры.
Закрытие всех открытых документов
В Word и Excel можно закрыть несколько документов одновременно. Удерживая Shift, выберите команду Закрыть все в меню Файл (File, Close All).
Все открытые документы закроются. Если изменения в одном из документов не были предварительно сохранены, пользователю будет предложено сделать это перед закрытием документа.
Источник