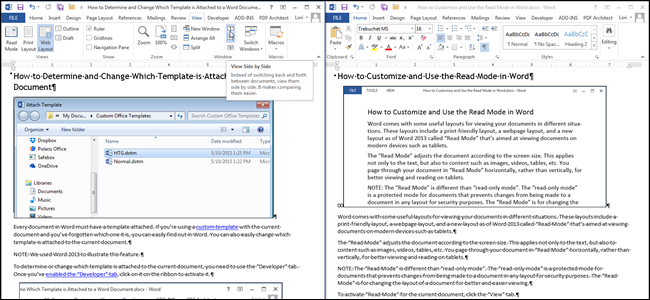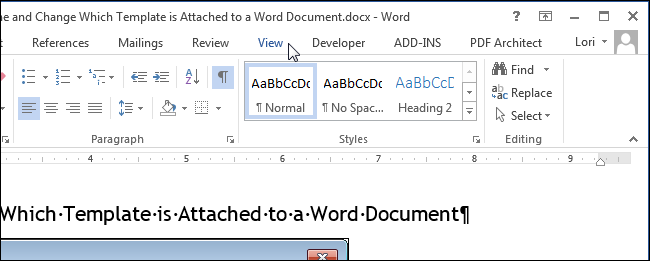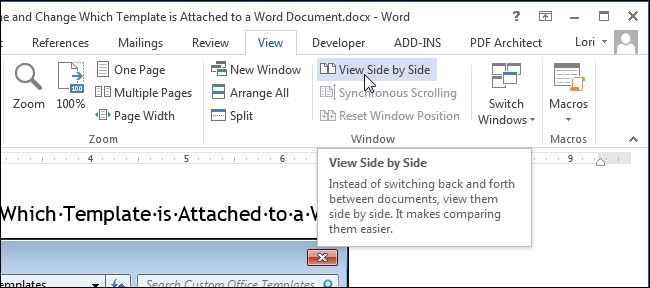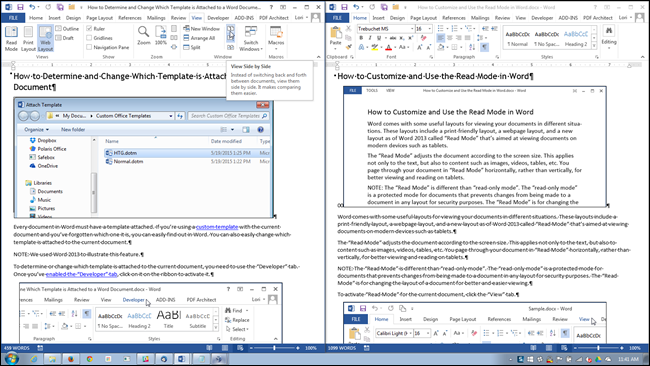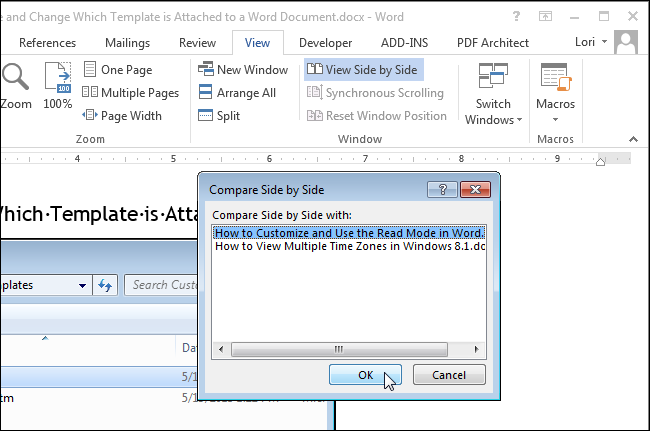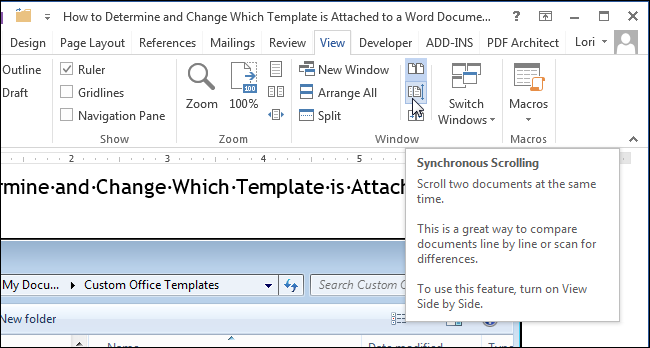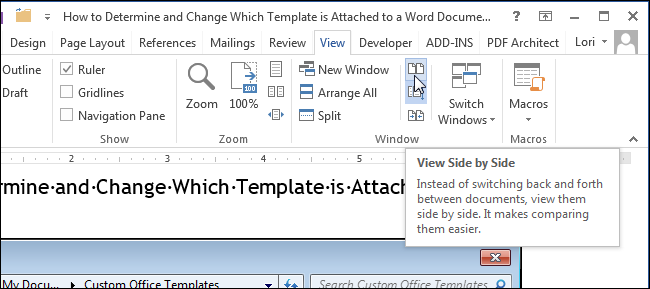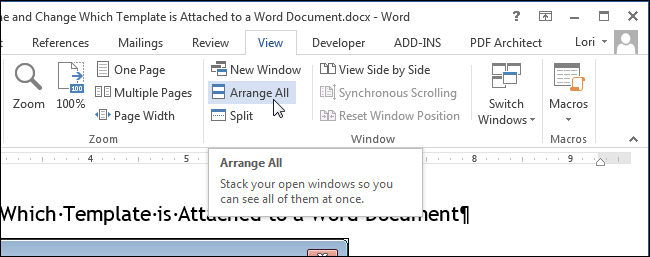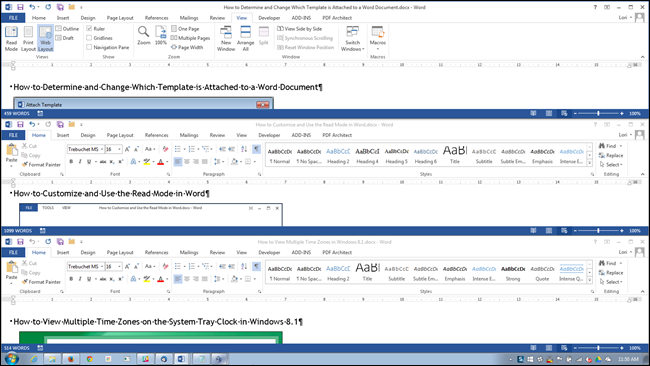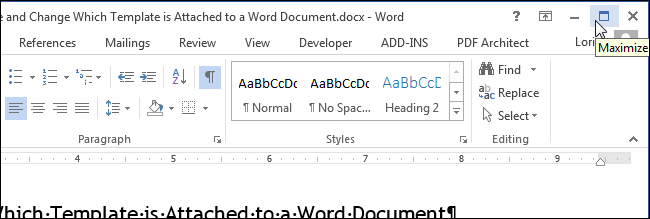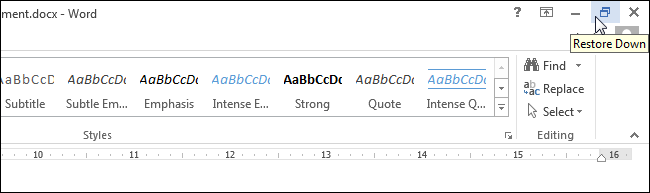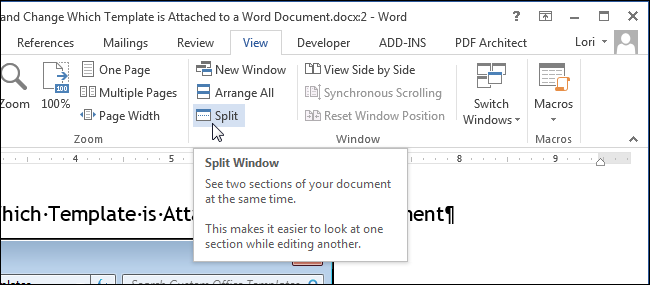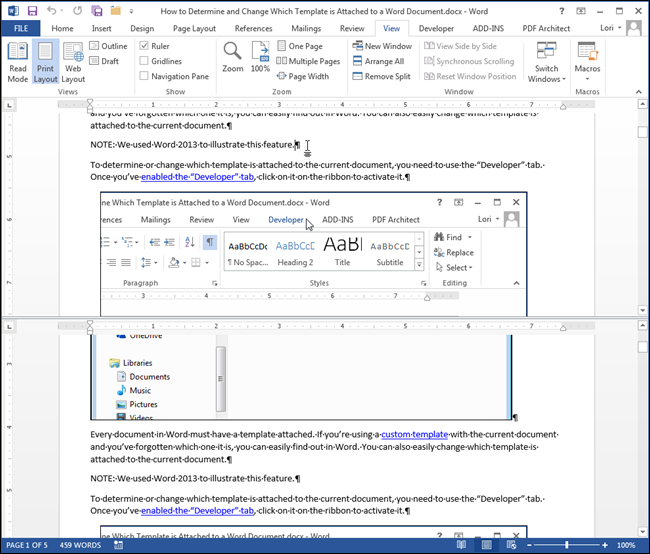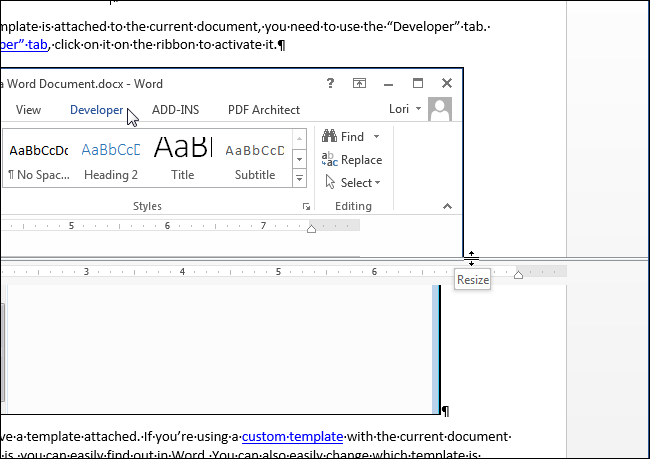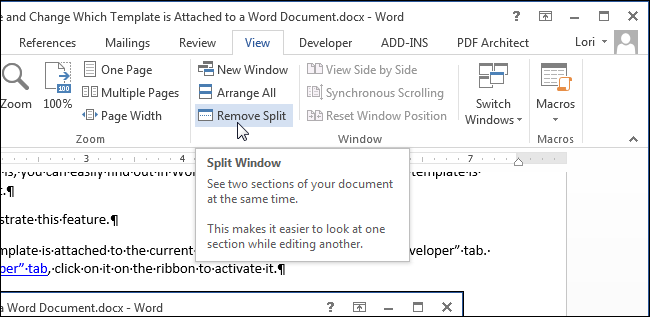Multiple monitors can be a productivity game-changer
Updated on September 14, 2021
Operating in a single pane of Word, Excel, PowerPoint, or other Microsoft 365 (formerly Microsoft Office) programs works well. Office has a good user interface that offers specialty panes and views, but adding another window to compare two documents can make a workspace feel crowded and confusing.
You can add a screen to boost monitor real estate. Here are guidelines for setting up dual monitors and working with Microsoft programs on multiple screens.
Instructions in this article apply to dual-monitor setups in Windows 10, Windows 7, and Mac computers.
How to Connect Two Monitors to a Windows 10 Computer
This process involves getting a PC to recognize more than one monitor.
-
Connect the two monitors to the computer or device and turn on the power for each.
Make sure all necessary cables are connected to the monitors and the computer, including connecting power and video signals using VGA, DVI, HDMI, or DisplayPort cables.
-
Select Start > Settings > System > Display. The computer should detect both monitors automatically and show the desktop.
If you don’t see the monitors, select Detect.
-
In the Multiple Displays section, select an option from the list to determine how the desktop will display across the screens. Extend These Displays is recommended for a dual-monitor setup.
Duplicate displays shows the same desktop on both displays. Disconnect This Display turns off the selected monitor.
-
Select Keep Changes. Your dual-monitor setup is ready to use with Microsoft Office programs.
How to Connect Two Monitors to a Windows 7 Computer
The process is a little different if the PC has Windows 7 installed.
-
Connect the two monitors to the computer or device and turn on the power for each.
Make sure all necessary cables are connected to the monitors and the computer, including connecting power and video signals using VGA, DVI, HDMI, or DisplayPort cables.
-
Press Windows Key+P.
-
Select Extend to use the second monitor as an extension of the first.
An alternative method is to right-click an empty area of the desktop and select Screen Resolution. From the Multiple displays drop-down list, select Extend these displays.
How to Connect Two Monitors to a Mac
Setting up dual monitors on a Mac is an easy process. After you connect a second monitor, choose to use it as an extended desktop or for video mirroring.
-
For each display, securely connect a video cable (and adapter, if necessary) from a video output port on the Mac to the video input port on the display.
-
The Mac should detect the connected display. If it doesn’t, choose the Apple menu, select System Preferences > Displays, and then select Displays again. Select Detect Displays.
You may need to hold down the Option key when selecting Detect Displays.
-
After the Mac recognizes both displays, go to the Apple menu, select System Preferences, and select Displays > Arrangement.
-
Follow the on-screen instructions to set up the display as an extended desktop.
Optimize Office Programs for Dual Monitors
After your dual-monitor configuration is set up as an extended display, optimize your Office programs for the new desktop real estate.
In older versions of Word, Excel, and PowerPoint on a Windows PC, go to File > Options > Advanced. From there, look for Show All Windows in Taskbar in the Display section. With this selected, you should see the full Word interface in each window you’re running. In newer versions, this should be automatic.
In PowerPoint, you can run a presentation on two monitors. This gives the presenter additional options for showing content, adding in-presentation markup, or supplementing the core message with additional windows, such as an internet search. This can be tricky, so practice in advance.
Work with different Excel workbooks on multiple screens by starting Excel and opening the file as usual. Move this window so that it’s entirely on one monitor. Then, open Excel again. Open the second Excel file and minimize it so that it’s not full screen. Then you can move it to the other monitor.
Thanks for letting us know!
Get the Latest Tech News Delivered Every Day
Subscribe
Skip to content
На чтение 3 мин. Просмотров 574 Опубликовано 26.07.2019
Содержание
- Лучший способ сравнить документы в Word, Excel и PowerPoint
- Что вам нужно
- Вот как
- Советы по использованию нескольких мониторов
Лучший способ сравнить документы в Word, Excel и PowerPoint
Работа в одной панели Word, Excel, PowerPoint или других программ Microsoft Office – это хороший пользовательский интерфейс: пользовательский интерфейс хорош, и вы можете воспользоваться специальными панелями и представлениями.
Но как только вы добавляете другое окно для сравнения двух документов или используете две программы рядом друг с другом, все быстро становится тесно.
Вот почему некоторые пользователи Microsoft Office могут захотеть использовать более одного экрана монитора. Хотя вы также можете использовать несколько окон, как описано в разделе 3 ниже, использование нескольких мониторов – единственный способ реально увеличить площадь экрана или недвижимости.
Настройка зависит от вашего настольного компьютера, но вот несколько общих рекомендаций по работе с дополнительными экранами в программах Microsoft Office.
Примечание . Если вы работаете на Mac, перейдите к шагу 4.
Что вам нужно
- Microsoft Office. Помните, что более старые версии Office могут обеспечивать меньшую гибкость и поддержку работы на нескольких экранах, а также могут работать по-разному для отдельных программ.
- Несколько мониторов.
- Компьютер или устройство с несколькими входами монитора или разветвитель для создания нескольких входов.
Обратите внимание, что следующее не означает, что вы будете запускать два отдельных экземпляра или сеанса программы Office, например Word. Вместо этого, это как запустить полноразмерную или более крупную Windows одного и того же сеанса, чтобы вы могли видеть больше, чем на одном экране рядом друг с другом.
Вот как
- Чтобы включить поддержку двух мониторов, сначала убедитесь, что вы используете Microsoft Windows 2000 с пакетом обновления 3 или более поздней версии. Как уже упоминалось, работа с несколькими мониторами может варьироваться в зависимости от используемой версии Office, поэтому, если у вас возникнут проблемы, вы можете попробовать перейти на более свежую версию.
- Подключите два монитора к компьютеру или устройству и включите питание каждого из них.
- Нажмите Пуск > Настройки > Панель управления > Внешний вид и персонализация > Разрешение экрана >. Дисплей > Монитор докладчика. Установите монитор.
- Для Mac вы также должны сначала убедиться, что сначала подключили два монитора к компьютеру, и питание включено.
- Нажмите Системные настройки > Вид > Дисплеи > Расположение > В левом нижнем углу отключите зеркальные отображения .
Советы по использованию нескольких мониторов
- Вам также может понадобиться установить параметры программы. Это можно сделать, выбрав Файл > Параметры > Дополнительно . Оттуда найдите Показать все окна на панели задач (в разделе «Отображение»). С этим выбранным, вы сможете увидеть полный интерфейс Word в каждом окне, которое вы работаете.
- В PowerPoint вы можете запустить презентацию на двух мониторах. Это дает докладчику дополнительные возможности для отображения содержимого, добавления разметки в презентации или дополнения основного сообщения дополнительными окнами, такими как поиск в Интернете. Тем не менее, это становится немного сложнее, так что планируйте прорабатывать это и практиковаться заранее, а не так, как вы стоите, чтобы доставить свое сообщение!
- Вы также можете работать с различными книгами Excel на нескольких экранах, запустив Excel и открыв файл как обычно. Переместите это окно так, чтобы оно было полностью на одном мониторе. Затем снова откройте Excel. Откройте свой второй файл Excel и сверните его, чтобы он не был в полноэкранном режиме. Затем вы можете переместить его на другой монитор.
- Вы также, вероятно, захотите обратиться к нашей статье об использовании нескольких, упорядоченных, разделенных или параллельных окон в Microsoft Office.
- Remove From My Forums

Работа с двумя мониторами
-
Общие обсуждения
-
Здравствуйте!
У меня огромная просьба к разработчикам:
В Word крайне не хватает средств работы с одним документом на двух мониторах.
А именно: крайне интересует способ разбить один документ на две части не горизонтально, а вертикально и просматривать его части отдельно друг от друга с разными полосами прокрутки и линейкой.
Эта функция также нужна для широкоэкранных мониторов, которые позволяют просматирвать 2 страницы рядом.Итак, я считаю, в Word необходима:
1. Возможность открыть один документ в двух разных окнах Word, чтобы редактировать его на двух мониторах (с синхронным отображением изменений на обоих мониторах — отключаемая опция).
2. Вертикальная (а не горизонтальная) разбивка одного документа на две части.Сосредоточившись на изменении дизайна в 2007-й версии, сделав его неудобным и резко непривычным, разработчики упустили действительно важные доработки, учитывая две основные тенденции для мониторов:
1. Все больше пользователей покупают большие широкоэкранные мониторы (а документ на них можно разбить только горизонтально).
2. Все больше пользователей начинают одновременно работать с двумя мониторами, которые, кроме того, можно еще и развернуть в книжную ориентацию.
Иногда во время работы в Microsoft Word возникает необходимость одновременного обращение к двум документам. Конечно, ничего не мешает просто открыть парочку файлов и переключаться между ними, кликая по иконке в строке состояния, а затем выбирая нужный документ. Вот только это не всегда удобно, особенно, если документы большие и их нужно постоянно пролистывать, сравнивать.
Как вариант, всегда можно разместить окна на экране рядом — слева направо или сверху вниз, кому как удобнее. Но эта функция удобна в использовании только на больших мониторах, да и реализована она более-менее хорошо только в Windows 10. Вполне возможно, что многим пользователям этого будет достаточно. Но что, если мы скажем, что существует куда более удобный и эффективный метод, позволяющий одновременно работать с двумя документами?
Ворд позволяет открыть два документа (или один документ дважды) не только на одном экране, но и в одной рабочей среде, предоставляя возможность полноценной работы с ними. Более того, открыть два документа одновременно в MS Word можно несколькими способами, и о каждом из них мы и расскажем ниже.
Расположение окон рядом
Итак, какой бы метод расположения двух документов на экране вы не выбрали, для начала нужно открыть эти самые два документа. Далее в одном из них выполните следующие действия:
Перейдите на панели быстрого доступа во вкладку «Вид» и в группе «Окно» нажмите кнопку «Рядом».
Примечание: Если в данный момент у вас открыто более двух документов, Ворд предложит указать, какой из них следует расположить рядом.
По умолчанию оба документа будут прокручиваться одновременно. Если вы захотите убрать синхронную прокрутку, все в той же вкладке «Вид» в группе «Окно» нажмите на кнопку отключите параметр «Синхронная прокрутка».
В каждом из открытых документов можно выполнять все те же действия, что и всегда, разница лишь в том, что вкладки, группы и инструменты на панели быстрого доступа будут ужаты вдвое из-за недостатка места на экране.
Примечание: Открытие двух документов Word рядом с возможностью их синхронной прокрутки и редактирования позволяет также выполнить сравнение этих самых файлов вручную. Если же ваша задача выполнить автоматическое сравнение двух документов, рекомендуем ознакомиться с нашим материалом по этой теме.
Урок: Как в Ворд сравнить два документа
Упорядочивание окон
Помимо расположения пары документов слева-направо, в MS Word также можно расположить два и более документов один над другим. Для этого во вкладке «Вид» в группе «Окно» следует выбрать команду «Упорядочить все».
После упорядочивания каждый документ будет открыт в своей вкладке, но расположены они на экране будут таким образом, что одно окно не будет перекрывать другое. Панель быстрого доступа, как и часть содержимого каждого документа, всегда будут оставаться на виду.
Аналогичное расположение документов можно сделать и вручную, перемещая окна и подстраивая их размер.
Разделение окон
Иногда при работе с двумя и более документами одновременно, необходимо сделать так, чтобы часть одного документа постоянно отображалась на экране. Работа с остальным содержимым документа, как и со всеми остальными документами, при этом должна проходить как обычно.
Так, к примеру, в верхней части одного документа может находиться шапка таблицы, какая-то инструкция или рекомендации по работе. Именно эту часть и нужно зафиксировать на экране, запретив для нее прокручивание. Остальная же часть документа будет прокручиваться и доступной для редактирования. Чтобы сделать это, выполните следующие действия:
1. В документе, который необходимо разделить на две области, перейдите во вкладку «Вид» и нажмите кнопку «Разделить», расположенную в группе «Окно».
2. На экране появится линия разделения, кликните по ней левой кнопкой мышки и разместите в нужном месте экрана, обозначив статичную область (верхняя часть) и ту, которая будет прокручиваться.
3. Документ будет разделен на две рабочих области.
- Совет: Для отмены разделения документа во вкладке «Вид» и группе «Окно» нажмите кнопку «Снять разделение».
Вот мы с вами и рассмотрели все возможные варианты, с помощью которых в Word можно открыть два и даже более документов и расположить их на экране так, чтобы было удобно работать.
При работе с документами Word, иногда гораздо удобнее просматривать сразу несколько из них. Существует множество разных способов просмотра нескольких документов, кроме этого, есть возможность просмотра одного документа в нескольких окнах.
Чтобы просматривать сразу несколько документов Word, откройте их и перейдите на вкладку Вид (View). Для примера мы открыли два документа.
В разделе Окно (Window) нажмите Рядом (View Side by Side).
Два окна с открытыми документами поменяют размер и расположатся рядом друг с другом.
Замечание: Рядом можно просматривать только два документа. Если же у Вас запущено более двух документов, то откроется диалоговое окно Сравнить рядом (Compare Side by Side). В предложенном списке выберите документ, который Вы хотите расположить для просмотра рядом с текущим, и нажмите ОК.
Если требуется пролистывать документы одновременно, то, находясь в любом из двух документов, нажмите кнопку Синхронная прокрутка (Synchronous Scrolling) в разделе Окно (Window). Теперь при пролистывании одного из документов, второй будет пролистываться синхронно.
Чтобы вернуться к первоначальному размеру и положению окон с документами, еще раз нажмите кнопку Рядом (View Side by Side) на Ленте любого из двух документов.
Если необходимо просматривать более двух документов одновременно, можно расположить открытые окна так, чтобы видеть их сразу все.
Замечание: В зависимости от размера Вашего монитора, просматривать более трёх-четырёх документов одновременно может быть затруднительно.
Для просмотра нескольких документов откройте их. Перейдите на вкладку Вид (View), если не сделали этого до сих пор, и в разделе Окно (Window) нажмите Упорядочить все (Arrange All).
Окна с документами изменят свой размер и выстроятся по вертикали. Вы можете просматривать одновременно все документы, но пролистывать и редактировать можно только один из них.
Замечание: Действие инструмента Упорядочить все (Arrange All) нельзя отключить, как действие инструмента Рядом (View Side by Side). Возвращать окна документов на их первоначальные места Вам придётся вручную.
Word не упорядочивает свернутые окна с документами. Кстати, возможно, Вы заметили, что при упорядочивании слишком большого количества документов, их окна становятся совсем маленькими и Лента меню исчезает.
Чтобы увеличить окно документа на весь экран, нажмите кнопку Развернуть (Maximize).
Когда окно развёрнуто на весь экран, кнопка Развернуть (Maximize) сменяется кнопкой Свернуть в окно (Restore Down). Нажмите на кнопку Свернуть в окно (Restore Down), и окно уменьшится до прежнего размера.
Вы можете просматривать один и тот же документ сразу в 2-х окнах. Для этого откройте окно с документом, который хотите посмотреть, и нажмите на вкладке Вид > Окно > Разделить (View > Window > Split).
Окно текущего документа разделится на две части, в каждой из которых Вы сможете пролистывать и редактировать различные части документа по-отдельности.
Размеры этих окон можно изменить. Для этого наведите указатель мыши на двойную линию, разделяющую окно документа на две части. Указатель примет вид двойной линии с двумя стрелками. Нажмите и перетащите мышью пограничную двойную линию вверх или вниз, чтобы настроить нужный размер окна.
Чтобы снять разделение и вернуться к просмотру документа в одном окне, нажмите кнопку Снять разделение (Remove Split), в которую превратилась кнопка Разделить (Split).
Помните, что в Word можно просматривать одновременно более одного документа, но редактировать разрешено только один. Узнать, какой из открытых документов активен в данный момент и готов к редактированию, можно по имени файла в заголовке окна – оно будет НЕ серым.
Оцените качество статьи. Нам важно ваше мнение: