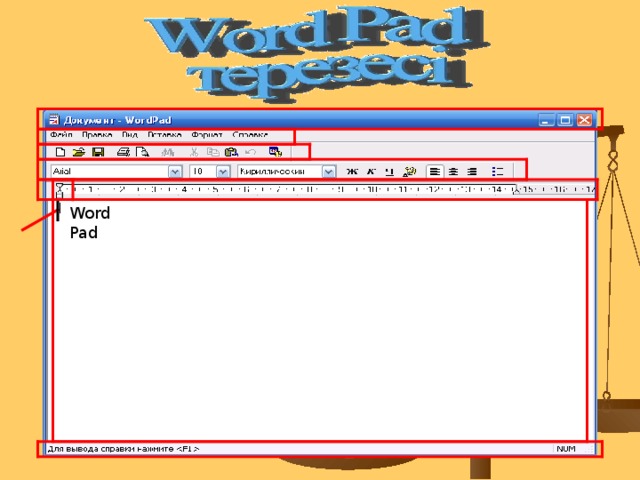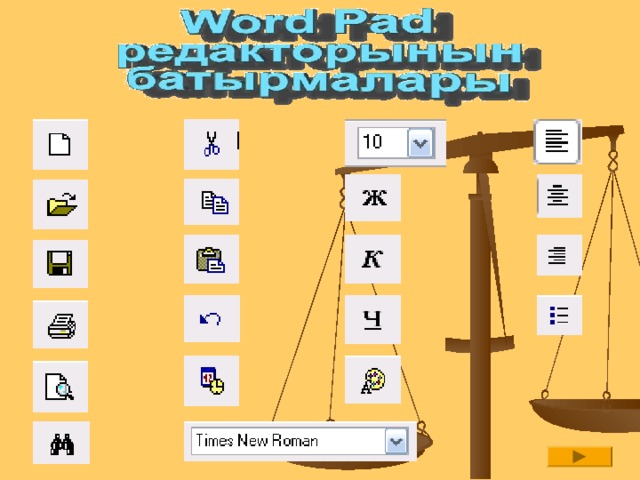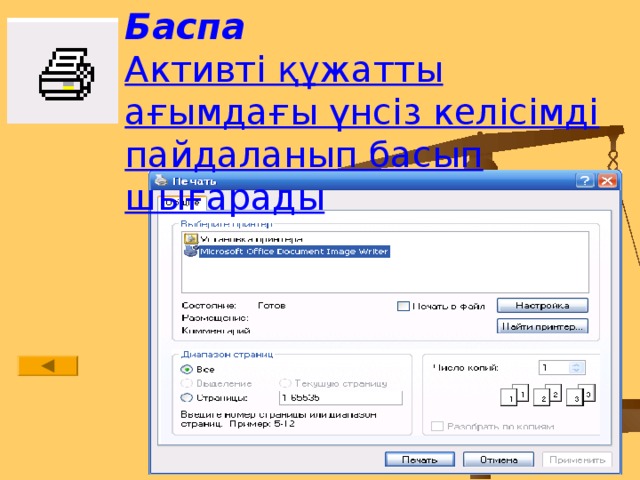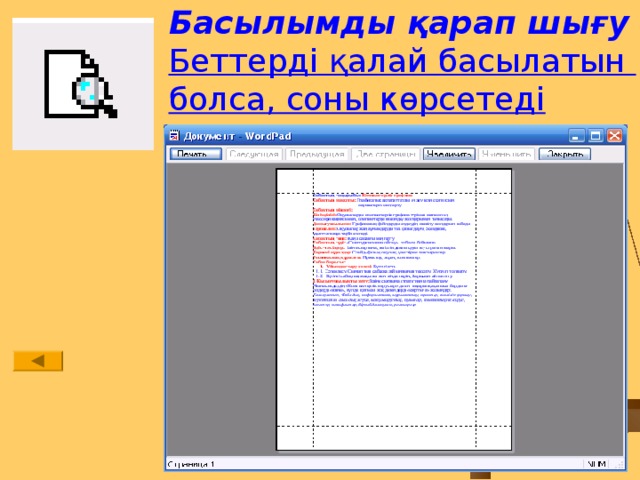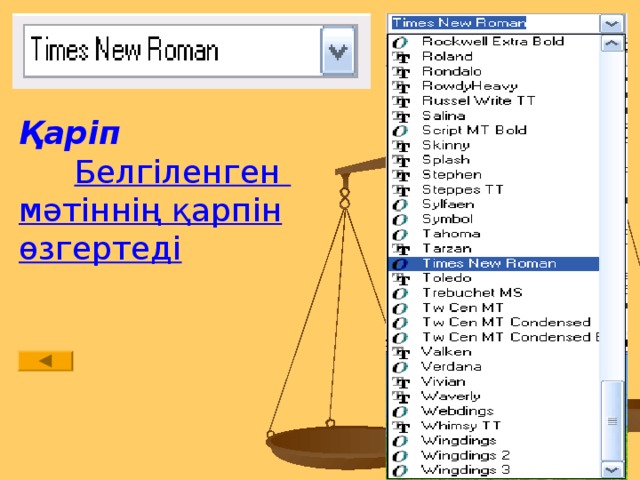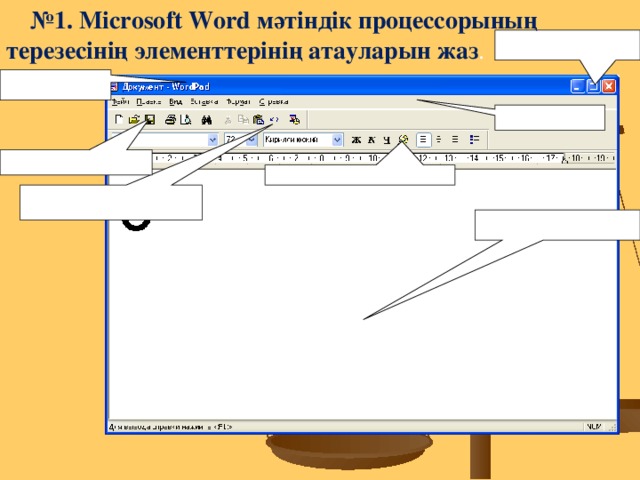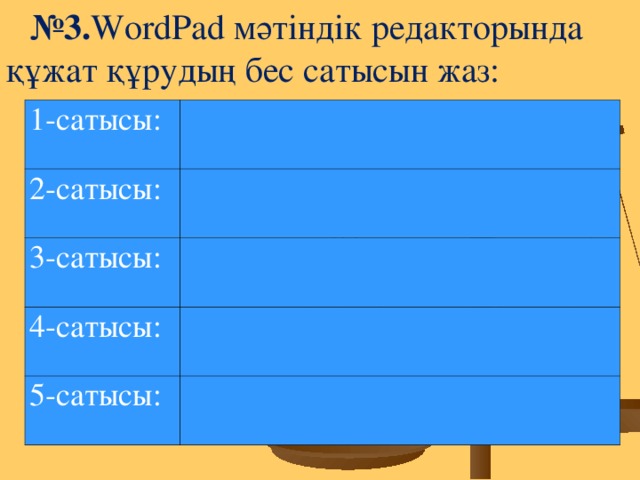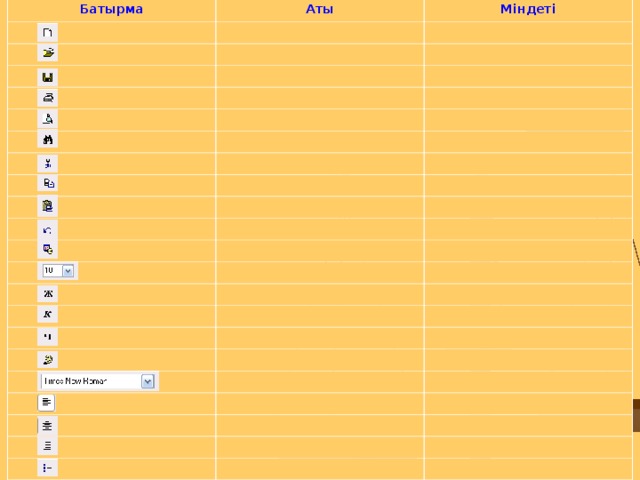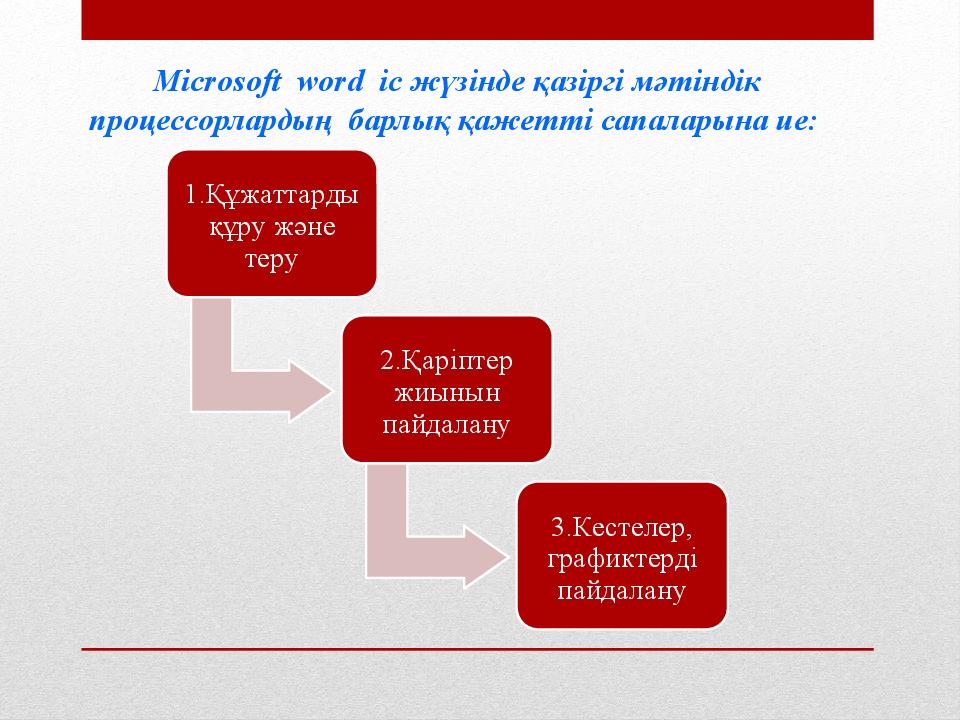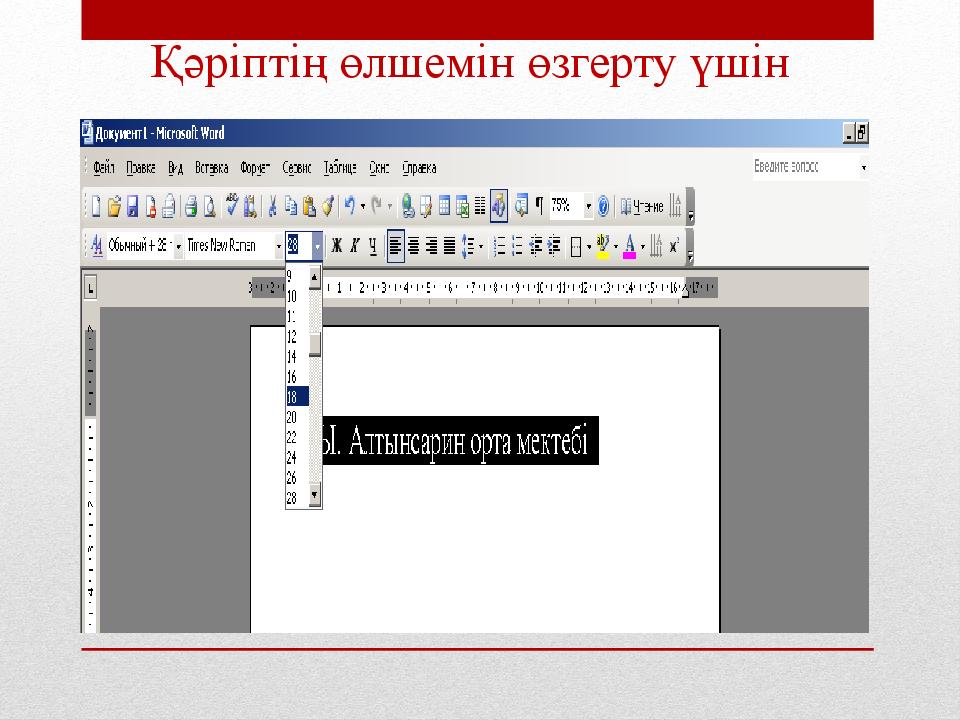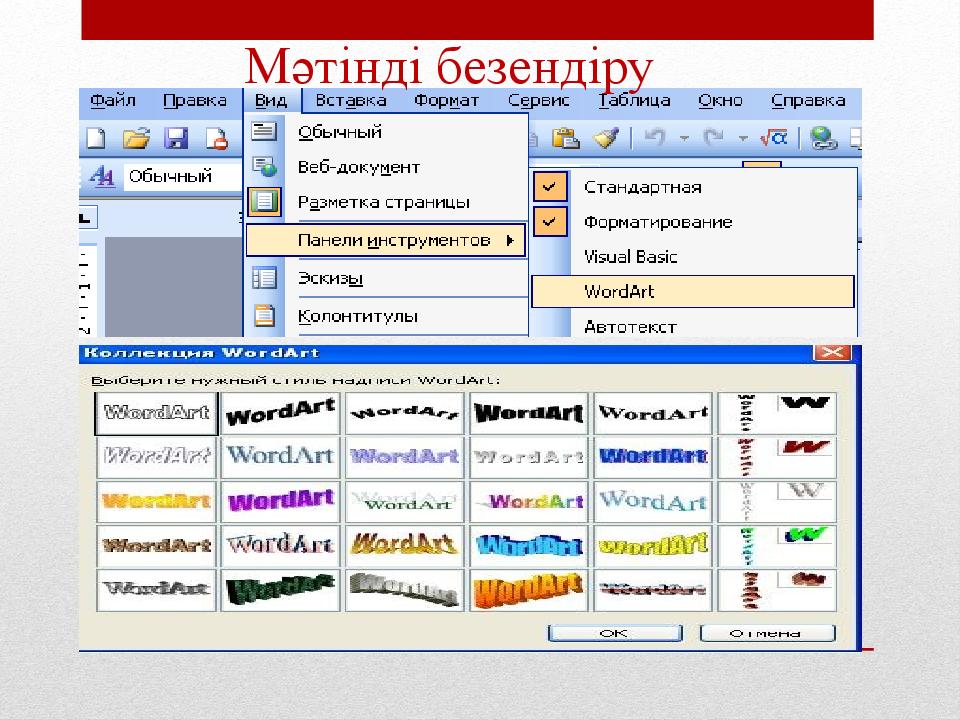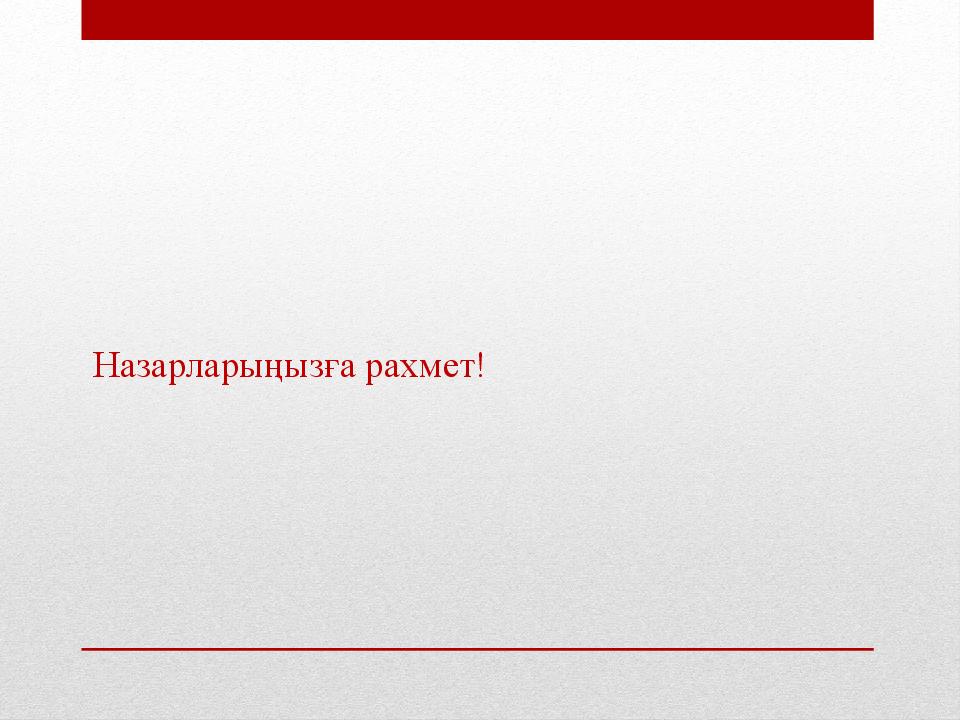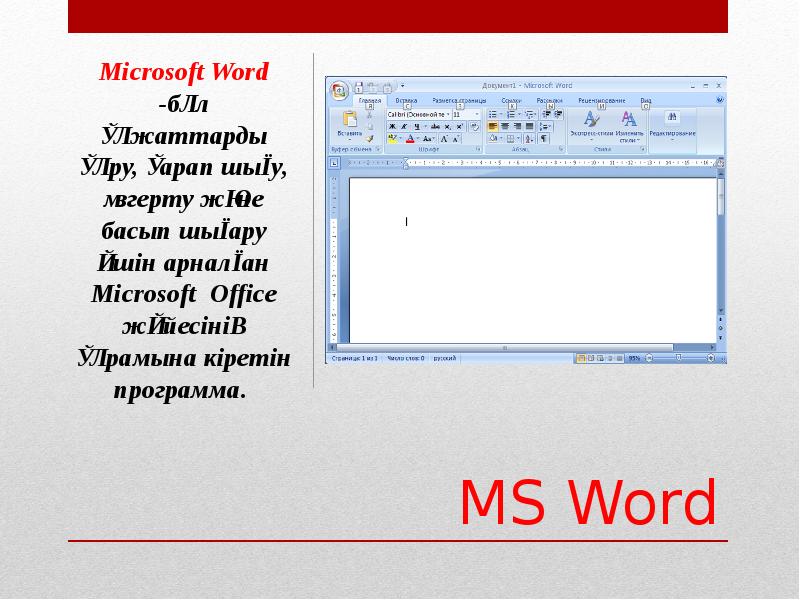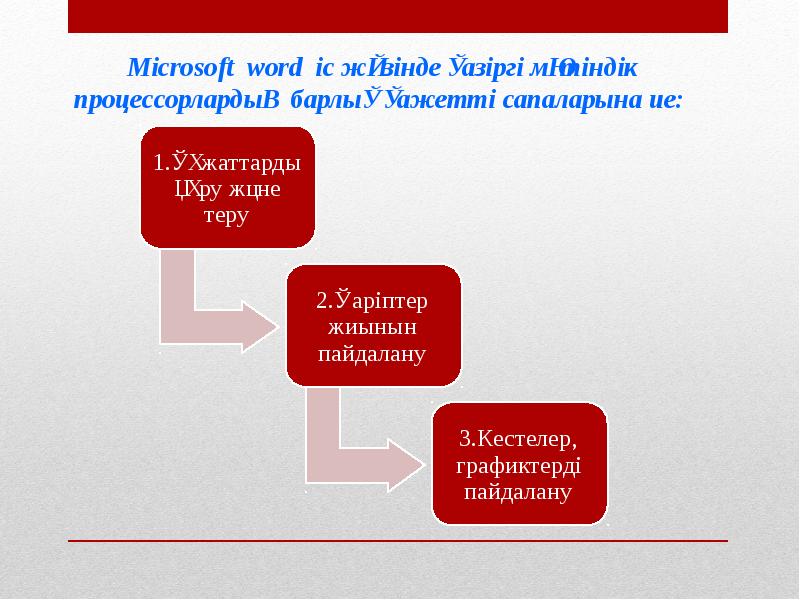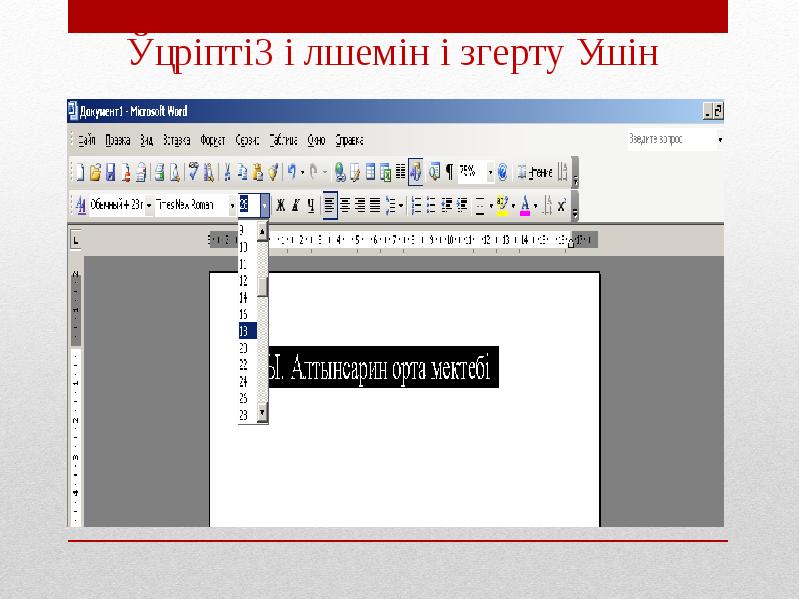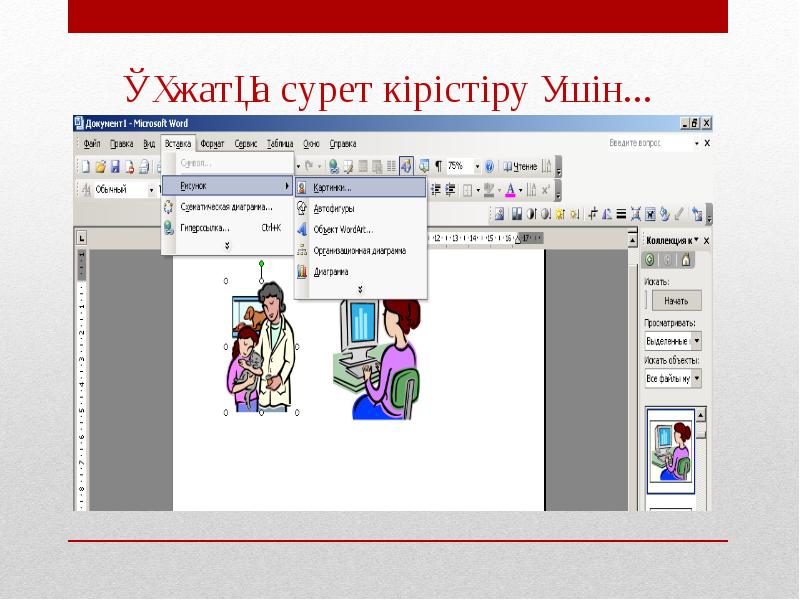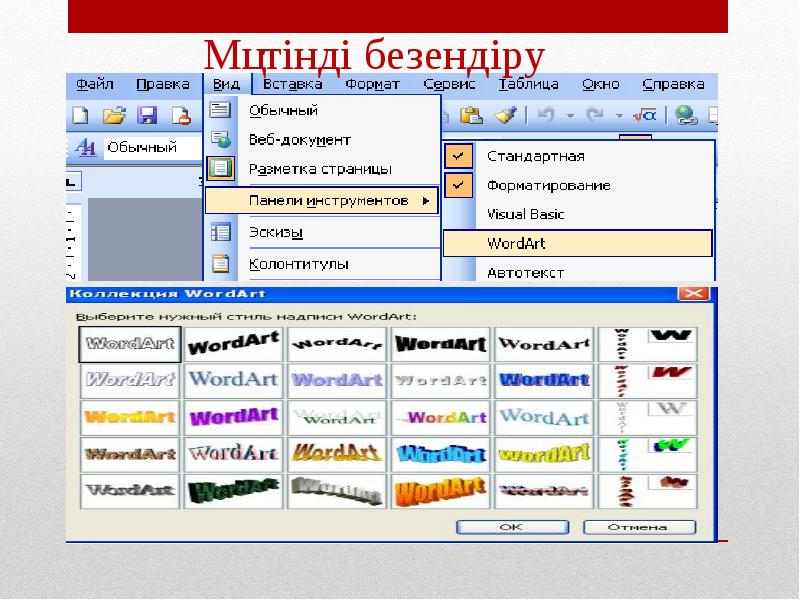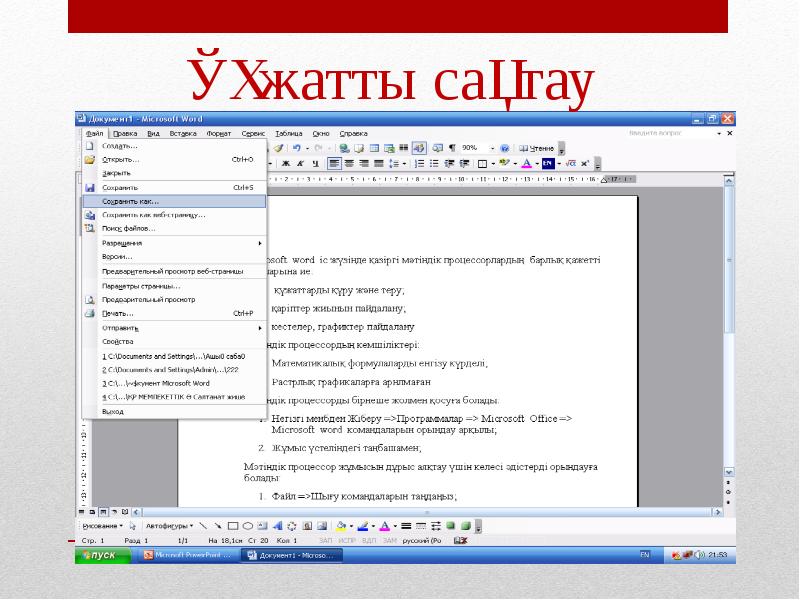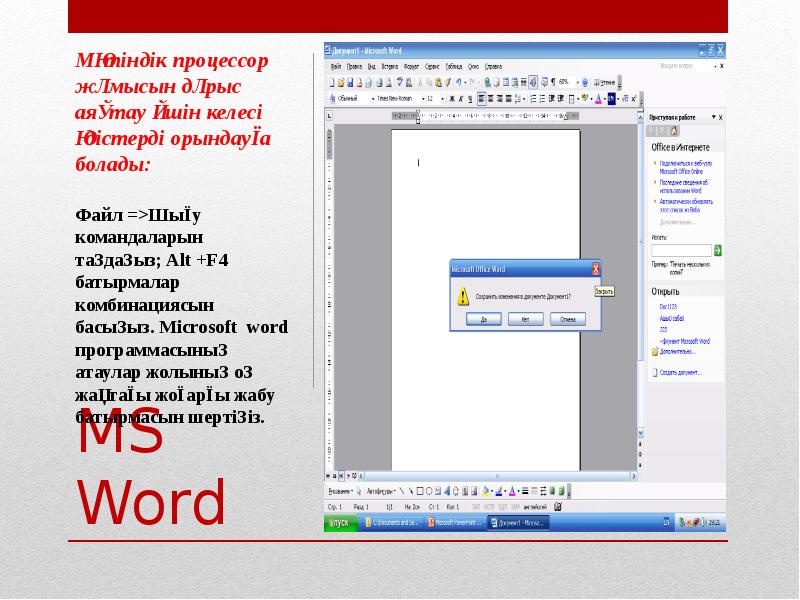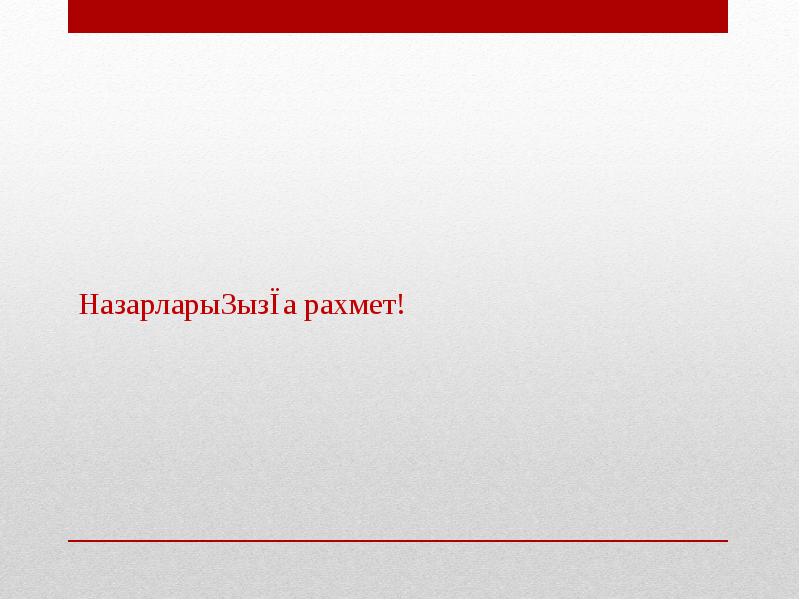Описание презентации по отдельным слайдам:
-
1 слайд
8 «б»-сыныбы
Информатика -
2 слайд
Сабақты өткізу кезеңдері
I. Ұйымдастыру кезеңі.
II. Үй тапсырмасын тексеру.
1.Асыл тасты сұрақтар.
III. Жаңа сабақты түсіндіру.
IV. Жаңа сабақты бекіту.
1. Тапсырма №1.
2. Тапсырма №2.
Қорытындылау.VI. Білімгерлердің білімін бағалау.
-
3 слайд
Үй тапсырмасын сұрау
Бүгін үйге берген сабақты “Алтын тасты сұрақтар ” арқылы сұралады. Ол үшін әрқайсымыз ұяшықтарды таңдап сұарқтарға жауап беруіміз қажет. -
-
5 слайд
1
2
7
5
3
6
Асыл тасты
сұрақтар -
6 слайд
Операциялық жүйе деген не?
Жауабы: -
7 слайд
Жауабы:
Компьютерді және адаммен аппаратураны байланыстыратын жинақталған программа. -
8 слайд
Операциялық жүйенің жіктелуін айт?
Жауабы: -
9 слайд
Жауабы:
Біртапсырмалы және көптапсырмалы. -
10 слайд
Біртапсырмалы О Ж дегеніміз не?
Жауабы: -
11 слайд
Жауабы:
Пайдаланушыға тек бір тапсырманы
жүктеуге мүмкіндік береді. -
12 слайд
Көптапсырмалы ОЖ деген не?
Жауабы: -
13 слайд
Жауабы:
Пайдаланушыға бір мезгілде бірнеше программаны жүктеуге мүмкіндік береді. -
14 слайд
Драйвер дегеніміз не?
Жауабы: -
15 слайд
Жауабы:
Компьютер құрамына кіретін әр түрлі құрылғыларды басқаруға арналған арнайы программалар. -
16 слайд
Қазіргі заманда Дербес компьютерлердің неше түрі бар?
Жауабы: -
17 слайд
Жауабы:
1.Дербес компьютер
2. Тасымал компьютер
3. Қалта компьютер
4. Планшеттік компьютер -
18 слайд
Тасымал компьютер деген не?
Жауабы: -
19 слайд
Жеңіл, ықшам, жұқа экранды ДК.
Жауабы: -
20 слайд
Сабақтың тақырыбы:
MS WORD
МӘТІНДІК ПРОЦЕССОРЫ -
21 слайд
Сабақтың мақсаты:
«Біле бер, қанша білсең – тағы тіле,
Жетерсің мұратыңа біле, біле.»
Жүсіп Баласаұғын
Тәрбиелік-Іскерлікке, ұқыптылық пен жылдамдыққа тәрбиелеу.Білімділік-Оқушыларға Microsoft word мәтіндік процессорынтерең ұғындырып, осы бағдарламаны толық меңгерту.
Дамытушылық- Оқушылырдың сабаққа деген қызығушылығын арттырып, ой — өрісін жетілдіру. -
22 слайд
Сабақтың құрылымы
Сабақтың
басталуын
ұйымдастыру
Оқушыларды
сабаққа
назарын аудару
Үй тапсырмасын
сұрау
Бағалау
Үйге тапсырма
беру
Сабақты
қорытындылау
Жаңа сабақты
түсіндіру -
23 слайд
Жаңа сабақты түсіндіру
Пуск => Программы =>
Microsoft Office => Microsoft word -
24 слайд
Microsoft word-бұл құжаттарды құру, қарап шығу, өзгерту және басып шығару үшін арналған Microsoft Office жүйесінің құрамына кіретін программа.
-
25 слайд
Мәтіндік процессорды бірнеше жолмен қосуға болады:
Негізгі менюден Жіберу =>Программалар => Microsoft Office => Microsoft word командаларын орындау арқылы;
Жұмыс үстеліндегі таңбашамен; -
26 слайд
Microsoft word-бұл құжаттарды құру, қарап шығу, өзгерту және басып шығару үшін арналған Microsoft Office жүйесінің құрамына кіретін программа.
Microsoft word іс жүзінде қазіргі мәтіндік процессорлардың барлық қажетті сапаларына ие:
құжаттарды құру және теру;
қаріптер жиынын пайдалану;
кестелер, графиктер пайдалану
Мәтіндік процессордың кемшіліктері:
Математикалық формулаларды енгізу күрделі;
Растрлық графикаларға арналмаған -
27 слайд
Стандартты
пернетақта қолданылады -
28 слайд
Жұмыс аймағы
Айналдыру жолағы
Стандартты панель
Қалып-күй жолы
Сурет салу панелі
Сызғыш
Пішімдеу панелі
Тақырып жолы
Меню жолы
MS Word терезесінің элеметтері -
-
30 слайд
MS Word
редакторының
мүмкіндіктері
Мәтін
жазу
Формулалар
жазу
Мәтінге
сурет, кескін
қою
Диаграмма
құру
Мәтінге
ат қойып
сақтау
Құжаттың
жақтауын
безендіру
Кесте құру,
салу -
31 слайд
Қаріптің өлшемін өзгерту үшін
-
32 слайд
Суретті кірістіру үшін
Вставка – Рисунок –Картинки…. Бағдарламасын орындаймыз -
33 слайд
Парақтың шетіне рамка қою үшін
(Формат – граница заливки – страница – керекті рамкамызды таңдаймыз.) -
34 слайд
Мәтінді безендіру – Word ART
-
-
-
37 слайд
Мәтіндік процессор жұмысын дұрыс аяқтау үшін келесі әдістерді орындауға болады:
Файл =>Шығу командаларын таңдаңыз;
Alt +F4 батырмалар комбинациясын басыңыз
Microsoft word прогрпммасының атаулар жолының оң жақтағы жоғарғы жабу батырмасын шертіңіз. -
-
-
40 слайд
MS Word
редакторының
мүмкіндіктеріТапсырма № 2.
-
-
42 слайд
Үйге тапсырма
1. Microsoftword бағдарламасына
5 сұрақтан тұратын тест құру.
2. Microsoftword бағдарламасын оқып келу. -
43 слайд
20-17 — «5»
16-10 — «4»
10 -төмен «3»
Бағалау мониторингісі -
44 слайд
Зейін қойып
тыңдағандарыңызға рахмет !
Разделы презентаций
- Разное
- Английский язык
- Астрономия
- Алгебра
- Биология
- География
- Геометрия
- Детские презентации
- Информатика
- История
- Литература
- Математика
- Медицина
- Менеджмент
- Музыка
- МХК
- Немецкий язык
- ОБЖ
- Обществознание
- Окружающий мир
- Педагогика
- Русский язык
- Технология
- Физика
- Философия
- Химия
- Шаблоны, картинки для презентаций
- Экология
- Экономика
- Юриспруденция
Содержание
-
1.
MS Word м?тіндік ?редактор -
2.
Мәтін – бұл компьютердің алфавитіндегі символдардың -
3.
MS Word бағдарламасы – мәтіндерді енгізуге, түзетуге, -
4.
Слайд 4 -
5.
ПУСК батырмасын шерту -
6.
Слайд 6 -
7.
Слайд 7 -
8.
Слайд 8 -
9.
Мәтінмен жұмыс жасау ережелері Мәтін пернетақта -
10.
Практикалық жұмыс MS Word бағдарламасын іске қосыңдар. -
11.
Сабақты бекіту сұрақтарыMS Word мәтіндік процессорын іске -
12.
Скачать презентанцию
Мәтін – бұл компьютердің алфавитіндегі символдардың кез келген тізбегі. Мәтіндік редактор – магниттік дискіде құжат құруға оны өңдеуге, құжат пішімін өзгертуге, басып шығаруға және т.б. қолданылатын қолданбалы программа.
Слайды и текст этой презентации
Слайд 2 Мәтін – бұл компьютердің алфавитіндегі символдардың кез келген тізбегі.
Мәтіндік редактор – магниттік дискіде құжат құруға оны өңдеуге, құжат
пішімін өзгертуге, басып шығаруға және т.б. қолданылатын қолданбалы программа.

Слайд 3 MS Word бағдарламасы – мәтіндерді енгізуге, түзетуге, пішімдеуге және басып
шығаруға мүмкіндік беретін мәтіндік процессор.
Сонымен қатар, бұл бағдарлама құжатқа
суреттерді, диаграммаларды, кестелерді кірістіруге, орфографиялық және грамматикалық қателерді түзетуге және басқа да көптеген амалдарды орындауға мүмкіндік береді

Слайд 5
ПУСК батырмасын шерту
ПРОГРАММЫ
Microsoft
Office
Microsoft WORD 2003
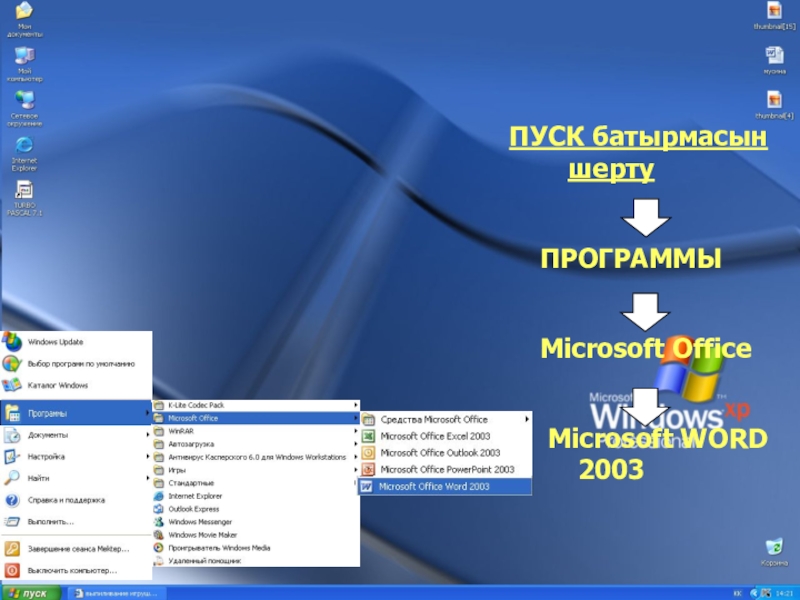
Слайд 9Мәтінмен жұмыс жасау
ережелері
Мәтін пернетақта арқылы енгізіледі
Бас әріптер Shift
пернесімен әріпті не Caps lock пернесін қосу арқылы жазылады
Сөздер
арасында аралық “пробел” пернесін басу арқылы қойылады
Тыныс белгілері алдына бос орын қойылмайды, ал тыныс белгісінен кейін міндетті түрде қойылады
Қазақша, орысша және латынша әріптерді енгізу Shift және Ctrl, Alt пернелерін бір уақытта басу арқылы орындалады
Сандарды енгізу үшін кішкене цифрлық пернетақтаның сол жақ жоғарғы бұрышында орналасқан NumLock пернесін басу арқылы орындалады. Содан кейін сандарды енгіземіз
Егер мәтінді терген кезде қате жіберсеңіз, онда сіз backspace немесе delete пернесін қолданасыздар

Слайд 10Практикалық жұмыс
MS Word бағдарламасын іске қосыңдар.
Берілген мәтінді енгізіңдер.
Құжатты
«Мои документы» қапшығына «Жол ережесін сақтайық» атауымен сақтаңыздар.

Слайд 11Сабақты бекіту сұрақтары
MS Word мәтіндік процессорын іске қосу үшін қандай
команданы орындау қажет ?
MS Word терезе элементтерін атап өтіңіз
Жаңа құжат
жасау үшін қандай тәсілдер қолданамыз?
Мәтінді енгізу ережелері қандай ?

“ WORD PAD ” мәтіндік редакторы
Үй тапсырмасын тексеру
WORD PAD мәтіндік редакторының атқаратын қызметі қандай?
WORD PAD мәтіндік редакторын қалай іске қосамыз?
WORD PAD мәтіндік редакторының терезесінің бөліктерін атаңыз.
WORD PAD мәтіндік редакторын қосу командасы.
Word Pad
Word Pad- та құжат құру.
- Қаріп және оның өлшемін таңдау.
- Мәтінді енгізу және редакциялау.
- Мәтінді пішімдеу (форматтау)
- Құжатты сақтау және ашу.
- Баспаға шығару.
Құжат құру Жаңа құжат құрады
Ашу Бар құжатты немесе үлгіні ашады
Құжатты сақтау Активті құжатты немесе үлгіні сақтайды
Баспа Активті құжатты ағымдағы үнсіз келісімді пайдаланып басып шығарады
Басылымды қарап шығу
Беттерді қалай басылатын
болса, соны көрсетеді
Табу
Құжаттағы қажетті мәтінді тез табады
Буферге жіберу Белгіленген мәтінді қиып алады да,оны алмасу буферіне орналастырады
Буферге көшіру Белгіленгенді алмасу буферіне көшіреді
Буферден қою Алмасу буферіндегіні енгізу нүктесіне қояды
Болдырмау Соңғы әрекетті болдырмайды немесе алып тастайды
Мерзім/уақыт Құжатқа ағымдағы мерзім мен уақытты қояды
Қаріп Белгіленген мәтіннің қарпін өзгертеді
Қаріп өлшемі
Белгіленген мәтін қарпінің өлшемін өзгертеді
Қалың жазу Белгіленген мәтінді қалың қаріппен жазады
Курсив жазу Белгіленген мәтінді көлбеу қаріппен жазады
Асты сызылған жазу Белгіленген жолдардың астын үздіксіз сызықпен сызады
Түс Белгіленген мәтіннің түсін өзгертеді
Сол жақ шеті бойынша Абзацты сол жақ шеті бойынша туралайды
Ортасы бойынша Абзацты екі шеттің тура ортасына келтіреді, яғни центрге орналастырады
Оң жақ шеті бойынша Абзацты оң жақ шеті бойынша туралайды
Маркерлер Ағымдағы үнсіз келісім бойынша бюллетень-тізімді құрады
№ 1. Microsoft Word мәтіндік процессорының терезесінің элементтерінің атауларын жаз .
№ 2. Стандартты және пішімдеу құралдар тақтасының әр құралының тұсына оның міндетін жаз:
Батырма суреті
Батырма міндеті
Батырма суреті
Батырма міндеті
Пішімдеу тақтасының батырмалары:
Батырма суреті
Батырма міндеті
Батырма суреті
Батырма міндеті
№ 3. WordPad мәтіндік редакторында құжат құрудың бес сатысын жаз:
1-сатысы:
2-сатысы:
3-сатысы:
4-сатысы:
5-сатысы:
№ 4 .Сұрақтардың жауабын кестенің оң жақ бағанына жаз:
Сұрақ
Жауап
Мәтінді енгізгенде ENTER пернесін қай кезде басу керек?
Меңзердің орнын ауыстыру үшін қандай пернелер қолданылады?
Меңзердің сол жағында орналасқан символды өшіру үшін қай перне қолданылады?
Меңзердің оң жағында орналасқан символды өшіру үшін қай перне қолданылады?
Бас әріп салу үшін қай пернені басулы күйде ұстап тұрамыз?
Бас әріптер режимін қосатын перне қалай аталады?
Пернетақта индикаторын ауыстыру үшін қолданылатын пернелер комбинациясын жаз.
№ 5 .Аталған әрекеттерді орындау командаларын жаз:
Әрекет
Орындау командасы
Жаңа құжат құру
Әрекет
Дискіде бұрын сақталған құжатты ашу
Орындау командасы
Құжатты алдын-ала қарап шығу
Құжатты бірінші рет сақтау
Құжатты баспаға шығару
Құжатты қайталап сақтау
Соңғы әрекетті болдырмау
Бет параметрлерін (бағдарын: альбомдық, кітаптық) өзгерту
Шрифтінің параметрлерін өзгерту
Редактормен жұмысты аяқтау
№ 6.Мәтінді сақтау.
Сохранить как (алғашқы сақтау)
1. Файл-Сохранить как командасын орындайды.
2. Сохранение документа терезесінде Папкалар өрісінде папканың атын таңдап алады.
3. Имя файла өрісінде құжаттың атын теру.
4. Сохранить батырмасын шерту.
Сохранить (қайталап сақтау)
1. Файл-Сохранить командасын орындайды.
Файл бұл жағдайда бұрынғы атымен, бұрын сақталған папкасында енгізілген өзгерістерімен сақталады.
Батырма
Аты
Міндеті
Үй жұмысы
1. Word Pad мәтіндік редакторы тақырыбын (Оқу, баяндау, жазып алу)
Орындаған: Мейірбек Б
Маркетинг – 16-12 тобы
Изображение слайда
2
Слайд 2: MS Word Мәтіндік редакторын іске косу алгоритмі
Изображение слайда
Microsoft Word — бұл құжаттарды құру, қарап шығу, өзгерту және басып шығару үшін арналған Microsoft Office жүйесінің құрамына кіретін программа.
Изображение слайда
Microsoft word іс жүзінде қазіргі мәтіндік процессорлардың барлық қажетті сапаларына ие:
Изображение слайда
5
Слайд 5: Стандартты пернетақта (клавиатура) қолданылады
Изображение слайда
Изображение слайда
Қәріптің өлшемін өзгерту үшін
Изображение слайда
Құжатқа сурет кірістіру үшін…
Изображение слайда
Мәтінді безендіру
Изображение слайда
Құжатты сақтау
Изображение слайда
Мәтіндік процессор жұмысын дұрыс аяқтау үшін келесі әдістерді орындауға болады :
Файл => Шығу командаларын таңдаңыз; Alt +F4 батырмалар комбинациясын басыңыз. Microsoft word прогр а ммасының атаулар жолының оң жақтағы жоғарғы жабу батырмасын шертіңіз.
Изображение слайда
12
Последний слайд презентации: MS Word мәтіндік редакторы: Назарларыңызға рахмет!
Изображение слайда
-
Скачать презентацию (0.11 Мб)
-
4097 загрузок -
3.9 оценка
Ваша оценка презентации
Оцените презентацию по шкале от 1 до 5 баллов
- 1
- 2
- 3
- 4
- 5
Комментарии
Добавить свой комментарий
Аннотация к презентации
Презентация научит слушателей курса информации азам работы с самым популярным текстовым редактором — Microsoft Word. Благодаря этой шпаргалке учащиеся смогут ознакомиться с основными функциями текстового редактора, научатся форматировать текст.
Краткое содержание
- Начальные сведения
- Основные понятия
- Правила работы с текстом
- Сохранение документа
-
Формат
pptx (powerpoint)
-
Количество слайдов
14
-
Аудитория
-
Слова
-
Конспект
Отсутствует
Содержание
-
Слайд 1
Текстовый редактор Microsoft Word
Microsoft Word
pptcloud.ru
-
Слайд 2
Содержание
- Начальные сведения
- Основные понятия
- Правила работы с текстом
- Сохранение документа
-
Слайд 3
Начальныесведения.
- Microsoft Word – программа, предназначенная для создания и редактирования текстовых документов, содержащих таблицы, рисунки и другие мультимедийные объекты. Такие программы называют текстовыми редакторами или текстовыми процессорами.
-
Слайд 4
Основные понятия
- СИМВОЛ – минимальная единица текстовой информации.
- СЛОВО – произвольная последовательность символов, ограниченная с двух сторон служебными символами (пробел, скобки и др.)
- АБЗАЦ, в редактореMS Word – это одна или несколько строк, заключенные между двумя нажатиями клавишиENTER.
- РЕДАКТИРОВАНИЕ – проверка и исправление текста при подготовке к печати.
- ФОРМАТИРОВАНИЕ – изменение внешнего вида текста, при котором не изменяется его содержание.
-
Слайд 5
Правила ввода текста
- На листе находится курсор — мигающая вертикальная черта, отмечающая место ввода очередного символа. Текст набирается на клавиатуре компьютера и переход на новую строку происходит автоматически, когда достигается правая граница. Клавишу ENTER надо нажимать только в конце абзаца, при этом создается новый абзац.
- Набранный текст можно исправить (отредактировать). Для этого надо поместить курсор в нужное место (клавишами перемещения курсора или щелчком мыши), затем набрать новый текст и удалить старый. Неверно набранный символ можно удалять двумя способами: нажатием клавиши Delete, когда удаляемый символ справа от курсора и нажатием Backspace, когда удаляемый символ слева от курсора.
- Точку, запятую и другие знаки препинания пишут слитно с предшествующим словом, а после знака препинания обязательно ставят пробел.
-
Слайд 6
Продолжение
- В программе действует автоматическая проверка орфографии и грамматики. Орфографические ошибки подчеркиваются красной волнистой линией, а синтаксические и другие – зеленой волнистой линией. Ошибками считаются также отсутствие пробелов после знаков препинания.
- Перед скобками и кавычками ставится один пробел, пробел после открывающей и перед закрывающей скобками считается ошибкой. Перед и после знака «тире» ставится один пробел; перед и после знака «дефис» пробел не ставится.
- Абзацы начинаются с красной строки, которая обычно устанавливается клавишей табуляции.
- Для ввода римских цифр используют прописные латинские буквы I,V,X,L,C,D,M.
-
Слайд 7
Изменение параметров страницы
По умолчанию MS Word задает размер страниц 210×297мм и книжную ориентацию. При желании можно изменить эти установки, а также размер полей листа.
Изменение параметров страницы.
- Перейдите в режим разметки страницы или предварительного просмотра.
- В меню «Файл» выбрать «Параметры страницы».
- Щелкнуть вкладку Поля.
- Установить нужные параметры (размеры) полей.
- Нажать «ОК»
Изменить размер полей можно также при помощи Линейки.
-
Слайд 8
Перемещение по документу с помощью мыши
-
Слайд 9
Перемещение текста
- Выделить текст, который надо переместить.
- На Стандартной панели инструментов нажать кнопку «Вырезать».
- Переместить курсор в то место текста, куда нужно вставить скопированный фрагмент.
- На Стандартной панели инструментов нажать кнопку «Вставить».
-
Слайд 10
Копирование текста
- С помощью копирования текста можно сэкономить время на наборе текста.
- Выделите текст, который надо скопировать.
- На Стандартной панели инструментов нажмите кнопку «Копировать».
- Переместите курсор в то место текста, куда нужно вставить скопированный фрагмент.
- На Стандартной панели инструментов нажмите кнопку «Вставить».
-
Слайд 11
Удаление текста
- Чтобы удалить символ слева от курсора, нажмите клавишу Backspase.
- Чтобы удалить символ справа от курсора, нажмите клавишу Delete.
- Чтобы удалить слово, абзац или часть текста – выделите его и нажмите клавишу Backspase или Delete.
-
Слайд 12
Сохранение документа
- В меню «Файл» выбрать «Сохранить как…»
- В поле «Папка» щелкнуть по стрелке и выбрать нужный диск. Затем дважды щелкнуть нужную папку.
- В поле «Имя файла» вписать имя файла.
- Нажать кнопку «Сохранить».
-
Слайд 13
Ответьте на вопросы
- В каком случае при вводе текста следует нажимать клавишу ENTER?
- Как ставятся пробелы около знаков препинания?
- Какая существует разница при вводе знаков «тире», «дефис»?
- Какие правила существуют при заключении текста в кавычки, скобки?
- Какие символы используют для печати римских цифр?
-
Слайд 14
Продолжение
- Что понимается под термином «редактирование текста», «форматирование текста»?
- Как удалить, переместить, скопировать фрагмент текста?
- Как сохранить текст?
Посмотреть все слайды
Сообщить об ошибке
Другие презентации на эту же тему






















Похожие презентации












Спасибо, что оценили презентацию.
Мы будем благодарны если вы поможете сделать сайт лучше и оставите отзыв или предложение по улучшению.
Добавить отзыв о сайте
Слайд 1
Текстовый процессор Microsoft Word 2010 Комитет по образованию г. Санкт-Петербурга Санкт-Петербургское государственное казенное профессиональное образовательное учреждение « Обуховское училище № 4» 2021г. Мастер производственного обучения М.В . Петрова
Слайд 2
Поддержка двух и более языков с возможностью редактировать синтаксически и стилистически; Использование разнообразных шрифтов и изменения их размера, цвета, начертания; Использование в одном документе символов разных языков (латинских, греческих); Работа с несколькими документами и несколькими средами (графический, текстовый редакторы, электронные таблицы, базы данных, презентации и т.д.); Большой выбор объектов, которые можно вставить в документ; Автоматическое разбиение документа на страницы; Добавление списков, гиперссылок, сносок, колонтитулов; Расширенные возможности работы с таблицей и т.д. Возможности Word Microsoft Word — это программа, предназначенная для создания, просмотра, редактирования и печати текстовых документов.
Слайд 3
Шаблоны — это те же образцы документов, но защищенные от досадных неприятностей. Создание документа на основе готового шаблона выполняется следующим образом: 1. Команда Файл ► Создать открывает список шаблонов, на основе которых можно создать новый документ. Если никаких предпочтений нет, следует выбрать шаблон Новый документ. Созданный документ приобретает имя Документ 1 принятое по умолчанию. Его целесообразно сразу же сохранить под « пра¬вильным » именем, выбрав для него соответствующую папку и дав команду Файл-Сохранить. Создание документа на основе шаблона
Слайд 4
Рабочее окно процессора Microsoft Word 2010 представлено на рис . 1 . Его основные элементы управления: панель быстрого запуска, лента, на которой расположены вкладки (аналог пунктов меню в прежних версиях программы), содержащие панели инструментов, рабочее поле и строка состояния, включающая индикаторы и элементы управления. Рабочее окно процессора Microsoft Word 2010 Рис.1
Слайд 5
Интерфейс — это метод передачи информации, а в случае программы – метод общения с пользователем. Интерфейс программы для обычных пользователей — это внешний вид окна программы . Основные элементы интерфейса в Word 20 10: Меню быстрого доступа в заголовке главного окна. Лента панелей инструментов с закладками. Отдельные панели инструментов. Выпадающие списки. Кнопки команд. Кнопки вызова диалоговых окон. Флажки Переключатели Интерфейс программы
Слайд 6
Элементы окна редактора Microsoft Word Имя документа Панель быстрого доступа Лента Вкладки Масштабная линейка Текстовое поле Строка состояния Масштаб Кнопки управления размером окна Полосы прокрутки Интерфейс программы
Слайд 7
Лента Лента — это полоса в верхней части экрана, на которой размещаются все основные наборы команд, сгруппированные по тематикам на отдельных вкладках и группах. С помощью ленты можно быстро находить необходимые команды (элементы управления: кнопки, раскрывающиеся списки и т.п.). Команды упорядочены в логические группы, собранные на вкладках. Удалить ленту нельзя . Однако, чтобы увеличить рабочую область, ленту можно скрыть ( свернуть), нажатием кнопки Свернуть ленту, расположенную в правой части линии названий вкладок : Лента будет скрыта, названия вкладок останутся. Повторным нажатием на кнопку лента возвращается. Интерфейс Лента
Слайд 8
Вкладки По умолчанию в окне отображается восемь постоянных вкладок: Файл , Главная , Вставка , Разметка страницы, Ссылки , Рассылки , Рецензирование , Вид. Для перехода к нужной вкладке достаточно щелкнуть по ее названию (имени ). Каждая вкладка связана с видом выполняемого действия. Например , вкладка Главная открывается по умолчанию и содержит элементы, необходимые, когда необходимо набрать, отредактировать и отформатировать текст. Вкладка Разметка страницы предназначена для установки параметров страниц документов. Вкладка Вставка предназначена для вставки в документы различных объектов. И так далее. Интерфейс Вкладки
Слайд 9
Часто бывает необходимо узнать сколько страниц в документе, для этого достаточно взглянуть на строку находящуюся внизу: На ней отображено количество страниц , слов в документе , имеются ли ошибки в документе и какой словарь в данный момент проверяет набранный текст, правее пять кнопок изменяющих вид окна, а справа отображается масштаб документа и ползунок изменяющий масштаб. Масштаб можно изменять как перетаскиванием ползунков, так и нажимая на кнопки с минусом и плюсом находящихся все там же, также можно изменять масштаб колесиком мыши с зажатой кнопкой Ctrl на клавиатуре. Если щелкнуть ПКМ по строке, то в появившемся меню можно добавить команды, которые служат для особой сигнализации, изменения параметров набора текста, или вывода информации. К первым относится отправка на печать и режим проверки документа, ко вторым режим замены текста, к третьим номера страниц. Строка состояния
Слайд 10
При работе с текстовым редактором необходимо понимать термины: Редактирование — преобразование, обеспечивающее добавление, удаление, перемещение или исправление содержания документа. Редактирование документа обычно производится путем добавления, удаления или перемещения символов или фрагментов текста . Форматирование — это оформление текста. Кроме текстовых символов форматированный текст содержит специальные невидимые коды, которые сообщают программе, как надо его отображать на экране и печатать на принтере: какой шрифт использовать, каким должно быть начертание и размер символов, как оформляются абзацы и заголовки. Элементами основного текста являются символы, слова, предложения, абзацы, рисунки, таблицы . Абзац — это последовательность символов, слов, предложений, которая заканчивается нажатием клавиши Enter . Таблица состоит из строк и столбцов, на пересечении которых находятся ячейки . Заголовок — это любой абзац основного текста документа. Основы работы с текстом
Слайд 11
Word работает в режиме вставки , т.е. при вставке символов нужно установить курсор в нужное место, а затем набрать текст. Весь последующий текст автоматически будет сдвигаться вправо. Word автоматически переходит на новую строку при достижении правого поля документа. При подготовке документа на экране полезно нажать в меню Главная в группе Абзац кнопку Отобразить все знаки после этого в тексте будет отображаться знак конца абзаца в виде знака: ( ¶ ) и знак пробела в виде точки: ( ). Ввод текста
Слайд 12
Форматирование абзацев Абзац — это фрагмент текста, набранный между двумя нажатиями на клавишу Enter . Назначение кнопок группы « Абзац »: Кнопки выравнивания абзацев Уменьшить отступ Интервал между строками и абзацами Формат по образцу Увеличить отступ Заливка абзаца Границы абзаца
Слайд 13
Начертание шрифтов Надстрочный, подстрочный вид символа Типы шрифтов Размер символа Цвет символов Очистить формат Цвет выделения текста Форматирование символов Форматирование символов — это изменение стиля, размера, цвета и названия шрифта . При форматировании текста используются инструменты группы « Шрифт » на ленте из меню Главная , или диалоговое окно «Шрифт».
Слайд 14
В редакторе Word 2010 при вызове контекстного меню и выделении символа, слова, фрагмента текста появляется дополнительная панель при помощи которой также можно производить некоторые операции форматирования текста. Варианты форматирования Выделить часть текста, затем произвести форматирование, указав необходимые параметры. Указать параметры форматирование, затем производить набор текста . Форматирование символов
Слайд 15
Один или несколько выделенных абзацев можно преобразовать в список. В Word три вида списков: маркированный, нумерованный и многоуровневый. Нажмите кнопку «Маркеры», чтобы создать маркированный список. Для редактирования стиля списка нажмите расположенную правее кнопку со стрелочкой. Создание списков
Слайд 16
Инструменты для работы с таблицами, рисунками, формулами и другими объектами, которые можно добавлять в документы Word 2010, расположены на вкладке « Л ента» «Вставка». Перейдите на эту страницу. Для того чтобы добавить в документ таблицу, установите курсор в место вставки и нажмите кнопку «Таблица». Вставка таблиц
Слайд 17
В Word документы в меньшей степени ассоциируются с физическим листом бумаги и в большей – с хранилищем информации, с которой можно работать разными способами. Часто документы используются не только непосредственно пользователями, но и различными программными системами. Для открытия существующего документа в Word выберите на вкладке Файл команду «Открыть». В окне диалога загрузки выберите папку, в которой находится документ, после чего для выбора нужного файла щелкните один раз на нем левой кнопкой мыши. Кнопка «Открыть» загружает выбранный файл. Щелкните пункт Сохранить как . В диалоговом окне Сохранить как щелкните стрелку рядом со списком Тип файла , а затем щелкните нужный тип файла. Работа с файлами
Слайд 18
Текстовый редактор – это программа, которая предназначена для работы с текстовыми документами на компьютере: их создания, редактирования, форматирования и т.п. Вывод
Слайды и текст этой презентации
Слайд 1
Описание слайда:
MS Word
мәтіндік редакторы
Орындаған: Мейірбек Б
Маркетинг – 16-12 тобы
Слайд 2
Описание слайда:
MS Word Мәтіндік редакторын іске косу алгоритмі
Слайд 3
Описание слайда:
MS Word
Microsoft Word -бұл құжаттарды құру, қарап шығу, өзгерту және басып шығару үшін арналған Microsoft Office жүйесінің құрамына кіретін программа.
Слайд 4
Описание слайда:
Microsoft word іс жүзінде қазіргі мәтіндік процессорлардың барлық қажетті сапаларына ие:
Microsoft word іс жүзінде қазіргі мәтіндік процессорлардың барлық қажетті сапаларына ие:
Слайд 5
Описание слайда:
Стандартты пернетақта (клавиатура) қолданылады.
Слайд 6
Слайд 7
Слайд 8
Слайд 9
Слайд 10
Слайд 11
Описание слайда:
MS Word
Мәтіндік процессор жұмысын дұрыс аяқтау үшін келесі әдістерді орындауға болады:
Файл =>Шығу командаларын таңдаңыз; Alt +F4 батырмалар комбинациясын басыңыз. Microsoft word программасының атаулар жолының оң жақтағы жоғарғы жабу батырмасын шертіңіз.
Слайд 12
Описание слайда:
Назарларыңызға рахмет!
Презентация на тему: » MS Word мәтіндік редакторы. MS Word М ә тіндік редакторын іске косу алгоритмі.» — Транскрипт:
1
MS Word мәтіндік редакторы
2
MS Word М ә тіндік редакторын іске косу алгоритмі
3
MS Word Microsoft Word — бұл құжаттарды құру, қарап шығу, өзгерту және басып шығару үшін арналған Microsoft Office жүйесінің құрамына кіретін программа.
4
Microsoft word іс жүзінде қазіргі мәтіндік процессорлардың барлық қажетті сапаларына ие: 1.Құжаттарды құру және теру 2.Қаріптер жиынын пайдалану 3.Кестелер, графиктерді пайдалану
5
Стандартты пернета қ та (клавиатура) қ олданылады.
6
7
Қәріптің өлшемін өзгерту үшін
8
Құжатқа сурет кірістіру үшін…
9
Құжатты сақтау
10
MS Word Мәтіндік процессор жұмысын дұрыс аяқтау үшін келесі әдістерді орындауға болады: Файл =>Шығу командаларын таңдаңыз; Alt +F4 батырмалар комбинациясын басыңыз. Microsoft word программасының атаулар жолының оң жақтағы жоғарғы жабу батырмасын шертіңіз.
11
Назарларыңызға рахмет!
Текстовый процессор Microsoft Word
Цели и задачи урока:
- Организовать деятельность учащихся по изучению текстового редактора Word.
- дать понятие текстового файла и текстового документа, назначении текстовых редакторов, среде текстового редактора. формировать практические умения работы с текстовым редактором: набирать текст, выполнять основные операции над текстом, сохранять документ на диске.
- Развивать познавательные способности учащихся, навыки работы за компьютером.
- Способствовать воспитанию бережливого отношения к компьютерной технике и соблюдению правил техники безопасности.
- Воспитывать информационную культуру учащихся, внимание, аккуратность, дисциплинированность, усидчивость.
Текстовый редактор (ТР) — это прикладная программа, позволяющая создавать текстовые документы, редактировать их, просматривать содержимое документа на экране, распечатывать.
Существует множество разнообразных текстовых редакторов — от простейших учебных до мощных издательских систем, с помощью которых делают книги, газеты, журналы.
Текстовый редактор (ТР) — это прикладная программа, позволяющая создавать текстовые документы, редактировать их, просматривать содержимое документа на экране, распечатывать.
Существует множество разнообразных текстовых редакторов — от простейших учебных до мощных издательских систем, с помощью которых делают книги, газеты, журналы.
Запуск программы:
Пуск – Все программы –
Microsoft Office – Microsoft Word.
Гарнитура шрифта
Размер шрифта
Начертание шрифта
Расположение текста на листе
Сохранение документа.
Существует два способа
сохранения документа:
- Файл – Сохранить как… в появившемся окне в поле «Имя файла» необходимо ввести название файла, затем нажать на кнопку «Сохранить». Применяется при первичном сохранении документа.
- Файл – Сохранить. Данную команду используют при сохранений изменений в уже существующем документе.
При наборе текста в текстовом документе необходимо учитывать следующие правила:
- Чтобы слова между собой не сливались, используют клавишу пробела.
- Пробелы ставятся после знаков препинания.
- При наборе текста по достижению конца строки не нужно нажимать на клавишу Enter, программа сама автоматически перенесет продолжения текста на следующую строку.
- По окончанию абзаца чтобы начать новый абзац необходимо нажать на клавишу Enter.
- Чтобы отступить красную строку в новом абзаце можно использовать клавишу Tab.
- Если при наборе текста была допущена ошибка, для того чтобы удалить ее используем следующие клавиши: если допущенная ошибка находиться перед курсором используем клавишу Back Space, а также если допущенная ошибка расположена после курсора применяем клавишу Delete.
- Если вам нужно перейти с конца строки в начало используем клавишу Home, а для того чтобы перейти с начала в конец строки применяем клавишу End.
Закрепление
|
Полужирный шрифт |
|
|
Курсивный шрифт |
|
|
Подчеркнутый шрифт |
|
|
Гарнитура шрифта – здесь вы можете выбирать тот вид шрифта, который вам большего всего нравиться. |
|
|
Размер шрифта – здесь вы можете указать нужный вам размер начиная с 8 пт до 72 пт, а также вы можете сами задавать размер шрифта. |
|
|
Расположение текста с левого края листа |
|
|
Расположение текста по центру листа |
|
|
Расположение текста по правому краю листа |
|
|
Расположение текста по ширине листа |
Практическая работа
- Придумайте название сказки.
- Название сказки расположить по центру.
- Текст набрать используя шрифт текста – 14 пт, Гарнитура шрифта — Bookman Old Style, Полужирный, расположить текст по ширине листа.
- Придумать четыре предложения продолжения сказки.
- Сохраните сказки под названием «Гадкий утенок»
Прямо на солнышке лежала старая усадьба, окруженная глубокими канавами с водой; от стен дома до самой воды рос лопух, да такой большой, что маленькие ребятишки могли стоять под самыми крупными листьями во весь рост. В чаще лопуха было глухо и дико, как в самом густом лесу, и вот там-то сидела на яйцах утка.
Она должна была выводить утят, сидела она уже давно и ее редко навещали — другим уткам больше нравилось плавать по канавам, чем сидеть в лопухах да крякать с нею. Наконец яичные скорлупки затрещали.
— Пип! Пип! — запищало внутри. Все яичные желтки ожили и высунули головки.
…………..
Спасибо за урок.
Спасибо за урок.
Слайд 1Қорқыт Ата атындағы Қызылорда мемлекеттік университеті
Word мәтіндік процессоры
Орындаған:
Әбдіров М.М
Презентация тақырыбы:
12.01.2012 жыл

Слайд 2Word – Windows үшін кең тараған мәтіндік
редактор.
Мәтіндік процессорды бірнеше әдіспен іске қосуға
болады:
1. Пуск – Все программы – Microsoft Office –
Microsoft Office Word 2003.
2. Жұмыс үстеліндегі таңбашасымен.
3. Мой компьютер белгішесі арқылы.
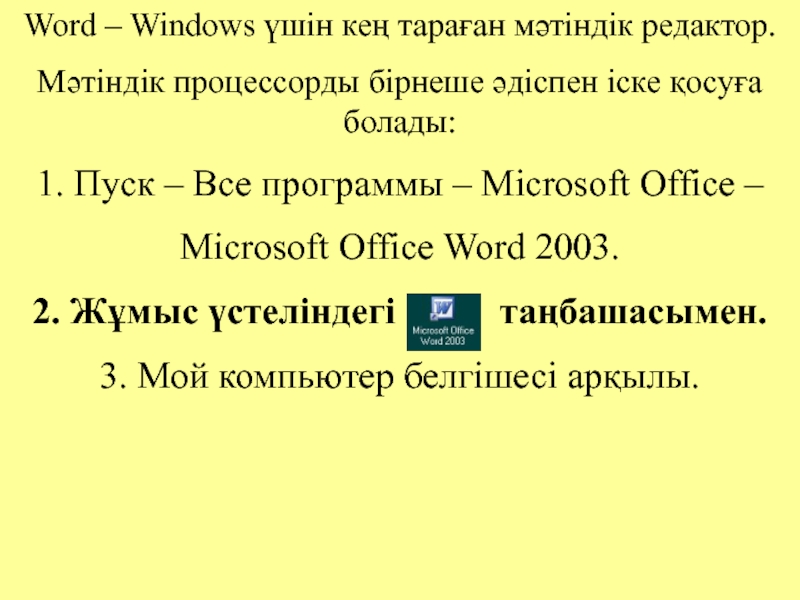
Слайд 5Тақырып жолы
Меню жолы
Стандартты тақта
Пішімдеу тақтасы

Слайд 6Жаңа құжат құру
Сақталған құжатты ашу
Құжатты сақтау
Құжатты
баспаға шығару
Басылымды қарап шығу
Емле ережесі

Слайд 7Буферге жіберу
Буферге көшіру
Буферден қою
Болдырмау
Қайта
оралу
Кесте құру

Слайд 8Кесте сызу
А-дан Я-ға дейін орналастыру
Я-дан А-ға
дейін орналастыру
Терезенің көлемін
өзгерту

Слайд 9
Қаріп түрі
Қаріп өлшемі
Жартылай қалың
Курсив
Асты сызылған

Слайд 10Сол жақ шеті бойынша туралау
Орта бойынша
туралау
Оң жақ шеті бойынша туралау
Екі жақ шеті бойынша туралау

Слайд 11 Жолдарды нөмірлеу
Тізімдерді белгілеу
Солға шегініс
жасау
Оңға шегініс жасау
Қаріп түсін таңдау
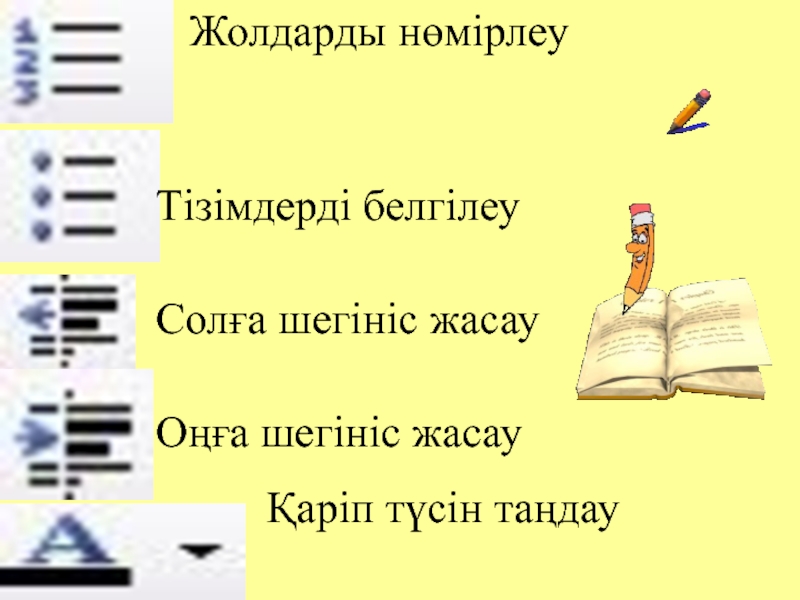
Слайд 12Қалып күй жолағы
Сурет салу құралдарының тақтасы
Сызғыз

Слайд 141. Word қандай редактор?
2. Ақпаратты бейне
бетке шығаратын құрылғы
3. Word терезесінде стандартты тақтадан
соң не орналасқан?
4. Бас менюді ашу батырмасы
5. Есептеуіш машина.
6. Файл, Правка, Вид … орналасқан жол.
7. Word терезесінің жоғарғы жағындағы көк жолақ не деп аталады
8. Меңзердің оң жағындағы символды өшіретін перне.
9. Құжат құру, сақтау, ашу батырмалары қайда орналасқан?
Сөзжұмбақ шешу

Слайд 16Үйге тапсырма:
Word мәтіндік процессоры