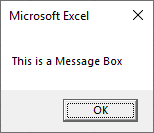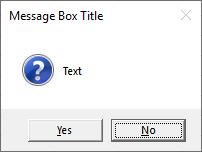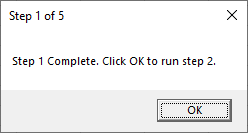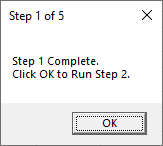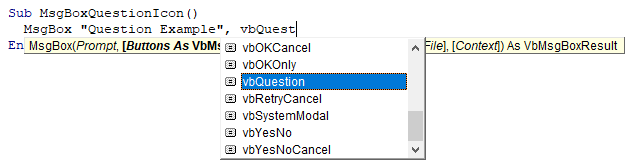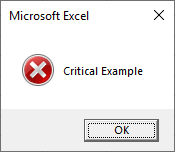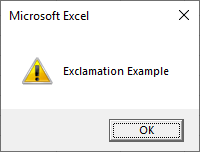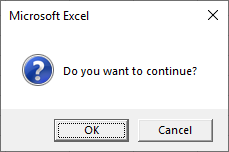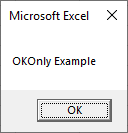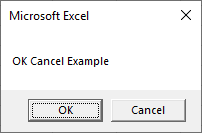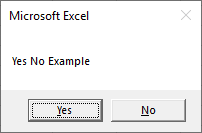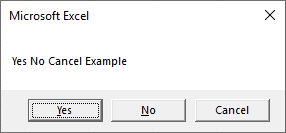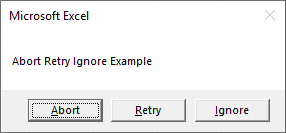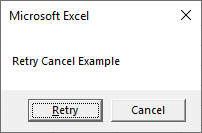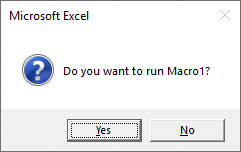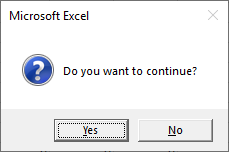In this Article
- VBA MsgBox Function
- VBA YesNo Message Box
- VBA Message Box Options
- Syntax of MsgBox Function
- Customize Message Box Title and Prompt
- MessageBox LineBreaks
- MsgBox Icons
- MsgBox Icons – Information
- MsgBox Icons – Critical
- MsgBox Icons – Question
- MsgBox Icons – Exclamation
- MsgBox Variables
- OK Message Box – vbOKOnly
- OK Cancel Message Box – vbOKCancel
- Yes No Message Box – vbYesNo
- Yes No Cancel Message Box – vbYesNoCancel
- Abort Retry Ignore Message Box – vbAbortRetryIgnore
- Retry Cancel Message Box – vbRetryCancel
- VBA MessageBox Examples
- Message Box Confirmation Before Running Macro
- Yes / No Message Box – Exit Sub
- VBA Message Box in Access VBA
This tutorial will cover how to use the VBA MsgBox Function to display messageboxes to users (including the YesNo Messagebox). You might also be interested in our article on InputBoxes.
VBA MsgBox Function
In VBA, it’s easy to display a simple MsgBox:
MsgBox "This is a Message Box"However you can do a lot more than display a simple OK message box. Let’s quickly look at complicated example before we dive into specifics…
VBA YesNo Message Box
Below we will create a message box with:
- A title “Message Box Title” and prompt “Text”
- A question mark icon
- Yes / No options instead of a simple “OK”
- Default button = ‘No’
Dim answer As Integer
answer = MsgBox("Text", vbQuestion + vbYesNo + vbDefaultButton2, "Message Box Title")The messagebox will return vbYes or vbNo depending on the user’s choice. You can then then perform different actions based on the choice:
If answer = vbYes Then
MsgBox "Yes"
Else
MsgBox "No"
End IfIn the next section we will show you all of the options available to you when creating message boxes. Then we will introduce you to the syntax of the MsgBox Function and finally go over other message box examples.
VBA Message Box Options
Take a look at the image below. Here you will see (almost) all of the options available to you when creating message boxes. Take notice of the icons and the different buttons.
This is a screenshot of the “MessageBox Builder” from our Premium VBA Add-in: AutoMacro. The MessageBox Builder allows you to quickly design your desired messagebox and insert the code into your code module. It also contains many other code builders, an extensive VBA code library, and an assortment of coding tools. It’s a must-have for any VBA developer.
Syntax of MsgBox Function
MsgBox( prompt [, buttons ] [, title ] [, helpfile, context ] )
prompt (Required) – This is the primary message box text.
buttons – Choose which buttons to display. If omitted, ‘OKonly’. Here you can also specify what icon to show and the default button.
title – The title at the top of the message box. If omitted, the name of the current application is displayed (ex. Microsoft Excel).
helpfile – Specify help file that can be accessed when user clicks on the ‘Help’ button. If specified, then you must also add context (below)
context – Numeric expression representing the Help context number assigned to the appropriate Help topic.
You can probably ignore the helpfile and context arguments. I’ve never seen them used.
Customize Message Box Title and Prompt
The MsgBox function allows you to customize the title and prompt messages like so:
Msgbox "Prompt",,"Title"Another example:
Sub MsgBoxPromptTitle()
MsgBox "Step 1 Complete. Click OK to run step 2.",, "Step 1 of 5"
End SubImportant! You must remember to surround your text with quotations.
MessageBox LineBreaks
You can also add line breaks to your message box prompts with ‘vbNewLine’.
Sub MsgBoxPromptTitle_NewLine()
MsgBox "Step 1 Complete." & vbNewLine & "Click OK to Run Step 2.", , "Step 1 of 5"
End SubNotice we use the & symbol to join text together. You can learn more about using & with text and other options for inserting linebreaks in our article on joining text.
VBA Coding Made Easy
Stop searching for VBA code online. Learn more about AutoMacro — A VBA Code Builder that allows beginners to code procedures from scratch with minimal coding knowledge and with many time-saving features for all users!
Learn More
MsgBox Icons
VBA gives you the ability to add one of four pre-built icons to your message boxes:
| Icon Constant | Icon |
|---|---|
| vbInformation | |
| vbCritical | |
| vbQuestion | |
| vbExclamation |
The Icon constant should be placed within the button argument:
Sub MsgBoxQuestionIcon()
MsgBox "Question Example", vbQuestion
End SubThis will generate the default ‘OK’ message box with the Question icon:
Notice how when you type, the VBA Editor will show you the options available to you:
This is helpful because you don’t need to remember the exact syntax or names of icons or buttons.
Now we will demo each message box icon:
MsgBox Icons – Information
Sub MsgBoxInformationIcon()
MsgBox "Information Example", vbInformation
End SubMsgBox Icons – Critical
Sub MsgBoxCriticalIcon()
MsgBox "Critical Example", vbCritical
End SubVBA Programming | Code Generator does work for you!
MsgBox Icons – Question
Sub MsgBoxQuestionIcon()
MsgBox "Question Example", vbQuestion
End SubMsgBox Icons – Exclamation
Sub MsgBoxExclamationIcon()
MsgBox "Exclamation Example", vbExclamation
End SubBelow we will talk about generating message boxes with different button layouts. If you do choose a different message box type, you will need to append the icon type after the buttons using a “+”:
Sub MsgBoxQuestionIcon()
MsgBox "Do you want to continue?", vbOKCancel + vbQuestion
End SubMsgBox Variables
So far we have worked primarily with the default ‘OK’ message box. The OK message box only has one option: Pressing ‘OK’ allows the code to continue. However, you can also specify other button groupings: OK / Cancel, Yes / No, etc.
In which case you will want to perform different actions based on which button is pressed. Let’s look at an example.
Here is the message box we will generate:
This is the entire code (we will break it down next):
Sub MsgBoxVariable()
Dim answer As Integer
answer = MsgBox("Do you want to Continue?", vbQuestion + vbYesNo)
If answer = vbYes Then
MsgBox "Yes"
Else
MsgBox "No"
End If
End SubFirst we assign the messagebox output to an integer variable.
Dim answer As Integer
answer = MsgBox("Do you want to Continue?", vbQuestion + vbYesNo)Next we use an If-Else to determine what to do based on which button is pressed:
If answer = vbYes Then
MsgBox "Yes"
Else
MsgBox "No"
End IfThe MsgBox function returns an integer value (between 1-7) so we define the variable as an integer type. However, instead of referring to the integer number, you can refer to a constant (ex. vbOK, vbCancel, etc.). Look at this table to see all of the options:
| Button | Constant | Value |
|---|---|---|
| OK | vbOK | 1 |
| Cancel | vbCancel | 2 |
| Abort | vbAbort | 3 |
| Retry | vbRetry | 4 |
| Ignore | vbIgnore | 5 |
| Yes | vbYes | 6 |
| No | vbNo | 7 |
Now we will demo each button grouping:
OK Message Box – vbOKOnly
This is the standard VBA messagebox.
Sub MsgBox_OKOnly()
Dim answer As Integer
answer = MsgBox("OKOnly Example", vbOKOnly)
End SubOK Cancel Message Box – vbOKCancel
Sub MsgBox_OKCancel()
Dim answer As Integer
answer = MsgBox("OK Cancel Example", vbOKCancel)
If answer = vbOK Then
MsgBox "OK"
Else
MsgBox "Cancel"
End If
End SubAutoMacro | Ultimate VBA Add-in | Click for Free Trial!
Yes No Message Box – vbYesNo
Sub MsgBox_YesNo()
Dim answer As Integer
answer = MsgBox("Yes No Example", vbYesNo)
If answer = vbYes Then
MsgBox "Yes"
Else
MsgBox "No"
End If
End SubYes No Cancel Message Box – vbYesNoCancel
Sub MsgBox_YesNoCancel()
Dim answer As Integer
answer = MsgBox("Yes No Cancel Example", vbYesNoCancel)
If answer = vbYes Then
MsgBox "Yes"
ElseIf answer = vbNo Then
MsgBox "No"
Else
MsgBox "Cancel"
End If
End SubAbort Retry Ignore Message Box – vbAbortRetryIgnore
Sub MsgBox_AbortRetryIgnore()
Dim answer As Integer
answer = MsgBox("Abort Retry Ignore Example", vbAbortRetryIgnore)
If answer = vbAbort Then
MsgBox "Abort"
ElseIf answer = vbRetry Then
MsgBox "Retry"
Else
MsgBox "Ignore"
End If
End SubRetry Cancel Message Box – vbRetryCancel
Sub MsgBox_RetryCancel()
Dim answer As Integer
answer = MsgBox("Retry Cancel Example", vbRetryCancel)
If answer = vbRetry Then
MsgBox "Retry"
Else
MsgBox "Cancel"
End If
End SubAutoMacro | Ultimate VBA Add-in | Click for Free Trial!
VBA MessageBox Examples
Message Box Confirmation Before Running Macro
This code will display a Yes No Message box before calling a macro. If Yes is clicked the macro is called, if No is clicked, the Macro does not run.
Sub Msgbox_BeforeRunning()
Dim answer As Integer
answer = MsgBox("Do you want to run Macro1?", vbQuestion + vbYesNo)
If answer = vbYes Then Call Macro1
End SubYes / No Message Box – Exit Sub
Here we will confirm with the user whether to continue running a macro. If No is clicked, the code will exit the sub, otherwise the procedure will continue.
Sub Msgbox_BeforeRunning()
Dim answer As Integer
answer = MsgBox("Do you want to continue?", vbQuestion + vbYesNo)
If answer = vbNo Then Exit Sub
'Some Code
End SubVBA Message Box in Access VBA
All of the above examples work exactly the same in Access VBA as in Excel VBA.
Использование функции MsgBox в VBA Excel, ее синтаксис и параметры. Значения, возвращаемые функцией MsgBox. Примеры использования.
Функция MsgBox предназначена в VBA Excel для вывода сообщения в диалоговом окне, ожидания нажатия кнопки и возврата значения типа Integer, указывающего на то, какая кнопка была нажата. Для упрощения восприятия информации, в этой статье не рассматриваются параметры, связанные с контекстной справкой и модальностью диалогового окна MsgBox.
Синтаксис функции
MsgBox ( Prompt [, Buttons ] [, Title ])
Обязательным параметром функции MsgBox является Prompt, если Buttons и Title явно не указаны, используются их значения по умолчанию. Кроме того, если необязательные параметры не указаны и возвращаемое значение не присваивается переменной, сообщение не заключается в скобки:
Пример 1
|
Sub Test1() MsgBox «Очень важное сообщение!» End Sub |
Параметры функции
| Параметр | Описание | Значение по умолчанию |
|---|---|---|
| Prompt* | Обязательный параметр. Выражение типа String, отображаемое в диалоговом окне в виде сообщения. Разделить на строки можно с помощью константы vbNewLine. | Нет |
| Buttons | Необязательный параметр. Числовое выражение, которое представляет собой сумму значений, задающих номер и тип отображаемых кнопок, стиль используемого значка, тип кнопки по умолчанию. | 0 |
| Title | Необязательный параметр. Выражение типа String, отображаемое в заголовке диалогового окна. | Имя приложения** |
*Максимальная длина параметра Prompt составляет примерно 1024 знака и зависит от их ширины.
**В Excel по умолчанию в заголовке MsgBox выводится надпись «Microsoft Excel».
Константы параметра «Buttons»
Тип и количество кнопок
| Константа | Описание | Значение |
|---|---|---|
| vbOKOnly | Отображается только кнопка OK. | 0 |
| vbOKCancel | Отображаются кнопки OK и Cancel (Отмена). | 1 |
| vbAbortRetryIgnore | Отображаются кнопки Abort (Прервать), Retry (Повторить) и Ignore (Пропустить). | 2 |
| vbYesNoCancel | Отображаются кнопки Yes (Да), No (Нет) и Cancel (Отмена). | 3 |
| vbYesNo | Отображаются кнопки Yes (Да) и No (Нет). | 4 |
| vbRetryCancel | Отображаются кнопки Retry (Повторить) и Cancel (Отмена). | 5 |
Стиль значка
| Константа | Описание | Значение |
|---|---|---|
| vbCritical | Отображается значок Critical — Критичное сообщение, сообщение об ошибке. | 16 |
| vbQuestion | Отображается значок Question — Сообщение с вопросом. | 32 |
| vbExclamation | Отображается значок Exclamation — Предупреждающее сообщение. | 48 |
| vbInformation | Отображается значок Information — Информационное сообщение. | 64 |
Для просмотра отображаемых значков, скопируйте код в свой модуль и запустите на выполнение:
Пример 2
|
Sub Test2() Dim a As Integer a = MsgBox(«Критичное сообщение, сообщение об ошибке», 16) a = MsgBox(«Сообщение с вопросом», 32) a = MsgBox(«Предупреждающее сообщение», 48) a = MsgBox(«Информационное сообщение», 64) End Sub |
Кнопка по умолчанию
| Константа | Описание | Значение |
|---|---|---|
| vbDefaultButton1 | По умолчанию активна первая кнопка. | 0 |
| vbDefaultButton2 | По умолчанию активна вторая кнопка. | 256 |
| vbDefaultButton3 | По умолчанию активна третья кнопка. | 512 |
Возвращаемые значения
| Константа | Кнопка | Значение |
|---|---|---|
| vbOK | OK | 1 |
| vbCancel | Отмена | 2 |
| vbAbort | Прервать | 3 |
| vbRetry | Повторить | 4 |
| vbIgnore | Пропустить | 5 |
| vbYes | Да | 6 |
| vbNo | Нет | 7 |
Значение, возвращаемое функцией MsgBox, используется для выбора дальнейших действий исполняемой программы в зависимости от нажатой кнопки.
Для третьего примера зададим следующие параметры первой функции MsgBox:
- Prompt = «Выберите кнопку!»
- Buttons = 323 (3 (vbYesNoCancel) + 64 (vbInformation) + 256 (vbDefaultButton2))
- Title = «Выбор кнопки»
Вторая функция MsgBox используется как простое информационное сообщение с параметрами по умолчанию.
Пример 3
|
Sub Test3() Dim a As Integer a = MsgBox(«Выберите кнопку!», 323, «Выбор кнопки») If a = 6 Then MsgBox «Вы нажали кнопку: Да» ElseIf a = 7 Then MsgBox «Вы нажали кнопку: Нет» Else MsgBox «Вы нажали кнопку: Отмена» End If End Sub |
В этом примере, в зависимости от нажатой кнопки в первом диалоговом окне, во втором сообщении выводится название нажатой кнопки. Обратите внимание, что вторая кнопка в открывшемся первом окне MsgBox выделена по умолчанию и срабатывает при нажатии клавиши «Enter».
А что будет, если первое диалоговое окно из третьего примера закрыть крестиком? Проверьте сами.
Last update: July 2020; Applicability: Office 365,2019, 2016, 2013.
Sometimes, we would like to make our Word documents more interactive and even capture some user input. Enter message and input boxes .
As the name suggests a message box is a piece of information that is displayed to the document users. Input boxes are instrumental to capture information from the user.
This post has all the information and code samples you’ll need to create fully functional documents with Visual Basic for Applications (VBA) message and input boxes for Microsoft Word.
How to add VBA code into Word?
Before we go ahead and explain how to add message and input boxes, here’s a quick refresher on how to add your custom VBA code to a Word document.
- First off, go ahead and enable the Developer tab.
- Now, hit the Visual Basic button from the Developer tab. This will open the Visual Basic Editor.
- Highlight your Document.
- Click Insert and then select Module.
- Copy the code we provide below into the Module you just created into your module.
- Click on Save. Provide a name to your document if prompted.
- Close the Visual Basic Editor.
Message Boxes VBA code
Syntax:
MsgBox(prompt,buttons,title,helpfile,context)
Syntax explanation:
Prompt:
Required. It is the information that can be given to the user. It should be inserted inside the double quotation mark.
Buttons:
Optional. Buttons are those kind of buttons that are given to the users information. There are various buttons available for MsgBox() and they can be found on the pictures below.

Title:
Optional. It is the title for the information given to the user. If not given, Microsoft word will be the default title.
Helpfile and context:
- Optional. Helpfile will identify the Help file available in local disk which can be provided as a help in a dialog box
- Optional. Context is numeric expression which is used to identify the help topic by the unique number.
Sample Message box code
'VBA
Sub messagebox()
'Variables assigned
Dim buttonclick As VbMsgBoxResult
'Message box to display information to user
<strong>MsgBox "Hi, Visual Basic is easy to work with", vbExclamation, "VBA"</strong>
'Message box to ask question to user with yes or no question
<strong>buttonclick = MsgBox("Do you like VBA?", vbQuestion + vbYesNo, "VBA")</strong>
If buttonclick = vbYes Then
<strong>MsgBox "Yes, they are great!", vbExclamation, "VBA"</strong>
Else
<strong>MsgBox "Why not? They are great!", vbCritical, "VBA"</strong>
End If
End Sub
Output:
Dialog and Input Boxes VBA code
Input box is a simple dialog that allows us to prompt the user for some information. Let us get acquainted with the VBA code using an example.
Syntax:
InputBox(Prompt, Title, Default, XPos, YPos, HelpFile, HelpContextId, Type)
Syntax explanation:
Prompt:
Required. It is the information that can be given to the user. It should be inserted inside the double quotation mark.
Title:
Optional. It is the title for the information given to the user. If not given, Microsoft word will be the default title.
Default:
Optional. It displays the default value inside the text box, before user types for a value. If not specified, the text box will be empty.
XPos:
Optional. It is used as the position on the X axis. From left to right
YPos:
Optional. It is used as the position on the Y axis. From top to bottom
Helpfile and HelpContext ID:
- Optional. Helpfile will identify the Help file available in local disk which can be provided as a help in a dialog box
- Optional. HelpContext ID is the id number for the help file.
Input box code:
'VBA
Sub macro()
'Variables assigned
Dim a As Long
Dim b As Long
'Input box to get value from user
a = InputBox("Enter a value for a", "Question 1")
b = InputBox("Enter a value for b", "Question 2")
'Answer displayed in a message box
MsgBox ("Answer is " & Val(a) + Val(b))
End Sub
Output:

|
ttt_xx 1 / 1 / 0 Регистрация: 28.01.2013 Сообщений: 102 |
||||||||
|
1 |
||||||||
|
04.01.2014, 19:31. Показов 24901. Ответов 17 Метки нет (Все метки)
Доброго всем времени суток! код кнопки
код записи
0 |
|
Монфрид 1239 / 1049 / 293 Регистрация: 07.03.2012 Сообщений: 3,245 |
||||
|
04.01.2014, 19:37 |
2 |
|||
|
MsgBox это функция, которая возвращает там что-то (MsgBoxResultEnum по-моему). Вам надо проверить его
равно подставьте как у меня, студия по идее вам должна предложить верный вариант автокомплитом
1 |
|
1 / 1 / 0 Регистрация: 28.01.2013 Сообщений: 102 |
|
|
04.01.2014, 19:48 [ТС] |
3 |
|
спасибо большое)
0 |
|
Petr_S 205 / 222 / 87 Регистрация: 21.04.2013 Сообщений: 404 |
||||||||
|
04.01.2014, 21:26 |
4 |
|||||||
|
Пишу игрушку и не могу понять, как задать функции для кнопок которые открываются в MsgBox.
третью кнопку необходимо переименовать в «Сохранить и выйти» Такой возможности, по-моему, нет. Можно создать свою форму с тремя кнопками. Открывать ее CustomMsgBox.
0 |
|
Nachrichter 649 / 601 / 92 Регистрация: 19.03.2012 Сообщений: 1,128 |
||||
|
04.01.2014, 21:41 |
5 |
|||
Такой возможности, по-моему, нет. Да, я тоже о такой не слышал… P.S.: Изображение предоставлено пользователем emenem97. Миниатюры
3 |
|
insite2012 5484 / 4254 / 1211 Регистрация: 12.10.2013 Сообщений: 12,253 Записей в блоге: 2 |
||||||||
|
04.01.2014, 22:33 |
6 |
|||||||
|
Я думаю, если есть надобность в собственном мессадже, то можно вот так сделать.
Форма для своего мессаджа:
По возвращаемому свойству из формы мессаджа и прописывайте необходимые действия.
1 |
|
Petr_S 205 / 222 / 87 Регистрация: 21.04.2013 Сообщений: 404 |
||||
|
04.01.2014, 23:02 |
7 |
|||
|
Вместо «32 + 4» и других сочетаний удобнее писать vb-константы с Or.
1 |
|
649 / 601 / 92 Регистрация: 19.03.2012 Сообщений: 1,128 |
|
|
04.01.2014, 23:24 |
8 |
|
удобнее писать vb-константы с Or О вкусах предпочитаю не спорить.
0 |
|
ttt_xx 1 / 1 / 0 Регистрация: 28.01.2013 Сообщений: 102 |
||||
|
05.01.2014, 08:04 [ТС] |
9 |
|||
|
Спасибр всем за помощь, сделал вот таким образом. Но тут есть вопрос: когда я нажимаю на кнопку «Нет» прога записывает результат, но не закрывается, и тут же снова вылетает такой же msgbox и тут при повторном нажатии кнопки «Нет» снова все записывается и прога закрывается, а должно закрываться после первого нажатия. И при нажатии кнопки отмена тоже самое, должна закрываться с первого клика, а не со второго, что тут не так? Кликните здесь для просмотра всего текста
0 |
|
Заблокирован |
||||
|
05.01.2014, 11:31 |
10 |
|||
Добавлено через 2 минуты
И при нажатии кнопки отмена тоже самое, должна закрываться с первого клика, а не со второго, что тут не так? ну так ты погляди на код внимательней. у тебя
ElseIf MsgBox(«Вы действительно хотите выйти не сохранив результаты?», MsgBoxStyle.YesNoCancel, «Выход») = MsgBoxResult.Yes Then и
ElseIf MsgBox(«Вы действительно хотите выйти не сохранив результаты?», MsgBoxStyle.YesNoCancel, «Выход») = MsgBoxResult.No Then
0 |
|
1 / 1 / 0 Регистрация: 28.01.2013 Сообщений: 102 |
|
|
05.01.2014, 12:16 [ТС] |
11 |
|
ну так ты погляди на код внимательней а что тут не так? вроде все правильно.
0 |
|
5484 / 4254 / 1211 Регистрация: 12.10.2013 Сообщений: 12,253 Записей в блоге: 2 |
|
|
05.01.2014, 12:34 |
12 |
|
А чем Вам вариант с двумя формами не подошел? Названия кнопок ставьте какие надо, и все работает как и требовалось…
0 |
|
Заблокирован |
|
|
05.01.2014, 12:53 |
13 |
|
Идет проверка какая кнопка была нажата дак перед проверкой она вызывает MsgBox. По этому у вас два раза показывается сообщение.
0 |
|
831 / 639 / 101 Регистрация: 20.08.2013 Сообщений: 2,524 |
|
|
09.01.2014, 15:07 |
14 |
|
и третью кнопку необходимо переименовать в «Сохранить и выйти» Надо копать в сторону WinApi и нативного показа диалога. Примерно туда же, где присобачивается таймер обратного отсчёта. По крайней мере, мне так кажется. Не пробовал так делать.
0 |
|
Заблокирован |
|
|
09.01.2014, 15:32 |
15 |
|
Надо копать в сторону WinApi и нативного показа диалога. Примерно туда же, где присобачивается таймер обратного отсчёта. Мудрено больно, проще уж свой сделать.
0 |
|
831 / 639 / 101 Регистрация: 20.08.2013 Сообщений: 2,524 |
|
|
09.01.2014, 15:40 |
16 |
|
Мудрено больно, проще уж свой сделать. Мне кажется, проще оставить кнопку Отмена с естественной функциональностью
0 |
|
178 / 153 / 10 Регистрация: 08.11.2012 Сообщений: 224 |
|
|
09.01.2014, 17:51 |
17 |
|
третью кнопку необходимо переименовать в «Сохранить и выйти» VDialog по всем вопросам.
0 |
|
1300 / 506 / 63 Регистрация: 09.08.2012 Сообщений: 2,056 |
|
|
09.01.2014, 18:12 |
18 |
|
а я бы сделал ДВА msgbox’а. первый стандартный: «выйти? да/нет. Второй после нажатия Да (Выход) выскакивает предложение msgbox: «Сохранить? Да/Нет» . И не нужно ничего городить
0 |
msgbox ("Message goes here",0+16,"Title goes here")
if the user is supposed to make a decision the variable can be added like this.
variable=msgbox ("Message goes here",0+16,"Title goes here")
The numbers in the middle vary what the message box looks like.
Here is the list
0 — ok button only
1 — ok and cancel
2 — abort, retry and ignore
3 — yes no and cancel
4 — yes and no
5 — retry and cancel
TO CHANGE THE SYMBOL (RIGHT NUMBER)
16 — critical message icon
32 — warning icon
48 — warning message
64 — info message
DEFAULT BUTTON
0 = vbDefaultButton1 — First button is default
256 = vbDefaultButton2 — Second button is default
512 = vbDefaultButton3 — Third button is default
768 = vbDefaultButton4 — Fourth button is default
SYSTEM MODAL
4096 = System modal, alert will be on top of all applications
Note: There are some extra numbers. You just have to add them to the numbers already there like
msgbox("Hello World", 0+16+0+4096)
from https://www.instructables.com/id/The-Ultimate-VBS-Tutorial/