You can narrow results for complex searches with Advanced Search. For example, you can find sites in German that were updated in the last 24 hours or clip art images in black and white.
Tip: In the Google search box, you can use Advanced Search filters with search operators like quotes, minus signs, and site:. Learn more about search operators.
Go to Advanced Search from Google
Important: Advanced Search isn’t available for all types of results.
Use Advanced Search query fields
Important: Search query fields can vary across Advanced Search pages.
In Advanced Search, you can choose words or phrases to include or remove from your results. You can choose:
- “All these words”: Results use all the words you enter.
- “This exact word or phrase”: Results include one exact word or phrase you enter.
- “Any of these words”: Results include at least one of the words you enter.
- “None of these words”: Results don’t have any of the words you enter.
- “Numbers ranging from”: Results include a number between the 2 numbers you enter.
Do an Advanced Search
For webpages & files
- On your computer, go to Advanced Search: google.com/advanced_search.
- Under “Find pages with,” choose the query field/s to:
- Include exact words or a list of words in your results.
- Remove words from your results.
- Enter the words that you want to include or remove from your results.
- Add words without search operators, like quotes or minus signs.
- Under «Then narrow your results by,» choose the filters you want to use.
- You can add more than one filter.
- Click Advanced Search.
Try these filters
- Language: Find pages in a specific language.
- Region: Find pages published in a certain region.
- Last update: Find pages updated within the time you select.
- Site or domain: Search one site like
wikipedia.org. Or, limit your results to a domain like.edu,.org, or.gov. - Terms appearing: Find pages that have your search terms in a specific part of the page, like the title, text, or URL.
- SafeSearch: Remove explicit results. Learn more about SafeSearch.
- File type: Find files in a specific format, like
.pdf,.ps,.dwf,.kml,.kmz,.xls,.ppt,.doc,.rtf, or.swf. - Usage rights: Find pages that have license info attached to them.
For images
- On your computer, go to Advanced Image Search: google.com/advanced_image_search.
- Under “Find images with,” choose the query field/s to:
- Include exact words or a list of words in your results.
- Remove words from your results.
- Enter the words that you want to include or remove from your results.
- Add words without search operators, like quotes or minus signs.
- Under «Then narrow your results by,» choose the filters you want to use.
- You can use more than one filter.
- Click Advanced Search.
Try these filters
- Image size: Find images by size or dimensions.
- Aspect ratio: Find images that are a specific shape like tall, square, wide, or panoramic.
- Colors in image: Find full color, black and white, or transparent images. Or, search for images with a specific color.
- Type of image: Find a specific type of image like photos, clip art, or line drawings. Or, search for face or animated images.
- Region: Find images published in a certain region.
- Site or domain: Search one site like
sfmoma.org. Or limit your results to a domain like.edu,.org, or.gov. - SafeSearch: Remove explicit results. Learn more about SafeSearch.
- File type: Find images in a specific format, like JPG, GIF, PNG, BMP, SVG, WEBP, ICO, or RAW.
- Usage rights: Find images that have license info attached to them. Learn more about usages rights for images.
For videos
- On your computer, go to Advanced Video Search: google.com/advanced_video_search.
- Under “Find videos with,” choose the query field/s to:
- Include exact words or a list of words in your results.
- Remove words from your results.
- Enter the words that you want to include or remove from your results.
- Add words without search operators, like quotes or minus signs.
- Under «Then narrow your results by,» choose the filters you want to use.
- You can use more than one filter.
- Click Advanced Search.
Try these filters
- Language: Find videos in a specific language.
- Duration: Find videos that are 0–4 minutes, 4–20 minutes, or more than 20 minutes.
- Posting date: Find videos posted or updated within a specific time period, like within the past hour, day, week, month, or year.
- Quality: Limit results to HD videos.
- Site or domain: Search one site like
youtube.com. Or, limit your results to a domain like.edu,.org, or.gov. - Subtitles: Find videos with closed captions.
- SafeSearch: Remove explicit results. Learn more about SafeSearch.
For books
Important: Your search must include a search word, title, author, publisher, subject, ISBN, or ISSN.
- On your computer, go to Advanced Book Search: google.com/advanced_book_search.
- Under “Find results,” choose the query field/s to:
- Include exact words or a list of words in your results.
- Remove words from your results.
- Enter the words that you want to include or remove from your results.
- Add words without search operators, like quotes or minus signs.
- In the next section, choose the filters you want to use.
- At the top right, click Google Search.
Try these filters
- Search: Choose what to include in your search, like:
- Books with a limited preview or full view available.
- Books with a full view available only.
- Google eBooks only.
- Content: Limit results to a specific type, like books, magazines, or newspapers.
- Language: Find books written in a specific language.
- Title: Enter the title of a book.
- Author: Find books written by a certain author.
- Publisher: Limit results to a certain publisher.
- Subject: Find books about a specific topic.
- Publication date: Limit results to books published between specific dates.
- ISBN: Find a book by its International Standard Book Number (ISBN).
- ISSN: Find a book by its International Standard Serial Number (ISSN).
Related resources
- How to search on Google
- Refine web searches
- Filter your search results
- Find images you can use and share
- Search with an image on Google
Was this helpful?
How can we improve it?
X
Top Searched Keywords: Lists of the Most Popular Google Search Terms across Categories
If you’ve been wondering what are the most popular searches on Google and what questions people ask the most on Google, you’ve come to the right place. For, in this research study of ours, we bring you the most searched keyword terms on Google. There’s a wealth of interesting insights you could draw from these lists of top Google searches that we’ve compiled across categories.
Using Mondovo’s Keyword Research tool, we’ve generated the top Google searches along with their search volume and CPC (cost-per-click) data. For your benefit, we’ve grouped the popular search terms under several categories. There’s a link under each category to view the entire list of searched keywords and you may download the data for free. Uncover interesting insights and discover what you might have never known!
|
Most Searched Words on Google |
||
|---|---|---|
| Rank | Keyword | Search Volume |
| 1 | 2,147,483,647 | |
| 2 | Youtube | 1,680,000,000 |
| 3 | 923,000,000 | |
| 4 | Gmail | 506,000,000 |
| 5 | Hotmail | 506,000,000 |
| 6 | xxnx | 414,000,000 |
| 7 | xvideos | 338,000,000 |
| 8 | amazon | 277,000,000 |
| 9 | translator | 226,000,000 |
| 10 | xxx | 226,000,000 |
| View 1000 More |
|
Most Asked Questions on Google |
||
|---|---|---|
| Rank | Keyword | Search Volume |
| 1 | What is my ip? | 3,350,000 |
| 2 | What time is it? | 1,830,000 |
| 3 | How to register to vote? | 1,220,000 |
| 4 | How to tie a tie? | 673,000 |
| 5 | Can you run it? | 550,000 |
| 6 | What song is this? | 550,000 |
| 7 | How to lose weight? | 550,000 |
| 8 | How many ounces in a cup? | 450,000 |
| 9 | When is mothers day? | 450,000 |
| 10 | How many ounces in a pound? | 450,000 |
| View 1000 More |
|
Top Searched SEO Keywords |
||
|---|---|---|
| Rank | Keyword | Search Volume |
| 1 | SEO | 673,000 |
| 2 | SEO Tools | 49,500 |
| 3 | SEO Service | 33,100 |
| 4 | SEO Checker | 33,100 |
| 5 | What is SEO? | 33,100 |
| 6 | SEO Company | 22,200 |
| 7 | Small SEO Tools | 22,200 |
| 8 | SEO Agency | 9,900 |
| 9 | SEO Optimizer | 9,900 |
| 10 | SEO Blogs | 9,900 |
| View 600 More |
|
Top Searched Real Estate Keywords |
||
|---|---|---|
| Rank | Keyword | Search Volume |
| 1 | Real Estate | 3,350,000 |
| 2 | Commercial Real Estate | 135,000 |
| 3 | Real Estate Investment Trust | 110,000 |
| 4 | Real Estate Agency | 90,500 |
| 5 | Real Estate Owned | 60,500 |
| 6 | Real Estate License | 49,500 |
| 7 | Real Estate Websites | 33,100 |
| 8 | Real Estate Investments | 27,100 |
| 9 | Real Estate Investors | 27,100 |
| 10 | How to become a Real Estate Agent? | 22,200 |
| View 350 More |
|
Top Searched Business Keywords |
||
|---|---|---|
| Rank | Keyword | Search Volume |
| 1 | Better Business Bureau | 2,740,000 |
| 2 | International Business Machines | 823,000 |
| 3 | Business Cards | 550,000 |
| 4 | Master in Business Administration | 450,000 |
| 5 | Business Process Outsourcing | 60,500 |
| 6 | Business Planning | 301,000 |
| 7 | Businesses for Sale | 201,000 |
| 8 | Business Software Alliance | 135,000 |
| 9 | Business Plan Templates | 110,000 |
| 10 | Business Intelligence | 110,000 |
| View 500 More |
|
Top Searched Marketing Keywords |
||
|---|---|---|
| Rank | Keyword | Search Volume |
| 1 | Integrated Marketing Communications | 1,220,000 |
| 2 | Chief Marketing Officer | 201,000 |
| 3 | Digital Marketing | 165,000 |
| 4 | Marketing Mix | 165,000 |
| 5 | Multi Level Marketing | 135,000 |
| 6 | Marketing Strategies | 110,000 |
| 7 | Direct Marketing Association | 110,000 |
| 8 | Network Marketing | 110,000 |
| 9 | Social Media Marketing | 90,500 |
| 10 | Affiliate Marketing | 90,500 |
| View 500 More |
|
Top Searched Photography Keywords |
||
|---|---|---|
| Rank | Keyword | Search Volume |
| 1 | Photography Editing | 9,140,000 |
| 2 | Sexual Photography | 1,500,000 |
| 3 | Photography | 1,000,000 |
| 4 | Sexy Photography | 673,000 |
| 5 | Porn Photography | 450,000 |
| 6 | Photography Shops | 301,000 |
| 7 | Mirror Photography | 301,000 |
| 8 | Babies Photography | 246,000 |
| 9 | Nudist Photography | 246,000 |
| 10 | Stock Photography | 201,000 |
| View 500 More |
|
Top Searched Art Keywords |
||
|---|---|---|
| Rank | Keyword | Search Volume |
| 1 | Pets Art | 3,350,000 |
| 2 | Electronic Arts | 1,220,000 |
| 3 | Nail Arts | 823,000 |
| 4 | Pixel Art | 450,000 |
| 5 | Clip Art | 368,000 |
| 6 | Creative Arts Agency | 301,000 |
| 7 | Wall Art | 201,000 |
| 8 | Martial Arts | 165,000 |
| 9 | Arts and Craft | 165,000 |
| 10 | Paper Art | 110,000 |
| View 500 More |
Everyone knows how to search using Google. Just key in a word or phrase and press enter. But many don’t know there are many other functions to Google search, and they can all be accessed through Google Advanced Search.
For most people, Google is a tool for them to find information, whether it’s about the latest news, weather, products to buy, places to go, images, videos, and literally everything under the Sun!
For marketers, SEO specialists, entrepreneurs and freelancers, Google functions in a very different way. It’s the place where they do research to find the best possible data (in the easiest and quickest manner) for the work they need to do.
Since most of their work resides online, knowing how to leverage and make the most out of Google can be very invaluable to their workflow. If you’re one of these people, read on and find out how to master Google Advanced Search to upskill your research and data collection.
Google Advanced Search is a more detailed method of finding information on Google. It uses a variety of Google search operators that consists of special characters and commands – also known as “advanced operators” – that goes beyond a normal Google search.
The search operators can be used to identify and locate information more precisely and much quicker, whether you’re looking for data on websites or images. This function can be incredibly useful for content research, competitor analysis, or even SEO audits.
How to use Google Advanced Search
Google Advanced Search uses advanced search operators – or special commands and parameters – that modify Google searches to narrow down searches into more detailed and specific results.
For this example, let’s use the search term “digital marketing.” The next section will list down all the known search operators for both Google search and Google Advanced Search, its function, purpose, and intended results.
List of all search operators for Google Search
Most people type in a word, a phrase or a question when they’re looking for information on Google. But there are actually many types of searches that you can make. All you need to do is tweak the search a little bit to find the information you want more precisely.
Here are some of the most common Google search functions you can try to use:
1. Find a user on social media
Search usernames on social media (e.g. Facebook, Twitter, Instagram, Pinterest, and others) by placing @ in front of a word.
For example: @digitalmarketing.
2. Search for a price of a item or service
Place the $ symbol in front of a number. You can also use other fiat currency symbols.
For example: $100
3. Find hashtags
Hashtags are a great way to find a whole bunch of content related to a particular topic. Other than Twitter and Instagram, hashtags are also becoming increasingly popular on YouTube.
For example: #digitalmarketing
4. Exclude certain words from your search
Place the symbol – without a space – in front of a word to exclude it from your search results.
For example, digital marketing -adwords
5. Make exact match searches
When you key in a search term with more than one word, Google will pull results from both searches. If you’d like to make an exact match search, place the words inside quotes.
For example, “digital marketing”.
6. Narrow down results within a range of numbers
This function is especially useful if you’re looking for prices of products or services that fall within a certain range. Insert “..” between two numbers to narrow down your results to within that range.
For example, digital marketing $100..$1000.
7. Combine searches of two keywords into one
If you have two similar keywords that generally falls under the same category, you don’t need to search for it separately. Instead, combine the search results by putting “OR” between each search term.
For example, digital marketing OR seo.
8. Identify a specific site
If you already know the domain you’re searching for, this function can filter out results that show only pages and content from that specific domain. Alternatively, you can also search for domains that fall under the same top-level domain (TLD) name.
For example, site:digitalmarketing.com or site:.io.
9. Find related sites
This is quite useful as a competitor research method. If you’re looking for websites that are similar to yours (or your client’s), doing a manual search can take forever. Instead, just place “related:” in front of the URL and Google will show all the pages and websites that the crawler sees as similar to that particular URL.
For example, related:digitalmarketing.com.
10. Pull out a Google cache version of a website
Using this Google search function can come in handy, especially when you need to pull out content from a page that is offline. To see the Google cache version of a site, place “cache:” in front of the URL.
For example, cache:digitalmarketing.com.
List of all search operators for Google Advanced Search
To clear things up, Google Advanced Search has a completely separate search window than the regular Google search bar that you know all too well. You can visit the page here. The search operators that are used in a regular Google search can also be used in Google Advanced Search, with a few additional functionalities.
It’s also a lot easier to use compared to regular Google search, as it features drop-down menus and search bars that allows you to narrow down on specific type of searches (without having to type the search operators.
Here’s a breakdown of all the types of searches you can make on Google Advanced Search:
1. Find the exact match for a word or phrase in a page title.
If you’re doing content research, you’ll know what topic to search about but not necessarily the exact titles for the content pieces you’re looking to dig out for research. To find content titles based on a word or phrase, type “intitle:” before the topic you’re looking for. Make sure to include the quotation symbol for an exact match search.
For example: intitle:”digital marketing vs seo”
2. Find a general search for words and phrases in a title
Similar to the above function, this feature allows you to find page titles that includes all the words or phrases within the search operator.
For example: allintitle: digital marketing vs seo
3. Locate an exact match word or phrase in a document URL
With this function, you can find exact match words or phrases in a specific document URL. You can also combine this with other keywords.
For example: inurl: digital marketing news inurl:2016
4. Find URLs for a specific keyword
This one can be pretty handy. Instead of making multiple searches of URLs for a certain keyword that you’re looking for, this function allows you to find all URLs that are related to your desired keyword.
For example: allinurl:”amazon field-keywords digital marketing”
5. Identify keywords in a body or document text
If you’d like to find web pages or documents that contain a specific keyword, this Google Advanced Search operator can be very useful.
For example: intext:”digital marketing vs seo vs adwords”
6. Find multiple keywords that contain in a body or document text
Similar to the search operator above, this function allows you to locate web pages or documents that contain more than one of your desired keywords.
For example: allintext:”digital marketing seo adwords”
7. Locate specific files containing your search term
Finding documents on the world wide web can be a pretty daunting task. Instead of manually browsing multiple websites to find and download documents (e.g. file types like PDF, PPT, DOC, XLS, TXT, and more) that contain your desired keyword, you can use this advanced search operator.
Example: “digital marketing tips” filetype:pdf
8. Find search results that contain two keywords within a certain number of words of each other
If you’d like to narrow down your searches even more, and especially when you have two desired keywords to perform a search on, use this nifty function.
For example: AROUND(X) digital marketing AROUND(3) seo
What can you use Google Advanced Search for?
You might be wondering, why would you need to use so many complex operators and parameters to find information that you might also be able to find through regular Google search? Well, there’s a good reason for that.
If you’re working in marketing or running a business that needs digital marketing, you’ll be in a precarious position that requires a lot of information. Being able to deep dive into the billions upon billions of data stored in Google servers can be extremely invaluable.
What more if you can do it much quicker and without having to individually click into URLs and scroll to find the information you need. Instead, you can just use Google Advanced Search operators.
Here are some of the ways you can use Google Advanced Search for your workflow:
- Keyword research.
- Competitor analysis.
- Data gathering and collection.
- Locating files, e.g. PDF files (for annual reports, e-books, etc).
- Identifying precise pieces of information in a specific set of websites.
- Combining search terms (without performing two separate keyword searches).
- And so many more.
Now that you’ve gotten a detailed run-down of all the different search operators you can use for Google Advanced Search, it’s time to take your Googling and web research skills to the next level. Try it for yourself and get a leg up to your SEO and digital marketing workflow.
Frequently Asked Questions
⭐ What is Google Advanced Search?
Google Advanced Search is the collection of search operators that will help you make your search query more precise and find the exact information that you need. Read this article to learn more!
⭐ What can I do with Google Advanced Search?
The primary purpose of Google Advanced Search is to help you find the information that you are looking for. You can find documents of a particular file format, specific words, URLs, and much more with advanced search.
⭐ What are the most useful Google Advanced Search operators?
All of the Google Advanced Search operators are useful in their own way. Many people find site, filetype and define search operators particularly useful.
⭐ How can I know how popular the keyword is on Google?
Google provides the search volume for keywords. It means that you can check how many people are searching for any given keyword. The easiest way to get this data is to use the tool like Keyword Tool Pro.
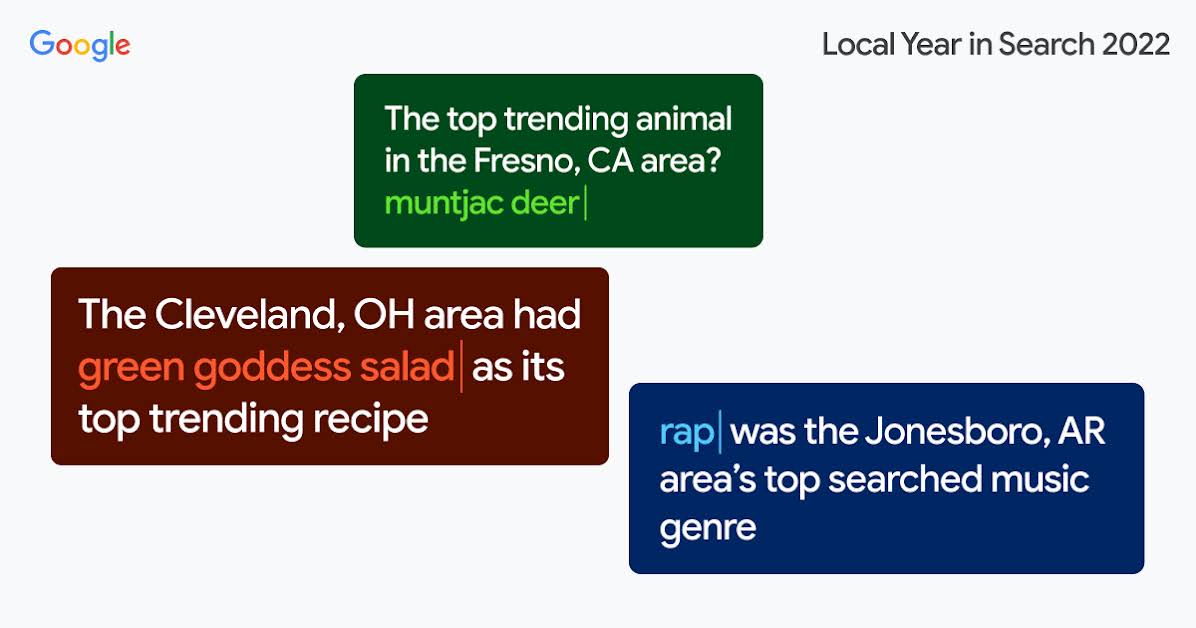
Local Year in Search
Explore searches in your zipcode
Visit
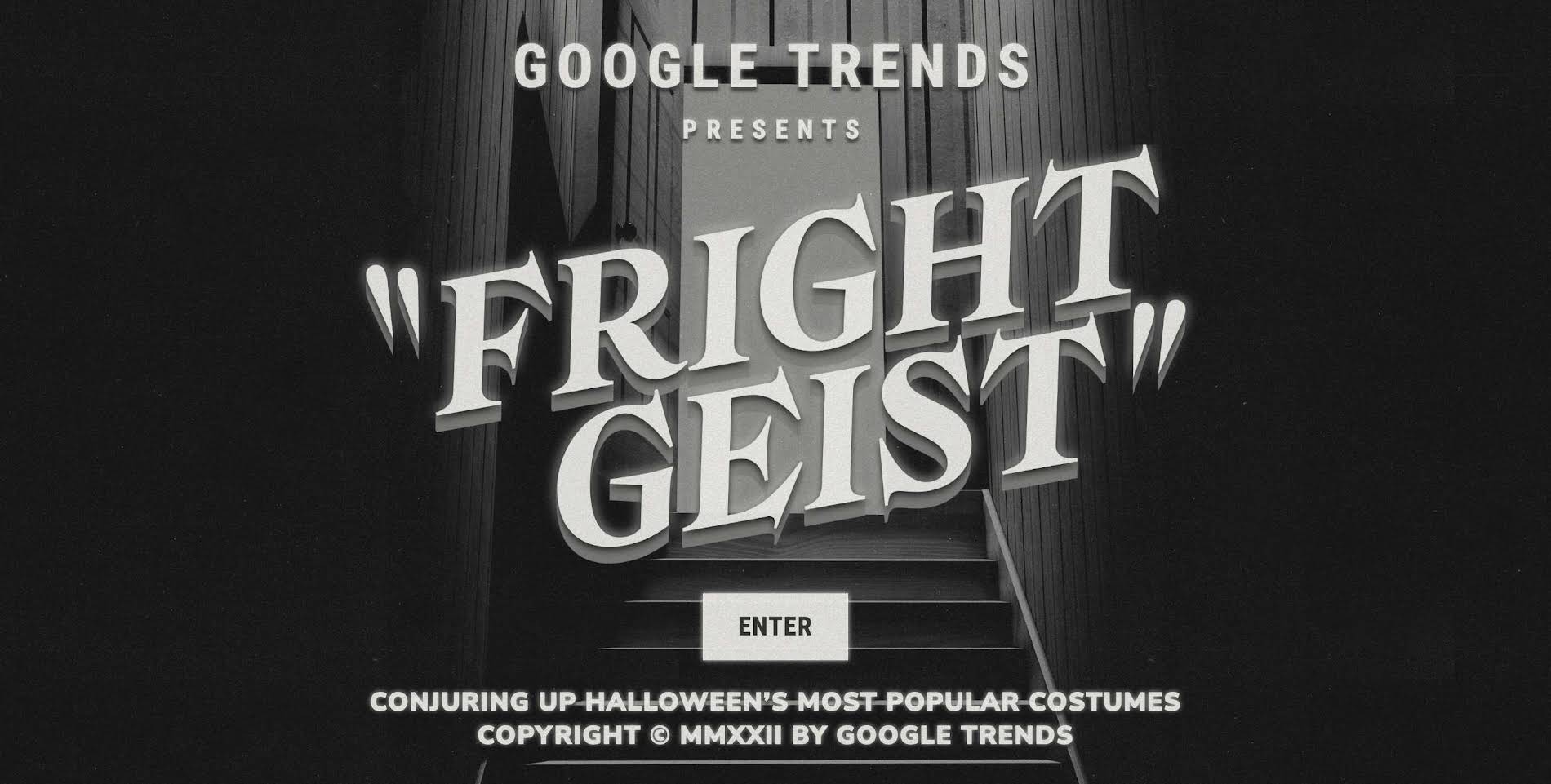
Google Frightgeist
Costumes so good it’s scary. Check out Frightgeist, a Google Trends experiment.
Visit
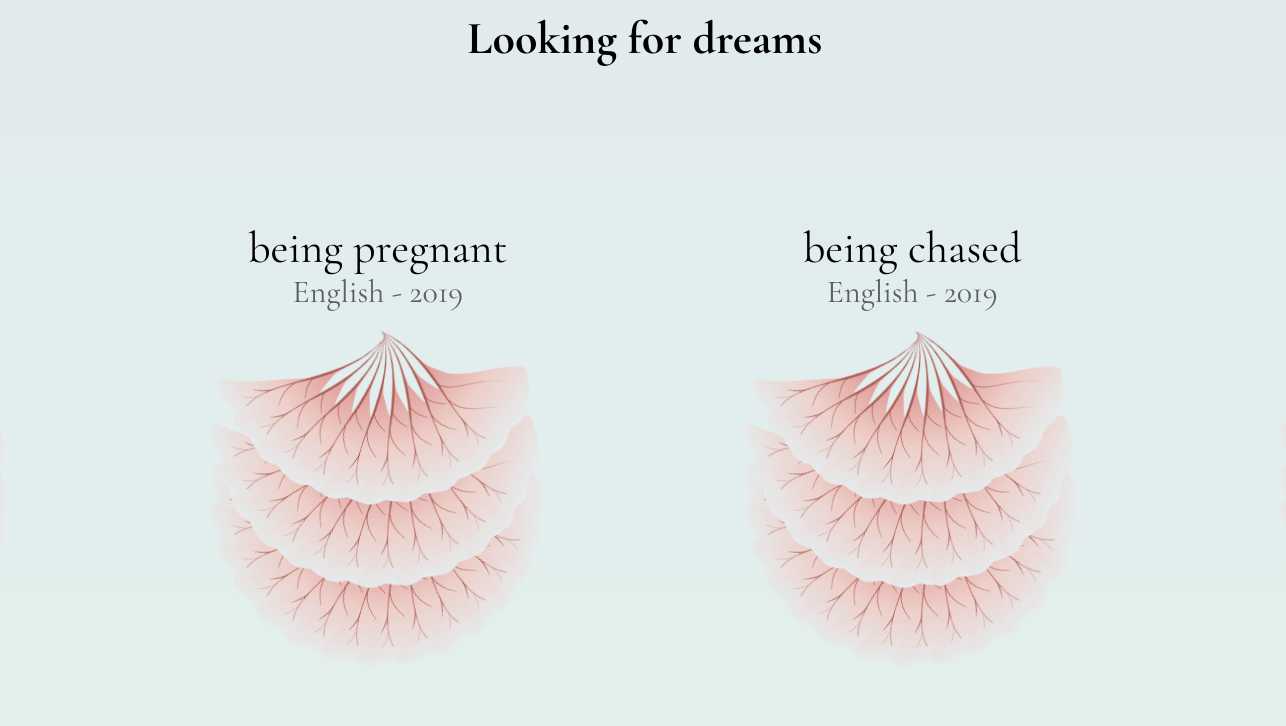
The Shape of Dreams
A visual exploration of Google searches for the interpretation of dreams
Visit
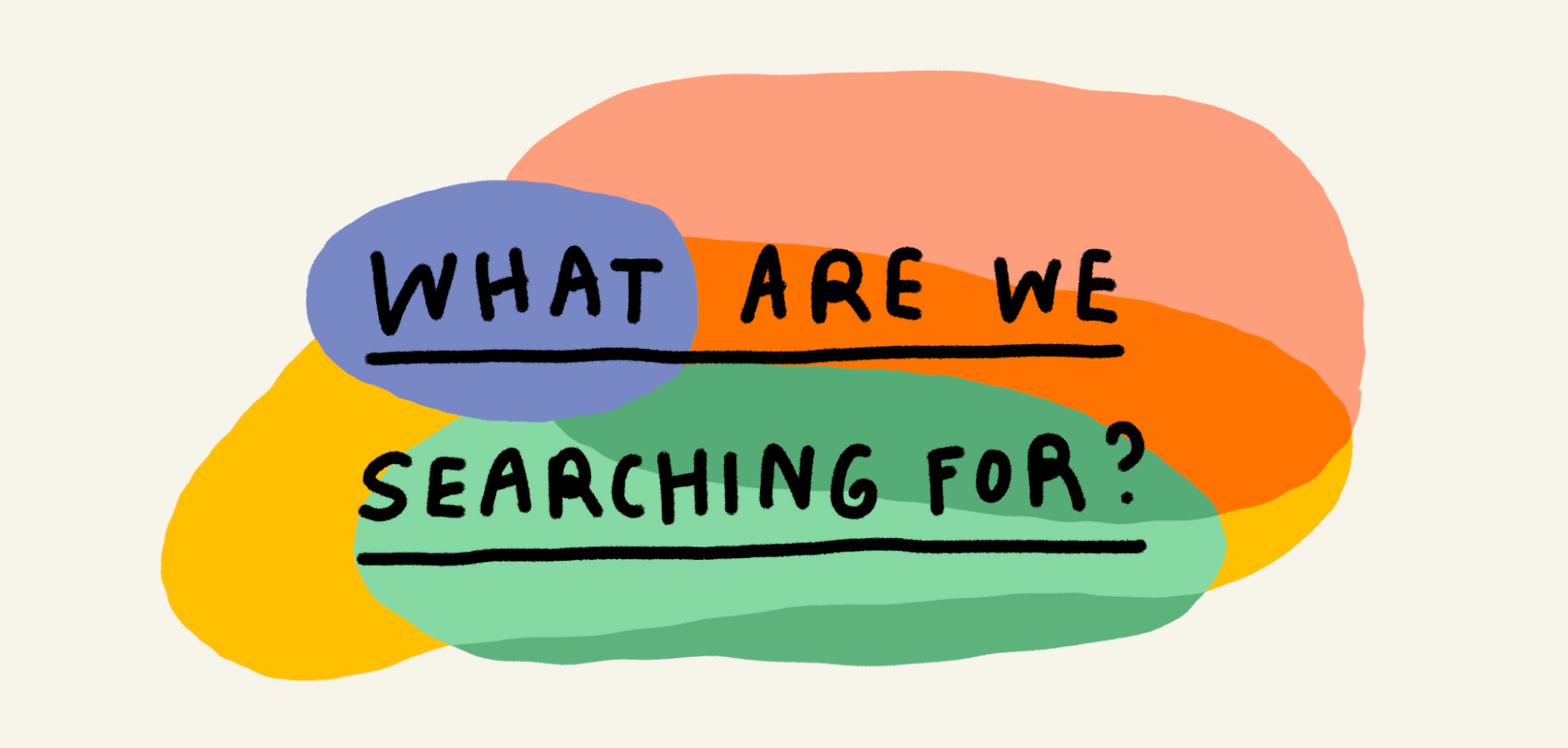
What are we searching for?
A visual essay of what we’re searching for throughout the day, night, and in between
Visit
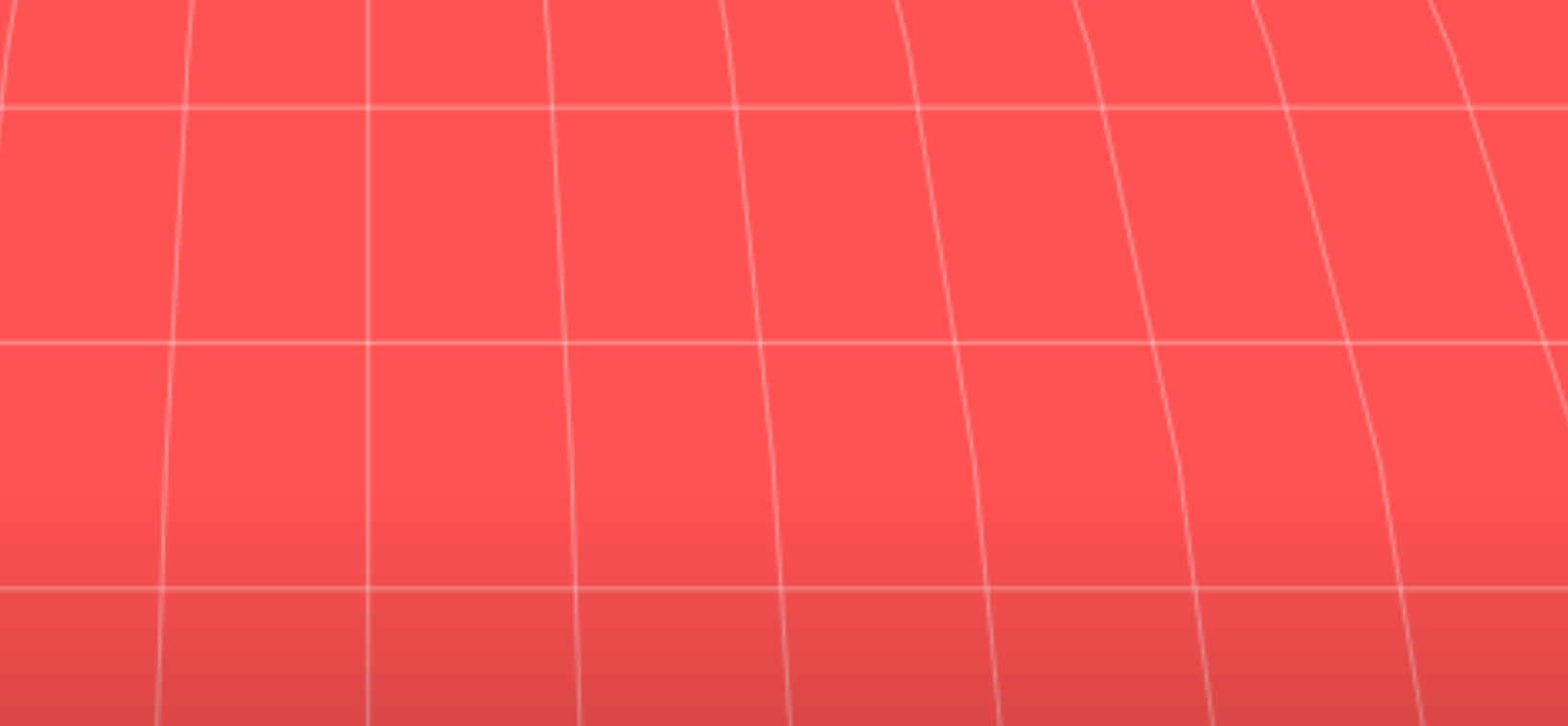
Visualizing Google data
Welcome to our data visualization project: where the Trends Data Team works with the best designers around the world to tell stories with data — and make the results open source
Visit
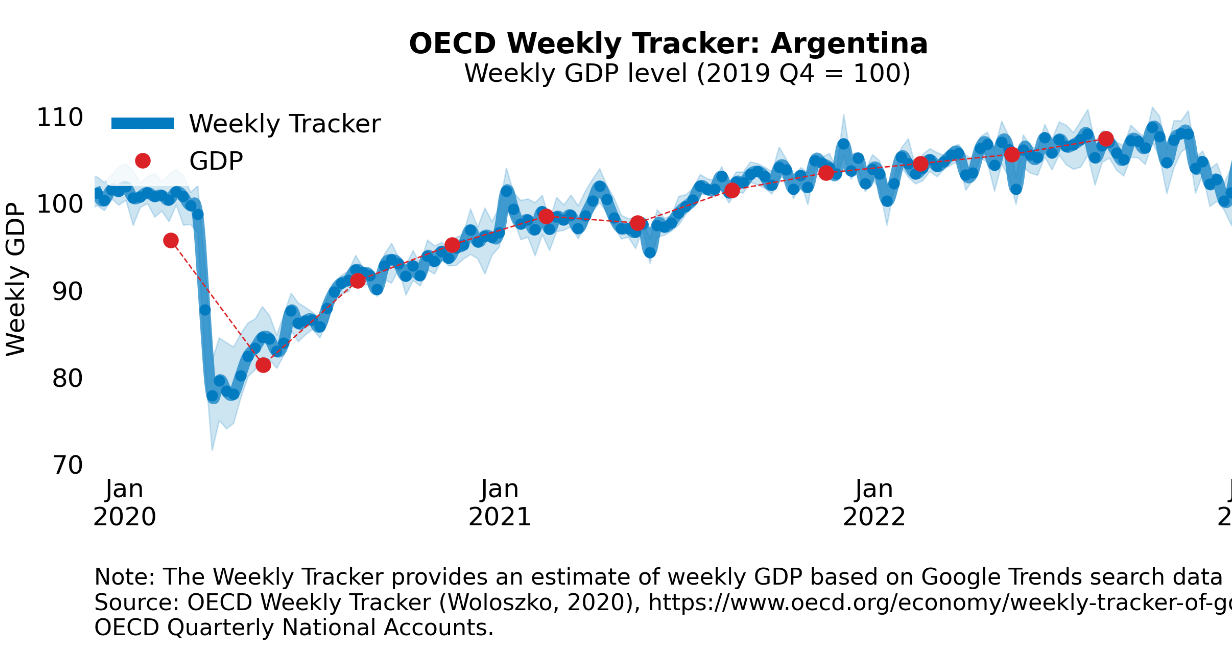
OECD Weekly Tracker of Economic Activity
From the OECD: The Weekly Tracker provides an estimate of weekly GDP based on Google Trends search data and machine learning.
Visit
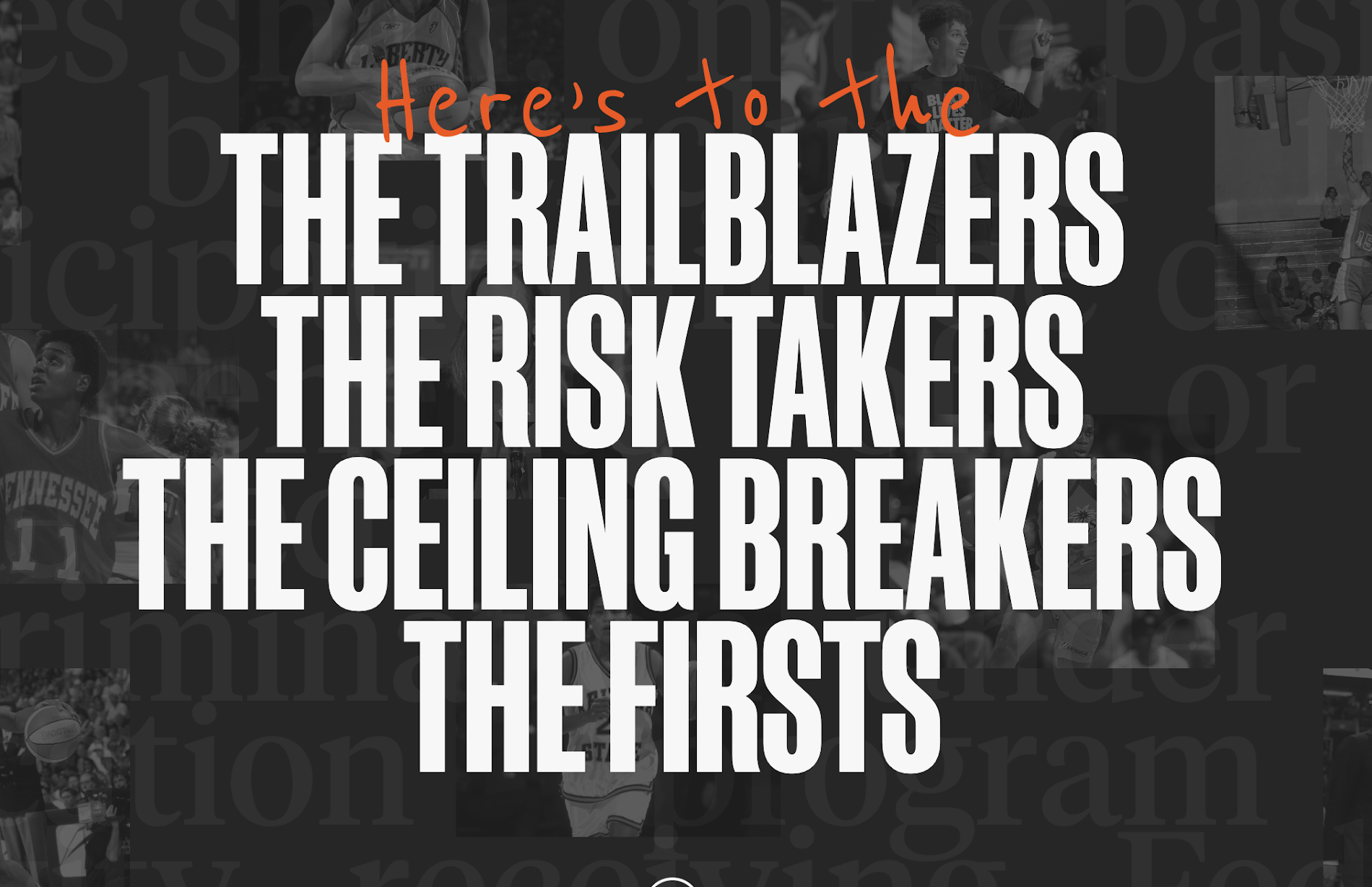
WNBA Firsts
See the stories behind some of the most searched WNBA «firsts» in Google Trends history.
Visit
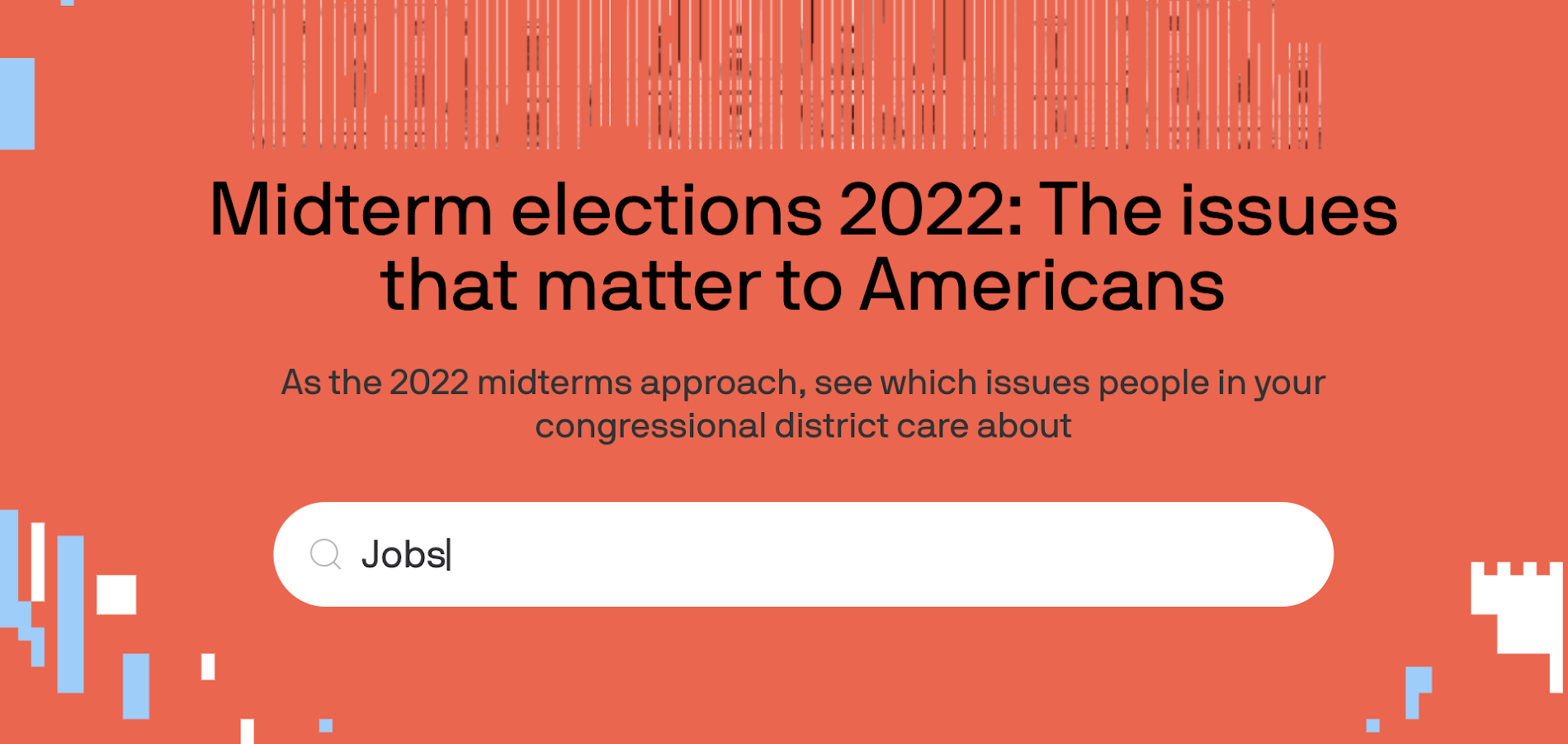
Midterm elections 2022: The issues that matter to Americans
From Axios: See which issues people in your congressional district care about ahead of the 2022 midterms
Visit
In using Chrome’s Find (Ctrl+F) search functionality on a rendered page how do I constrain the search to things like case sensitive or whole word?
asked Aug 28, 2017 at 17:12
2
I found an extension called FindR that will do the trick. The extension (no affiliation) is meant to find AND replace, but it works perfectly as a Find-only tool as well. There are separate checkboxes to Match Case, and match Whole Words Only.
If you wanted to get fancier, you could use a RegEx extension such as Chrome Regex Search. That one even allows you to remap the Ctrl-F hotkey.
answered Sep 28, 2018 at 20:18
1





