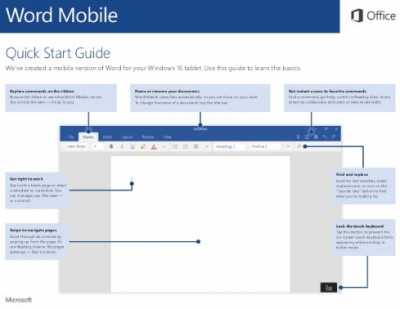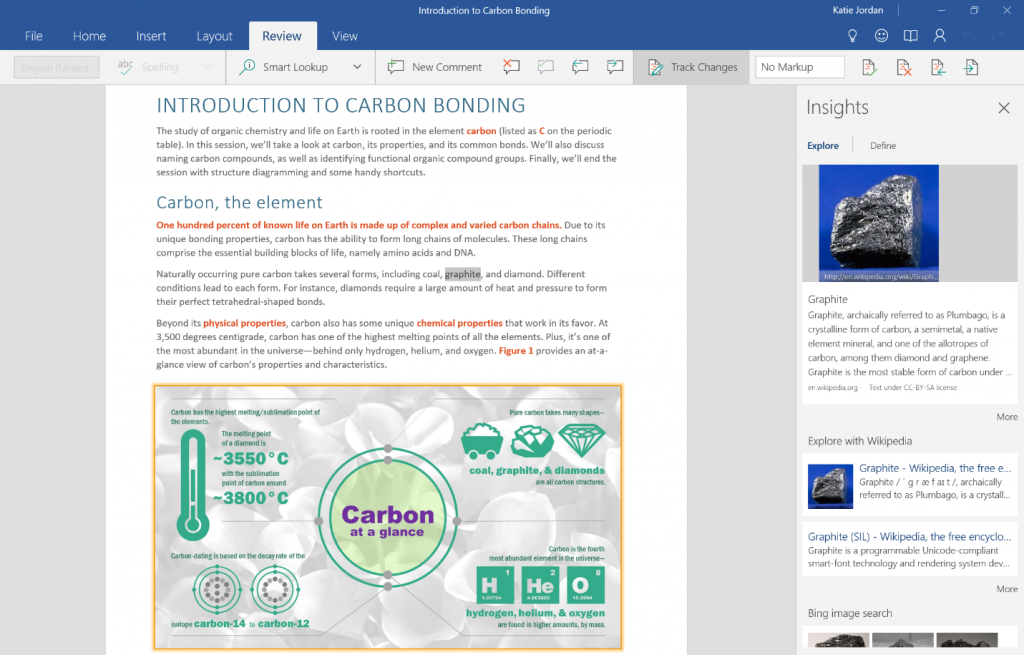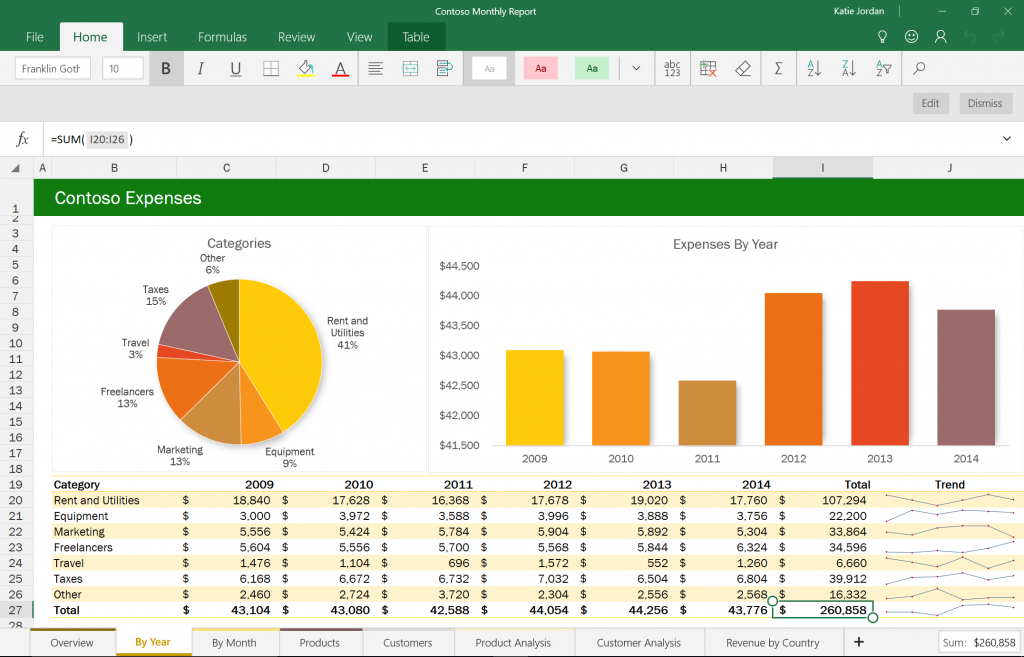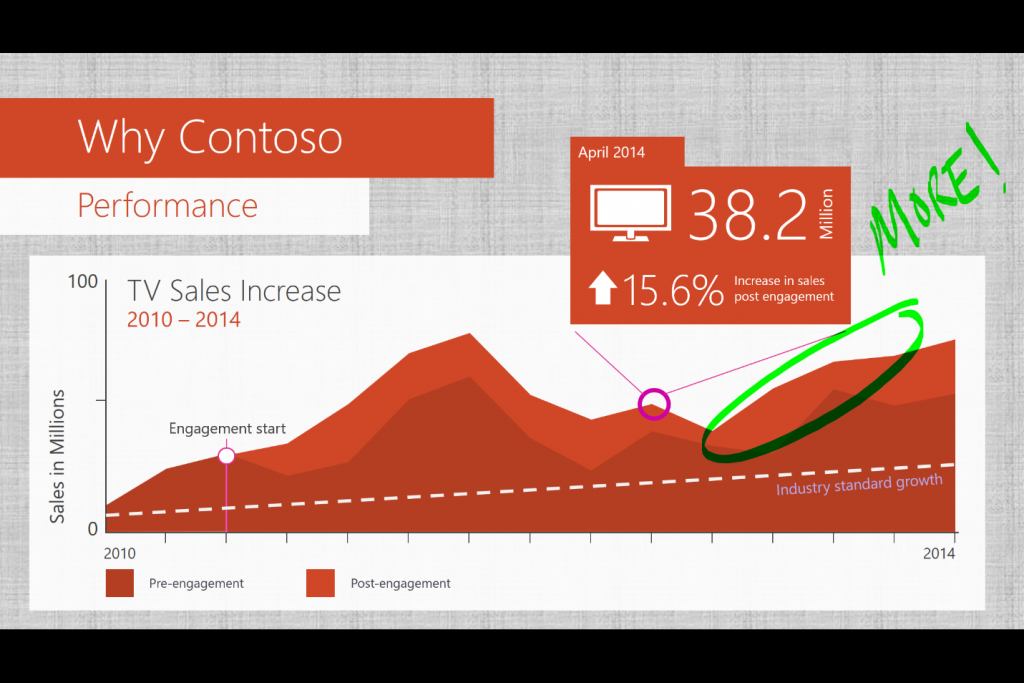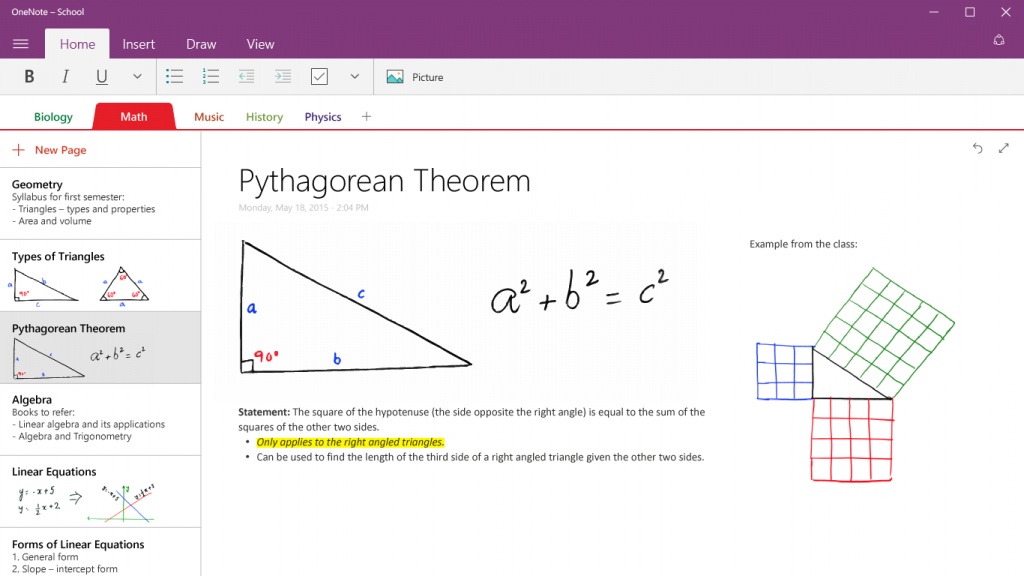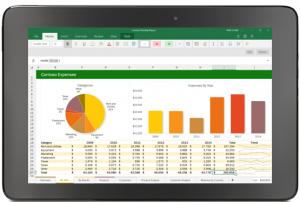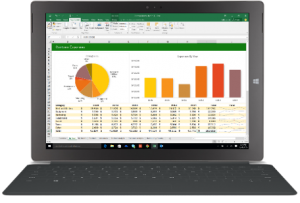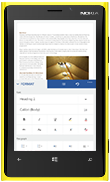Вы хотите просмотреть документ Microsoft Word, который вам прислали по электронной почте? А может быть, внести в документ небольшие изменения или добавить пару примечаний? Вам не нужно дожидаться, пока вы снова окажетесь за компьютером. В Microsoft Word Mobile можно открывать, редактировать и даже создавать новые документы Word прямо на телефоне. Чтобы начать работу, просто перейдите в раздел «Office».
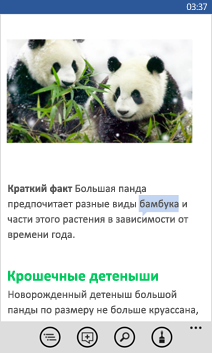
Открытие документа Word
-
В списке приложенийвыберите пункт Office
.
-
Выполните одно из указанных ниже действий.
-
В разделе Места выберите место, где находится документ, и коснитесь документа. Оно может находиться в любом из следующих мест: на телефоне, на OneDrive, на веб-сайте Microsoft SharePoint 2010 или более поздней версии или на сайте SharePoint Online, который доступен в Microsoft 365.
-
Перейдите к списку Последние и выберите документ, который вы недавно открывали.
-
Нажмите кнопку поиск
. В поле Поиск начните вводить имя документа и выберите нужный документ, когда он появится в результатах.
Примечания:
-
Word Mobile поддерживает не все возможности Microsoft Word 2010 или более поздней версии. Если в документе есть неподдерживаемое содержимое, его все равно можно будет открыть на телефоне. При этом неподдерживаемое содержимое не будет показано и вы не сможете изменить документ.
-
Ищете документ, который вы уже открывали из электронной почты? Просто перейдите в раздел Места, выберите элемент Почта и коснитесь нужного документа.
-
Для работы с документами, хранящимися на OneDrive, на телефоне должна быть настроена учетная запись Майкрософт . Дополнительные сведения о сохранении и синхронизации документов в OneDrive см. в статье Синхронизация документов через OneDrive.
-
Сведения о работе с документами, находящимися на сайте SharePoint или SharePoint Online, см. в статье Работа с документами в SharePoint.
Советы:
-
Вы можете скопировать текст из документа и вставить его в другие файлы, приложения или сообщения на телефоне.
-
Если у вас есть документ, который вы используете, вы можете закрепить его для начала. В разделе «Office» перейдите к списку Последние, коснитесь документа и удерживайте его пальцем, а затем выберите команду На рабочий стол.
-
-
Создание и сохранение документа
-
В списке приложенийвыберите пункт Office
.
-
Перейдите к списку последниеи выберите Новый
> Wordили коснитесь одного из шаблонов Word.
-
После внесения изменений нажмите кнопку дополнительно
> сохранить.
-
Введите имя в поле Имя файла и выберите Сохранить в > Телефон или OneDrive > Сохранить.
Просмотр различных частей документа
-
Коснитесь любого места в документе, а затем нажмите
структуры .
-
Чтобы перейти к определенной части документа, коснитесь элемента Начало документа, имени раздела или примечания.
Примечания:
-
Вы можете увеличить и уменьшить масштаб документа, сжимая и растягивая пальцами нужную область.
-
При повторном открытии документа на телефоне автоматически будет открыто то место, где вы остановились в прошлый раз.
-
Добавление примечания
-
Коснитесь любого места в документе, нажмите кнопку изменить
и выберите слово или другое место в документе, чтобы добавить в него Примечание.
-
Коснитесь значка
комментариев .
-
Введите свои примечания. (Если вы впервые добавляете примечание, вам будет предложено ввести имя пользователя, чтобы другие люди знали, кто изменил документ. Вы можете изменить имя пользователя позже, нажав параметры
в списке приложений, перейти к приложениям, а затем коснуться Office > имя пользователя.)
-
Коснитесь области за пределами поля примечания, чтобы закончить ввод.
-
Чтобы просмотреть примечание, коснитесь его в документе.
Форматирование текста
-
Коснитесь любого места в документе, а затем выберите команду изменить
.
-
Чтобы выделить текст, который нужно отформатировать, коснитесь слова, а затем перетащите кружки по краям, выделив нужный фрагмент.
-
Нажмите кнопку формат
, а затем выполните одно из указанных ниже действий.
-
В разделе Формат выберите нужное форматирование текста. Параметры форматирования текста включают полужирное начертание
, курсив
, Подчеркивание
, перечеркивание
и увеличение
или уменьшить0 размера шрифта.
-
В разделе Выделение коснитесь цвета, которым нужно выделить текст.
-
В разделе Цвет шрифта коснитесь цвета, который вы хотите использовать для текста.
-
-
Чтобы прекратить форматирование текста, коснитесь значка после выделенного текста, выберите формат
, а затем щелкните значок форматирования, которое используется в данный момент, чтобы отключить его.
Советы:
-
Вы хотите, чтобы форматирование применялось к тексту по мере ввода? Нажмите кнопку формат
, выберите нужный параметр форматирования и введите текст.
-
Вы можете применить одновременно несколько параметров форматирования. Для этого выберите текст, который нужно отформатировать, нажмите кнопку формат
, а затем выберите пункт первый формат. Нажмите кнопку формат
еще раз и выберите следующий параметр форматирования, который вы хотите использовать.
-
Поиск слова или фразы
-
Коснитесь любого места в документе, а затем нажмите найти
.
-
Введите текст, который вы хотите найти, а затем нажмите клавишу ввод
.
-
Нажмите кнопку далее
, чтобы найти следующее вхождение.
-
Чтобы остановить поиск, нажмите кнопку » назад
в любое время или нажмите ОК в окне Поиск завершено в конце.
Совет: Если вы хотите найти место, где в документе появляется слово, вы также можете выбрать его первый из них, а затем нажать кнопку найти 


Отправка документа по электронной почте
-
В списке приложенийвыберите пункт Office
.
-
Чтобы найти нужный документ, выполните одно из указанных ниже действий.
-
Если вы уже открывали этот документ, перейдите к списку Последние.
-
Перейдите в раздел Места и выберите место, где хранится документ.
-
Нажмите кнопку поиск
и найдите нужный документ.
-
-
Коснитесь документа и удерживайте его пальцем, затем нажмите Поделиться и выберите имя учетной записи электронной почты.
-
Добавьте получателя и другие сведения в сообщение электронной почты, а затем нажмите кнопку отправить
.
Содержание
- Использование Word Mobile для Windows Phone
- Открытие документа Word
- Создание и сохранение документа
- Просмотр различных частей документа
- Добавление примечания
- Форматирование текста
- Поиск слова или фразы
- Отправка документа по электронной почте
- Word mobile для windows phone
- Use Word Mobile for Windows Phone
- To open a Word document
- To create and save a new document
- To view different parts of a document
- To add a comment
- To format text
- To find a word or phrase
- To send a document in email
Использование Word Mobile для Windows Phone
Вы хотите просмотреть документ Microsoft Word, который вам прислали по электронной почте? А может быть, внести в документ небольшие изменения или добавить пару примечаний? Вам не нужно дожидаться, пока вы снова окажетесь за компьютером. В Microsoft Word Mobile можно открывать, редактировать и даже создавать новые документы Word прямо на телефоне. Чтобы начать работу, просто перейдите в раздел «Office».
Открытие документа Word
В списке приложенийвыберите пункт Office 
Выполните одно из указанных ниже действий.
В разделе Места выберите место, где находится документ, и коснитесь документа. Оно может находиться в любом из следующих мест: на телефоне, на OneDrive, на веб-сайте Microsoft SharePoint 2010 или более поздней версии или на сайте SharePoint Online, который доступен в Microsoft 365.
Перейдите к списку Последние и выберите документ, который вы недавно открывали.
Нажмите кнопку поиск 
Word Mobile поддерживает не все возможности Microsoft Word 2010 или более поздней версии. Если в документе есть неподдерживаемое содержимое, его все равно можно будет открыть на телефоне. При этом неподдерживаемое содержимое не будет показано и вы не сможете изменить документ.
Ищете документ, который вы уже открывали из электронной почты? Просто перейдите в раздел Места, выберите элемент Почта и коснитесь нужного документа.
Для работы с документами, хранящимися на OneDrive, на телефоне должна быть настроена учетная запись Майкрософт . Дополнительные сведения о сохранении и синхронизации документов в OneDrive см. в статье Синхронизация документов через OneDrive.
Сведения о работе с документами, находящимися на сайте SharePoint или SharePoint Online, см. в статье Работа с документами в SharePoint.
Вы можете скопировать текст из документа и вставить его в другие файлы, приложения или сообщения на телефоне.
Если у вас есть документ, который вы используете, вы можете закрепить его для начала. В разделе «Office» перейдите к списку Последние, коснитесь документа и удерживайте его пальцем, а затем выберите команду На рабочий стол.
Создание и сохранение документа
В списке приложенийвыберите пункт Office 
Перейдите к списку последниеи выберите Новый 
После внесения изменений нажмите кнопку дополнительно 
Введите имя в поле Имя файла и выберите Сохранить в > Телефон или OneDrive > Сохранить.
Просмотр различных частей документа
Коснитесь любого места в документе, а затем нажмите 
Чтобы перейти к определенной части документа, коснитесь элемента Начало документа, имени раздела или примечания.
Вы можете увеличить и уменьшить масштаб документа, сжимая и растягивая пальцами нужную область.
При повторном открытии документа на телефоне автоматически будет открыто то место, где вы остановились в прошлый раз.
Добавление примечания
Коснитесь любого места в документе, нажмите кнопку изменить 
Коснитесь значка 
Введите свои примечания. (Если вы впервые добавляете примечание, вам будет предложено ввести имя пользователя, чтобы другие люди знали, кто изменил документ. Вы можете изменить имя пользователя позже, нажав параметры 
Коснитесь области за пределами поля примечания, чтобы закончить ввод.
Чтобы просмотреть примечание, коснитесь его в документе.
Форматирование текста
Коснитесь любого места в документе, а затем выберите команду изменить 
Чтобы выделить текст, который нужно отформатировать, коснитесь слова, а затем перетащите кружки по краям, выделив нужный фрагмент.
Нажмите кнопку формат 
В разделе Формат выберите нужное форматирование текста. Параметры форматирования текста включают полужирное начертание 




В разделе Выделение коснитесь цвета, которым нужно выделить текст.
В разделе Цвет шрифта коснитесь цвета, который вы хотите использовать для текста.
Чтобы прекратить форматирование текста, коснитесь значка после выделенного текста, выберите формат 
Вы хотите, чтобы форматирование применялось к тексту по мере ввода? Нажмите кнопку формат 
Вы можете применить одновременно несколько параметров форматирования. Для этого выберите текст, который нужно отформатировать, нажмите кнопку формат 

Поиск слова или фразы
Коснитесь любого места в документе, а затем нажмите найти 
Введите текст, который вы хотите найти, а затем нажмите клавишу ввод 
Нажмите кнопку далее 
Чтобы остановить поиск, нажмите кнопку » назад 
Совет: Если вы хотите найти место, где в документе появляется слово, вы также можете выбрать его первый из них, а затем нажать кнопку найти 


Отправка документа по электронной почте
В списке приложенийвыберите пункт Office 
Чтобы найти нужный документ, выполните одно из указанных ниже действий.
Если вы уже открывали этот документ, перейдите к списку Последние.
Перейдите в раздел Места и выберите место, где хранится документ.
Нажмите кнопку поиск 
Коснитесь документа и удерживайте его пальцем, затем нажмите Поделиться и выберите имя учетной записи электронной почты.
Добавьте получателя и другие сведения в сообщение электронной почты, а затем нажмите кнопку отправить 
Примечание: Эта страница переведена автоматически, поэтому ее текст может содержать неточности и грамматические ошибки. Для нас важно, чтобы эта статья была вам полезна. Была ли информация полезной? Для удобства также приводим ссылку на оригинал (на английском языке).
Word mobile для windows phone
Описание:
Microsoft Word — лучшее приложение для просмотра, редактирования и создания документов на телефонах и планшетах с Windows с размером экрана не более 10,1 дюймов.
Возможности:
- УДОБНЫЙ ПРОСМОТР
• Новый режим чтения, благодаря которому большие документы стало удобнее просматривать на экране телефона или планшета.
• Возможность развернуть небольшое изображение или таблицу на весь экран одним касанием.
• Добавление полезных данных в документы Word прямо из Интернета с помощью функции интеллектуального поиска.
ПРОСМОТР И РЕДАКТИРОВАНИЕ ДАЖЕ В ПУТИ
• Доступ к файлам в любом месте и в любое время благодаря интеграции с OneDrive, SharePoint и Dropbox.
• Возможность ответить на комментарий и быстро внести изменение всего лишь одним действием.
• Автоматическое сохранение файлов при редактировании документов на телефоне или планшете
• Возможность быстро поделиться документом и пригласить других пользователей ознакомиться с ним.
• Совместная работа: одновременное редактирование документов вместе с другими пользователями.
• Мгновенный поиск нужных команд благодаря помощнику.
СОЗДАНИЕ ИДЕАЛЬНЫХ ДОКУМЕНТОВ
• Использование телефона вместо персонального компьютера для создания и просмотра документов на большом экране.
• Прекрасно оформленные и современные шаблоны, позволяющие быстро приступить к работе над проектом.
• Богатый выбор знакомых параметров форматирования и макета для наглядного выражения мыслей.
• Одинаково идеальные форматирование и макет документа на любом устройстве.
Последняя версия со старой иконкой: 16002.11901.20160.0
Русский интерфейс: Да
Сайт для скачивания актуальных версий продуктов Microsoft Store: https://store.rg-adguard.net/
Сообщение отредактировал humann96 — 02.10.19, 21:41
Версия 16002. 11901 .20160.0 1703+ со старой иконкой:
- Мод с прозрачной иконкой (только ARM, русский и английский):
v2: пофиксил случайно сделанную прозрачность сплэшаWord_16002.11901.20160.0_ARM.mod2.zip ( 60,85 МБ )
Также есть более легкий по весу, но и более лагающий аналог:
Word Files Editor [WM10] (Пост spavlin #78547732)
Сообщение отредактировал 4erver — 14.03.20, 18:38
Use Word Mobile for Windows Phone
Need to review a Microsoft Word document someone sent you in email? Or maybe even make a small change or add a comment or two? You don’t need to wait until you’re back at your computer. With Microsoft Word Mobile, you can open, edit, and even create new Word documents right on your phone. Just go to the Office Hub to get started.
To open a Word document
In the App list, tap Office 
Do one of the following:
In Places, tap the place that the document is in, and then tap the document. It can be in any of these places—on your phone, in email, on OneDrive, on a Microsoft SharePoint 2010 or later site, or on a SharePoint Online site, which is available with Microsoft 365.
Flick to Recent, and then tap a document you recently opened.
Tap Search 
Word Mobile doesn’t support all the features in Microsoft Word 2010 or later. If a document has content that’s not supported, you can still open the document on your phone. The unsupported content won’t be displayed though, and you might not be able to edit the document.
Looking for a document you already opened from email? Just flick to Places, tap Email, and then tap the document.
To work on documents stored on OneDrive, a Microsoft account must be set up on your phone. For more info about saving and syncing documents on OneDrive, see Sync documents with OneDrive.
To learn about working with documents that are on a SharePoint or SharePoint Online site, see Work with documents on SharePoint.
You can copy text from your document and paste it into other files, apps, or messages on your phone.
If you have a document you use a lot, you can pin it to Start. In the Office Hub, flick to Recent, tap and hold the document, and then tap Pin to start.
To create and save a new document
In the App list, tap Office 
Flick to Recent, and then tap New 
After you make some changes, tap More 
Type a name in the File name box, and then tap the Save to list > Phone or OneDrive > Save.
To view different parts of a document
Tap anywhere in a document, and then tap Outline 
To go to a specific part of the document, tap one of the following— Top of document, a section name, or a comment.
You can zoom in and out by pinching and stretching your fingers.
When you open the document again on your phone, you’ll automatically go to the place where you left off in it.
Tap anywhere in a document, tap Edit 
Tap Comment 
Type your comments. (If this is the first time you’re adding a comment, you’ll be asked to enter a user name so that other people will know who edited the document. You can change your user name later by tapping Settings 
Tap outside the comment box to stop commenting.
To view the comment, tap the comment in the document.
To format text
Tap anywhere in a document, and then tap Edit 
To select text that you want to format, tap a word, and then drag the circles at each end to select the text you want to format.
Tap Format 
Under Format, tap the text formatting you want to use. The text formatting options include Bold 





Under Highlight, tap the color you want to use to highlight text.
Under Font color, tap a color to use for the text.
To stop formatting text, tap after the selected text, tap Format 
Want to have text formatted as you type? Tap Format 
You can apply more than one formatting option. To do this, select the text to format, tap Format 

To find a word or phrase
Tap anywhere in a document, and then tap Find 
Type the text you want to find, and then tap Enter 
Tap Next 
To stop searching, press the Back 
Tip: If you want to find where a word is appearing throughout a document, you can also tap the first instance of it that you see, and then tap Find 


To send a document in email
In the App list, tap Office 
Do one of the following to find the document you want to send:
For a document you already opened, flick to Recent.
Flick to Places, and then tap the place that the document is in.
Tap Search 
Tap and hold the document, tap Share, and then tap the email account name.
Add the recipient and any other information to your email, and then tap Send 
10 лучших бесплатных VPN приложений >
Последняя версия:
Word Mobile (Windows 10/11) 16001.14326.21378.0
СКАЧАТЬ
Word Mobile (Windows 10/11) — приложение для просмотра, редактирования и создания документов а мобильных устройствах с экраном размером до 10,1 дюйма.
На таких устройствах документы Word можно просматривать, создавать и редактировать бесплатно. Для использования дополнительных функций необходима соответствующая подписка на Office 365.
Интерфейс — многоязычный.
Скачать Word Mobile (Windows 10/11) 16001.14326.21378.0 можно по этой ссылке (откроется страница загрузки):
Скачать Word Mobile (Windows 10/11) 16001.14326.21378.0
|
Оценка:
|
|
Приложения / Текст / Дополнения к Офису |
||||||||||||||||||||||||||||||||||||||||||||||||||||||||||||||||||||||||||||||||||||||||||||||||||||||||||||||||||
|
Новые приложения
08.02.2023 13:00 ASAP Utilities 8.1
Надстройка для электронных таблиц Microsoft Excel, предназначенная для облегчения работы с программой и автоматизации часто повторяемых действий 23.03.2022 05:17 Office Tab 14.50
Предоставляет в приложениях Microsoft Office возможность использования интерфейса со вкладками по типу табов в браузерах
|
||||||||||||||||||||||||||||||||||||||||||||||||||||||||||||||||||||||||||||||||||||||||||||||||||||||||||||||||||
Топ-10 лучших бесплатных VPN приложенийSoftEther VPN Client — скачать
Бесплатный VPN-клиент. Поддерживаются OpenVPN, IPsec, L2TP, MS-SSTP, L2TPv3 и EtherIP, а также собственный протокол Speedify VPN — скачать
Приложение VPN-сервиса Speedify. Одна из особенностей — возможность увеличить скорость защищенного соединения за счет одновременного использования любой комбинации интернет-соединений OpenVPN — скачать
Решение с открытым исходным кодом для организации виртуальных частных сетей (VPN) Hotspot Shield Free/Elite — скачать
Приложение для VPN. Обеспечивает конфиденциальность и безопасность при подключении к Wi-Fi точкам доступа Avira Phantom VPN — скачать
Приложение для обеспечения безопасности соединения, анонимности деятельности и предоставления доступа к любым веб-сайтам из любой точки мира Windscribe VPN — скачать
Приложение VPN-сервиса Windscribe, предоставляющего безопасное и анонимное подключение к Интернету. Поддерживаются Windows, Linux, iOS и Android Browsec VPN — скачать
Бесплатный VPN-клиент в виде расширения для браузеров Chrome, Firefox, Opera, Edge. Зашифровывает весь трафик, скрывает IP-адрес и позволяет иметь доступ к заблокированному контенту Psiphon — скачать
Приложение VPN-сервиса Psiphon, позволяющего обезопасить себя при работе в публичных сетях Wi-Fi. Кроме этого, Psiphon облегчает доступ к сайтам и сервисам, которые подвергаются цензуре, блокировке или иным образом недоступны Ultrasurf VPN — скачать
VPN-клиент без необходимости установки, без регистрации, без входа в систему, без ведения журнала и без ограничений пропускной способности Radmin VPN — скачать
Бесплатная программа для создания виртуальных частных сетей (VPN) Топ-15 лучших бесплатных антивирусных программAvast Free Antivirus — скачать
Avast Free Antivirus — бесплатная антивирусная программа для Windows с широкими возможностями AVG Antivirus Free — скачать
AVG Antivirus Free — бесплатная антивирусная программа, защищающая от вирусов, шпионского ПО, рекламного ПО и троянских программ, а также от зараженных веб-страниц 08.01.2022 13:36 Avira Free Antivirus — скачать
Avira Free Antivirus — бесплатное антивирусное приложение. Определяет и удаляет вирусы и трояны. Может работать в режиме постоянного мониторинга системы Avira Free Security Suite — скачать
Пакет бесплатных решений для безопасности, которые блокируют вредоносные программы, обеспечивают анонимность и удаляют все следы ваших действий в Интернете Bitdefender Antivirus Free — скачать
Бесплатное антивирусное приложение с поддержкой защиты в режиме реального времени, технологии активного обнаружения вирусов и упреждающего сканирование HTTP-трафика Dr.Web CureIt! — скачать
Dr.Web CureIt! — бесплатная антивирусная программа на основе ядра антивируса «Доктор Веб» IObit Malware Fighter Free — скачать
IObit Malware Fighter — программа, выполняющая глубокое сканирование системы и обнаруживающая всевозможные заражения, которым подвергается компьютер Malwarebytes Anti-Malware — скачать
Программа для быстрого сканирования системы с целью обнаружения и удаления различных видов вредоносного ПО Microsoft Malicious Software Removal Tool — скачать
Утилита для обнаружения и удаления наиболее распространенных вирусов. Не требует инсталляции; сканирование системы на наличие вирусов происходит очень быстро Microsoft Safety Scanner — скачать
Бесплатная антивирусная программа, с помощью которой можно проверить компьютер на вирусы и удалить их RogueKiller (Portable) — скачать
RogueKiller — бесплатная антивирусная программа для детектирования и удаления сложных в обнаружении вредоносных программ, таких как сетевые черви и руткиты SUPERAntiSpyware Free Edition 10.0.1246
Программа сканирует жесткие и съемные диски, память и реестр на наличие spyware и adware, включая различные типы троянов, червей, кейлоггеров и т.п. ZoneAlarm Free Antivirus + Firewall — скачать
Бесплатный пакет программ ZoneAlarm для защиты компьютера от интернет-угроз. Можно скачать также только файрвол или только антивирус 360 Total Security — скачать
Бесплатный антивирус с защитой в реальном времени. Содержит 5 антивирусных движков и инструменты для восстановления Windows Топ-10 лучших бесплатных программТОП-10 Аудио, видео K-Lite Codec Pack Full — скачать
K-Lite Codec Pack Full — набор кодеков и инструментов для проигрывания аудио и видео практически любых форматов ТОП-10 Система CCleaner — скачать
CCleaner — бесплатная программа для очистки системы: удаления истории просмотра сайтов в браузерах, временных файлов, а также для безвозвратного удаления данных ТОП-10 Загрузка файлов uTorrent — скачать
uTorrent — компактный BitTorrent-клиент с поддержкой одновременной загрузки сразу нескольких файлов, настраиваемой полосой пропускания, небольшим использованием памяти и т.д. ТОП-10 Мультимедиа DAEMON Tools Lite — скачать
DAEMON Tools Lite — эмулятор CD/DVD-приводов, относительно маленький по размеру, но мощный по возможностям ТОП-10 Графика и дизайн Foxit Reader — скачать
Foxit Reader — быстро работающее приложение для просмотра и печати документов формата PDF, не требующее наличия Adobe Reader ТОП-10 Загрузка файлов BitTorrent — скачать
BitTorrent — официальный клиент пиринговой сети, нацеленной на возможность загрузки файлов большого размера ТОП-10 VPN SoftEther VPN Client — скачать
Бесплатный VPN-клиент. Поддерживаются OpenVPN, IPsec, L2TP, MS-SSTP, L2TPv3 и EtherIP, а также собственный протокол ТОП-10 Аудио, видео KMPlayer — скачать
KMPlayer — медиаплеер с поддержкой проигрывания всех популярных видеоформатов и гибкой настройкой параметров просмотра видео ТОП-10 Загрузка файлов I2P — скачать
Cвободный анонимный клиент файлообменной сети, который использует анонимные соединения с помощью сети I2P (Проект Невидимый Интернет) ТОП-10 Загрузка файлов qBittorrent — скачать
Приложение файлообменной сети BitTorrent со встроенным поисковым движком, поддержкой Unicode, Drag’n’Drop, возможностью скачивать только указанные файлы, а не весь торрент, работой через прокси и т.д. Приложения / Текст / Дополнения к Офису Топ приложений сегодня
23.09.2019 21:04 MathType 7.4.4
MathType — мощная программа для набора формул в документах. Работает совместно с любым текстовым редактором, включая MS Word 13.06.2002 12:57 Forms_A4 2.20
Шаблон, включающий в себя штампы (рамки) для листов формата А4, выполненные на двух языках — русском и украинском 07.05.2010 21:24 Пакет Filter Packs для Microsoft Office 2010 (32-bit) 2.0
Пакет фильтров для Microsoft Office 2010 для включения поиска по содержанию в файлах форматов ZIP, MS Office 97-2007, OneNote, Visio, Publisher, Open Document Format 23.03.2022 05:17 Office Tab 14.50
Предоставляет в приложениях Microsoft Office возможность использования интерфейса со вкладками по типу табов в браузерах
Как скачать Word Mobile (Windows 10/11)?Чтобы скачать Word Mobile (Windows 10/11) с Софтодрома, нужно нажать на кнопку «Скачать», после чего откроется страница загрузки со ссылками. В случае, если это программа для компьютера на Windows или Linux, на странице загрузки указаны прямые ссылки на файлы дистрибутива, находящегося на официальном сайте разработчика. Если это мобильное приложение для Android или iOS, то указаны ссылки на соответствующую страницу в Google Play и App Store, где это приложение можно официально загрузить на смартфон. |
- Категория:Офис
- Операционная система: Windows 10
- Ключ: Не требуется
- Русский язык: Есть
- Загрузок: 5435
Скачать Word Mobile бесплатно
Программа не устанавливается на устройства, где экран более 10,1 дюйма. Существует способ, как обмануть утилиту и установить ее даже на устройство с большим экраном. Но самый простой вариант – скачать Word Mobile для планшета. Более того, на устройства с большими экранами эта утилита и не подходит, так как ее дизайн оптимизирован под маленькие экраны. Но если у вас как раз маленький экран, то эта утилита является лучшим выбором. Также она является идеальным выбором в том случае, если у вас сенсорный экран.
Идеальный выбор для планшетов
Компания Microsoft разработала ОС специально в том ключе, что ОС устанавливается и на обычные компьютеры и на портативные устройства. Причем не только на ноутбуки, но и на планшеты. Планшеты сейчас делают с различными экранами, в том числе и с экранами более 10 дюймов. Но как показала статистика, большинство планшетов все еще производятся с экранами, чья диагональ не превышает 10 дюймов. И если у вас именно такое устройство на базе Windows 10, то вероятно, вы уже знаете, как неудобно работать на таком устройстве на обычной версии Microsoft Office. Она хотя и оптимизирована под новую ОС, но обладает не просто рядом минусов, она обладает рядом неудобств. Решение хорошее сразу по ряду причин:Лучший источник, откуда можно скачать и установить утилиту – официальный магазин. Огромный плюс этой версии еще в том, что она полностью бесплатна. Минус – в программе есть некоторые отличия. Можно смело сказать, что это упрощенная версия Майкрософт Офис. Так что знайте заранее, что мобильная версия может не включать некоторые функции. Зато она включает основные функции, которые нужны – редактирование текста, чтение и просмотр документов и т.д.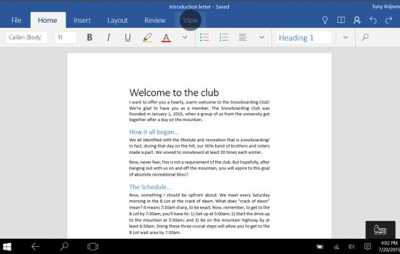
Чтобы пожаловаться на битую ссылку или нерабочую программу выделить это сообщение и нажмите Ctrl + EnterБесплатно!uFiler</th></tr></thead>check</td>Официальный дистрибутив Word Mobile</td>check</td></tr>close</td>Тихая установка без диалоговых окон</td>check</td></tr>close</td>Рекомендации по установке необходимых программ</td>check</td></tr>close</td>Пакетная установка нескольких программ</td>check</td></tr> Скачать Word Mobile</td>Скачать Word Mobile бесплатно</td></tr></tbody> Скачать бесплатно Word Mobile —> СофтодромAndroidiPhone/iPadWindowsLinuxФорум Приложения > Windows Phone > Документы, офис, финансы > скачать Word Mobile (Windows 10)
| Название: Word Mobile (Windows 10) |
| Разработчик:Microsoft |
| Обновлено:10.01.2017 20:03 |
| Цена:Бесплатная |
| Русский язык: Есть |
| ОС: 10/Mobile |
| Размер: — |
Word Mobile (Windows 10) — приложение для просмотра, редактирования и создания документов на телефонах и планшетах с экранами размером до 10,1 дюйма. На таких устройствах документы Word можно просматривать, создавать и редактировать бесплатно. Для использования дополнительных функций необходима соответствующая подписка на Office 365.Интерфейс — многоязычный.Требования:Windows 10Windows 10 Mobile
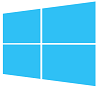
Топ-сегодня: Документы, офис, финансы
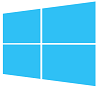 QReader Читалка текстов (электронных книг) для смартфонов Nokia Series 60 QReader Читалка текстов (электронных книг) для смартфонов Nokia Series 60
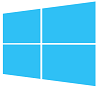 Monetal (Windows Phone/10) Программа для ведения домашней бухгалтерии с добавлением транзакции в три клика и поддержкой синхронизации между устройствами Monetal (Windows Phone/10) Программа для ведения домашней бухгалтерии с добавлением транзакции в три клика и поддержкой синхронизации между устройствами
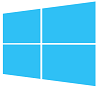 Money Wallet (Windows Phone/10) Программа ведения личных финансов для ПК, планшетов и смартфонов. Объединяет все счета в одном месте, следит за состоянием бюджетов и вовремя напомнит о запланированном платеже Money Wallet (Windows Phone/10) Программа ведения личных финансов для ПК, планшетов и смартфонов. Объединяет все счета в одном месте, следит за состоянием бюджетов и вовремя напомнит о запланированном платеже
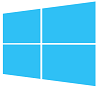 CalaKurs For Windows Mobile 5.0 Курсы валют ЦБР. Программа для чтения курсов валют CalaKurs For Windows Mobile 5.0 Курсы валют ЦБР. Программа для чтения курсов валют
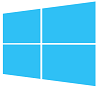 Text Recognizer (Windows Phone) 1.1.0.0 Система распознавания текста, т.е. приложение, с помощью которого можно сфотографировать любой документ и сохранить его в текстовом формате Text Recognizer (Windows Phone) 1.1.0.0 Система распознавания текста, т.е. приложение, с помощью которого можно сфотографировать любой документ и сохранить его в текстовом формате
|
Новинки: Документы, офис, финансы
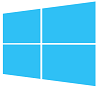 Сбербанк Онлайн (Windows Phone/10) 8.7.0.0 С помощью приложения Сбербанк можно управлять своими финансами в любое время через смартфон Сбербанк Онлайн (Windows Phone/10) 8.7.0.0 С помощью приложения Сбербанк можно управлять своими финансами в любое время через смартфон
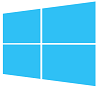 Money Wallet (Windows Phone/10) Программа ведения личных финансов для ПК, планшетов и смартфонов. Объединяет все счета в одном месте, следит за состоянием бюджетов и вовремя напомнит о запланированном платеже Money Wallet (Windows Phone/10) Программа ведения личных финансов для ПК, планшетов и смартфонов. Объединяет все счета в одном месте, следит за состоянием бюджетов и вовремя напомнит о запланированном платеже
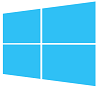 WebMoney Keeper (Windows Phone/10) Позволяет управлять своими электронными кошельками системы Webmoney со смартфонов на базе Windows Phone 8.1 и Windows 10 Mobile WebMoney Keeper (Windows Phone/10) Позволяет управлять своими электронными кошельками системы Webmoney со смартфонов на базе Windows Phone 8.1 и Windows 10 Mobile
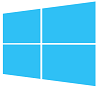 Яндекс.Деньги (Windows Phone/10) Клиент системы электронных платежей Яндекс.Деньги для ПК, планшетов и смартфонов Яндекс.Деньги (Windows Phone/10) Клиент системы электронных платежей Яндекс.Деньги для ПК, планшетов и смартфонов
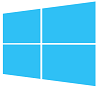 Monetal (Windows Phone/10) Программа для ведения домашней бухгалтерии с добавлением транзакции в три клика и поддержкой синхронизации между устройствами Monetal (Windows Phone/10) Программа для ведения домашней бухгалтерии с добавлением транзакции в три клика и поддержкой синхронизации между устройствами
|
Отзывы о Word Mobile (Windows 10)
» Оставьте первым свой отзыв об этом приложении. Windows Phone / Документы, офис, финансы / Word Mobile (Windows 10) 17.7802.10002.0
—>
Статья написана Кирком Кёнингбауэром (Kirk Koenigsbauer), корпоративным вице-президентом команды клиентских приложений и сервисов Office, и первоначально опубликована на английском языке здесь.
Сегодня большой день для Майкрософт и мы рады быть его частью! Мы рады объявить о выходе приложений Office Mobile дляWindows 10, что является еще одним шагом на нашем пути к переосмыслению продуктивности. Пользователи могут незамедлительно скачать и установить эти приложения из нового Магазина Windows в 190 странах прямо сейчас.
Приложения Office Mobile — Word, Excel, PowerPoint и OneNote — разработаны для сенсорного управления, имеют знакомый интерфейс, ожидаемый пользователями Office и предоставляют всю необходимую функциональность для выполнения задач на ходу на планшетах с Windows 10 и на устройствах с маленькими экранами. Пользователи оценят полноценный просмотр своих документов Office в каждом из приложений, ведь можно быть уверенными, что редактирования и изменения, внесенные на любом устройстве будут отображаться великолепно на любых других устройствах. Тесно интегрированные с OneDrive, приложения Office Mobile полностью подключены к облаку, что упрощает доступ к документам отовсюду, возврат к тому моменту, на котором вы закончили работать и соавторство над документами и проектами. Ваши документы теперь сохраняются автоматически, так что можно не беспокоиться о потере внесенных изменений и знать, что ваши соавторы увидят все ваши изменения, по мере того, как вы вносите их в документ. А новые умные функции, такие как Tell Me, упрощают выполнение необходимых действий.
Каждое из приложений Office Mobile разработано индивидуально для того, чтобы помочь вам быть продуктивнее на ходу.
Word — Word Mobile теперь включает всю функциональность, которую можно ожидать для продуктивной работы на сенсорных экранах. В приложении есть все базовые команды форматирования, стили, шрифты и инструменты проверки правописания. Можно вставлять таблицы, картинки, текстовые блоки, ссылки и добавлять заголовки и даже сноски – и все это, используя сенсорные команды. Можно легко обмениваться документами и работать в соавторстве с другими редакторами, использовать функции наподобие отслеживания изменений и комментирования во время совместной работы. Кроме того, мы добавили несколько потрясающих функций, базирующихся на сценариях мобильного использования. Например, Режим чтения – это новый способ просмотра документов: Word красиво перестраивает документ, чтобы адаптировать его к маленьким экранам и улучшает читаемость, регулируя размер шрифтов и позволяя увеличивать диаграммы и таблицы быстрым нажатием. Smart Lookup, на основе Bing, добавляет дополнительные онлайн ресурсы – картинки и ссылки – прямо в документ, обеспечивая лучшее понимание и пищу для новых идей.
Excel — Вся сила и точность Excel теперь проста для мобильного доступа. Переупорядочивание столбцов, добавление формул, изменение типов диаграмм и фильтрация данных легка и естественна с новыми сенсорными жестами в Excel. Те же, кто предпочитает использовать экранную клавиатуру, обнаружат знакомые команды, настроенные для сенсорного управления, позволяющие выполнять расширенную работу с таблицами комфортно даже на маленьком планшете. Новая функция Excel — Рекомендуемые диаграммы идеальна для маленьких экранов и обеспечивает мощность быстрой визуализации данных путем нескольких нажатий. И мы добавили современные шаблоны, настроенные для сценариев мобильного использования, так что вы можете быстро приступить к работе.
PowerPoint — Пользователи оценят все богатство возможностей PowerPoint Mobile для презентаций и адаптацию приложения для сенсорного управления. Можно легко создавать великолепные слайды с помощью новых сенсорных жестов для вставки, редактирования изображений, таблиц, фигур и объектов SmartArt. Все эффекты анимации и переходов, к которым вы привыкли в настольной версии, встроены в приложение. Можно даже выбросить все шнуры во время презентации, ведь теперь доступна возможность беспроводной трансляции презентаций. Представление докладчика дает вам полный контроль над тем, что видит ваша аудитория на большом экране, и показывает вам (и только вам) заметки докладчика на вашем планшете. Новые функции выделения позволят вам подчеркнуть ключевые моменты вашей презентации.
OneNote — Вы никогда ничего не забудете с OneNote. Записывайте, организуйте и обменивайтесь своими идеями в записных книжках, которые можно открыть на любом устройстве. Печатайте, пишите или рисуйте и легко находите ваши заметки (даже рукописные) с молниеносным поиском. Добавляйте теги, таблицы и картинки и обменивайтесь своими записными книжками для одновременной совместной работы. OneNote автоматически сохраняет вашу работу и синхронизирует изменения, произведенные всеми, кто работает над записной книжкой. OneNote предустановлен на Windows 10, так что просто пройдите в меню Пуск и наберите OneNote, чтобы начать с ним работу.
Office на ПК Windows, планшетах и смартфонах
Сегодняшний выпуск приложений Office Mobile – это первый этап в трех важнейших ожиданиях Office в этом году для платформы Windows. В сентябре мы выпустим настольную Office 2016 для Windows и затем позже — Office Mobile для Windows Phones.
Вот краткая сводка о расписании продуктов для планшетов, смартфонов и настольной версии для Windows:
|
|
|
|
|
Office Mobile для планшетов |
Настольный Office 2016 |
Office Mobile для смартфонов |
|
Для продуктивности на ходу, сенсорное управление, разработанное для планшетов на Windows 10. Великолепен для чтения, рецензирования и редактирования. |
Богатый набор функций для профессионального создания контента. Разработан для точности клавиатуры и мыши. |
Для продуктивности на ходу, с сенсорным управлением, оптимизированным для смартфонов. Идеален для просмотра, сортировки и быстрого редактирования. |
|
Доступен сегодня на Windows 10. |
Станет доступен осенью на Windows 7, 8 или 10. |
Станет доступен осенью вместе с ОС Windows 10 mobile. |
Получите приложения Office Mobile сейчас!
Мы действительно рады выходу новых приложений Office Mobile и надеемся, что вы тоже. Если вам интересно самим испытать их, вот как можно получить эти приложения:
- У вас есть планшет сWindows10? Начиная с сегодняшнего дня, вы можете скачать приложения Word Mobile, Excel Mobile и PowerPoint Mobile из Магазина Windows. OneNote предустановлен в стартовый экран.
- Хотите получить доступ ко всем новейшим возможностямOfficeна всех ваших устройствах? Купите подписку на Office 365. При этом вы сможете использовать настольные и мобильные приложения и получить доступ к Office 2016 и последним новым функциям по мере их доступности.
Спасибо всем, кто использовал предварительные версии приложений Office Mobile — ваши отзывы очень нам помогли!
—>Используемые источники:
- https://windows10free.ru/ofis/1327-word-mobile.html
- https://soft.softodrom.ru/ap/word-mobile-windows-10-p26226
- https://blogs.technet.microsoft.com/tasush/2015/07/29/office-mobile-windows-10/
Need to review a Microsoft Word document someone sent you in email? Or maybe even make a small change or add a comment or two? You don’t need to wait until you’re back at your computer. With Microsoft Word Mobile, you can open, edit, and even create new Word documents right on your phone. Just go to the Office Hub to get started.
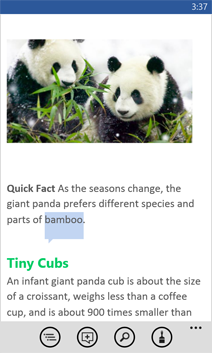
To open a Word document
-
In the App list, tap Office
.
-
Do one of the following:
-
In Places, tap the place that the document is in, and then tap the document. It can be in any of these places—on your phone, in email, on OneDrive, on a Microsoft SharePoint 2010 or later site, or on a SharePoint Online site, which is available with Microsoft 365.
-
Flick to Recent, and then tap a document you recently opened.
-
Tap Search
. In the Search box, start typing the document name, and then tap the document when you see it.
Notes:
-
Word Mobile doesn’t support all the features in Microsoft Word 2010 or later. If a document has content that’s not supported, you can still open the document on your phone. The unsupported content won’t be displayed though, and you might not be able to edit the document.
-
Looking for a document you already opened from email? Just flick to Places, tap Email, and then tap the document.
-
To work on documents stored on OneDrive, a Microsoft account must be set up on your phone. For more info about saving and syncing documents on OneDrive, see Sync documents with OneDrive.
-
To learn about working with documents that are on a SharePoint or SharePoint Online site, see Work with documents on SharePoint.
Tips:
-
You can copy text from your document and paste it into other files, apps, or messages on your phone.
-
If you have a document you use a lot, you can pin it to Start. In the Office Hub, flick to Recent, tap and hold the document, and then tap Pin to start.
-
-
To create and save a new document
-
In the App list, tap Office
.
-
Flick to Recent, and then tap New
> Word, or tap one of the Word templates.
-
After you make some changes, tap More
> Save.
-
Type a name in the File name box, and then tap the Save to list > Phone or OneDrive > Save.
To view different parts of a document
-
Tap anywhere in a document, and then tap Outline
.
-
To go to a specific part of the document, tap one of the following—Top of document, a section name, or a comment.
Notes:
-
You can zoom in and out by pinching and stretching your fingers.
-
When you open the document again on your phone, you’ll automatically go to the place where you left off in it.
-
To add a comment
-
Tap anywhere in a document, tap Edit
, and then tap a word or somewhere else in the document to add a comment there.
-
Tap Comment
.
-
Type your comments. (If this is the first time you’re adding a comment, you’ll be asked to enter a user name so that other people will know who edited the document. You can change your user name later by tapping Settings
in the App list, flicking to Applications, and then tapping Office > User name.)
-
Tap outside the comment box to stop commenting.
-
To view the comment, tap the comment in the document.
To format text
-
Tap anywhere in a document, and then tap Edit
.
-
To select text that you want to format, tap a word, and then drag the circles at each end to select the text you want to format.
-
Tap Format
, and then do any of the following:
-
Under Format, tap the text formatting you want to use. The text formatting options include Bold
, Italic
, Underline
, Strikethrough
, and Increase
or Decrease
font size.
-
Under Highlight, tap the color you want to use to highlight text.
-
Under Font color, tap a color to use for the text.
-
-
To stop formatting text, tap after the selected text, tap Format
, and then tap an icon for the formatting that’s currently being used to turn it off.
Tips:
-
Want to have text formatted as you type? Tap Format
, choose the formatting option you want, and then type.
-
You can apply more than one formatting option. To do this, select the text to format, tap Format
, and then choose the first formatting option. Tap Format
again, and choose the next formatting option you want to use.
-
To find a word or phrase
-
Tap anywhere in a document, and then tap Find
.
-
Type the text you want to find, and then tap Enter
.
-
Tap Next
to find the next occurrence.
-
To stop searching, press the Back
button at any time, or tap OK in Search complete at the end.
Tip: If you want to find where a word is appearing throughout a document, you can also tap the first instance of it that you see, and then tap Find 


To send a document in email
-
In the App list, tap Office
.
-
Do one of the following to find the document you want to send:
-
For a document you already opened, flick to Recent.
-
Flick to Places, and then tap the place that the document is in.
-
Tap Search
, and then search for the document.
-
-
Tap and hold the document, tap Share, and then tap the email account name.
-
Add the recipient and any other information to your email, and then tap Send
.


 Word_16002.11901.20160.0_ARM.mod2.zip ( 60,85 МБ )
Word_16002.11901.20160.0_ARM.mod2.zip ( 60,85 МБ )