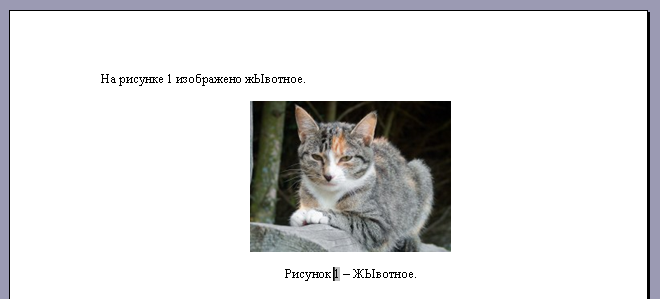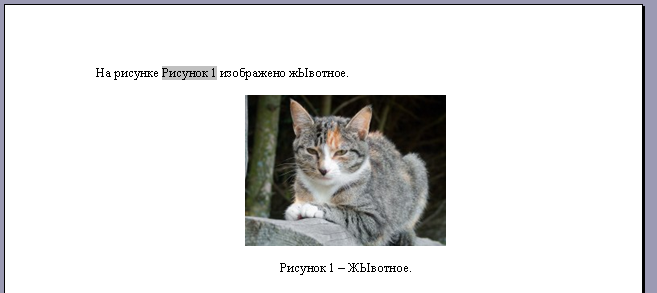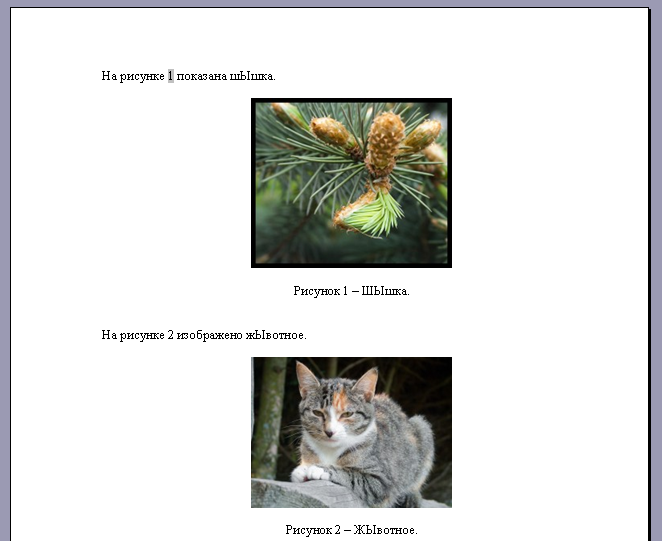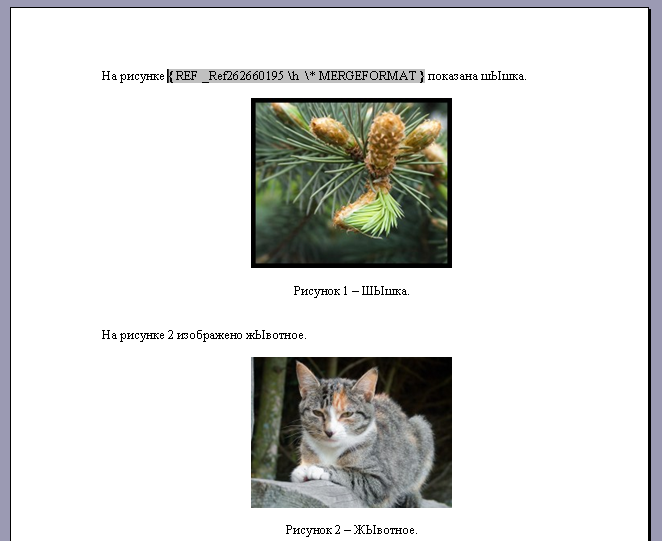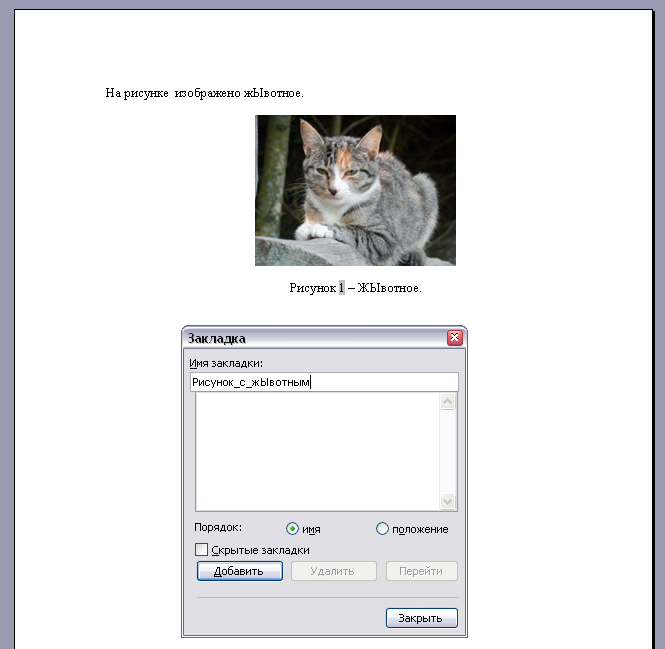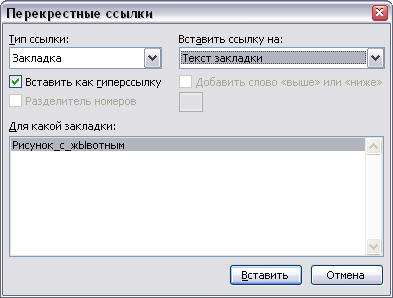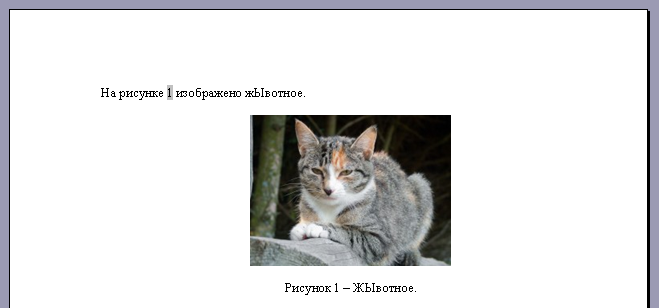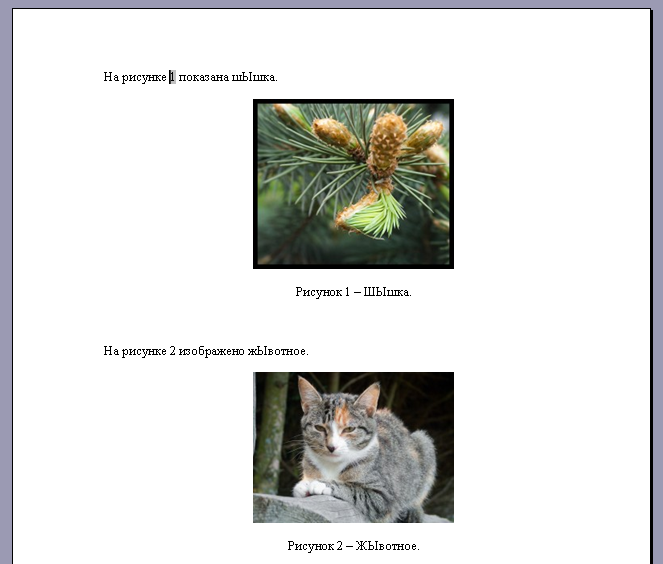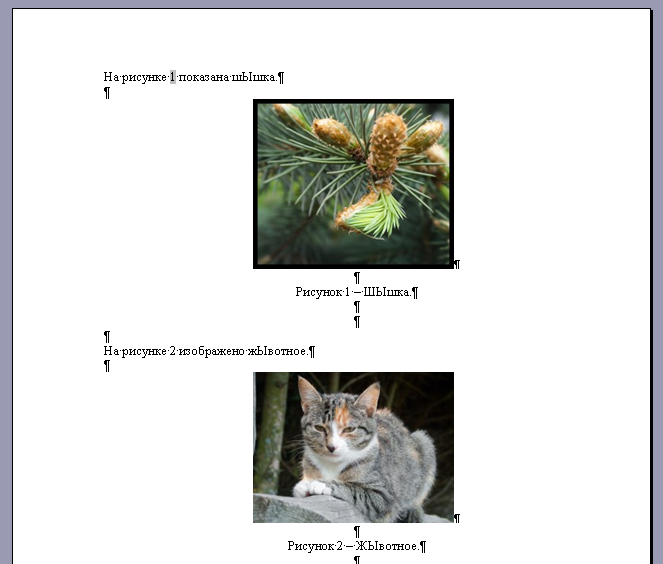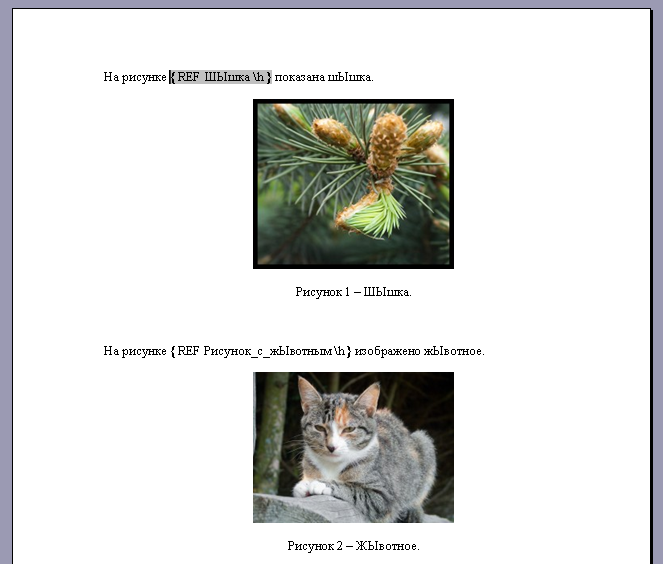В данной статье собраны основные операции и алгоритмы работы, позволяющие повысить эффективность разработки документации в редакторе Microsoft Word как индивидуально, так и при командной работе.
Несмотря на то что материала на подобную тематику написано достаточно, многие продолжают использовать компьютер на уровне печатной машинки не задумываясь о том, что половину рутинной работы можно переложить на тот самый Word.
В статье намеренно не рассматриваются подходы с использованием Markdown, Pandoc, Asciidoc, Confluence как более сложные и узкоспециализированные, а статью хотелось сделать доступной и понятной не только молодым людям, но и людям старших возрастов.
Все описанные действия выполнены в программе «Microsoft Word профессиональный плюс 2019». В предыдущих версиях Word последовательность и названия команд могут отличаться, но описанная функциональность так или иначе существует. По минимуму использованы макросы и автоматизация с помощью сторонних средств (в частности Python, использована версия 3.6).
Описанные операции
-
Автоматическая нумерация рисунков (таблиц)
-
Ускоренная вставка поля автоматической нумерации рисунка
-
Ссылка на номер рисунка (таблицы, разделы, пункты)
-
Изменение формата перекрестной ссылки на рисунок (таблицу, раздел, пункт)
-
Ускоренная вставка ссылки на номер рисунка (таблицы)
-
Автозаполняемые поля (Экспресс-блоки) (число страниц, дата)
-
Исправление съезжающей нумерации в списке при выборе «Начать заново с 1»
-
Карта стилей
-
Перенос стилей между документами и очистка стилей
-
Автоматическое содержание (оглавлениие)
-
Макрос. Обрамление выделенного текста двоеточием с обеих сторон
-
Сравнение документов
-
Python. Пакетное сохранение документов в PDF
-
Список сокращений
-
Горячие клавиши
-
Заключение
Автоматическая нумерация рисунков (таблиц)
Классическая проблема: нужно объединить 4 файла, насыщенные рисунками, в один документ. Если это делать «в лоб», после объединения нумерация рисунков собьется. Восстановить ее – большая грустная задача.
Классическое решение: поставить вместо номера рисунка текст «ХХ» и закрасить желтым цветом (желтый цвет предлагается Word по умолчанию для выделения текста). Потом, после объединения частей в один файл, руками проставить номера рисунков в порядке их очередности. Это первое, что делает нормальный человек, действуя интуитивно, и проблема не кажется сложной, пока вы не столкнетесь с документом, в котором рисунков больше сотни, и еще нужно поддерживать актуальность документа (то есть со временем добавлять или исключать рисунки с перекрестными ссылками).
Word умеет делать это автоматически, причем не только для рисунков, а еще и для таблиц, параграфов, разделов, абзацев и др.
Чтобы присвоить рисунку (таблице) номер в автоматическом режиме, нужно нажать непосредственно на рисунок (1), после чего выбрать пункт меню «Ссылки» (2) ⟶ «Вставить название» (3) ⟶ Снять галочку «Исключить подпись из названия» (4) ⟶ «Ок» (5). Под рисунком появится подпись «Рисунок 1», где 1 – это поле автоматической нумерации рисунка (таблицы) (6). Справа от номера, в зависимости от правил именования рисунков, рисунку можно дать название.
Суть данной операции в том, что если 4 человека форматировали наименования рисунков именно так, то после объединения четырех частей документа для проставления корректных номеров рисунков необходимо выделить весь текст документа (Ctrl+A) и обновить автоматические поля (F9). Все рисунки (таблицы) при этом получат правильный порядковый номер (3).
Думаете, что повторить данную процедуру для 1000 рисунков долго? Читаем ниже.
Ускоренная вставка поля автоматической нумерации рисунка (таблицы)
Для быстрой вставки поля автоматического номера рисунка (таблицы) необходимо выделить любое сформированное ранее название рисунка (таблицы) (см. пункт выше), содержащее поле автоматической нумерации (1), скопировать его, перевести курсор под нужный рисунок и вставить скопированное название (2). Название будет скопировано с полем автоматической нумерации с исходным номером. Его нужно будет обновить. Не обязательно делать это сразу. Пока скопированный текст находится в буфере обмена, можно вставить поле автоматической нумерации под всеми рисунками (таблицами) до конца документа, после чего выделить весь текст (Ctrl+A) и обновить автоматические поля (F9). Все рисунки (таблицы) при этом получат правильный порядковый номер (3).
Это, пожалуй, самый простой способ, которым можно быстро привести в порядок документ, изначально разработанный не Вами, насыщенный рисунками, состав которых необходимо изменить.
Ссылка на номер рисунка (таблицы, раздела, пункта)
Классическая проблема: документ имеет много отсылок на внутренние объекты документа (рисунки, таблицы, разделы, пункты). При изменении номера объекта надо изменить и все отсылки на него, а если они находятся не рядом с объектом, то про них можно просто забыть или пропустить.
Классическое решение: сначала человек проставляет вместо номеров рисунков (объектов) «ХХ» желтым цветом, то же самое делает и для ссылок на указанные рисунки, затем проставляет номера рисунков по окончанию редактирования документа и начинает сопоставлять ссылки с рисунками, к которым они относятся.
Данный подход приходит в голову первым, однако Word и это умеет делать автоматически. Если в тексте встречаются ссылки на рисунки, то крайне полезно делать их именно ссылкой, а не вручную вписанным номером. Это позволяет отказаться от механической проверки актуальности ссылок, которые обязательно начнут сбиваться при малейшем редактировании документа, и переложить указанную работу исключительно на Word. Более того, при перестановке рисунка по тексту или же вставке новых рисунков ссылки обновляются в соответствии с обновленной нумерацией. Если вдруг ссылка дана на несуществующий объект, то вместо номера рисунка (таблицы) появится сообщение вида «Ошибка! Источник ссылки не найден.». Используя поиск, можно быстро отследить корректность всех перекрестных ссылок по фразе «Ошибка».
Для вставки ссылки на рисунок (таблицу) необходимо перевести курсор мыши в то место, где необходимо вставить ссылку (1), нажать пункт меню «Ссылки» (2), «Перекрестная ссылка» (3), выбрать из выпадающего списка тип ссылки «Рисунок» («Таблица» и т.д.) (4), из выпадающего списка выбрать то, на что вставить ссылку «Постоянная часть и номер» (5), выбрать нужный рисунок (таблицу и др.) (6), нажать кнопку «Вставить» (7). На месте (1) появится ссылка на выбранный рисунок (таблицу и др.).
Если стандартный формат вставки ссылки не подходит (например, необходимо выполнять требования ГОСТ), то можно выполнить другие действия, описанные ниже.
Изменение формата перекрестной ссылки на рисунок (таблицу, раздел, пункт)
По умолчанию Word вставляет фразу «Рисунок N», однако иногда необходимо вставить фразу вида «Рис. N» (или «см. рис. N»). Для этого из перекрестной ссылки необходимо забрать лишь номер, а остальное дописать руками.
Для отображения только номера объекта необходимо выделить поле ссылки (1) и нажать «SHIFT+F9», при этом откроется код ссылки (2), в него нужно дописать сочетание « # » и обязательно поставить в конце пробел (3). Чтобы увидеть номер рисунка (таблицы), необходимо обновить содержимое поля нажатием «F9» (4).
Если у Вас сложилось впечатление, что это слишком долго, то читаем ниже, как можно немного ускориться.
Ускоренная вставка ссылки на номер рисунка (таблицы)
Ускорить процесс вставки ссылок можно достаточно просто, следуя советам дедушки Сазерленда (методология Scrum), а именно: нужно выполнять одну простейшую операцию. Применительно к нашей задаче следует выделить весь текст нажатием «Ctrl+A», отобразить коды автозаполняемых полей нажатием «SHIFT+F9», открыть окно «Перекрестные ссылки» по примеру выше, после чего необходимо пролистывать документ, перенося курсор в нужные места, выбирать нужные ссылки из открытого окна перекрестных ссылок и вставлять их. Окно «Перекрестные ссылки» закрываем только тогда, когда документ отработан до конца.
По аналогии можно быстро изменить отображение перекрестных ссылок на рисунки (таблицы). Для этого выделяем весь текст нажатием «Ctrl+A», отображаем коды автозаполняемых полей нажатием «SHIFT+F9», копируем в буфер обмена текст « # » (пробел в конце обязателен) и вставляем его в конце требуемых полей. Обновляем поля нажатием «F9», когда документ обработан до конца.
Автозаполняемые поля (Экспресс-блоки) (число страниц, дата)
Классическая ошибка: этап проекта перешел на новый год, вы внесли в документ необходимые правки, закрыли документ, но забыли обновить год или число страниц на титульном листе и отправили заказчику.
Классическое решение: вы не забываете обновить год и число страниц и по завершении редактирования документа листаете его до конца, чтобы Word корректно пересчитал число страниц с учетом форматирования, возвращаетесь на титульный лист и вставляете полученное число.
Все это может выполняться автоматически стандартными средствами Word. В качестве примера вставим автоматическое поле числа страниц документа. Для этого устанавливаем курсор мыши туда, где необходимо вставить автозаполняемое поле (1), выбираем пункт меню «Вставить», затем «Экспресс-блоки» (2), затем «Поле» (3). Откроется окно «Поле» (4), в колонке «Поля» выбираем тип поля, в нашем примере «NumPages» (5), и нажимаем кнопку «Ок» (6). При этом в месте, где был установлен курсор (1), вставится поле, которое при обновлении (F9) поменяет значение на фактическое число страниц.
Для вставки даты вместо «NumPages» (5) необходимо найти «Date» и выбрать необходимый формат.
Исправление съезжающей нумерации в списке при выборе «Начать заново с 1»
Классическая проблема: надо начать новый нумерованный список, но по умолчанию продолжается старая нумерация. Обычно делают так: нажимают «ПКМ», «Начать заново с 1» и первый номер съезжает к значению по умолчанию.
Классическое решение: каждый раз передвигать отступы первого пункта списка на необходимое место.
Этого можно не делать если заранее определить отступы для нумерованного списка. Для этого необходимо нажать на первый номер нумерованного списка «ПКМ», затем «Изменить отступы в списке». Проделать это можно сразу для нескольких уровней списков, а еще лучше, если для каждого уровня списка создать отдельный стиль, что позволит быстро изменять отступы по всему документу, но об этом уже ниже.
Карта стилей
Классическая проблема: два человека разрабатывают части документа, в которых используется нумерация разделов и пунктов, выделение заголовков и особое форматирование абзацев. Один человек поддерживал нумерацию механически, второй — используя автонумерацию. При объединении нумерация съезжает, равно как и форматирование.
Классическое решение: выбирается жертва, которая приводит полученный бардак к единому виду.
Это, пожалуй, самая распространенная проблема, которая влечет за собой много нудной, монотонной и неинтересной работы по форматированию документа. Возникает она по причине того, что мало кто знает и пользуется одной из базовых возможностей Word — стилями. Правильно подготовленная карта стилей позволяет экономить уйму времени. Вы знали, что при изменении параметров существующего стиля они применяются ко всему тексту документа, который отформатирован в этом стиле?
Так вот, чтобы форматирование не занимало слишком много времени, хорошей практикой считается перед началом проекта уяснить требования к оформлению документов (например, определенных в ГОСТ или шаблонах заказчика) и собрать карту стилей хотя бы для следующих элементов:
-
Заголовок 1,2,3,4,5,6 уровней;
-
Текст;
-
Нумерованный список;
-
Список;
-
Название таблицы;
-
Текст таблицы;
-
Название рисунка;
-
Рисунок;
-
Программный код.
Шаблон документа с указанными стилями раздается всем членам команды, а еще лучше сохраняется в корпоративном облаке или Confluence.
При таком подходе вставка новых материалов в документ не нарушает целостность форматирования.
Перенос стилей между документами и очистка стилей
Классическая проблема: вы отдаете документ на проверку по отделам организации. И один из сотрудников вносит свои правки в Libre в Ubuntu, а другой делает то же самое, но используя Mac. Потом документы возвращаются к вам, вы обнаруживаете в них 10000 стилей, текст в непонятных шрифтах и нарушение исходного форматирования.
Классическое решение (взято из интернета): нажимаем галочку в правом нижнем углу раздела «Стили» (или «Ctrl» + «Shift» + «Alt» + «S»), затем «Очистить стили».
Проблема такого подхода в том, что сами стили не удаляются из документа. Происходит сброс примененного форматирования текста, а оставшиеся стили в списке стилей мешают нормально форматировать документ. Очистить документ от мусора в виде тысяч стилей можно, однако автоматически присвоить необходимые стили абзацам не получится (тут уже в ход необходимо пускать Markdown и прочие подходы к разработке документации).
Документ в формате *.docx — это самый обыкновенный архив, который спокойно открывается архиватором (например, WinRAR).
Чтобы открыть документ в WinRAR открываем непосредственно сам архиватор, находим искомый документ, нажимаем правой клавишей мыши и выбираем «Показать содержимое архива». Нам откроется структура папок вида: _rels, customXml, docProps, word. В большей степени нас интересует каталог «Word». Переходим в него. За стили в документе отвечает файл «styles.xml».
Чтобы перенести стили из исходного шаблона документа в требуемый, достаточно заменить файл со стилями в требуемом документе аналогичным файлом из исходного шаблона документа. В требуемом документе стили будут сброшены до тех, что были созданы в шаблоне, зато появится возможность не настраивать карту стилей заново.
Если же есть острое желание очистить документ от всех стилей, файл «styles.xml» нужно удалить.
Если совсем не хочется открывать документ в WinRar, вот скрипт (для Windows):
@ECHO OFF
SET Winrar=C:Program FilesWinRARWinRAR.exe
FOR %%I IN (*.docx) DO (
"%WinRAR%" d "%%I" wordstyles.xml
)Открываем блокнот, вставляем туда указанный текст и сохраняем в формате *.bat. Переносим полученный файл в каталог с документами, в которых необходимо удалить стили и запускаем.
По-хорошему, чтобы не доводить до подобного, лучше сравнивать документы на предмет выявления правок, и переносить их вручную в документ с нормальным форматированием. Еще лучше – отдавать документ на вычитку в формате *.pdf, чтобы не нарушать правило, что изменения в документ вносит только ответственный за документацию.
Автоматическое содержание (оглавление)
Классическая проблема: Вы работаете над документом размером, например, в 300 страниц. По завершении листаете документ и собираете содержание, проставляете номера страниц. Срочно возникает необходимость вставить в текст новый раздел.
Классическое решение: вставляете необходимый текст, актуализируете нумерацию разделов и всего, что должно быть пронумеровано, актуализируете содержание, заново листаете документ и проставляете новые номера страниц заголовков разделов.
Подход в целом обычный, но зачем проходить такой долгий путь, если можно его избежать. Автособираемое оглавление – стандартная функция Word. По своей сути это еще одно автозаполняемое поле, но с некоторыми нюансами. Оно позволяет переносить из документа абзацы, отформатированные специальным образом, в содержание и автоматически указывать номер страницы, на которой этот абзац расположен.
Делается это достаточно просто, особенно при наличии преднастроенных стилей для заголовков. Если же таких стилей нет, то нужно немного изменить параметры абзаца (а лучше сразу стиля).
Предположим, что у нас есть текст (1). Выделяем в нем нужный заголовок (для нашего примера сразу все), который можно отнести к заголовку первого уровня, и заходим в настройки абзаца (2). Для выбранных абзацев в выпадающем списке «Уровень» (3) выбираем «Уровень 1» и нажимаем «Ок» (4). То же самое проделываем для всех оставшихся абзацев, присваивая им соответствующий уровень.
После того как уровни заголовков проставлены, переходим в пункт меню «Ссылки» (1), «Оглавление» (2), «Настраиваемое оглавление» (3). Здесь в окне «Параметры» (4) можно выполнить более точную настройку параметров содержания или включить в него стили, которым не были заданы уровни. По умолчанию достаточно указать число уровней, которые должны быть перенесены в содержание, нажать «Ок» и посмотреть, все ли, что Вы хотели, оказалось в содержании.
После завершения работы с документом обновление содержание осуществляется, как и любое другое автозаполняемое поле. Необходимо выделить его и нажать «F9». Однако при работе с содержанием будет предложено два варианта: «Полностью» и «Только номера страниц». При выборе параметра «Полностью» форматирование будет сброшено и надо будет править его заново. При обновлении только номеров страниц форматирование не съезжает и выполняется только пересчет страниц.
Макрос. Обрамление выделенного текста двоеточием с обеих сторон
Классическая проблема: в начале проекта не до конца утверждена терминология. Названия изделий, ряд сокращений и прочее выполнено в виде обычного текста, а заказчик требует выделить все эти элементы кавычками.
Классическое решение: открываете все документы один за одним и читаете. Все, на чем сделан акцент, выделяете кавычками.
Выделить одно слово кавычками не выглядит чем-то сложным, однако если вы работали в какой-нибудь IDE, то скорее всего знаете, насколько удобнее, когда ставится сразу две кавычки (открывающая и закрывающая). Аналога подобной функции в Word мне найти не удалось, зато встроенный инструментарий работы с макросами позволяет это реализовать. А чтобы полученный макрос можно было быстро применять, нужно назначить ему горячую клавишу.
Если изначально написать макрос кодом, моя сборка Word не позволяет назначить ему горячую клавишу. Это можно обойти следующим образом: переходим в пункт меню «Вид» (1), «Макросы» (2), «Запись макроса». Откроется окно «Запись макроса», где нужно ввести имя макроса и назначить его клавишам (4). Откроется окно «Настройка клавиатуры» (5), где нужно задать сочетание клавиш для выполнения макроса (например «Ctrl+2», так как кавычки задаются смежным сочетанием «Shift+2») (6), нажать «Назначить» (7) и «Закрыть» (8). Начнется запись макроса. Ее нужно остановить, для чего заходим в меню «Макросы» (2) и нажимаем «Остановить запись».
Теперь в созданный пустой макрос необходимо добавить код. Для этого переходим в «Макросы» (2), выбираем наш макрос из списка и нажимаем «Изменить». Откроется окно редактирования Visual Basic, содержимое которого необходимо заменить кодом ниже.
Sub Кавычки
'
'Кавычки макрос
'
'
If Right(Selection.Text, 1) = Chr(32) Or _
Right(Selection.Text, 1) = Chr(13) Then
Selection.MoveLeft wdCharacter, 1, wdExtend
End If
With Selection
.InsertBefore Chr(171) 'вместо Char(171) можно использовать '('
.InsertAfter Chr(187) 'вместо Char(171) можно использовать ')'
End With
End SubТеперь при выделении текста и нажатии «Ctrl+2» он будет обрамлен кавычками с обеих сторон.
Сравнение документов
Классическая проблема: вы отдали документ на проверку и вам внесли в него правки. Вы не знаете, что было изменено, так как коллега поленился включить режим записи исправлений или хотя бы выделить их цветом.
Классическое решение: узнаете у человека, что он исправил, или же открываете два окна со старым и новым документ и начинаете сравнение.
Если вы не пользуетесь программами контроля версий (SVN) вроде GIT, где изменения можно просмотреть в логах, то Word аналогично может подсветить различия двух документов.
Для этого необходимо нажать пункт меню «Рецензирование» (1), «Сравнить» (2), выбрать исходный файл (3), измененный файл (4) и нажать «ОК» (5).
Откроется новое окно Word, в котором в виде комментариев и правок будут доступны все изменения между двумя документами.
Python. Пакетное сохранение документов в PDF
Классическая проблема: передаете комплект документов, а при открытии форматирование начинает съезжать, потому что не хватило шрифтов или еще чего-то.
Классическое решение: передавать документы в формате *.pdf. Для этого вы открываете сначала один документ, нажимаете «Сохранить как», выбираете тип файла «PDF», сохраняете. И так с каждым документом.
Данную процедуру можно автоматизировать с помощью Python, и запуском одного скрипта сохранить пакет документов в формате *.pdf.
Устанавливаем Python, открываем блокнот и вставляем в него следующий код:
import sys
import os
import comtypes.client
def decode_doc_to_pdf(filename):
wdFormatPDF = 17
in_file = os.path.abspath(filename+'.docx')
out_file = os.path.abspath(filename+'.pdf')
word = comtypes.client.CreateObject('Word.Application')
doc = word.Documents.Open(in_file)
doc.SaveAs(out_file, FileFormat=wdFormatPDF)
doc.Close()
word.Quit()
def get_list_of_docx_files():
list_of_all_files = os.listdir('.')
list_of_docx_files = []
for filename in list_of_all_files:
if filename[-4:] == 'docx':
list_of_docx_files.append(filename[:-5])
return list_of_docx_files
docx_list = get_list_of_docx_files()
for filename in docx_list:
decode_doc_to_pdf(filename)Сохраняем документ с расширением *.py. Все что нужно сделать дальше, это положить скрипт в папку с документами в формате *.docx и запустить его. Если запуск исполняемого файла скрипта не проходит, то выполнить скрипт через командную строку.
Список сокращений
Классическая проблема: необходимо сформировать актуальный список сокращений, использованных в документе.
Классическое решение: читаем весь документ от начала до конца, выписываем все сокращения в отдельном файле, перечитываем документ сначала на предмет корректного применения сокращения (проверяем, что сокращение не используется раньше, чем оно введено)
Подобный процесс можно упростить. Подход не совершенный, так как программно отличить слово в верхнем регистре от сокращения без использования словаря невозможно, а делать подобное макросом в Word — бессмысленно.
Чтобы не нарушать форматирование в основном документе, необходимо сделать его копию. В копии исходного документа необходимо сбросить все форматирование, так как
будет необходимо использовать поиск с подстановочными знаками. Далее нажимаем «Заменить» (1), затем в поле «Найти» (2) вставляем текст « <[А-Я,A-Z]@> » (« <[А-Я]@> » для поиска только русских слов в верхнем регистре). Устанавливаем чекбокс «Подстановочные знаки» (3), нажимаем «Формат» (4), выбираем «Шрифт», затем «Полужирный» и нажимаем «Ок». В строке «Заменить на» (5) появится текст « ^& », после чего нажимаем «Заменить все» (6). Все слова в верхнем регистре будут выделены полужирным шрифтом.
Далее необходимо выделить весь найденный текст в верхнем регистре. Для этого выделяем любое сокращение, отформатированное жирным, нажимаем «Выделить», затем «Выделить текст, имеющий такой же формат». Копируем выделенный текст в буфер обмена (Ctrl+C).
Отсеять слова в верхнем регистре от сокращений и дубликатов можно используя Excel. Если не знакомы с такой процедурой, то открываем Excel, вставляем скопированный текст из буфера обмена в левую верхнюю ячейку. Чтобы удалить дубликаты из получившейся колонки, выделяем ее, переходим на вкладку «Данные» и нажимаем кнопку «Удалить дубликаты».
Появится сообщение вида «Найдено и удалено….осталось». Далее с полученным списком нужно немного поработать руками.
Горячие клавиши
Нельзя было опустить в подобной статье тему горячих клавиш. Учитывая, что есть много достойных статей, как например на официальном сайте Microsoft или же уже готовая шпаргалка, из общего списка горячих клавиш можно лишь выделить минимальный набор часто используемых сочетаний.
Выравнивание
-
CTRL+E — Переключение абзаца между выравниванием по центру и выравниванием по левому краю;
-
CTRL+J — Переключение абзаца между выравниванием по ширине и выравниванием по левому краю;
-
CTRL+R — Переключение абзаца между выравниванием по правому краю и выравниванием по левому краю;
-
CTRL+L — Выравнивание абзаца по левому краю.
Перемещение курсора
-
CTRL+СТРЕЛКА ВЛЕВО — На одно слово влево;
-
CTRL+СТРЕЛКА ВПРАВО — На одно слово вправо;
-
CTRL+СТРЕЛКА ВВЕРХ — На один абзац вверх;
-
CTRL+СТРЕЛКА ВНИЗ — На один абзац вниз.
Удаление слова
-
CTRL+BACKSPACE — Удаление одного слова слева от курсора;
-
CTRL+DEL — Удаление одного слова справа от курсора.
Начертание текста
-
CTRL+B — Добавление полужирного начертания;
-
CTRL+I — Добавление курсивного начертания;
-
CTRL+U — Добавление подчеркивания;
-
CTRL+[ — Уменьшение размера шрифта на 1 пункт;
-
CTRL+] — Увеличение размера шрифта на один пункт;
-
CTRL+SHIFT+> — Увеличение размера шрифта;
-
CTRL+SHIFT+< — Уменьшение размера шрифта.
Прописные буквы
-
SHIFT+F3 — Изменение регистра букв.
Прочее полезное
-
F4 – повтор последнего действия;
-
Alt + двойной клик в любом поле таблицы – выделить таблицу.
Заключение
Какими бы банальными не казались описанные выше операции, это — 90% косяков и ошибок в документах, связанных с оформлением, которые действительно трудно контролировать с ростом объема без четких правил командной работы. Все понимают причины таких ошибок, но не всегда знают, как с ними бороться.
Кто-то просто способен договориться внутри команды о подобных вещах и поделиться опытом, у кого-то подобные правила входят в СМК (Система менеджмента качества), у кого-то описано на уровне СТП (Стандарт предприятия).
Надеюсь, статья оказалась полезной и займет место в закладках не только технических писателей и аналитиков, но и специалистов других областей, которые значительную часть времени проводят в данном текстовом редакторе.
Страницы 1
Чтобы отправить ответ, вы должны войти или зарегистрироваться
1 23.12.2014 17:19:28
- MFor
- сержант
- Неактивен
- Зарегистрирован: 21.06.2010
- Сообщений: 21
- Поблагодарили: 2
Тема: нумерация таблиц и рисунков учитывая уровни заголовков
Добрый день эксперты. Подскажите правильно ли я понимаю, что невозможно в нумерации названий задать свой стиль заголовка?
В шаблоне созданы свои стили для заголовков. Теперь хочется чтобы рисунки и таблицы нумеровались в пределах какого-либо уровня. Но задать иной стиль отличный от Заголовок1-9 невозможно. Или есть какой-то другой способ?
2 Ответ от Aleks 23.12.2014 17:42:06
- Aleks
- майор
- Неактивен
- Зарегистрирован: 19.05.2014
- Сообщений: 69
- Поблагодарили: 21
Re: нумерация таблиц и рисунков учитывая уровни заголовков
Кликните, например, на рисунке правой кнопкой мыши, в контекстном меню должен быть пункт «Вставить название». Среди прочих там есть кнопка «Нумерация». В окне, которое вызывает кнопка, есть возможность указать стиль, их которого брать дополнительную нумерацию (номера глав).
Это визуальный способ работы с поля. Можно просто в ручную создать поле и добавить туда нужные параметры. Ctrl+F9 создает поле, далее в контекстном меню пункт «Изменить поле».
Откроется визуальный редактор полей. Вам, скорее всего. пригодится код STYLEREF.
В интерфейсе есть достаточно подсказок, чтобы дальше разобраться.
3 Ответ от MFor 23.12.2014 17:52:08
- MFor
- сержант
- Неактивен
- Зарегистрирован: 21.06.2010
- Сообщений: 21
- Поблагодарили: 2
Re: нумерация таблиц и рисунков учитывая уровни заголовков
с кодом Styleref разобрался. Можно указать конкретный стиль заголовка. Проблема теперь в номере рисунка. Он как шел сквозняком так и идет. Т.е. 1.1. 1.2, 2.3, 2.4 , а не 1.1., 1.2, 2.1, 2.2. В поле последовательности указан уровень 1, но работать это все дело начинает только если я поставлю заголовок стилем «заголовок 1».
4 Ответ от Александр Б. 24.12.2014 07:20:18
- Александр Б.
- генерал-майор
- Неактивен
- Откуда: Москва
- Зарегистрирован: 16.02.2013
- Сообщений: 275
- Поблагодарили: 60
- За сообщение: 1
Re: нумерация таблиц и рисунков учитывая уровни заголовков
MFor пишет:
Подскажите правильно ли я понимаю, что невозможно в нумерации названий задать свой стиль заголовка?
Правильно.
Другой способ это создать стиль списка и к его уровням привязать стили абзаца внешняя ссылка
Вам понадобиться создать два списка, один для основных разделов, второй для приложений. Для рисунков, таблиц и формул рекомендую выбрать уровни 7, 8, 9 (чтобы в диалоге для вставки перекрестных ссылок отступы были побольше). Для заголовков — уровни 1, 2, 3, 4 (пятый уровень по ГОСТу запрещен или, по крайней мере, не рекомендуется).
Мой шаблон/макросы для автоматической нумерации Word 2003, 2007, 2010 и т.д. (стили, названия, перекрестные ссылки, LISTNUM). Делюсь: http://vk.com/club_alex_bir
5 Ответ от MFor 24.12.2014 12:54:12
- MFor
- сержант
- Неактивен
- Зарегистрирован: 21.06.2010
- Сообщений: 21
- Поблагодарили: 2
Re: нумерация таблиц и рисунков учитывая уровни заголовков
Спасибо. Со стилями для подписей и перекрестными ссылками мне больше нравится вариант. Теперь отцентровать подпись к рисунку осталось как-то
6 Ответ от MFor 25.12.2014 13:13:56
- MFor
- сержант
- Неактивен
- Зарегистрирован: 21.06.2010
- Сообщений: 21
- Поблагодарили: 2
- За сообщение: 1
Re: нумерация таблиц и рисунков учитывая уровни заголовков
Александр Б. пишет:
Вам понадобиться создать два списка, один для основных разделов, второй для приложений. Для рисунков, таблиц и формул рекомендую выбрать уровни 7, 8, 9 (чтобы в диалоге для вставки перекрестных ссылок отступы были побольше). Для заголовков — уровни 1, 2, 3, 4 (пятый уровень по ГОСТу запрещен или, по крайней мере, не рекомендуется).
Александр, такие вопросы.
1. Если у меня появляется рисунок после заголовка первого уровня, то я должен присвоить ему номер например 1.1, если рисунок после заголовка второго уровня, то — 1.1.1. Соответственно для этого мне нужно определить два стиля?
2. Для рисунков выбрал уровень 6, учитываю в нумерации заголовок первого уровня, получаю «рисунок 1.1». Теперь заголовок второго уровня начинается с 2, т.е. 1.2, а не 1.1, почему? при этом дальнейшую нумерацию заголовков второго уровня наличие рисунков никак не влияет.
7 Ответ от Александр Б. 25.12.2014 15:06:11
- Александр Б.
- генерал-майор
- Неактивен
- Откуда: Москва
- Зарегистрирован: 16.02.2013
- Сообщений: 275
- Поблагодарили: 60
Re: нумерация таблиц и рисунков учитывая уровни заголовков
По первому вопросу: по ГОСТУ можно нумеровать только в рамках заголовка 1.1, 1.2, 1.3. В рамках подзаголовков (1.1.1, 1.1.2, 1.1.3) нельзя.
А ваш второй вопрос раскрыл дебилизм Ворда, о котором я не подозревал. Только что проверил. Я сам сейчас нумерую рисунки с помощью инструмента «Название», и только в будущем собирался перейти полностью на LISTNUM, думал это будет эффективней, а тут такой подводный камень… Это прискорбно. Сейчас я не знаю, что с этим делать.
В который раз убеждаюсь, что в Ворде логики нет.
Мой шаблон/макросы для автоматической нумерации Word 2003, 2007, 2010 и т.д. (стили, названия, перекрестные ссылки, LISTNUM). Делюсь: http://vk.com/club_alex_bir
8 Ответ от Александр Б. 25.12.2014 15:27:44
- Александр Б.
- генерал-майор
- Неактивен
- Откуда: Москва
- Зарегистрирован: 16.02.2013
- Сообщений: 275
- Поблагодарили: 60
Re: нумерация таблиц и рисунков учитывая уровни заголовков
Пока могу посоветовать использовать поля STYLEREF внешняя ссылка
В принципе, это поле и используется в инструменте «Название», но имя стиля задается только «Заголовок 1», «Заголовок 2» и т.д.
Если бы разработчики Ворда, усовершенствовали инструмент «Название» и позволили бы выбирать любые стили, это было бы здорово. А пока, можно только написать макросы, которые вставляют поля STYLEREF и SEQ с нужным содержанием. Либо создавать кучу подписей названий, что уже совсем мне не нравится.
Мой шаблон/макросы для автоматической нумерации Word 2003, 2007, 2010 и т.д. (стили, названия, перекрестные ссылки, LISTNUM). Делюсь: http://vk.com/club_alex_bir
9 Ответ от Александр Б. 25.12.2014 15:38:55
- Александр Б.
- генерал-майор
- Неактивен
- Откуда: Москва
- Зарегистрирован: 16.02.2013
- Сообщений: 275
- Поблагодарили: 60
Re: нумерация таблиц и рисунков учитывая уровни заголовков
Вообще, лучше я ничего не советую. Когда решу эту проблему, тогда отпишусь.
Мой шаблон/макросы для автоматической нумерации Word 2003, 2007, 2010 и т.д. (стили, названия, перекрестные ссылки, LISTNUM). Делюсь: http://vk.com/club_alex_bir
10 Ответ от Aleks 25.12.2014 20:45:26
- Aleks
- майор
- Неактивен
- Зарегистрирован: 19.05.2014
- Сообщений: 69
- Поблагодарили: 21
Re: нумерация таблиц и рисунков учитывая уровни заголовков
с кодом Styleref разобрался. Можно указать конкретный стиль заголовка. Проблема теперь в номере рисунка. Он как шел сквозняком так и идет. Т.е. 1.1. 1.2, 2.3, 2.4 , а не 1.1., 1.2, 2.1, 2.2. В поле последовательности указан уровень 1, но работать это все дело начинает только если я поставлю заголовок стилем «заголовок 1».
«Вставить название» у меня работает корректно, т.е. при смене заголовка второго уровня (стиль «Заголовок 2») нумерация начинается заново:
1.1-1 1.1-2
1.2-1 1.2-2
1.3-1 1.3-2
2.1-1 2.1-2
2.2-1 2.2-2 и т.д.
Стоит обратить внимание, что в инструменте использован стиль «Заголовок 2», он же использован и для создания заголовков в документе.
Соответственно инструмент создает поле, код которого потом можно посмотреть.
11 Ответ от Александр Б. 26.12.2014 07:47:49
- Александр Б.
- генерал-майор
- Неактивен
- Откуда: Москва
- Зарегистрирован: 16.02.2013
- Сообщений: 275
- Поблагодарили: 60
Re: нумерация таблиц и рисунков учитывая уровни заголовков
MFor пишет:
2. Для рисунков выбрал уровень 6, учитываю в нумерации заголовок первого уровня, получаю «рисунок 1.1». Теперь заголовок второго уровня начинается с 2, т.е. 1.2, а не 1.1, почему? при этом дальнейшую нумерацию заголовков второго уровня наличие рисунков никак не влияет.
Я все понял!
Я вчера немного поторопился с ответом. Ответ прост: Таким образом Word запрещает вам делать неверную нумерацию в документе.
Рассмотрим пример:
1 абзац (заголовок)
1.1 абзац (подзаголовок)
Рисунок 1.1
1.1.2 абзац (пункт)
1.1.3 абзац
Рисунок 1.2
1.1.4 абзац
Кажется, что Ворд неправильно присвоил номер абзаца 1.1.2 (должно быть 1.1.1), но на самом деле любой пункт, если он есть, должен идти сразу за подзаголовком. Таковы правила оформления документов.
Хотя иногда хочется отступить от этого правила, но, если задуматься, то оно правильное, т.к. облегчает понимание структуры документа. Например, если вы видите номер пункта после подзаголовка, то сразу понятно, что в этом подзаголовке несколько пунктов. А если номера пункта нет, то возникает мысль, что в подзаголовке нет пунктов (т.е. всего один пункт).
Короче, никакой проблемы нет (если, конечно, вас не заставят оформлять документ не по правилам).
Мой шаблон/макросы для автоматической нумерации Word 2003, 2007, 2010 и т.д. (стили, названия, перекрестные ссылки, LISTNUM). Делюсь: http://vk.com/club_alex_bir
12 Ответ от MFor 26.12.2014 10:41:03
- MFor
- сержант
- Неактивен
- Зарегистрирован: 21.06.2010
- Сообщений: 21
- Поблагодарили: 2
Re: нумерация таблиц и рисунков учитывая уровни заголовков
Да, вы правы, допускается только в пределах раздела нумеровать.
В общем сделал новый стиль для сквозной нумерации и оставил один в пределах раздела.
Спасибо за помощь.
13 Ответ от MFor 09.02.2015 11:35:23
- MFor
- сержант
- Неактивен
- Зарегистрирован: 21.06.2010
- Сообщений: 21
- Поблагодарили: 2
- За сообщение: 1
Re: нумерация таблиц и рисунков учитывая уровни заголовков
Александр Б. пишет:
MFor пишет:
2. Для рисунков выбрал уровень 6, учитываю в нумерации заголовок первого уровня, получаю «рисунок 1.1». Теперь заголовок второго уровня начинается с 2, т.е. 1.2, а не 1.1, почему? при этом дальнейшую нумерацию заголовков второго уровня наличие рисунков никак не влияет.
Я все понял!
Я вчера немного поторопился с ответом. Ответ прост: Таким образом Word запрещает вам делать неверную нумерацию в документе.Рассмотрим пример:
1 абзац (заголовок)
1.1 абзац (подзаголовок)
Рисунок 1.1
1.1.2 абзац (пункт)
1.1.3 абзац
Рисунок 1.2
1.1.4 абзацКажется, что Ворд неправильно присвоил номер абзаца 1.1.2 (должно быть 1.1.1), но на самом деле любой пункт, если он есть, должен идти сразу за подзаголовком. Таковы правила оформления документов.
Хотя иногда хочется отступить от этого правила, но, если задуматься, то оно правильное, т.к. облегчает понимание структуры документа. Например, если вы видите номер пункта после подзаголовка, то сразу понятно, что в этом подзаголовке несколько пунктов. А если номера пункта нет, то возникает мысль, что в подзаголовке нет пунктов (т.е. всего один пункт).
Короче, никакой проблемы нет (если, конечно, вас не заставят оформлять документ не по правилам).
Добрый день. Неожиданно всплыла такая проблема.
Задал 7,8,9 уровни списка для нумерации рисунков, таблиц и формул. Если первой идет формула или рисунок то никаких проблем, если первой идет таблица, то нумерация рисунков и формул начинается не с 1 а с 2. Т.е. «Таблица 1.1», а формула уже «(1.2)». Что за хрень и как победить не понимаю. Если снять галку с «нумеровать заново» то проблема исчезает, но тогда в следующем разделе не происходит нумерация заново
Есть мысли?
Post’s attachments
Пример.dotx 194.89 Кб, 3 скачиваний с 2015-02-09
You don’t have the permssions to download the attachments of this post.
14 Ответ от Александр Б. 10.02.2015 18:58:16
- Александр Б.
- генерал-майор
- Неактивен
- Откуда: Москва
- Зарегистрирован: 16.02.2013
- Сообщений: 275
- Поблагодарили: 60
Re: нумерация таблиц и рисунков учитывая уровни заголовков
MFor пишет:
Неожиданно всплыла такая проблема.
Блин, это все та же проблема. Посыпаю голову пеплом, я ошибся, когда говорил, что никаких проблем нет.
Увы, такова логика работы многоуровневого списка. Можно разве только вручную щелкать правой кнопкой мыши и задавать нумерацию заново. Но это не вариант, потому что придется следить за нумерацией, а зачем тогда автоматическая нумерация, назначение которой как раз в том, чтобы можно было не следить за нумерацией.
Остается только пользоваться инструментом «Название» (поля SEQ, STYLEREF).
Мой шаблон/макросы для автоматической нумерации Word 2003, 2007, 2010 и т.д. (стили, названия, перекрестные ссылки, LISTNUM). Делюсь: http://vk.com/club_alex_bir
15 Ответ от MFor 11.02.2015 08:19:44
- MFor
- сержант
- Неактивен
- Зарегистрирован: 21.06.2010
- Сообщений: 21
- Поблагодарили: 2
Re: нумерация таблиц и рисунков учитывая уровни заголовков
Александр Б. пишет:
Хотя нет. Удалите, пожалуйста, это и предыдущее мое сообщение.
Да, проблема таже. Смущает то, что неправильно нумеровать начинает только при определенном порядке следования применяемых стилей. Да и появился этот глюк, когда я добавил стиль нумерация для формул.
16 Ответ от Александр Б. 11.02.2015 08:52:32
- Александр Б.
- генерал-майор
- Неактивен
- Откуда: Москва
- Зарегистрирован: 16.02.2013
- Сообщений: 275
- Поблагодарили: 60
Re: нумерация таблиц и рисунков учитывая уровни заголовков
Это не глюк, это логика работы многоуровневого списка.
Вот пример:
1 абзац (1 уровень)
1.1.1 абзац (3 уровень)
1.2 абзац (2 уровень)
Здесь последнему абзацу приписывается номер 1.2, потому что Ворд мысленно считает, что номер 1.1 существует, как бы.
Зачем так сделано? Если бы логика была иной, и последнему абзацу прописался номер 1.1, то далее опять мог бы повториться номер 1.1.1 и в списке была бы неоднозначность:
1 абзац
1.1.1 абзац
1.1 абзац (присвоение этому абзацу номера 1.1 порождает неоднозначность)
1.1.1 абзац
Поэтому если после более высокого уровня вставить более низкий, то этому более низкому уровню приписывается номер исходя из предположения, что все уровни выше заполнены (а они могут быть незаполнены, как в случае с рисунками, таблицами и формулами).
Мой шаблон/макросы для автоматической нумерации Word 2003, 2007, 2010 и т.д. (стили, названия, перекрестные ссылки, LISTNUM). Делюсь: http://vk.com/club_alex_bir
17 Ответ от MFor 12.02.2015 18:35:45
- MFor
- сержант
- Неактивен
- Зарегистрирован: 21.06.2010
- Сообщений: 21
- Поблагодарили: 2
Re: нумерация таблиц и рисунков учитывая уровни заголовков
Это я понимаю, но неправильно нумеруется только стилем Итис нум рисунок 2. Только если перед ним возникает нум таблица 2 или нум формула 2.
18 Ответ от Александр Б. 12.02.2015 19:37:09
- Александр Б.
- генерал-майор
- Неактивен
- Откуда: Москва
- Зарегистрирован: 16.02.2013
- Сообщений: 275
- Поблагодарили: 60
Re: нумерация таблиц и рисунков учитывая уровни заголовков
MFor пишет:
Это я понимаю, но неправильно нумеруется только стилем Итис нум рисунок 2. Только если перед ним возникает нум таблица 2 или нум формула 2.
Не только рисунок!
У вас списке:
Рисунок — уровень 7
Формула — уровень 8
Таблица — уровень 9
Поэтому «неправильно» будет нумероваться и формула, если перед ней таблица, а не только рисунок, если перед ним формула или таблица.
Вообще у вас со стилями что-то не так, что-то странное со связью стиля списка со стилями абзаца, по-моему, но это не важно, т.к. я проверял на своих собственных стилях.
Мой шаблон/макросы для автоматической нумерации Word 2003, 2007, 2010 и т.д. (стили, названия, перекрестные ссылки, LISTNUM). Делюсь: http://vk.com/club_alex_bir
19 Ответ от MFor 13.02.2015 13:08:59
- MFor
- сержант
- Неактивен
- Зарегистрирован: 21.06.2010
- Сообщений: 21
- Поблагодарили: 2
Re: нумерация таблиц и рисунков учитывая уровни заголовков
При этом
1.1.1 абзац (3 уровень)
2 абзац (1 уровень)
1.1 абзац (2 уровень)
1.1.1 абзац (3 уровень)
1.2 абзац (2 уровень)
2 абзац (1 уровень)
1 абзац (1 уровень)
1.1.1 абзац (3 уровень)
1.1 абзац (2 уровень)
2 абзац (1 уровень)
1 абзац (1 уровень)
2 абзац (1 уровень)
1.1.1 абзац (3 уровень)
1.1 абзац (2 уровень)
3 абзац (1 уровень)
А что у меня со связью стиля списка?
Уровень 7 (для рисунков) стиля списка связан с текстовым стилем для подписи рисунков
Уровень 8 (для формул) — связан с текстовым стилем для подписи формул
Уровень 9 (для таблиц) — со стилем для подписи таблиц.
20 Ответ от Александр Б. 13.02.2015 17:38:11
- Александр Б.
- генерал-майор
- Неактивен
- Откуда: Москва
- Зарегистрирован: 16.02.2013
- Сообщений: 275
- Поблагодарили: 60
Re: нумерация таблиц и рисунков учитывая уровни заголовков
MFor пишет:
А что у меня со связью стиля списка?
Ее нет . Зайдите в свойства стиля списка «ИТИС нумерация заголовков», и вы увидите, что уровни не связаны со стилями абзаца.
Я полагаю, что у вас заголовки связаны не со стилем списка, а с шаблоном списка. И это большая ошибка. Такую связь можно было делать в Word 2003, а начиная с Word 2007, вроде, нельзя (и, конечно, это правильное решение от разработчиков Word).
Еще мне не понравилось то, что вы в стиле списка настраиваете Шрифт, лучше оставить прочерки, чтобы шрифт задавался стилем абзаца (у которого более низкий приоритет). Чтобы убрать настройки шрифта, надо в поля вставлять пробелы. Возможно, Word будет немного глючить, т.е. не давать убрать настройки шрифта, но «методом тыка» вы справитесь (либо просто создайте новый стиль).
Примеры списков не соответствуют действительности. Я вообще не понял как вы их получили. В вашем примере я такое не получаю. Посмотрите на левую цифру в номерах, вы считаете это нормально, что после двойки идет единица? Это риторический вопрос. Левая цифра должна образовывать неубывающий ряд, в любом случае.
Мой шаблон/макросы для автоматической нумерации Word 2003, 2007, 2010 и т.д. (стили, названия, перекрестные ссылки, LISTNUM). Делюсь: http://vk.com/club_alex_bir
21 Ответ от MFor 13.02.2015 23:46:39
- MFor
- сержант
- Неактивен
- Зарегистрирован: 21.06.2010
- Сообщений: 21
- Поблагодарили: 2
Re: нумерация таблиц и рисунков учитывая уровни заголовков
про нумерацию заголовков посмотрю. Дело в том что шаблон делал еще в 2003 ворде
а вы примеры из своего шаблона привели? Я то показал как в принципе у меня получается нумерация рисунков, таблиц и формул.
т.е. имел ввиду следующее:
Таблица 1.1 (3 уровень)
Рисунок 1.2 (1 уровень)
(1.1) (2 уровень)
Рисунок 1.1 (1 уровень)
Рисунок 1.2 (1 уровень)
Таблица 1.1 (3 уровень)
(1.1) (2 уровень)
Рисунок 1.3 (1 уровень)
ну и т.д.
22 Ответ от Александр Б. 14.02.2015 12:48:28
- Александр Б.
- генерал-майор
- Неактивен
- Откуда: Москва
- Зарегистрирован: 16.02.2013
- Сообщений: 275
- Поблагодарили: 60
Re: нумерация таблиц и рисунков учитывая уровни заголовков
MFor пишет:
а вы примеры из своего шаблона привели?
Да, но в вашем шаблоне то же самое.
Да это не важно, суть в том, что многоуровневый список не позволит нам сделать то, что мы хотим. Можно, конечно, использовать поля LISTNUM и потом обработать их программно, но пока что это не очень вдохновляет. Я-то хотел, чтобы было попроще, в моем шаблоне и так чудовищно сложные макросы.
Тут на форуме кое-кто советует не использовать встроенные стили, и не именовать стили русскими буквами. Я думал, что поля LISTNUM позволят мне это сделать, но теперь выходит, что я не могу отказать от инструмента «Название» и, как минимум, мне нужно использовать два встроенных стилей заголовков (это нужно для обеспечения работы «Названий», т.к. они работают только со встроенными стилями заголовков).
Подумаю еще…
Мой шаблон/макросы для автоматической нумерации Word 2003, 2007, 2010 и т.д. (стили, названия, перекрестные ссылки, LISTNUM). Делюсь: http://vk.com/club_alex_bir
23 Ответ от Александр Б. 22.02.2015 11:40:48
- Александр Б.
- генерал-майор
- Неактивен
- Откуда: Москва
- Зарегистрирован: 16.02.2013
- Сообщений: 275
- Поблагодарили: 60
Re: нумерация таблиц и рисунков учитывая уровни заголовков
Наконец-то понял, как приспособить многоуровневый список для нумерации заголовков (уровни 1-4), рисунков (ур. 7), таблиц (ур. 
Оказывается, если рисунки, таблицы и формулы находятся в пределах заголовка 2-го уровня, то они всегда нумеруются правильно. Если же заголовка 2-го уровня нет, то нумерация в некоторых случаях будет неправильной; это зависит от того, в какой последовательности следуют рисунки, таблицы и формулы.
Ниже пример НЕправильной нумерации, когда таблицы и формулы нумеруются в пределах раздела НЕверно, т.е. их нумерация начинается с двойки:
1 Заголовок 1-го уровня (раздел)
(1.1)
Таблица 1.2
Рисунок 1.2
Ниже пример правильной нумерации, когда есть заголовок 2-го уровня:
1 Заголовок 1-го уровня (раздел)
1.1 Заголовок 2-го уровня (подраздел)
(1.1)
Таблица 1.1
Рисунок 1.1
Исходя из этой особенности многоуровневого списка, есть два решения:
1) В каждом разделе должны быть подразделы (не уверен, что это всегда возможно).
2) Если подразделов нет, то нужно вставить фиктивный подраздел с нулевым номером 1.0, после чего этот подраздел скрыть (применить к нему стиль знака, в настройках шрифта которого стоит галочка «скрытый»).
Я собираюсь использовать второй способ совместно с полями LISTNUM. Выглядеть это будет так:
1 1.0 Название заголовка
(1.1)
Таблица 1.1
Рисунок 1.1
Т.е. номера оформляются с помощью полей LISTNUM. При вставке номера раздела, например 1, сразу после него вставляется номер фиктивного подраздела 1.0, и этот фиктивный подраздел скрывается. Таким образом, независимо от того, есть или нет реальный подраздел, нумерация рисунков таблиц и формул будет всегда верной.
Внимание! Я проверил способ только на полях LISTNUM, и не уверен, что он сработает на обычных списках, потому что когда вы задаете начальное значение, то Word считает, что начался новый список, не относящийся к предыдущему, или вроде того. Во всяком случае, со стилями списка есть неудобности и сложности, и лично я собираюсь полностью отказаться от форматирования с помощью списков.
В этот раз я вроде бы нигде не ошибся
Мой шаблон/макросы для автоматической нумерации Word 2003, 2007, 2010 и т.д. (стили, названия, перекрестные ссылки, LISTNUM). Делюсь: http://vk.com/club_alex_bir
24 Ответ от Boris_R 22.02.2015 13:49:27
- Boris_R
- полковник
- Неактивен
- Зарегистрирован: 07.08.2012
- Сообщений: 234
- Поблагодарили: 110
Re: нумерация таблиц и рисунков учитывая уровни заголовков
Александр Б. пишет:
………
В этот раз я вроде бы нигде не ошибся
Александр Б., А как все это будет работать для нумерации объектов внутри Приложений?
25 Ответ от Александр Б. 22.02.2015 16:23:20
- Александр Б.
- генерал-майор
- Неактивен
- Откуда: Москва
- Зарегистрирован: 16.02.2013
- Сообщений: 275
- Поблагодарили: 60
Re: нумерация таблиц и рисунков учитывая уровни заголовков
Борис, да точно так же. Для приложений создается отдельный многоуровневый список. То есть будет два списка: один для основных разделов, второй для приложений. И эти два списка совершенно независимы, но работают, естественно, по одному и тому же принципу.
То, что я предложил в предыдущем посте, достаточно наглядно, но, наверно, неудобно в использовании. Я предложил вставлять скрытый номер справа, а лучше его вставлять слева (чтобы он не мешался). Для этого придется пожертвовать 1-м уровнем, который и будет скрываться (а во 2-й уровень я включаю номер 1-го уровня, и больше ничего). После этого останется восемь уровней:
1) уровни 2-5 для заголовков
2) уровень 6 для списка литературы
3) уровни 7-9 для рисунков, таблиц, формул и «обычных» списков.
Т.е. для заголовков остается четыре уровня, добавить пятый будет невозможно или сложно, т.к. в диалоге для вставки перекрестных ссылок надо осуществлять сортировку различных объектов, а проще всего сделать эту сортировку по уровням.
Вообще, если честно, это все мои мечтания, потому что чтобы это реализовать программно, нужно проделать титаническую работу. Хотя саму нумерацию относительно легко сделать, вернее легко разработать подпрограмму, которая отвечает за вставку полей LISTNUM, но после этого все равно останется огромное количество рутины, и самая большая проблема — это переделка диалога для вставки перекрестных ссылок.
Это усугубляется тем, что и в предыдущем, и в этом посте, я вынужден предлагать извращения. Причем в этом посте я предлагаю бОльшее извращение, хотя это решение и более правильное. Это все порождает сомнения, и, как следствие, нежелание это реализовывать.
Мой шаблон/макросы для автоматической нумерации Word 2003, 2007, 2010 и т.д. (стили, названия, перекрестные ссылки, LISTNUM). Делюсь: http://vk.com/club_alex_bir
26 Ответ от Александр Б. 23.03.2015 21:10:08
- Александр Б.
- генерал-майор
- Неактивен
- Откуда: Москва
- Зарегистрирован: 16.02.2013
- Сообщений: 275
- Поблагодарили: 60
- За сообщение: 1
Re: нумерация таблиц и рисунков учитывая уровни заголовков
Подвожу итог темы
Мои последние исследования показали, что использование многоуровневых списков для нумерации рисунков, таблиц и формул имеет больше недостатков, чем достоинств, по сравнению с инструментом Название (поля SEQ и STYLEREF). Сказанное справедливо как для форматирования как с помощью списков, так и с помощью полей LISTNUM.
Фактически, единственное достоинство многоуровневых списков — это то, что они обновляются сразу, в остальном одни недостатки, главный из которых заключается в том, что в документе в каждом разделе обязательно должны быть подразделы, если нумерация рисунков, таблиц и формул в пределах раздела, иначе многоуровневый список строится неверно. Собственно для разделов это может быть осуществимо, но в приложениях не всегда есть подразделы (а нумерация-то в рамках приложения!).
Технически это можно преодолеть, но такими извращенными методами, что по сравнению с ними концепция оформления перекрестных ссылок с помощью скрытого текста будет гораздо понятней и удобней для пользователя.
И даже если вы все же примените эти извращенные методы, то все равно в перекрестных ссылках надо будет использовать скрытый текст. Например, если вы ссылаетесь на рисунок с подписью «Рис. «, в этом случае Word не сможет удалить из перекрестной ссылки точку, т.к. это разделитель, а перекрестная ссылка всегда показывает цифры и разделители. Также нельзя убрать из перекрестной ссылки круглую скобку «)«, а иногда это тоже надо, и без скрытого текста никак, в любом случае.
Мой шаблон/макросы для автоматической нумерации Word 2003, 2007, 2010 и т.д. (стили, названия, перекрестные ссылки, LISTNUM). Делюсь: http://vk.com/club_alex_bir
Страницы 1
Чтобы отправить ответ, вы должны войти или зарегистрироваться
Word для Microsoft 365 Word 2021 Word 2019 Word 2016 Word 2013 Word 2010 Еще…Меньше
Вы можете упорядоствовать рисунки, рисунки или таблицы в документе Word, создав список рисунков, как осодержимого. Сначала добавьте подписи к рисункам, а затем используйте команду «Список иллюстраций» на вкладке «Ссылки».Word затем выполняет поиск подписей в документе и автоматически добавляет список иллюстраций, отсортировали по номерам страниц.
Подготовка
Прежде чем создавать список иллюстраций, необходимо добавить подписи для всех иллюстраций и таблиц, которые вы хотите включить в список иллюстраций. Дополнительные сведения см. в теме «Добавление, форматированиеи удаление подписей в Word».
Вставка списка иллюстраций
-
Щелкните в том месте документа, куда нужно вставить список иллюстраций.
-
На вкладке Ссылки нажмите кнопку Список иллюстраций.
Примечание: Если Word документа не развернуть, возможно, не отображается параметр «Вставка оставки». В некоторых свернутом представлении видна только значок «Вставка описи»
.
-
Настройте формат и параметры в диалоговом окне Список иллюстраций. Нажмите кнопку ОК.
Обновление списка иллюстраций
После добавления, удаления, изменения или перемещения подписей используйте окно Обновить таблицу, чтобы отразить изменения в списке иллюстраций.
-
Щелкните список иллюстраций в документе. Будет выделена вся таблица.
-
Выберите Ссылки> Обновить таблицу.
Примечание: Команда Обновить таблицу становится доступной только в том случае, если щелкнуть список иллюстраций. Для обновления списка иллюстраций вы также можете нажать F9.
-
Выберите Обновить в диалоговом окне Обновление списка иллюстраций.
-
Выберите Обновить только номера страниц, если необходимо изменить номера страниц.
-
Выберите Обновить целиком, если вы переместили рисунки или изменили подписи.
-
-
Нажмите кнопку ОК.
См. также
Добавление, форматирование и удаление подписей
Создание оглавления
Вставка таблицы
Нужна дополнительная помощь?
Я поражаюсь разработчикам, которые делали в Ворде автоматическую нумерация формул, рисунков и всех остальных объектов. Это ж надо было додуматься сделать так, что возможность вроде как есть, но пользоватья ей невозможно без плясок с бубном и дубины шамана. Сразу предупреждаю, что я сейчас говорю про Ворд из Office 2003 , не знаю может быть в 2007 или 2010 что-то и изменилось.
Итак, что нам нужно от Ворда? Вот, допустим, есть у нас такой текст:
Мы хотим сделать так, чтобы рисунки автоматически перенумеровывались, если перед ними добавляются новые рисунки, и чтобы при этом все упоминания номера рисунка в тексте тоже автоматом исправлялись.
В принципе, в ворде есть такая возможность. Сначала вставим номер рисунка. Для этого удаляем единицу, которую мы уже написали в подрисуночной подписи, выбираем пункт меню «Вставка — Ссылка — Название», затем выбираем в поле «Подпись» «Рисунок», ставим галку «Исключить подпись из названия», потому что слово «Рисунок» мы уже и так написали.
Теперь у нас появилась другая единица — в виде поля, которая будет подкрашиваться серым (всегда или только, когда курсор находится рядом с ней в зависимости от настроек).
Теперь мы хотим сослаться на этот рисунок в тексте, чтобы эта ссылка всегда оставалась правильной независимо от того, какой номер этого рисунка станет в будущем. Казалось бы, в Ворде все для этого есть. Удаляем нашу единицу в тексте, ставим курсор на ее место и выбираем пункт меню «Вставка — Ссылка — Перекрестная ссылка».
Выбираем тип ссылки «Рисунок», находим в списке внизу наш рисунок, а вот список из «Вставить ссылку на:» вгоняет в ступор. Казалось бы, нам нужно просто вставить номер рисунка «А вот хрен вам», — говорят разработчики — «Мы лучше знаем, что вам надо вставлять. Вы хотите вставить ‘Рисунок 1’ «. Просто номер без постоянной части вставить нельзя, а постоянная часть — это все, что находится на этой же строке левее номера.
Ладно, мы не гордые, мы можем для начала вставить все это безобразие полностью:
А теперь назло разработчикам выделяем слово «Рисунок», выбираем пункт меню «Формат — Шрифт» и делаем выделенную область невидимой с помощью галки «скрытый». На первый взгляд мы получили, что хотели:
Мы можем даже точно так же добавить рисунок выше, а наша ссылка останется верной:
Для пересчета полей только понадобится выделить весь текст и нажать клавишу F9.
Все вроде бы работает, но появляется другая проблема — если включить отображение непечатных знаков, но все наши лишние «Рисунки» опять появятся. Больше того, такой же способ нумерации можно применять для формул, тогда при вставке ссылки на нее вместо относительно безобидного «Рисунок» будет втавлена целая формула, — я ведь выше писал, что постоянной частью считается все, что левее поля с номером.
Такой текст в режиме отображения непечатных символов читать просто невозможно, а этот режим, все-таки, очень уж полезен.
Кроме того, здесь есть еще один неприятный момент. Если документ создан в Ворде из Office 97 (есть еще такие, кто им пользуется) и старее, то будет невозможно выделить только слово «Рисунок» в поле без номера. Для обхода этой проблемы в более новом Ворде, достаточно создать новый документ и скопировать туда содержимое исходного файла.
К своему позору, в своем диссере я использовал описанный способ нумерации формул и рисунков (только не надо говорить про TeX), а когда все уже было оформлено, нашел другой способ автоматической нумерации, который не портит режим с непечатными знаками.
Для начала посмотрим, что делает ворд при вставке ссылки на рисунок (или формулу). Он создает закладку с незапоминающимся названием вроде «_Ref262659882», которая ссылается на текст «Рисунок N». Чтобы в этом убедиться, щелкните правой кнопкой на ссылку на рисунок и выберите пункт меню «Коды / значение полей». Вы увидите примерно следующее:
Мы можем поступить так же, но умнее. Мы выделим созданное поле с номером в подрисуночной подписи (только номер) и создадим свою закладку на это поле. Для этого надо выбрать пункт меню «Вставка — Закладка»
Вводим имя закладки (пробелы в имени использовать нельзя)
А теперь, если мы хотим сослаться на рисунок, идем все в тот же пункт меню «Вставка — Ссылка — Перекрестная ссылка» и в качестве «Тип ссылки» выбираем «Закладка», в поле «Вставить ссылку на:» выбираем «Текст закладки», а внизу находим нашу только что созданную закладку:
Ура! мы опять сделали ссылку на номер:
Можем еще раз проверить, что автонумерация работает, добавив еще один рисунок в начале.
Можем опять включить отображение непечатных символов и убедиться, что на этот раз ничего лишнего не появляется:
А на следующем скриншоте показаны коды полей:
Так же можно нумеровать и формулы, правда, иногда для формул сложнее придумать осмысленное имя закладки, чтобы оно при этом было уникально, но, в конце концов, если даже вы забыли имя закладки на очередную 1357-ю формулу, то всегда можно добавить к ней еще одну закладку, ничего страшного не случится.
Эх, знать бы про этот способ хотя бы на год раньше…
Я поражаюсь разработчикам, которые делали в Ворде автоматическую нумерация формул, рисунков и всех остальных объектов. Это ж надо было додуматься сделать так, что возможность вроде как есть, но пользоватья ей невозможно без плясок с бубном и дубины шамана. Сразу предупреждаю, что я сейчас говорю про Ворд из Office 2003 , не знаю может быть в 2007 или 2010 что-то и изменилось.
Итак, что нам нужно от Ворда? Вот, допустим, есть у нас такой текст:
Мы хотим сделать так, чтобы рисунки автоматически перенумеровывались, если перед ними добавляются новые рисунки, и чтобы при этом все упоминания номера рисунка в тексте тоже автоматом исправлялись.
В принципе, в ворде есть такая возможность. Сначала вставим номер рисунка. Для этого удаляем единицу, которую мы уже написали в подрисуночной подписи, выбираем пункт меню «Вставка – Ссылка – Название», затем выбираем в поле «Подпись» «Рисунок», ставим галку «Исключить подпись из названия», потому что слово «Рисунок» мы уже и так написали.
Теперь у нас появилась другая единица – в виде поля, которая будет подкрашиваться серым (всегда или только, когда курсор находится рядом с ней в зависимости от настроек).
Теперь мы хотим сослаться на этот рисунок в тексте, чтобы эта ссылка всегда оставалась правильной независимо от того, какой номер этого рисунка станет в будущем. Казалось бы, в Ворде все для этого есть. Удаляем нашу единицу в тексте, ставим курсор на ее место и выбираем пункт меню «Вставка – Ссылка – Перекрестная ссылка».
Выбираем тип ссылки «Рисунок», находим в списке внизу наш рисунок, а вот список из «Вставить ссылку на:» вгоняет в ступор. Казалось бы, нам нужно просто вставить номер рисунка «А вот хрен вам», – говорят разработчики – «Мы лучше знаем, что вам надо вставлять. Вы хотите вставить ‘Рисунок 1′ «. Просто номер без постоянной части вставить нельзя, а постоянная часть – это все, что находится на этой же строке левее номера.
Ладно, мы не гордые, мы можем для начала вставить все это безобразие полностью:
А теперь назло разработчикам выделяем слово «Рисунок», выбираем пункт меню «Формат – Шрифт» и делаем выделенную область невидимой с помощью галки «скрытый». На первый взгляд мы получили, что хотели:
Мы можем даже точно так же добавить рисунок выше, а наша ссылка останется верной:
Для пересчета полей только понадобится выделить весь текст и нажать клавишу F9.
Все вроде бы работает, но появляется другая проблема – если включить отображение непечатных знаков, но все наши лишние «Рисунки» опять появятся. Больше того, такой же способ нумерации можно применять для формул, тогда при вставке ссылки на нее вместо относительно безобидного «Рисунок» будет втавлена целая формула, – я ведь выше писал, что постоянной частью считается все, что левее поля с номером.
Такой текст в режиме отображения непечатных символов читать просто невозможно, а этот режим, все-таки, очень уж полезен.
Кроме того, здесь есть еще один неприятный момент. Если документ создан в Ворде из Office 97 (есть еще такие, кто им пользуется) и старее, то будет невозможно выделить только слово «Рисунок» в поле без номера. Для обхода этой проблемы в более новом Ворде, достаточно создать новый документ и скопировать туда содержимое исходного файла.
К своему позору, в своем диссере я использовал описанный способ нумерации формул и рисунков (только не надо говорить про TeX), а когда все уже было оформлено, нашел другой способ автоматической нумерации, который не портит режим с непечатными знаками.
Для начала посмотрим, что делает ворд при вставке ссылки на рисунок (или формулу). Он создает закладку с незапоминающимся названием вроде «_Ref262659882″, которая ссылается на текст «Рисунок N». Чтобы в этом убедиться, щелкните правой кнопкой на ссылку на рисунок и выберите пункт меню «Коды / значение полей». Вы увидите примерно следующее:
Мы можем поступить так же, но умнее. Мы выделим созданное поле с номером в подрисуночной подписи (только номер) и создадим свою закладку на это поле. Для этого надо выбрать пункт меню «Вставка – Закладка»
Вводим имя закладки (пробелы в имени использовать нельзя)
А теперь, если мы хотим сослаться на рисунок, идем все в тот же пункт меню «Вставка – Ссылка – Перекрестная ссылка» и в качестве «Тип ссылки» выбираем «Закладка», в поле «Вставить ссылку на:» выбираем «Текст закладки», а внизу находим нашу только что созданную закладку:
Ура! мы опять сделали ссылку на номер:
Можем еще раз проверить, что автонумерация работает, добавив еще один рисунок в начале.
Можем опять включить отображение непечатных символов и убедиться, что на этот раз ничего лишнего не появляется:
А на следующем скриншоте показаны коды полей:
Так же можно нумеровать и формулы, правда, иногда для формул сложнее придумать осмысленное имя закладки, чтобы оно при этом было уникально, но, в конце концов, если даже вы забыли имя закладки на очередную 1357-ю формулу, то всегда можно добавить к ней еще одну закладку, ничего страшного не случится.
Эх, знать бы про этот способ хотя бы на год раньше…
Эта запись у меня в блоге
MS Word. Нумерация рисунков и таблиц
В крупных заказах, особенно в дипломных работах, часто много рисунков и таблиц (у меня бывает и по 30-40 штук). При этом, после их проверки могут быть добавлены новые и удалены старые, из-за чего приходится полностью изменять их нумерацию во всём тексте.
В MS Word 2007 и младше есть интересная функция, которая позволяет не делать это вручную и нумеровать рисунки и таблицы автоматически.
Для того, чтобы ей воспользоваться, можно:
1) добавить рисунок/таблицу;
2) вставить название: «Ссылки» – «Вставить название» – «Рисунок/таблица (выбрать нужное)».
При использовании этой функции рисунки и таблицы будут иметь автоматическую сквозную нумерацию в документе (то есть, будут расположены по порядку). При этом, рисунки и таблицы будут нумероваться отдельно, что очень удобно.
Для нумерации по разделам (рис.1.1 например) такой способ тоже подходит: если требуется такая нумерация, при добавлении названия рисунка/таблицы нужно нажать кнопку «Нумерация» и кликнуть галочку «Включить номер главы».
Важно! Нумерация по разделам будет работать только в том случае, если в документе есть автоматическое оглавление и Word «видит» начало и конец каждого раздела.
Важный момент – форматирование названия. Название рисунка/таблицы вставляется с автоматическим форматированием, его нужно будет изменить (например, у меня по умолчанию оно вставлялось синим цветом с кеглем 11). Для изменения:
- выделяем появившееся название;
- на вкладке «Главная» в группе «Стили» кликаем на стрелочку в правом нижнем углу;
- в раскрывшемся списке находим стиль «Название объекта»;
- кликаем на него правой кнопкой и изменяем так, как нужно.
После этих манипуляций каждое новое название будет вставляться с тем форматированием, которое Вы настроили.
Кроме таблиц и рисунков, эта функция позволяет нумеровать и формулы, но номер формулы появляется сверху или снизу от неё (это — не по ГОСТу. Конечно, можно устроить танцы с бубном и приспособить автоматическую нумерацию и для этого, но цель не оправдывает средства, поэтому для формул – не рекомендую.
Я поражаюсь разработчикам, которые делали в Ворде автоматическую нумерация формул, рисунков и всех остальных объектов. Это ж надо было додуматься сделать так, что возможность вроде как есть, но пользоватья ей невозможно без плясок с бубном и дубины шамана. Сразу предупреждаю, что я сейчас говорю про Ворд из Office 2003 , не знаю может быть в 2007 или 2010 что-то и изменилось.
Итак, что нам нужно от Ворда? Вот, допустим, есть у нас такой текст:
Мы хотим сделать так, чтобы рисунки автоматически перенумеровывались, если перед ними добавляются новые рисунки, и чтобы при этом все упоминания номера рисунка в тексте тоже автоматом исправлялись.
В принципе, в ворде есть такая возможность. Сначала вставим номер рисунка. Для этого удаляем единицу, которую мы уже написали в подрисуночной подписи, выбираем пункт меню «Вставка — Ссылка — Название», затем выбираем в поле «Подпись» «Рисунок», ставим галку «Исключить подпись из названия», потому что слово «Рисунок» мы уже и так написали.
Теперь у нас появилась другая единица — в виде поля, которая будет подкрашиваться серым (всегда или только, когда курсор находится рядом с ней в зависимости от настроек).
Теперь мы хотим сослаться на этот рисунок в тексте, чтобы эта ссылка всегда оставалась правильной независимо от того, какой номер этого рисунка станет в будущем. Казалось бы, в Ворде все для этого есть. Удаляем нашу единицу в тексте, ставим курсор на ее место и выбираем пункт меню «Вставка — Ссылка — Перекрестная ссылка».
Выбираем тип ссылки «Рисунок», находим в списке внизу наш рисунок, а вот список из «Вставить ссылку на:» вгоняет в ступор. Казалось бы, нам нужно просто вставить номер рисунка «А вот хрен вам», — говорят разработчики — «Мы лучше знаем, что вам надо вставлять. Вы хотите вставить ‘Рисунок 1’ «. Просто номер без постоянной части вставить нельзя, а постоянная часть — это все, что находится на этой же строке левее номера.
Ладно, мы не гордые, мы можем для начала вставить все это безобразие полностью:
А теперь назло разработчикам выделяем слово «Рисунок», выбираем пункт меню «Формат — Шрифт» и делаем выделенную область невидимой с помощью галки «скрытый». На первый взгляд мы получили, что хотели:
Мы можем даже точно так же добавить рисунок выше, а наша ссылка останется верной:
Для пересчета полей только понадобится выделить весь текст и нажать клавишу F9.
Все вроде бы работает, но появляется другая проблема — если включить отображение непечатных знаков, но все наши лишние «Рисунки» опять появятся. Больше того, такой же способ нумерации можно применять для формул, тогда при вставке ссылки на нее вместо относительно безобидного «Рисунок» будет втавлена целая формула, — я ведь выше писал, что постоянной частью считается все, что левее поля с номером.
Такой текст в режиме отображения непечатных символов читать просто невозможно, а этот режим, все-таки, очень уж полезен.
Кроме того, здесь есть еще один неприятный момент. Если документ создан в Ворде из Office 97 (есть еще такие, кто им пользуется) и старее, то будет невозможно выделить только слово «Рисунок» в поле без номера. Для обхода этой проблемы в более новом Ворде, достаточно создать новый документ и скопировать туда содержимое исходного файла.
К своему позору, в своем диссере я использовал описанный способ нумерации формул и рисунков (только не надо говорить про TeX), а когда все уже было оформлено, нашел другой способ автоматической нумерации, который не портит режим с непечатными знаками.
Для начала посмотрим, что делает ворд при вставке ссылки на рисунок (или формулу). Он создает закладку с незапоминающимся названием вроде «_Ref262659882», которая ссылается на текст «Рисунок N». Чтобы в этом убедиться, щелкните правой кнопкой на ссылку на рисунок и выберите пункт меню «Коды / значение полей». Вы увидите примерно следующее:
Мы можем поступить так же, но умнее. Мы выделим созданное поле с номером в подрисуночной подписи (только номер) и создадим свою закладку на это поле. Для этого надо выбрать пункт меню «Вставка — Закладка»
Вводим имя закладки (пробелы в имени использовать нельзя)
А теперь, если мы хотим сослаться на рисунок, идем все в тот же пункт меню «Вставка — Ссылка — Перекрестная ссылка» и в качестве «Тип ссылки» выбираем «Закладка», в поле «Вставить ссылку на:» выбираем «Текст закладки», а внизу находим нашу только что созданную закладку:
Ура! мы опять сделали ссылку на номер:
Можем еще раз проверить, что автонумерация работает, добавив еще один рисунок в начале.
Можем опять включить отображение непечатных символов и убедиться, что на этот раз ничего лишнего не появляется:
А на следующем скриншоте показаны коды полей:
Так же можно нумеровать и формулы, правда, иногда для формул сложнее придумать осмысленное имя закладки, чтобы оно при этом было уникально, но, в конце концов, если даже вы забыли имя закладки на очередную 1357-ю формулу, то всегда можно добавить к ней еще одну закладку, ничего страшного не случится.
Эх, знать бы про этот способ хотя бы на год раньше…
PS. Вы можете подписаться на новости сайта через RSS, Группу Вконтакте или Канал в Telegram.
Загрузка…
Вставка списка иллюстраций
Вы можете упорядоствовать рисунки, рисунки или таблицы в документе Word, создав список рисунков, как осодержимого. Сначала добавьте подписи к рисункам, а затем используйте команду «Список иллюстраций» на вкладке «Ссылки».Word затем выполняет поиск подписей в документе и автоматически добавляет список иллюстраций, отсортировали по номерам страниц.
Подготовка
Прежде чем создавать список иллюстраций, необходимо добавить подписи для всех иллюстраций и таблиц, которые вы хотите включить в список иллюстраций. Дополнительные сведения см. в теме «Добавление, форматированиеи удаление подписей в Word».
Вставка списка иллюстраций
Щелкните в том месте документа, куда нужно вставить список иллюстраций.
На вкладке Ссылки нажмите кнопку Список иллюстраций.
Примечание: Если Word документа не развернуть, возможно, не отображается параметр «Вставка оставки». В некоторых свернутом представлении видна только значок «Вставка описи» .
Настройте формат и параметры в диалоговом окне Список иллюстраций. Нажмите кнопку ОК.
Обновление списка иллюстраций
После добавления, удаления, изменения или перемещения подписей используйте окно Обновить таблицу, чтобы отразить изменения в списке иллюстраций.
Щелкните список иллюстраций в документе. Будет выделена вся таблица.
Выберите Ссылки> Обновить таблицу.
Примечание: Команда Обновить таблицу становится доступной только в том случае, если щелкнуть список иллюстраций. Для обновления списка иллюстраций вы также можете нажать F9.
Выберите Обновить в диалоговом окне Обновление списка иллюстраций.
Выберите Обновить только номера страниц, если необходимо изменить номера страниц.
Выберите Обновить целиком, если вы переместили рисунки или изменили подписи.
Автонумерация объектов в MS Word
Поделитесь в соцсетях:
- Нажмите, чтобы поделиться на Twitter (Открывается в новом окне)
- Нажмите здесь, чтобы поделиться контентом на Facebook. (Открывается в новом окне)
- Нажмите, чтобы поделиться на LinkedIn (Открывается в новом окне)
- Нажмите, чтобы поделиться записями на Pocket (Открывается в новом окне)
- Нажмите, чтобы поделиться в Telegram (Открывается в новом окне)
В статье рассматривается один из возможных способов создания автонумерации для различного рода объектов (таблицы, рисунки, разделы). Способ легок в освоении прост и удобен в использовании.
Текстовый процессор Word от Microsoft настолько мощный инструмент для редактирования и оформления текстов, что для описания его функций можно выпускать целые тома книг. Иногда просто удивляешься, как специалистам из Microsoft удается добавлять с каждой версией все новый функционал. Однако, актуальной и общедоступной литературы не так то и много, и она не описывает, в полной мере, потенциал, заложенный в представленные инструменты. Об одной такой возможности мы сегодня и поговорим. А именно, о том, как можно быстро и удобно проводить нумерацию рисунков и таблиц. К сожалению нумерация формул несколько отличается от изложенных здесь принципов, поэтому она не войдет в данную статью.
Для начала стоит добавить, что все нижеизложенное не претендует на истину, это всего лишь один из способов решить проблему автонумерации объектов в тексте.
Для экспериментов возьмем общедоступную новую версию MS Word в составе пакета Office 2010 beta, поскольку она общедоступна и бесплатна Вы все описанное сможете повторить самостоятельно. К тому же всегда приятно работать на чем то новеньком.
Для начала нужно определиться, что же в итоге мы хотим получить. Нам нужен оформленный согласно определенным правилам интерактивный текст, в который легко добавлять новые элементы (рисунки, таблицы и т.д.) или же убирать старые. А, поскольку, каждый элемент в тексте имеет свой порядковый номер, то и нумерация этих элементов (и ссылок на них в тексте) должна изменяться автоматически. Что же касается самого оформления текста, то здесь может выступать какой-нибудь стандарт, который относится к составлению отчетов в сфере науки и техники, чаще выступает его модификация. В принципе, задача ясна.
Основное — это стиль
Для начала следует заметить, что при редактировании текста следует использовать стили. Любое оформление ТОЛЬКО через стили, никаких правок и изменений элементами форматирования. Золотое правило: нужно каким-то образом отформатировать тест – создай под него стиль. Редактирование в ручном режиме только в случае, когда невозможно под данные нужды создать стиль (например, выделить курсивом всего одно слово). Это позволит очень оперативно изменять целые блоки текста в случае возникновения такой надобности.
Итак, попробуем создать шаблон для написания разделов научных и не очень, работ. В качестве основного шрифта выступит: Times New Roman, размер 14 пт, полуторный интервал, выравнивание текста «по ширине», абзацный отступ 0 (см. рис. 1.1).
Таким образом, мы модифицируем стиль «Обычный» на основании которого и создадим некоторые последующие, а их будет:
1. Заголовок 1. (Модификация встроенного стиля). В качестве номера выступает «РАЗДЕЛ __», где __ соответствующий номер раздела. Имя данного раздела будет идти заглавными буквами и все это будет располагаться по центру, без каких либо абзацных отступов (см. рисунок 1.2). Нумерация, которая уже присутствует на рисунке, этого и последующих стилей, будет создана позже, сейчас только форматирование без номера.
2. Заголовок 2. (Модификация встроенного стиля). Номер состоит из номера «Заголовок 1» и собственного. Отступ для номера 0,5 единиц MS Word 2010 (думается они приблизительно равны 1,27 единиц MS Word 2007) для текста 0, после номера пробел. Название выделено полужирным шрифтом.
3. Основной текст. (Модификация встроенного стиля). Тоже что и Обычный, только есть абзацный отступ 0,5 единиц MS Word 2010.
4. Аннотация. Тоже что и основной текст, только выделено курсивом.
5. Рисунок. То же что и «Обычный», только выравнивание текста по центру. Данный стиль будет использоваться исключительно для размещения рисунков, которые будут присутствовать в тексте.
6. Подпись рисунка. Размещается непосредственно после стиля «Рисунок». Присутствует нумерация, которая состоит из «Рисунок __», где «__», номер «Заголовка 1» и номер непосредственно рисунка в тексте. Основан на стиле «Обычный», выравнивание текста по центру (см. рис. 1.4)
7. Номер таблицы. Выравнивание самого номера по правом краю. Номер состоит из «Таблица __», где «__» номер «Заголовок 1» и номер таблицы в тексте. Стиль следующего абзаца: название таблицы (см. рис. 1.5)
8. «Название таблицы». Основан на стиле «Обычный», выравнивание текста по центру, сам текст полужирный.
Многоуровневый список необходимо связать со стилями
После непосредственной настройки шрифтов необходимо создать многоуровневый список, и связать определенные уровни с нашими стилями. Для начала несколько оговорок:
− первая: данный многоуровневый список с привязанными стилями используется исключительно для автонумерации заголовков, таблиц и рисунков. Для создания нумерованных списков будет созданы дополнительные многоуровневые списки;
− вторая: в одном тексте может присутствовать более одного многоуровневого списка, которые между собой не связанны. Далее мы создадим еще 2 многоуровневых списка:
а) один для маркированного списка с двумя уровнями вложенности;
б) второй для нумерованного списка тоже с двумя уровнями вложенности. Что касается уровней вложенности их, естественно, может быть и больше.
Переходим к созданию основного многоуровневого списка. Для этого необходимо на вкладке «Главная» в группе «Абзац» выбрать «многоуровневый список» и «определить новый многоуровневый список». Собственно здесь и происходит настройка нумерация наших стилей. Производите настройку нумерации необходимого стиля и справа выбираете «Связать уровень со стилем». Следует заметить, что прелесть настройки нумерации в том, что Вам не обязательно начинать уровень с цифры, например, для стиля «Заголовок 1» изначально идет слово заглавными буквами «РАЗДЕЛ», аналогично можно сделать и для более низких уровней, что, в принципе, нами и было сделано (см. анимированный рисунок 1.6)
Теперь небольшое правило в настройке многоуровневого стиля, оно одно: если Вы собираетесь включать номер какого либо уровня в другом уровне, то первый уровень должен обладать более высоким рангом. Например, в нумерации рисунков и таблиц я дополнительно использую только номер стиля (вернее уровня с которым связан данный стиль) «Заголовок 1», также номер данного стиля используется и в «Заголовок 2», поэтому в многоуровневом списке уровень с которым связан стиль «Заголовок 1» должен находиться выше уровней, с которыми связаны стили: «Подпись рисунка», «Номер таблицы», а также «Заголовок 2». Как видно с рисунка выше, стили «Подпись рисунка» и «Номер таблицы» находятся на 4м и 5м уровнях, но их с таким же успехом можно было поместить на 2й и 3й уровень, а «Заголовок 2» на 5й. Также можно заметить, что пропущено место для возможного стиля «Заголовок 3», но его также легко можно было поместить после созданных уровней для стилей «Подпись рисунка», «Номер таблицы», конечно, если его номер не используется в нумерации данных стилей. Не забывайте отмечать для уровней ниже первого выбирать после какого уровня обновлять нумерацию (в нашем случае обновляем нумерацию только после первого уровня).
После того как Вы пройдетесь по уровням и осуществите их настройку, можно приступать к написанию текста.
Но какой же научный текст без обыкновенных многоуровневых списков :). Для их создания добавим в нашу коллекцию стилей еще 2: «Нумерация» и «Маркированный список». Первый стиль будет использоваться, когда необходимо создать нумерованное перечисление, а второй, когда можно обойтись просто маркером. Для подуровней и в первом и во втором случае выберем буквенные обозначения: а), б) и т.д (см. рис. 1.7)
И настройки многоуровневого списка для стиля «Маркированный список» (см. рис. 1.8)
Вставка ссылок на объекты в тексте
С созданием стилей и многоуровневых списков закончено, теперь необходимо рассмотреть вопрос их использования в тексте, а именно вставка ссылок на данные объекты.
Для вставки ссылок на данные объекты следует воспользоваться закладкой «Ссылки», группой названия/ Добавить перекрестную ссылку. Слева выберите тип ссылки абзац и вставьте ссылку на номер абзаца (см. 1.9)
Как видим ссылка вставилась, однако, кроме самого номера еще имеется слово «Рисунок», причем с большой буквы. Лечится это простым правым кликом мыши / изменить поле (см. рис. 1.10)
В окне настройки можно выбрать, чтобы отображались только цифры, либо выбрать формат отображения целого номера (например, только прописные, но тогда необходимо поставить галочку сохранения формата при обновлении)
Еще одним неоспоримым плюсом использования стилей вообще является красивая структура документа, которая по сути является его оглавлением.
Да в приложении к статье все желающие могут ее скачать в формате MS Word (.docx), а также просто пустой шаблон для создания документов со стилями, которые описываются в статье.
В версии .docx присутсвует таблица. Здесь же по понятным причинам я ее не привожу.
Буду рад если Вы поделитесь своими способами оформления нумерованых объектов. Например, как Вы боретесь с инструментом «Вставить название» на вкладке ссылки и т.п.
Нумерация таблиц в Ворде (Word), автонумерация рисунков
Нумерация таблиц в Ворде и рисунков делается автоматически с помощью нумератора в Word. В статье разберем, как вставлять нумерацию в таблицу и рисунки. С помощью нумераций вы сможете быстро находить объекты в документе и переходить между ними.
Зачем выполнять атонумерацию рисунков и нумерация таблиц в Ворде
Здравствуйте, друзья! В программе Майкрософт Офис Ворд иногда устанавливают автонумерацию таблиц или рисунков. Для чего это делается? Рассмотрим несколько причин.
Данная нумерация – это отличный поиск по объектам Ворда. Каждый новый объект в Ворде будет автоматически пронумерован, если настроить нумерацию. Это позволит вам не вводить вручную номера для каждого объекта, например, картинки или таблицы.
Также, нумерация бывает необходима в оформлении курсовых работ, практических или научных документаций. Если вы пишете статьи на блоги или сайт, то сможете пронумеровать таким образом скриншоты. Представьте себе, что вы создали документ, пронумеровали все картинки и таблицы, но позже возникла необходимость вставить новую картинку. Это значит, что нужно всю работу по нумерации выполнить заново – повторная работа займет много времени. Автонумерация снимает эту проблему.
Кроме того, вы сможете вынести основные объекты в тот или иной раздел документа, например, в заголовок. При этом, ваш объект не нарушит последовательность нумерации.
Далее рассмотрим, как делается нумерация таблиц в Ворде и рисунков. Эту инструкцию возможно использовать во многих версиях Ворда.
Что такое нумератор в Word
Перед созданием автоматической нумерации в документе Ворд, раскроем понятие нумератор.
Итак, нумератором в Ворде называют инструмент для вставки названий в объектах. Таким образом, нумератор создает номер (название) под объектом в документе, например, над таблицей, картинкой, формуле (скрин 1).
Чтобы пользоваться нумератором в Ворде, необходимо правильно его настроить. Далее об этом расскажем.
Нумерация таблиц в Ворде (Word) в автоматическом режиме, как сделать
Нумерация таблиц в Ворде 2007 устанавливается следующим образом. Сначала вставьте таблицу в документ. В статье рассказывается о том, «как вставить таблицу в Ворд». Далее кликните левой кнопкой мыши по таблице в углу и нажимаете раздел «Ссылки» (скрин 2).
В открывшихся параметрах нажмите «Вставить название» (скрин 3).
Далее выберите из списка названий «Таблица» и установите положение нумерации, например, над или под выделенным объектом. После чего нажимаем «OK», чтобы нумерация в Ворде установилась над таблицей. Вместе с тем, вы можете создавать новую нумерацию. Для этого кликните в окне нумератора кнопку «Создать», пропишите название номера объекта, например, Таблица.1.1. Также нажимаете «OK» для установки нумерации.
При последующей вставке таблицы в документ, вам не придется создавать нумерацию. Она будет автоматически создана нумератором. Вам лишь нужно вызвать нумерацию через раздел «Вставить название».
Автонумерация рисунков в Word (Ворде), делаем на практике
Рисунки в Ворде можно автоматически пронумеровать с помощью нумератора. Вставляйте картинку в документ. Жмите по ней правой клавишей мыши и выбираете из меню «Вставить название». Далее в окне кликните на подпись «рисунок» и пишете нумерацию изображения, например, Картинка 1.1 (скрин 4).
Также, есть возможность создать свой нумератор, с помощью кнопки «Создать» в этом окне.
Далее можно указать положение нумерации и кликните «OK», чтобы нумерация автоматически установилась для объекта.
Если у вас объемный документ с текстом, вы можете прикрепить пронумерованную картинку к какому-либо заголовку или подзаголовку (скрин 5).
В окне «Вставить название», откройте раздел «Нумерация». Откроется окно нумерация названий. В нем включаете номер главы и устанавливаете стиль заголовка. Затем нажимаете «OK».
Есть возможность установить автонумерацию картинок через стили документа. Когда вставите изображение в Ворд, нажмите правой кнопкой мыши по обычному стилю вверху, далее кликните «Изменить стиль» (скрин 6).
Затем, пишете название стиля, устанавливаете стиль следующего абзаца – «Нумерация рисунка» или «Перечень рисунков» (скрин 7).
Далее в разделе «Формат» выбирайте «Нумерация» и нажимаете «Определить новый формат документа». После чего пишете за цифрой 1 слово «Рисунок» далее жмите кнопку «OK». Автонумерация изображений будет установлена сразу.
По данной инструкции вы сделаете нумерацию различных объектов в Ворде. А для быстрого перехода по картинкам, тексту или таблицам – используются перекрестные ссылки. У нас на блоге есть статья «как создать перекрестную ссылку». Она поможет вам сделать быстрый поиск по документу.
Заключение
В статье было показано, как создается нумерация таблиц в Ворде и рисунков. Создание автоматической нумерации упрощает работу с документами Ворда. Вы можете найти на блоге еще статьи на тему Word. Он имеет много функций и полезных инструментов, которые редактируют успешно документ, упрощают с ним работу.
-
Зачем выполнять атонумерацию рисунков и нумерация таблиц в Ворде
-
Что такое нумератор в Word
-
Нумерация таблиц в Ворде (Word) в автоматическом режиме, как сделать
-
Автонумерация рисунков в Word (Ворде), делаем на практике
-
Заключение
Нумерация таблиц в Ворде и рисунков делается автоматически с помощью нумератора в Word. В статье разберем, как вставлять нумерацию в таблицу и рисунки. С помощью нумераций вы сможете быстро находить объекты в документе и переходить между ними.
Зачем выполнять атонумерацию рисунков и нумерация таблиц в Ворде

Данная нумерация – это отличный поиск по объектам Ворда. Каждый новый объект в Ворде будет автоматически пронумерован, если настроить нумерацию. Это позволит вам не вводить вручную номера для каждого объекта, например, картинки или таблицы.
Также, нумерация бывает необходима в оформлении курсовых работ, практических или научных документаций. Если вы пишете статьи на блоги или сайт, то сможете пронумеровать таким образом скриншоты. Представьте себе, что вы создали документ, пронумеровали все картинки и таблицы, но позже возникла необходимость вставить новую картинку. Это значит, что нужно всю работу по нумерации выполнить заново – повторная работа займет много времени. Автонумерация снимает эту проблему.
Кроме того, вы сможете вынести основные объекты в тот или иной раздел документа, например, в заголовок. При этом, ваш объект не нарушит последовательность нумерации.
Далее рассмотрим, как делается нумерация таблиц в Ворде и рисунков. Эту инструкцию возможно использовать во многих версиях Ворда.
к оглавлению ↑
Что такое нумератор в Word
Перед созданием автоматической нумерации в документе Ворд, раскроем понятие нумератор.
Итак, нумератором в Ворде называют инструмент для вставки названий в объектах. Таким образом, нумератор создает номер (название) под объектом в документе, например, над таблицей, картинкой, формуле (скрин 1).
Чтобы пользоваться нумератором в Ворде, необходимо правильно его настроить. Далее об этом расскажем.
к оглавлению ↑
Нумерация таблиц в Ворде (Word) в автоматическом режиме, как сделать
Нумерация таблиц в Ворде 2007 устанавливается следующим образом. Сначала вставьте таблицу в документ. В статье рассказывается о том, «как вставить таблицу в Ворд». Далее кликните левой кнопкой мыши по таблице в углу и нажимаете раздел «Ссылки» (скрин 2).
В открывшихся параметрах нажмите «Вставить название» (скрин 3).
Далее выберите из списка названий «Таблица» и установите положение нумерации, например, над или под выделенным объектом. После чего нажимаем «OK», чтобы нумерация в Ворде установилась над таблицей. Вместе с тем, вы можете создавать новую нумерацию. Для этого кликните в окне нумератора кнопку «Создать», пропишите название номера объекта, например, Таблица.1.1. Также нажимаете «OK» для установки нумерации.
При последующей вставке таблицы в документ, вам не придется создавать нумерацию. Она будет автоматически создана нумератором. Вам лишь нужно вызвать нумерацию через раздел «Вставить название».
к оглавлению ↑
Автонумерация рисунков в Word (Ворде), делаем на практике
Рисунки в Ворде можно автоматически пронумеровать с помощью нумератора. Вставляйте картинку в документ. Жмите по ней правой клавишей мыши и выбираете из меню «Вставить название». Далее в окне кликните на подпись «рисунок» и пишете нумерацию изображения, например, Картинка 1.1 (скрин 4).
Также, есть возможность создать свой нумератор, с помощью кнопки «Создать» в этом окне.
Далее можно указать положение нумерации и кликните «OK», чтобы нумерация автоматически установилась для объекта.
Если у вас объемный документ с текстом, вы можете прикрепить пронумерованную картинку к какому-либо заголовку или подзаголовку (скрин 5).
В окне «Вставить название», откройте раздел «Нумерация». Откроется окно нумерация названий. В нем включаете номер главы и устанавливаете стиль заголовка. Затем нажимаете «OK».
Есть возможность установить автонумерацию картинок через стили документа. Когда вставите изображение в Ворд, нажмите правой кнопкой мыши по обычному стилю вверху, далее кликните «Изменить стиль» (скрин 6).
Затем, пишете название стиля, устанавливаете стиль следующего абзаца – «Нумерация рисунка» или «Перечень рисунков» (скрин 7).
Далее в разделе «Формат» выбирайте «Нумерация» и нажимаете «Определить новый формат документа». После чего пишете за цифрой 1 слово «Рисунок» далее жмите кнопку «OK». Автонумерация изображений будет установлена сразу.
По данной инструкции вы сделаете нумерацию различных объектов в Ворде. А для быстрого перехода по картинкам, тексту или таблицам – используются перекрестные ссылки. У нас на блоге есть статья «как создать перекрестную ссылку». Она поможет вам сделать быстрый поиск по документу.
к оглавлению ↑
Заключение
В статье было показано, как создается нумерация таблиц в Ворде и рисунков. Создание автоматической нумерации упрощает работу с документами Ворда. Вы можете найти на блоге еще статьи на тему Word. Он имеет много функций и полезных инструментов, которые редактируют успешно документ, упрощают с ним работу.
Спасибо за внимание!
С уважением, Иван Кунпан.
Просмотров: 14771















 .
.