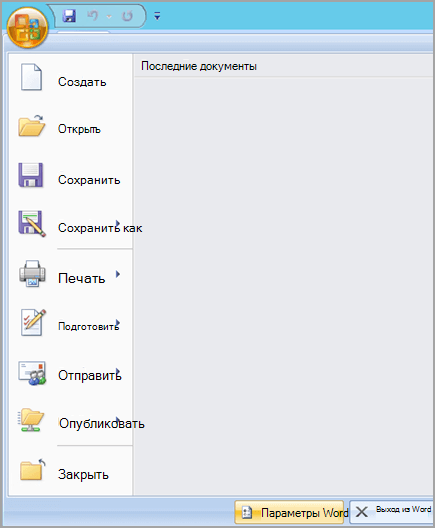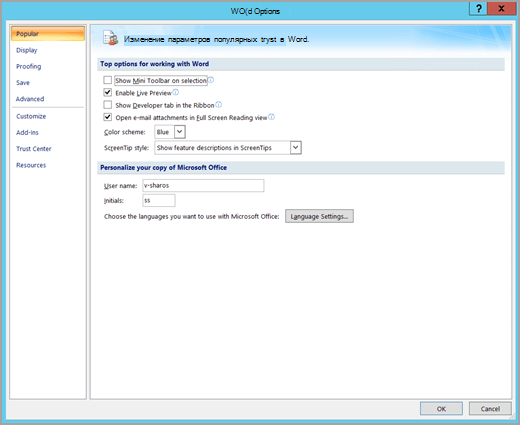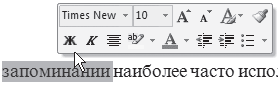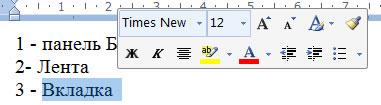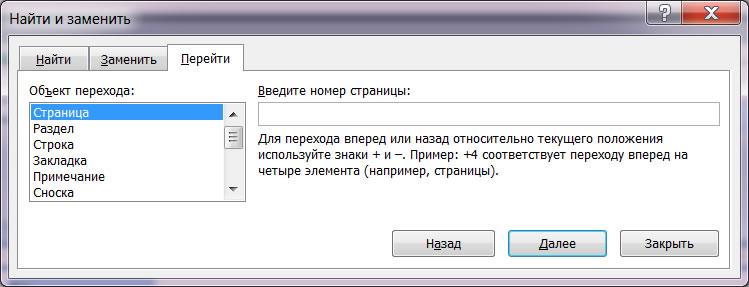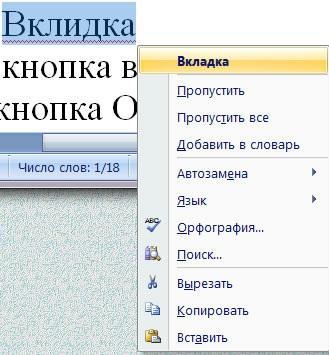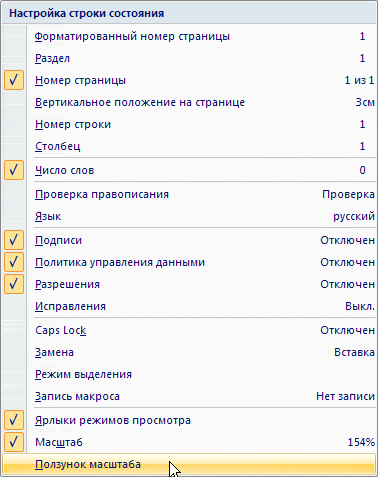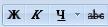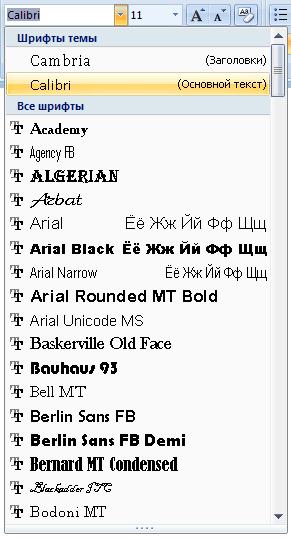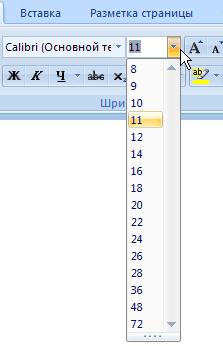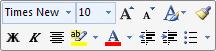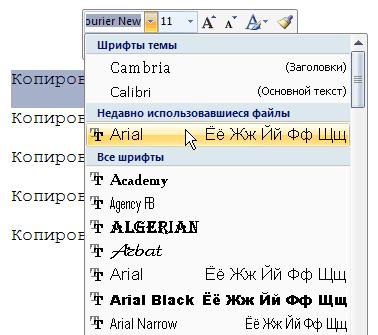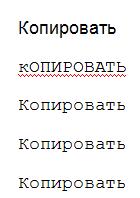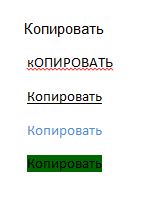Excel 2007 Word 2007 Outlook 2007 PowerPoint 2007 Access 2007 Еще…Меньше
Примечание: Мы стараемся как можно оперативнее обеспечивать вас актуальными справочными материалами на вашем языке. Эта страница переведена автоматически, поэтому ее текст может содержать неточности и грамматические ошибки. Для нас важно, чтобы эта статья была вам полезна. Просим вас уделить пару секунд и сообщить, помогла ли она вам, с помощью кнопок внизу страницы. Для удобства также приводим ссылку на оригинал (на английском языке).
Когда вы выберете текст, вы можете отобразить или скрыть удобную мини-панель инструментов, которая поможет вам работать со шрифтами, выравниванием, цветами текста, отступами и маркерами.
Примечание: Мини-панель инструментов настроить нельзя.
На приведенном ниже рисунке показана мини-панель инструментов при наведении указателя мыши на нее.
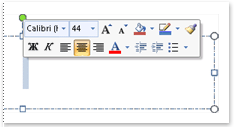
Чтобы использовать мини-панель инструментов, выделите текст, который вы хотите отформатировать, и выберите нужный вариант на панели инструментов.
Если вы не хотите видеть мини-панель инструментов, ее можно отключить, как описано ниже.
Отключение мини-панели инструментов
-
В приложении Office выберите Параметрыфайла _Гт_ _гт_ General ( Общие).
-
Снимите флажок Показывать мини-панель инструментов при выделении .
-
Нажмите кнопку ОК.
Отключение мини-панели инструментов в Word, Excel или PowerPoint
-
Нажмите кнопку Microsoft Office
, а затем — параметры (имя приложения Office) . Например, выберите Параметры Word.
-
Нажмите популярные, а затем в разделе Основные параметры работы с (имя приложения Office)снимите флажок Показывать мини-панель инструментов при выделении .
-
Нажмите кнопку ОК.
Отключение мини-панели инструментов в Outlook
-
Откройте новое сообщение.
-
Нажмите кнопку Microsoft Office
и выберите пункт Параметры редактора.
-
В разделе Работа с Outlook и другими программами Microsoft Officeснимите флажок Показывать мини-панель инструментов при выделении .
-
Нажмите кнопку ОК.
Нужна дополнительная помощь?
4.9. Мини-панель инструментов
Некоторые наиболее используемые команды форматирования, рассмотренные в данной главе, в Word 2007 вынесены на мини-панель инструментов. Она появляется справа от указателя мыши при выделении текста в виде полупрозрачной панели. При наведении на нее указателя мыши она становится более заметной (рис. 4.57). Она также появляется вместе с контекстным меню при щелчке на тексте правой кнопкой мыши. Вы уже могли ее видеть на различных иллюстрациях контекстного меню в книге.
Рис. 4.57. Мини-панель инструментов
С помощью мини-панели инструментов можно задать гарнитуру, размер, цвет, полужирное или курсивное начертание шрифта, выровнять текст по центру, задать выделение цветом, назначить стиль из списка экспресс-стилей, увеличить или уменьшить отступ, а также создать маркированный список из выделенных абзацев.
Если вам мешает мини-панель, то вы можете ее отключить. Для этого щелкните на кнопке Office и в появившемся меню нажмите кнопку Параметры Word. В разделе Основные открывшегося окна Параметры Word снимите флажок Показывать мини-панель инструментов при выделении.
Совет
Если у вас возникли вопросы, которые касаются рассмотренных в этой главе тем, обратитесь к разд. 11.3 – возможно, вы найдете ответ на интересующий вас вопрос.
Данный текст является ознакомительным фрагментом.
Читайте также
Панель инструментов
Панель инструментов
Но для того чтобы начать фильтровать документы, необходимо начать их создавать. Давайте этим и займемся. Нажимаем кнопку «Новый» и в выпадающем меню выбираем пункт «Документ». Браузер открывает новое окно (или закладку – в зависимости от настроек
Панель инструментов
Панель инструментов
Настройка панели инструментовЕсли щелкнуть правой кнопкой мыши на панели инструментов, то появлятся всплывающее меню, содержащее пункт Настройка, который позволяет настраивать панель инструментов. Чтобы скрыть этот пункт, создайте параметр типа
Панель инструментов изображений
Панель инструментов изображений
Отключение Панели инструментов изображенийВ Internet Explorer при наведении указателя мыши на рисунок, который требуется сохранить, в уголке рисунка появляется панель инструментов изображений.
Эта панель позволяет быстро осуществить разные
Панель инструментов
Панель инструментов
Чаще всего вы будете пользоваться панелью инструментов. На данной панели расположены кнопки, нажимая которые, выбирают тот или иной инструмент. В процессе работы вам придется выделять отдельные фрагменты, рисовать, имитируя мазки кисти или линии от
Панель инструментов
Панель инструментов
Программа Adobe Photoshop CS3 содержит 59 разных инструментов, компактно помещенных на панели инструментов. Разумеется, отобразить их все одновременно просто невозможно (панель будет слишком большой), поэтому инструменты группируются в одну кнопку на панели
Панель инструментов
Панель инструментов
Включить/выключить опцию выбора элемента одиночным кликом
.Убрать выбранный фрагмент
.Левый циклический сдвиг слов в выбранном фрагменте
.Поменять местами элементы Автор Книги и Название Книги
.Сделать все буквы элемента Автор Книги
Стандартная панель инструментов
Стандартная панель инструментов
Стандартная панель Standard показана на рис. 2.5.
Рис. 2.5. Стандартная панель инструментовОна содержит следующие инструменты:
Qnew – создание нового файла рисунка;
Open… CTRL+0 – загрузка существующего файла;
Save CTRL+S – сохранение текущего
Стандартная панель инструментов
Стандартная панель инструментов
Стандартная панель Standard показана на рис. 2.6.
Рис. 2.6. Стандартная панель инструментовОна содержит следующие инструменты:
QNew – создание нового файла рисунка;
Open… (Ctrl+О) – загрузка существующего файла;
Save (Ctrl+S) – сохранение текущего
Панель инструментов
Панель инструментов
Включить/выключить опцию выбора элемента одиночным кликом
.
Убрать выбранный фрагмент
.
Левый циклический сдвиг слов в выбранном фрагменте
.
Поменять местами элементы Автор Книги и Название Книги
.
Сделать все буквы элемента Автор Книги
Горизонтальная панель инструментов
Горизонтальная панель инструментов
В режиме конструирования эта панель содержит команды управления документом, масштабирования, а также кнопки-флажки отдельных режимов отображения данных проекта.• Новый проект
– запуск создания нового проекта. Если в системе на
Вертикальная панель инструментов
Вертикальная панель инструментов
Состав вертикальной панели, в отличие от состава горизонтальной, существенно отличается для режимов проектирования и дизайна. Начнем рассмотрение команд этой панели, которые доступны пользователю в режиме конструирования. Обращаю
Стандартная панель инструментов
Стандартная панель инструментов
Стандартная панель Standard показана на рис. 2.2.
Рис. 2.2. Стандартная панель инструментовОна содержит следующие инструменты:
QNew – создание нового файла рисунка;
Open… (Ctrl+О) – загрузка существующего файла;
Save (Ctrl+S) – сохранение текущего
Панель инструментов
Панель инструментов
Включить/выключить опцию выбора элемента одиночным кликом.
Убрать выбранный фрагмент.
Левый циклический сдвиг слов в выбранном фрагменте.
Поменять местами элементы Автор Книги и Название Книги.
Сделать все буквы элемента Автор Книги
2.4.7. Панель инструментов
2.4.7. Панель инструментов
Под панелью меню расположена панель инструментов (кнопок). Панели в Windows XP, Windows Vista и Windows 7 отличаются друг от друга, поэтому мы их будем рассматривать отдельно.Панель инструментов Проводника в Windows XPНазад. Вернуться на предыдущую страницу.
Вперед.
Панель инструментов
Панель инструментов
Как и предыдущие версии, Windows Vista позволяет использовать разные панели инструментов. Пользователь может показывать фиксированные панели управления, увидеть которые можно на вкладке Панели инструментов (рис. 7.20).
Рис. 7.20. Настройка панели
Панель инструментов
Панель инструментов
Панель инструментов любой программы служит для удобной работы с этой программой. А для этого нужно настроить панель под себя. Для настройки панели Outlook Express служит команда Контекстное меню панели инструментов ? Настройка (рис. 5.22).
Рис. 5.22. Настройка
Мини-панель инструментов
Мини-панель
инструментов содержит основные наиболее
часто используемые элементы для
оформления данных .Мини-панель инструментов
очень похожа на упрощенную версию панели
инструментов Форматирование из
старых версий Word. Увидеть ее можно в
двух случаях – при щелчке правой кнопкой
мыши и при выделении текста. Во втором
случае она почти прозрачна и видна, если
навести на нее курсор (рис. 1.9).
Рис.
1.9.
Строка состояния
Строка
состояния – это полоса, расположенная
в нижней части окна Word, под областью для
ввода текста и полосой прокрутки. На
ней отображаются различные данные о
документе, такие как общее количество
страниц в документе и номер текущей
страницы. В Word 2007 на строке состояния в
правой части можно видеть ползунок для
изменения масштаба, который можно
двигать, или нажимать кнопки «плюс»
и «минус», что дает возможность
увеличить или уменьшить масштаб на
десять процентов.
Практически
все информационные блоки на строке
состояния являются кнопками,
предназначенными для быстрого вызова
команд. Например, при щелчке по кнопке
с количеством страниц открывается
окно Найти
и заменить,
позволяющее
быстро перейти к другой странице
документа. Щелчок по кнопке с количеством
слов открывает
окно статистики документа,
где
показывается число строк, абзацев,
знаков без пробелов и с пробелами.
Если
щелкнуть по кнопке, на которой показывается
язык ,
открывается окно выбора языка в текущем
документе
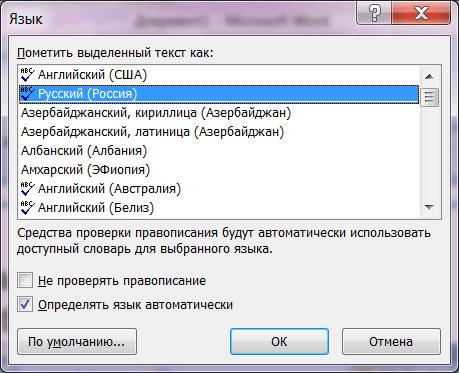
Наконец,
щелчок по кнопке, указывающей на наличие
орфографических ошибок ,
приведет к тому, что в тексте будет
выделено ближайшее слово с ошибкой.
Также откроется контекстное меню, в
котором можно будет выбрать вариант
замены слова или исключить его из
проверки орфографии.
Все
эти блоки можно убрать со строки
состояния. В Word 2007 можно настраивать
команды, вынесенные на нее. Для этого
щелкните по ней правой кнопкой мыши.
В
меню можно не только отключить отображение
ненужных команд, но и включить те, которые
неактивны по-умолчанию. Например, вы
можете включить отображение нажатия
клавиши Caps Lock, номера строки, раздела,
столбца и других
сведений.
«2»
Текстовый
процессор Microsoft
Word —
программа, предназначенная для работы
в системе Windows, а потому ее интерфейс
подобен интерфейсов других Windows-программ.
Это касается структуры окна программы,
названий некоторых команд, вида диалоговых
окон и. Однако есть в нем и специфические
элементы, предназначенные для выполнения
задач, связанных с обработкой текста.
Интерфейс
программы Word настраиваемый, ведь
пользователь имеет возможность изменять
содержимое панелей инструментов и меню,
их расположение и т.д. Приобретя больший
опыт, вы сможете настраивать интерфейс
Word.
Сейчас
же изучим программу в ее стандартном
виде.
Для
запуска Word следует выполнив команду
Пуск ► Все программы ► Мiсгоsoft Office ►
Microsoft Office Word 2003 (2007).
Можно
также в окне папки дважды щелкнуть мышью
любой документ Word.
После
запуска программы на экране появится
ее окно.
Оно
содержит заголовок, где указано имя
активного документа (того, с которым в
настоящее время работают) и название
программы. Под строкой заголовка
расположены главное меню программы —
вкладки с панелями инструментов. Большую
часть окна занимает рабочая область, в
которой пользователь вводит и редактирует
текст.
Слева
и сверху рабочей области расположено
линейки, с помощью которых можно
определять и устанавливать размеры
объектов документа, а справа и снизу —
полосы прокрутки, позволяющие отображать
части документа, которые не видны на
экране. Ниже рабочей области располагается
строка состояния в котором подается
полезная информация и содержит кнопки
для переключения режимов работы с
программой.
Главное
меню
Доступ
ко всем функциям программы Word 2007 можно
получить через ее главное меню, или
системную кнопку программы.
После
щелчка любого из его пунктов отображается
вкладка с группой команд, предназначенных
для выполнения определенных операций.
Так, щелкнув системную кнопку Microsoft
Office, мы развернем список возможных
действий с файлами документов
В
меню Вставка — команды для вставки, а
в меню Главная — для форматирования
различных объектов. Назначение большинства
команд легко понять из их названий.
Окно
программы Word
2007 имеет
стандартный вид для пакета программ Microsoft
Office 2007.
Стоит рассмотреть строка заголовка
Панели
инструментов
Она
содержит кнопки и другие элементы, с
помощью которых можно быстро выполнить
определенное действие (изменить размер
шрифта, вставить рисунок, вставить
гиперссылку и т.д.). Посмотрите на
изображения кнопок на панелях инструментов
— в большинстве случаев вы сразу
догадаетесь, для чего они предназначены.
Чтобы узнать название какой-то кнопки
или списка на панели инструментов,
достаточно навести на них указатель
мыши и немного подождать: рядом появится
подсказка.
В
программе Word количество панелей
инструментов: Главная, Вставка, Разметка
страницы, Ссылки, Рассылки, Рецензирование,
Вид и Настройка.
Другие
средства взаимодействия с программой
Если
щелкнуть правой кнопкой мыши на объекте,
то откроется контекстное меню, содержащее
команды, применяемые к этому объекту
чаще.
Например,
в контекстном меню текста есть команды
Вырезать, Копировать и Вставить из меню
Правка, а также команды Шрифт Абзац и
Список в меню Формат
Некоторые
команды можно выполнять и другим способом
— с помощью предназначенных для этого
комбинаций клавиш. В частности, для
сохранения документа используют
комбинацию Ctrl + S (удерживая клавишу
Ctrl, нажимают S), а для печати — Ctrl + P.
Частые комбинации клавиш:
Ctrl + С —
копировать выделенный объект
Ctrl + X —
вырезать выделенный объект
Ctrl + V —
вставить из буфера обмена объект
Ctrl
+ Z — отменить предыдущее действие
и
тому подобное.
«3»
Текстовый
процессор Microsoft
Word —
программа, предназначенная для работы
в системе Windows, а потому ее интерфейс
подобен интерфейсов других Windows-программ.
Это касается структуры окна программы,
названий некоторых команд, вида диалоговых
окон и. Однако есть в нем и специфические
элементы, предназначенные для выполнения
задач, связанных с обработкой текста.
Интерфейс
программы Word настраиваемый, ведь
пользователь имеет возможность изменять
содержимое панелей инструментов и меню,
их расположение и т.д. Приобретя больший
опыт, вы сможете настраивать интерфейс
Word.
Сейчас
же изучим программу в ее стандартном
виде.
Для
запуска Word следует выполнив команду
Пуск ► Все программы ► Мiсгоsoft Office ►
Microsoft Office Word 2003 (2007).
Можно
также в окне папки дважды щелкнуть мышью
любой документ Word.
После
запуска программы на экране появится
ее окно.
Оно
содержит заголовок, где указано имя
активного документа (того, с которым в
настоящее время работают) и название
программы. Под строкой заголовка
расположены главное меню программы —
вкладки с панелями инструментов. Большую
часть окна занимает рабочая область, в
которой пользователь вводит и редактирует
текст.
Слева
и сверху рабочей области расположено
линейки, с помощью которых можно
определять и устанавливать размеры
объектов документа, а справа и снизу —
полосы прокрутки, позволяющие отображать
части документа, которые не видны на
экране. Ниже рабочей области располагается
строка состояния в котором подается
полезная информация и содержит кнопки
для переключения режимов работы с
программой.
Главное
меню
Доступ
ко всем функциям программы Word 2007 можно
получить через ее главное меню, или
системную кнопку программы.
После
щелчка любого из его пунктов отображается
вкладка с группой команд, предназначенных
для выполнения определенных операций.
Так, щелкнув системную кнопку Microsoft
Office, мы развернем список возможных
действий с файлами документов
В
меню Вставка — команды для вставки, а
в меню Главная — для форматирования
различных объектов. Назначение большинства
команд легко понять из их названий.
Окно
программы Word
2007 имеет
стандартный вид для пакета программ Microsoft
Office 2007.
Стоит рассмотреть строка заголовка
Панели
инструментов
Она
содержит кнопки и другие элементы, с
помощью которых можно быстро выполнить
определенное действие (изменить размер
шрифта, вставить рисунок, вставить
гиперссылку и т.д.). Посмотрите на
изображения кнопок на панелях инструментов
— в большинстве случаев вы сразу
догадаетесь, для чего они предназначены.
Чтобы узнать название какой-то кнопки
или списка на панели инструментов,
достаточно навести на них указатель
мыши и немного подождать: рядом появится
подсказка.
В
программе Word количество панелей
инструментов: Главная, Вставка, Разметка
страницы, Ссылки, Рассылки, Рецензирование,
Вид и Настройка.
Другие
средства взаимодействия с программой
Если
щелкнуть правой кнопкой мыши на объекте,
то откроется контекстное меню, содержащее
команды, применяемые к этому объекту
чаще.
Например,
в контекстном меню текста есть команды
Вырезать, Копировать и Вставить из меню
Правка, а также команды Шрифт Абзац и
Список в меню Формат
Некоторые
команды можно выполнять и другим способом
— с помощью предназначенных для этого
комбинаций клавиш. В частности, для
сохранения документа используют
комбинацию Ctrl + S (удерживая клавишу
Ctrl, нажимают S), а для печати — Ctrl + P.
Частые комбинации клавиш:
Ctrl + С —
копировать выделенный объект
Ctrl + X —
вырезать выделенный объект
Ctrl + V —
вставить из буфера обмена объект
Ctrl
+ Z — отменить предыдущее действие
и
тому подобное.
«4»
Соседние файлы в предмете [НЕСОРТИРОВАННОЕ]
- #
- #
- #
- #
- #
- #
- #
- #
- #
- #
- #
Кроме использования вкладки Шрифт в одноименном диалоговом окне, можно использовать и более удобный способ для изменения параметров шрифта. Таким методом является использование кнопок, которые вынесены на ленту в группе Шрифт на Главной вкладке.
С помощью данных кнопок можно легко выполнять такие основные действия по форматированию текста, как:
1. Изменение начертания шрифта. Текст можно сделать курсивным, полужирным, подчеркнутым и даже зачеркнутым.
2. Изменение гарнитуры шрифта. Вот некоторые самые распространенные гарнитуры: Courier New. Times New Roman. Calibri и другие. Последняя установлена по умолчанию в Word 2007.
3. Выбор размера, другими словами, кегля шрифта. Также, имеются специально предназначенные кнопки для удобного и быстрого увеличения размера шрифта на одни пункт (или его уменьшения), которые расположены прямо возле списка изменения размера шрифта.
4. Выбор цвета текста.
5. Выбор цвета выделения текста.
6. Изменение регистра символов. Путем нажатия на кнопку, показанную на картинке ниже, высветится меню, в котором выбирается любой из вариантов изменения регистра символов текста:
6.1. Как в предложениях. Здесь первая буква в начале предложения будет заглавной или прописной (с верхнего регистра). (Форматирование текста и что это такое.)
6.2. все строчные. При написании текста будет использован нижний регистр.(форматирование текста и что это такое.)
6.3. ВСЕ ПРОПИСНЫЕ. Соответственно используется верхний регистр при наборе текста. (ФОРМАТИРОВАНИЕ ТЕКСТА И ЧТО ЭТО ТАКОЕ)
6.4. Начинать С Прописных. В этом случае каждое слово в фрагменте текста будет начинаться с прописной буквы. (Форматирование Текста И Что Это Такое)
6.5. иЗМЕНИТЬ РЕГИСТР. В данном случае Все строчные буквы заменятся на прописные, и наоборот.(фОРМАТИРОВАНИЕ тЕКСТА и чТО эТО тАКОЕ)
7. Установка знаков выше и ниже опорной линии текста, называемых соответственно надстрочные и подстрочные.
8. Быстрое удаление всех параметров форматирования, возвращая их по умолчанию.
ПАНЕЛЬ ИНСТРУМЕНТОВ ФОРМАТИРОВАНИЕ.
Самые распространенные и часто используемые инструменты форматирования абзацев и символов расположены на панели инструментов под названием Форматирование. Она появляется каждый раз на вашем экране при вызове контекстного меню или при выделении фрагмента текста. Она удобна для изменения цвета текста или выделения, кегля, гарнитуры шрифта и т. д.
Данная панель исчезнет с экрана сама, как только вы уберете курсор с ее области. Она не требует дополнительного места на экране и ее легко убрать при ненадобности, что очень удобно.
ФОРМАТИРОВАНИЕ СИМВОЛОВ.
При форматировании одного и того же участка текста легче всего пронаблюдать, как изменяется его внешний вид. Попробуем выполнить упражнение по форматированию символов, используя несколько одинаковых слов.
Напечатаем в Word несколько раз слово Копировать.
Копировать
Копировать
Копировать
Копировать
Копировать
1. Выделяем первое слово, раскрываем список Шрифт, расположенный на панели инструментов Форматирование и выбираем любую гарнитуру, например Arial. Мы видим, что в первом слове изменилась гарнитура шрифта.
2. Выделяем второе слово и нажимаем кнопку Регистр в той же группе Шрифт. Выбираем команду ИЗМЕНИТЬ РЕГИСТР.
Видим, как второе слово также изменилось.
3. Выделяем третье слово и нажимаем комбинацию Ctrl и U. Слово стало подчеркнутым.
4. Выделяем четвертое слово и выбираем кнопку Цвет в группе Шрифт. Придаем слову любой цвет, например синий. Убеждаемся, что цвет в слове изменился.
5. Выделяем последнее слово. В нем будем менять цвет заливки, например на зеленый, нажав соответственно кнопку Цвет выделения текста на панели инструментов Форматирование. Выбираем нужный цвет. Видим, заливка слова стала зеленой. Теперь наш документ будет выглядеть так:
Содержание
- Включение всей панели инструментов
- Включение отдельных элементов панели инструментов
- Вопросы и ответы
В программе Microsoft Word исчезла панель инструментов? Что делать и как получить доступ ко всем тем средствам, без которых работа с документами попросту невозможна? Главное, не паникуйте, как исчезла, так и вернется, тем более, что найти эту потерю довольно просто.
Как говорится, все, что не делается — к лучшему, поэтому благодаря загадочному исчезновению панели быстрого доступа, вы сможете узнать не только о том, как ее вернуть, но и как настроить элементы, которые на ней отображаются. Итак, приступим.
Включение всей панели инструментов
Если вы используете версию Ворд 2012 и выше, для возвращения панели инструментов достаточно нажать всего одну кнопку. Располагается она в верхней правой части окна программы и имеет вид направленной вверх стрелки, расположенной в прямоугольнике.
Нажимаете эту кнопку один раз, исчезнувшая панель инструментов возвращается, нажимаете еще раз — она снова исчезает. К слову, иногда ее действительно нужно скрыть, например, когда вам необходимо целиком и полностью сконцентрироваться на содержании документа, и чтоб ничего лишнего не отвлекало.
У этой кнопки есть три режима отображения, выбрать подходящий можно как раз-таки при нажатии на нее:
- Автоматически скрывать ленту;
- Показывать только вкладки;
- Показывать вкладки и команды.
Название каждого из этих режимов отображения говорит само зе себя. Выберите тот, который будет наиболее удобным для вас во время работы.
Если же вы используете MS Word 2003 — 2010, для включения панели инструментов необходимо выполнить следующие манипуляции.
1. Откройте меню вкладки «Вид» и выберите пункт «Панели инструментов».
2. Установите галочки напротив тех пунктов, которые вам нужны для работы.
3. Теперь все они будут отображаться на панели быстрого доступа в виде отдельных вкладок и/или групп инструментов.
Включение отдельных элементов панели инструментов
Бывает и так, что «исчезает» (скрывается, как мы с вами уже разобрались) не вся панель инструментов, а ее отдельные элементы. Или же, к примеру, пользователь попросту не может найти какой-нибудь инструмент, а то и целую вкладку. В данном случае необходимо включить (настроить) отображение этих самых вкладок на панели быстрого доступа. Сделать это можно в разделе «Параметры».
1. Откройте вкладку «Файл» на панели быстрого доступа и перейдите в раздел «Параметры».
Примечание: В ранних версиях Ворд вместо кнопки «Файл» есть кнопка «MS Office».
2. Перейдите в появившемся окне в раздел «Настроить ленту».
3. В окне «Основные вкладки» установите галочки напротив вкладок, которые вам необходимы.
- Совет: Нажав на «плюсик» возле названия вкладки, вы увидите списки групп инструментов, которые в этих вкладках содержатся. Развернув «плюсики» этих пунктов, вы увидите список инструментов, представленных в группах.
4. Теперь перейдите в раздел «Панель быстрого доступа».
5. В разделе «Выбрать команды из» выберите пункт «Все команды».
6. Пройдитесь по списку ниже, встретив там необходимый инструмент, кликните по нему и нажмите кнопку «Добавить», расположенную между окнами.
7. Повторите аналогичное действие для всех остальных инструментов, которые вы хотите добавить на панель быстрого доступа.
Примечание: Вы также можете удалять ненужные инструменты нажимая кнопку «Удалить», и сортировать их порядок, используя стрелки, расположенные справа от второго окна.
- Совет: В разделе «Настройка панели быстрого доступа», расположенном над вторым окном, вы можете выбрать, будут ли применяться внесенные вами изменения для всех документов или только для текущего.
8. Чтобы закрыть окно «Параметры» и сохранить внесенные изменения, нажмите кнопку «ОК».
Теперь на панели быстрого доступа (панель инструментов), будут отображаться только необходимые вам вкладки, группы инструментов и, собственно, сами инструменты. Правильно настроив эту панель, вы сможете заметно оптимизировать рабочее время, повысив в результате свою продуктивность.
В состав пакета Microsoft Office 2007 входит текстовый процессор Microsoft Word, который позволяет создавать текстовые документы, редактировать и форма тировать текст, вставлять в документ и форматировать векторные графи ческие изображения. и др.
Интерфейс программы
В строке заголовка отображается название программы и имя документа: Документ1- Microsoft Word) . При сохранении файлу по умолчанию присваивается имя Doc1, расширение –docx.
На рисунке 1.1 показано рабочее окно программы Microsoft Word 2007.
Кнопка «Office»
В левом верхнем углу окна расположена Кнопка «Office» 
Лента
Главный элемент пользовательского интерфейса Microsoft Word 2007 представляет собой ленту, которая идет вдоль верхней части окна каждого приложения, вместо традиционных меню и панелей инструментов.
С помощью ленты можно быстро находить необходимые команды (элементы управления: кнопки, раскрывающиеся списки, счетчики, флажки и т.п.). Команды упорядочены в логические группы, собранные на вкладках.
Заменить ленту панелями инструментов или меню предыдущих версий приложения Microsoft Word нельзя.
Удалить ленту также нельзя. Однако чтобы увеличить рабочую область, ленту можно скрыть (свернуть).
- Нажмите кнопку Настройка панели быстрого доступа (рис. 1.3).
- В меню выберите команду Свернуть ленту.
- Лента будет скрыта, названия вкладок останутся (рис. 1.4).
Чтобы быстро свернуть ленту, дважды щелкните имя активной вкладки. Для восстановления ленты дважды щелкните вкладку.
Чтобы свернуть или восстановить ленту, можно также нажать комбинацию клавиш Ctrl + F1.
Содержание ленты для каждой вкладки постоянно и неизменно. Нельзя ни добавить какой-либо элемент на вкладку, ни удалить его оттуда.
Внешний вид ленты зависит от ширины окна: чем больше ширина, тем подробнее отображаются элементы вкладки. Ее размеры рассчитаны на разрешение 1280 X 1024. На рисунках (1.5, 1.6) приведено отображение ленты вкладки Вставка при разной ширине окна.
Вкладки
По умолчанию в окне отображается семь постоянных вкладок: Главная, Вставка, Разметка страницы, Ссылки, Рассылки, Рецензирование, Вид.
Для перехода к нужной вкладке достаточно щелкнуть по ее названию (имени).
Каждая вкладка связана с видом выполняемого действия. Например, вкладка Главная, которая открывается по умолчанию после запуска, содержит элементы, которые могут понадобиться на начальном этапе работы, когда необходимо набрать, отредактировать и отформатировать текст. Вкладка Разметка страницы предназначена для установки параметров страниц документов. Вкладка Вставка предназначена для вставки в документы различных объектов. И так далее.
При работе с таблицами появляются дополнительные вкладки Конструктор и Макет. А при работе с рисунками вкладка Формат.
Кроме того, можно отобразить еще одну вкладку Разработчик.
- Щелкните по кнопке Office
.
- Выберите команду Параметры Word.
- В разделе Основные диалогового окна Параметры Word установите соответствующий флажок
Элементы управления
Элементы управления на лентах вкладках объединены в группы, связанные с видом выполняемого действия. Например, на вкладке Главная имеются группы для работы с буфером обмена, установки параметров шрифта, установки параметров абзацев, работы со стилями и редактирования (см.рис. 1.1).
Элементами управления являются обычные кнопки, раскрывающиеся кнопки, списки, раскрывающиеся списки, счетчики, кнопки с меню, флажки, значки (кнопки) группы.
Кнопки используются для выполнения какого-либо действия. Например, на вкладке Главная в группе Шрифт 

Щелчек по кнопке в правом нижнем углу группы открывает соответствующее окно диалога, например, для группы Шрифт откроется окно диалога Шрифт (рис. 1.7)
Для каждого элемента управления можно отобразить всплывающую подсказку о назначении этого элемента. Для этого достаточно навести на него и на некоторое время зафиксировать указатель мыши.
Панель быстрого доступа
Панель быстрого доступа по умолчанию расположена в верхней части окна Word и предназначена для быстрого доступа к наиболее часто используемым функциям.
По умолчанию панель содержит всего три кнопки: Сохранить, Отменить, Вернуть (Повторить). Панель быстрого доступа можно настраивать, добавляя в нее новые элементы или удаляя существующие. Для этого надо проделать следующие действия:
- Нажать кнопку Настройка панели быстрого доступа.
- В меню выбрать наименование необходимого элемента (см. рис. 1.3). Элементы, отмеченные галочкой, уже присутствуют на панели.
- Для добавления элемента, отсутствующего в списке, выберите команду Другие команды.
- В разделе Настройка окна Параметры Word в раскрывающемся списке Выбрать команды из выберите вкладку, в которой расположен добавляемый элемент, затем выделите элемент в списке и нажмите кнопку Добавить (рис. 1.8).
Каждой команде можно назначить сочетание клавиш. Для этого необходимо нажать кнопку «Настройка».
В появившемся окне Настройка клавиатуры нужно выбрать требуемый пункт меню в списках Категории и Команды. Если этой команде по умолчанию уже назначены сочетания клавши, то они отобразятся в поле Текущие сочетания. Изменить их можно в строке Новое сочетание клавиш. При этом можно сохранить изменения либо для всех документов (шаблон Normal.dot), либо только для открытого в данный момент в окне текстового редактора. В подавляющем большинстве случаев вполне достаточно выучить уже назначенные наиболее часто употребляемые сочетания «горячих» клавиш. Но можно просто воспользоваться кнопкой Alt и на экране отобразяться подсказки.
Для добавления на панель любого элемента из любой вкладки можно также щелкнуть по этому элементу правой кнопкой мыши и в контекстном меню выбрать команду Добавить на панель быстрого доступа.
Для удобства выбора в области слева могут отображаться не все команды, доступные в Word, а лишь некоторые из них. По-умолчанию отображаются наиболее часто используемые команды. Если раскрыть список Выбрать команды из, можно отобразить команды меню Office, команды, размещенные на каждой из вкладок, которые доступны на ленте, команды, которых нет на ленте, макросы. Кроме этого, можно выбрать отображение всех команд, которые имеются в Word.
Настроить панель быстрого доступа можно как для всех документов, так и для текущего. По-умолчанию панель настраивается для всех документов. Чтобы изменения применялись только к текущему документу, выберите в списке Настройка панели быстрого доступа пункт Для вашего документа (в нем отобразится название файла).
Для удаления элемента из панели достаточно щелкнуть по нему правой кнопкой мыши и в контекстном меню выбрать команду Удалить с панели быстрого доступа.
Мини-панель инструментов
Мини-панель инструментов содержит основные наиболее часто используемые элементы для оформления данных .Мини-панель инструментов очень похожа на упрощенную версию панели инструментов Форматирование из старых версий Word. Увидеть ее можно в двух случаях – при щелчке правой кнопкой мыши и при выделении текста. Во втором случае она почти прозрачна и видна, если навести на нее курсор (рис. 1.9).
Строка состояния
Строка состояния – это полоса, расположенная в нижней части окна Word, под областью для ввода текста и полосой прокрутки. На ней отображаются различные данные о документе, такие как общее количество страниц в документе и номер текущей страницы. В Word 2007 на строке состояния в правой части можно видеть ползунок для изменения масштаба, который можно двигать, или нажимать кнопки «плюс» и «минус», что дает возможность увеличить или уменьшить масштаб на десять процентов.
Практически все информационные блоки на строке состояния являются кнопками, предназначенными для быстрого вызова команд. Например, при щелчке по кнопке с количеством страниц 
позволяющее быстро перейти к другой странице документа. Щелчок по кнопке с количеством слов 
где показывается число строк, абзацев, знаков без пробелов и с пробелами.
Если щелкнуть по кнопке, на которой показывается язык 

Наконец, щелчок по кнопке, указывающей на наличие орфографических ошибок 
Все эти блоки можно убрать со строки состояния. В Word 2007 можно настраивать команды, вынесенные на нее. Для этого щелкните по ней правой кнопкой мыши.
В меню можно не только отключить отображение ненужных команд, но и включить те, которые неактивны по-умолчанию. Например, вы можете включить отображение нажатия клавиши Caps Lock, номера строки, раздела, столбца и других сведений.
Copyright © 2008-2020
Ющик Е.В. e-mail: veta@comp5.ru
Преобразование файла прежних версий в Microsoft Word 2007
C помощью команды Преобразовать, также включенной в состав меню Кнопки «Office», преобразуют текущий документ в формат Word 2007. Если вы сохраните документ в этом формате, то сможете применять к нему все возможности Word 2007 (иначе вам придется работать с документом лишь в режиме ограниченной функциональности), а также заметно сократить размер файла документа.
При выполнении данной команды открывается окно, изображенное на рис. 2.13.
Рис. 2.13. Преобразование документа в формат Word 2007
Документ будет преобразован, как только вы нажмете в данном окне кнопку ОК. Учтите, что преобразование может привести к изменению разметки документа.
При желании вы можете запретить отображение данного окна после выполнения команды Преобразовать. Для этого достаточно установить флажок Больше не задавать вопросы о преобразовании документа. В результате преобразование файла начнется немедленно после выполнения команды Преобразовать.
МУЛЬТИМЕДИЙНЫЙ КУРС
Наглядно процесс открытия документа представлен в видеолекции «Кнопка Office – команды Открыть, Сохранить, Сохранить как и Печать».
Данный текст является ознакомительным фрагментом.
Учебная дисциплина
Информатика и компьютерная техника
Модуль 2. Офисные прикладные программы Microsoft Office 2007
2.1.4. Форматирование текста и документов Word 2007 в ручном режиме
После редактирования текста необходимо изменить его внешний вид, т.е. оформить документ или выполнить его форматирование. Word 2007 позволяет форматировать символы, абзацы, таблицы, страницы, разделы и документ в целом.
К атрибутам форматирования символов относятся: гарнитура шрифта, размер шрифта, начертание шрифта (полужирное, курсивное, подчеркнутое), цвет выделения текста, цвет текста, регистр, интервал между символами в слове и т.д.
К параметрам форматирования абзацев следует отнести: выравнивание текста (по левому или правому краю, по центру, по ширине), отступы абзацев, отступы первой строки абзацев, межстрочный интервал, заливка цвета фона, маркеры и нумерация списков и т.д.
К элементам форматирования таблиц можно отнести: границы и заливка (более подробно рассмотрим в разделе Работа с таблицами).
Основные параметры форматирования (оформления) страниц: границы рабочего поля (поля сверху, снизу, слева, справа), размеры страницы, ориентация страниц.
К форматированию разделов относится создание новых разделов со следующей страницы или на текущей странице, колонтитулы разделов, создание колонок и т.д.
Форматирование документа в целом — это форматирование номеров страниц, оформление автособираемого или ручного оглавления и т.д.
В Word 2007 основные средства форматирования текста, абзацев и таблиц помещены на вкладке Главная. Для быстрого форматирования вручную символов (текста) и абзацев можно использовать команды в группе Шрифт и Абзац на вкладке Главная.
Кроме того, команды форматирования доступны на Мини-панели инструментов, которая появляется при наведении указателя мыши на выделенный фрагмент текста.
Необходимо отметить, что существует еще один инструмент для быстрого форматирования текста — это кнопка «Формат по образцу» в группе «Буфер обмена» на вкладке «Главная», которая позволяет копировать параметры форматирования одного фрагмента и переносить на другой фрагмент текста при его выделении.
Для быстрого и одновременного изменения нескольких атрибутов форматирования символов и абзацев можно использовать Экспресс-стили из группы стили на вкладке Главная.
Стили предназначены для оформления текста документа и его абзацев. Для форматирования символов и абзацев вручную используют не только кнопки для быстрого форматирования, но и окна диалога Шрифт и Абзац, которые активизируются кнопками на вкладке Главная в группах Шрифт и Абзац соответственно.
Пошаговая инструкция форматирования текста
По умолчанию новый документ создается в стиле Обычный, а это означает, что весь текст выглядит одинаково. Но с помощью средств форматирования всегда можно изменить внешний вид документа. Для этого необходимо выделить символ, фрагмент или абзац и щелкнуть указателем мыши на требуемую кнопку, чтобы применить другой формат.
Отформатируем текстовый документ, который мы создали и отредактировали в разделе «Ввод и редактирование текста документов», скриншот которого представлен на рисунке 2.1.4.5.
Этапы форматирования текста документа:
- открываем отредактированный документ и меняем стиль «Обычный» на «Без интервала», для этого щелкаем на кнопке «Без интервала» в группе стили;
- устанавливаем шрифт (гарнитуру шрифта) Times New Roman, размер 12 пунктов — выделяем весь текст, наводим на него указатель мыши и в появившейся Мини-панели инструментов выбираем шрифт: Times New Roman и размер 12 пунктов;
- выравниваем текст по ширине, для этого выделяем весь текст и щелкаем на кнопке По ширине в группе Абзац;
- устанавливаем отступ первой строки, для этого выделяем текст, щелкаем на кнопке Абзац и в открывшемся окне диалога устанавливаем величину отступа первой строки 1, 25 см;
- добавляем к тексту заголовок (Мой первый документ), устанавливаем ему уровень заголовка: Заголовок 1 и выравниваем его по центру, для этого выделяем заголовок, щелкаем на кнопке Заголовок 1 в группе стили (заголовок форматируются с помощью встроенного стиля заголовков «Заголовок 1»), а затем на кнопке По центру в группе Абзац;
- в первом абзаце фрагменту текста (Мой первый документ) назначить начертание — курсив, подчеркнутый, для этого выделяем указанный фрагмент и щелкаем на кнопках Курсив и Подчеркнутый;
- устанавливаем размеры полей страницы: верхнее и нижнее — 2 см, левое — 2,5 см, правое — 1,5 см, для этого на вкладке «Разметка страницы» щелкаем на кнопке запуска окна диалога «Параметры страницы» в группе «Параметры страницы».
В результате получим отформатированный текст документа, скриншот которого представлен на рисунке 2.1.4.6.
Для больших документов (рефератов, курсовых и дипломных работ) кроме форматирования символов, абзацев и страниц выполняется форматированию разделов и документа в целом. Эти этапы форматирования большого документа рассмотрим в разделе: Работа с большими документами в Word 2007.
Большие документы (структурированные документы, содержащие несколько страниц), как правило, разбиваются на разделы. Создание новых разделов со следующей страницы или на текущей странице, вставка верхнего и нижнего колонтитулов для предыдущего и следующего разделов, создание газетных колонок — все это относится к этапам форматирования документа.
Разрывы разделов выполняются на вкладке Разметка страницы в группе Параметры страницы, кнопка Разрывы. Вставка колонтитулов выполняется на вкладке Вставка в группе Колонтитулы, а работа с колонтитулами выполняется на вкладке Конструктор, которая появляется на Ленте при работе с колонтитулами.
Форматирование документа в целом — это форматирование номеров страниц, оформление автособираемого или ручного оглавления и т.д. Номера страниц вставляются на вкладке Вставка в группе Колонтитулы. В диалоговом окне необходимо установить параметры формата номера страницы: Формат номера, Включить номер главы, Нумерация страниц (Продолжить или Начать с). Оглавление добавляется в документ на вкладке Ссылки в группе Оглавление, кнопка Оглавление.
Copyright
© Обучение в интернет, .
Обратная связь

Возможность самостоятельно настроить программу MS Word и вывести необходимые команды в виде кнопок на панели инструментов значительно облегчает пользователю работу с документами.
Например, для быстрого форматирования шрифта можно использовать команды увеличения или уменьшения размера символов на один пункт. Обычно это делается с помощью выпадающего меню Размер на панели инструментов Форматирование, где представлены лишь выборочно размеры: 8, 9, 10, 11, 12 и далее идет увеличение только через 2 или 4 пункта.
Это лишь один пример команды, который можно «вытащить» на панель инструментов и использовать постоянно в своей работе. Далее выбирать только Вам, какая функция чаще всего встречается в Вашей работе.
Итак, сам принцип настройки заключается в следующем:
Выполните команду Сервис/Настройка и откроется диалоговое окно (см. Рис.).
Рисунок. Диалоговое окно «Настройка» Панели инструментов
Закладка Панели инструментов позволяет включить или отключить (установив галочку) практически все доступные команды на панелях инструментов (см. Рис.)
Рисунок. Включенные панели инструментов
Естественно, что пользователь не может охватить такой объем информации и познает все постепенно, да и не все нужны команды для работы в программе Word, но у каждого свое использование программ и поэтому существует следующая закладка Команды в диалоговом окне (см. Рис.).
Рисунок. Настройка/Команды
В этом варианте как раз есть возможность «вынести» только те кнопки в панель инструментов, которые Вы используете чаще всего. Для этого выберите Категорию в левой части Закладки, например, Формат, в правой части Закладки находятся Команды. Далее щелкните левой кнопкой мыши по команде Увеличить размер на 1 пт и, удерживая левой кнопкой мыши, «вытащите» команду на панель инструментов Форматирование.
Те же действия проделать с другими командами-кнопками (см. Рис.).
Рисунок. Настройка команд-кнопок на панель инструментов
При закрытии документа настройка команд-кнопок сохраняется.
Если Вам не нужны эти команды то можно легко их удалить с панелей инструментов обратным способом, т.е. откройте диалоговое окно Настройка/Команды и «стащите» с панели инструментов ненужные кнопки.
Третья закладка Параметры в диалоговом окне Настройка вполне доступна для изучения пользователю самостоятельно и позволяет установить дополнительные возможности при работе с Меню и значками (см. Рис.).
Рисунок. Настройка/Параметры
Кнопка Клавиатура на всех закладках позволяет выполнить назначение горячих клавиш, об этом мы вели речь в предыдущих постах Назначение клавиш — 2 часть, Назначение клавиш — 1 часть
Другие статьи:
Удаление гиперссылок в документе Word
Назначение «горячих клавиш» в Word
Назначение «горячих клавиш» в Word (продолжение)
Сочетание горячих клавиш в программе Worв (функциональные клавиши F1 — F12)
Горячие клавиши. Как повторить последнее действие в Word
Горячие клавиши. Заголовки с помощью клавиатуры
Горячие клавиши. Сохранение всех документов одновременно

 , а затем — параметры (имя приложения Office) . Например, выберите Параметры Word.
, а затем — параметры (имя приложения Office) . Например, выберите Параметры Word.