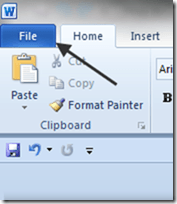Word для Microsoft 365 Word 2021 Word 2019 Word 2016 Word 2013 Word 2010 Еще…Меньше
Что можно настроить?
Чтоможно настроить. Вы можете настроить ленту так, чтобы она упорядочьла вкладки и команды в нужном порядке, скрывала или скрывала ленту, а также скрывала те команды, которые вы используете реже. Кроме того, вы можете экспортировать или импортировать настроенную ленту.

Что нельзя настроить.Вы не можете уменьшить размер ленты, текст или значки на ленте. Единственный способ сделать это — изменить разрешение дисплея, чтобы изменить размер всех страниц. Изменить цвет ленты или ее значков нельзя, но вы можете изменить цветовую схему, Office использовать. Дополнительные сведения см. в Office темы .
При настройке ленты:настройки применяются только к Office, над чем вы работаете в это время. Например, если вы персонализировали ленту в Word, эти же изменения не будут видны в Excel. Если вам нужны аналогичные настройки в других Office, вам придется открыть каждое из этих приложений, чтобы внести одинаковые изменения.
Скрытие или показ ленты
-
Откройте приложение Word.
-
Скрытие ленты В правом верхнем углу приложения выберите ^.
Отображение ленты Выберите вкладку. Когда лента расширится, выберите
, чтобы закрепить ленту вверху, чтобы она оставалась на нем.
Если вы используете режим чтения, нажмите клавишу ESC, чтобы отобразить ленту.
Настройка ленты
Открытие окна «Настройка ленты и сочетания клавиш»
-
Перейдите в меню > параметры > настроить ленту.
Примечания: Чтобы сэкономить время, вы можете внести в окно несколько дополнений и изменений, а затем сохранить их только после того, как все будет готово.
-
Чтобы сохранить изменения и увидеть результаты, в окне настройки выберите ОК.
Вы можете переименовать стандартную или пользовательскую вкладку или группу. Переименовать можно только команды, добавленные в настраиваемую группу.
-
Выберите вкладку, группу или команду (только настраиваемые группы), которые нужно переименовать, в окне Настройка ленты.
-
Выберите Переименоватьи введите новое имя.
-
При желании вы также можете добавить значок из коллекции значков.

-
В окне Настройка ленты выберите вкладку или группу, которую вы хотите переместить.
-
Наберем нужный
порядок с помощью клавиш СТРЕЛКА ВВЕРХ и СТРЕЛКА ВНИЗ.
Вы можете скрыть как настраиваемые, так и стандартные вкладки. Вкладку Файл скрыть нельзя.
-
В окне Настройка ленты сняйте квадратику рядом с вкладкой по умолчанию или настраиваемой вкладкой, которую вы хотите скрыть.
Добавление и удаление вкладок и групп
Вы можете добавить настраиваемые вкладки или группы, чтобы добавить дополнительные команды на ленту или заменить стандартные вкладки собственными версиями. В окне Настройка ленты настраиваемые вкладки и группы имеют (Настраиваемые) после имени, но слово (настраиваемая) не появляется на ленте.
-
В окне Настройка ленты выберите Новая вкладка.
-
Щелкните правой кнопкой мыши новую вкладку, выберитеПереименовать и введите новое имя или добавьте значок.
Добавление настраиваемой группы на вкладку
Настраиваемую группу можно добавить как на вкладку по умолчанию, так и на настраиваемую.
-
Выберите вкладку, на которой нужно ввести новую группу.
-
Выберите Новая группа.
-
Щелкните новую группу правой кнопкой мыши, выберитепереименовать и введите новое имя или добавьте значок.
Вы не можете удалить вкладку по умолчанию, но можете удалить настраиваемую вкладку.
-
Выберите настраиваемую вкладку, которую нужно удалить.
-
Нажмите кнопку Удалить.
Вы можете удалить с вкладки стандартную или настраиваемую группу.
-
Выберите группу по умолчанию или пользовательскую группу, которую вы хотите удалить.
-
Нажмите кнопку Удалить.
Замена стандартной группы настраиваемой
Стандартные команды из группы, встроенной в Word, удалить нельзя. Однако вы можете скрыть группу по умолчанию и сделать настраиваемую группу командами, которые нужно заменить группой по умолчанию.
-
В окне Настройка ленты выберите вкладку по умолчанию, в которой вы хотите добавить настраиваемую группу.
-
Выберите Новая группа.
-
Щелкните новую группу правой кнопкой мыши и выберите переименовать.
-
Введите имя новой группы и выберите значок, который будет отображаться для нее при изменении размера ленты.
-
В списке Выбрать команды из выберитеОсновные вкладки.
-
Выберите знак «плюс» (+) рядом с вкладками по умолчанию, которые содержат группу, которую вы хотите настроить.
-
Выберите знак «плюс» (+) рядом с группой по умолчанию, которую вы хотите настроить.
-
Выберите команду, которую вы хотите добавить в настраиваемую группу, а затем выберите добавить.
-
Щелкните правой кнопкой мыши группу по умолчанию и выберите удалить.
Добавление, перемещение и удаление команд из настраиваемой группы
Чтобы добавить команды в настраиваемую группу, сначала нужно создать ее на стандартной или пользовательской вкладке. В стандартных группах можно переименовывать только добавленные команды.
Названия стандартных команд отображаются серым цветом. Для таких команд нельзя ввести новое имя, выбрать новый значок или изменить порядок расположения.
Добавлять, перемещать и удалять команды можно только в пользовательских группах.

-
Выберите настраиваемую группу, в которые вы хотите добавить команду.
-
В списке Выбрать команды из выберите список, из который вы хотите добавить команды, например Популярные команды илиВсе команды.
-
Выберите команду в окне Выбор команд из.
-
Выберите Добавить >>
Примечание: Вы также можете перетащить команду в настраиваемую группу.
-
В окне Настройка ленты выберите команду, которую вы хотите переместить.
-
Наберем нужный
порядок с помощью клавиш СТРЕЛКА ВВЕРХ и СТРЕЛКА ВНИЗ.
Удалять команды можно только из настраиваемых групп.
-
В окне Настройка ленты выберите команду, которую нужно удалить.
-
Нажмите кнопку Удалить.
-
Чтобы увидеть и сохранить изменения, выберите ОК.
Команды можно переименовать только в том, что вы добавили в настраиваемую группу.
-
В окне Настройка ленты выберите команду, которую нужно переименовать.
-
Выберите Переименоватьи введите новое имя.
-
При желании вы также можете добавить значок из коллекции значков.
Показать или скрыть метки команд в настраиваемой группе
Чтобы скрыть метки команд, добавленных в настраиваемую группу, щелкните ее правой кнопкой мыши и выберите команду Скрыть метки команд. Чтобы снова показать метки, снимите появившийся флажок.
Вы можете восстановить исходное состояние всех вкладок или же восстановить их исходное состояние.
При сбросе всех вкладок ленты также сбрасывается панель быстрого доступа, на которой после этого будут доступны только стандартные команды.
Чтобы сбросить ленту, выполните указанные здесь действия.
-
В окне Настройка ленты выберите сброс.
-
Выберите сброс всех настроек.
Сбрасывать в начальное состояние можно только стандартные вкладки.
-
В окне Настройка ленты выберите вкладку по умолчанию, которую вы хотите восстановить.
-
Выберите Сброси выберите Сброс только выбранной вкладки ленты.
Вы можете сохранить настройки ленты и панели быстрого доступа в файл, который может импортировать и использовать коллега или другой компьютер.
-
В окне Настройка ленты выберите импорт и экспорт.
-
Выберите Экспорт всех настроек.
Важно: При импорте файла настроек ленты все настроенные ранее параметры ленты и панели быстрого доступа будут потеряны. Чтобы позднее вернуться к текущим настройкам, их следует экспортировать перед импортом новых настроек.
-
В окне Настройка ленты выберите импорт и экспорт.
-
Выберите Импорт файла настроек.
Нужна дополнительная помощь?
47
Microsoft
Word 2010 — это текстовый процессор,
предназначенный для создания
профессионально оформленных документов.
Объединяя в себе лучшие средства
форматирования текста, приложение Word
помогает легко создавать и оформлять
документы. Кроме того, приложение Word
обеспечивает удобную среду для совместной
работы.
Основные элементы интерфейса
Рассмотрим
окно программы Word 2010 (Рисунок 1).
Рисунок
1. Главное окно Word 2010 и элементы его
интерфейса
Основные
элементы интерфейса окна программы
Word
2010.
Строка
заголовка окна.В
строке заголовка окнаотображается
название документа, открытого в данный
момент. Новый документ получает по
умолчанию названиеДокумент 1 (2, 3 и
т.д.).
Кнопки
управления окномрасполагаются в
правой частистроки
заголовка окна. Они позволяют свернуть
окно, перевести окно в полноэкранный
или оконный режим, закрыть окно.
Лента— это полоса в верхней части экрана, на
которой размещаются все основные наборы
команд, сгруппированные по тематикам
на отдельных вкладках и в группах.
Панель
быстрого доступа— настраиваемая
панель инструментов с наиболее часто
используемыми командами.
Рабочая
область(текстовое поле)
находится в центральной части окна
Word. В этой области набирается текст,
создаются и добавляются различные
объекты.
Полосы
прокрутки— вертикальная полоса
прокрутки, находящаяся в правой части
окна, и горизонтальная — в нижней части
(отсутствует, если ширина окна достаточна
для отображения документа).
Линейки.
Горизонтальные и вертикальные линейки
располагаются вверху и слева. Вертикальная
линейка отображается только в режимеРазметка страницы.
Кнопка
Линейки
,
расположенная над полосой прокрутки,
позволяет показать или скрыть линейки.
Строка
состояния располагается внизу
окна. Она позволяет получить сведения
о текущем документе, выбрать режим и
масштаб отображения документа. Настройка
строки состояния осуществляется через
контекстное меню.
К
элементам интерфейса относятся также
Мини-панели инструментов,
содержащие наиболее часто используемые
элементы для оформления текста документа,
рисунков, диаграмм и других объектов,
состав которых не может быть изменён.
Мини-панель для оформления текста
появляется автоматически при выделении
фрагмента документа. Первоначально
отображается полупрозрачная мини-панель,
которая становится яркой при наведении
на неё указателя мыши.
Лента
Лента
является главным элементом пользовательского
интерфейса Microsoft Word 2010.
Рисунок
2 Основные компоненты ленты
Лента
позволяет быстро находить и использовать
необходимые команды, которые упорядочены
в логические группы, собранные на
вкладках (Рисунок 2).
В
начале работы в окне отображается восемь
постоянных вкладок.
Вкладка
Файл,
обеспечивает доступ ко всем действиям
с файлами. Остальные вкладки используются
для работы внутри файла.
Главная
— содержит команды, связанные с буфером
обмена, выбором шрифтов, настройками
абзаца, стилями и правкой.
Вставка
— включает в себя инструменты для
добавления различных объектов в документ.
Разметка
страницы
— позволяет настраивать параметры
страницы и порядок расположения элементов
на странице, работать с темами, фоновыми
изображениями и интервалами между
абзацами в документе.
Ссылки
– позволяет вставлять в документ
специальные элементы: оглавление,
сноски, заголовки, предметный указатель
и пр.
Рассылки
– содержит команды для создания,
предварительного просмотра и реализации
технологии слияния.
Рецензирование
– содержит команды, необходимые для
проверки документа и предоставления
доступа к нему другим пользователям, а
также команды, предназначенные для
добавления комментариев, отслеживания
и обработки изменений, сравнения версий
и защиты документа.
Вид
— содержит все необходимое для отображения
документа различными способами, а также
для работы с документами в нескольких
окнах.
Для
перехода к нужной вкладке нужно щёлкнуть
левой кнопкой мыши по ее названию.
По
умолчанию не отображается одна постоянная
вкладка Разработчик,
на которой собраны средства работы с
макросами, надстройками, защитой
документа и управления шаблонами.
Наборы
команд каждой вкладки объединены
контурной линией и названием в группы,
связанные с видом выполняемого действия.
В правом нижнем углу каждой группы
находится кнопка
группы.
При
выполнении некоторых задач, например,
таких, как форматирование таблиц или
изображений, при переходе в определённые
режимы либо при выделении объекта
автоматически появляются контекстные
вкладки. При снятии выделения или
перемещения курсора контекстная вкладка
автоматически скрывается. Такие вкладки
нельзя отобразить принудительно.
Команды
в группах представляют следующиеэлементы управления:
-
обычные
кнопки, которые используются
для выполнения определённого действия
или вызова диалогового окна; работают
в режиме переключателей; -
кнопки
с раскрывающимися списками,имеющие стрелку в правой части, при
нажатии на которую открывается меню
или коллекция1,
позволяющие выбрать необходимое
действие или параметр, которые
запоминаются на кнопке. -
кнопки
команд,отображающие меню, в
котором выбирается нужное действие,
или вызывающие диалоговое окно (без
запоминания); -
списки,
в которых можно выбрать для применения
какой-либо параметр; -
счетчики,
которые применяют для установки
числовых значений параметров с помощью
кнопок счетчика или вводом с клавиатуры; -
флажки,используемые для установки или снятия
выбранного параметра (нажатием кнопки
мыши); -
кнопка
группы– значокв правом нижнем углу группы элементов
во вкладке. Щелчок по значку открывает
соответствующее этой группе диалоговое
окно или область задач, предоставляя
дополнительные возможности.
При
наведении на элемент управления указателя
мыши отображается всплывающая подсказка
с информацией о назначении этого
элемента. Клавиша F1 вызывает
окно справкиWord.
Соседние файлы в предмете [НЕСОРТИРОВАННОЕ]
- #
- #
- #
- #
- #
- #
- #
- #
- #
- #
- #
Лента в Microsoft Word позволяет максимально быстро получить доступ к наиболее часто используемым командам. Лента содержит огромное количество команд, которые разбиты по смысловым группам. В этом уроке Вы узнаете, из каких вкладок состоит Лента, а также научитесь скрывать ее, чтобы увеличить рабочую область Word на экране монитора.
Если Вы ранее пользовались Word 2010 или 2007, тогда Word 2013 покажется Вам знакомым. В нем используются все те же Лента и Панель быстрого доступа, где можно найти команды для наиболее часто используемых задач, а также представление Backstage.
Содержание
- Знакомство с Лентой
- Главная
- Вставка
- Дизайн
- Разметка страницы
- Ссылки
- Рассылки
- Рецензирование
- Вид
- Контекстные вкладки
- Как свернуть и развернуть Ленту
Знакомство с Лентой
В Word 2013 вместо традиционного меню используется система логических групп и вкладок, называемая Лентой. Лента содержит ряд вкладок с командами. Данные вкладки содержат средства для выполнения наиболее типичных задач в Word.
Главная
Вкладка Главная содержит самые основные команды, используемые при работе с Microsoft Word 2013, такие как копирование, вставка, форматирование абзацев и выбор стиля документа. Вкладка Главная открывается по умолчанию при запуске Word.
Вставка
Вкладка Вставка позволяет вставлять в документ рисунки, диаграммы, таблицы, фигуры, титульные страницы и прочие средства, улучшающие визуальное восприятие информации и внешнее оформление документа.
Дизайн
Вкладка Дизайн открывает доступ к различным средствам настройки документа Microsoft Word, включая форматирование, эффекты и оформление границ страницы, что придает документу законченный вид.
Разметка страницы
Вкладка Разметка страницы позволяет изменять форматирование документа, включая ширину полей, ориентацию, разрывы страниц и т.д. Эти команды будут особенно полезны при подготовке документа к печати.
Ссылки
Вкладка Ссылки позволяет добавлять в документ различные заметки, к примеру, сноски и цитаты. При помощи команд данной вкладки можно добавить оглавление, заголовки и список литературы. Эти команды особенно полезны при составлении научных публикаций в Microsoft Word.
Рассылки
С помощью команд на вкладке Рассылки можно быстро составить письмо, оформить адрес на конверте или создать наклейки. Данная вкладка обязательно пригодится, когда возникнет необходимость отправить письмо сразу нескольким получателям.
Рецензирование
Вкладка Рецензирование открывает широкие возможности редактирования текстов, включая добавление примечаний и отслеживание исправлений. Эти инструменты упрощают совместное использование и работу над документами Word.
Вид
Вкладка Вид позволяет переключать различные режимы просмотра документа, а также разделять экран таким образом, чтобы просматривать сразу два раздела одного документа. Эти команды также необходимы при подготовке документа к печати.
Контекстные вкладки
Контекстные вкладки появляются на Ленте при работе с определенными элементами, такими как таблицы или рисунки. Эти вкладки содержат особые группы команд, позволяющие форматировать данные элементы по мере необходимости.
Некоторые программы, такие как Adobe Acrobat, могут устанавливать дополнительные вкладки на Ленту. Такие вкладки называются Надстройки.
Как свернуть и развернуть Ленту
Лента создана, чтобы упрощать выполнение текущих задач в Microsoft Word. Однако, если Лента занимает слишком большое пространство на экране, ее всегда можно свернуть.
- Нажмите на стрелку в правом верхнем углу, чтобы вызвать меню Параметры отображения Ленты.
- В раскрывающемся меню выберите подходящий вариант сворачивания.
Чтобы узнать, как добавить пользовательские вкладки и команды на Ленту, изучите статью по настройке Ленты.
Чтобы узнать, как использовать Ленту на устройствах с сенсорным экраном, изучите статью по активации сенсорного режима.
Оцените качество статьи. Нам важно ваше мнение:
Настройка ленты и панели быстрого доступа Word 2010
Вступление
Статья посвящена настройке элементов интерфейса Word 2010 – ленты и панели быстрого доступа. Внимательно ознакомившись с материалом статьи, вы сможете настраивать интерфейс программы «под себя». Это очень удобно и поможет сэкономить время при дальнейшей работе с Word 2010. Тем более что предусмотрена возможность сохранения настроек, как для всех документов, так и отдельно взятого.
Настройка предварительного просмотра «быстрый стиль»
С помощью настройки предварительного просмотра «быстрый стиль» можно в режиме реального времени увидеть, каким будет результат применения выбранного стиля, а также шрифта, междустрочного интервала, анимации и цвета текста, цветов темы и выделения текста и т.д. Это особенно актуально для наиболее часто используемой вкладки «Главная» (на ней представлены, в большинстве своем, вышеуказанные команды). Для этого надо навести курсор мыши на нужной кнопке команды.
Например, нам надо посмотреть, как будет выглядеть фрагмент текста в стиле «Строгий» с цветом темы «Синий». Для этого выделяем нужный нам фрагмент текста, а затем подводим курсор мыши к участку ленты, где расположена группа стилей и наводим курсор на кнопку стиля «Строгий». Выделенный участок текста поменяет свой вид в соответствии с выбранным стилем. Так же поступаем с кнопкой «Цвета текста», только перед этим раскрываем список цветов темы, и выбираем нужный. Если нам нужно посмотреть еще один стиль, например «Заголовок 2», поступаем так же и смотрим на выделенный участок текста – картинка изменилась в соответствии типом стиля, на который мы навели курсор. Для применения стиля щелкаем на его кнопке. Если же вы вдруг передумали, но уже применили стиль (заливку, тему и т.д.), не расстраивайтесь – просто нажмите комбинацию клавиш Ctrl+Z, или на панели быстрого доступа щелкните кнопку «Отменить ввод».
Рисунок 1. Настройка предварительного просмотра «быстрый стиль».
Включение/выключение быстрого стиля:
- Откройте вкладку «Файл» и щелкните пункт «Параметры».
- В окне «Параметры Word» на вкладке «Общие» включите/выключите пункт «Динамический просмотр».
Рисунок 2. Включение динамического просмотра в окне «Параметры Word ».
Всплывающие подсказки команд на ленте
Большинство кнопок команд, расположенных на вкладках ленты, оснащены всплывающими подсказками, которые сообщают о сочетании клавиш и назначении этой кнопки. Это очень удобно и позволяет быстро выучить ряд наиболее часто используемых в работе комбинаций клавиш. Польза выражается в существенной экономии времени.
Для включения подсказок сделайте следующее:
- Откройте вкладку «Файл» и щелкните пункт «Параметры».
- В окне «Параметры Word» на вкладке «Общие» в группе «Основные параметры работы с Word» в графе «Стиль всплывающих подсказок» в списке значение выберите «Показывать улучшенные всплывающие подсказки».
- Затем перейдите к вкладке «Дополнительно» и в группе «Экран» поставьте флажок напротив пункта «Включать в подсказки сочетания клавиш».
- Нажмите клавишу «Enter» (на клавиатуре), или закройте окно, нажав «ОК».
Если вы недавно работаете с «Word 2010», рекомендуется использовать улучшенные подсказки, поскольку они дают максимум справочной информации. При наведении на кнопку команды (группы команд) вы будете видеть как краткое наименование команды, так и ее описание (а также комбинации клавиш, если вы выполнили вышеуказанное).
Добавление кнопок команд на ленту и панель быстрого доступа
Вы можете добавлять любые команды, как на ленту, так и на панель быстрого доступа.
Добавление дополнительных вкладок и кнопок команд на ленту
Если вас чем-то не устраивает стандартный набор команд (групп команд), по умолчанию присутствующих на ленте, или если вам хочется расположить их в удобном порядке, либо добавить недостающие команды, вы легко можете это сделать
Вы можете самостоятельно создать свою вкладку (одну или несколько), на которой, расположите кнопки команд так, как вам удобно. Учтите, что вы не можете менять на свое усмотрение состав и структуру вкладок, установленных по умолчанию. Но вы можете создать свои вкладки, на которых сможете установить практические любые кнопки команд, разбитых по группам – их состав вы определяете сами. Но помните, что чем больше кнопок команд вы добавляете, тем меньше становятся изображения кнопок команд, чтобы все они могли уместиться на заданном участке ленты (группе).
Вы можете добавлять сколько угодно кнопок команд на произвольные вкладки, в созданные вами группы, но если команд добавлено слишком много, то «Word 2010» автоматически разобьет их на подгруппы, и доступ к ним вы будете иметь уже через раскрывающиеся списки, что впоследствии несколько замедлит вам работу. Поэтому рекомендуется выбирать только наиболее часто используемые вами команды и формировать их группы из наиболее близких тематически или практически команд. То есть, если кнопка команды относится к форматированию текста, ее стоит помещать в группу с соответствующим назначением. С практической точки зрения – ничто вам не мешает размещать кнопки команд отвечающие за стилистику текста рядом с кнопками команд, отвечающими за структуру документа. Все зависит от того, с чем вы работаете, поэтому точные рекомендации здесь излишни.
Создание новой вкладки
Добавление новой вкладки кнопок команд:
- Откройте вкладку «Файл» и щелкните пункт «Параметры».
- В окне «Параметры Word» выберите пункт «Настройка ленты».
- В правой нижней части окна «Параметры Word», с названием «Настройка ленты и сочетаний клавиш» щелкните кнопку «Создать вкладку». Либо в правом столбце группы «Настройка ленты» щелкните правой кнопкой мыши и в появившемся контекстном меню выберите пункт «Создать вкладку».
Обратите внимание, что в списке «Настройка ленты» (в правом верхнем углу) по умолчанию задано значение «Основные вкладки». Это наиболее часто используемые вкладки, которые были внесены разработчиками в программу под этим названием, поскольку они используются чаще всего подавляющим большинством пользователей. Вы также можете выбрать также пункт «Все вкладки» и «Вкладки инструментов».
Новая вкладка появится в списке основных вкладок с именем по умолчанию «Новая вкладка». Заметьте, что в этой вкладке автоматически создается группа, с таким же названием – «Новая группа». Измените название группы и вкладки. Для этого щелкните правой кнопкой мыши по вкладке (группе). В появившемся контекстном меню выберите пункт «Переименовать» и введите название. Заметьте, что рядом с ее наименованием в скобках есть примечание «Настраиваемая». Это сделано для того, чтобы удобнее было отличать стандартные вкладки от настраиваемых. Щелкните на созданной вами вкладке — как вы можете убедиться, она совершенно пуста, т.е. имеет на ленте только одну группу, которая тоже не заполнена.
Рисунок 3. Новая вкладка с незаполненной кнопками команд группой.
Создание группы
Воспользуйтесь контекстным меню (см. пункт 3 в процедуре выше), выберите в нем пункт «Создать группу» (либо нажмите кнопку таким же названием). Создайте группу и задайте ей название. В нашем примере это «Экспериментальная группа 1», подлежащая вкладке «Экспериментальная вкладка 1» соответственно.
Добавление кнопок команд
Все команды на вкладках располагаются в группах, поэтому добавление кнопок команд тоже происходит в отдельные группы. Для этого в окне «Параметры Word», в пункте «Настройка ленты» щелкните список «Выберите команды из». Выберите пункт «Часто используемые команды» (всего этих пунктов 9, краткое описание представлено в пункте «Тип набора команд для добавления»). В столбце кнопок команд выберите нужную вам и дважды щелкните мышью (или нажмите кнопку «Добавить») — выбранная кнопка команды появится в «Экспериментальной группе 1» вкладки «Экспериментальная вкладка 1». Проделайте так еще несколько раз, добавив необходимые кнопки команд.
Заметьте, что сразу под кнопкой «Добавить», находится кнопка «Удалить», то есть вы можете, проделав аналогичные действия, удалять ненужные вам кнопки команд. Подобным образом можно использовать контекстное меню.
Перемещение вкладок по списку
Переместить вкладку выше или ниже по списку вкладок (на панели вкладок – это влево или вправо), можно выделив ее, и, удерживая нажатой левую кнопкой мыши, перетащить вверх или вниз соответственно, а затем отпустить.
Теперь щелкните по созданной вами вкладке и посмотрите, как она преобразилась. Вы можете видеть на ней все добавленные в группу кнопки команд.
Рисунок 4. Новая вкладка с заполненной кнопками команд группой
Скрытие меток команд
Если вы используете на вкладке всего одну группу с относительно небольшим количеством кнопок, вы получаете примерно такую же картину, как и на рисунке 4. Во-первых, это не очень красиво, да и места занимает много. Во-вторых, если вы ориентируетесь в командах по их значкам, то вам совершенно незачем видеть их подписи (или метки команд). Чтобы отключить эти подписи, вам надо сделать следующее:
- Щелкните «Файл» — «Параметры» – «Настройка ленты».
- В правом столбце, под графой «Настройка ленты», щелкните правой кнопкой мыши («Экспериментальная вкладка 1» – «Экспериментальная группа 1»). В контекстном меню поставьте флажок «Скрыть метки команд».
- Нажмите «ОК» или нажмите клавишу «Enter».
Лента с открытой вкладкой (в нашем случае – «Экспериментальная вкладка 1») примет следующий вид.
Рисунок 5. Лента с открытой вкладкой при включенной настройке «Скрытие меток команд».
Удаление вкладки
Если вам больше не нужна какая-нибудь настраиваемая вкладка, вы можете просто удалить ее:
- Щелкните «Файл» — «Параметры» – «Настройка ленты»
- Щелкните правой кнопкой мыши на нужной вам настраиваемой вкладке.
- Нажмите «Удалить».
Нажмите «ОК» или нажмите клавишу «Enter».
Скрытие вкладки
Иногда требуется убрать определенную настраиваемую вкладку, но в ней может возникнуть необходимость будущем. К счастью, программа продумана до мелочей, и на этот случай есть оптимальный способ решения проблемы. Вы можете просто скрывать вкладки по своему усмотрению, до тех пор, пока они вам снова не понадобятся. Для этого сделайте следующее:
- Щелкните «Файл» — «Параметры» – «Настройка ленты»
- Щелкните правой кнопкой мыши на нужной вам настраиваемой вкладке.
- Снимите флажок «Показать вкладку».
Нажмите «ОК» или нажмите клавишу «Enter».
Рисунок 6. Скрытие настраиваемой вкладки.
Как вы можете убедиться, вкладка исчезла с ленты.
Рисунок 7. Панель вкладок со скрытой «Экспериментальной вкладкой 1».
Включить вкладку можно, проделав те же манипуляции, только на этот раз поставить флажок «Показать вкладку». Также можно поставить флажок в ячейке, соответствующей вкладке, которую вы скрыли (рис.6).
Рисунок 8. Альтернативный вариант включения отображения настраиваемой вкладки.
Наборы команд для добавления
В окне «Параметры Word» на вкладке «Настройка ленты» в графе «Выберите команды из» присутствует девять типов наборов команд:
- «Часто используемые команды» – это наиболее часто используемые в работе кнопки команд для вкладок и групп;
- «Команды не на ленте» – это список команд из разных окон и меню, которые не на ленте;
- «Все команды» — список всех команд программы «Word 2010»;
- «Макросы» – набор команд для работы с макросами;
- «Вкладка «Файл»» — полный список команд вкладки «Файл»;
- «Все вкладки» — список команд представленных на всех вкладках;
- «Основные вкладки» — список команд представленных на основных вкладках ленты;
- «Вкладка инструментов» – полные списки команд соответствующих дополнительных вкладок (SmartArt, диаграмм, рисунков и т.п.).
- «Настраиваемые вкладки и группы» — список команд представленных на настраиваемых вкладках и группах.
Зная содержимое определенного типа набора команд, можно создавать новые вкладки, либо добавлять кнопки команд в существующие вкладки более эффективно.
Добавление дополнительных кнопок команд на панель быстрого доступа
Добавление дополнительных кнопок команд на панель быстрого доступа аналогично действиям для ленты.
- Откройте вкладку «Файл» и щелкните пункт «Параметры».
- В окне «Параметры Word» щелкните на пункте «Панель быстрого доступа».
- Щелкните список «Выбрать команды из» и выберите пункт, команды из которого вы хотели бы добавить на панель быстрого доступа. Выберите нужную вам кнопку команды и добавьте ее, щелкнув на кнопке «Добавить», либо дважды щелкнув левой кнопкой мыши на выбранной команде.
Рисунок 9. Выбор категории вкладок при настройке панели быстрого доступа.
Область применения настроек панели быстрого доступа
В Word 2010 имеется возможность сохранять настройки, связанные с добавлением кнопок команд на панель быстрого доступа, как для всех документов, так и отдельно взятого. Это особенно удобно для авторов, работающих над одним масштабным проектом, например книгой.
Для того чтобы назначить область применения настроек панели быстрого доступа, сделайте следующее:
- Откройте вкладку «Файл» и щелкните на пункте «Параметры».
- Щелкните на вкладке «Настройка панели быстрого доступа».
- В правом столбце из списка «Настройка панели быстрого доступа» выберите нужный вам пункт. Варианта всего два: для всего документа и для того документа, с которым работаете. Если вы выбираете второй вариант, то данные настройки панели быстрого доступа будут доступны только при работе с этим документом.
- Нажмите «ОК» или нажмите клавишу «Enter».
Добавление кнопок команд с ленты на панель быстрого доступа
Если вы хотите добавить на панель быстрого доступа ряд кнопок команд, которые вы наиболее часто используете на ленте, сделайте следующее:
- В окне открытого документа щелкните правой кнопкой мыши по кнопке нужной команды любой вкладки ленты.
- В контекстном меню щелкните на пункте «Добавить на панель быстрого доступа».
Рисунок 10. Добавление кнопок команд с ленты на панель быстрого доступа.
Сброс всех настроек
Можно вернуть настройки ленты и панели быстрого доступа к стандартным.
Сброс настроек ленты
Если вам захотелось «провести генеральную уборку» и быстро убрать все, что вы добавили в процессе создания настраиваемых вкладок, групп команд, добавления кнопок команд на панель быстрого доступа и т.п., вы должны сделать следующее:
- Откройте вкладку «Файл» и щелкните пункт «Параметры».
- В открывшемся окне «Параметры Word» щелкните пункт «Настройка ленты».
- В открывшемся окне «Настройка ленты и сочетаний клавиш» в правом столбце выберите нужную настраиваемую вкладку.
- Нажмите кнопку «Сброс». В раскрывшемся списке выберите один из двух пунктов. Если вы хотите удалить только выбранную вкладку, выберите пункт «Сброс только выбранной вкладки ленты». Если вы хотите убрать все ваши настройки, тогда выберите пункт «Сброс всех настроек» (учтите, что это так же затронет панель быстрого доступа).
Щелкните на выбранном пункте, после чего появится диалоговое окно. Подтвердите свои намерения, нажав кнопку «Да». Все, теперь все дополнительные настройки ленты сброшены.
Рисунок 11. Сброс настроек ленты.
Сброс настроек панели быстрого доступа
То же самое вы можете проделать по отношению к панели быстрого доступа:
- Откройте вкладку «Файл» и щелкните пункт «Параметры».
- В открывшемся окне «Параметры Word» щелкните пункт «Настройка панели быстрого доступа».
- В открывшемся окне «Настройка панели быстрого доступа», в правом столбце, выберите нужную настраиваемую вкладку.
- Нажмите кнопку «Сброс». В раскрывшемся списке выберите один из двух пунктов. Если вы хотите вернуть стандартные настройки панели, выберите пункт «Сброс только панели быстрого доступа». Если вы хотите убрать все ваши настройки, тогда выберите пункт «Сброс всех настроек» (учтите, что будет затронута лента).
Рисунок 12. Сброс настроек панели быстрого доступа.
Теперь панель быстрого доступа вернула себе вид по умолчанию.
Заключение
На мой взгляд, расширенная настройка ленты и панели быстрого доступа — одно из наиболее удачных нововведений в Word 2010. Несмотря на неприятие ленточного интерфейса рядом пользователей, можно уверенно сказать – Word 2010 стал лучше. Он не стал сложнее по отношению к новым пользователям, напротив — он стал другим. Он просто стал совершеннее, удобнее и явно привлекательнее.
К сожалению, пока еще недоступна абсолютно свободная настройка ленты и панели быстрого доступа, еще не все мы можем настраивать в «режиме конструктора», просто перетаскивая необходимые кнопки команд при помощи мыши. Например, в группу на вкладке ленты, или на панель задач – там нам все еще необходимо пользоваться меню. Но, тем не менее, я, например, еще не слышал о настолько глубокой программе с такими возможностями настройки «под себя». И в этом отношении «Word 2010» — это огромный шаг вперед для текстового процессора Microsoft. На данный момент ему просто нет равных.
Статья опубликована в рамках конкурса «Microsoft Office 2010 – эффективное воплощение ваших идей».
КАК: Как использовать ленту в Microsoft Word — 2021
Лента команд в Word 2007 (1/40) (Июнь 2021).
Table of Contents:
- Исследуйте параметры просмотра ленты
- Используйте ленту
- Настройка панели быстрого доступа
- Настроить ленту
Лента — это панель инструментов, которая работает поверх Microsoft Word, PowerPoint и Excel, а также других приложений Microsoft. Лента состоит из вкладок, которые поддерживают связанные с ними инструменты. Это делает все инструменты доступными независимо от того, какой проект или устройство вы работаете.
Лента может быть полностью скрыта или показана в разных емкостях и может быть настроена для удовлетворения любых потребностей. Лента стала доступна в Microsoft Word 2007 и продолжает быть частью как Microsoft Word 2013, так и Microsoft Word 2016.
Исследуйте параметры просмотра ленты
В зависимости от ваших текущих настроек лента будет в одной из трех форм. Вы вообще ничего не увидите; это Авто-скрыть ленту установка. Вы можете видеть только вкладки («Файл», «Дом», «Вставка», «Рисовать», «Дизайн», «Макет», «Ссылки», «Рассылки», «Обзор» и «Просмотр»); это Показать вкладки установка. Наконец, вы можете видеть как вкладки, так и команды внизу; это Показать вкладки и команды установка.
Чтобы переместиться между этими видами:
- Если лента:
- Недоступен, щелчок три точки в верхнем правом углу окна Word.
- Показывает только вкладки, щелчок значок квадрата с стрелкой вверх внутри него в верхнем правом углу окна Word.
- Показывает вкладки и команды, щелчок квадратный значок с стрелкой вверх внутри него в верхнем правом углу окна Word.
Примечание. Чтобы использовать ленту, вы должны иметь доступ вкладки , по крайней мере. Если вы тоже увидите команды, это еще лучше. Если вы новичок в ленте, подумайте об изменении Посмотреть параметры, указанные выше, для Показать вкладки и команды .
Используйте ленту
На каждой вкладке на ленте Word есть команды и инструменты под ними. Если вы изменили представление на «Показать вкладки и команды», вы увидите их. Если вашему представлению о ленте установлено значение «Показать вкладки», вам нужно щелкнуть по самой вкладке, чтобы просмотреть связанные команды.
Чтобы использовать команду, сначала найдите нужную команду и нажмите ее. Иногда вам придется делать что-то еще, но не всегда. Если вы не знаете, что означает значок на ленте, просто наведите указатель мыши на него.
Вот несколько примеров:
- Чтобы вставить изображение в документ Word, нажмите Вставить табуляция и нажмите Фотографий, Просмотрите изображение, которое вы хотите вставить, и нажмите открыто.
- Чтобы запустить маркированный список, нажмите Главная вкладка и нажмите Иконка Пули.
- Чтобы начать нумерованный список, щелчок Главная вкладка и нажмите Значок нумерации.
- Чтобы выбрать дизайн для всего документа, нажмите Закладка и нажмите дизайнвы хотите использовать.
- Чтобы проверить орфографию и грамматику, нажмите Вкладка просмотра и нажмите Орфография и грамматика.
Многие инструменты работают по-разному, если у вас есть текст (или какой-то другой элемент). Вы можете выбрать текст, перетащив указатель мыши на него. Когда текст выбран, применение любого текстового инструмента (например, Bold, Italic, Underline, Text Highlight Color или Font Color) применяется только к выделенному тексту. Альтернативно, если вы применяете эти инструменты без выделенного текста, эти атрибуты будут применяться только к следующему введенному вами типу.
Настройка панели быстрого доступа
Вы можете настроить ленту разными способами. Одним из вариантов является добавление или удаление элементов на панель быстрого доступа, которая проходит через самую верхнюю часть интерфейса ленты. Панель быстрого доступа предлагает ярлыки для команд, которые вы используете больше всего. По умолчанию «Сохранить» есть, как и «Отменить» и «Повторить». Вы можете удалить их и / или добавить другие, включая New (для создания нового документа), Print, Email и другие.
Чтобы добавить элементы на панель быстрого доступа:
- Нажмите стрелка вниз справа от последнего элемента на панели быстрого доступа.
- Выберите любой команда у которого нет добавлять Это.
- Выберите любой команда у него есть галочка рядом с ним Удалить Это.
- Чтобы увидеть больше команд и добавить
- Нажмите Дополнительные команды.
- На левой панели щелкните команда добавить.
- Нажмите Добавлять.
- Нажмите ХОРОШО.
04 из 04
Настроить ленту
Вы можете добавлять или удалять элементы из ленты, чтобы настроить ее в соответствии с вашими потребностями. Вы можете добавлять или удалять вкладки, а также добавлять или удалять элементы, которые вы видите на этих вкладках. Хотя сначала это может показаться хорошей идеей, на самом деле лучше не делать здесь слишком много изменений, по крайней мере, пока вы не будете полностью ознакомлены с тем, как лента настроена по умолчанию.
Вы можете удалить инструменты, которые вам понадобятся позже, и не помнить, как их найти или добавить. Кроме того, если вам нужно обратиться за помощью к другу или технической поддержке, они не смогут быстро решить вашу проблему, если инструменты, которые должны быть там, отсутствуют.
Тем не менее, вы можете внести изменения, если хотите. Продвинутые пользователи могут захотеть добавить вкладку «Разработчик» и другие, чтобы упорядочить Word, чтобы они отображали только то, что они знают, что они будут использовать и нуждаться.
Чтобы получить доступ к параметрам настройки ленты:
- Нажмите файл, а затем нажмите Опции.
- Нажмите Настроить ленту.
- к Удалить вкладку, отменить это в правой панели.
- к Удалить команда на вкладке:
- Разверните табуляция в правой панели.
- Найдите команда (Возможно, вам придется развернуть раздел, чтобы найти его.)
- Нажмите команда.
- Нажмите Удалить.
Также можно добавлять команды к существующим вкладкам или создавать новые вкладки и добавлять туда команды. Это несколько сложно и выходит за рамки наших возможностей. Однако, если вы хотите попробовать, сначала вам нужно создать новую вкладку или группу из доступных вариантов справа. Вот где будут жить ваши новые команды. После этого вы можете начать добавлять эти команды.
Отображение и скрытие ленты в Office
Лента — это набор панели инструментов в верхней части окна Office, предназначенных для быстрого поиска команд, необходимых для выполнения задачи.
Показать параметры ленты
В правом верхнем углу выберите значок Параметры отображения ленты .
Выберите параметр для ленты:
Команда Показать вкладки и команды позволяет постоянно показывать все вкладки и команды на ленте.
Показывать вкладки. Отображает только вкладки ленты, поэтому вы видите больше документов и по-прежнему можете быстро переключаться между вкладками.
Скрытие ленты автоматически скрывает ленту для лучшего представления документа и отображает ее только при выборе дополнительных или нажатии клавиши ALT.
Свертывание или развертывание ленты
Дважды щелкните любую вкладку ленты или нажмите CTRL+F1, чтобы свернуть ленту, если вам нужно больше документов.
Чтобы снова показать ленту, дважды щелкните любую вкладку или нажмите клавиши CTRL+F1.
Если лента совсем не отображается
Если лента полностью скрыта и вкладки не отображаются, вероятно, для нее настроено автоматическое скрытие. Выберите дополнительные в правой верхней части экрана. Это временно восстановит ленту.
Когда вы щелкните лист документа, лента снова будет скрыта. Чтобы лента не отображалась, выберите один из вариантов Показать выше.
Дополнительные сведения
Поддержка Office 2010 прекращена 13 октября 2020 г.
Перейдите на Microsoft 365, чтобы работать удаленно с любого устройства и продолжать получать поддержку.
Свертывание ленты
При необходимости вы можете свернуть ленту, чтобы освободить пространство для создаваемого документа. Чтобы свернуть ленту, выберите стрелку Свернуть ленту в правом верхнем.
Чтобы снова увидеть ленту, еще раз выберите стрелку.
Дополнительные сведения
Лента — это набор панели инструментов в верхней части окна Office, предназначенных для быстрого поиска команд, необходимых для выполнения задачи.
Показать параметры ленты
В правом углу ленты выберите значок Параметры отображения ленты .
Примечание: Если лента или значок Параметры отображения ленты не отображаются, возможно, они скрыты. Переместите курсор в верхнюю часть окна браузера, чтобы лента была как на значке, так и на ленте.
Выберите в меню один из вариантов:
На классической ленте отображается вся лента, к предыдущей версии Office.
Упрощенная лента отображает более компактную версию, которая занимает меньше места.
Лента Всегда показывать всегда будет видна.
При автоматическом скрытие лента будет скрываться до тех пор, пока вы не переместите курсор в верхнюю часть, и она снова появится.
Для вызова ленты можно использовать клавиши CTRL+F6 или WIN+ALT.
Для сенсорных пользователей просто прокрутите страницу вверх или коснитесь заголовка, чтобы вернуть его. Быстрая прокрутка вверх и вниз также активирует отображение и скрытие ленты.
Вступление
Совсем недавно в нашем распоряжении появился новый и еще более замечательный инструмент для работы с документами – Microsoft Office Word 2010. Внешне непохожий на версию 2003 года выпуска, а также еще более улучшенный и визуально «похорошевший» по сравнению со своим собратом 2007 года, он сразу привлек внимание как специалистов в этой области, так и обычных пользователей. Причины тому – наглядность, удобство, скорость, богатство функций и возможностей, да и попросту внешняя привлекательность программы. И хотя программные продукты совершенствуются, но проблемы у пользователей остаются старые. Не успев ознакомиться с основными возможностями интерфейса программы, они лезут в темные чащи сложных настроек и команд, а в итоге не могут сделать и малой части того, что умели раньше в том же Word 2003. В итоге это вызывает целый град критики в адрес ленточного интерфейса Word 2010, большей частью незаслуженной. Чтобы как-то смягчить эту проблему, я решил написать эту статью для тех пользователей, которые только знакомятся с Word 2010. В первой статье речь, главным образом, пойдет о назначении элементов интерфейса главного окна Word 2010. В дальнейшем речь пойдет о настройке интерфейса программы под нужды отдельного пользователя.
Рисунок 1. Элементы интерфейса главного окна Word 2010
- Заголовок окна;
- Вкладка «Файл»;
- Элементы вкладки;
- Группа;
- Панель быстрого доступа;
- Текстовое поле;
- Лента;
- Горизонтальные и вертикальные линейки;
- Строка состояния;
- Полоса прокрутки
Заголовок окна
Заголовок окна – это то место, где отображается название вашего документа, открытого в данный момент. Если вы откроете другой документ, то его название отобразится в заголовке окна. Если же вы создаете новый документ, то по умолчанию он получает название «Документ 1» («Документ 2», «Документ 3» и т.д.). Чтобы сохранить новый документ, откройте вкладку «Файл», выберите пункт «Сохранить» (или нажмите комбинацию клавиш – Ctrl+S), после чего в открывшемся диалоговом окошке введите нужное вам имя файла и нажмите кнопку «Сохранить». Обратите внимание на то, что теперь заголовок окна отображает название, которое вы указали при сохранении документа.
Стоит заметить, что вы можете перетаскивать окошко документа Word 2010, когда он находится в оконном режиме. Для этого наведите курсор на заголовок окна, затем нажмите и не отпускайте левую кнопку мыши. Перетащите окошко в нужном вам направлении по рабочему столу, после чего отпустите кнопку. Двойной щелчок по заголовку окна переводит Word 2010 из оконного в полноэкранный режим и наоборот. Оконный режим от полноэкранного отличается тем, что в этом режиме вы можете регулировать размер окна, просто перетаскивая «уголки» окошка. Так же, вы можете развернуть его во весь экран, нажав на квадратике 


· нажмите комбинацию «горячих клавиш» Alt+F4
· вкладка «Файл» — «Выход»
· щелкнув по кнопочке с крестиком внутри 
Рисунок 2. Диалоговое окно сохранения документа
Вкладка «Файл»
Вкладка «Файл» больше всего напоминает «ворота», поскольку при работе в Word 2010, вы как минимум, начинаете с этой вкладки работу, и, как правило, ее силами заканчиваете. Содержит в себе список типичных задач и множество важных и очень полезных функций. По умолчанию открывается на пункте «Сведения».
Рисунок 3. Вкладка «Файл» с открытым пунктом «Сведения»
Со всеми ее возможностями мы будем знакомиться в следующих статьях.
Лента
Чтобы понять, что такое вкладка, сначала стоит разобраться в том, что такое лента.
Лента — это полоса в верхней части экрана, шириной больше дюйма (при разрешении монитора от 1360×768), на которой размещаются все основные наборы команд, сгруппированные по тематикам на отдельных вкладках и группах. Элемент интерфейса главного окна Word 2010 – «Лента», выделена крупной красной полосой на рисунке 1.
Если вы захотите удалить ее или заменить прежними панелями инструментов, то у вас это не получится. Но вы можете сворачивать ленту – для этого щелкните по кнопке со стрелочкой 

Рисунок 4. Контекстное меню ленты, находящейся в развернутом состоянии
Рисунок 5. Контекстное меню ленты, находящейся в свернутом состоянии
Активировав эту опцию, вы увидите, что лента исчезла с экрана. Для того что бы снова вернуть ей прежний вид щелкните на этой кнопочке 
Вкладка – это составляющая часть ленты с командами, сгруппированная по задачам, которые чаще всего выполняются совместно. При запуске Word 2010 всегда открывается на вкладке «Главная». Изначально в окне программы отображаются восемь вкладок ленты. Но вы можете добавить на свое усмотрение дополнительные вкладки, группы и команды. На скриншотах можно увидеть пример такого подхода – вкладки «Экспериментальная вкладка 1» и «Экспериментальная вкладка 2» (подробнее о работе с вкладками речь пойдет в следующих статьях).
Группа – это набор команд сформированных по принципу наибольшей совместимости. Это те команды, которые наиболее часто применяются совместно, например, имеет смысл использовать в одной группе команды «жирный шрифт» и «курсив» поскольку это относится к форматированию текста, в частности визуального отображения шрифта. Яркий пример — вкладка «Шрифт» с набором команд по умолчанию.
В группах располагаются кнопки для выполнения определенных команд или активации меню.
Навигация по ленте. Существует два способа перемещения по ленте, перечислим их:
· в окне открытого документа щелкаем по названию вкладки;
· подводим курсор к названию вкладки (без разницы какой), а затем прокручиваем колесико мышки вверх или вниз, в зависимости от того, в каком направлении расположена нужная нам вкладка. По умолчанию, прокручивая колесико мыши вверх, мы перемещаемся на панели вкладок вправо, вниз – соответственно влево.
Панель быстрого доступа
На мой взгляд, панель быстрого доступа, одна из ряда наиболее удачных наработок в Word 2010. Она очень проста в работе и чрезвычайно удобна. При наличии широкоформатного монитора, вы сможете использовать его экранный простор, для удобного (как визуально, так и функционально) размещения набора «быстрых команд». После непродолжительной практики, благодаря этому инструментарию, вы сможете существенно увеличить скорость и комфортность работы в Word 2010.
Изначально, панель быстрого доступа находится над лентой, и там расположено всего несколько команд – сохранения, отмены и повтора действия. Но в том-то и прелесть этой панели, что вы можете добавить туда дополнительные команды, и переместить панель под ленту. Это становится особенно актуальным при добавлении большого количества новых кнопок команд на панель быстрого доступа.
Перемещение панели осуществляется подобно тому, как это делалось в отношении ленты.
Откройте документ, наведите курсор на свободное место на панели быстрого доступа, вызовите контекстное меню, нажав правую кнопку мыши. Выберите любой из двух возможных вариантов – «Разместить панель быстрого доступа над лентой» (если она уже расположена под лентой), или «под лентой» (если панель расположена над лентой).
Рисунок 6. Настройка расположения панели быстрого доступа
На панель быстрого доступа (так же как и на ленту) можно добавить дополнительные кнопки команд. Как это сделать, я расскажу в следующей статье.
Текстовое поле
В центральной части окна Word находится текстовое поле. Текстовое поле – это рабочая область, в которой происходит набор текста, создание таблиц и объектов, добавление рисунков и т.д. Текстовое поле Word 2010 обращает на себя внимание наибольшей неподвластностью времени, поскольку ничем не отличается от представленного в предыдущих версиях Word.
Если вы привыкли работать с размеченными границами и обрезными метками документа, или вам это необходимо для более точной компоновки текста, вы всегда можете включить или выключить эту настройку следующим образом:
1. Вкладка «Файл» — Параметры — Дополнительно – Показывать содержимое документа.
2. Поставить флажки напротив опции «Показывать границы текста» и «Показывать обрезные метки».
Рисунок 7. Включение границ и обрезных меток в текстовом поле
Иногда бывает нужно удостовериться в правильном построении абзаца, либо бывают случаи, когда человек, набирающий произвольный текст, теряет смысловую нить, и тогда необходимо сверять буквально каждое предыдущее предложение или абзац. Визуально удобным в таком случае является отключение верхнего и нижнего полей документа.
Чтобы это сделать, надо подвести курсор к разделительному полю в открытом окне документа, а затем дважды щелкнуть мышью. Чтобы позже вернуть все в прежнее состояние, нужно проделать те же самые манипуляции.
Рисунок 8. Документ с включенным отображением границ и обрезных меток
Рисунок 9. Управление отображением полей
Полосы прокрутки
В нижней и правой части окна находятся полосы прокрутки. Горизонтальная – внизу, вертикальная – справа. Их также можно скрыть (отобразить), как, например, ленту. Для этого сделайте следующее:
1. На вкладке «Файл» выберите пункт «Параметры», затем «Дополнительно».
2. Найдите в раскрывшемся списке вкладку «Экран» и поставьте (уберите) флажки напротив пунктов:
· Показывать горизонтальную полосу прокрутки
· Показывать вертикальную полосу прокрутки
· Показывать вертикальную линейку в режиме разметки
Рисунок 10. Управление отображением полос прокрутки
Горизонтальная и вертикальная линейки
Располагаются вверху и слева. Вертикальная отображается только в режиме «Разметка страницы».
Включение-отключение линейки. Первый вариант: открываем вкладку «Вид», находим вторую группу слева («Показать или скрыть») и снимаем (или ставим) флажок с формы «Линейка». Второй вариант: щелкаем по кнопке «Линейка» над вертикальной полосой прокрутки.
Изменение единиц измерения. Файл – Параметры — Дополнительно – Экран – Единица измерения.
Рисунок 11. Изменение единиц измерения линейки
Строка состояния
Как и в более ранних версиях продукта строка состояния располагается внизу окна. Но в Word 2010 состав и возможности строки состояния существенно расширены. Настройка строки состояния осуществляется очень просто: наводим курсор на свободное место на строке состояния, щелкаем правой кнопкой мыши, в контекстном меню выбираем то, что нам нужно добавить/убрать, отводим курсор от меню и щелкаем левую кнопку мыши.
Использование клавиши «Alt».
Еще один замечательный инструмент оптимизации вашего рабочего времени. Нажатие клавиши активирует комбинации клавиш, которые запускают ту или иную команду, открывают меню и т.п. Для начала стоит запомнить около десятка основных команд, так их легче будет усвоить и избежать путаницы в дальнейшем. Механизм работы предельно простой – например, необходимо просмотреть документ перед отправкой на печать. Для этого жмем клавишу «Alt», затем 5 (для ваших настроек кнопка может быть другая) и переходим в режим предварительного просмотра. Просто и удобно. Заметьте, что практически над каждой командой и меню появились подсказки, следуя им можно выполнять последовательные операции. Некоторое время, работая по такому принципу, можно все их выучить, что, несомненно, поможет существенно ускорить работу. Очень удобная «вещь» для любителей клавиатурных сочетаний.
Рисунок 12. Настройка строки состояния
Заключение
В ходе изложения статьи мы познакомились с такими понятиями как «заголовок окна», «лента», «вкладка», «группа», «панель быстрого доступа», «строка состояния» и т.д. Освоение этих фундаментальных понятий позволит более эффективно работать с Word 2010. Знание интерфейса программы – это та основа, которая позволяет любому пользователю оптимизировать процесс работы с программой, равно как и процесс ее изучения.
На правах рекламы:
Аннотация: Лекция знакомит пользователя с интерфейсом Microsoft Word 2010.
Представлены основные элементы интерфейса. Особое внимание обращено на ленту. Показаны возможность скрытия и отображения ленты, особенности отображения ленты при различных размерах окна Microsoft Word 2010, основные возможности настройки ленты.
Перечислены вкладки окна Microsoft Word 2010, приведены ситуации отображения контекстных вкладок, обращено внимание на возможность отображения дополнительных вкладок.
Описаны способы работы с элементами управления: кнопками, списками и др.
Показаны возможности настройки панели быстрого доступа. Представлен новый элемент окна — мини-панель инструментов.
Общая информация
Интерфейс Word 2010 является дальнейшим развитием пользовательского интерфейса, который впервые был использован в выпуске системы Microsoft Office 2007. При создании интерфейса разработчиками была поставлена задача: сделать основные приложения Microsoft Office удобнее в работе. В результате был создан пользовательский интерфейс Microsoft Office Fluent, который упрощает для пользователей работу с приложениями Microsoft Office и дает возможность быстрее получать лучшие результаты.
В предыдущих выпусках приложений Microsoft Office пользователям предоставлялась система меню, панелей инструментов, диалоговых окон. Такой интерфейс работал хорошо, пока в приложениях было ограниченное число команд. Теперь, когда программы выполняют намного больше функций, пользователям становится нелегко работать со старой системой: слишком много программных возможностей, и их трудно найти.
В Office Fluent дизайн пользовательского интерфейса был переработан, чтобы упростить процедуры поиска и использования всего диапазона возможностей, предоставляемых этими приложениями. Кроме того, предполагалось предотвратить загромождение рабочей области — ради того, чтобы пользователи меньше отвлекались на поиск и могли больше времени и энергии тратить на свою работу.
Лента
Главный элемент пользовательского интерфейса Microsoft Word 2010 представляет собой ленту, которая идет вдоль верхней части окна каждого приложения, вместо традиционных меню и панелей инструментов (
рис.
1.1).
С помощью ленты можно быстро находить необходимые команды (элементы управления: кнопки, раскрывающиеся списки, счетчики, флажки и т.п.). Команды упорядочены в логические группы, собранные на вкладках.
Заменить ленту панелями инструментов или меню предыдущих версий приложения Microsoft Word нельзя.
Удалить ленту также нельзя. Однако, чтобы увеличить рабочую область, ленту можно скрыть (свернуть).
- Нажмите кнопку Свернуть ленту, расположенную в правой части линии названий вкладок (
рис.
1.2). - Лента будет скрыта, названия вкладок останутся (
рис.
1.3).
Ленту можно свернуть и иначе.
- Щелкните правой кнопкой мыши в любом месте ленты (см.
рис.
1.2). - В контекстном меню выберите команду Свернуть ленту.
Для использования ленты в свернутом состоянии щелкните по названию нужной вкладки, а затем выберите параметр или команду, которую следует использовать. Например, при свернутой вкладке можно выделить текст в документе Word, щелкнуть вкладку Главная и в группе Шрифт выбрать нужный размер шрифта. После выбора размера шрифта лента снова свернется.
Чтобы быстро свернуть ленту, дважды щелкните имя активной вкладки. Для восстановления ленты дважды щелкните вкладку.
Чтобы свернуть или восстановить ленту, можно также нажать комбинацию клавиш Ctrl + F1.
Внешний вид ленты зависит от ширины окна: чем больше ширина, тем подробнее отображаются элементы вкладки. На рисунках приведено отображение ленты вкладки Главная при различной ширине окна.
Несмотря на скрытие отдельных элементов ленты, все они остаются доступны. Достаточно щелкнуть по значку или стрелке кнопки названия группы (
рис.
1.6), и будут отображены все элементы группы.
увеличить изображение
Рис.
1.6.
Отображение скрытых элементов ленты вкладки Главная при ширине окна 800 точек
При существенном уменьшении ширины окна (менее 300 точек) лента и имена вкладок перестают отображаться.
Рис.
1.7.
Скрытие ленты и вкладок при уменьшении ширины окна
То же происходит и при существенном уменьшении (менее 250 точек) высоты окна (
рис.
1.8).
При увеличении размера окна лента автоматически появляется снова.
В Microsoft Word 2007 содержание ленты для каждой вкладки было постоянно и неизменно. Нельзя было ни добавить какой-либо элемент на вкладку, ни удалить его оттуда. В нынешней версии ленту можно настраивать: переименовывать и изменять последовательность расположения постоянных вкладок, создавать новые вкладки и удалять их, создавать, удалять, изменять расположение групп элементов на вкладках, добавлять и удалять отдельные элементы и др.
- Щелкните правой кнопкой мыши в любом месте ленты (см.
рис.
1.2). - В контекстном меню выберите команду Настройка ленты.
Настройка ленты производится в категории Настройка ленты окна Параметры Word (
рис.
1.9). Для восстановления стандартных настроек ленты нажмите кнопку Сброс и выберите необходимую команду для восстановления только выбранной вкладки ленты или для сброса всех изменений ленты.
В графическом интерфейсе MS Word 2010 используются различные элементы управления, сгруппированные с помощью объекта, называемого «лентой». Она разработана для облегчения доступа к командам и состоит из вкладок, связанных с определенными целями или объектами. Каждая вкладка, в свою очередь, состоит из нескольких групп взаимосвязанных элементов управления. По сравнению с меню и панелями инструментов, используемых в предыдущих версиях MS Word, «лента» вмещает значительно больше содержимого — кнопок, коллекций, элементов диалоговых окон и т. д.
Пользовательский интерфейс «лента»
Все команды сведены в группы, состав которых отображается при выборе определенной вкладки, расположенной на ленте.
Рис.1.1 Структура ленты
Вкладки ориентированы на выполнение конкретной задачи, группы на каждой вкладке разбивают задачи на ее составляющие, например, группа Шрифт для форматирования элементов текста, группа Абзац для форматирования параметров абзаца и т.д. Кнопки команд в каждой группу служат для быстрого выполнения команд.
Вкладку можно выбрать, щелкнув по ней левой кнопкой мыши (ЛКМ). Для выбранной вкладки отобразятся группы с кнопками команд.
В группах справа от названия групп располагаются маленькие значки — Кнопки вызова диалоговых окон. По нажатию такой кнопки открывается соответствующее диалоговое окно или область задач, содержащая дополнительные параметры, связанные с данной группой. Окна диалога — используются для введения дополнительных данных, необходимых для выполнения тех или иных действий. Некоторые ОД содержат Вкладки (Tabs), для более удобной группировки настраиваемых параметров. ОД можно перемещать по экрану, с помощью строки заголовка. ОД нельзя свернуть. После настройки всех необходимых параметров, ОД необходимо закрыть любым корректным способом: нажатие на кнопку ОК или Отмена.
Office Word 2010 позволяет редактировать стандартные вкладки, создавать новые вкладки и размещать на них выбранные кнопки команд. Для доступа к инструментам работы с вкладками перейдите на вкладку Файл — Параметры — Настройка ленты.
Кроме набора вкладок, которые отображаются на «ленте» при запуске Office Word 2010, имеются вкладки, называемые контекстными инструментами, которые появляются в интерфейсе в зависимости от выполняемой задачи.
Контекстные инструменты. Контекстные инструменты позволяют работать с элементом, который выделен на странице, например, с таблицей, изображением или графическим объектом. Если щелкнуть такой элемент, относящийся к нему набор контекстных вкладок, выделенный цветом, появится рядом со стандартными вкладками.
Например, на рис.1.2 после добавления таблицы появились две новые вкладки Конструктор и Макет, предназначенные для работы с таблицами.
Рис. 1.2 Контекстные инструменты
Контекстное меню
Контекстные меню (Pop-up menu) содержат список наиболее часто используемых команд.
Контекстное меню появляется при щелчке правой кнопкой мыши (ПКМ) на элементе или объекте.
Содержание контекстного меню специфично для объекта.
Представление Microsoft Office Backstage
На ленте находится набор команд для работы в документе. Представление Microsoft Office Backstage (вкладка Файл) — набор команд, используемых для работы с документом. (рис.1.3). Представление Backstage — новая возможность в пользовательском интерфейсе Microsoft Office Fluent и дополнительная функция ленты, с помощью которой выполняется управление файлами — создание, сохранение, поиск скрытых метаданных и персональных данных и настройка параметров.
Рис. 1.3 Представление Microsoft Office Backstage
Панель быстрого доступа
Панель быстрого доступа по умолчанию расположена в верхней части окна приложения Word 2010 (см. Приложение 1) и предназначена для быстрого доступа к наиболее часто используемым функциям. Панель быстрого доступа можно настраивать, добавляя в нее новые команды.
Настройка панели быстрого доступа
Для настройки панели быстрого доступа, а также добавления или удаления команд щелкните по ней правой кнопкой мыши (ПКМ) и выберите пункт меню «Настройка панели быстрого доступа». С помощью кнопок («Добавить», «Удалить» и др.), расположенных в открывшемся окне, настройте панель быстрого доступа. Также это можно сделать, выбрав вкладку Файл — Параметры — Панель быстрого доступа.
Другие элементы интерфейса
Строка заголовка (Title bar) содержит информацию об имени программы и имени загруженного (активного) документа. При открытии нового документа ему присваивается временное имя Документ (DocumentN), где N — это число.
Масштабная линейка (Ruler) используется для установки отступов в абзацах и задания смещения текста внутри строки.
Полосы прокрутки (Scroll bars) (вертикальная и горизонтальная) предназначены для просмотра части документа, не помещающегося целиком в окне.
Строка состояния (Status bar) представляет собой горизонтальную полосу в нижней части окна документа. В строке состояния отображаются данные о текущем состоянии содержимого окна и другие сведения, зависящие от контекста.
Курсор ввода перемещается по мере ввода текста и указывает место в редактируемом документе, куда будет произведена вставка текста.
Одним из многих недовольств, которые люди испытывали в отношении продуктов Microsoft, по крайней мере, в прошлом, было отсутствие настройки в отношении меню, что привело к утверждениям о том, что Microsoft не раз рассказывала нам, что делать и как делать это все время. вместо того, чтобы делать то, что мы хотим, с продуктами, которые мы покупаем.
Что ж, Microsoft прислушивается, и теперь они впервые сделали систему меню в Office 2010 полностью настраиваемой. Здесь мы опишем, как настроить главное меню (ленту) в Word.
Сначала перейдите на вкладку «Файл» на главной ленте, чтобы перейти в область Backstage:
Затем нажмите на пункт меню «Параметры»:
Затем переместитесь вниз и выберите опцию Customize Ribbon:
Экран должен выглядеть так:
Этот экран разделен на две стороны; слева — возможные вещи, которые вы можете добавить на ленту, а справа — вещи, которые уже есть. Чтобы добавить что-то к текущей ленте, выделите ее мышью, затем нажмите кнопку «Добавить», которая находится посередине между двумя сторонами (или, если хотите, просто перетащите ее с экрана слева и опустите в нужное место). на экране справа).
Аналогичным образом вы можете удалить вещи с ленты, выделив ее в окне справа и нажав кнопку «Удалить» под кнопкой «Добавить».
Прежде чем вы сможете добавить какие-либо кнопки, вы должны сначала добавить новый группа на вашу ленту, потому что Word не позволит вам добавлять или удалять команды из существующих групп.
Чтобы добавить группу, сначала выберите, к какой ленте вы хотите добавить группу, выделив ее в правой части меню. Затем нажмите кнопку «Новая группа» в нижней части экрана:
Здесь мы добавили новую группу на вкладке Вставка.
Потому что Новая группа это не совсем хорошее имя, лучше переименовать группу после ее создания, выделив имя группы и нажав кнопку «Переименовать»:
После создания и переименования новой группы следующим шагом будет добавление к ней команд. Для этого нажмите один раз на любую из команд в левой части экрана, перетащите ее в правую часть экрана и поместите в созданную вами новую группу.
Хотя добавление или удаление команд с вашей ленты может быть именно тем, что вам нужно, обычно лучше всего добавить новую вкладку на основную ленту и заполнить ее материалами, которые вы чаще всего используете.
Чтобы добавить новую вкладку на главную ленту, нажмите кнопку «Новая вкладка» в нижней части правой части экрана:
Вы должны получить следующий экран:
Обратите внимание, как новая вкладка была создана и отображена в центре правого экрана. И затем, поскольку название «Новая вкладка» не так уж и полезно, выделите новую вкладку, нажав на нее, затем переместитесь вниз и нажмите кнопку «Переименовать».
Введите новое имя для вашей вкладки, затем нажмите кнопку Ok. Новая вкладка должна теперь отражать новое имя.
Далее, обратите внимание, что когда вы добавили новую вкладку, Word также создал имя группы под ней …
… и потому что слова Новая группа также не очень полезны, выделите его, а затем переместитесь вниз и снова нажмите кнопку «Переименовать», и дайте название вашей группы что-то значимое.
Теперь вы готовы начать добавлять материал на новую вкладку. Для этого щелкните одну из команд в правом окне, а затем перетащите ее и поместите на только что созданную вкладку.
Примечание. Если параметр на командной стороне экрана имеет знак «+», щелкните по нему, чтобы увидеть команды под ним.
После того, как вы добавили нужные команды, нажмите кнопку «ОК» в нижней правой части экрана, и вот так, у вас теперь есть новая вкладка на ленте со всеми вашими наиболее используемыми и любимыми командами.
… и когда вы нажмете на него, вы увидите добавленные к нему новые команды:
Возможность настраивать ленту в Word позволяет вам выглядеть так, как вам нужно, что должно повысить эффективность работы с Word.
Примечание: если вы сожалеете о ваших настройках, нажмите кнопку Сброс кнопка внизу экрана.

 , чтобы закрепить ленту вверху, чтобы она оставалась на нем.
, чтобы закрепить ленту вверху, чтобы она оставалась на нем.