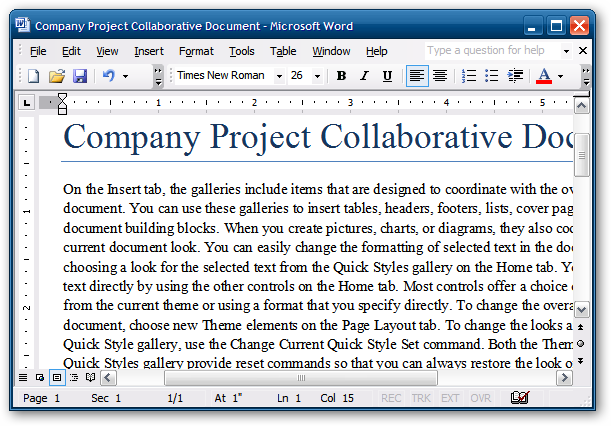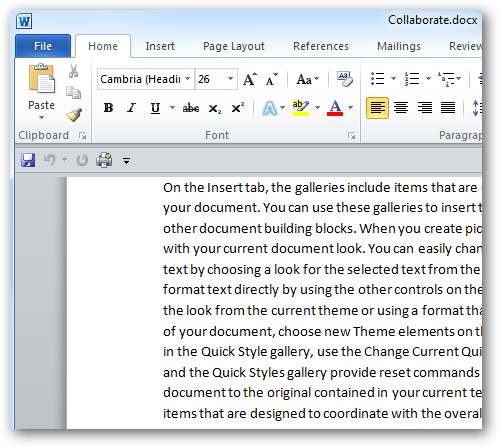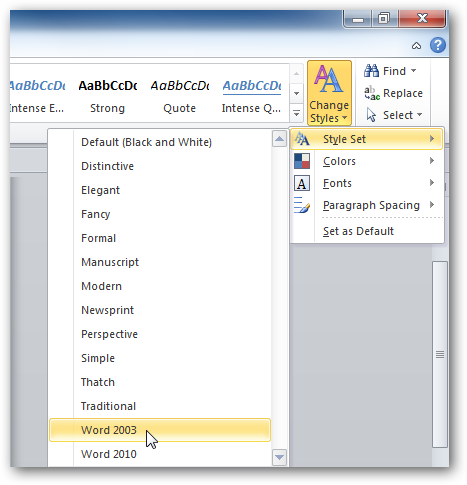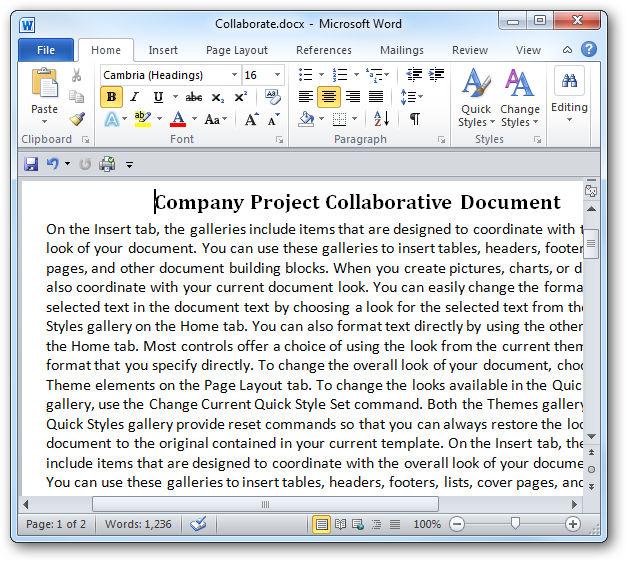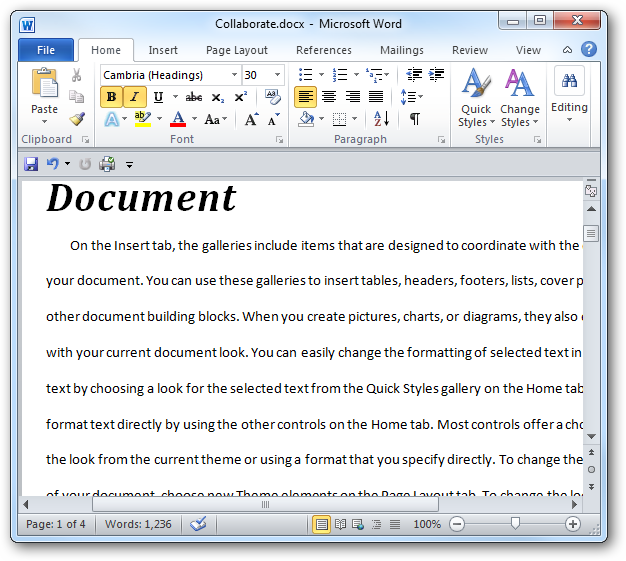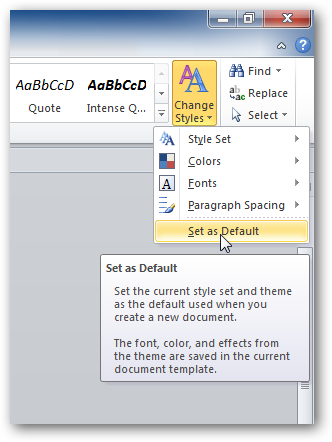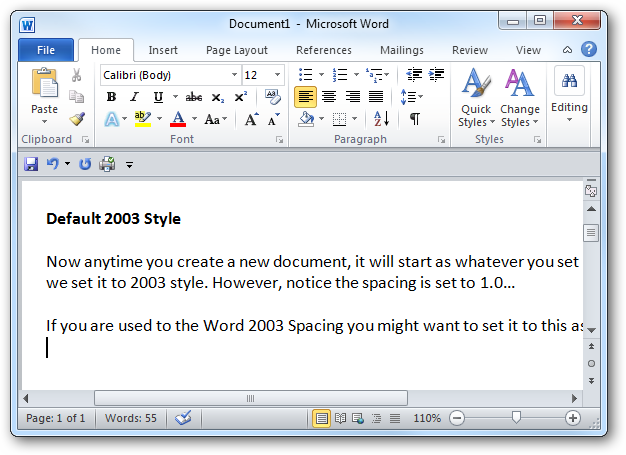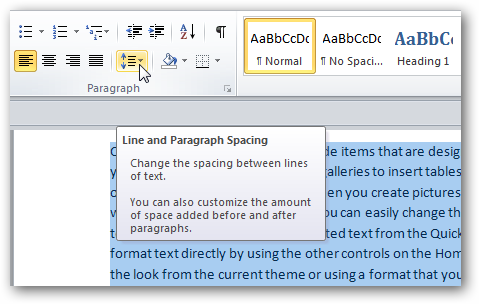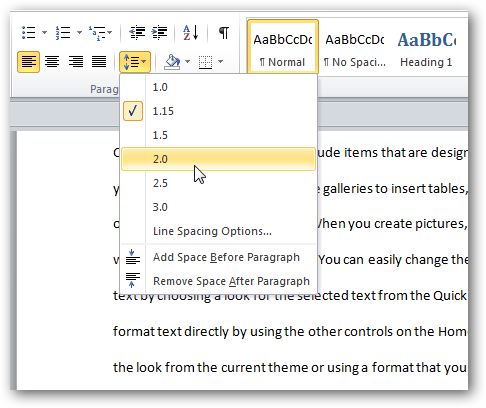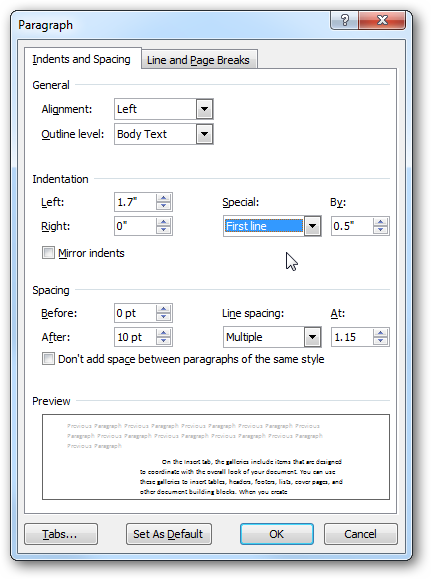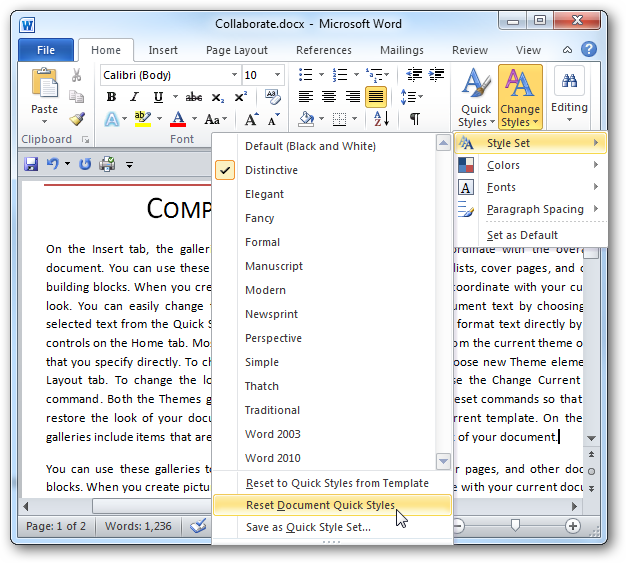В Word междустрочный интервал по умолчанию равен 1,15. По умолчанию после каждого абзаца следует пустая строка, а над заголовками есть пространство.
-
Перейдите на главная > междустрок и
и выберите Параметры междустрок.
-
В поле Интервалвыберите один из вариантов в поле Междустроковые интервалы.
-
Если вы хотите изменить интервалы между абзацами, настройм параметры До и После.
-
Выберите По умолчанию.
-
Выберите все документы, основанные на шаблоне «Обычный».
-
Нажмите ОК.
Дополнительные сведения см. в теме Настройка отступов и интервалов.
В Word междустрочный интервал по умолчанию равен 1,15. По умолчанию после каждого абзаца следует пустая строка, а над заголовками есть пространство.
-
Перейдите в > междустрок и абзацев.
-
Выберите Параметры междустроки в области Интервал выберите нужные параметры.
-
Чтобы изменить интервал до или после выбранных абзацев, выберите стрелку перед или После и введите нужное расстояние.
-
Выберите По умолчанию.
-
Выберите все документы, основанные на шаблоне «Обычный».
-
Нажмите ОК.
Дополнительные сведения см. в теме Настройка отступов и интервалов.
Вы можете изменить междустрочныйинтервал, но при следующем создании документа Word в Интернете вернуться к интервалу 1,15.
Во время набора текста или при оформлении документа наряду с размером и типом шрифта важную роль играет межстрочный интервал в Ворде. От этого зависит удобочитаемость текста, междустрочный интервал относится к параметрам форматирования в Microsoft Word.
Расстояние между двумя строками, известное как междустрочный интервал в Ворде, влияет на визуальное восприятие текстовой информации. Например, если расстояние слишком маленькое, то такой текст будет затруднительно читать, а при большем интервале текст выглядит рассеянным, что также не способствует комфортному чтению.
Содержание:
- Как сделать межстрочный интервал в Ворде — 1 способ
- Как сделать междустрочный интервал в Word — 2 способ
- Как настроить междустрочный интервал в документе Microsoft Word — 3 способ
- Как изменить межстрочный интервал в Word — 4 способ
- Выводы статьи
- Как изменить межстрочный интервал в Word (видео)
Междустрочный интервал определяет расстояние между строками в тексте документа Word. Интервал между строк текста впрямую зависит от размера используемого шрифта. Расстояние учитывается между базовыми линиями каждой строки, проходящими строго по центру букв (с учетом верхних и нижних их элементов).
Во многих случаях при наборе текста используется одинарный междустрочный интервал, который равен размеру шрифта текста. Часто используется и полуторный междустрочный интервал, который применяется при оформлении рефератов, курсовых и дипломов.
Наряду с другими вариантами, для увеличения пространства между стоками текста применяют двойной интервал. Благодаря этому удваивается пространство между строками документа, потому что вы добавляете полную строку пробела между каждой строкой текста.
Какой межстрочный интервал выбрать зависит от решаемых задач и предъявляемых требований к оформлению документа Word.
В этом руководстве вы найдете инструкции о том, как сделать междустрочный интервал в Ворде, и как настроить межстрочный интервал, используя пользовательские параметры.
Как сделать межстрочный интервал в Ворде — 1 способ
Вы можете быстро увеличить межстрочный интервал Word с помощью встроенных параметров текстового редактора. Этот способ можно применить в версиях программы MS Word 2021, MS Word 2019, MS Word 2016, MS Word 2013.
Пройдите последовательные шаги:
- Откройте документ Word.
- Войдите во вкладку «Конструктор» («Дизайн»).
- В группе «Форматирование документа» найдите и щелкните по кнопке «Интервал между абзацами».
- В выпадающем меню предлагаются следующие варианты:
- По умолчанию — междустрочный интервал «1,08».
- Отсутствует — междустрочный интервал «1».
- Сжатый — междустрочный интервал «1».
- Узкий — междустрочный интервал «1,15».
- Неплотный — междустрочный интервал «1,15».
- Свободный — междустрочный интервал «1,5».
- Двойной — междустрочный интервал «2».
Перемещая курсор мыши между этими пунктами, вы можете визуально наблюдать за изменениями интервалов между строками текста.
- Выберите один из подходящих вариантов. При выборе любого из предложенных параметров изменения применяются ко всему документу Word.
Вы можете создать свой собственный стиль междустрочного интервала. Для этого выберите пункт «Пользовательский интервал между абзацами…».
В окне «Управление стилями», после открытия вкладки «По умолчанию» настраивается изменение междустрочного интервала. Укажите подходящие значения в группе «Интервал». В параметрах стилей, помимо интервала между строками абзаца, имеется возможность изменить интервал до или после абзаца.
Как сделать междустрочный интервал в Word — 2 способ
В случае необходимости, вы можете задать пользовательский размер междустрочного интервала в документе Word.
Чтобы изменить междустрочный интервал Word, выполните следующие действия:
- В окне открытого документа Word выделите нужные абзацы. Если вам необходимо применить изменения ко всему тексту, нажмите на клавиши «Ctrl» + «A» для его выделения.
- Щелкните правой кнопкой мыши по выделенному фрагменту.
- В контекстном меню выберите пункт «Абзац».
- В окне «Абзац» на вкладке «Отступы и интервалы» находятся параметры междустрочного интервала. В группе «Интервал» в графе «междустрочный:» выберите нужный интервал:
- Множитель — самостоятельная установка межстрочного интервала. Если вы не вносили изменений, в настройках отображается значение по умолчанию.
В версиях Word 2021-2013 по умолчанию используется интервал в 1,08 строки, что немного больше, чем при одинарном интервале. В версиях Word 2010-2007 по умолчанию используется значение «1,15».
- Одинарный — размер интервала равен размеру текущего шрифта текста абзаца.
- 1,5 строки — интервал равен полуторному размеру шрифта текста абзаца.
- Двойной — интервал равен двойному размеру шрифта текста абзаца.
- Минимум — интервал не меньше заданного в пунктах настроек размера.
- Точно — интервал точно соответствует заданному в пунктах размеру.
- Нажмите на кнопку «ОК», чтобы изменения вступили в силу.
Интервалы «Одинарный», «1,5 строки» и «Двойной» зависят от высоты текущего шрифта. Если вы увеличите размер шрифта, то соответственно пропорционально увеличится и размер интервала между строками абзаца.
В интервалах «Минимум» и «Точно» устанавливается точное значение междустрочного интервала в «пунктах» (типографских пунктах). В случае увеличения или уменьшения высоты шрифта, межстрочный интервал не изменяется.
Как настроить междустрочный интервал в документе Microsoft Word — 3 способ
Ознакомьтесь с другим способом установить интервал между строками абзаца самостоятельно, выбрав подходящий вариант.
Проделайте следующее:
- В открытом документе Word переходим во вкладку «Главная».
- Выделяем нужные абзацы.
- В группе «Абзац» щелкаем по кнопке «Интервал» («Междустрочный интервал»).
- В открывшемся меню выбираем необходимый межстрочный интервал абзаца:
- 1,0;
- 1,15;
- 1,5;
- 2,0;
- 2,5;
- 3,0;
Здесь есть возможности для добавления интервала перед и после абзаца или можно выбрать другие варианты междустрочных интервалов. Затем вы можете применить выбранные настройки к текущему документу или к новым документам, использующим текущий шаблону.
Как изменить межстрочный интервал в Word — 4 способ
Существует простой способ для изменения интервалов между строк при редактировании документа MS Word. Этим методом вы можете задать одинарный (междустрочный интервал 1), полуторный (межстрочный интервал 1,5), и двойной (межстрочный интервал 2).
Чтобы изменить межстрочный интервал в тексте, выполните действия:
- В открытом окне текстового редактора Word установите указатель мыши в нужный абзац текста.
- Используйте следующие сочетания клавиш клавиатуры, чтобы задать необходимые параметры:
- «Ctrl» + «1» — одинарный интервал;
- «Ctrl» + «5» — полуторный интервал;
- «Ctrl» + «2» — двойной интервал.
Выводы статьи
Высота и тип шрифта, а также междустрочный интервал играют важную роль для визуального восприятия текста в документе Word. Интервал можно изменить, увеличивая или уменьшая расстояние между строками текста. В случае необходимости, пользователь может применить готовые параметры междустрочных интервалов в Word или самостоятельно настроить межстрочный интервал абзаца во время оформления документа.
Как изменить межстрочный интервал в Word (видео)
Похожие публикации:
- Режим чтения Word: как включить или как убрать
- Как объединить документы Ворд в один файл
- Как сделать обтекание текстом в Word — 3 способа
- Как сохранить картинки из Word
- Как убрать красные подчеркивания в Word — 3 способа
Содержание
- Как изменить межстрочный интервал в Word в существующем документе?
- Как изменить интервал до и после абзацев в тексте?
- Как изменить междустрочные интервалы с помощью экспресс-стилей?
- Вопросы и ответы
Междустрочный интервал в программе Microsoft Word определяет расстояние между строками текста в документе. Интервал также есть или может быть и между абзацами, в этом случае он определяет размер пустого пространства до и после него.
В Ворде по умолчанию установлен определенный междустрочный интервал, размер которого в разных версиях программы может отличаться. Так, к примеру, в Microsoft Word 2003 это значение составляет составляет 1,0, а в более новых версиях уже 1,15. Сам же значок интервала можно найти во вкладке “Главная” в группе “Абзац” — там просто указаны числовые данные, но галочка не установлена ни возле одного из них. О том, как увеличить или уменьшить в Ворде расстояние между строками и пойдет речь ниже.
Как изменить межстрочный интервал в Word в существующем документе?
Почему мы начинаем именно с того, как изменить интервал именно в существующем документе? Дело в том, что в пустом документе, в котором еще не написано ни одной строки текста, вы можете просто установить желаемые или необходимые параметры и начать работу — интервал будет проставляется именно таким, каким вы его установили в настройках программы.
Изменить расстояние между строками во всем документе проще всего с помощью экспресс-стилей, в которых уже установлен необходимый интервал, разный для каждого стиля, но об этом позже. В случае, если вам необходимо изменить интервал в конкретной части документа — выделяете фрагмент текста и изменяете значения отступов на те, что вам нужны.
1. Выделите весь текст или необходимый фрагмент (используйте для этого комбинацию клавиш “Ctrl+A” или кнопку “Выделить”, расположенную в группе “Редактирование” (вкладка “Главная”).
2. Нажмите на кнопку “Интервал”, которая находится в группе “Абзац”, вкладка “Главная”.
3. В развернувшемся меню выберите подходящий вариант.
4. Если ни один из предложенных вариантов вам не подходит, выберите пункт “Другие варианты междустрочных интервалов”.
5. В появившемся окне (вкладка “Отступы и интервалы”) задайте необходимые параметры. В окне “Образец” вы можете видеть то, как меняется отображение текста в документе согласно внесенным вами значениям.
6. Нажмите кнопку “ОК”, чтобы применить изменения к тексту или его фрагменту.
Примечание: В окне настройки межстрочных интервалов вы можете изменять числовые значения на шаги, доступные по умолчанию, либо же вручную вводить те, что нужны вам.
Как изменить интервал до и после абзацев в тексте?
Иногда в документе необходимо проставить конкретные отступы не только между строками в абзацах, но и между самими абзацами, до или после них, сделав разделение более наглядным. Здесь нужно действовать точно таким же образом.
1. Выделите весь текст или необходимый фрагмент.
2. Нажмите на кнопку “Интервал”, расположенную во вкладке “Главная”.
3. Выберите один из двух представленных вариантов в нижней части развернувшегося меню “Добавить интервал перед абзацем” либо же “Добавить интервал после абзаца”. Также можно выбрать оба варианта, установив оба отступа.
4. Более точные настройки интервалов до и/или после абзацев можно выполнить в окне “Другие варианты междустрочных интервалов”, расположенном в меню кнопки “Интервал”. Там же можно убрать отступ между абзацами одного стиля, что явно может быть необходимым в некоторых документах.
5. Внесенные вами изменения мгновенно отобразятся в документе.
Как изменить междустрочные интервалы с помощью экспресс-стилей?
Методы изменения интервалов, описанные выше, применяются ко всему тексту или к выделенным фрагментам, то есть, между каждой строкой и/или абзацем текста устанавливается одинаковое расстояние, выбранное или заданное пользователем. Но как быть в случае, когда вам необходимо, что называется за один подход разделить строки, абзацы и заголовки с подзаголовками?
Вряд ли кто-то захочет вручную устанавливать интервалы для каждого отдельного заголовка, подзаголовка и абзаца особенно, если в тексте их довольно много. В данном случае помогут “Экспресс-стили”, доступные в Ворде. О том, как с их помощью изменить интервалы, и пойдет речь ниже.
1. Выделите весь текст в документе или фрагмент, интервалы в котором вы хотите изменить.
2. Во вкладке “Главная” в группе “Стили” раскройте диалоговое окно, нажав на небольшую кнопочку в правом нижнем углу группы.
3. В появившемся окне выберите подходящий стиль (также стили можно изменять непосредственно в группе, путем наведением на них курсора, используя клик для подтверждения выбора). Нажав на стиль в этом коне, вы увидите, как изменяется текст.
4. Выбрав подходящий стиль, закройте диалоговое окно.
Примечание: Изменение интервала с помощью экспресс-стилей — эффективное решение еще и в тех случаях, когда вы не знаете, какой интервал вам необходимы. Таким образом вы сможете сразу видеть изменения, оказанные тем или иным стилем.
Совет: Чтобы сделать текст более привлекательным визуально, да и просто наглядным, используйте разные стили для заголовков и подзаголовков, а также для основного текста. Также, вы можете создать собственный стиль, а затем сохранить и использовать его в качестве шаблона. Для этого необходимо в группе “Стили” открыть пункт “Создать стиль” и в появившемся окне выбрать команду “Изменить”.
На этом все, теперь вы знаете, как сделать одинарный, полуторный, двойной или любой другой интервал в Ворде 2007 — 2016, а также в более старых версиях этой программы. Теперь ваши текстовые документы будут выглядеть более наглядно и привлекательно.
Используйте эти настройки, чтобы сделать документ удобным для чтения.
В текстовом процессоре Microsoft используется несколько видов интервалов: междустрочный, межабзацный и межбуквенный.
Чаще всего пользователи настраивают междустрочный интервал — расстояние от строки до строки на странице. Его величина зависит от типа шрифта. По умолчанию в Word установлен одинарный интервал, равный высоте наибольшего символа шрифта, но он также может быть полуторным, двойным и другим. Чем больше междустрочный интервал, тем легче визуальное восприятие документа. А чем меньше, тем больше текста помещается на странице.
Реже изменяют межабзацный интервал, определяющий расстояние между блоками текста. Он служит не только для улучшения читаемости, но и для соблюдения требований к оформлению тех или иных документов.
Также можно изменить межбуквенный интервал. Как понятно из названия, это расстояние между символами текста. Для выделения фрагментов и визуального оформления его можно сделать больше (разрежённый) или меньше (уплотнённый). Изменение указывается в пунктах (пт) относительно стандартного интервала.
Как настроить междустрочный интервал в Word
На вкладке «Главная» в секции «Абзац» кликните по иконке «Интервал» и выберите один из популярных вариантов.
При необходимости нажмите «Другие варианты…» на предыдущем шаге, а затем установите необходимый тип интервала и значение для него. «Одинарный», «1,5 строки» и «Двойной» — это готовые предложения. «Минимум» и «Точно» позволяют задать минимальное и определённое значение в пунктах. А «Множитель» — устанавливает процентное отношение от интервала по умолчанию. Выбранные настройки можно сразу же оценить в области предпросмотра ниже.
Как настроить межабзацный интервал в Word
Перейдите на вкладку «Конструктор», кликните по кнопке «Интервал между абзацами» и выберите один из встроенных стилей. Вёрстка будет меняться при наведении курсора.
Для установки собственного варианта на предыдущем шаге выберите «Пользовательский интервал между абзацами…» и задайте значение в пунктах для поля «после».
Как настроить межбуквенный интервал в Word
На вкладке «Главная» откройте расширенные параметры в секции «Шрифт».
Переключитесь на вкладку «Дополнительно», выберите из выпадающего меню «Разрежённый» или «Уплотнённый» и установите необходимое значение в пунктах.
Читайте также 🧐
- 25 секретов Word, которые упростят работу
- Как сделать или убрать разрыв страницы в Word и Excel
- 3 способа уменьшить размер документа в MS Word
- Как вставить, редактировать или убрать колонтитулы в Word
Всем привет! Межстрочный интервал в Ворде (да и в других редакторах) – четко задает расстояние между строчками. По умолчанию в новых версиях Microsoft Word во всех документах установлено расстояние в 1,08 (или 12 пт). Если вы работаете с более старыми версиями (до 2003 года), то там значение будет немного меньше – 1,0. Напомню, что интервал также есть до и после абзаца, и настраивается он отдельно.
Далее я расскажу, как сделать и настроить межстрочный интервал в Ворде. Если у вас возникнут какие-то вопросы, то смело обращайтесь в комментариях.
Содержание
- Изменение расстояние между строк
- Добавление и удаление расстояния между абзацев
- Настройка интервалов в стилях
- Задать вопрос автору статьи
Изменение расстояние между строк
Инструмент «Интервал», находиться во вкладке «Главная» в разделе «Абзац». Найдите значок текста со стрелочками вверх и вниз. Если нажать по значку, то вы увидите, несколько вариантов межстрочного расстояния (от 1,0 до 3,0). Можете попробовать повыбирать любое расстояние.
Давайте я для наглядности выберу двойной отступ (2,0). Как видите, изменение интервала применилось только к тому абзацу, на котором установлен бегунок. Можете попробовать таким же образом уменьшить или увеличить расстояние между строк в Word во втором абзаце – для этого кликните в любое место второго текстового блока левой кнопкой мыши.
Хорошо, а что делать, если документ очень большой? В таком случае нам нужно будет весь его выделить – для этого нажмите на клавиатуре на две клавиши:
Ctrl + A
После этого весь текст будет подсвечен темным. Далее выберите интервал, который вам нужен.
А что если там нет нужного параметра? В таком случае нажмите по пункту с надписью: «Другие варианты междустрочных интервалов…».
Смотрим в раздел «Интервал» на первой вкладке. Если вам нужно установить конкретную цифру, тогда просто впишите нужное «Значение».
В некоторых стандартах прописывается не конкретная цифра, а так называемый типографский пункт (пт). Для того, чтобы установить цифру в ПТ нужно поставить в строке «Межстрочный» – «Точное» значение.
Также обратите внимание на две цифры слева – это расстояние, которое устанавливается только «Перед» и «После» абзаца. Будьте внимательны, так как по умолчанию в начале листа уже есть небольшой отступ, если вы установите дополнительный интервал «Перед», то он приплюсуется к основному пробелу сверху. Чтобы понять, о чем я говорю, попробуйте поиграться с этими значениями.
Чтобы применить изменение, обязательно нажмите на кнопку «ОК». Если же вы хотите вернуть значение по умолчанию, то жмем на кнопку левее. Помните, что вы можете изменять эти настройки как для всего документа, выделив его горячими клавишами (Ctrl + A), так и отдельного абзаца.
Добавление и удаление расстояния между абзацев
Про установку и изменение интервала абзаца мы уже говорили, но вы можете использовать для работы две удобные кнопки. Одна удаляет пробел перед абзацем, а другая его добавляет, но уже после текстового блока.
Настройка интервалов в стилях
Есть небольшая проблема в прошлых способах – они помогают изменить интервалы или во всем документе, или в отдельном абзаце. А что, если у нас есть четкий стандарт документа, где нужно установить разные расстояния, для абзацев и заголовков разного уровня. Одно дело, когда документ не такой большой, а что, если у нас 100, 200 или даже 1000 страниц? Вручную менять каждую главу не очень удобно, да и долго.
Поэтому мы можем настроить собственный стиль и применять его к любым документам. Давайте посмотрим, как это можно сделать.
- Выделяем фрагмент или весь текст (Ctrl + A).
- Находим блок «Стили» и нажимаем в нем по кнопке в правом нижнем углу. Или вы можете нажать одновременно на клавиши:
Ctrl + Shift + Alt + S
- Смотрите, вылезет несколько вариантов стилей – можете попробовать каждый из них. Но, скорее всего, они вам не подойдут (уж слишком они специфичные). Поэтому давайте создадим свой стиль – для этого выбираем левую кнопку создания.
- Вводим «Имя». Тут же вы можете изменить шрифт, размер, а также цвет и ориентацию текста. Правее устанавливаем нужный интервал, уменьшая или увеличивая его, нажимая на кнопки. Когда вы установите свои настройки, нажмите «ОК», чтобы стиль сохранился. Если вы хотите, чтобы стиль использовался в новых документах, тогда выделите соответствующую галочку ниже.
Новый стиль появится в окне, и вы сможете быстро его применять к документам. Можете таким же образом создать стили для заголовков 1, 2 и 3-го уровня. Это особенно полезно, если вы работаете с документами одного типа. Таким образом вам не нужно будет постоянно форматировать текст – достаточно один раз настроить стили по умолчанию.
Смотрите, если вам нужно создать стиль для всех новых документов, тогда вы можете просто изменить уже существующие стили и настроить их под себя. Самое главное установить правильные отступы в заголовках и абзаце. Остальные стили применяются куда реже.
На этом все. Надеюсь, статья была для вас полезна. Если у вас остались какие-то вопросы или есть дополнения, то обязательно пишем в комментариях. Я обязательно вам отвечу, а ваше дополнение опубликую в статье.
Если вы перешли на MS Word 2007 или 2010 с более ранней версии, вы, несомненно, заметите, что по умолчанию между строками текста больше места. Здесь мы рассмотрим, как настроить межстрочный интервал в Word 2007 и 2010.
Интервал в Word 2003
В Word 2003 межстрочный интервал по умолчанию равен 1,0, что может быть сжато для некоторых пользователей.
Изменить межстрочный интервал в Word 2007 и 2010
В Word 2007 и 2010 Microsoft изменила межстрочный интервал по умолчанию на 1.15. Это может быть приемлемо для некоторых пользователей, потому что предложения не кажутся такими тесными, но вы можете настроить их.
Если вы хотите изменить интервал всего документа, на вкладке «Главная» в группе «Стили» выберите «Изменить стили», а затем «Набор стилей».
Затем вы можете навести указатель мыши на различные наборы стилей в списке, вы можете увидеть, как это будет выглядеть с помощью Live Preview. Например, здесь мы установили его на Word 2003 …
А вот пример набора стилей рукописи. Наведите указатель мыши на любой из наборов в списке, и весь документ изменится. Как только вы найдете тот, который вам нравится, просто нажмите на него.
Сделать стиль установить по умолчанию
Возможно, вы захотите использовать в качестве стиля по умолчанию тот, который вы выбираете при каждом запуске нового документа. Чтобы установить его по умолчанию, перейдите в меню «Изменить стили», а затем « Установить по умолчанию» .
Здесь мы устанавливаем Word 2003, и каждый раз, когда мы начинаем новый документ, он будет по умолчанию установлен в этом наборе стилей с интервалом 1,0.
Изменить межстрочный интервал в выбранных частях документов
Если вы хотите изменить межстрочный интервал только в отдельных частях документа, выделите текст, который нужно изменить. Затем на ленте в группе «Абзац» нажмите кнопку «Межстрочный интервал».
Затем выберите нужный интервал. Опять же, с Live Preview вы сможете навести курсор на различные параметры пробелов и посмотреть, как это будет выглядеть.
Если вы выберете «Параметры межстрочного интервала», вы можете настроить его еще больше. Он показывает небольшой экран предварительного просмотра, так что вы получите общее представление о том, как это будет выглядеть.
Если вы хотите изменить его обратно, вы можете легко вернуться к настройкам по умолчанию. Просто нажмите «Перейти к стилям Изменить набор стилей Сбросить быстрые стили документа»
Если вы переходите с более ранней версии Word на 2007 или 2010, вы можете изменить межстрочный интервал и установить его по умолчанию для всех новых документов. Это поможет вам также изменить межстрочный интервал в определенных частях ваших документов.
Вот некоторые другие статьи, которые помогут вам, если вы переходите с Office 2003 на новую версию.
- Верните меню Office 2003 в 2010 и 2010 годы
- Обновите Office 2003 до 2010 или запустите их рядом
- Как найти команды Office 2003 в Office 2010
- Сделайте учебный офис 2007 и 2010 увлекательным с Ribbon Hero
- На главную
- Категории
- Программы
- Настройка интервалов и отступов в Microsoft Word
Работать в MS Word легко и удобно. Благодаря заранее заданным функциям величина отступа, междустрочного интервала, размер полей настраиваются индивидуально под потребности пользователя.
2020-03-28 20:59:04349

Работать в MS Word легко и удобно. Задача пользователя — набирать, копировать, вырезать текст, а придать документу презентабельный вид можно в автоматическом режиме. Благодаря заранее заданным функциям величина отступа, междустрочного интервала, размер полей настраиваются индивидуально под потребности пользователя.
Как сделать интервал 1,5 (полуторный) в Ворде
Межстрочный интервал, как понятно из названия, — это расстояние между строками. По умолчанию в документах установлен одинарный интервал. Его размер соответствует размеру текущего шрифта, используемого в документе.
Полуторный интервал — это одинарный, помноженный на 1,5. Установка именно такого размера между строками наиболее часто встречается в требованиях по оформлению курсовых, дипломных работ, документации на предприятиях.
Существует несколько способов сделать полуторный интервал в вроде.
Вариант 1
Самый простой способ установить интервал 1,5 в абзаце — применить одновременное нажатие клавиш Ctrl+5.
Вариант 2
Действуйте согласно алгоритму:
- Перейдите на вкладку «Главная». Внизу строки расположена вкладка «Абзац», а чуть ниже нее — небольшой квадратик со стрелкой. Данное расположение актуально при использовании версий MS Word 2007, 2010. Если установлен MS Word 2003, вкладку «Абзац» необходимо искать в меню «Формат», а дальнейшие действия будут идентичны.
- Откроется диалоговое окно, в котором нужно выбрать необходимый параметр. Множитель 1,5 соответствует размеру полуторного интервала.
После нажатия «Ок» интервал изменится во всем документе. Разница очевидна:
До:
После:
Вариант 3
Чтобы не открывать множество окон, необходимо установить ярлык изменения интервала на панель быстрого доступа. Выглядит он так:
По умолчанию «иконка» может быть не установлена, но добавить ее несложно. Для этого необходимо:
- Щелкнуть правой кнопкой мыши на панели быстрого доступа. В появившемся диалоговом окне выбрать соответствующую запись:
- После откроется диалоговое окно, благодаря которому можно настроить панель, добавив ярлыки и существенно облегчив работу с приложением.
Выбор вкладки «Все команды» позволит увидеть все возможные функциональные кнопки. Если их установить, то при работе с документом получится добиться нужного результата несколькими кликами мышки.
- Выбрать нужную иконку «Интервал», нажать «Добавить» и «Ок».
Теперь на Ленте вверху документа появился активный ярлык, пользуясь которым можно быстро изменить межстрочный интервал во всем документе.
Вариант 4
Стиль каждого документа устанавливается вручную, в противном случае используется тот, который стоит по умолчанию. Если в стиле установить нужный интервал, то при каждом открытии документа именно он и будет использоваться. Для этого необходимо:
- Зайти в настройку пользовательских интервалов:
- Установить множитель 1,5. У пользователя есть возможность выбора: использовать полуторный интервал только в текущем документе или сделать его шаблонным по умолчанию.
При использовании программы MS Word 2003 откройте вкладку «Формат», далее выберите «Стили», затем зайдите в «Обычный» и нажмите «Изменить». Далее остается выбрать нужный интервал.
Как настроить отступ в Ворде
Отступы в MS Word предназначены для соблюдения требований к составлению документов, выделения текста, усиления смысловой нагрузки отдельных моментов, удобочитаемости. Не нужно каждый раз выставлять отступы заново, достаточно установить их один раз, и забыть о контроле за написанием документа.
Отступ красной строки
Настройте отступ первой строки в MS Word, следуя инструкции:
- Установите курсор в начале любой части абзаца, нажмите правой кнопкой мышки. Высветиться окно, в котором необходимо выбрать вкладку «Абзац».
- В появившемся окне будет подраздел «Отступ», а чуть ниже и правее «Первая строка». Рядом в окошке следует поставить размер отступа красной строки в MS Word. Если сразу нажать «Ок», изменится отступ только текущего абзаца. Чтобы поменять настройку во всем документе, необходимо нажать ссылку «По умолчанию» (она находится внизу окна) и принять изменения только в текущем документе либо в каждом из новосозданных.
Строка сместится на указанную величину.
Результат внесенных изменений:
Еще один вариант установки красной строки заключается в использовании следующей последовательности действий:
- Поставить курсор на обозначение текущего стиля, нажать на правую кнопку мыши и выбрать функцию «Изменить».
- В появившемся окне нажать кнопку «Формат», а затем в новом активном окошке — «Абзац».
- Выбрать размер отступа, а при необходимости и другие параметры, нажать «Ок». После возврата в предыдущее диалоговое окно поставить галочку на нужной опции — оставить такой формат для одного документа или для всех, которые будут создаваться в будущем.
Если в отдельных частях документа необходимо будет изменить стиль текста, например, сделать выделение в виде цитаты, размер отступа не изменится.
Отступ между абзацами
Чтобы текст не становился единым бессмысленным монолитом, используют отступ между абзацами.
Вот пример текста, состоящего из нескольких цитат, где интервал между абзацами не используется:
А теперь тот же текст, но отредактированный, воспринимаемый читателем как отдельные выдержки из текста:
Изменений несколько: выбран новый стиль текста, установлен другой межстрочный интервал и изменены отступы между абзацами.
Чтобы отступы появились автоматически без использования клавиши Enter, нужно:
- На вкладке «Главная» выбрать изменение стилей. Затем — «Интервал между абзацами», а после — «Пользовательские интервалы».
- В появившемся активном окне выбрать нужный размер отступа. Установленный формат будет использоваться во всем документе.
Если необходимо поставить отступы только для одного конкретного абзаца в тексте, необходимо его выделить, нажать правую кнопку мышки и выбрать вкладку «Абзац». Далее действовать по ранее описанному алгоритму.
Как настроить поля в MS Word
Удобный дизайн программы дает подсказки, как настроить поля, и сделать нужно следующее:
- Выбрать вкладку «Разметка страницы». Далее кликнуть на функцию «Поля». Можно выбрать любые из подложенных стандартных вариантов (обычные, узкие и прочие) или настроить ширину самостоятельно.
- В активном окне необходимо определить ориентацию бумаги (книжная или альбомная).
Еще более простой способ настройки полей — вручную определить их линейкой. Если она не видна, это легко исправить. Нужно выбрать вкладку «Вид», и поставить галочку напротив надписи «Линейка». Стрелки линейки перемещаются вручную и определяют размер полей.
Благодаря несложным автонастройкам работа в MS Word станет еще приятнее.

Ваш покорный слуга — компьютерщик широкого профиля: системный администратор, вебмастер, интернет-маркетолог и много чего кто. Вместе с Вами, если Вы конечно не против, разовьем из обычного блога крутой технический комплекс.
Как сделать интервал 1.5 в Word
При создании текстового документа очень часто приходится менять межстрочный интервал. Это связано с тем, что для многих документов необходимо использовать интервал 1.5 (полуторный интервал), в то время, как в Word 2003 по умолчанию используется межстрочный интервал 1, а в Word 2007, 2010, 2013 и 2016 – 1.15.
Очевидно, что есть проблема и ее нужно уметь решать. В данной статье мы расскажем о том, как сделать интервал 1.5 в Ворде, а также рассмотрим некоторые другие особенности работы с межстрочным интервалом.
Как сделать интервал 1.5 в Word 2003, 2007, 2010, 2013 или 2016
Итак, для того чтобы сделать интервал 1.5 в Ворде 2007, 2010, 2013 или 2016, вам необходимо сначала выделить весь текст, для которого вы хотите изменить межстрочный интервал . Если вы хотите изменить межстрочный интервал для всего документа, то можете просто нажать комбинацию клавиш CTRL+A и выделить весь текст без использования мышки.
После того, как текст выделен, можно изменять межстрочный интервал. Для этого не убирая выделение с текста нажмите на кнопку «Интервал» на вкладке «Главная» .
После нажатия на эту кнопку появится всплывающее меню, в котором нужно выбрать вариант «1.5» . После чего межстрочный интервал выделенного текста будет изменен на полуторный.
Если вы используете боле старую версию Word, например, Word 2003, то изменение межстрочного интервала на 1.5 выполняется почти также как описано выше. Сначала выделяете весь текст, а потом нажимаете на кнопку «Интервал» и выбираете полуторный интервал.
Альтернативный способ сделать интервал 1.5
Также в Ворде есть альтернативный способ сделать полуторный межстрочный интервал. Для этого нужно выделить текст и нажать на небольшую кнопку справа от надписи «Абзац» на вкладке «Главная».
После этого откроется окно с настройками отступов и интервалов. Здесь нужно открыть выпадающее меню в разделе «Интервал» и выбрать вариант «1.5 строки».
После чего окно с настройками нужно закрыть нажатием на кнопку «Ok».
Как изменить междустрочный интервал в Word
Управлять расстоянием по вертикали между строками текста в документе можно путем настройки междустрочных интервалов. Кроме того, можно изменять вертикальный интервал между абзацами в документе, задавая отступ перед абзацами и после них. Вы также можете указать, что не следует разрывать строки или абзацы.
Изменение междустрочных интервалов для всего документа
Перейдите в > абзаца в конструкторе.
Выберите тип границы. Чтобы сместить один пробел в документе, выберите пункт «Нет абзаца».
Чтобы позднее вернуться к исходным настройкам, перейдите в > «Интервал между абзацами» и выберите параметр в области «Набор стилей». Это может быть стиль по умолчанию или название используемого стиля.
Изменение междустрочных интервалов для части документа
Вы можете выбрать один или несколько абзацев, которые нужно обновить. Нажмите CTRL+A, чтобы выбрать все.
Перейти на home > и paragraph Spacing
Выберите «Другие варианты междустрок» и укаймь в поле «Междустроковые интервалы».
Настройм параметры «До» и «После», чтобы изменить интервал между абзацами.
Нажмите кнопку ОК.
Изменение междустрочных интервалов для всего документа
Перейдите в > абзаца в конструкторе.
Выберите подходящий вариант. Чтобы установить в документе одинарный интервал, выберите Интервал между абзацами отсутствует.
Параметры текущего набора стилей будут переопределены. Если позже вы решите вернуться к исходным настройкам, перейдите на веб-> «Интервал между абзацами» и выберите параметр в области «Набор стилей». Это может быть параметр По умолчанию, как указано выше, или название текущего набора стилей.
Изменение междустрочных интервалов для части документа
Выделите абзацы, которые нужно изменить.
На домашней > между строками и абзацем.
Выберите нужное количество междустрок или выберите «Другие варианты междустрок», а затем за выберите нужные параметры в области «Интервал».
Чтобы изменить интервал перед каждым абзацем в выбранном тексте или после них, щелкните стрелку рядом с кнопкой «До» или «После» и введите нужное расстояние.
Нажмите кнопку ОК.
Вы выберите абзац, строки которого нужно не отобирать.
Перейдите к формату > абзаца > и разрывов страниц.
Выберите «Не отмахить друг от друга».
Вы можете выбрать первый из двух абзацев, которые должны быть вместе.
Совет: Если требуется не разрывать более двух абзацев, выделите все абзацы, кроме последнего.
Перейдите в формат > абзаца.
Перейти к строкам и разрывам страниц.
Выберите «Не ото keep with next».
Нажмите кнопку ОК.
Вы выберите абзацы, которые вы хотите изменить, или нажмите CTRL+A, чтобы выбрать все.
Перейдите на домашнее > междустрок.
Выберите нужное количество междустрок или выберите пункт «Другие варианты междустрок», а затем за выберите нужные параметры в диалоговом окне «Абзац» в области «Интервал»:
Совет: Если вы хотите изменить интервал до или после выбранных абзацев, выберите стрелки в полях «До» и «После» или введите число напрямую.
Изменяем междустрочный интервал в документе MS Word
Междустрочный интервал в программе Microsoft Word определяет расстояние между строками текста в документе. Интервал также есть или может быть и между абзацами, в этом случае он определяет размер пустого пространства до и после него.
В Ворде по умолчанию установлен определенный междустрочный интервал, размер которого в разных версиях программы может отличаться. Так, к примеру, в Microsoft Word 2003 это значение составляет составляет 1,0, а в более новых версиях уже 1,15. Сам же значок интервала можно найти во вкладке “Главная” в группе “Абзац” — там просто указаны числовые данные, но галочка не установлена ни возле одного из них. О том, как увеличить или уменьшить в Ворде расстояние между строками и пойдет речь ниже.
Как изменить межстрочный интервал в Word в существующем документе?
Почему мы начинаем именно с того, как изменить интервал именно в существующем документе? Дело в том, что в пустом документе, в котором еще не написано ни одной строки текста, вы можете просто установить желаемые или необходимые параметры и начать работу — интервал будет проставляется именно таким, каким вы его установили в настройках программы.
Изменить расстояние между строками во всем документе проще всего с помощью экспресс-стилей, в которых уже установлен необходимый интервал, разный для каждого стиля, но об этом позже. В случае, если вам необходимо изменить интервал в конкретной части документа — выделяете фрагмент текста и изменяете значения отступов на те, что вам нужны.
1. Выделите весь текст или необходимый фрагмент (используйте для этого комбинацию клавиш “Ctrl+A” или кнопку “Выделить”, расположенную в группе “Редактирование” (вкладка “Главная”).
2. Нажмите на кнопку “Интервал”, которая находится в группе “Абзац”, вкладка “Главная”.
3. В развернувшемся меню выберите подходящий вариант.
4. Если ни один из предложенных вариантов вам не подходит, выберите пункт “Другие варианты междустрочных интервалов”.
5. В появившемся окне (вкладка “Отступы и интервалы”) задайте необходимые параметры. В окне “Образец” вы можете видеть то, как меняется отображение текста в документе согласно внесенным вами значениям.
6. Нажмите кнопку “ОК”, чтобы применить изменения к тексту или его фрагменту.
Примечание: В окне настройки межстрочных интервалов вы можете изменять числовые значения на шаги, доступные по умолчанию, либо же вручную вводить те, что нужны вам.
Как изменить интервал до и после абзацев в тексте?
Иногда в документе необходимо проставить конкретные отступы не только между строками в абзацах, но и между самими абзацами, до или после них, сделав разделение более наглядным. Здесь нужно действовать точно таким же образом.
1. Выделите весь текст или необходимый фрагмент.
2. Нажмите на кнопку “Интервал”, расположенную во вкладке “Главная”.
3. Выберите один из двух представленных вариантов в нижней части развернувшегося меню “Добавить интервал перед абзацем” либо же “Добавить интервал после абзаца”. Также можно выбрать оба варианта, установив оба отступа.
4. Более точные настройки интервалов до и/или после абзацев можно выполнить в окне “Другие варианты междустрочных интервалов”, расположенном в меню кнопки “Интервал”. Там же можно убрать отступ между абзацами одного стиля, что явно может быть необходимым в некоторых документах.
5. Внесенные вами изменения мгновенно отобразятся в документе.
Как изменить междустрочные интервалы с помощью экспресс-стилей?
Методы изменения интервалов, описанные выше, применяются ко всему тексту или к выделенным фрагментам, то есть, между каждой строкой и/или абзацем текста устанавливается одинаковое расстояние, выбранное или заданное пользователем. Но как быть в случае, когда вам необходимо, что называется за один подход разделить строки, абзацы и заголовки с подзаголовками?
Вряд ли кто-то захочет вручную устанавливать интервалы для каждого отдельного заголовка, подзаголовка и абзаца особенно, если в тексте их довольно много. В данном случае помогут “Экспресс-стили”, доступные в Ворде. О том, как с их помощью изменить интервалы, и пойдет речь ниже.
1. Выделите весь текст в документе или фрагмент, интервалы в котором вы хотите изменить.
2. Во вкладке “Главная” в группе “Стили” раскройте диалоговое окно, нажав на небольшую кнопочку в правом нижнем углу группы.
3. В появившемся окне выберите подходящий стиль (также стили можно изменять непосредственно в группе, путем наведением на них курсора, используя клик для подтверждения выбора). Нажав на стиль в этом коне, вы увидите, как изменяется текст.
4. Выбрав подходящий стиль, закройте диалоговое окно.
Примечание: Изменение интервала с помощью экспресс-стилей — эффективное решение еще и в тех случаях, когда вы не знаете, какой интервал вам необходимы. Таким образом вы сможете сразу видеть изменения, оказанные тем или иным стилем.
Совет: Чтобы сделать текст более привлекательным визуально, да и просто наглядным, используйте разные стили для заголовков и подзаголовков, а также для основного текста. Также, вы можете создать собственный стиль, а затем сохранить и использовать его в качестве шаблона. Для этого необходимо в группе “Стили” открыть пункт “Создать стиль” и в появившемся окне выбрать команду “Изменить”.
На этом все, теперь вы знаете, как сделать одинарный, полуторный, двойной или любой другой интервал в Ворде 2007 — 2016, а также в более старых версиях этой программы. Теперь ваши текстовые документы будут выглядеть более наглядно и привлекательно.
Мы рады, что смогли помочь Вам в решении проблемы.
Помимо этой статьи, на сайте еще 11902 инструкций.
Добавьте сайт Lumpics.ru в закладки (CTRL+D) и мы точно еще пригодимся вам.
Отблагодарите автора, поделитесь статьей в социальных сетях.
Опишите, что у вас не получилось. Наши специалисты постараются ответить максимально быстро.
Помогла ли вам эта статья?
Поделиться статьей в социальных сетях:
Еще статьи по данной теме:
Обращайтесь, всегда рады помочь.
Здравствуйте. Как сделать стиль «без интервала» по умолчанию? Спасибо
Здравствуйте. Для этого откройте раздел «Параметры абзаца» (небольшая стрелочка в правом углу группы инструментов «Абзац», во вкладке «Главная»), задайте предпочтительное значение интервалов в открывшемся диалоговом окне, затем нажмите по кнопке «По умолчанию», установите маркет напротив пункта «всех документов, основанных на шаблоне Normal» и нажмите «ОК» для сохранения. Для наглядности прикрепляю скриншот.
Но это самый простой путь – взять и изменить стиль «Обычный». Я так и сделал до обращения к Вам – 10pt в «интервале после» заменил на 0pt (против лома нет приёма). И сохранил это в шаблоне Normal, запоров тем самым «Обычный» стиль. Речь же шла о другом – как сделать стиль «Без интервала» по умолчанию? Чтобы при запуске WORD в панели стилей розовенькой рамочкой выделен был стиль «Без интервала». Чтобы он был по умолчанию, а при желании я мог бы щёлкнуть мышкой на «Обычный» стиль и пользоваться им. Другими словами – как поменять их приоритеты. Там каждый стиль имеет свой приоритет и стиль «Без интервалов» имеет приоритет 2.
Задача понятна, но на выходе решение ее не особо отличается от того, что сделали Вы сами, и что я предложил выше. Приоритеты стилей изменить нельзя, но можно зайти с другой стороны — «запороть» обычный стиль, а для стиля «Без интервалов» указать его параметры, то есть таким образом они поменяются местами, а значит, и приоритетами, а для полноты картины можно еще и название поменять. Еще лучше, сделать это не для шаблона Normal, а для отдельного шаблона документа, который можно будет в дальнейшем использовать в качестве основы для будущих документов. Вот только ни один из этих вариантов не является идеальным, немного не соответствует тому, что требуется сделать, но других решений нет (или мне они неизвестны).
Как об изменении стилей, так и создании шаблонов, рассказывалось в отдельных статьях на нашем сайте:
Добрый день!
В вашем случае нужно изменить файл «Normal.dotm».
Давайте один раз настроим Normal.dotm и тогда жизнь станет гораздо проще.
Для этого заходим в меню «Файл — Открыть»
И в новом окне вверху под строкой «Microsoft Word» выделяем пункт «Шаблоны». После этого справа появится файл «Normal.dotm»
Если не появился, тогда в том же окне справа внизу, в строке «Имя файла» выберите из списка пункт «Все документы Word», чтобы программа могла отображать файлы шаблонов.
Выделяем файл «Normal.dotm» и нажимаем «Открыть».
Внешне открытый шаблон выглядит как обычный документ.
Задайте в нем все необходимые параметры форматирования, какие хотите (размер полей, шрифта и т.д., не буду все перечислять, думаю все это умеют).
После этого нажмите «Файл — Сохранить» и закройте шаблон крестиком в правом верхнем углу.
Теперь при создании нового документа он будет выглядеть так, как вы определили в шаблоне.
Спасибо за наглядное объяснение.
Здравствуйте! У меня Word 2007. При нажатии кнопки Интервал появляется окно со словами «Неверно указана единица измерения» и кнопкой «ОК». Нажимаю «ОК» — ничего не происходит. Хочу закрыть это окно, поверх него появляется другое, со словами «Невозможно закрыть приложение Microsoft Office Word, так как открыто диалоговое окно. Нажмите кнопку «ОК», перейдите в приложение Word и закройте это окно» и кнопка «ОК». Нажимаю «ОК» — ничего. Приходится выходить из программы, причем принудительно, иначе эти окна не исчезают. Устанавливаю интервалы, вызывая диалоговое окно группы «Абзац». Почему кнопка Интервал не работает? Какую единицу измерений и как надо изменить? Спасибо.
Яна, здравствуйте. Описанная Вами проблема как раз только в 2007 версии Word и наблюдается, но у нее есть простое решение, о котором рассказывается в отдельной статье на нашем сайте.
Спасибо. Пошла читать)
Нет,она вообще никак не помогла.Если б мы знали,что это такое ,ко мы не знаем ,что это такое. Я ввожув поис вопрос ,ВАША ССЫЛКА ВЫЛЫВАЕТ ПЕРВАЯ==следоваельно ,она должна быть правильной. НОООООО ОНА НЕ ПРАВИЛЬНАЯ.
Здравствуйте. Быть может, вместо возмущений вы опишете проблему, с которой столкнулись при работе с документом Word, и результат, которого требуется достичь? Эта информация явно поможет найти решение.
Добрый день,
1. Как для маркированных и нумерованных списков снять установленную по умолчанию галочку «не добавлять интервал между абзацами одного стиля». Мне никогда не нужен стиль со «слипшимися» списками, а если изредка нужен, выставлю вручную.
2. Как копировать формат включая все форматирование, в том числе межстрочный интервал маркированных списков?
3. Как навсегда установить основной страницей документа Главную (ту, где форматирование текста)? При щелчке на тексте шапка главной страницы пропадает и приходится делать лишний щелчок в меню, чтобы ее вернуть.
1. Выделите этот список, вызовите диалоговое окно «Абзац», снимите в нем галочку напротив соответствующего пункта и нажмите «ОК» для того, чтобы внесенные изменения вступили в силу.
2. Скопировать и применить к другому тексту/документу — никак. Но можно создать шаблон документа, создав в нем свой тип форматирования и стили, определив междустрочные интервалы и затем сохранив либо отдельным файлом (в формате шаблона), либо в качестве используемого по умолчанию шаблона для документов. В первом случае все новые файлы придется создавать на основе созданного вами шаблона, пересохраняя его уже под другим названием и в формате DOCX, а во втором — все создаваемые в Word документы уже будут иметь нужный стиль форматирования, самостоятельно указанный вами. Более подробно о том, как все это сделать, мы ранее писали в отдельных статьях.
3. Вы имеете в виду вкладку «Главная», которая находится в шапке панели инструментов? По умолчанию и без самостоятельного изменения настроек программы она не исчезает ни при каких условиях и отображается всегда. Предполагаю, что для нее у вас установлен параметр «Показывать вкладки», при котором и скрывается сама панель инструментов. Изменить это можно в правом верхнем углу окна Microsoft Word, слева от кнопки «Свернуть» — нажимаете на указывающую вверх стрелку в прямоугольнике и выбираете последний пункт — «Показывать вкладки и команды».
Если же панель инструментов не сворачивается, а именно пропадает, ознакомьтесь со следующей инструкцией.
На скриншотах ниже показано то, что требуется сделать для решения задачи, озвученной вами в 1 и 3 пунктах в комментарии. Если по пункту 2 возникнут вопросы, задайте их в следующем комментарии.
Загрузить PDF
Загрузить PDF
Изменение междустрочного интервала позволяет сделать документ легкочитаемым, а также делать заметки на бумаге при печати. Следуйте этому руководству, чтобы изменить интервал в любой версии Word, независимо от используемой операционной системы.
-
1
Нажмите на вкладку «Дизайн» или «Проектирование». Она расположена сверху, в строке меню.[1]
-
2
Нажмите «Интервал между абзацами». Раскроется меню, где можно выбрать соответствующие опции.
-
3
Выберите «Двойной». Теперь во всем документе будет использоваться двойной междустрочный интервал.
- Чтобы задать двойной междустрочный интервал в определенной части текста, во вкладке «Главная» в меню «График и интервал между абзацами» или просто «Интервал» (четыре горизонтальные линии с двумя голубыми стрелками) выберите параметр 2,0.
Реклама
-
1
Установите междустрочный интервал перед началом работы. Если вы хотите создать документ с одним стандартным междустрочным интервалом, первым делом установите его (чтобы потом сэкономить время). Для изменения междустрочного интервала перейдите на вкладку «Главная» или «Разметка страницы».
-
2
Измените интервал на вкладке «Главная». На вкладке «Главная» найдите раздел «Абзац». Здесь нажмите значок «Междустрочный интервал», чтобы раскрыть соответствующее меню. Значок выглядит как четыре маленькие горизонтальные линии со стрелками, указывающими вверх и вниз. Из этого меню можно выбрать общие параметры междустрочного интервала.
- Если значок «Междустрочный интервал» не отображается, скорее всего, причиной тому недостаточное количество места на экране устройства. Вы можете изменить интервал, нажав значок со стрелкой, указывающей вниз, снизу от слова «Абзац». Раскроется соответствующее меню.
- В меню «Абзац» вы можете настроить междустрочный интервал с помощью раскрывающегося меню «междустрочный:» в разделе «Интервал».
-
3
Измените интервал на вкладке «Разметка страницы». На вкладке «Разметка страницы» нажмите на значок со стрелкой, указывающей вниз, у слова «Абзац». Раскроется соответствующее меню. В меню «Абзац» вы можете настроить междустрочный интервал с помощью раскрывающегося меню «междустрочный:» в разделе «Интервал».
-
4
Измените интервал между абзацами. Кроме изменения интервала между строками, вы можете изменить интервал до и после каждого абзаца. На вкладке «Разметка страницы» ищите «Интервал» в разделе «Абзац».
- Если выбрать «До», интервал будет добавляться перед началом каждого абзаца.
- Если выбрать «После», интервал будет добавляться каждый раз после нажатия клавиши Enter (с целью начать новый абзац).
-
5
Знайте, какие есть варианты междустрочного интервала. По умолчанию междустрочный интервал установлен на 1,15. Если вы хотите задать одинарный интервал, вам нужно выбрать 1 в выпадающем меню значка «Междустрочный интервал».
- «Точно» позволяет установить точное расстояние между строками, измеренное в пунктах (в дюйме 72 пункта).
- «Множитель» позволяет установить больший интервал, например, тройной интервал.
-
6
Измените интервал по умолчанию. Если вы хотите изменить интервал, заданный по умолчанию (1,15), задайте нужные вам значения и нажмите кнопку «По умолчанию». Вам будет предложено подтвердить изменения значений по умолчанию.
-
7
Измените интервал для определенных частей текста. Для этого выделите текст, который вы хотите изменить, а затем настройте интервал, как описано выше.
- Вы можете изменить интервал всего документа, выделив весь текст. Чтобы быстро выбрать весь текст, нажмите Ctrl+A (PC) или ⌘ Command+A (Mac). Это не повлияет на верхние и нижние колонтитулы или текстовые поля. Для изменения интервала в них вам нужно будет выбрать эти разделы отдельно.
-
8
Изучите сочетания клавиш. Если вы часто меняете интервал между строками, сочетания клавиш позволят сэкономить немало времени. Используйте следующие сочетания клавиш для изменения междустрочного интервала:
- Выделите текст, в котором вы хотите изменить интервал.
- Нажмите Ctrl+2 (PC) или ⌘ Command+2 (Mac). В итоге получите 2 (двойной) интервал.
- Нажмите Ctrl+5 (PC) или ⌘ Command+5 (Mac). В итоге получите 1,5 (полуторный) интервал.
- Нажмите Ctrl+1 (PC) или ⌘ Command+1 (Mac). В итоге получите 1 (одинарный) интервал.
Реклама
-
1
Выделите текст. Для выделения всего текста, нажмите Ctrl+A.
-
2
Перейдите в «Формат» > «Абзац».
-
3
Нажмите на «Междустрочный интервал» и в раскрывшемся меню выберите нужный интервал.
-
4
Нажмите «OK».
Реклама
Об этой статье
Эту страницу просматривали 124 026 раз.
Была ли эта статья полезной?
Если Вы перешли на Word 2007 или 2010 с более ранних версий, то, несомненно, заметили, что межстрочный интервал, установленный по умолчанию, стал больше. Сегодня мы разберемся, как настроить межстрочный интервал в Microsoft Word.
Содержание
- Межстрочный интервал в Word 2003
- Изменение межстрочного интервала в Word 2007 и 2010
- Установка набора стилей по умолчанию
- Изменяем межстрочный интервал выделенной части документа
Межстрочный интервал в Word 2003
В Word 2003 межстрочный интервал по умолчанию был установлен 1.0, что определенным пользователям казалось слишком плотным.
Изменение межстрочного интервала в Word 2007 и 2010
В Word 2007 и 2010 Microsoft изменила установленный по умолчанию межстрочный интервал на 1.15. Теперь он стал вполне удовлетворительным для многих пользователей, поскольку предложения не пытаются сбиться в одну кучу. Но, возможно, Вы захотите настроить его под себя.
Если Вы хотите изменить межстрочный интервал для всего документа, то на вкладке Home (Главная) в разделе Styles (Стили) выберите Change Styles (Изменить стили), а затем Style Set (Набор Стилей).
Далее Вы можете наводить указатель мыши на различные наборы стилей и с помощью динамического просмотра наблюдать, как все это выглядит. Для примера мы выбрали стиль Word 2003.
А вот пример стиля Manuscript (Рукопись):
Более подробно о динамическом просмотре в Word, а также как его включить или отключить, читайте в этом уроке.
Установка набора стилей по умолчанию
Возможно, Вы захотите для каждого вновь созданного документа установить один из наборов стилей по умолчанию. Чтобы сделать выбранный стиль стилем по умолчанию, нажмите Change Styles (Изменить стили) и выберите пункт Set as Default (Установить по умолчанию).
Мы установили по умолчанию стиль Word 2003, и теперь каждый раз при создании нового документа по умолчанию будет применён стиль Word 2003 с межстрочным интервалом 1.0.
Изменяем межстрочный интервал выделенной части документа
Если требуется изменить межстрочный интервал выбранной части документа, выделите текст, который необходимо изменить. Затем на вкладке Home (Главная) в разделе Paragraph (Абзац) нажмите команду Line and Paragraph Spacing (Интервал между строками и абзацами).
Далее выберите необходимый интервал и снова, наводя указатель мыши на различные установки интервалов, с помощью динамического просмотра Вы можете увидеть, как все это будет выглядеть.
Если выбрать Line Spacing Options (Другие варианты межстрочных интервалов), то откроется доступ к ещё большему количеству настроек. Вам также будет показано маленькое окно предварительного просмотра, чтобы Вы могли получить общее представление о том, как все это будет выглядеть.
При необходимости, можно вернуть назад все сделанные изменения. Для этого кликните Change Styles > Style Set > Reset Document Quick Styles (Изменить стили > Наборы стилей > Сбросить настройки стилей документа).
Если Вы перешли на Word 2007 или 2010 с более ранних версий, то, скорее всего, захотите изменить межстрочный интервал и установить его по умолчанию для всех новых документов. Кроме этого, в Microsoft Word Вы можете изменять межстрочные интервалы для любой выделенной части текста.
Оцените качество статьи. Нам важно ваше мнение:

 и выберите Параметры междустрок.
и выберите Параметры междустрок.

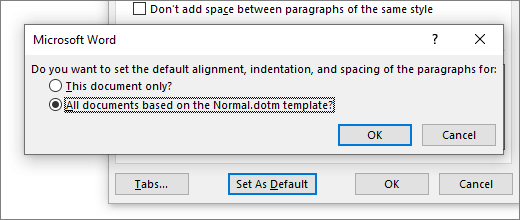












































![sshot-2010-08-09- [21-56-18] sshot-2010-08-09-[21-56-18]](https://gadgetshelp.com/wp-content/uploads/images/htg/content/uploads/2010/08/sshot20100809215618.png)
![sshot-2010-08-09- [22-10-17] sshot-2010-08-09-[22-10-17]](https://gadgetshelp.com/wp-content/uploads/images/htg/content/uploads/2010/08/sshot20100809221017.png)
![sshot-2010-08-09- [22-17-08] sshot-2010-08-09-[22-17-08]](https://gadgetshelp.com/wp-content/uploads/images/htg/content/uploads/2010/08/sshot20100809221708.png)
![sshot-2010-08-09- [22-18-21] sshot-2010-08-09-[22-18-21]](https://gadgetshelp.com/wp-content/uploads/images/htg/content/uploads/2010/08/sshot20100809221821.png)
![sshot-2010-08-09- [22-25-36] sshot-2010-08-09-[22-25-36]](https://gadgetshelp.com/wp-content/uploads/images/htg/content/uploads/2010/08/sshot20100809222536.png)
![sshot-2010-08-09- [22-30-08] sshot-2010-08-09-[22-30-08]](https://gadgetshelp.com/wp-content/uploads/images/htg/content/uploads/2010/08/xsshot20100809223008.png.pagespeed.gp+jp+jw+pj+ws+js+rj+rp+rw+ri+cp+md.ic.FjyBkoH-R8.png)
![sshot-2010-08-09- [22-46-33] sshot-2010-08-09-[22-46-33]](https://gadgetshelp.com/wp-content/uploads/images/htg/content/uploads/2010/08/sshot20100809224633.png)
![sshot-2010-08-09- [22-47-05] sshot-2010-08-09-[22-47-05]](https://gadgetshelp.com/wp-content/uploads/images/htg/content/uploads/2010/08/sshot20100809224705.png)
![sshot-2010-08-09- [22-53-47] sshot-2010-08-09-[22-53-47]](https://gadgetshelp.com/wp-content/uploads/images/htg/content/uploads/2010/08/sshot20100809225347.png)
![sshot-2010-08-09- [23-32-06] sshot-2010-08-09-[23-32-06]](https://gadgetshelp.com/wp-content/uploads/images/htg/content/uploads/2010/08/xsshot20100809233206.png.pagespeed.gp+jp+jw+pj+ws+js+rj+rp+rw+ri+cp+md.ic.73Ep0CGS5A.png)