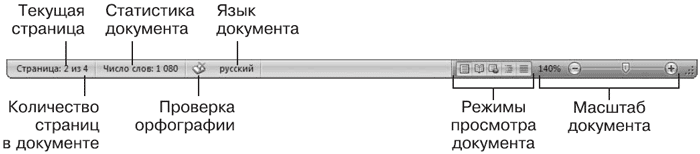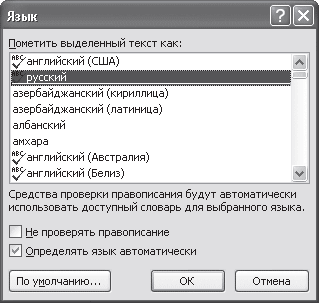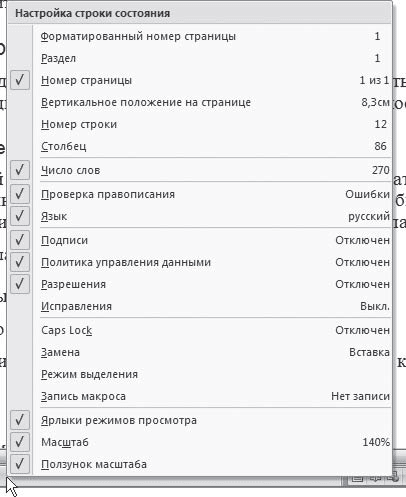Первое знакомство с WORD
Запуск редактора и завершение работы с ним
Универсальный способ запуска редактора Word:
|

|
Варианты завершения работы с редактором:
|
При завершении работы Word проверяет открытые в нем документы. Если какой-либо из них не был |

|
Структура окна редактора
Структура окна Word соответствует стандарту Windows.
Ниже приведен список элементов окна, пронумерованных в соответствии с рисунком:
(1) Заголовок окна, (2) Строка меню, (3) Панели инструментов, (4) Рабочая область окна (5) Строка состояния.
В его верхней строке расположен Заголовок окна (сноска 1).
Слева в заголовке стоит кнопка системного меню,
далее название приложения и, через тире название развернутого документа, если он имеется.
На рисунке название приложения — Microsoft Word, первый документ находится в состоянии
восстановленный, второй — свернут. Поэтому имя документа в заголовке Word отсутствует.
В правой части заголовка находятся кнопки управления состоянием окна:




Строка меню, возможный вид которой показан ниже, обычно располагается прямо под заголовком Word,
как показано на рисунке структура окна редактора.
Меню предоставляет пользователю возможность выбора команд, обеспечивающих работу в редакторе.
Команды разбиты на группы. Названия этих групп являются пунктами меню.
Для вывода списка команд определенной группы нужно щелкнуть левой кнопкой мыши по выбранному
пункту меню или одновременно нажать клавиши <Alt> и подчеркнутую букву этого пункта меню.
На экране появится всплывающее меню с перечнем команд данной группы.
Чтобы выполнить конкретную команду из списка, нужно щелкнуть по ней левой кнопкой мыши
или клавишами <Up> / <Dn> переместиться на нужную команду и
нажать клавишу <Enter>.
Содержание и назначение команд изо всех пунктов меню будет рассмотрено в разделе
Обзор меню.
Панели инструментов
Под строкой меню располагается область панелей инструментов.
Панель инструментов это набор кнопок, каждая из которых предназначена для быстрого выполнения
конкретной команды. Например, кнопка
— создает новый (пустой) документ.
В Word имеется набор готовых панелей. Обычно на экран выводятся две из них — «Стандартная» и «Форматирование».
Однако количество панелей на экране и их содержание может быть изменено в соответствии с характером набираемого
документа.
Например, на время работы с таблицами удобно добавить к исходному набору панель «Таблицы и границы», а при
частом использовании подстрочных и надстрочных символов добавить в панель «Стандартная» кнопки
.
Для добавления и удаления панелей с экрана в меню редактора выбирается пункт Вид, выполняется
команда Панели инструментов, а в новом списке — Настройки. На экране появляется диалоговое окно с закладками
Панели инструментов, Команды, Параметры. Закладка Панели инструментов представляет собой список
панелей Word. Выбранные панели помечены в нем 
Чтобы убрать панель с экрана, достаточно снять пометку левой кнопкой мыши; чтобы добавить новую — щелкнуть по
названию этой панели.
Для изменения содержимого панелей открывают закладку Команды. Здесь выбирается нужная команда
и перетаскивается левой кнопкой мыши на соответствующую панель. В этом же режиме можно удалить элемент с
панели, оттащив его из области панелей.
Закладка Параметры позволяет настраивать внешний вид панелей — размер значков, отображение подсказок для кнопок и т.п.
Для выхода из диалога Настройки используют кнопку Закрыть.
Другой способ вызова диалога Настройки — выполнение команды Настройка … из пункта Сервис.
Добавление или удаление одной панели удобнее производить из контекстного меню
Word, которое вызывается кликанием правой копки мыши в зоне панелей инструментов.
Строка состояния Word
Строка состояния содержит информацию о положении текстового курсора в документе
и о режиме работы редактора. Она всегда располагается в нижней строке окна Word и разделена на три зоны.
Слева находится зона, указывающая положение курсора относительно документа. В ней:
| Стр. | номер текущей страницы документа, |
| Разд. | номер текущего раздела, |
| …/… | номер текущей страницы / общее количество страниц в документе. |
Следующая зона выдает положение курсора на текущей странице:
| На | Расстояние от верхнего края листа бумаги (в сантиметрах), |
| Ст | Номер строки на странице |
| Кол | Количество позиций от начала строки |
Первые два параметра появляются в режиме
просмотра разметки страницы,
третий при наборе видимого текста.
Последняя зона – режимы редактирования. Здесь:
| ЗАП | Запись макроса – последовательности процедур, описывающих часто повторяемые при работе с документом действия. |
| ИСПР | Включение маркировки исправлений – показывает, когда и кем были сделаны исправления в документе относительно предыдущей версии. Используется, если над документом работает несколько человек. |
| ВДЛ | Включение режима выделения фрагмента |
| ЗАМ | Включение режима замены символов |
| Проверка орфографии |
Включение / выключение каждого режима может быть осуществлено двойным щелчком левой
кнопки мыши в области этого режима.
Наличие строки состояния управляется диалогом Параметры,
который вызывается из меню Сервис командой Параметры….
Закладка Вид этого диалога содержит раздел «Окно» с параметром «строка состояния».
Рабочая область редактора
Вся остальная область окна Word называется рабочей областью. В ней размещаются окна документов,
над которыми в данный момент работает пользователь.
Обзор меню
Строка меню Word появляется на экране сразу после загрузки редактора.
Активация меню может производиться тремя способами:
- Нажимают клавишу <Alt> и перемещаются по меню с помощью клавиш
управления курсором (<Lt>,<Rt>, <Home>
и <End>). - Нажимают одновременно клавишу <Alt>и горячую клавишу нужного пункта меню.
- Указывают мышью нужный пункт меню и нажимают левую кнопку мыши.
Каждый пункт меню имеет всплывающее вертикальное подменю — список команд. Для входа в него в первом случае нажимают клавишу <Enter> или <Dn>, в остальных случаях список команд появляется автоматически при выборе пункта меню.
Если название команды заканчивается многоточием (…), при ее выборе появляется диалог настройки параметров этой команды.
.
Часть пунктов подменю может быть изображена приглушенным цветом. Такие пункты в данный момент недоступны.
Назначение и содержание пунктов меню.
- Пункт Файл объединяет команды над файлами документов. Основные из них:
Создать Создает окно для нового документа Открыть… Вызывает на экран созданный ранее документ, используя диалог Открытие
документаЗакрыть Закрывает окно активного документа. При
наличии изменений выдает диалог Сохранение документаСохранить Сохраняет сделанные исправления на диск в том же файле Сохранить как … Сохраняет сделанные исправления на диск в файле, указанном пользователем, вызывая
диалог Сохранение документаПараметры страницы… Настраивает поля страницы, ориентацию
бумаги и другие параметры документаПечать … Производит печать всего активного
документа или его частиВыход Осуществляет выход из редактора, сохраняя измененные документы. - Пункт Правка
включает команды редактирования фрагментов
документа:Отменить
ПовторитьПозволяют отменить ошибочно выполненные действия и, если нужно, восстановить сделанную отмену. Вырезать
Копировать
Вставить
ОчиститьВыполняют соответствующие действия над выделенными фрагментами документа. Выделить все Выделяет весь документ. Найти …
Заменить …
Перейти …С помощью диалога Найти и заменить производят поиск указанного фрагмента с заменой, если она задана. Область поиска можно уточнить в закладке Перейти. - Пункт Вид содержит команды, определяющие форму представления документа на экране, а также команды, управляющие видимостью элементов окна Word — строки состояния,
панелей инструментов,
линеек.
Здесь же расположена команда, управляющая масштабом изображения текста на экране. - Пункт Вставка представляет
команды, вставляющие в текст примечания, сноски,
символы, объекты других приложений Windows и т.д. - Пункт Формат объединяет
команды
форматирования текстов.
С их помощью можно менять:- вид, начертание и размер шрифта,
- отступы текста относительно границ листа печати,
- расстояние между строками,
- абзацный отступ и другие характеристики документа.
-
Пункт Сервис
объединяет разнообразные команды, позволяющие работать над изложением содержания документа.
К ним относятся: подбор синонимов и антонимов, расстановка переносов, проверка орфографии,
автокоррекция в процессе набора текста. Здесь же расположены команды записи макросов, настройки
панелей и параметров Word. -
Пункт Таблица помогает создать и отредактировать таблицу. Подробная
информация по командам этого пункта дана в теме Таблицы. - Пункт Окно содержит всего несколько команд:
Новое Открывает новое пустое окно, дает ему имя Документ с уникальным номером и делает активным, т.е. доступным для набора и редактирования текста. Окно нового документа занимает всю рабочую область Word.
Упорядочить все Показывает одновременно все открытые документы, располагая их окна мозаикой в рабочей области редактора.
Разделить Разделяет активный документ на две самостоятельно прокручиваемые части. Это удобно при работе с длинными документами. Если активный документ уже разделен, команда Разделить заменяется командой Снять разделение
После перечисленных команд находится список имен открытых документов. Выбор имени из этого списка переводит окно соответствующего документа на передний план и делает его активным.
-
Пункт ? — справки по системе Word. Здесь можно получить информацию
о назначении пунктов меню редактора и кнопок панелей инструментов, о командах редактора,
а также контекстные подсказки по текущим операциям над документом.
Подробный разбор команд этого пункта меню смотри в следующем разделе.
Справочная система
Справочная система редактора оформлена в виде отдельной программы (приложения Windows) с собственным окном
и меню, т.е. может быть вызвана из Windows самостоятельно.
При работе с редактором она вызывается из меню ? командой
Справка по Microsoft Word, а также при нажатии на клавишу <F1>
либо на кнопку панели инструментов
Стандартная. В любом случае на экране появляется окно «Помощник» и связанная
с ним всплывающая подсказка.
- Кнопка Советы представляет сведения, относящиеся к текущему режиму работы.
- Кнопка Параметры позволяет изменять параметры работы помощника.
- Кнопка Закрыть убирает с экрана всплывающую подсказку помощника.
Окно помощник остается на экране пока не будет нажата .
Использование помощника удобная форма освоения Word.
Кнопка полный список разделов справки вызывает на экран диалог Справочная система Microsoft Word.
-
Закладка Содержание выдает полный список разделов помощи. Пользователь выбирает нужные раздел и тему и нажимает кнопку открыть для получения помощи.
-
Закладка Указатель содержит расположенные в алфавитном порядке названия тем. Поиск ускоряется при наборе первых символов названия темы в поле Введите первые буквы … Выбрав нужную тему, нажимают кнопку Показать.
-
Закладка Поиск вызывает мастера настройки поиска, который в диалоге меняет объем списка тем.
Следующая команда меню ? – Вызов справки – выдает на экране диалог
Справочная система Microsoft Word, минуя вызов помощника.
Команда Что это такое? используется для вызова всплывающих подсказок о назначении элементов меню,
кнопок на панели инструментов или в рабочей области экрана.
При выборе этого пункта нужно щелкнуть левой клавишей мыши по нужному элементу.
Для каждого нового элемента вызов команды повторяется.
Поэтому ее удобней вызывать кнопкой или одновременным нажатием на клавиши <Shift>+<F1>.
Дополнительные возможности
Справка по элементам диалога. Для получения справки по элементам диалога используют кнопку
, размещенную в заголовке окна диалога.
Курсор мыши принимает вид стрелки со знаком вопроса, и теперь щелчок левой кнопкой мыши по элементу вызывает
всплывающую справку.
Справка по пункту меню. При выборе команды меню в строке состояния редактора появляется краткое
описание этой команды.
Совет дня – подсказка, которая выдается при каждом запуске Word.
Ее текст случайным образом выбирается из набора советов.
От этого вида помощи можно отказаться, запретив его запуск с помощью флажка в окне Совет дня.
Для восстановления совета дня: вызывают Помощник, нажимают кнопку Параметры,
на вкладке Параметры устанавливают соответствующий флажок.
Начало работы с документом
Как правило, для начала работы с документом достаточно загрузить Word.
В нем сразу появится окно документа с белой рабочей областью, аналогичной чистому листу бумаги.
Word автоматически присваивает ему имя Документ 1. Состояние окна документа (Развернутое или
Восстановленное) совпадает с состоянием активного документа в момент закрытия редактора в
предыдущем сеансе работы.
Окно, в состоянии Восстановленное имеет собственный заголовок с кнопкой системного меню,
именем окна и кнопками свернуть, развернуть, закрыть.
В состоянии Развернутое заголовок не выдается, а его элементы располагаются следующим образом:
кнопка системного меню оказывается перед пунктом Файл в строке меню
Word, имя документа приписывается к названию Microsoft Word в заголовке редактора,
кнопки управления состоянием окна документа размещаются в строке меню под аналогичными кнопками
окна редактора
В поле документа в момент открытия стоит символ конца текста документа и мигающий вертикальный текстовый курсор.
Курсор показывает, куда попадет набираемый на клавиатуре символ или где окажется левый верхний угол вставляемого
рисунка или таблицы. Его можно передвигать по тексту клавишами управления курсором либо мышью, щелкнув левой
кнопкой в нужной точке. Но сейчас положение курсора фиксировано символом конца текста, так как сам текст
отсутствует.
Если новый документ нужно создать в середине сеанса работы, используют кнопку
из панели инструментов Стандартная
либо выполняют команду Создать из Файл.
Вторым способом пользуются при создании нового шаблона документа либо,
если хотят в основу нового документа заложить шаблон отличный от Нормального.
Подробнее о шаблонах можно узнать в теме Текст в разделах “Набор и форматирование текста” и
“Структура документа”.
Повторное обращение к документу
Открыть созданный ранее документ можно разными способами:
- Непосредственно из Windows, открыв папку, где хранится этот документ, и дважды щелкнув по его отображению.
- Из редактора Word
- А — нажав кнопку
на панели инструментов Стандартная;
- Б — выполнив команду Открыть пункта Файл из меню редактора;
- В — выбрав имя из списка имен последних отредактированных документов в пункте Файл.
Первый способ позволяет одновременно загрузить Word и открыть в нем окно выбранного документа.
Новый документ при такой загрузке не создается.
Способы 2А и 2Б работают одинаково: они вызывают диалог Oткрытие документа.
В центральной рамке диалога прокручиваемый список файлов текущей папки. Ее имя указано
в раскрывающемся меню папка над списком файлов.
Способ представления файлов в списке можно менять с помощью кнопок:
—
Мелкие значки, Таблица, Свойства и Просмотр, соответственно.
При выборе кнопки Свойства в рамке списка выдаются свойства текущего документа: название, автор и т.д.
Кнопка Просмотр осуществляет предварительный просмотр без открытия документа.
Распахивающиеся списки Имя файла, Тип файла и Дата изменения
позволяют задать условия отбора файлов в список.
В меню Текст/свойство можно задать шаблон имени файла для поиска.
Когда настройка диалога закончена, остается указать найденный файл и нажать кнопку Открыть
либо дважды щелкнуть по имени файла.
Способ 2в – выбор файла из списка имен последних отредактированных документов, обеспечивает быстрый доступ к
файлу. Первым в списке стоит последний из отредактированных ранее документов. По умолчанию в списке четыре документа.
Для изменения длинны списка вызывают диалог Параметры ( команда Параметры…
пункта Сервис). Там в закладке Общие есть строка: “Помнить список из: […] Файлов”
Завершение работы с документом
Самый простой способ завершения работы – щелчок по
в заголовке окна документа.
Если перед закрытием в документе были сделаны изменения, на экране появится предупреждение.
Ответ Нет закрывает документ без сохранения: новый документ уничтожается, старый (созданный ранее) остается в прежнем виде.
Ответ Отмена возвращает нас в режим ввода и редактирования документа.
При ответе Да старый документ автоматически записывается с прежнем именем в папку, из которой его загрузили.
Для нового документа вызывается диалог Cохранение, сходный с диалогом
открытия.
В нем такая же рамка со списком файлов текущей папки.
Над рамкой — распахивающееся меню Папка и кнопки настройки способа представления списка документов.
Под списком документов — два распахивающихся списка: Имя файла и Тип файла,
причем имя и тип уже предложены: это первые слова текста документа и тип » документ Word».
-
Порядок работы в диалоге:
- Выбрать папку, в которой будет храниться документ, используя меню Папка
- Изменить, если нужно, имя документа, набрав его в поле списка Имя файла или выбрав из распахивающегося списка.
- Сохранить документ, нажав кнопку Сохранить.
Примечание: для защиты набранной информации от случайных сбоев компьютера рекомендуется время от времени
сохранять информацию в процессе работы, либо включить режим автосохранения документа.
Поскольку на каждое сохранение тратится время, обычно задается еще и режим быстрого сохранения; в котором при сохранении запоминаются только изменения в документе. Объем файла при этом заметно увеличивается. Чтобы не хранить на диске лишнюю информацию, при окончательном сохранении перед закрытием документа режим быстрого сохранения отключают.
Заключение
В заключение представим краткие инструкции по выполнению разобранных в теме операций, которые перечисляют порядок действий пользователя.
Под действиями понимается: выбор пункта меню, команды, кнопки, изменение значения параметра и т.д.
- Запуск Word
- Выход из Word
- Настройка элементов окна Word
- Работа с документами
Добавить/убрать панель инструментов:
Добавить кнопку на панель инструментов:
Убрать кнопку с панели инструментов:
Восстановить/убрать статус строку
Восстановить/убрать подсказки о назначении инструментов Word
Создать документ:
Открыть документ:
Сохранить документ:
Настройка режимов сохранения документа:
Вопросы и упражнения
Прежде чем выполнять упражнения создайте на рабочем столе папку Проба. Для этого:
- щелкните правой кнопкой мыши в свободной точке рабочего стола,
- в появившемся контекстном меню выберите команду Создать,
затем щелкните по уточнению «Папку», - в зоне названия новой папки наберите Проба,
- войдите в папку двойным щелчком по ее иконке.
Вы увидите, что она пуста. Оставьте окно папки в состоянии «Восстановленное».
Теперь, в случае отсутствия на вашем рабочем столе ярлыка Word, вставьте его туда, перетащив строку Microsoft Word правой клавишей мыши из списка Программы, а после появления всплывающего меню, выбрав из него пункт Создать ярлык.
- Упражнение 3.
- Открыть Word из папки «Проба» через документ «Упражнение 2»
- Вызвать на экран панель инструментов Форматирование.
- Используя кнопку По центру из панели Форматирование, перевести формулу
A=C12+C24 на середину строки. - Восстановить статус строку.
- Выйти из Word через меню Файл.
Сайт создан в системе uCoz
Строка состояния
Строка состояния
расположена в нижней части окна. В левой
части строки состояния отображается
информация о текущем документе (рис.
4.3).
Рис.
4.3. Строка состояния
Описание элементов строки состояния
|
Элемент |
Описание |
|
Стр.4 |
Номер текущей страницы |
|
Разд. 1 |
Номер текущего раздела. Информация, |
|
4/7 |
Количество страниц от начала документа |
|
На 16,1 см |
Расстояние по вертикали между |
|
Ст 37 |
Количество строк от начала страницы |
|
Кол 22 |
Количество символов от левого поля |
Кроме того, строка состояния
содержит индикаторы режима работы,
которые информируют, в каком из режимов
редактор работает в настоящий момент.
Черный цвет индикаторов соответствует
включенному состоянию режима, серый –
выключенному.
Назначение индикаторов строки состояния
|
Индикатор |
Назначение |
|
ЗАП |
Активен режим записи макрокоманд |
|
ИСПР |
Активен режим маркировки исправлений. |
|
ВДЛ |
Активна клавиша F8(Расширить |
|
ЗАМ |
Активен режим замены символов. В |
Включение/выключение режимов
осуществляется соответствующими
командами и настройками. Кроме того,
для переключения режима можно дважды
щелкнуть левой клавишей мыши по
соответствующему индикатору.
Контекстное меню
Контекстное меню позволяет
выполнять многие из команд, не обращаясь
к строке меню. Это средство позволяет
ускорить выполнение многих операций.
Для вызова контекстного меню необходимо
нажать правой кнопкой мыши на том
объекте, с которым необходимо произвести
действие, или Shift+F10на клавиатуре.
Содержание меню определяется тем, что
пользователь делает в данный момент и
включает только самые необходимые
команды.
4.4. Выход из ms Word
После
завершения текущего сеанса работы
необходимо выйти из MS Word. Для этого
можно воспользоваться одним из следующих
способов:
-
Выбрать
меню Файл
–> Выход. -
Выбрать
пункт Закрыть
в системном меню главного окна MS Word. -
Установить
указатель мыши на значок системного
меню в главном окне MS Word и дважды
щелкнуть левой кнопкой мыши. -
Нажать
кнопку Закрыть
в строке заголовка главного окна. -
Нажать
Alt+F4
на
клавиатуре.
Если
в каком-либо из открытых окон содержится
не сохраненная информация, MS Word предложит
выбрать, как поступить с ней. Для этого
на экране появится окно диалога,
аналогичное следующему (рис. 4.4).
Рис.
4.4. Сообщение при закрытии документа
4.5. Справочная система Word
Подобно большинству
наиболее популярных программ, MS Word имеет
контестно-зависимую справочную
систему. Это означает, что можно
получить справку по использованию
средства, с которым идет работа в
настоящий момент. Основным средством
получения справочной информации является
менюСправка:
|
Команда меню |
Описание |
|
Справка по Microsoft Word |
Запускает справочную систему MS Word |
|
Показать помощника |
Выводит на экран помощника |
|
Что это такое? |
Позволяет получить справочную |
|
Office на Web |
Запускает Internet Explorer и открывает |
|
Найти и устранить |
Осуществляет поиск и автоматическое |
|
О программе |
Показывает экран с авторскими правами |
Для получения справочной
информации можно воспользоваться ним
из следующих способов:
-
Выбрать
команду меню Справка
–> Справка
по
Microsoft Word. -
Выбрать
команду меню Справка
–> Что это такое? -
Нажать
F1
в
любой момент сеанса работы с MS Word.
Соседние файлы в папке Лекции
- #
- #
- #
- #
- #
11.04.20151.22 Mб45ООП в С.ppt
Эта статья предназначена для людей с нарушениями зрения или с когнитивными нарушениями, использующих программы чтения с экрана, например Экранный диктор корпорации Microsoft, JAWS или NVDA с продуктами Microsoft 365. Эта статья входит в набор содержимого поддержки средства чтения с экрана Microsoft 365, где содержатся дополнительные сведения о специальных возможностях в наших приложениях. Общие справочные сведения доступны на главной странице службы поддержки Майкрософт или в статье Исправления и обходные пути для недавних проблем в Office.
Используйте Word с клавиатурой и средством чтения с экрана, чтобы просматривать различные представления и перемещаться между ними. Мы протестировали его с помощью экранного диктора, JAWS и NVDA, но он может работать с другими средствами чтения с экрана при условии, что они соответствуют общим стандартам и методам специальных возможностей.

Примечания:
-
Новые возможности Microsoft 365 становятся доступны подписчикам Microsoft 365 по мере выхода, поэтому в вашем приложении эти возможности пока могут отсутствовать. Чтобы узнать о том, как можно быстрее получать новые возможности, станьте участником программы предварительной оценки Office.
-
Дополнительные сведения о средствах чтения с экрана см. в статье О работе средств чтения с экрана в Microsoft 365.
В этом разделе
-
Навигация по основному представлению
-
Переход между представлениями
-
Изучение документа
-
Использование поиска
Навигация по основному представлению
При открытии документа Word для редактирования вы окажетесь в основном представлении. Для перехода между элементами в основном представлении нажмите клавиши F6 (вперед) или SHIFT+F6 (назад). Основные элементы по порядку:
-
Основная область содержимого, в которой отображается содержимое документа. Вы услышите имя документа, за которым следует фраза «Редактирование», когда фокус будет сделан на содержимом документа.
-
Строка состояния в нижней части экрана, где можно найти статистику документа, например количество страниц, количество слов, язык текста и уровень масштаба. Если фокус находится в строке состояния, вы услышите текущий номер страницы, например «Страница 2 из трех».
-
Чтобы перейти по строке состояния, используйте клавиши со стрелками вправо и влево.
-
-
Строка вкладок ленты, которая включает такие вкладки, как Файл, Главная, Вставка, Рецензирование, Просмотр, а также кнопки Поделиться и Примечания . Лента с параметрами, характерными для выбранной в данный момент вкладки, расположена под строкой вкладок ленты.
-
При перемещении фокуса на вкладки ленты вы услышите фразу «Вкладки ленты», за которой следует выбранная в данный момент вкладка. Чтобы перейти по строке вкладок ленты, нажимайте клавишу СТРЕЛКА ВЛЕВО или СТРЕЛКА ВПРАВО, пока не услышите имя нужной вкладки или элемента управления, и нажмите клавишу ВВОД, чтобы выбрать его.
-
Чтобы перейти от строки вкладок ленты к ленте, нажмите клавишу TAB или клавишу СТРЕЛКА ВНИЗ один раз. Вы услышите имя первого параметра на ленте. Чтобы перейти между параметрами на ленте, нажмите клавишу TAB, SHIFT+TAB или клавишу СТРЕЛКА ВПРАВО или СТРЕЛКА ВЛЕВО. Вы также можете использовать сочетания клавиш для выбора параметров напрямую. Сочетания клавиш см. в статье Использование клавиатуры для работы с лентой в Word.
-
Переход между представлениями
В дополнение к основному представлению Word имеет следующие часто используемые представления и области:
Меню «Файл»
Меню Файл содержит такие команды, как Создать, Открыть и Сохранить копию. Вы также можете получить доступ к своим учетным записям и параметрам приложения из меню Файл . Меню Файл состоит из области вкладок слева и содержимого выбранной вкладки справа.
-
Чтобы открыть меню Файл , нажмите клавиши ALT+F. Вы услышите фразу «Файл, домой». Фокус находится на вкладке Главная в области вкладок.
-
Для перехода между вкладками в области вкладок нажимайте клавишу СТРЕЛКА ВВЕРХ или СТРЕЛКА ВНИЗ, пока не услышите вкладку, которую хотите открыть, например «Создать». Нажмите клавишу ВВОД, чтобы открыть вкладку. Область содержимого выбранной вкладки открывается справа от области вкладок. Чтобы переместить фокус в область содержимого, нажмите клавишу TAB один раз.
-
Чтобы перейти в области содержимого вкладки, нажмите клавишу TAB, SHIFT+TAB или клавиши со стрелками.
-
Чтобы выйти из меню Файл и вернуться в основное представление, нажмите клавишу ESC.
Сочетания клавиш меню Файл см. в разделе Сочетания клавиш для меню Файл в Майкрософт 365 для Windows.
Панель быстрого доступа
Панель быстрого доступа и строка заголовка в верхней части экрана содержат имя документа, кнопки для автосохранения, параметры отображения ленты и учетную запись, а также кнопки для минимизации, восстановления размера и закрытия активного окна.
-
Чтобы перейти к панели быстрого доступа и строке заголовка, нажмите клавишу ALT один раз. Вы услышите сообщение «Вкладки ленты». Затем один раз нажмите клавиши SHIFT+TAB. Фокус теперь находится на панели быстрого доступа.
-
Чтобы просмотреть доступные параметры, несколько раз нажмите клавиши SHIFT+TAB. Вы можете добавлять и удалять кнопки панели быстрого доступа и изменять их порядок на панели инструментов. Инструкции см. в статье Настройка панели быстрого доступа с помощью клавиатуры.
Окно «Параметры»
Окно Параметры содержит Word параметры, такие как персонализация, проверка правописания и языковые настройки. Окно Параметры состоит из области категории параметров слева и области содержимого выбранной категории справа.
-
Чтобы открыть окно Параметры , нажмите клавиши ALT+F, T. Вы услышите фразу «Word параметры».
-
Чтобы перейти по категориям параметров, нажимайте клавишу СТРЕЛКА ВНИЗ, пока не услышите название нужной категории, а затем нажмите клавишу TAB, чтобы переместить фокус в область содержимого.
-
Чтобы перейти к области содержимого, нажмите клавишу TAB, SHIFT+TAB или клавиши СТРЕЛКА ВВЕРХ и СТРЕЛКА ВНИЗ.
-
Чтобы выйти из окна Параметры и вернуться к основному представлению, нажимайте клавишу TAB, пока не услышите сообщение «ОК», а затем нажмите клавишу ВВОД. Чтобы вернуться к основному представлению без внесения изменений, нажмите клавишу ESC.
Изучение документа
Использование режима сканирования экранного диктора
Чтобы перемещаться по содержимому документа по элементам, можно использовать режим сканирования экранного диктора. Чтобы включить режим сканирования, нажмите клавишу SR+ПРОБЕЛ.
После включения режима сканирования можно использовать клавиши СТРЕЛКА ВВЕРХ и СТРЕЛКА ВНИЗ, а также сочетания клавиш для перемещения по документу и перехода между абзацами, другими элементами, областями и ориентирами. Подробные сведения об использовании режима сканирования экранного диктора см. в главе 3. Использование режима сканирования.
Чтобы найти курсор JAWS, соответствующий вашим потребностям, см. раздел Так много курсоров, Так мало времени, Понимание курсоров в JAWS. Сведения об использовании режима обзора NVDA, который также при необходимости доступен для Word, см. в разделе 6. Режим обзора.
Использование области навигации
Область навигации позволяет быстро перемещаться между частями документа, такими как заголовки или графика.
-
Чтобы включить область навигации , нажмите клавиши ALT+W, K. Прозвучит сообщение «Навигация, поиск документа, поле редактирования».
-
Выполните одно из следующих действий:
-
Чтобы перемещаться по заголовкам в документе, нажимайте клавишу TAB, пока не услышите фразу «Элемент вкладки заголовка», нажимайте клавишу TAB, пока не услышите заголовок, а затем нажмите клавишу ВВОД. Фокус перемещается в начало строки заголовка в тексте документа.
-
Чтобы перемещаться по определенным элементам документа, например по графике, нажимайте клавишу TAB, пока не услышите фразу «Поиск, разделение, кнопка», а затем нажмите клавиши ALT+СТРЕЛКА ВНИЗ, чтобы развернуть меню. Нажимайте клавишу СТРЕЛКА ВНИЗ, пока не услышите название нужного элемента, например «Изображение», а затем нажмите клавишу ВВОД, чтобы выбрать его. Фокус переместится на кнопку следующего результата. Для перемещения между результатами нажимайте клавишу ВВОД.
-
-
Чтобы закрыть область навигации, нажмите клавиши ALT+W, K.
Использование режима чтения
Режим чтения предназначен для упрощения чтения текста и включает такие средства чтения, как чтение вслух.
-
Чтобы включить режим чтения, нажмите клавиши ALT+W, F.
-
Выполните одно или несколько из указанных ниже действий.
-
Чтобы открыть панель инструментов Режим чтения , нажмите клавишу ALT, а затем нажимайте клавишу TAB, пока не услышите название нужного меню, а затем нажмите клавишу ВВОД, чтобы выбрать его. Нажмите клавишу СТРЕЛКА ВНИЗ, чтобы перейти вниз по списку доступных параметров, и нажмите клавишу ВВОД, чтобы выбрать параметр.
-
Чтобы использовать чтение вслух, нажмите клавиши ALT+W, R. Чтобы получить доступ к элементам управления чтением, нажимайте клавишу TAB, пока не дойдете до нужного параметра, а затем нажмите клавишу ВВОД, чтобы выбрать его.
Совет: Для достижения наилучших результатов может быть полезно отключить средство чтения с экрана при использовании чтения вслух.
-
-
Чтобы выйти из режима чтения, нажмите клавишу ESC.
Использование представления Иммерсивное средство чтения
С помощьюИммерсивное средство чтениявы можете улучшить фокус, расхламывать читаемый текст, легче читать сканированные тексты и декодировать сложные тексты.
-
Чтобы включить Иммерсивное средство чтения, нажмите клавиши ALT+W, L, 2.
-
Чтобы открыть ленту и параметрыИммерсивное средство чтения, нажмите клавишу ALT. Вы услышите фразу «Иммерсивный, Иммерсивное средство чтения, вкладка». Нажмите клавишу TAB, чтобы перейти между параметрами на ленте, и нажмите клавишу ВВОД, чтобы выбрать параметр.
-
Чтобы отключить Иммерсивное средство чтения, нажмите клавиши ALT+W, L, 2.
Использование режима фокусировки
Режим фокусировки помогает свести к минимуму отвлекающие факторы и сосредоточиться на написании, создании и совместной работе в Word. Режим фокусировки скрывает ленту и строку состояния, показывая только сам документ Word.
-
Чтобы включить режим фокусировки , нажмите клавиши ALT+W, O.
-
Чтобы отключить режим фокусировки , нажмите клавишу ESC.
Переход между фигурами с плавающей фигурой
-
Чтобы быстро переместить фокус на первую плавающую фигуру, например текстовое поле или диаграмму, нажмите клавиши CTRL+ALT+5.
-
Для перехода между фигурами с плавающей фигурой нажмите клавишу TAB или SHIFT+TAB.
-
Для возврата к обычной навигации нажмите клавишу ESC.
Увеличение и уменьшение масштаба
Увеличьте масштаб, чтобы получить документ крупным планом, или уменьшить масштаб, чтобы получить обзор страницы с уменьшенным размером.
-
Нажмите клавиши ALT+W, Q. Вы услышите сообщение «Масштаб диалогового окна» или «Масштаб окна».
-
Нажимайте клавишу TAB, пока не дойдете до вращающегося элемента Процент , а затем введите процент или используйте клавишу СТРЕЛКА ВВЕРХ или СТРЕЛКА ВНИЗ, чтобы изменить процент.
-
Нажимайте клавишу TAB, пока не дойдете до кнопки ОК и нажмите клавишу ВВОД.
Использование поиска
Чтобы быстро найти нужный параметр или выполнить определенное действие, воспользуйтесь текстовым полем Поиск. Чтобы узнать больше о функции поиска, ознакомьтесь со статьей о том, как искать нужную информацию с помощью Поиска (Майкрософт).
Примечание: В зависимости от используемой версии Microsoft 365 текстовое поле Поиск в верхней части окна приложения может называться Помощник. Оба варианта в основном похожи, но некоторые параметры и результаты поиска могут отличаться.
-
Откройте презентацию, документ или электронную таблицу, для которой необходимо выполнить определенное действие, или выделите нужный элемент.
-
Нажмите клавиши ALT+Q, чтобы перейти в поле Поиск.
-
Введите ключевые слова для действия, которое вы хотите выполнить. Например, если нужно добавить маркированный список, введите маркеры.
-
С помощью клавиши СТРЕЛКА ВНИЗ выберите нужный пункт в результатах поиска.
-
Затем нажмите клавишу ВВОД, чтобы выбрать элемент или выполнить действие.
Дополнительные сведения
Вставка и изменение текста в Word с помощью средства чтения с экрана
Вставка рисунков и изображений в Word с помощью средства чтения с экрана
Сочетания клавиш в Word
Выполнение основных задач в Word с помощью средства чтения с экрана
Настройка устройства для поддержки специальных возможностей в Microsoft 365
Создание документов Word, доступных людям с ограниченными возможностями
Новые возможности Майкрософт 365: заметки о выпуске для Current Channel
Используйте Word для Mac с клавиатурой и VoiceOver, встроенным средством чтения с экрана в MacOS, чтобы просматривать различные представления и перемещаться между ними.

Примечания:
-
Новые возможности Microsoft 365 становятся доступны подписчикам Microsoft 365 по мере выхода, поэтому в вашем приложении эти возможности пока могут отсутствовать. Чтобы узнать о том, как можно быстрее получать новые возможности, станьте участником программы предварительной оценки Office.
-
В этой статье предполагается, что вы используете VoiceOver — средство чтения с экрана, встроенное в macOS. Дополнительные сведения об использовании VoiceOver см. в кратком руководстве по началу работы с VoiceOver.
В этом разделе
-
Навигация по основному представлению
-
Переход между представлениями
-
Изучение документа
Навигация по основному представлению
При открытии документа Word для редактирования вы окажетесь в основном представлении. Чтобы перейти по основному представлению, нажмите клавиши F6 (вперед) и SHIFT+F6 (назад). Фокус перемещается по следующим элементам основного представления по порядку:
-
Основная область содержимого, в которой отображается содержимое документа. Здесь вы редактируете документ. Когда фокус находится в области содержимого, вы услышите страницу, на которой вы находитесь, а затем расположение точки вставки текста.
-
Строка состояния в нижней части экрана, которая содержит статистику документа, например количество страниц, количество слов, язык текста и уровень масштаба. Когда фокус переместится в строку состояния, вы услышите номер текущей страницы, за которым следует общее количество страниц, например «Страница шесть из четырнадцати». Чтобы просмотреть параметры в строке состояния, нажмите клавиши CONTROL+OPTION+СТРЕЛКА ВПРАВО или СТРЕЛКА ВЛЕВО.
-
Панель быстрого доступа в верхней части экрана, которая содержит, например, кнопки Автосохранение, Печать и Отменить , а также имя документа. При перемещении фокуса на панель быстрого доступа вы услышите сообщение «Автосохранение». Чтобы перейти между параметрами на панели инструментов, нажмите клавиши CONTROL+OPTION+СТРЕЛКА ВПРАВО или СТРЕЛКА ВЛЕВО.
-
Строка вкладок ленты, которая включает такие вкладки, как Главная, Вставка, Рецензирование, Просмотр, а также кнопки Поделиться и Примечания . При перемещении фокуса на вкладки ленты вы услышите выбранную в данный момент вкладку, например «Главная, выбранная вкладка».
-
Чтобы перейти по строке вкладок ленты, нажимайте клавиши CONTROL+OPTION+СТРЕЛКА ВПРАВО или СТРЕЛКА ВЛЕВО, пока не услышите название нужной вкладки или элемента управления, а затем нажмите клавиши CONTROL+OPTION+ПРОБЕЛ, чтобы выбрать его и отобразить ленту.
-
Лента с параметрами, характерными для выбранной в данный момент вкладки, расположена под строкой вкладок ленты. Чтобы перейти от строки вкладок ленты к ленте, нажимайте клавишу TAB, пока не услышите ввод ленты и первый параметр на ленте. Например, если выбрана вкладка Вид , вы услышите сообщение «Ввод области прокрутки команд вкладки «Вид «. Для перехода между параметрами на ленте нажмите клавиши CONTROL+OPTION+СТРЕЛКА ВПРАВО или СТРЕЛКА ВЛЕВО.
-
Переход между представлениями
В дополнение к основному представлению Word имеет следующие часто используемые представления и области:
начальная страницаWord
При открытии приложенияWord вы окажетесь на начальной странице. На начальной странице можно создать новый документ, просмотреть шаблоны, открыть существующий документ и получить доступ к сведениям об учетной записи. Начальная страница состоит из области вкладок слева и содержимого выбранной вкладки справа.
-
Чтобы перейти по панели вкладок, нажмите клавишу TAB. Чтобы отобразить содержимое вкладки, нажмите клавиши CONTROL+OPTION+ПРОБЕЛ.
-
Чтобы перейти из области вкладок в область содержимого выбранной вкладки, нажимайте клавишу TAB, пока не услышите сообщение «Ввод области прокрутки». Чтобы просмотреть доступные разделы в области содержимого, нажмите клавиши CONTROL+OPTION+СТРЕЛКА ВПРАВО. Чтобы взаимодействовать с разделом, нажмите клавиши CONTROL+OPTION+SHIFT+СТРЕЛКА ВНИЗ. Чтобы прекратить взаимодействие с разделом, нажмите клавиши CONTROL+OPTION+SHIFT+СТРЕЛКА ВВЕРХ.
-
Чтобы перейти к начальной странице из главного представления, нажмите клавиши SHIFT+COMMAND+P.
Строка меню приложения
В строке меню приложения содержатся дополнительные параметры и элементы управления, например для редактирования текста и форматирования таблиц. Вы также можете открыть меню Файл с параметрами для запуска нового документа или открытия существующего документа.
-
Чтобы переместить фокус в строку меню приложения, нажмите клавиши CONTROL+OPTION+M.
-
Чтобы просмотреть параметры в строке меню, нажмите клавиши CONTROL+OPTION+СТРЕЛКА ВПРАВО.
-
Чтобы выйти из строки меню, нажмите клавишу ESC.
Окно «Параметры Word»
В окне Параметры Word можно получить доступ кWord параметрам, таким как автозамена и параметры ленты.
-
Чтобы открыть окно Параметры Word , нажмите клавиши COMMAND+Запятая (,).
-
Чтобы перейти к окну, нажмите клавишу TAB. Чтобы выбрать параметр, нажмите клавишу ПРОБЕЛ. Откроется диалоговое окно параметры. Чтобы перейти в диалоговом окне параметров, нажмите клавишу TAB или клавиши со стрелками.
-
Чтобы закрыть окно Параметры Word и вернуться к документу, нажмите клавишу ESC.
Изучение документа
Для перемещения по документу Word можно использовать сочетания клавиш, функции VoiceOver, такие как ротор или область навигации.
Использование сочетаний клавиш
Одним из самых быстрых способов перемещения по документу является использование сочетаний клавиш. Полный список сочетаний клавиш для навигации по документу см. в разделе «Навигация по документу» статьи Сочетания клавиш в Word.
Использование ротора VoiceOver, быстрой навигации или средства выбора элементов
Функции VoiceOver, такие как ротор, быстрая навигация или выбор элементов , можно использовать для перехода непосредственно к элементу, например к заголовку раздела или ссылке.
-
Чтобы открыть ротор, нажмите клавиши CONTROL+OPTION+U. Дополнительные сведения см. в статье Использование ротора VoiceOver на Mac.
-
Чтобы открыть средство выбора элементов, нажмите клавиши CONTROL+OPTION+I. Дополнительные сведения см. в статье Использование средства выбора элементов VoiceOver для навигации по Mac.
-
Чтобы активировать быструю навигацию, одновременно нажимайте клавиши СТРЕЛКА ВЛЕВО и СТРЕЛКА ВПРАВО. Дополнительные сведения см. в статье Использование быстрой навигации VoiceOver в приложениях и веб-страницах на Mac.
Использование области навигации
Используйте область навигации для быстрого перехода между частями документа, такими как заголовки.
-
Чтобы включить область навигации, нажимайте клавиши COMMAND+F6, пока не услышите имя текущей вкладки ленты. Нажимайте клавиши CONTROL+OPTION+СТРЕЛКА ВПРАВО, пока не услышите фразу «Вид, вкладка», а затем нажмите клавиши CONTROL+OPTION+ПРОБЕЛ. Нажимайте клавишу TAB, пока не услышите фразу «Область навигации, переключатель» и нажмите клавиши CONTROL+OPTION+ПРОБЕЛ.
-
Чтобы переместить фокус в область навигации, нажимайте клавиши COMMAND+F6, пока не услышите сообщение «Область эскизов, выбрано».
-
Нажимайте клавиши CONTROL+OPTION+СТРЕЛКА ВПРАВО, пока не услышите «Карта документа, вкладка», а затем нажмите клавиши CONTROL+OPTION+ПРОБЕЛ.
-
Нажимайте клавиши CONTROL+OPTION+СТРЕЛКА ВПРАВО, пока не услышите «Таблица», а затем нажмите клавиши CONTROL+OPTION+SHIFT+СТРЕЛКА ВНИЗ, чтобы открыть таблицу заголовков.
-
Чтобы перемещаться между заголовками, нажимайте клавишу СТРЕЛКА ВНИЗ или СТРЕЛКА ВВЕРХ, пока не найдете нужный заголовок, а затем нажмите клавиши CONTROL+OPTION+ПРОБЕЛ, чтобы переместить фокус в начало заголовка в тексте документа.
Дополнительные сведения
Вставка и изменение текста в Word с помощью средства чтения с экрана
Вставка рисунков и изображений в Word с помощью средства чтения с экрана
Сочетания клавиш в Word
Выполнение основных задач в Word с помощью средства чтения с экрана
Настройка устройства для поддержки специальных возможностей в Microsoft 365
Создание документов Word, доступных людям с ограниченными возможностями
Новые возможности Майкрософт 365: заметки о выпуске для Current Channel
Используйте Word для iOS с VoiceOver, встроенным средством чтения с экрана iOS, для изучения различных представлений и перемещения между ними.

Примечания:
-
Новые возможности Microsoft 365 становятся доступны подписчикам Microsoft 365 по мере выхода, поэтому в вашем приложении эти возможности пока могут отсутствовать. Чтобы узнать о том, как можно быстрее получать новые возможности, станьте участником программы предварительной оценки Office.
-
В этой статье предполагается, что вы используете VoiceOver — средство чтения с экрана, встроенное в iOS. Дополнительные сведения об использовании VoiceOver см. на странице Универсальный доступ в продуктах Apple.
В этом разделе
-
Навигация по основному представлению
-
Переход между представлениями
-
Изучение документа
-
Использование VoiceOver с внешней клавиатурой
Навигация по основному представлению
При открытии документаWord для редактирования вы окажетесь в основном представлении. Он содержит следующие основные элементы:
-
Верхняя строка меню, содержащая такие параметры, как Закрыть файл, Общий доступ и Файл.
-
Чтобы переместить фокус в верхнюю строку меню, коснитесь верхней части экрана четырьмя пальцами. Вы услышите имя документа. Затем проведите пальцем вправо один раз. Фокус теперь находится в верхней строке меню. Чтобы просмотреть доступные параметры, проведите пальцем вправо несколько раз.
-
-
Область содержимого документа, которая отображается в верхнем меню и занимает большую часть экрана.
-
Чтобы переместить фокус в область содержимого, проводите пальцем вправо или влево, пока не услышите имя документа, а затем расширение файла, например «Docx» и текущую страницу. VoiceOver начинает считывать содержимое страницы.
-
-
Быстрая панель инструментов, которая отображается в нижней части экрана при выборе редактируемого элемента в области содержимого. Он содержит параметры форматирования документа для выбранного элемента.
-
Чтобы перейти к быстрой панели инструментов и перейти к ней, выберите редактируемый элемент в документе и проводите пальцем вправо, пока не дойдете до кнопок панели инструментов.
-
-
Меню ленты, которое отображается в нижней части экрана и содержит вкладки с различными наборами инструментов и параметров. Параметры ленты, относящиеся к выбранной вкладке, отображаются под именем вкладки.
-
Чтобы перейти в меню ленты, коснитесь верхней части экрана четырьмя пальцами, проводите пальцем вправо, пока не услышите сообщение «Показать ленту», и дважды коснитесь экрана. Вы услышите название вкладки, выбранной в текущий момент.
-
Чтобы переключиться на другую вкладку, дважды коснитесь экрана, проводите пальцем влево или вправо, пока не услышите название нужной вкладки, а затем дважды поместите экран.
-
Чтобы перейти по параметрам ленты, проведите пальцем влево или вправо.
-
Переход между представлениями
В дополнение к основному представлению Word имеет следующие часто используемые представления:
Вкладки Главная, Новая и Открытая
При открытии приложения Word вы откроете вкладку Главная. На этой вкладке перечислены документы, над которыми вы недавно работали, и документы, которыми вам поделились другие пользователи. В верхней части вкладки Главная можно найти текстовое поле Поиск для поиска документа.
На вкладке Создать можно начать работу с новым документом. Здесь также можно найти доступные шаблоны.
На вкладке Открыть можно получить доступ к доступным местам хранения документов, таким как OneDrive, SharePoint и iPhone. Вы можете найти файл в каждом расположении и открыть его для редактирования.
-
Чтобы перемещаться по содержимому каждой вкладки, проведите пальцем влево или вправо. Чтобы выбрать файл, папку или место хранения, дважды коснитесь экрана.
-
Чтобы переключаться между вкладками Главная, Новая и Открыть , коснитесь нижней части экрана четырьмя пальцами, проводите пальцем влево или вправо, пока не услышите нужную вкладку, а затем дважды коснитесь экрана.
-
Чтобы перейти на вкладку при редактировании документа в основном представлении, коснитесь верхней части экрана четырьмя пальцами, проводите пальцем вправо, пока не услышите фразу «Закрыть файл» и дважды коснитесь экрана. Фокус переместится на вкладку, где вы открыли только что закрытый документ.
Меню «Файл»
Меню Файл содержит такие параметры, как «Сохранить копию«, «Экспорт» и «Печать«.
-
Чтобы открыть меню Файл , коснитесь верхней части экрана четырьмя пальцами, проводите пальцем вправо, пока не услышите фразу «Файл», и дважды коснитесь экрана.
-
Чтобы перейти по меню, проведите пальцем влево или вправо.
-
Чтобы выйти из меню, проводите пальцем влево, пока не услышите сообщение «Готово», и дважды коснитесь экрана.
Представление «Поиск»
В представлении Поиск выполняется поиск в открытом документе и просматриваются результаты поиска.
-
Чтобы перейти к представлению Поиск при редактировании документа, проводите пальцем влево, пока не услышите «Найти», и дважды коснитесь экрана. Используйте экранную клавиатуру, чтобы ввести слова поиска.
-
Чтобы просмотреть результаты поиска, коснитесь верхней части экрана четырьмя пальцами, проводите пальцем влево, пока не услышите фразу «Следующий результат поиска» или «Предыдущий результат поиска», а затем дважды коснитесь экрана.
-
Чтобы выйти из представления «Поиск» , проводите пальцем вправо, пока VoiceOver не начнет читать содержимое документа, а затем дважды коснитесь экрана.
Изучение документа
-
Чтобы просмотреть текст документа, проводите пальцем вправо или влево, пока не услышите сообщение VoiceOver об открытии страницы, а затем «Содержимое». Проведите пальцем вверх или вниз, чтобы изменить режим навигации средства чтения с экрана, например заголовки, абзацы, строки или слова, а затем проведите пальцем вправо или влево для навигации.
-
С его помощью можно выбрать способ перемещения по документу, когда вы проводите пальцем по экрану вверх или вниз. Например, если выбрать слово «Слова», фокус перемещается по документу по слову с каждым свайпом.
-
Чтобы использовать ротор, вращайте два пальца на экране телефона, как если бы вы поворачивали циферблат. Вы услышите первый вариант ротора. Продолжайте вращать пальцы, пока не услышите нужный вариант, и поднимите пальцы, чтобы выбрать параметр. Чтобы перейти по выбранному элементу, проведите пальцем вверх или вниз.
-
-
Чтобы прокрутить документ, проведите вверх или вниз тремя пальцами. Когда вы поднимаете пальцы с экрана, VoiceOver объявляет страницу, на которую вы находитесь.
-
Используйте представление «Мобильные устройства», чтобы упростить макет страницы, что упрощает чтение и редактирование текста на экране телефона. Проводите пальцем влево или вправо, пока не дойдете до кнопки Мобильное представление , а затем дважды коснитесь экрана. Чтобы вернуться в режим печати, проводите пальцем влево, пока не услышите сообщение «Режим печати», и дважды коснитесь экрана.
Использование VoiceOver с внешней клавиатурой
Если вы используете VoiceOver с внешней клавиатурой и хотите использовать сочетания клавиш для навигации и редактирования документа, убедитесь, что быстрая навигация отключена. Чтобы отключить быструю навигацию, на внешней клавиатуре одновременно нажимайте клавиши СТРЕЛКА ВЛЕВО и СТРЕЛКА ВПРАВО. Чтобы снова включить быструю навигацию, снова нажмите клавиши СТРЕЛКА ВЛЕВО и СТРЕЛКА ВПРАВО.
Сведения о сочетаниях клавиш см. в статье Сочетания клавиш в Word.
Дополнительные сведения
Вставка и изменение текста в Word с помощью средства чтения с экрана
Вставка рисунков и изображений в Word с помощью средства чтения с экрана
Выполнение основных задач в Word с помощью средства чтения с экрана
Настройка устройства для поддержки специальных возможностей в Microsoft 365
Создание документов Word, доступных людям с ограниченными возможностями
Новые возможности Майкрософт 365: заметки о выпуске для Current Channel
Используйте Word для Android с TalkBack, встроенным средством чтения с экрана Android, для изучения различных представлений и перемещения между ними.

Примечания:
-
Новые возможности Microsoft 365 становятся доступны подписчикам Microsoft 365 по мере выхода, поэтому в вашем приложении эти возможности пока могут отсутствовать. Чтобы узнать о том, как можно быстрее получать новые возможности, станьте участником программы предварительной оценки Office.
-
В этой статье предполагается, что вы используете TalkBack — средство чтения с экрана, встроенное в Android. Дополнительные сведения об использовании TalkBack см. на странице Специальные возможности в Android.
В этом разделе
-
Навигация по основному представлению
-
Переход между представлениями
-
Изучение документа
-
Использование меню TalkBack
Навигация по основному представлению
При открытии документаWord для редактирования вы окажетесь в основном представлении. Он содержит следующие основные элементы:
-
Верхняя строка меню, которая содержит такие кнопки, как Дополнительные параметры для открытия ленты, Поиск, Отмена и Меню для открытия параметров сохранения и совместного использования, например.
-
Чтобы перейти в верхнюю строку меню из содержимого документа, проводите пальцем влево, пока не услышите сообщение «Меню».
-
Чтобы перейти к верхнему меню, проведите пальцем влево и вправо.
-
-
Основная область содержимого, которая отображается в верхнем меню и занимает большую часть экрана. Чтобы переместить фокус в область содержимого, проводите пальцем вправо, пока не услышите имя документа и его расширение файла, например «Docx».
-
Быстрая панель инструментов, которая отображается в нижней части экрана при выборе редактируемого элемента в области содержимого. Он содержит параметры форматирования документа для выбранного элемента.
-
Чтобы перейти к быстрой панели инструментов и перейти к ней, выберите редактируемый элемент в документе и проводите пальцем вправо, пока не дойдете до кнопок панели инструментов.
-
-
Лента, которая отображается в нижней части экрана и содержит вкладки с различными инструментами и параметрами редактирования.
-
Чтобы перейти на ленту, проводите пальцем в верхней части экрана, пока не услышите фразу «Дополнительные параметры, кнопка», и дважды коснитесь экрана. Вы услышите название выбранной в текущий момент вкладки ленты. Параметры ленты, относящиеся к выбранной вкладке, отображаются под именем вкладки.
-
Чтобы переключиться на другую вкладку, дважды коснитесь экрана, проводите пальцем влево или вправо, пока не услышите название нужной вкладки, а затем дважды поместите экран.
-
Чтобы перейти по параметрам ленты, проведите пальцем влево или вправо.
-
Переход между представлениями
В дополнение к основному представлению редактирования Word имеет следующие часто используемые представления и области:
Представления «Последние», «Общие» и «Открытые»
При открытии приложенияWord открывается представление Последние . В нем перечислены документы, над которыми вы недавно работали. Для перемещения по списку проводите пальцем вправо или влево. Чтобы выбрать документ, дважды коснитесь экрана. Документ открывается в режиме редактирования.
В представлении «Общий доступ » можно найти документы, которыми вам предоставили общий доступ другие пользователи. Для перемещения по списку проводите пальцем вправо или влево. Чтобы выбрать документ, дважды коснитесь экрана. Документ открывается в режиме редактирования.
В представлении Открыть можно просмотреть доступные расположения хранилища файлов или перейти к документу, который нужно открыть.
-
Чтобы переключаться между представлениями «Последние«, «Общие» и «Открыть» , проводите пальцем по нижней части экрана, пока не услышите нужное представление, и дважды коснитесь экрана.
-
В верхней части каждого представления можно найти кнопки для доступа к сведениям учетной записи и создания нового документа. Проводите пальцем в верхней части экрана, пока не услышите фразу «Создать, кнопка» или «Вход как», а затем имя пользователя. В представлениях Последние и Общие также можно найти кнопку для поиска документа. Проводите пальцем вправо или влево, пока не услышите фразу «Поиск, кнопка», и дважды коснитесь экрана.
-
Чтобы перейти к представлению Последние при редактировании документа в основном представлении, проводите пальцем влево или одним пальцем в левом верхнем углу экрана, пока не услышите фразу «Назад, кнопка», и дважды коснитесь экрана.
Меню Word
Меню Word содержит параметры сохранения, совместного использования и печати документа. Здесь вы также можете получить доступ к параметрам Word для Android.
-
Чтобы открыть меню Word, проводите пальцем влево, пока не услышите сообщение «Меню», а затем дважды коснитесь экрана.
-
Чтобы перейти по меню Word, проводите пальцем влево или вправо, пока не услышите нужный параметр, а затем дважды коснитесь экрана.
-
Чтобы выйти из меню, проведите пальцем вниз и влево.
Панель поиска
Используйте панель «Найти «, чтобы выполнить поиск в открытом документе и просмотреть результаты поиска.
-
Чтобы перейти к панели «Найти » при редактировании документа, проводите пальцем влево, пока не услышите «Найти», а затем дважды коснитесь экрана. Введите слова для поиска с помощью экранной клавиатуры.
-
Чтобы просмотреть результаты поиска, проводите пальцем влево, пока не услышите фразу «Найти предыдущую» или «Найти далее», а затем дважды коснитесь экрана.
-
Чтобы закрыть панель поиска , проведите пальцем вправо, услышите сообщение «Закрыть панель поиска», а затем дважды коснитесь экрана.
Изучение документа
Чтобы просмотреть текст документа, проводите пальцем вправо или влево, пока не услышите сообщение о открытой странице с сообщением «Содержимое». Вы можете изменить режим навигации средства чтения с экрана, также известный как элемент управления чтением, например, на заголовки, абзацы, строки или слова. Жесты для изменения режима зависят от версии телефона Android. Дополнительные сведения см. в статье Использование жестов TalkBack.
Дополнительные сведения
Вставка и изменение текста в Word с помощью средства чтения с экрана
Вставка рисунков и изображений в Word с помощью средства чтения с экрана
Сочетания клавиш в Word
Выполнение основных задач в Word с помощью средства чтения с экрана
Настройка устройства для поддержки специальных возможностей в Microsoft 365
Создание документов Word, доступных людям с ограниченными возможностями
Новые возможности Майкрософт 365: заметки о выпуске для Current Channel
Используйте Word в Интернете с клавиатурой и средством чтения с экрана, чтобы просматривать различные представления и перемещаться между ними. Мы протестировали его с помощью экранного диктора в Microsoft Edge и JAWS и NVDA в Chrome, но он может работать с другими средствами чтения с экрана и веб-браузерами, если они соответствуют общим стандартам и методам специальных возможностей.

Примечания:
-
Новые возможности Microsoft 365 становятся доступны подписчикам Microsoft 365 по мере выхода, поэтому в вашем приложении эти возможности пока могут отсутствовать. Чтобы узнать о том, как можно быстрее получать новые возможности, станьте участником программы предварительной оценки Office.
-
Дополнительные сведения о средствах чтения с экрана см. в статье О работе средств чтения с экрана в Microsoft 365.
-
При использовании Word в Интернете со средством чтения с экрана переключитесь в полноэкранный режим. Нажмите клавишу F11, чтобы включить и выключить полноэкранный режим.
-
Рекомендуется использовать Word в Интернете в веб-браузере Microsoft Edge. Word в Интернете работает в веб-браузере, поэтому сочетания клавиш немного отличаются от тех, которые используются в классической программе. Например, для перехода в область команд и выхода из нее вместо клавиши F6 используются клавиши CTRL+F6. Кроме того, такие распространенные сочетания клавиш, как F1 (справка) и CTRL+O (открыть), относятся к командам веб-браузера, а не Word в Интернете.
В этом разделе
-
Навигация по основному представлению
-
Переход между представлениями
-
Изучение документа
-
Использование поиска
Навигация по основному представлению
При открытии документа Word в Интернете вы окажетесь в главном представлении. Для перехода между элементами в главном представленииWord в Интернете нажмите клавиши CTRL+F6 (вперед) или SHIFT+CTRL+F6 (назад). Основные элементы по порядку:
-
Основная область содержимого, содержащая содержимое документа. Здесь вы редактируете документ. Вы услышите сообщение «Содержимое документа, редактирование», когда фокус находится на основной области содержимого.
-
Строка состояния в нижней части экрана, которая содержит статистику документа, например количество страниц, количество слов, язык текста и уровень масштаба. Когда фокус находится в строке состояния, вы услышите номер текущей страницы и общее количество страниц в документе, например «Страница одна из трех, кнопка». Чтобы перейти в строке состояния, нажмите клавишу TAB или SHIFT+TAB.
-
Баннер заголовка в верхней части экрана, содержащий кнопку «Средство запуска приложений» для запуска других приложений, имя и путь к файлу текущего открытого файла, текстовое поле «Поиск » и кнопки для доступа к параметрам и сведениям о вашей учетной записи. Вы услышите фразу «Баннер, средство запуска приложений», когда фокус находится на заголовке баннера. Чтобы перейти по баннеру заголовка, нажмите клавишу TAB или SHIFT+TAB.
-
Строка вкладок ленты, которая включает такие вкладки, как Файл, Главная, Вставка, Просмотр и Справка. Когда фокус переместится на строку вкладок ленты, вы услышите сообщение «Вкладки ленты», за которым следует выбранная в данный момент вкладка. Для перехода по строке вкладок ленты используйте клавиши со стрелками вправо и влево.
-
Лента, содержащая кнопки, относящиеся к выбранной в данный момент вкладке, находится непосредственно под строкой вкладок ленты. Чтобы перейти с вкладки ленты на ленту, нажмите клавишу TAB один раз. Вы услышите имя первой кнопки на ленте. Для перехода между кнопками на ленте используйте клавиши СТРЕЛКА ВПРАВО и СТРЕЛКА ВЛЕВО.
-
Строка вкладок ленты также содержит элементы управления для дополнительных действий, таких как переключение между режимами, предоставление общего доступа к документу, отображение области примечаний и многое другое. Чтобы получить доступ к дополнительным элементам управления, нажимайте клавиши CTRL+F6, пока не услышите фразу «Вкладки ленты», а затем нажимайте клавишу TAB, пока не услышите фразу «Дополнительные элементы управления, меню режима», а затем в выбранном режиме, например «Редактирование, выбрано». Чтобы просмотреть дополнительные элементы управления, нажмите клавишу СТРЕЛКА ВПРАВО.
-
Переход между представлениями
В дополнение к основному представлениюWord в Интернете имеет следующие часто используемые представления и области:
Меню «Файл»
Меню Файл содержит такие параметры, как Создать, Открыть и Сохранить копию. Вы также можете получить доступ к сведениям об учетной записи и параметрам приложения. Меню Файл состоит из области вкладок слева и содержимого выбранной вкладки справа.
-
Чтобы открыть меню Файл , нажмите клавиши ALT+Клавиша с логотипом Windows+F. Вы услышите фразу «Закрыть». Выбрана вкладка Главная , а ее содержимое отображается в области содержимого.
-
Для перехода между вкладками в области вкладок нажимайте клавишу СТРЕЛКА ВВЕРХ или СТРЕЛКА ВНИЗ, пока не услышите вкладку, которую хотите открыть, например «Создать». Нажмите клавишу ВВОД, чтобы открыть вкладку. Область содержимого выбранной вкладки открывается справа от области вкладок. Фокус перемещается к первому элементу в области содержимого.
-
Чтобы перейти в области содержимого, нажмите клавишу TAB, SHIFT+TAB или клавиши со стрелками.
-
Чтобы выйти из меню Файл и вернуться в основное представление, нажмите клавишу ESC.
Режим чтения
Режим чтения предназначен для упрощения чтения текста для всех пользователей. В режиме чтенияWord в Интернете также предлагает режим специальных возможностей, который упрощает чтение документа для пользователей, использующих средство чтения с экрана. В режиме специальных возможностейWord в Интернете представляет файл в формате PDF с тегами в браузере. Средство чтения с экрана зачитывает текст и распознает форматирование из PDF-версии в браузере.
-
Чтобы включить режим чтения, нажмите клавиши ALT+Windows, W, F.
-
Чтобы перейти на панель инструментов Режим чтения , нажимайте клавиши CTRL+F6, пока не услышите сообщение «Режим специальных возможностей», нажимайте клавишу TAB, чтобы просмотреть параметры на панели инструментов.
-
В режиме чтения, чтобы включить или отключить режим специальных возможностей , нажимайте клавиши CTRL+F6, пока не услышите сообщение «Режим специальных возможностей», а затем нажмите клавишу ВВОД.
-
Чтобы выйти из режима чтения, нажимайте клавиши CTRL+F6, пока не услышите фразу «Режим специальных возможностей», нажимайте клавишу TAB, пока не услышите фразу «Изменить документ» и нажмите клавишу ВВОД. Вы услышите сообщение «Изменить документ, внесите быстрые изменения прямо здесь, вWord «. Затем выполните одно из указанных ниже действий.
-
Чтобы продолжить редактирование и чтение документа в Word в Интернете, нажмите клавишу ВВОД.
-
Чтобы открыть документ в полной классической версииWord, нажимайте клавишу СТРЕЛКА ВНИЗ, пока не услышите фразу «Открыть в классическом приложении» и нажмите клавишу ВВОД.
-
Изучение документа
Использование области навигации
Область навигации позволяет быстро перемещаться между заголовками в документе.
-
Чтобы включить область навигации, нажмите клавиши ALT+Windows, W, K. Прозвучит фраза «Навигация, поиск».
-
Нажимайте клавишу TAB или SHIFT+TAB, пока не услышите фразу «Заголовки», и нажмите клавишу ВВОД. Нажимайте клавишу TAB, пока не услышите выбранную в данный момент вкладку, например «Найти элемент вкладки», а затем нажимайте клавишу СТРЕЛКА ВПРАВО, пока не услышите фразу «Элемент вкладки «Заголовок».
-
Нажимайте клавишу TAB, пока не услышите нужный заголовок, и нажмите клавишу ВВОД. Фокус перемещается в начало строки заголовка в тексте документа.
Использование масштаба
-
Нажимайте клавиши CTRL+F6, пока не услышите текущий номер страницы, за которым следует общее количество страниц в документе, например «Страница одна из трех».
-
Чтобы увеличить масштаб, нажимайте клавишу TAB, пока не услышите фразу «Увеличить» и нажмите клавишу ВВОД. Вы услышите новый процент масштабирования, например «90 процентов». Чтобы уменьшить масштаб, нажимайте клавишу TAB или SHIFT+TAB, пока не услышите «Уменьшить» и нажмите клавишу ВВОД.
Использование поиска
Чтобы быстро найти нужный параметр или выполнить определенное действие, воспользуйтесь текстовым полем Поиск. Чтобы узнать больше о функции поиска, ознакомьтесь со статьей о том, как искать нужную информацию с помощью Поиска (Майкрософт).
Примечание: В зависимости от используемой версии Microsoft 365 текстовое поле Поиск в верхней части окна приложения может называться Помощник. Оба варианта в основном похожи, но некоторые параметры и результаты поиска могут отличаться.
-
Откройте презентацию, документ или электронную таблицу, для которой необходимо выполнить определенное действие, или выделите нужный элемент. Например, в электронной таблице Excel выберите диапазон ячеек.
-
Нажмите клавиши ALT+Q, чтобы перейти в поле Поиск.
-
Введите ключевые слова для действия, которое вы хотите выполнить. Например, если нужно добавить маркированный список, введите маркеры.
-
С помощью клавиши СТРЕЛКА ВНИЗ выберите нужный пункт в результатах поиска.
-
Затем нажмите клавишу ВВОД, чтобы выбрать элемент или выполнить действие.
Дополнительные сведения
Вставка и изменение текста в Word с помощью средства чтения с экрана
Вставка рисунков и изображений в Word с помощью средства чтения с экрана
Сочетания клавиш в Word
Выполнение основных задач в Word с помощью средства чтения с экрана
Создание документов Word, доступных людям с ограниченными возможностями
Новые возможности Майкрософт 365: заметки о выпуске для Current Channel
Техническая поддержка пользователей с ограниченными возможностями
Корпорация Майкрософт стремится к тому, чтобы все наши клиенты получали наилучшие продукты и обслуживание. Если у вас ограниченные возможности или вас интересуют вопросы, связанные со специальными возможностями, обратитесь в службу Microsoft Disability Answer Desk для получения технической поддержки. Специалисты Microsoft Disability Answer Desk знакомы со многими популярными специальными возможностями и могут оказывать поддержку на английском, испанском, французском языках, а также на американском жестовом языке. Перейдите на сайт Microsoft Disability Answer Desk, чтобы узнать контактные сведения для вашего региона.
Если вы представитель государственного учреждения или коммерческой организации, обратитесь в службу Disability Answer Desk для предприятий.
Строка состояния это панель с различной информацией по данному документу. Отображается в нижней части редактора:
Информация, представленная в строке состояния, может быть полезна. Так, она отображает общее количество страниц в документе, на какой именно странице находится курсор, номера разделов, в которых находится курсор, расстояние от верхнего края страницы до курсора, различные режимы (выделения, вставки, замены), язык текста, состояние проверки правописания и другие данные.
Если же вы никогда не смотрите на эту панель и она вам не нужна, то вы можете отключить ее отображение. Зайдите в меню Сервис и выберите команду Параметры. Перейдите на вкладку Вид и в группе Показывать снимите флажок с параметра строку состояния. После нажатия кнопки ОК строки состояния в окне редактора не будет.
Для включения строки состояния установите флажок на этом параметре.
Что касается редактора Word 2007, то скрыть строку состояния с помощью настроек редактора нет никакой возможности. Это можно лишь сделать с помощью программирования (небольшого макроса).
Воспользуйтесь преимуществами строки состояния Microsoft Office в таких приложениях, как Word, Excel и PowerPoint. Это позволяет вам видеть детали и быстро решать задачи.
Сколько раз вы проверяете количество слов в Word, задаетесь вопросом, включен ли Caps Lock при использовании Excel или вам нужно добавить заметки к слайду в PowerPoint? Возможно, вы этого не понимаете, но у вас есть супер-простой способ видеть и делать что-то в этих приложениях Microsoft с помощью строки состояния.
Строка состояния — это самый удобный инструмент, который отображает информацию, обеспечивает быстрый доступ к действиям и полностью настраивается. Если эта изящная часть Office нова для вас, мы здесь, чтобы помочь! Вот как использовать строку состояния в приложениях Microsoft Office.
Где найти строку состояния
Строка состояния расположена внизу каждого Офисное приложение. И это не только для Word, Excel и PowerPoint. Вы также будете использовать его в таких приложениях, как Outlook и Access, а также в Windows и Mac. В настоящее время исключением являются случаи, когда вы используете новый Outlook для Mac выпущен осенью 2020 года.
Независимо от того, какую тему или фон вы используете для своего приложения, строка состояния отображается в виде сплошной полосы в нижней части окна приложения. Строка состояния не отображается только в том случае, если вы используете режим фокусировки или автоматически скрываете ленту.
Что можно делать со строкой состояния
Как уже упоминалось, вы можете отображать информацию и выполнять действия с помощью строки состояния. Таким образом, в зависимости от того, как вы его настраиваете, вы можете очень быстро выполнять задачи, которые в противном случае потребовали бы перехода к ленте или меню.
Каждое приложение предлагает собственный набор параметров для строки состояния. Некоторые из них одинаковы, например Zoom и Zoom Slider. В то время как другие основаны на цели приложения. Например, вы можете просматривать номера страниц в Word, сумму ячеек в Excel и количество непрочитанных писем в Outlook.
Как настроить строку состояния
Когда вы посмотрите на строку состояния в нижней части окна приложения, вы, вероятно, увидите, что некоторые элементы уже отображаются. Хорошим примером является ползунок масштабирования на правом слайде, который позволяет увеличивать и уменьшать масштаб представления приложения.
Чтобы увидеть все параметры строки состояния этого приложения, просто щелкните правой кнопкой мыши на панели и отобразится список.
Все, что вы видите в списке с галочкой, включено для этой строки состояния. Щелкните, чтобы проверить параметры в списке и добавить их в строку состояния и снять флажки с тех, которые вы не хотите удалять. Строка состояния обновляется немедленно.
Однако некоторые элементы, которые вы добавляете из списка, могут не отображаться, пока они вам не понадобятся. Например, вы можете добавить Среднее значение и Сумму в строку состояния Excel, но вы не видите их на панели. Это может быть связано с тем, что в вашей электронной таблице не выбраны данные. Как только Excel распознает применимые данные, например, при выборе ячеек, вы увидите, что эти параметры отображаются в строке состояния.
Многие элементы, которые вы можете добавить в строку состояния, превращаются в кнопки с действием. Хороший пример — использование строки состояния в Word. Если вы включили такие функции, как проверка орфографии, отслеживание изменений и просмотр фокуса, вы можете использовать эти инструменты, нажав соответствующую кнопку в строке состояния. Вы можете сказать, была ли нажата кнопка, потому что она потемнеет.
Также обратите внимание: если вы измените размер окна приложения Office, строка состояния может быть недостаточно широкой для отображения всех необходимых вам параметров. Поэтому, если вы предпочитаете использовать очень маленькое окно, вы можете настроить строку состояния, чтобы использовать действительно нужные параметры.
Настройки прекрасны для приложений, подобных тем, которые включены в Microsoft Office. Внеся небольшие изменения, вы можете повысить эффективность работы, учебы или личного использования. Поэтому не забудьте потратить несколько минут на настройку строки состояния в приложениях Office!
Как вернуть строку состояния в ворде?
Зайдите в меню Сервис и выберите команду Параметры. Перейдите на вкладку Вид и в группе Показывать снимите флажок с параметра строку состояния. После нажатия кнопки ОК строки состояния в окне редактора не будет. Для включения строки состояния установите флажок на этом параметре.
Как найти строку состояния?
Строка состояния находится в верхней части экрана, в ее правом углу расположены часы и индикатор батареи, а в левом — иконки с уведомлениями. Фактически, при взгляде на строку состояния вам сразу становится понятно, есть ли у вас новые уведомления или нет.
Как открыть строку состояния в Vscode?
Я думаю, тебе стоит попробовать… Перейдите в меню Сервис(в строке меню)->Параметры(внизу)->общие->показать строку состояния (снимите флажок ) и нажмите OK.
Как настроить строку состояния?
Настройка строки состояния устройства Android
На главном экране приложения убедитесь, что Пуск включен. Вы должны увидеть такие параметры, как Жесты, Индикатор, Главный слайдер, Текст тикера, Строка состояния и т. д. Нажмите на строку состояния, поскольку мы собираемся ее настроить.
Как называется нижняя строка в Ворде?
В нижней части окна находится строка состояния (рис. 1.39). Это еще один элемент интерфейса, который в Word 2007 подвергся изменению и доработке.
Где находится строка состояния Автокад?
В строке состояния, расположенной в самом низу главного окна AutoCAD (рис. 2.7), отображены параметры чертежа, с которым вы работаете в данный момент. Более того, в строке состояния можно не только следить за параметрами чертежа, но и менять их значения.
Как настроить строку состояния в Excel?
Вот как это сделать.
- В строке состояния щелкните стрелку рядом с последней записью в строке состояния.
- В коллекции Настройка строки состояния выберите необходимые элементы строки состояния. При выборе элемента отображается флажок. Для отмены выбора элемента щелкните его повторно, чтобы снять соответствующий флажок.
Как изменить цвет строки состояния Visual Studio Code?
Нажмите control+shift+p , когда вы просто открываете vscode и набираете open settings(UI) , ищите window. titleBarStyle и меняете опцию с native на custom , чтобы восстановить цвет строки состояния с white на black .
Что отображается в строке состояния Word?
Строка состояния в Word располагается в самом низу окна и отображает информацию о текущем документе, в том числе номер текущей страницы, общее количество слов и наличие ошибок правописания. Вы легко можете настроить строку состояния, добавляя и удаляя информацию, отображаемую на ней.
Как изменить строку состояния в MIUI 11?
Строка состояния и уведомления на Xiaomi
- Строка состояния – это верхняя строчка на телефоне. …
- Для настройки перейдите в Настройки > Уведомления > Строка состояния. …
- Уведомления приложений …
- Выберите нужное приложение и включите/отключите для него показ уведомлений:
Что указывается в строке состояния?
Строка состояния — элемент (виджет) графического интерфейса пользователя, на который выводятся сообщения малой важности, отображаются индикаторы режимов работы, а также иногда располагаются некоторые элементы управления отображением: движок изменения масштаба, переключатель вида значков и т. д.
Какую информацию можно увидеть в строке заголовка окна Word?
Строка заголовка Строка заголовка находится в верхней части окна Microsoft Word. Несмотря на то, что она занимает немного места, ее функции достаточно важны. Во-первых, она показывает название программы, поэтому по ней можно сразу увидеть, с каким приложением вы работаете в данный момент.
Какая область на рисунке называется строка состояния?
Строка состояния Word
Строка состояния содержит информацию о положении текстового курсора в документе и о режиме работы редактора. Она всегда располагается в нижней строке окна Word и разделена на три зоны. Слева находится зона, указывающая положение курсора относительно документа.
Компьютерная грамотность с Надеждой
Заполняем пробелы – расширяем горизонты!
Как я вернула строку состояния в Word 2007
Была у меня в Word 2007 строка состояния. Удобная. Расположена внизу экрана. Показывает количество страниц в документе, номер текущей страницы документа, масштаб документа и еще целый ряд параметров документа (рис. 1, кликните по рисунку для увеличения):
Рис. 1 Строка состояния в Word 2007
Ее, строку состояния, даже настраивать можно. Для этого в свободном месте строки состояния нужно щелкнуть правой кнопкой мыши и появится контекстное меню (рис. 2). Ставим или убираем галочку возле интересующего параметра и тем самым выполняются настройки строки состояния в Word 2007.
Рис. 2 Настройка строки состояния в Word 2007
И вдруг – нет строки состояния. Как корова языком слизнула. Что случилось? Что произошло? Куда и на что нажала? Не понятно.
Пробую восстановить. Сохраняю документ, с которым работала. Закрываю Word. Запускаю Word снова, открываю документ. Строка состояния, увы, не появилась.
Перебираю всевозможные настройки Word 2007. Например, ищу в верхнем меню «Вид», но там ничего нет о строке состояния. Когда она была на своем месте, я ее как-то и не замечала. И вот эта полезная строка исчезла…
Попробуем проверить самый простой вариант.
Строка состояния Word закрыта Панелью задач
Если в Windows 7 или в Windows 8.1 через Панель задач проглядывает строка состояния Word или даже не проглядывает, в любом случае сначала попробуем простой вариант.
1) Нужно открепить Панель задач, подробнее ЗДЕСЬ. Затем следует перенести Панель задач влево или вправо на экране. Тогда внизу экрана будет все видно, в том числе, возможно, будет видна строка состояния Word. Если не видно, значит, ее действительно нет.
2) В правом верхнем углу окна Word есть 3 кнопки:
Рис. 3 Кнопки в правом верхнем углу в окне Word
Надо нажать на кнопку “Свернуть в окно” (2 на рис. 3), чтобы у окна Word появилась граница.
3) Затем нужно подвести курсор мыши к границе окна Word и поднять окно вверх, чтобы уменьшить его снизу.
4) Вернуть Панель задач вниз, закрепить ее.
5) В правом верхнем углу Word кликнуть по кнопке 2 на рис. 3 и развернуть окно на весь экран. Убедиться визуально, что строка состояния Word теперь видна и она находится на месте.
Если этот вариант не подошел, перейдем к более сложному варианту.
Дистрибутив Word
Вариант посерьезнее – это дистрибутив (установочная программа) Word 2007 в составе дистрибутива MS Office 2007. Вставляю диск с дистрибутивом MS Office 2007. Нахожу на нем дистрибутив Word 2007. Первое желание – полностью удалить Word 2007 из компьютера, а потом заново установить его с дистрибутива.
Но потом решаю попробовать установить Word 2007 поверх установленной программы, не удаляя ее из списка установленных программ. Потому что если не получится установка поверх работающего программного обеспечения, то я всегда успею удалить старую программу и затем установить ее заново.
Итак, запускаю программу установки Word 2007. Двойной щелчок левой кнопкой мыши по соответствующей иконке в окне на диске и … Менее чем на 1 секунду появляется окно установки Word 2007, в котором успеваю прочитать надпись «Производится настройка параметров Word 2007». Даже скриншот не успела сделать, чтобы показать это наглядно. Затем окно исчезает и больше ничего не происходит. Вообще ничего не происходит.
Тогда решаюсь снова запустить Word 2007. И вижу на привычном месте долгожданную строку состояния. Вот, как оказывается, все просто! Разработчики Word 2007 все предусмотрели. И даже эту необычную ситуацию исчезновения строки состояния.
Но до сих пор мне не понятно, как из всего многообразия настроек Word 2007, они решили, что мне нужно восстановить именно строку состояния. Хоть бы вопрос задали в процессе восстановления параметров, например, какая настройка Вам нужна. Вероятно, в этом случае все делается «по умолчанию». То есть, разработчики Word 2007 сами приняли решение по поводу того, что именно нужно пользователю, не задавая ему «лишних» вопросов. Мелочь, но приятно! Меньше секунды, и все опять работает привычным образом.
Зря ругают компанию Microsoft за якобы плохое качество программных продуктов и слабую ориентацию на пользователей. Замечательное качество и наилучшая ориентации на потребителя – пользователь еще ничего не сказал, а они уже все сделали и, главное, что сделали именно то, что нужно пользователю.
Строка состояния
Строка состояния
В нижней части окна находится строка состояния (рис. 1.39). Это еще один элемент интерфейса, который в Word 2007 подвергся изменению и доработке.
Рис. 1.39. Строка состояния
Кроме традиционных данных о документе (общего количества страниц в документе и номера текущей страницы) в Word 2007 на строке состояния появились новые элементы.
Практически все информационные блоки на строке состояния являются кнопками, предназначенными для быстрого вызова команд. При щелчке на кнопке с количеством страниц открывается окно Найти и заменить, позволяющее быстро перейти к другой странице документа. Щелчок на кнопке с количеством слов открывает окно статистики документа, которое показывает количество строк, абзацев, знаков без пробелов и с пробелами. Это очень полезно при написании статей и рефератов. В предыдущих версиях Word вызывать окно статистики было гораздо менее удобно.
Если Word не обнаружил орфографических ошибок в документе, то значок проверки орфографии называется Ошибки правописания не найдены и имеет вид раскрытой книги с зеленой «птичкой». Если Word считает какие-то слова в документе ошибочными, то этот значок принимает вид книги с красным крестиком и его название изменяется на Найдены ошибки правописания, щелкните для исправления. При щелчках на этом значке Word последовательно выделяет в тексте слова с ошибками и выводит на экран контекстное меню, содержащее варианты действий с этим словом (рис. 1.40). Если в словаре Word есть похожие слова, то они отображаются в данном меню. Если щелкнуть на слове в меню, то оно будет вставлено вместо ошибочного. С помощью этого меню также можно пропустить текущее ошибочное слово и перейти к следующему, пропустить все аналогичные ошибочные слова или добавить слово в словарь программы. Это очень полезная возможность, так как словарь Word хоть и достаточно обширный, но в нем зачастую нет вполне распространенных слов. Особенно эта функция актуальна, если вы часто работаете со специализированными текстами, например медицинскими или техническими. После добавления слова в словарь оно не будет считаться ошибочным.
Рис. 1.40. Контекстное меню для ошибочного слова
Если щелкнуть на кнопке, на которой показан текущий язык документа, откроется окно выбора языка в текущем документе, для которого будет проверяться орфография (рис. 1.41).
Рис. 1.41. Окно выбора языка
В Word 2007 кнопки переключения режимов просмотра документа переместились на строку состояния (в предыдущих версиях Word они находились слева от полосы прокрутки) (см. рис. 1.39). Эти кнопки позволяют выбрать режим просмотра документа: Разметка страницы, Режим чтения, Веб-документ, Структура и Черновик. Различные режимы отображения документа служат для изменения способа восприятия информации пользователем. Подробнее эти режимы описаны в разд. 2.4.
На строке состояния Word 2007 теперь есть средства для изменения масштаба отображения документа. Если щелкнуть на изображении текущего масштаба документа, то откроется диалоговое окно, в котором можно будет выбрать нужный масштаб из предложенных значений или указать произвольный. Кроме того, масштаб можно изменять с помощью ползунка, перетягивая его влево или вправо и тем самым уменьшая или увеличивая масштаб или щелкая на круглых кнопках с изображением минуса или плюса. При этом масштаб будет уменьшаться или увеличиваться на 10%.
Если вам кажется неудобным изменение масштаба при помощи ползунка или вы никогда не пользуетесь кнопкой для проверки орфографии, вы можете убрать эти блоки со строки состояния. В Word 2007 можно настраивать команды, вынесенные на нее. Для этого щелкните на ней правой кнопкой мыши. В появившемся меню можно не только отключить отображение ненужных команд, но и включить те, которые неактивны по умолчанию, но, возможно, для вас будут полезны (рис. 1.42). Например, вы можете включить отображение номера строки, раздела, столбца, нажатия клавиши Caps Lock и т. д.
Рис. 1.42. Меню настройки строки состояния
Совет
Если у вас возникли вопросы, которые касаются рассмотренных в этой главе тем, обратитесь к разд. 11.3 – возможно, вы найдете ответ на интересующий вас вопрос.
Данный текст является ознакомительным фрагментом.
Читайте также
Командная строка
Командная строка
Рядовые пользователи нечасто пользуются данной программой, это, скорее, инструмент для специалистов и системных администраторов. Режим командной строки – это прямой потомок операционных систем DOS (рис. 6.32). Во времена данных систем пользователям
Командная строка
Командная строка
Основой командного интерфейса является командная строка, начинающаяся с приглашения для ввода. Далее он будет обозначаться милым сердцу россиянина символом длинного зеленого друга — $, если речь идёт о сеансе обычного пользователя, или символом
Адресная строка
Адресная строка
Первый шаг мы с вами уже сделали, запустив браузер. Теперь остается просто вписать адрес нужного вам сайта или странички (этот адрес еще называют URL) в адресную строчку, которая вальяжно разлеглась в верхней части экрана. Затем нажать Enter – и дело в шляпе…
Поисковая строка
Поисковая строка
Ну хорошо, если мы знаем адрес нужной странички – проблем нет. Ну а как быть, если мы просто хотим попасть на сайт… ну, допустим, о кошках. Или собаках. Да хоть о ежиках! И совершенно не имеем понятия, где эти самые ежики живут!На этот случай в Интернете есть
Строка состояния
Строка состояния
Строка состояния (рис. 2.13) расположена в нижней части рабочего стола.
Рис. 2.13. Строка состоянияОна содержит текущие координаты курсора, а также кнопки включения/выключения режимов черчения:
Snap Mode – включение и выключение шаговой привязки курсора;
Grid
Командная строка
Командная строка
Командная строка (рис. 1.16) расположена ниже графической области программы и позволяет вводить команды с клавиатуры. В ранних версиях AutoCAD она была основным инструментом диалога пользователя и программы, однако с выходом новых релизов значение данного
Строка состояния
Строка состояния
Как уже говорилось выше, в нижней части окна программы AutoCAD расположена строка состояния (рис. 1.18).
Рис. 1.18. Строка состоянияОна содержит текущие координаты указателя мыши, а также кнопки включения/выключения режимов черчения. Кратко рассмотрим
Строка формул
Строка формул
Строкой формул называется специальная строка, расположенная над заголовками столбцов и предназначенная для ввода и редактирования формул и иной информации. Фрагмент строки формул представлен на рис. 3.6.
Рис. 3.6. Строка формулСтроку формул можно убрать из
Строка состояния
Строка состояния
Строка состояния (рис. 2.10) расположена в нижней части рабочего стола.
Рис. 2.10. Строка состоянияОна содержит текущие координаты курсора, а также кнопки включения/выключения режимов черчения: • SNAP – Snap Mode, включение и выключение шаговой привязки
Строка состояния
Строка состояния
Строка состояния (рис. 2.13) расположена в нижней части рабочего стола.
Рис. 2.13. Строка состоянияОна содержит текущие координаты курсора, а также кнопки включения/выключения режимов черчения:
Snap Mode – включение и выключение шаговой привязки курсора;
Grid
Командная строка
Командная строка
Командная строка (рис. 1.14) расположена ниже графического экрана программы и позволяет пользователю вводить команды с клавиатуры. В ранних версиях она была основным инструментом диалога пользователя и программы, однако с выходом новых версий программы
Строка состояния
Строка состояния
В самой нижней части рабочей области программы расположена строка состояния (рис. 1.16).
Рис. 1.16. Строка состоянияОна содержит текущие координаты курсора, а также кнопки включения/выключения режимов черчения. Коротко рассмотрим назначение кнопок.
Snap Mode
Строка состояния
Строка состояния
Строка состояния (рис. 2.7) расположена в нижней части рабочего стола.
Рис. 2.7. Строка состоянияОна содержит текущие координаты курсора, а также кнопки включения/выключения режимов черчения:
Snap Mode – включение и выключение шаговой привязки курсора;
Grid Display
Строка состояния
Строка состояния
Этот элемент имеет информативное значение. Многие пользователи пренебрегают строкой состояния, что совершенно неправильно – использование строки состояния почти всегда делает работу более простой и наглядной.На первый взгляд строка состояния несет в
5.3 Мониторинг состояния системы, устранение ошибок, восстановление утерянных файлов и защита данных Анализ состояния аппаратной части системы
Введение
Как и всякая техника, персональный компьютер нуждается в техническом обслуживании, настройке и наладке. Небрежное отношение к своей машине приводит к тому, что работа компьютера становится нестабильной и не эффективной. А потом происходит сбой, и компьютер

Интерфейс Word выглядит следующим образом:

Интерфейс Word 2016 включает в себя следующие элементы:
Заголовок документа
Заголовок документа отображает название открытого файла. Если создан новый документ, в заголовке будет указано “Документ 1”.
Лента
Лента – поле, на котором располагаются элементы управления.

Скрытие и отображение Ленты
Для того, чтобы освободить место на экране для документа, ленту можно свернуть одним из следующих способов:
1. Двойной щелчок по названию открытой вкладки.
2. Щелчок правой кнопкой мыши по любому свободному месту на ленте откроет дополнительное меню, в котором необходимо выбрать команду “Свернуть ленту”.

3. Нажать на кнопку “Свернуть ленту”, расположенную в правом нижнем углу ленты:

4. Нажать на клавиатуре сочетание клавиш Ctrl + F1.
5. Нажать на кнопку “Параметры отображения ленты”, расположенную в правом верхнем углу документа:

И выбрать один из следующих вариантов:
- “Автоматически скрывать ленту” – меню полностью будет скрыто. При необходимости воспользоваться лентой нужно кликнуть в верхней части экрана.
- “Показывать вкладки” – лента будет скрыта, но останутся вкладки, при нажатии на которые будет появляться лента.
- “Показывать вкладки и команды” – данная команда включена по умолчанию. Нажатие на нее вернет внешний вид ленты к исходному значению.
Для того, чтобы снова отобразить ленту, необходимо воспользоваться теми же способами.
Панель быстрого доступа
Панель быстрого доступа позволяет настроить быстрый доступ к часто используемым командам и функциям.
Если вы часто используете какие-то конкретные команды Word, не обязательно каждый раз переходить на нужную вкладку. Для более быстрого доступа к таким командам воспользуйтесь панелью быстрого доступа, которая расположена в левом верхнем углу.
Нажатие кнопки панели быстрого доступа

приведет к открытию контекстного меню, в котором вы сможете поставить галочки у наиболее часто используемых опций.
Кнопка Другие команды откроет окно, в котором можно будет выбрать из всех доступных команд.
Необходимо выбрать в лево части окна команду и нажать кнопку Добавить.
Выбранные вами команды будут доступны в левом верхнем углу каждого документа, независимо от того, какая вкладка открыта.
Линейки
Линейки помогают ориентироваться на странице.
Линейки могут быть вертикальными и горизонтальными.
Для включения/выключения отображения линеек необходимо перейти на вкладку Вид и в группе Показатьпоставить соответствующую галочку:

Там же можно включить отображение сетки:

Вкладки
Вкладки – основные разделы Word.
Основные вкладки:
Вкладка Файл
Вкладка Файл содержит команды, необходимые для работы с документом в целом (сохранение, печать и др.), а также параметры настройки программы Word.
Раздел Сведения — сведения о файле (дата создания, автор и т.д.) и его защите.

Раздел Создать — создание нового документа (пустого или из предложенных шаблонов).
Раздел Открыть — открытие существующих документов Word, а также список последних открытых файлов.
Раздел Сохранить и Сохранить как — сохранение открытого файла.
Печать — отправка документа на печать.
Общий доступ — настройка совместной работы с документом, а также его отправка по электронной почте и публикация.
Экспорт — сохранение документа в формате PDF, XPS и других форматах.
Закрыть — закрытие текущего документа без выхода из Word.
Учетная запись — настройка учетной записи пользователя, подключение дополнительных аккаунтов (Facebook, OneDrive, YouTube и др).
Параметры — настройки Word.
Вкладка Главная
Вкладка Главная — наиболее часто используемые команды, связанные с редактированием документа и форматированием текста.
Вкладка Вставка
Вкладка Вставка — команды для вставки в документ различных объектов (таблицы, колонтитулы, формулы, символы и прочие).
Вкладка Дизайн
Вкладка Дизайн — инструменты, используемые для оформления документа.
Вкладка Макет
Вкладка Макет — команды, используемые для изменения расположения тех или иных объектов на странице.
Вкладка Ссылки
Вкладка Ссылки — создание ссылок (в том числе оглавлений, списков литературы, сносок и т.д.).
Вкладка Рассылки
Вкладка Рассылки — инструменты для создания писем, конвертов, наклеек.
Вкладка Рецензирование
Вкладка Рецензирование — проверка орфографии и отслеживание изменений в документе.
Вкладка Вид
Вкладка Вид — позволяет настраивать внешний вид отображаемого документа.
Вкладка Разработчик
Вкладка Разработчик — работа с макросами и полями. По умолчания данная вкладка скрыта. Для ее отображения необходимо перейти:
Файл — Параметры — Настроить ленту — Рецензирование (поставить галочку).

Вкладки Конструктор и Макет
Кроме основных вкладок в документе могут появляться дополнительные вкладки (при активации тех или иных функций): Конструктор и Макет, которые содержат дополнительные инструменты, используемые в рамках выбранной функции.
Группы
Инструменты на каждой вкладке объединены в Группы, в которых они группируются по тому или иному принципу.

Строка состояния
Строка состояния отображает различную текущую информацию о документе и обеспечивает доступ к некоторым функциям Word.
Если указанной информации вам недостаточно, мы можете посмотреть статистику документа Word, нажать кнопку Статистика на вкладке Рецензирование в группе Правописание:
В появившемся окне вы увидите статистику с количеством страниц, слов и знаков в документе.

Настройка строки состояния
Настройка строки состояния осуществляется нажатием по ней правой кнопкой мыши, которое откроет дополнительное диалоговое окно:

Форматированный номер страницы — показывает номер, который стоит на этой странице.
Раздел — порядковый номер раздела, в котором вы находитесь.
Номер страницы — порядковый номер текущей страницы и общее количество страниц.
Вертикальное положение на странице — расстояние от верхнего края, на котором находится курсор.
Номер строки — порядковый номер строки, в которой установлен курсор.
Столбец — порядковый номер столбца, в которой установлен курсор.
Число слов — общее количество слов в документе.
Проверка правописания — показывает, есть ли ошибки в документе.
Язык — указывает, какая раскладка клавиатуры активна.
Исправления — показывает, включен ли режим исправлений.
Caps Lock — указывает, включен ли Caps Lock.
Замена — смена режима между вставкой и заменой.
Ярлыки режимов просмотра — позволяют переключаться между режимом чтения, разметкой страницы и веб-документом. Про режимы отображения мы написали ниже.
Ползунок масштаба позволяет – увеличивать или уменьшат размер текста. Можно использовать кнопки «+» и «-«, а также просто передвигать ползунок вправо и влево.
Масштаб — позволяет более детально настроить представление.
Изменение масштаба

При нажатии на кнопку с указанием процентов откроется диалоговое окно, в котором доступны следующие настройки:
- Установка масштаба (как заданные варианты, так и произвольный);
- Размещение окна на экране (по ширине страницы, по ширине текста, целая страница, несколько страниц);

Режимы отображения документов
Переключиться между режимами отображения документа Word можно на вкладке Вид:

или в правой части строки состояния:
- Разметка страницы — основной режим работы в Word. Отображаем содержимое документа в том виде, в котором оно будет напечатано.
- Режим чтения — большинство элементов управления Word будут скрыты. Максимальную часть экрана займет текст. Режим предназначен для чтения текста. Редактирование в режиме чтения невозможно. Для выхода из режима чтения необходимо нажать на клавиатуре Esc.
- Веб-документ — показывает документ в том виде, в котором он будет отображаться в браузере при работе в интернет.
- Структура — В этом режиме отображается структура с уровнями документа (заголовки, основной текст…). Более удобный инструмент для внесения изменений в иерархию документа.
- Черновик — отображаем содержимое документа в упрощенном виде (без картинок и некоторых элементов оформления). Режим предназначен для быстрого ввода и редактирования текста.
Расписание ближайших групп:
Загружаю…