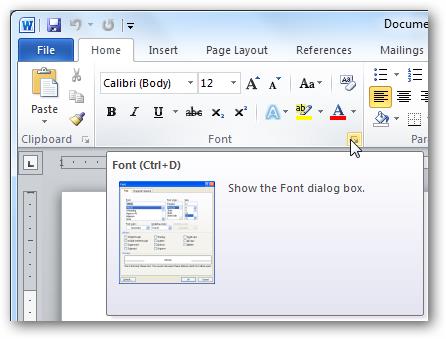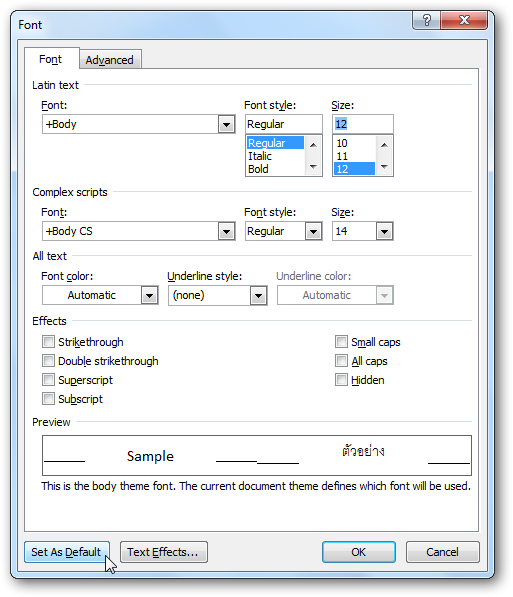Почему Ворд меняет шрифт текста при изменении шрифта слова?
Меняю шрифт написания одного слова в таблице, а Ворд тут же меняет шрифт текста всей таблицы в документе. Делаю отмену, тогда меняется только шрифт необходимого слова. В чём проблема? Как убрать данное спонтанное изменение шрифта?
После нажатия «Отмена»
Если возникает подобное изменение шрифта может помочь операция «Очистить формат». Для использования данной операции надо выделить текст у которого меняется шрифт. Во вкладке «Главная» в отделе «Стили» надо в выпадающем меню нажать кнопку «Очистить формат». После чего шрифт изменится на однотипный, который можно поменять на свой шрифт. После этого обработанный шрифт перестаёт спонтанно меняться.
Почему шрифт в ворде меняется сам
Имеется: Word 2010
При создании нового документа, выставлен шрифт по умолчанию Garamond, при попытке начать печатать — все в порядке.
При открытии старого документа, когда начинаешь печатать, шрифт прыгает в Calibri. Попытка поменять его, не помогает. Приходится печатать в Calibri, потом все выделять и менять на Garamond (тоже самое с любыми другими шрифтами).
Шаблоны Normal проверял, умолчания, что раз выставлял, даже Office переставил. Таж беда (((
| Меню пользователя Covexoid |
| Посмотреть профиль |
| Найти ещё сообщения от Covexoid |
| Меню пользователя Night WolF |
| Посмотреть профиль |
| Посетить домашнюю страницу Night WolF |
| Найти ещё сообщения от Night WolF |
Night WolF, не не вариант, печатаются огромные отчеты, в которых есть определенные требования по оформлению.
Специально проверял, переходил на новую строку и пытался печатать сначала. Все равно. Стоит гарамонд, но с первым же символом переходит на колибри (
Да и «криво печатаете», тож наврядли ))) Люди живут в ворде )))
Как сделать так чтобы шрифт не менялся в word?
В текстовой программе Word по умолчанию стоит шрифт Calibri, который не очень удобен для работы и неприятен глазу. Я думаю, что многие меняют его на Times New Roman. Лично я работаю именно с этим шрифтом. Поменять на Таймс не очень сложно:
- Прямо в Ворде на панели инструментов, в главной вкладке Шрифт в нижнем правом углу есть стрелочка – нажимаем на нее. Если проще, то открыв программу, набираем комбинацию клавиш Shift+Ctrl+F.
- У вас появится диалоговое окно, в котором можно установить необходимый шрифт, его начертание, цвет и размер.
- Внизу окошка вы увидите кнопку «По умолчанию» — после настройки нажмите ее.
- Программа задаст вам вопрос «Изменить для текущего или для всех документов?». Выбираете «для всех» и нажимаете «Ок».
Все замечательно! Вы избавились от надоедливого Calibri. Но если у вас стоит не Word 2007, то настройки могут и не сохранится. Тогда можно использовать другой вариант для того, чтобы убрать стандартный шрифт и поставить свой по умолчанию вместе с изменением настроек форматирования текста в ворде:
- Опять возвращаемся к вкладке Главная и ищем функцию Стили, нажимаем стрелочку в нижнем углу окошка.
- Появится диалоговое окно стилей, где внизу, возле Параметров, вы увидите 3 кнопки. Нажимаем третью – «Управление стилями».
- Здесь выбираем «Обычный» и клацаем «Изменить». Тогда выставляем желаемые настройки – шрифт Times New Roman, устанавливаем междустрочный интервал, размер шрифта, способ выравнивания и отступы, если необходимо.
- Обязательно отмечаем «Использовать в новых документах» и нажимаем «Ок».
По идее в семерке и десятке проблем возникнуть с изменением стандартного шрифта не должно. А вот в XP в ворде иногда бывают глюки и приходится тогда лезть в реестр:
- Одновременное нажатие клавиш Win+R.
- В появившемся диалоговом окне набираем regedit.
- Находим папку HKEY_CLASSES_ROOT, а в ней папку «.docx». Переходим в ней в Word.Document.12 и затем в ShellNew.
- Справа вы увидите ключ реестра NullFile. Нажимаем на нем и клацаем правой клавишей мыши — выбираем «Удалить».
- Вместо NullFile создаем свой ключ. Называем его Filename (или как угодно). В его значении прописываем Wordshablon.docx.
- Теперь переходим по пути C:WindowsShellNew и создаем вордовский файл с таким же названием Wordshablon.docx, где можно установить по умолчанию все настройки – от шрифта до цвета текста. Сохраняем все и пользуемся.
В последнем варианте настройки уж точно сбоев никаких быть не должно. Если вы измените на Times, то он так и останется для всех документов.
В программе MS Word имеется довольно большой набор встроенных шрифтов, доступных к использованию. Проблема в том, что далеко не все пользователи знают о том, как изменить не только сам шрифт, но и его размер, толщину, а также ряд других параметров. Именно о том, как изменить шрифт в Ворде и пойдет речь в этой статье.
Урок: Как установить шрифты в Word
В Ворде есть специальный раздел для работы со шрифтами и их изменения. В новых версиях программы группа “Шрифт” расположена во вкладке “Главная”, в более ранних версиях этого продукта средства для работы со шрифтами находятся во вкладке “Разметка страницы” или “Формат”.
Как изменить шрифт?
1. В группе “Шрифт” (вкладка “Главная”) разверните окошко с активным шрифтом, нажав на небольшой треугольник возле него, и выберите в списке тот, который вы хотите использовать
Примечание: В нашем примере шрифт по умолчанию — Arial, у вас он может быть другим, к примеру, Open Sans.
2. Активный шрифт изменится, и вы сразу же сможете начать его использовать.
Примечание: Название всех шрифтов, представленных в стандартном наборе MS Word отображается в том виде, в котором будут отображаться буквы, напечатанные этим шрифтом на листе.
Как изменить размер шрифта?
Прежде, чем изменить размер шрифта, необходимо усвоить один нюанс: если вы хотите изменить размер уже набранного текста, его сначала нужно выделить (это же касается и самого шрифта).
Нажмите “Ctrl+A”, если это весь текст в документе, или же используйте для выделения фрагмента мышку. Если же вы хотите изменить размер текста, который только планируете набирать, ничего выделять не нужно.
1. Разверните меню окошка, расположенного рядом с активным шрифтом (там указаны цифры).
Примечание: В нашем примере размер шрифта по умолчанию — , у вас он может быть другим, например, .
2. Выберите подходящий размер шрифта.
Совет: Стандартный размер шрифтов в Ворде представлен с определенным шагом в несколько единиц, а то и десятков. Если вас не устраивают конкретные значения, вы можете ввести их вручную в окне с активным размером шрифта.
3. Размер шрифта изменится.
Совет: Рядом с цифрами, показывающими значение активного шрифта, расположены две кнопки с буквой “А” — одна из них больше, другая меньше. Нажимая на эту кнопку, вы можете пошагово менять размер шрифта. Большая буква увеличивает размер, а та что поменьше — уменьшает.
Кроме того, рядом с этими двумя кнопками находится еще одна — “Аа” — развернув ее меню, вы можете выбрать подходящий тип написания текста.
Как изменить толщину и наклон шрифта?
Помимо стандартного вида больших и маленьких букв в MS Word, написанных в том или ином шрифте, они также могут быть жирными, курсивными (курсив — с наклоном), и подчеркнутыми.
Чтобы изменить вид шрифта, выделите необходимый фрагмент текста (ничего не выделяйте, если вы только планируете что-то написать в документе новым типом шрифта), и нажмите одну из кнопок, расположенных в группе “Шрифт” на панели управления (вкладка “Главная”).
Кнопка с буквой “Ж” делает шрифт жирным (вместо нажатия кнопки на панели управления можно использовать клавиши “Ctrl+B”);
“К” — курсив (“Ctrl+I”);
“Ч” — подчеркнутый (“Ctrl+U”).
Примечание: Жирный шрифт в Ворде, хоть и обозначается буквой “Ж”, на самом деле является полужирным.
Как вы поняли, текст может быть одновременно жирным, курсивом и подчеркнутым.
Совет: Если вы хотите выбрать толщину линии подчеркивания, нажмите на треугольничек, расположенный возле буквы “Ч” в группе “Шрифт”.
Рядом с буквами “Ж”, “К” и “Ч” в группе шрифт находится кнопка “abc” (зачеркнутые латинские буквы). Если вы выделите текст, а затем нажмете на эту кнопку, текст будет зачеркнут.
Как изменить цвет и фон шрифта?
Помимо внешнего вида шрифта в MS Word можно также изменить его стиль (текстовые эффекты и оформление), цвет и фон, на котором текст будет находиться.
Изменяем стиль шрифта
Чтобы изменить стиль шрифта, его оформление, в группе “Шрифт”, которая расположена во вкладке “Главная” (ранее “Формат” или “Разметка страницы”) нажмите на небольшой треугольник, расположенный справа от полупрозрачной буквы “А” (“Текстовые эффекты и оформление”).
В появившемся окошке выберите то, что бы вы хотели изменить.
Важно: Помните, если вы хотите изменить внешний вид уже имеющегося текста, предварительно выделите его.
Как видите, один этот инструмент уже позволяет изменить цвет шрифта, добавить к нему тень, контур, отражение, подсветку и другие эффекты.
Изменяем фон за текстом
В группе “Шрифт” рядом с кнопкой, рассмотренной выше, находится кнопка “Цвет выделения текста”, с помощью которой можно изменить фон, на котором находится шрифт.
Просто выделите фрагмент текста, фон которого хотите изменить, а затем нажмите на треугольничек возле этой кнопки на панели управления и выберите подходящий фон.
Вместо стандартного белого фона, текст будет находиться на фоне того цвета, который вы выбрали.
Урок: Как убрать фон в Ворде
Изменяем цвет текста
Следующая кнопка в группе “Шрифт” — “Цвет шрифта” — и, как понятно из названия, она позволяет этот самый цвет изменить.
Выделите фрагмент текста, цвет которого необходимо изменить, а затем нажмите на треугольник возле кнопки “Цвет шрифта”. Выберите подходящий цвет.
Цвет выделенного текста изменится.
Как установить понравившийся шрифт в качестве используемого по умолчанию?
Если вы часто используете для набора текста один и тот же, отличный от стандартного, доступного непосредственно при запуске MS Word, шрифт, не лишним будет установить его в качестве используемого по умолчанию — это позволит сэкономить немного времени.
1. Откройте диалоговое окно “Шрифт”, нажав на стрелочку, расположенную в правом нижнем углу одноименной группы.
2. В разделе “Шрифт” выберите тот, который вы хотите установить в качестве стандартного, доступного по умолчанию при запуске программы.
В этом же окне вы можете установить подходящий размер шрифта, его начертание (обычный, полужирный или курсив), цвет, а также многие другие параметры.
3. Выполнив необходимые настройки, нажмите на кнопку “По умолчанию”, расположенную в нижней левой части диалогового окна.
4. Выберите, как вы хотите сохранить шрифт — для текущего документа или для всех, с которыми будете работать в дальнейшем.
5. Нажмите кнопку “ОК”, чтобы закрыть окно “Шрифт”.
6. Шрифт по умолчанию, как и все дополнительные настройки, которые вы могли выполнить в этом диалоговом окне, изменится. Если вы применили его для всех последующих документов, то при каждом создание/запуске нового документа Ворд сразу же будет установлен ваш шрифт.
Как изменить шрифт в формуле?
Мы уже писали о том, как в Microsoft Word добавлять формулы, и как с ними работать, более подробно об этом вы можете узнать из нашей статьи. Здесь же мы расскажем о том, как изменить шрифт в формуле.
Урок: Как в Ворде вставить формулу
Если вы просто выделите формулу и попробуете изменить ее шрифт точно так же, как вы это делаете с любым другим текстом, ничего не получится. В данном случае действовать необходимо немного иначе.
1. Перейдите во вкладку “Конструктор”, которая появляется после клика по области формулы.
2. Выделите содержимое формулы, нажав “Ctrl+A” внутри области, в которой она находится. Для этого также можно использовать мышку.
3. Откройте диалоговое окно группы “Сервис”, нажав на стрелочку, расположенную в правой нижней части этой группы.
4. Перед вами откроется диалоговое окно, где в строке “Шрифт по умолчанию для областей формул” можно изменить шрифт, выбрав понравившийся из доступного списка.
Примечание: Несмотря на то, что в Word имеется довольно большой набор встроенных шрифтов, далеко не каждый из них может быть использован для формул. Кроме того, возможно, что помимо стандартного Cambria Math вы не сможете выбрать никакой другой шрифт для формулы.
На этом все, теперь вам известно, как изменить шрифт в Ворде, также из этой статьи вы узнали о том, как настроить другие параметры шрифта, в числе которых его размер, цвет и т.д. Желаем вам высокой продуктивности и успехов в освоение всех тонкостей Microsoft Word.
Мы рады, что смогли помочь Вам в решении проблемы.
Задайте свой вопрос в комментариях, подробно расписав суть проблемы. Наши специалисты постараются ответить максимально быстро.
Помогла ли вам эта статья?
15.05.12 Подробные инструкции
Есть в новых версиях программы Microsoft Word 2007 и Microsoft Word 2010 одна особенность, которая меня жутко раздражала: размер и стиль шрифта по умолчанию. И если к типу Calibri довольно быстро удалось привыкнуть, то его размер в 11 пунктов на 19-дюймовом мониторе выглядит слишком мелким. Каждый раз перед тем, как сесть писать очередную статью или инструкцию, мне приходилось увеличивать его до 14. Не сложно, но лишние бессмысленные клики жутко раздражали и отбирали драгоценное время, которое можно было бы потратить на что-то более творческое.
В глубине души я подозревал и надеялся, что где-то в настройках Ворда размер и стиль шрифта по умолчанию можно легко поменять, но попытка покопаться в настройках самостоятельно ни к чему не привела. И тогда я, наконец, решился загуглить и узнать, как превратить 11-й шрифт в 14-й — процедура заняла около минуты.
Как в Ворде 2010 поменять шрифт по умолчанию: пошаговая инструкция с иллюстрациями
1. Убедитесь, что у вас активна вкладка Главная. Затем в группе команд Стили в правом нижнем углу найдите крохотную иконку со стрелочкой и нажмите ее:
2. Откроется окно стилей, в самом низу которого есть 3 иконки: Создать стиль, Инспектор стилей и Управление стилями. Чтобы получить возможность менять размер и стиль шрифта по умолчанию, нажмите на последнюю иконку – Управление стилями:
3.Убедитесь, что в появившемся диалоговом окне открыта вкладка Изменение и выбран стиль Обычный, после чего нажмите на кнопку Изменить, чтобы открыть окно изменения стиля шрифта:
4. Если вы хотите поменять шрифт по умолчанию с Calibri на любой другой, в списке шрифтов найдите и выберите подходящий тип шрифта (например, Nimes New Roman или Arial). Здесь же можно изменить и другие настройки для всех новых вордовских документов: размер, начертание, цвет, отступы, интервалы и т.д. Меняем размер с 11 на 14 в выпадающем списке и, прежде чем нажать ОК, меняем значение радиокнопки с Только в этом документе на В новых документах, использующих этот шаблон:
В противном случае в новых документах внесенные нами изменения в настройки шрифта по умолчанию отображаться не будут. А вот теперь можно нажимать кнопку ОК и пользоваться правильными удобными шрифтами для работы в Word 2007/Word 2010, о котором было рассказано в этом небольшом, но, надеюсь, полезном для вас, уроке.
P.S.: В пакет Microsoft Office также входит неплохое приложение Outlook онлайн, построенное на базе Microsoft Exchange online service, для профессиональной работы с личной и корпоративной электронной почтой. Для тех, кто все еще забирает свои письма через веб-интерфейс почтовых сервисов рекомендую пройти по ссылке и ознакомиться с возможностями этого мощного почтовика. Обратитесь в хорошую юридическую консультацию в спб, чтобы проконсультироваться об актуальности вашего лицензионного соглашения на использование данных программных продуктов Microsoft, поскольку они являются платными и их «бесплатное» использование чревато неприятностями согласно действующему законодательству.
Читайте также:
Изменить шрифт по умолчанию word 2010
В разделе Программное обеспечение на вопрос Шрифт в MS Word 2010. Kак сделать так, чтобы в ворде стоял тот шрифт который я хочу и чтоб каждый раз не изменился. заданный автором 666 Devil лучший ответ это F1- нажать пробовал?
Выбор шрифта для использования по умолчанию обеспечивает его применение во всех новых документах. Шрифт по умолчанию применяется в новых документах, основанных на активном шаблоне (Шаблон. Файл или файлы, содержащие структуру и инструменты для создания таких элементов законченных файлов как стиль и макет страницы. Например, шаблоны Microsoft Word позволяют создавать отдельные документы, а шаблоны Microsoft FrontPage — целые веб-сайты.) , обычно — Normal.dotm. Можно создавать и другие шаблоны, в которых по умолчанию используются другие шрифты.
Примечание. В приложении Word можно легко и быстро отформатировать весь документ, применив к нему тему документа и таким образом придав профессиональный и современный вид. Тема документа — это набор параметров форматирования, в состав которого могут входить цветовая схема (набор цветов) , схема шрифтов (набор стилей заголовков и основного текста) и схема оформления (набор типов линий и заливки) .
Выбор шрифта для использования по умолчанию
Начните с пустого документа, или, если в документе уже содержится соответствующим образом отформатированный текст, выделите его.
На вкладке Начальная страница нажмите кнопку запуска диалогового окна Шрифт, а затем откройте вкладку Шрифт.
Выберите необходимые параметры для шрифта по умолчанию, например стиль и размер шрифта. Если на шаге 1 был выделен фрагмент текста, в диалоговом окне появятся параметры форматирования этого текста.
Нажмите кнопку По умолчанию, а затем — кнопку ОК.
2 ответа
Привет! Вот подборка тем с ответами на Ваш вопрос: Шрифт в MS Word 2010. Kак сделать так, чтобы в ворде стоял тот шрифт который я хочу и чтоб каждый раз не изменился.
Ответ от Невролог
F1- нажать пробовал?
Выбор шрифта для использования по умолчанию обеспечивает его применение во всех новых документах. Шрифт по умолчанию применяется в новых документах, основанных на активном шаблоне (Шаблон. Файл или файлы, содержащие структуру и инструменты для создания таких элементов законченных файлов как стиль и макет страницы. Например, шаблоны Microsoft Word позволяют создавать отдельные документы, а шаблоны Microsoft FrontPage — целые веб-сайты.) , обычно — Normal.dotm. Можно создавать и другие шаблоны, в которых по умолчанию используются другие шрифты.
Примечание. В приложении Word можно легко и быстро отформатировать весь документ, применив к нему тему документа и таким образом придав профессиональный и современный вид. Тема документа — это набор параметров форматирования, в состав которого могут входить цветовая схема (набор цветов) , схема шрифтов (набор стилей заголовков и основного текста) и схема оформления (набор типов линий и заливки) .
Выбор шрифта для использования по умолчанию
Начните с пустого документа, или, если в документе уже содержится соответствующим образом отформатированный текст, выделите его.
На вкладке Начальная страница нажмите кнопку запуска диалогового окна Шрифт, а затем откройте вкладку Шрифт.
Выберите необходимые параметры для шрифта по умолчанию, например стиль и размер шрифта. Если на шаге 1 был выделен фрагмент текста, в диалоговом окне появятся параметры форматирования этого текста.
Нажмите кнопку По умолчанию, а затем — кнопку ОК.
Ответ от Просить
глупый вопрос, т. к. поменять шрифт в ворде дело буквально 1 секунды
Сообщение от Dinoxromniy
Да вы бы просто перечислили бы штуки три задачи
Ох… давайте жить дружно.
Сорри, если это оффтоп… но раз завсегдатай форума спрашивает — невежливо было бы не ответить.
Вы правы, пользуюсь стилями я нечасто. Да ещё и определяю и назначаю их мышью на вкладке Главная.
Я не претендую на звание гуру или профи. Макросы, что я пишу и настраиваю под себя, элеметарны и выполняют только то, что чего были созданы. Их код и результат можно было бы довести до идеала, но в этом попросту пока нет необходимости.
Собственно, пример моих задач:
Копирайтеры мне присылают тексты в абы-каком форматировании в гуглодоках. Каждый в своём. Мне нужно привести их в божеский вид, чтобы просто сдать заказчику более-менее прилично отформатированный текст. Он всё равно потом копипастится в ВордПресс.
- установить отступы абзацев на 12пт
- левый/правый маргин страницы на 2,5см
- сделать Arial 14пт для массива текста, 18пт для заголовков (ессно, стилями копирайтеры не пользуются)
- найти и выделить обязательные и доп. кейворды из ТЗ заказчика оранжевым и жёлтым цветом соответственно
- найти и удалить ненужные ссылки на пруф уникальности (text.ru)
- и т.д.
и затем перевести с русского на английский (конечно, уже вручную).
Действительно, можно прокликать текст, назначить абзацам Обычный стиль, заголовкам — Заголовок 1 и 2.
Но текстов много, поэтому проще нажать 1 кнопку для выполнения макроса.
Это сформирует не идеально отформатированный документ, а только выглядящий прилично для сдачи заказчику.
Зато это не тратит моё рабочее время.
Мною сделан макрос, который делает всё автопереформатирование.
С появлением нового копирайтера макрос обрастает новыми условиями, но это нечасто.
Также для удобства сделаны маленькие макросы, которые включают/отключают выделение последующего печатаемого текста жёлтым/оранжевым.
Сообщение от Dinoxromniy
что вы там собираетесь изобретать, какой «другой функционал»
Имею в виду — находить несколько разных способов достижения одинакового форматирования.
Кодить свой MS Word 2020v.2 я намерения не имею
Да, можно установить стандартным стилем Arial 14пт, тогда шрифт будет сбрасываться до идентичного ему же. Только не вижу смысла менять дефолт, если можно обезопасить себя от непреднамеренных вызовов Reset.
Ладно. Я не хочу спорить, доказывать что-либо.
Единственной моей целью было привнесение идеи простого решения конкретной проблемы, и его сохранения для тех, кому оно может понадобиться. Я бы даже подтёр всю нашу переписку, чтобы не отвлекала от сути сабжа топика (у вас есть такая возможность?).
Единственно, почему ответил — т.к. не понимаю, почему вроде действующее решение было поддано такой критике. Ведь вроде помогает найти потенциальную причину проблемы, если кто гуглящий (как и я) сюда попадёт… поправьте, если я неправ.
Я ж не говорю, что ResetChar типа «не нужен никому», я говорю что лично я им не пользуюсь (за ненадобностью). Может, это вас задело/удивило… не знаю, что и думать. Я хотел доброе дело сделать.
С наилучшими пожеланиями.
Доброй ночи.
Содержание
- Как изменить шрифт?
- Как изменить размер шрифта?
- Как изменить толщину и наклон шрифта?
- Как изменить цвет и фон шрифта?
- Изменяем стиль шрифта
- Изменяем фон за текстом
- Изменяем цвет текста
- Как установить понравившийся шрифт в качестве используемого по умолчанию?
- Как изменить шрифт в формуле?
- Вопросы и ответы
В программе MS Word имеется довольно большой набор встроенных шрифтов, доступных к использованию. Проблема в том, что далеко не все пользователи знают о том, как изменить не только сам шрифт, но и его размер, толщину, а также ряд других параметров. Именно о том, как изменить шрифт в Ворде и пойдет речь в этой статье.
Урок: Как установить шрифты в Word
В Ворде есть специальный раздел для работы со шрифтами и их изменения. В новых версиях программы группа “Шрифт” расположена во вкладке “Главная”, в более ранних версиях этого продукта средства для работы со шрифтами находятся во вкладке “Разметка страницы” или “Формат”.
Как изменить шрифт?
1. В группе “Шрифт” (вкладка “Главная”) разверните окошко с активным шрифтом, нажав на небольшой треугольник возле него, и выберите в списке тот, который вы хотите использовать
Примечание: В нашем примере шрифт по умолчанию — Arial, у вас он может быть другим, к примеру, Open Sans.
2. Активный шрифт изменится, и вы сразу же сможете начать его использовать.
Примечание: Название всех шрифтов, представленных в стандартном наборе MS Word отображается в том виде, в котором будут отображаться буквы, напечатанные этим шрифтом на листе.
Как изменить размер шрифта?
Прежде, чем изменить размер шрифта, необходимо усвоить один нюанс: если вы хотите изменить размер уже набранного текста, его сначала нужно выделить (это же касается и самого шрифта).
Нажмите “Ctrl+A”, если это весь текст в документе, или же используйте для выделения фрагмента мышку. Если же вы хотите изменить размер текста, который только планируете набирать, ничего выделять не нужно.
1. Разверните меню окошка, расположенного рядом с активным шрифтом (там указаны цифры).
Примечание: В нашем примере размер шрифта по умолчанию — 12, у вас он может быть другим, например, 11.
2. Выберите подходящий размер шрифта.
Совет: Стандартный размер шрифтов в Ворде представлен с определенным шагом в несколько единиц, а то и десятков. Если вас не устраивают конкретные значения, вы можете ввести их вручную в окне с активным размером шрифта.
3. Размер шрифта изменится.
Совет: Рядом с цифрами, показывающими значение активного шрифта, расположены две кнопки с буквой “А” — одна из них больше, другая меньше. Нажимая на эту кнопку, вы можете пошагово менять размер шрифта. Большая буква увеличивает размер, а та что поменьше — уменьшает.
Кроме того, рядом с этими двумя кнопками находится еще одна — “Аа” — развернув ее меню, вы можете выбрать подходящий тип написания текста.
Как изменить толщину и наклон шрифта?
Помимо стандартного вида больших и маленьких букв в MS Word, написанных в том или ином шрифте, они также могут быть жирными, курсивными (курсив — с наклоном), и подчеркнутыми.
Чтобы изменить вид шрифта, выделите необходимый фрагмент текста (ничего не выделяйте, если вы только планируете что-то написать в документе новым типом шрифта), и нажмите одну из кнопок, расположенных в группе “Шрифт” на панели управления (вкладка “Главная”).
Кнопка с буквой “Ж” делает шрифт жирным (вместо нажатия кнопки на панели управления можно использовать клавиши “Ctrl+B”);
“К” — курсив (“Ctrl+I”);
“Ч” — подчеркнутый (“Ctrl+U”).
Примечание: Жирный шрифт в Ворде, хоть и обозначается буквой “Ж”, на самом деле является полужирным.
Как вы поняли, текст может быть одновременно жирным, курсивом и подчеркнутым.
Совет: Если вы хотите выбрать толщину линии подчеркивания, нажмите на треугольничек, расположенный возле буквы “Ч” в группе “Шрифт”.
Рядом с буквами “Ж”, “К” и “Ч” в группе шрифт находится кнопка “abc” (зачеркнутые латинские буквы). Если вы выделите текст, а затем нажмете на эту кнопку, текст будет зачеркнут.
Как изменить цвет и фон шрифта?
Помимо внешнего вида шрифта в MS Word можно также изменить его стиль (текстовые эффекты и оформление), цвет и фон, на котором текст будет находиться.
Изменяем стиль шрифта
Чтобы изменить стиль шрифта, его оформление, в группе “Шрифт”, которая расположена во вкладке “Главная” (ранее “Формат” или “Разметка страницы”) нажмите на небольшой треугольник, расположенный справа от полупрозрачной буквы “А” (“Текстовые эффекты и оформление”).
В появившемся окошке выберите то, что бы вы хотели изменить.
Важно: Помните, если вы хотите изменить внешний вид уже имеющегося текста, предварительно выделите его.
Как видите, один этот инструмент уже позволяет изменить цвет шрифта, добавить к нему тень, контур, отражение, подсветку и другие эффекты.
Изменяем фон за текстом
В группе “Шрифт” рядом с кнопкой, рассмотренной выше, находится кнопка “Цвет выделения текста”, с помощью которой можно изменить фон, на котором находится шрифт.
Просто выделите фрагмент текста, фон которого хотите изменить, а затем нажмите на треугольничек возле этой кнопки на панели управления и выберите подходящий фон.
Вместо стандартного белого фона, текст будет находиться на фоне того цвета, который вы выбрали.
Урок: Как убрать фон в Ворде
Изменяем цвет текста
Следующая кнопка в группе “Шрифт” — “Цвет шрифта” — и, как понятно из названия, она позволяет этот самый цвет изменить.
Выделите фрагмент текста, цвет которого необходимо изменить, а затем нажмите на треугольник возле кнопки “Цвет шрифта”. Выберите подходящий цвет.
Цвет выделенного текста изменится.
Как установить понравившийся шрифт в качестве используемого по умолчанию?
Если вы часто используете для набора текста один и тот же, отличный от стандартного, доступного непосредственно при запуске MS Word, шрифт, не лишним будет установить его в качестве используемого по умолчанию — это позволит сэкономить немного времени.
1. Откройте диалоговое окно “Шрифт”, нажав на стрелочку, расположенную в правом нижнем углу одноименной группы.
2. В разделе “Шрифт” выберите тот, который вы хотите установить в качестве стандартного, доступного по умолчанию при запуске программы.
В этом же окне вы можете установить подходящий размер шрифта, его начертание (обычный, полужирный или курсив), цвет, а также многие другие параметры.
3. Выполнив необходимые настройки, нажмите на кнопку “По умолчанию”, расположенную в нижней левой части диалогового окна.
4. Выберите, как вы хотите сохранить шрифт — для текущего документа или для всех, с которыми будете работать в дальнейшем.
5. Нажмите кнопку “ОК”, чтобы закрыть окно “Шрифт”.
6. Шрифт по умолчанию, как и все дополнительные настройки, которые вы могли выполнить в этом диалоговом окне, изменится. Если вы применили его для всех последующих документов, то при каждом создание/запуске нового документа Ворд сразу же будет установлен ваш шрифт.
Как изменить шрифт в формуле?
Мы уже писали о том, как в Microsoft Word добавлять формулы, и как с ними работать, более подробно об этом вы можете узнать из нашей статьи. Здесь же мы расскажем о том, как изменить шрифт в формуле.
Урок: Как в Ворде вставить формулу
Если вы просто выделите формулу и попробуете изменить ее шрифт точно так же, как вы это делаете с любым другим текстом, ничего не получится. В данном случае действовать необходимо немного иначе.
1. Перейдите во вкладку “Конструктор”, которая появляется после клика по области формулы.
2. Выделите содержимое формулы, нажав “Ctrl+A” внутри области, в которой она находится. Для этого также можно использовать мышку.
3. Откройте диалоговое окно группы “Сервис”, нажав на стрелочку, расположенную в правой нижней части этой группы.
4. Перед вами откроется диалоговое окно, где в строке “Шрифт по умолчанию для областей формул” можно изменить шрифт, выбрав понравившийся из доступного списка.
Примечание: Несмотря на то, что в Word имеется довольно большой набор встроенных шрифтов, далеко не каждый из них может быть использован для формул. Кроме того, возможно, что помимо стандартного Cambria Math вы не сможете выбрать никакой другой шрифт для формулы.
На этом все, теперь вам известно, как изменить шрифт в Ворде, также из этой статьи вы узнали о том, как настроить другие параметры шрифта, в числе которых его размер, цвет и т.д. Желаем вам высокой продуктивности и успехов в освоение всех тонкостей Microsoft Word.
Excel для Microsoft 365 Word для Microsoft 365 PowerPoint для Microsoft 365 Excel 2021 Word 2021 PowerPoint 2021 Excel 2019 Word 2019 PowerPoint 2019 Excel 2016 Word 2016 PowerPoint 2016 Excel 2013 Word 2013 PowerPoint 2013 Excel 2010 Word 2010 PowerPoint 2010 Еще…Меньше
В классических версиях приложений Excel, PowerPoint и Word можно изменить размер шрифта всего текста или только выделенного фрагмента.
Изменение размера шрифта по умолчанию для всего текста
Способ изменения размера шрифта по умолчанию зависит от приложения. Выберите ниже свое приложение и следуйте указаниям.
-
На вкладке Файл выберите пункт Параметры.
-
В диалоговом окне выберите раздел Общие.
-
В группе При создании новых книг в поле Размер шрифта введите нужный размер шрифта.
Вы также можете ввести любой размер от 1 до 409, кратный 0,5, например 10,5 или 105,5. Кроме того, вы можете выбрать другой стиль шрифта.
Примечание: Чтобы начать использовать новый размер шрифта или шрифт по умолчанию, необходимо перезапустить Excel. Новый шрифт по умолчанию и размер шрифта используются только в новых книгах, созданных после перезапуска Excel; все существующие книги не затрагиваются. Чтобы использовать новый шрифт и размер по умолчанию в существующих книгах, переместите листы из существующей книги в новую.
Чтобы изменить размер шрифта на всех слайдах, измените его на образце слайдов. Каждая презентация PowerPoint содержит образец слайдов со связанными макетами слайдов.
Примечание: Если вам нужно изменить тему, сделайте это до изменения шрифта, поскольку в разных темах могут использоваться разные шрифты.
-
На вкладке Вид нажмите кнопку Образец слайдов.
В представлении Образец слайдов образец слайдов отображается в верхней части области эскизов, а связанные макеты — под ним.
-
Щелкните образец слайдов, чтобы изменить размер шрифта на всех слайдах, или один из макетов, чтобы изменить размер шрифта только в этом макете.
-
В образце слайдов или макете выберите уровень замещающего текста, для которого хотите изменить размер шрифта.
-
На вкладке Главная в поле Размер шрифта выберите нужный размер шрифта.
Вы также можете ввести любой размер, кратный 0,1, например 10,3 или 105,7.
Размер маркера автоматически увеличивается или уменьшается в соответствии с изменением размера шрифта.
-
Откройте новый пустой документ.
-
На вкладке Главная в группе Стили щелкните средство запуска диалогового окна
.
Или нажмите клавиши CTRL+ALT+SHIFT+S.
-
Нажмите кнопку Управление стилями (третья слева внизу).
-
Нажмите вкладку Задать значения по умолчанию и в поле Размер выберите нужный размер.
Вы также можете ввести любой размер от 1 до 1638, кратный 0,5, например 10,5 или 105,5.
-
Выберите пункт В новых документах, использующих этот шаблон.
-
Закройте и снова откройте Word. Если будет предложено сохранить шаблон Normal, выберите вариант Да.
Совет: Можно также изменить шрифт по умолчанию или цвет шрифта на вкладке Задать значения по умолчанию.
Выбор шрифта для использования по умолчанию обеспечивает его применение во всех новых документах. Шрифт по умолчанию применяется в новых документах, основанных на активном шаблоне, обычно — Normal.dotm. Можно создавать и другие шаблоны, в которых по умолчанию используются другие шрифты.
Изменение размера шрифта выделенного текста
Чтобы изменить размер шрифта выделенного текста в классических версиях приложения Excel, PowerPoint или Word, выполните описанные ниже действия.
-
Выделите текст или ячейки с текстом, который нужно изменить. Чтобы выделить весь текст в документе Word, нажмите клавиши CTRL+A.
-
На вкладке Главная в поле Размер шрифта выберите нужный размер шрифта.
Вы также можете ввести любой размер с учетом следующих ограничений:
-
Excel: от 1 до 409, от 1 до 409, в кратных .5 (например, 10,5 или 105,5).
-
PowerPoint: от 1 до 3600, кратный 0,1 (например 10,3 или 105,7).
-
Word: от 1 до 1638, кратный 0,5 (например 10,5 или 105,5).
-
Советы:
-
При выделении текста возле курсора появляется мини-панель инструментов. Можно изменить размер текста на этой панели инструментов.
-
Вы также можете щелкать значок Увеличить размер шрифта или Уменьшить размер шрифта (Увеличить размер и Уменьшить размер в некоторых более ранних версиях приложений Office), пока в поле Размер шрифта не появится нужный размер.
См. также
Изменение или выбор стандартного шрифта в Word
Изменение шрифта колонтитулов слайда
Изменение темы (Excel и Word)
Форматирование текста в ячейках (Excel)
Нужна дополнительная помощь?
Содержание
- — Как запретить изменение шрифта в Word?
- — Как исправить автоматическую смену шрифта в Word?
- — Как изменить шрифт по умолчанию в пунктах маркированного списка?
- — Почему Word меняет мое форматирование?
- — Как мне вернуть Microsoft Word к настройкам по умолчанию?
- — Как изменить настройки по умолчанию в Word 2010?
- — Как сделать все шрифты одинаковыми в Word?
- — Каким ярлыком можно изменить уровень маркера в Word?
- — Как мне автоматически добавлять маркеры в Word?
- — Что такое примеры маркированного списка?
Если вы вставляете маркер из группы абзацев на вкладке «Главная» (в отличие от применения определенного стиля, такого как список маркеров), абзац будет использовать стиль абзаца списка, который вполне может использовать шрифт, отличный от вашего базового шрифта, особенно если вы не изменили шрифт по умолчанию в настройках документа по умолчанию (…
Предотвращение изменения стилей
- Выберите «Стиль» в меню «Формат». …
- В списке стилей выберите название стиля.
- Щелкните «Изменить». …
- Убедитесь, что флажок «Автоматически обновлять» в нижней части диалогового окна снят.
- Щелкните OK, чтобы закрыть диалоговое окно Modify Style.
- Нажмите «Закрыть», чтобы закрыть диалоговое окно «Стиль».
Как исправить автоматическую смену шрифта в Word?
Изменить шрифт по умолчанию в Word
- Перейдите на главную и выберите средство запуска диалогового окна «Шрифт».
- Выберите шрифт и размер, которые хотите использовать.
- Выберите «По умолчанию».
- Выберите один из следующих вариантов: Только этот документ. Все документы основаны на шаблоне Normal.
- Дважды нажмите ОК.
Как изменить шрифт по умолчанию в пунктах маркированного списка?
Изменение формата, цвета или размера шрифта для маркеров или чисел в списке
- Щелкните маркер или номер в списке. Выбраны все маркеры или числа в списке.
- На вкладке «Главная» в группе «Шрифт» внесите необходимые изменения. Например, щелкните стрелку рядом с полем «Цвет шрифта», а затем выберите нужный цвет.
Почему Word меняет мое форматирование?
Когда кажется, что Word автоматически изменяет форматирование, Параметры автозамены обычно вызывают изменение (например, исправление орфографических ошибок, добавление строк, изменение прямых кавычек на умные кавычки, форматирование порядковых номеров с надстрочными индексами, изменение интернет-путей на гиперссылки и применение автоматических маркеров и нумерации).
Как мне вернуть Microsoft Word к настройкам по умолчанию?
К несчастью, в Word нет кнопки для сброса программа к настройкам по умолчанию. Однако вы можете переименовать глобальный шаблон Word, чтобы посмотреть, решит ли это его проблемы. Если в Word по-прежнему возникают проблемы или он работает очень медленно, можно также удалить раздел реестра Word.
Как изменить настройки по умолчанию в Word 2010?
Как изменить настройку по умолчанию в Word 2010
- Нажмите Ctrl + D, чтобы открыть диалоговое окно Шрифт.
- Выберите желаемый шрифт.
- Щелкните Установить по умолчанию.
- В открывшемся диалоговом окне установите переключатель «Все документы на основе шаблона Normal. Dotm» и нажмите кнопку «ОК».
Как сделать все шрифты одинаковыми в Word?
Как выделить весь текст с похожим форматированием в Microsoft Word
- Выделите в документе текст, представляющий форматирование, которое вы хотите изменить. …
- На вкладке «Главная» нажмите кнопку группы «Редактирование»> «Выбрать»> «Выбрать весь текст с аналогичным форматированием».
- Примените другой стиль или измените форматирование выделенного текста.
Каким ярлыком можно изменить уровень маркера в Word?
Быстрее пронумерованные и многоуровневые изменения уровня
- Alt + Shift + стрелка ВПРАВО На один уровень вниз / вправо.
- Alt + Shift + стрелка ВЛЕВО На один уровень вверх / влево.
- Alt + Shift + стрелка ВВЕРХ Перемещение выделенных строк ВВЕРХ по списку.
- Alt + Shift + стрелка ВНИЗ Перемещение выбранных строк ВНИЗ по списку.
Как мне автоматически добавлять маркеры в Word?
Включение или отключение автоматических маркеров или нумерации
- Перейдите в Файл> Параметры> Проверка.
- Выберите «Параметры автозамены», а затем выберите вкладку «Автоформат при вводе».
- Установите или снимите флажок Автоматические маркированные списки или Автоматические нумерованные списки.
- Выберите ОК.
Что такое примеры маркированного списка?
В английском языке маркеры чаще всего используются для выделения ключевых точек в вертикальном списке. Маркеры используются вместо чисел, когда порядок элементов в списке не важен. … Другие распространенные варианты пуль включают квадраты (закрашенные и открытые), ромбы, тире и галочки.
Интересные материалы:
Как просмотреть скрытые контакты только для чтения?
Как просмотреть скрытых подписчиков в Tumblr?
Как просмотреть список буфера обмена?
Как просмотреть старые документы?
Как просмотреть страницу в Javascript?
Как просмотреть свой сертификат НДС в Интернете?
Как просмотреть таблицу ARP?
Как просмотреть только изображения в папке?
Как просмотреть только участников YouTube?
Как просмотреть все базы данных SQL?
Вопрос знатокам: Как поставить в WORDe шрифт?Он всегда меняется и каждый раз приходиться исправлять.
С уважением, Екатерина П.
Лучшие ответы
КиВер:
Войдите на вкладку ШРИФТ, Настройте нужный вам шрифт (Название, размер, жирность) затем нажмите там же в самом низу кнопку ПО УМОЛЧАНИЮ. Комп вам задаст вопрос: сохранить изменения для всех файлов созданных шаблоном NORMAL Согласитесь. Вот и все собственно.
Вероничка:
Выделяешь текст, изменяешь шрифт, сохраняешь.
Или попробуй пересохранить док.
Михаил Дунаев:
У меня тоже самое даже параметры настройки не помогают кроме
типа шрифта. По идее он и не может быть строго фиксированным
потому что часто имеются действия копирования и вставки а
стандартный формат вставки как правило 10 по этому и шрифт
остается десятым.
ДА Достық Поликлиника Достық:
Один хрен меняется, сам по себе жирный ставится при вводе текста в другую ячейку таблицы
Видео-ответ
Это видео поможет разобраться
Ответы знатоков
dadaware:
в параметрах вставки (в верхней панели кнопка ) — щелкните в настройках — сохранять формат
катерина з.:
Посмотри, какой шаблон присоединен к докуменнту и стоит ли для него галочка «Автоматически обновлять стили».
Если да, убери её.
Bear:
помогло, спасибо
Сакура, оценка:
Ответ: «Посмотри, какой шаблон присоединен к докуменнту и стоит ли для него галочка «Автоматически обновлять стили».
Если да, убери её.»
Вопрос: Где это посмотреть?
Ольга Куликова:
если при копировании текста в ячейку таблицы меняется размер ячейки-увеличивается, то в окне Главная в разделе Стили выбрать окно изменить стили перейти в Интервал между абзацами и выбрать Сжатый
Шрек:
Посмотри внимательно. Может, для этого языка нет такого шрифта. Я пишу фразу и прогоняю все шрифты. Если не меняет — нет для этого языка.
Настя Строева:
попробуй выделить текст и поменять шрифт
АЛЕКСАНДР БОЕВ:
Возникла схожая проблема на компьютере клиента. При попытке смены шрифта ворд зависал. Оказалось что была выключена Служба буферизации шрифтов. Решением является ее включение.
Что бы установить размер шрифта в Ворде, нужно в ленте зайти на вкладку главная, и выбрать нужный размер. Предварительно нужно выделить фрагмент теста. ЭТО САМЫЙ ПРОСТОЙ МЕТОД.
При нажатии данной кнопки высвечиваются все самые распространенные размеры шрифтов. Но если вам нужен какой-нибудь другой размер, например 13, то вы можете прям кликнуть по самой цифре и нажать нужный вам размер. Допускается даже дробные числа, прописываются через запятую, например 13,5.
Диалоговое окно шрифт
Для изменения размера шрифта в Word можно вызвать диалоговое окно «шрифт». Что бы вызвать данное окно есть 3 способа:
- Комбинация клавиш
- В ленте
- Через контекстное меню
Поменять размер шрифта через комбинацию клавиш в Ворде
Существует 2 комбинации клавиш в Ворде, которые вызывают одно и то же окно.
- Ctrl+D;
- Ctrl+Shift+P;
Настроить размер шрифта в ленте Ворд
Нужно просто нажать на кнопку Шрифт в той же ленте на вкладке Главная
Нужно выделить текст, нажать правую клавишу мыши (выйдет контекстное меню), в контекстном меню выбрать «Шрифт».
Увеличение и уменьшение размера шрифта
Существуют отдельные кнопки для уменьшения или увеличивания размера шрифта. Они находятся в ленте на вкладке «Главная»
Так же можно регулировать размер шрифта с помощью комбинации клавиш
- Увеличение Ctrl+!
- Уменьшение Ctrl+(
*На русской раскладке что бы написать восклицательный знак «!» нужно нажать Shift+1, т.е. что бы комбинация клавиш сработала, нужно нажать ctrl+shift+1. Аналогично и для уменьшения: что бы нажать знак открывающей скобки «(» нужно нажать Shift+9, т.е. что бы сработала комбинация клавиш для уменьшения шрифта нужно нажать ctrl+shift+9.
Вас раздражает необходимость каждый раз изменять размер шрифта при создании документа в Word? Хотите узнать способ, как покончить с этим раз и навсегда и установить Ваш любимый размер шрифта по умолчанию для всех документов?!
Корпорация Microsoft установила в Word 2007 шрифт Calibri размером 11 после того, как долгие годы в этой роли был Times New Roman размером 12. Хоть к этому и легко привыкнуть, тем не менее в Microsoft Word можно изменить практически все настройки, заданные по умолчанию. Например, Вы можете использовать шрифт Calibri размером 12 или Comic Sans размером 48 – как Вам угодно! Далее Вы узнаете, как изменить настройки шрифта, заданные по умолчанию, в Microsoft Word 2007 и 2010.
Содержание
- Как изменить настройки шрифта в Microsoft Word
- Редактирование файла шаблона
- Заключение
Как изменить настройки шрифта в Microsoft Word
Чтобы изменить настройки шрифта, установленные по умолчанию, щелкните по маленькой иконке со стрелкой в правом нижнем углу раздела Font (Шрифт) на вкладке Home (Главная).
В диалоговом окне Font (Шрифт) установите желаемые параметры для шрифта. Обратите внимание на строку +Body (+Основной текст) в поле Font (Шрифт), она говорит о том, что сам шрифт будет определен стилем документа, который Вы выберете, а настраиваются только стиль и размер шрифта. То есть, если в настройках стиля документа использован шрифт Calibri, значит шрифт по умолчанию будет использован Calibri, а размер и стиль шрифта будут те, что Вы выберете. Если же Вы хотите установить по умолчанию какой-то определённый шрифт, просто выберите его в выпадающем списке, и этот выбор будет иметь преимущество перед тем шрифтом, который выбран в настройках стиля документа.
Здесь мы оставим все настройки без изменений, только установим размер символов шрифта равным 12 (это размер текста для тела документа). Те, кто использует азиатские языки, такие как китайский, могут увидеть поле настроек для азиатских языков. Когда параметры выбраны, нажмите кнопку Set as Default (По умолчанию) в нижнем левом углу диалогового окна.
Вас попросят подтвердить, действительно ли Вы хотите установить эти настройки по умолчанию. В Word 2010 Вам будет предложено на выбор два варианта – изменить настройки по умолчанию только для этого документа или для всех документов. Отметьте вариант All documents based on the Normal.dotm template (всех документов, основанных на шаблоне Normal.dotm) и нажмите ОК.
В Word 2007 просто нажмите ОК, чтобы сохранить изменения в настройках по умолчанию.
С этого момента каждый раз при запуске Word или при создании нового документа, Ваш шрифт, заданный по умолчанию, будет именно таким, как Вы указали. Если решите вновь изменить настройки, просто повторите все шаги заново.
Редактирование файла шаблона
Другой способ изменить настройки шрифта, заданные по умолчанию, это изменить файл Normal.dotm. Из этого файла Word создает новые документы. Обычно он просто копирует форматирование из этого файла во вновь созданный документ.
Чтобы изменить файл Normal.dotm, введите вот такое выражение в адресной строке проводника или в командной строке:
%appdata%MicrosoftTemplates
%appdata%MicrosoftШаблоны
Эта команда откроет папку с шаблонами Microsoft Office. Нажмите правой кнопкой мыши на файле Normal.dotm и из контекстного меню выберите Open (Открыть), чтобы открыть файл для редактирования.
Не пытайтесь открыть файл двойным щелчком левой кнопки мыши – это приведёт всего лишь к созданию нового документа из шаблона Normal.dotm, а все изменения, которые Вы сделаете, не сохранятся в файле шаблона.
Теперь изменяйте любые настройки шрифта, как Вы это делаете обычно.
Запомните: Всё, что Вы измените или введёте в этом документе, будет появляться в каждом новом документе Word, который Вы создадите.
Если Вы вдруг захотите сбросить все настройки до начальных, просто удалите файл Normal.dotm. Word создаст его заново со стандартными настройками сразу же при очередном запуске программы.
Пожалуйста, помните: Изменение размера шрифта, заданного по умолчанию, не затронет размер шрифта в уже существующих документах. В них по-прежнему будут использованы настройки, заданные при создании этих документов. Кроме того, на шаблон Normal.dotm могут влиять некоторые надстройки. Если Вам кажется, что Word не запоминает настройки шрифта, попробуйте отключить надстройки и посмотрите на результат.
Заключение
Иногда мелочи могут раздражать очень сильно. Возможность настроить шрифт по умолчанию так, как Вам это нужно, отлично помогает избавиться от раздражения и сделать работу более продуктивной.
А теперь ответьте на вопрос: Какой шрифт, заданный по умолчанию, Вы предпочитаете – Calibri размер 11, Times New Roman размер 12 или какую-то другую комбинацию? Ответы пишите в комментариях, дайте миру знать, что Вам нравится!
Оцените качество статьи. Нам важно ваше мнение:



































































 .
.