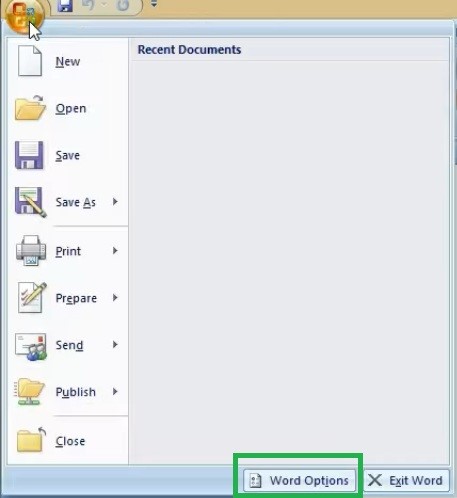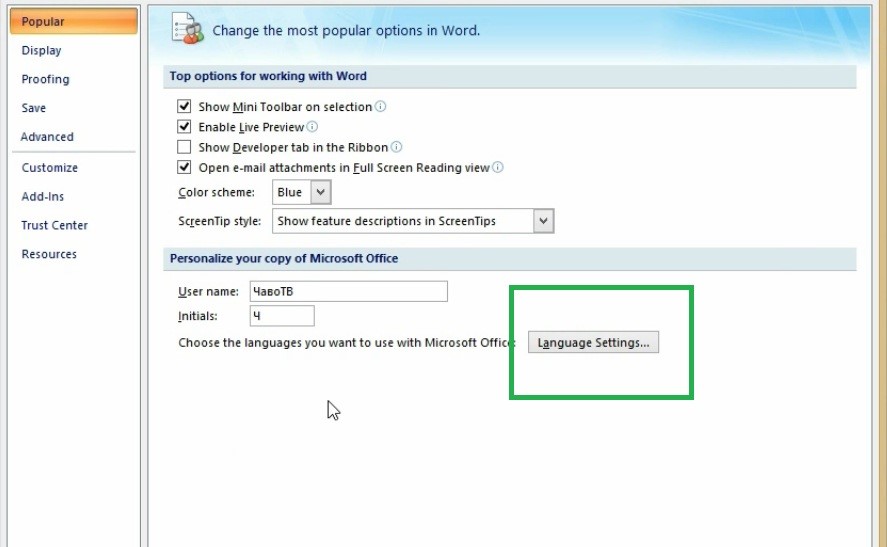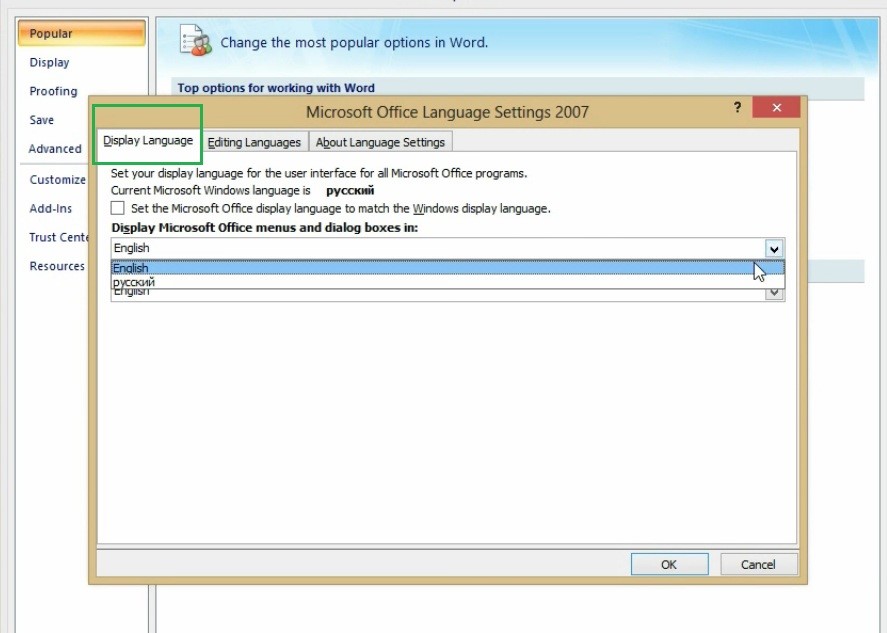Как поменять язык в Ворде
Методы изменения языка ввода текста в программе Ворд известны пользователям текстового редактора. Сочетания клавиш Ctrl+Alt или Shift+Alt используется в 90% используемых в мире ОС Windows, установленных на ПК. Изменение интерфейса программы Ворд – это другая усложненная задача. Эту задачу знают пользователи, которые установили на ПК программу Ворд, забыв поменять язык программы на родной. При установке пользователи не замечают меню выбора языка. Эта статья написана для того, чтобы справиться с описанным случаем, а также для тех пользователей, которым предстоит работать в Ворд на иностранном языке.
Изменение языка интерфейса в Word
В разных изданиях программы Ворд меню выбора языка интерфейса может отличаться. В программах от 2011-2017 года используется инструментарий, представленный в стартовом меню Ворд. В некоторых комплектациях программы, в подобное меню можно попасть через опцию «Файл» («File»).
В нижней части меню расположена кнопка «Word Options». Нажмите на кнопку, чтобы открыть меню настроек программы.
Программа откроет панель инструментов настроек. В «Основных настройках» расположена кнопка «Language settings». Нажмите на эту кнопку, чтобы открыть список доступных языков.
В открывшемся окне представлен функционал для настройки языка интерфейса и языков редактирования. Выбираем раздел Display language, а в опции «Display Microsoft office menus and dialog boxes in:» выбираем «Русский». Повторяем действие в разделе «Display help in».
Нажав кнопку «Ок» пользователь возвращается в меню «Word options». В этом меню также нажимается кнопка «ОК».
Затем необходимо закрыть открытый файл и войти в программу снова. В программе поменялся язык интерфейса на русский.
Языковые пакеты в программе Ворд
Скачивание нелицензированных загрузочных файлов программы Ворд чревато отсутствием настройки «Display language» в меню «Word Options».
В таких случаях пользователь дополнительно скачивает языковые пакеты на компьютер и устанавливает их в файлы программы Word на диске С. Процедура осложняется, если сборка программных файлов произведена с ошибками.
Резюме
Пользователи лицензированных продуктов из серии Microsoft Office не испытают сложность при смене языка интерфейса программы Ворд. Имея лицензированный ключ активации, пользователь, может запросить установку языковой пакет с дополнительными настройками. Пакет будет установлен на ПК пользователя в фоновом режиме.
Когда пользователи задаются вопросом, как поменять язык в Word, в 99,9% случаев речь идет не об изменении раскладки клавиатуры. Последняя, как известно, во всей системе осуществляется одной комбинацией — нажатием клавиш ALT+SHIFT либо CTRL+SHIFT, в зависимости от того, что у вас выбрано в языковых настройках. И, если с переключением раскладки все просто и понятно, то со сменой языка интерфейса все чуточку сложнее. Особенно, если в Ворде у вас интерфейс на языке, который вы не совсем понимаете.
В данной статье мы рассмотрим то, как изменить язык интерфейса с английского на русский. В том же случае, если вам необходимо выполнить обратное действие, это будет еще проще. В любом случае, главное запомнить положение пунктов, которые необходимо выбирать (это если вы совсем не знаете языка). Итак, приступим.
Изменение языка интерфейса в настройках программы
1. Откройте Word и перейдите в меню «File» («Файл»).
2. Перейдите в раздел «Options» («Параметры»).
3. В окне настроек выберите пункт «Language» («Язык»).
4. Пролистайте окно параметров до пункта «Display Language» («Язык интерфейса»).
5. Выберите «Russian» («Русский») или любой другой, который вы хотите использовать в программе в качестве языка интерфейса. Нажмите кнопку «Set As Default» («По умолчанию»), расположенную под окном выбора.
6. Нажмите «ОК» для закрытия окна «Параметры», перезапустите приложения из пакета «Microsoft Office».
Примечание: Язык интерфейса будет изменен на выбранный вами для всех программ, входящих в состав пакета Майкрософт Офис.
Изменение языка интерфейса для одноязыковых версий MS Office
Некоторые версии Майкрософт Офис являются одноязыковыми, то есть, поддерживают только один язык интерфейса и в настройках его изменить нельзя. В таком случае следует скачать необходимый языковой пакет с сайта Microsoft и установить его на компьютер.
Скачать языковой пакет
1. Перейдите по ссылке выше и в пункте «Step 1» выберите язык, который вы хотите использовать в Word в качестве языка интерфейса по умолчанию.
2. В таблице, которая расположена под окном выбора языка, выберите версию для скачивания (32 бит или 64 бит):
- Download (x86);
- Download (x64).
3. Дождитесь скачивания языкового пакета на компьютер, установите его (для этого достаточно просто запустить установочный файл).
Примечание: Инсталляция языкового пакета происходит в автоматическом режиме и занимает некоторое время, так что придется немного подождать.
После того, как языковой пакет будет установлен на компьютер, запустите Ворд и измените язык интерфейса, следуя инструкции, описанной в предыдущем разделе этой статьи.
Урок: Проверка орфографии в Word
На этом все, теперь вы знаете, как в Ворд изменить язык интерфейса.
Мы рады, что смогли помочь Вам в решении проблемы.
Задайте свой вопрос в комментариях, подробно расписав суть проблемы. Наши специалисты постараются ответить максимально быстро.
Помогла ли вам эта статья?
Да Нет
Как изменить язык в Ворде? В данной статье мы рассмотрим, как изменить язык в Word(Ворде) двумя способами. Инструкции применимы к Office 2010 и более поздним версиям. Следует отметить, что при работе в Ворде можно использовать несколько языков. К тому же, можно назначить разные языки для интерфейса, справки и редактирования.
Первый способ.Заходим во вкладку «Задание языковых параметров Office», которая находится в «Файл – Параметры – Язык». Вверху окна находятся настройки языка редактирования, далее, слева на право, язык интерфейса и справки, а в самом низу – всплывающих подсказок.
Нужного языка может не быть и его придется добавить. В этом же окне нужно кликнуть на раскрывающемся списке «Добавить дополнительные языки редактирования», выбрать нужный язык и нажать на кнопку «Добавить», справа от списка.
В таблице языков редактирования напротив нового языка в столбце «Раскладка клавиатуры» может стоять значение «Не включено», нажимаем на нем.
Откроется окно «Изменения языковых параметров». Нас интересует кнопка «Добавить язык».
В открывшемся списке доступных языков, выбираем необходимый и жмем «Добавить».
Теперь в столбце «Раскладка клавиатуры» напротив добавленного языка стоит значение «Включено». Выбираем необходимый язык и нажимаем на кнопку «По умолчанию».
Аналогично проделываем для смены языка по умолчанию для остальных компонентов(интерфейса, справки, подсказок).
Второй способ.Данный способ подойдет, если вы подписаны на Office 365, включительно с пакетами для студентов, дома или персональный, а также для набора Office 2016. Но только, если вы еще не установили Офис, так как при добавлении нового языка происходить полная переустановка пакета Office. Установленный офис, перед использованием данного метода, нужно удалить из системы через «Программы и компоненты».
1. Нужно войти в свою учетную запись Office по ссылке office.com/myaccount.
2. Переходим на страницу «Моя учетная запись» и нажимаем на кнопку «Установить». (Пропускаем этот шаг и продолжаем с 3-го, если вы приобрели набор Office).
3. Далее, в разделе «Сведения об установках» нажимаем на «Параметры языка и установки».
4. Выбираем нужный язык из открывшегося списка, который вы хотите установить.
5. После выбора языка нажмите на кнопку «Установить» и следуйте дальнейшим инструкциям.
Как изменить язык в Word; поменять язык в интерфейсе Ворда?
-
Если вы имеете ввиду поменять язык интерфейса, то это можно сделать только если у вас при инсоляции или изменении программы (если конечно у в пакете входят набор языков).
Просмотреть доступные языки Вы можете в меню Файл-Язык
Если Вы имеете в виду как поменять раскладку языка в word, то это так же можно посмотреть на скрине.
Так же присоединяюсь к ответу Wale, можно скачать библиотеку языков и заменить их в ручную в каталоге где установлена программа.
-
Начиная с 2007-й версии Microsoft Word это делается так (для русскоязычного интерфеса пример):
- нажимается кнопка quot;Officequot; (верхний левый угол);
- выбирается внизу пункт quot;Параметры Wordquot;;
- в разделе quot;Основныеquot; внизу есть пункт quot;Языковые параметрыquot;;
- в этом окне параметр quot;Язык меню и диалаговых оконquot;.
Если языков в списке кроме текущего нет, данная версия имеет только одну локализацию
-
Язык интерфейса MS office включая Word неа сколько я знаю нельзя поменять из меню или как-то аналогично. Чтобы word был руссифицирован, необходимо найти дистрибутив с поддержной русского языка и при установке, соответственно, выбрать quot;русскийquot;. Других простых (а переустановка Word в данном случае это простой вариант) вариантов мне кажется нет. А сложный вариант это найти файл/файлы где записаны все элементы интерфайса и заменить их там в рукопашную на анлогичные русские наименования
-
Хотя и многие ещ используют этот самый употребляемый в мире пакет офисных программ в версии от 2007 года, вс же не стоит забывать, что на дворе уже год 2017-й, и стоит пользоваться более современным ПО, чтоб не отстать от времени. Про него и напишу.
В Офисе версий 2010, 2013 и 2016 для того, чтобы сменить язык интерфейса, пользуемся диалогом quot;Настройка языковых параметров Officequot;. В нем вс достаточно просто, как видите (см. нижнюю половину диалогового окна):
-
Для того, чтобы поменять интерфейсовский язык в программе Word, в разных версиях этого элемента MS office придтся действовать по-разному. Но если рассказать в общих чертах, в каком направлении двигаться, то получится вот что:
- Найдите в меню quot;Параметрыquot;. Они могут находиться, например, под кнопкой quot;Officequot; в левом верхнем углу монитора.
- В этих параметрах выберите пункт quot;Основныеquot;. Если такого нет, пройдитесь по всем параметрам.
- Ищите теперь кнопки quot;Языкquot; или quot;Языковые параметрыquot; и нажимайте на найденную кнопку.
- Скорее всего, на экране появится некая таблица со списком доступных языков. Там могут быть и два отдельных списка — язык редактирования и язык интерфейса. Выбирайте нужные и нажимайте quot;ОКquot;.
-
Изменения языка интерфейса Word 2007 года (инструкция подходит и для других компонентов Office: Outlok, Excel, Access, PowerPoint):
- Переходим quot;Startquot; -> All Programs -> Microsoft Office -> Microsoft Office Tools -> Microsoft Office 2007 Language Settings.
- Если у вас уже установлен другой языковой пакет (а это обязательно для смены языка), тогда вы увидите кнопку Display Language — нажмите на нее.
Далее вам нужно будет выбрать в каких местах изменить язык: в поддержке (Help), язык инсталляции/удаления и т. д. Для изменения языка интерфейса и меню, выберите пункт Language used in menus and dialogs и поменяйте язык.
Спросите ближнего своего:
Какой программой-переводчиком пользуешься?
Скорее всего, услышите:
- Translate — (он же PROMT)
- Или Яндекс —
- Или Гугль —
Но — на 99% уверен — это не Вing.
Да, у Мicrosoft есть свой переводчик. И он совсем даже неплох.
Более того пользоваться им иногда НАМНОГО удобней.
Сейчас расскажу.
- Запустите Word.
- Откройте текст, скажем, на английском.
Или настучите что-нибудь, например:
lay an egg
- Кликните в главном меню на пункт «Рецензирование»
- Найдите на ленте инструментов хитрую иконку «Перевод»
- Если по ней щёлкнуть, то выпадет список.
- Выбираем пункт «Перевести выделенный текст».
- Откроется правая панель, в которой будет перевод.
Если решите пользоваться вордовским режимом перевода, то рекомендую:
- выбрать язык для перевода (скриншот 2, позиция 2)
- настроить словари (скриншот 3, позиция 2)
Вот и всё: перевод текста на другой язык, не выходя из Word’a!
Опубликован: 16 декабря 2015, 17:30
Ваш комментарий к статье:
Адрес заметки:
Содержание
- Изменение языка интерфейса в настройках программы
- Изменение языка интерфейса для одноязычных версий MS Office
- Вопросы и ответы
Когда пользователи задаются вопросом, как поменять язык в Word, в 99,9% случаев речь идет не об изменении раскладки клавиатуры. Последняя, как известно, во всей системе осуществляется одной комбинацией — нажатием клавиш ALT+SHIFT либо CTRL+SHIFT, в зависимости от того, что у вас выбрано в языковых настройках. И, если с переключением раскладки все просто и понятно, то со сменой языка интерфейса все чуточку сложнее. Особенно, если в Ворде у вас интерфейс на языке, который вы не совсем понимаете.
В данной статье мы рассмотрим то, как изменить язык интерфейса с английского на русский. В том же случае, если вам необходимо выполнить обратное действие, это будет еще проще. В любом случае, главное запомнить положение пунктов, которые необходимо выбирать (это если вы совсем не знаете языка). Итак, приступим.
Изменение языка интерфейса в настройках программы
1. Откройте Word и перейдите в меню «File» («Файл»).
2. Перейдите в раздел «Options» («Параметры»).
3. В окне настроек выберите пункт «Language» («Язык»).
4. Пролистайте окно параметров до пункта «Display Language» («Язык интерфейса»).
5. Выберите «Russian» («Русский») или любой другой, который вы хотите использовать в программе в качестве языка интерфейса. Нажмите кнопку «Set As Default» («По умолчанию»), расположенную под окном выбора.
6. Нажмите «ОК» для закрытия окна «Параметры», перезапустите приложения из пакета «Microsoft Office».
Примечание: Язык интерфейса будет изменен на выбранный вами для всех программ, входящих в состав пакета Майкрософт Офис.
Изменение языка интерфейса для одноязычных версий MS Office
Некоторые версии Майкрософт Офис являются одноязычных, то есть, поддерживают только один язык интерфейса и в настройках его изменить нельзя. В таком случае следует скачать необходимый языковой пакет с сайта Microsoft и установить его на компьютер.
Скачать языковой пакет
1. Перейдите по ссылке выше и в пункте «Step 1» выберите язык, который вы хотите использовать в Word в качестве языка интерфейса по умолчанию.
2. В таблице, которая расположена под окном выбора языка, выберите версию для скачивания (32 бит или 64 бит):
- Download (x86);
- Download (x64).
3. Дождитесь скачивания языкового пакета на компьютер, установите его (для этого достаточно просто запустить установочный файл).
Примечание: Инсталляция языкового пакета происходит в автоматическом режиме и занимает некоторое время, так что придется немного подождать.
После того, как языковой пакет будет установлен на компьютер, запустите Ворд и измените язык интерфейса, следуя инструкции, описанной в предыдущем разделе этой статьи.
Урок: Проверка орфографии в Word
На этом все, теперь вы знаете, как в Ворд изменить язык интерфейса.
Еще статьи по данной теме:
Помогла ли Вам статья?
Excel для Microsoft 365 Word для Microsoft 365 Outlook для Microsoft 365 PowerPoint для Microsoft 365 Publisher для Microsoft 365 Excel для Microsoft 365 для Mac Word для Microsoft 365 для Mac Outlook для Microsoft 365 для Mac PowerPoint для Microsoft 365 для Mac Excel для Интернета Word для Интернета PowerPoint для Интернета Excel 2021 Word 2021 Outlook 2021 PowerPoint 2021 Publisher 2021 Office 2021 Excel 2021 для Mac Word 2021 для Mac Outlook 2021 для Mac PowerPoint 2021 для Mac Excel 2019 Word 2019 Outlook 2019 PowerPoint 2019 Publisher 2019 Office 2019 Excel 2019 для Mac Word 2019 для Mac Outlook 2019 для Mac PowerPoint 2019 для Mac Excel 2016 Word 2016 Outlook 2016 PowerPoint 2016 Publisher 2016 Office 2016 Excel 2016 для Mac Word 2016 для Mac Outlook 2016 для Mac PowerPoint 2016 для Mac Excel 2013 Word 2013 Outlook 2013 PowerPoint 2013 Publisher 2013 Office 2013 Excel для iPad Word для iPad PowerPoint для iPad Excel для iPhone Word для iPhone PowerPoint для iPhone Word для планшетов c Android Excel для планшетов с Android PowerPoint для планшетов с Android Excel 2010 Word 2010 Outlook 2010 PowerPoint 2010 Publisher 2010 Office 2010 Publisher 2007 Excel для Mac 2011 Word для Mac 2011 Outlook для Mac 2011 PowerPoint для Mac 2011 Excel для телефонов с Android Excel для Windows Phone 10 Excel Mobile PowerPoint для телефонов с Android PowerPoint для Windows Phone 10 PowerPoint Mobile Word для телефонов с Android Word для Windows Phone 10 Word Mobile Еще…Меньше
В Microsoft Office есть три области, язык которых можно изменить.
-
Язык редактирования или разработки, на котором вводится и редактируется содержимое. Для этого языка может потребоваться установка соответствующей клавиатуры в параметрах Windows.
-
Средства проверки правописания, которые выполняют проверку орфографии и грамматики. Как правило, для проверки правописания используется тот же язык, что и для редактирования или разработки.
-
Язык интерфейса, который распространяется на все кнопки, меню и элементы управления Office.
Вы можете устанавливать языки интерфейса, редактирования или разработки независимо друг от друга. Например, вы можете использовать английский язык в качестве языка интерфейса, а для создаваемого или редактируемого документа применять французский язык.
Примечание: Если вы хотите полностью и надолго изменить язык Office, лучше всего сначала выбрать желаемый язык в качестве языка по умолчанию в Windows. Дополнительные сведения см. в этой статье для Windows 10 или этой статье для Windows 7 или 8.
Совет: Чтобы избежать необходимости вручную настраивать язык проверки для каждого нового документа в Word, включите параметр определения языка, на котором вы пишете. На вкладке Рецензирование перейдите в раздел Язык. Выберите Язык > Установить язык проверки правописания, а затем выберите Определять язык автоматически.
Примечание: Если вы используете Office 365 и доступные команды отличаются от указанных здесь, разверните раздел «Настройка языка Office для Office 2016 и более ранних версий» и следуйте приведенным инструкциям.
В Office языковые параметры находятся в диалоговом окне Языковые параметры Office. Языки интерфейса и разработки можно установить независимо друг от друга. Например, вы можете настроить везде тот же язык, что и в операционной системе, или использовать разные языки для операционной системы, разработки и интерфейса.
Настройка языка интерфейса
-
В любом приложении Office выберите Файл > Параметры > Язык.
-
Убедитесь, что в разделе Язык интерфейса Office указан язык, который следует использовать для Office.
-
Выберите нужный язык и нажмите Установить как основной. Если вы хотите, чтобы язык интерфейса Office соответствовал языку интерфейса Windows, выберите Использовать язык Microsoft Windows [язык].
-
Если нужный язык отсутствует в списке, выберите Установить дополнительные языки интерфейса с сайта Office.com и следуйте представленным инструкциям.
Настройка языка разработки и проверки правописания:
-
В любом приложении Office выберите Файл > Параметры > Язык.
-
Убедитесь, что в разделе Языки разработки и проверка правописания в Office указан язык, который следует использовать для создания документа.
-
Если нужный язык присутствует в списке, выберите его и нажмите Установить как основной. Если нужный язык отсутствует в списке, выберите Добавить язык и следуйте инструкциям в диалоговом окне Добавление языка разработки.
-
Если языковой пакет включает средства проверки правописания для этого языка, его статус отображается как Средства проверки правописания установлены. Если отображается статус Средства проверки правописания доступны, щелкните ссылку, чтобы установить средства проверки правописания.
Совет: Чтобы избежать необходимости вручную настраивать язык проверки для каждого нового документа в Word, включите параметр определения языка, на котором вы пишете. На вкладке Рецензирование перейдите в раздел Язык. Выберите Язык > Установить язык проверки правописания, а затем выберите Определять язык автоматически.
В Office языковые параметры находятся в диалоговом окне Настройка языковых параметров Office. Языки интерфейса и справки можно устанавливать независимо друг от друга. Например, вы можете настроить везде тот же язык, что и в операционной системе, или использовать разные языки для операционной системы, редактирования, интерфейса и справки.
Настройка языка редактирования и проверки правописания:
-
В любом приложении Office выберите Файл > Параметры > Язык.
-
Если нужный вам язык уже есть в списке языков редактирования, нажмите кнопку По умолчанию. В противном случае выберите его в списке Добавить дополнительные языки редактирования и нажмите кнопку Добавить. Новый язык появится в списке языков редактирования.
Если для параметра Раскладка клавиатуры отображается состояние Включено, все готово к редактированию. Если в столбце Раскладка клавиатуры отображается состояние Не включено, воспользуйтесь инструкциями ниже, чтобы включить раскладку.
-
Щелкните ссылку Не включено.
-
В диалоговом окне Добавление языков нажмите кнопку Добавить язык, выберите нужный язык в списке и нажмите кнопку Добавить.
-
Закройте диалоговое окно Добавление языков. В столбце Раскладка клавиатуры в разделе Выбор языков редактирования для языка должно быть значение Включена.
Если в столбце Правописание для вашего языка отображается состояние Установлено, вы можете продолжить работу. В противном случае нажмите Не установлено, чтобы с помощью Office перейти на страницу, где можно скачать необходимый языковой пакет Language Accessory Pack для этого языка. Следуя инструкциям на этой странице, скачайте и установите пакет, а затем вернитесь в диалоговое окно «Настройка языковых параметров Office», чтобы убедиться, что все в порядке.
Настройка языков интерфейса и справки:
-
В любом приложении Office выберите Файл > Параметры > Язык.
Если вы уже установили язык Microsoft Windows в качестве языка интерфейса для Office, вы можете оставить вариант Использовать язык Microsoft Windows. В противном случае выберите язык и нажмите кнопку По умолчанию, чтобы переместить его в начало списка. Первый язык в списке используется для меню и кнопок в приложениях Office. Обратите внимание на то, что если вы также не установили язык интерфейса Windows в Office, то язык интерфейса Office будет выводиться на языке, который является следующим в списке отображения.
Чтобы выбрать язык справки, повторите эти действия.
Если нужный язык не поддерживается
Скачайте языковой пакет Language Accessory Pack для языка, который вы хотите использовать, на этой странице: Языковой пакет Language Accessory Pack для Office. Language Accessory Pack содержит элементы интерфейса и средства проверки правописания для большинства языков, но вы также можете выбрать разные языки для интерфейса и редактирования или создания.
Microsoft Office для Mac уже содержит все доступные языки, поэтому вам не придется ничего скачивать. Чтобы настроить использование этих языков в Office, выполните представленные ниже действия.

Пользовательский интерфейс. В качестве языка интерфейса Office для Mac используется основной язык операционной системы. Чтобы изменить язык интерфейса Office для Mac, необходимо установить другой основной язык для операционной системы.
-
В меню Apple выберите пункт Системные настройки > Язык и регион
-
В списке Предпочитаемые языки задайте нужный язык как основной, перетащив его в начало списка предпочитаемых языков.
-
Если нужный язык не отображается, просто нажмите знак + и добавьте его.
-
Вам придется перезапустить приложение Office, чтобы изменения вступили в силу.

Редактирование. Установка языка редактирования зависит от программы, в которой вы работаете.
Word и PowerPoint
Чтобы изменить язык редактирования в Word для Mac или PowerPoint для Mac, в меню Сервис выберите пункт Язык, выберите нужный язык и нажмите кнопку ОК.
Чтобы использовать его для всех новых документов, нажмите кнопку По умолчанию.
Совет: Чтобы избежать необходимости вручную настраивать язык проверки для каждого нового документа в Word, включите параметр определения языка, на котором вы пишете. На вкладке Проверка перейдите в раздел Язык, а затем выберите Определять язык автоматически.
Excel
Чтобы изменить язык редактирования в Excel для Mac, в меню Сервис выберите пункт Язык, выберите нужный язык и нажмите кнопку ОК.
OneNote
Чтобы изменить язык редактирования в OneNote для Mac, в меню Сервис выберите пункт Задать язык проверки правописания, выберите нужный язык и нажмите кнопку ОК.

Пользовательский интерфейс и редактирование. Язык интерфейса Office для Android выбирается в соответствии с языком устройства. Его можно задать, выбрав элементы Настройки > Язык и ввод.

Проверка правописания. В Android можно изменить язык проверки правописания в Word.
На телефоне с Android в Word коснитесь Изменить 
В Word на планшете с Android откройте на ленте вкладку Рецензирование и выберите язык редактирования.

Проверка правописания. В iOS можно изменить язык проверки правописания в Word.
В Word на iPhone коснитесь значка Правка 
В документе на вкладке Рецензирование коснитесь значка Проверка орфографии 


Проверка правописания. В Windows Mobile можно изменить язык проверки правописания в Word.
В документе на вкладке Рецензирование выберите язык проверки правописания на ленте.

Пользовательский интерфейс. Чтобы настроить язык интерфейса Office в Интернете, лучше всего выбрать его для сайта, на котором размещены документы, например OneDrive, SharePoint, Dropbox и При открытии документа с одного из этих сайтов Office Online будет использовать язык интерфейса, выбранный для этой службы.
Совет: Если вы используете личную учетную запись Майкрософт, вы можете выбрать предпочитаемый язык интерфейса в параметрах профиля на сайте https://account.microsoft.com/profile.
-
Смена представлений на OneDrive (языковые параметры см. внизу статьи).
-
Настройка языка в SharePoint. Если вы используете SharePoint и хотите, чтобы язык интерфейса отличался от системного, необходимо выбрать язык SharePoint.
-
Изменение языковых параметров в Dropbox

Чтобы изменить язык средств проверки правописания в приложении, выберите вкладку Рецензирование > Правописание > Задать язык проверки правописания. В OneNote в Интернете этот параметр находится на вкладке «Главная».

Что необходимо знать
-
Это изменение будет применено только с текущего места в документе.
-
Чтобы применить это изменение ко всему тексту документа, нажмите клавиши CTRL+A для выделения всего текста и задайте язык проверки правописания с помощью указанных выше действий.
-
Это изменение затрагивает только текущий документ. Для последующих документов потребуется повторить эти действия.
См. также
Проверка орфографии и грамматики на другом языке
Какие языки поддерживаются в Office?
Перевод текста на другой язык
Удаление неиспользуемых языков и шрифтов
Возможности письма справа налево
Нужна дополнительная помощь?
КАК: Как изменить язык в Microsoft Word и Office — 2021
Изменение основного языка пакета в Word 2010 (32/50) (Июнь 2021).
Table of Contents:
- Многие типы языков для изменения
- Как изменить язык в Word на Windows 10
- Как изменить язык в Word на Windows 8 / 8.1 и 7
- Как изменить язык в Word Online (Word for Office 365)
- Как изменить язык в Word для Mac
- Добавление символов с иностранных языков
Не обязательно переключать языки, которые вы используете в Microsoft Word, как только вы знаете, как это сделать. Однако порядок внесения изменений зависит от того, используете ли вы версию Windows или Mac приложения или Word Online. Так же, поддерживайте количество поддерживаемых языков и степень поддержки, даже среди выпусков Windows Office.
Многие типы языков для изменения
В зависимости от требуемого иностранного языка вы можете настроить язык для любого или всего из следующих действий:
- Язык отображения: Иногда называется языком пользовательского интерфейса (UI), который относится к языку, используемому в элементах управления, меню и кнопках в приложениях Office.
- Язык справки: Используется Microsoft при представлении документов справки Office.
- Язык экранных подсказок: Используется для Microsoft ScreenTips.
- Язык проверки: Или тот, который входит в игру, когда вы проверяете свой документ для написания и грамматики.
- Язык макета клавиатуры: Также упоминается как язык ввода, который определяет, какие символы появляются на экране при вводе и редактировании документов в Office.
Совет: Изменение языка раскладки клавиатуры также позволяет использовать иностранные символы, такие как тильда (ñ) на испанском языке и умляут (ä) на немецком языке. Если вас интересует иногда использование акцентированных букв с другого языка, проще будет использовать свой родной язык на языке раскладки клавиатуры и просто добавить нужные символы; некоторые или все ваши клавиши клавиатуры могут измениться, если вы замените язык раскладки клавиатуры.
Как изменить язык в Word на Windows 10
В 2016, 2013 и 2010 годах версии Word варианты языка представлены в Настройка параметров Office Language диалоговое окно. Чтобы получить доступ к этому диалоговому окну в Word, перейдите к файл > Опции > язык.
Параметры отображения и раскладки клавиатуры для всей Windows 10 можно настроить отдельно в ОС. Вы можете найти эти параметры, выбрав Начните > настройки > Время и язык > Регион и язык, Чтобы добавить новый язык в Windows 10, выберите Добавить язык.
Язык отображения и справки
- Если язык отображения для Windows 10 является тем, который вы хотите использовать для элементов управления, меню и кнопок в Word, убедитесь, что язык отображения в Office установлен на Совпадение Microsoft Windows.
- Если вы хотите использовать другой язык отображения для Office, попробуйте найти язык отображения, который вам нужен в Установите флажок «Предпочтения в языках Office». Если вы найдете его, выберите Установите значение по умолчанию, Выбранный язык появится в верхней части списка.
- Также в диалоговом окне вы можете установить Помогите а также всплывающие языки должны быть одинаковыми или отличаться от языка отображения.
Языки макета клавиатуры
Чтобы изменить язык раскладки клавиатуры для Word:
- Выбрать Выберите Редактирование языков в вышеупомянутом диалоговом окне.
- Если нужный вам язык уже включен в список, выберите язык, затем выберите Установить по умолчанию.
- Если язык еще не Выберите Редактирование языка список, выберите добавлять, затем выберите язык из добавлять список. Если язык затем отображается как Включено, Выбрать Установить по умолчанию.
Если язык не отображается как Включено:
- Выбрать Не включено, Word направит вас на веб-сайт Microsoft, где вы можете получить бесплатную загрузку Языковой пакет аксессуаров, иногда называемый «Языковой пакет».
- После загрузки и установки пакета языковых аксессуаров для желаемого языка вернитесь к Настройка параметров Office Language чтобы подтвердить, что он установлен в качестве языка раскладки клавиатуры.
- Если он отображается как установленный, выберите язык, затем выберите Установить по умолчанию.
Совет: Пакеты языковых аксессуаров для Office 2016 гораздо более многочисленны, чем для Office 2013 или Office 2010. Например, Office 2016 поддерживает языковые пакеты для африкаанс и амхарских языков, тогда как Office 2013 и 2010 нет.
Язык проверки
Чтобы изменить язык проверки для Office в Windows 10, выполните те же процедуры, что и для изменения языка раскладки клавиатуры в Настройка параметров Office Language диалоговое окно.
Однако, если язык доступен как язык проверки, он будет отображаться как Установлены вместо Включено в Выберите Редактирование языков.
Совет: Вы также можете перейти непосредственно на веб-сайт поддержки языкового пакета Microsoft для Office и загрузить дополнительный пакет, если язык, который вы хотите использовать для языка отображения или языка справки, не указан в Диалоговое окно «Настройка языковых настроек».
Внимание: В зависимости от иностранного языка Office отличается степенью поддержки отображения, справки, раскладки клавиатуры и проверки. Например, конкретный пакет аксессуаров для языка может поддерживать или не поддерживать изменения, например, на языках справки или проверки.
Как изменить язык в Word на Windows 8 / 8.1 и 7
Чтобы изменить параметры отображения по умолчанию и раскладки клавиатуры для всех Windows 8 / 8.1, выберите Панель управления > Язык. Чтобы внести эти изменения в Windows 7, выберите Панель управления > Регион и язык.
Если вы используете Windows 8 / 8.1 или 7 вместо Windows 10, и ваша версия Windows не поставляется со встроенной поддержкой языков, которые вы хотите использовать, вам нужно будет использовать альтернативный метод для установки этих языков.
- Самый простой способ загрузить дополнительные языки для Windows 8 / 8.1 — через Панель управления >Язык, хотя вы также можете перейти на сайт поддержки языкового пакета.
- Пользователи выпусков Ultimate и Professional для Windows 7 могут загружать дополнительные языковые пакеты через Windows Updates. Это полностью переведенные версии диалоговых окон Windows, меню и справки.
- Пользователи Windows 7 также могут установить Пакеты языкового интерфейса (LIPs) с сайта поддержки языкового пакета. Предлагаемый только для Windows 7, LIP отличается от других языковых пакетов Office. LIP предоставляет переведенную версию только наиболее широко используемых элементов меню, диалоговых окон и содержимого справки. Перед установкой LIP у вас должны быть установлены все необходимые родительские языки на вашем компьютере.
Как изменить язык в Word Online (Word for Office 365)
Языковые параметры для Office Online, также называемые Office 365, аналогичны языкам в традиционном Office. В Office Online. Сначала выберите Обзор > язык.
дисплей, Помогите, и языки макета клавиатуры
Перейти к Языковые настройки для установки дисплей, Помогите, а также раскладка клавиатуры языки для Office 365. Для языков, не указанных там, вы будете перенаправлены на сайт загрузки языковых пакетов.
Совет: Вы можете установить язык отображения для службы или приложения, где проживает большинство ваших документов, независимо от того, является ли это сторонним сервисом, таким как Dropbox или собственный SharePoint Microsoft. Однако язык отображения, выбранный в Office 365, переопределит другие варианты.
Язык проверки
Перейти к Установить язык проверки диалоговое окно, чтобы изменить язык проверки для Office Online. Это изменение применимо только к выбранному тексту в текущем документе.
Перевод документов
В отличие от Office для Windows, языковые параметры для Office 365 также включают функцию онлайн-перевода, которая может использоваться для текста или всего документа. Эта функция поддерживает широкий спектр языков.
Внимание: Если вы работаете с бизнес-изданием Office или Office 365, ваш работодатель может запретить некоторые или все изменения в языковых настройках. Если вы не можете переключиться на другой язык, обратитесь к системному администратору.
Языковая панель Windows
Если вы используете приложение Office или Office Online в Windows 10, 8 / 8.1 или 7, вы можете использовать язык в Windows, чтобы быстро переключаться между языками раскладки клавиатуры.
- Для этого сначала включите раскладки клавиатуры для двух или более языков в настройках Windows 10 или Windows 8 / 8.1. или 7 Панель управления.
- Значок языковой панели затем появится на Панель задач, рядом с часами. в язык бар. Выберите язык, который вы хотите использовать.
- Откройте документ и поместите курсор в том месте, где вы хотите начать печатать текст на другом языке.
Совет: Вы можете переключаться между установленными раскладками клавиатуры, нажимая сочетание клавиш Alt + Shift.
Как изменить язык в Word для Mac
Языки отображения и раскладки клавиатуры, используемые в Office для Mac, такие же, как те, которые вы выбираете для операционной системы. По большей части вы не можете использовать отдельные языки для приложений ОС и Office. Однако вы можете указать другой язык для проверки Office для Mac.
Языки отображения и клавиатуры
Чтобы изменить язык отображения в OS X:
- Идти к яблоко >Системные настройки >Язык и регион.
- Перетащите язык, который вы хотите на верхнюю часть Предпочтительные языки чтобы сделать его основным языком отображения. Если нужный язык не отображается в списке, выберите Плюс (+) и добавьте язык.
Чтобы изменить язык раскладки клавиатуры для OS X:
Идти к Язык и регион > Настройки клавиатуры, Если нужный вам язык отсутствует в списке, выберите Плюс (+) и добавьте его там.
Язык проверки
Чтобы изменить язык проверки в Office для Mac:
Выбрать инструменты > язык в Word или другом приложении Office. Если вы хотите изменить язык проверки всех новых документов, выберите По умолчанию.
Заметка: Если вы выберете Хорошо вместо По умолчанию, выбранный вами язык проверки применим только к текущему файлу.
Добавление символов с иностранных языков
Если вы используете английский язык как язык клавиатуры, удобный способ добавления акцентов и символов с иностранных языков в Word и Word Online — использовать диаграмму ярлыков для международных символов, созданных Microsoft.
Самый простой способ добавить акцент с иностранного языка в Word для Mac — это удерживать клавишу для письма, которое вы хотите акцентировать. Появится небольшое меню, в котором вы найдете список доступных акцентов для письма. Просто выберите акцент ты хочешь.
Совет: Языковые пакеты недоступны для Office для Mac. Если нужный язык не отображается в Системные настройки > Язык и регион приложения Mac, тогда он не предлагается для Word для Mac.
Как поменять язык в Ворде
Методы изменения языка ввода текста в программе Ворд известны пользователям текстового редактора. Сочетания клавиш Ctrl+Alt или Shift+Alt используется в 90% используемых в мире ОС Windows, установленных на ПК. Изменение интерфейса программы Ворд – это другая усложненная задача. Эту задачу знают пользователи, которые установили на ПК программу Ворд, забыв поменять язык программы на родной. При установке пользователи не замечают меню выбора языка. Эта статья написана для того, чтобы справиться с описанным случаем, а также для тех пользователей, которым предстоит работать в Ворд на иностранном языке.
Изменение языка интерфейса в Word
В разных изданиях программы Ворд меню выбора языка интерфейса может отличаться. В программах от 2011-2017 года используется инструментарий, представленный в стартовом меню Ворд. В некоторых комплектациях программы, в подобное меню можно попасть через опцию «Файл» («File»).
В нижней части меню расположена кнопка «Word Options». Нажмите на кнопку, чтобы открыть меню настроек программы.
Программа откроет панель инструментов настроек. В «Основных настройках» расположена кнопка «Language settings». Нажмите на эту кнопку, чтобы открыть список доступных языков.
В открывшемся окне представлен функционал для настройки языка интерфейса и языков редактирования. Выбираем раздел Display language, а в опции «Display Microsoft office menus and dialog boxes in:» выбираем «Русский». Повторяем действие в разделе «Display help in».
Нажав кнопку «Ок» пользователь возвращается в меню «Word options». В этом меню также нажимается кнопка «ОК».
Затем необходимо закрыть открытый файл и войти в программу снова. В программе поменялся язык интерфейса на русский.
Языковые пакеты в программе Ворд
Скачивание нелицензированных загрузочных файлов программы Ворд чревато отсутствием настройки «Display language» в меню «Word Options».
В таких случаях пользователь дополнительно скачивает языковые пакеты на компьютер и устанавливает их в файлы программы Word на диске С. Процедура осложняется, если сборка программных файлов произведена с ошибками.
Резюме
Пользователи лицензированных продуктов из серии Microsoft Office не испытают сложность при смене языка интерфейса программы Ворд. Имея лицензированный ключ активации, пользователь, может запросить установку языковой пакет с дополнительными настройками. Пакет будет установлен на ПК пользователя в фоновом режиме.
Изменение языка интерфейса в MS Word
Когда пользователи задаются вопросом, как поменять язык в Word, в 99,9% случаев речь идет не об изменении раскладки клавиатуры. Последняя, как известно, во всей системе осуществляется одной комбинацией — нажатием клавиш ALT+SHIFT либо CTRL+SHIFT, в зависимости от того, что у вас выбрано в языковых настройках. И, если с переключением раскладки все просто и понятно, то со сменой языка интерфейса все чуточку сложнее. Особенно, если в Ворде у вас интерфейс на языке, который вы не совсем понимаете.
В данной статье мы рассмотрим то, как изменить язык интерфейса с английского на русский. В том же случае, если вам необходимо выполнить обратное действие, это будет еще проще. В любом случае, главное запомнить положение пунктов, которые необходимо выбирать (это если вы совсем не знаете языка). Итак, приступим.
Изменение языка интерфейса в настройках программы
1. Откройте Word и перейдите в меню «File» («Файл»).
2. Перейдите в раздел «Options» («Параметры»).
3. В окне настроек выберите пункт «Language» («Язык»).
4. Пролистайте окно параметров до пункта «Display Language» («Язык интерфейса»).
5. Выберите «Russian» («Русский») или любой другой, который вы хотите использовать в программе в качестве языка интерфейса. Нажмите кнопку «Set As Default» («По умолчанию»), расположенную под окном выбора.
6. Нажмите «ОК» для закрытия окна «Параметры», перезапустите приложения из пакета «Microsoft Office».
Примечание: Язык интерфейса будет изменен на выбранный вами для всех программ, входящих в состав пакета Майкрософт Офис.
Изменение языка интерфейса для одноязычных версий MS Office
Некоторые версии Майкрософт Офис являются одноязычных, то есть, поддерживают только один язык интерфейса и в настройках его изменить нельзя. В таком случае следует скачать необходимый языковой пакет с сайта Microsoft и установить его на компьютер.
1. Перейдите по ссылке выше и в пункте «Step 1» выберите язык, который вы хотите использовать в Word в качестве языка интерфейса по умолчанию.
2. В таблице, которая расположена под окном выбора языка, выберите версию для скачивания (32 бит или 64 бит):
- Download (x86);
- Download (x64).
3. Дождитесь скачивания языкового пакета на компьютер, установите его (для этого достаточно просто запустить установочный файл).
Примечание: Инсталляция языкового пакета происходит в автоматическом режиме и занимает некоторое время, так что придется немного подождать.
После того, как языковой пакет будет установлен на компьютер, запустите Ворд и измените язык интерфейса, следуя инструкции, описанной в предыдущем разделе этой статьи.
На этом все, теперь вы знаете, как в Ворд изменить язык интерфейса.
Мы рады, что смогли помочь Вам в решении проблемы.
Помимо этой статьи, на сайте еще 11902 инструкций.
Добавьте сайт Lumpics.ru в закладки (CTRL+D) и мы точно еще пригодимся вам.
Отблагодарите автора, поделитесь статьей в социальных сетях.
Опишите, что у вас не получилось. Наши специалисты постараются ответить максимально быстро.