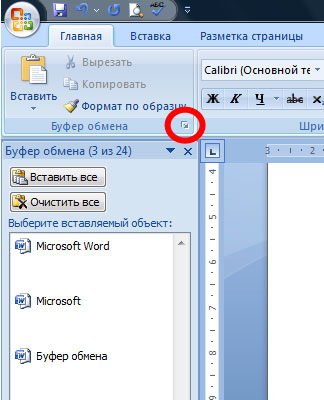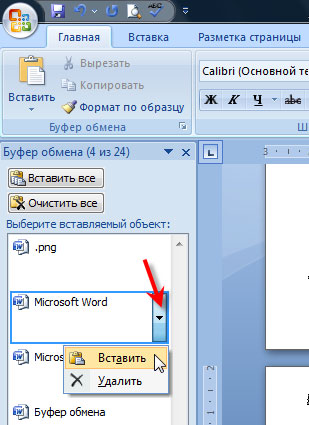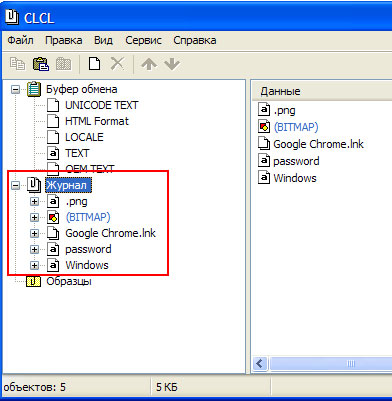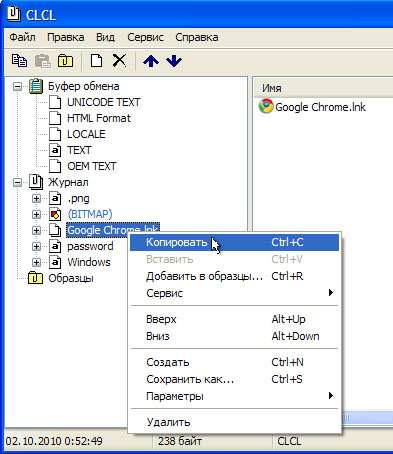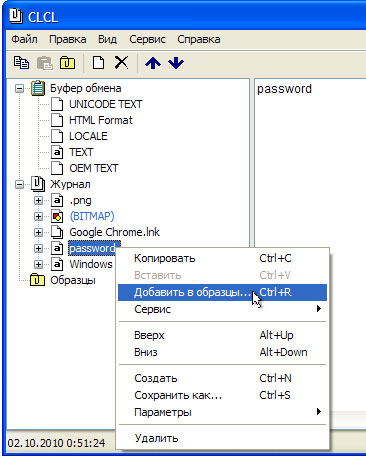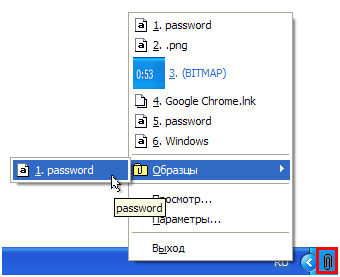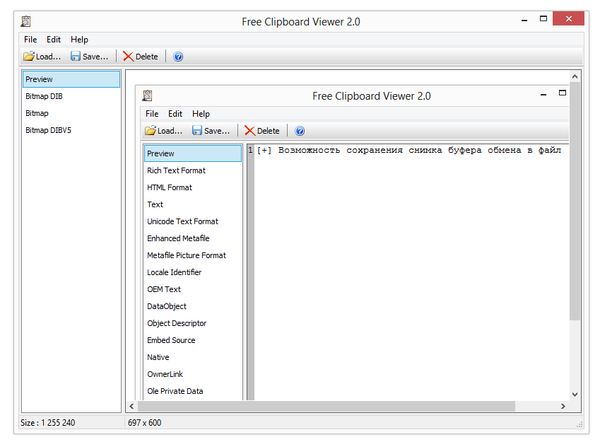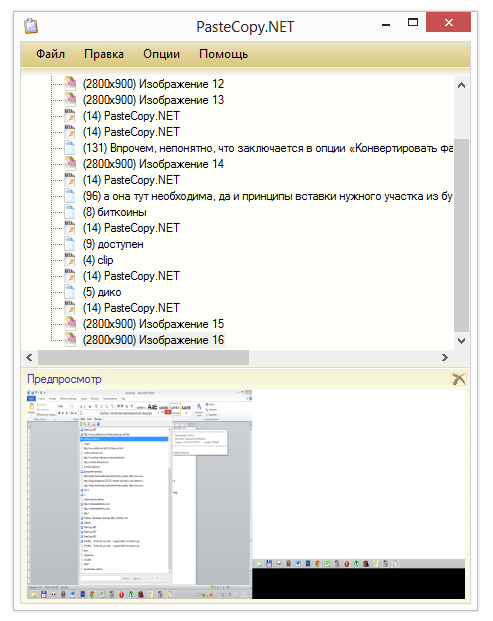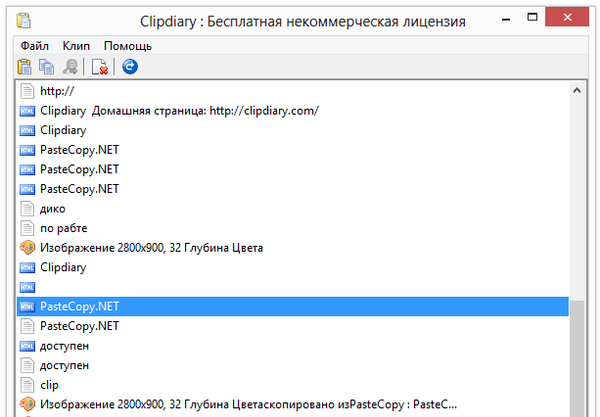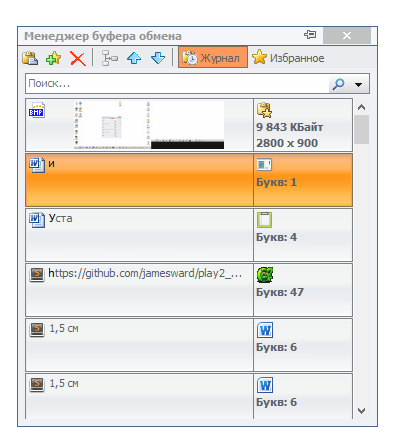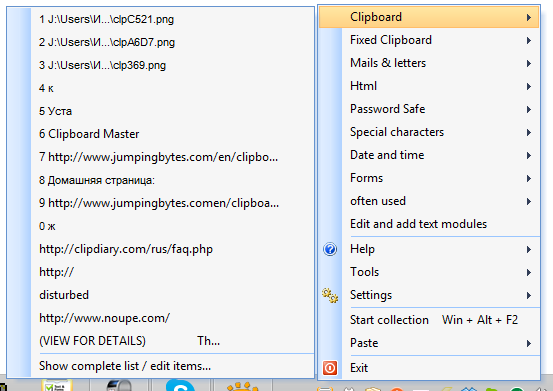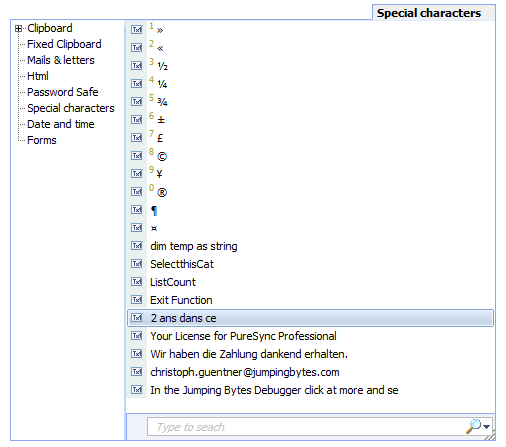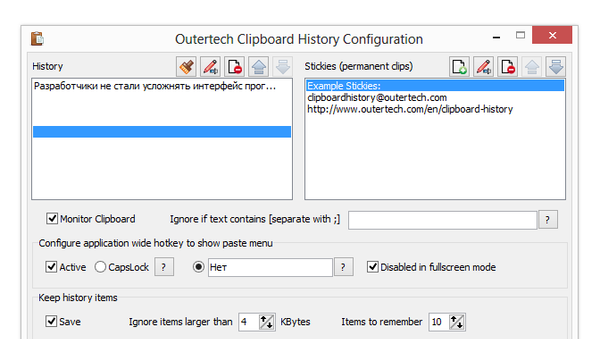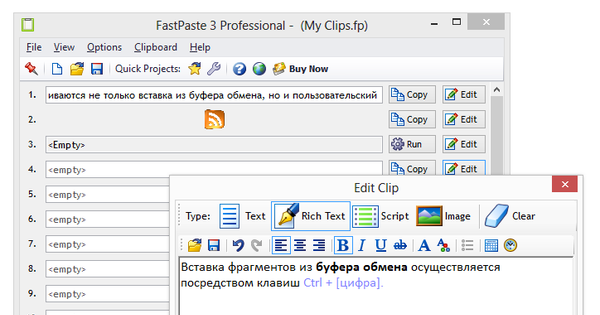Word для Microsoft 365 Word 2021 Word 2019 Word 2016 Word 2013 Еще…Меньше
В Office буфере обмена хранятся текст и рисунки, которые вы копируете или вырезали из любого места, и позволяет вкопировать сохраненные элементы в любой другой Office файл. Вот как это работает в Word 2013 или Word 2016.
Вырезание и вклейка элементов из буфера обмена
-
Если вы еще не сделали этого, щелкните Главная ,а затем щелкните кнопку запуска в правом нижнем углу группы Буфер обмена.
-
Вы выберите текст или рисунок, который вы хотите скопировать, и нажмите CTRL+C.
Каждый фрагмент отображается в буфере обмена (последняя версия вверху).
-
При необходимости повторите шаг 2, пока не скопируете все нужные элементы.
Совет: После открытия буфера обмена в нем сохраняется содержимое, которое вы копируете или вырезали из любого места. То же самое происходит, если в буфере обмена хранится содержимое, но остается закрытым, если запущена Office буфера обмена. Подробнее об этом см. в приведенной ниже таблице Настройка параметров буфера обмена.
-
Щелкните место в документе, куда вы хотите в нее в paste.)
-
В буфере обмена сделайте следующее:
-
Щелкните стрелку вниз рядом с элементом, который нужно вировать, и выберите пункт Вировать.
-
Чтобы вклеить все части буфера обмена в выбранную область документа, нажмите кнопку В нее.
-
Другие вещи, которые можно делать с буфером обмена
-
Удаление элементов из буфера обмена
-
Закрыть буфер обмена
-
Настройка параметров буфера обмена
Удаление элементов из буфера обмена
Выполните одно из указанных ниже действий.
-
Щелкните стрелку справа от элемента и выберите удалить.
-
Щелкните правой кнопкой мыши элемент, который вы хотите удалить, и выберите удалить.
-
Нажмите кнопку Очистить все, чтобы очистить буфер обмена.
Закрыть буфер обмена
Щелкните X в правом верхнем углу области Буфер обмена.

Настройка параметров буфера обмена
Параметры контролируют различные функции буфера обмена, например, когда появляется буфер обмена.
Откройте буфер обмена и нажмите кнопку Параметры в нижней части области.

Вот что делает каждый из вариантов:
|
Параметр |
Описание |
|---|---|
|
Автоматическое отображение буфера обмена Office |
Отображение буфера Office при копировании более одного элемента. |
|
Открывать буфер обмена Office при двойном нажатии CTRL+C |
Отображение буфера Office при дважды нажатии CTRL+C. |
|
Собирать данные без отображения буфера обмена Office |
Автоматическое копирование элементов в буфер обмена Office без отображения области задач Буфер обмена. При выборе этого параметра в буфере обмена будет храниться содержимое, скопированные или вырезанное из любого места. |
|
Показать значок буфера обмена Office на панели задач |
Отображает значок буфера обмена в области уведомлений Windows панели задач, когда буфер обмена активен. Этот параметр по умолчанию находится в режиме. |
|
Показывать состояние около панели задач при копировании |
Количество элементов, собранных в правом нижнем углу окна Word. Этот параметр по умолчанию находится в режиме. |
Нужна дополнительная помощь?
В процессе работы за компьютером нам часто приходится перемещать или копировать файлы с одного места на другое. А вы знаете каким образом все это происходит, где хранятся файлы в промежутке? Для этих целей создана специальная память, которая называется буфером обмена. Подробнее читайте далее…
-
1
Менеджер Буфера в Microsoft Word -
2
Бесплатный менеджер буфера обмена программа CLCL
Буфер обмена Windows — промежуточное хранилище, назначение которого состоит перенос информации при переносе или копировании. При копировании файлов, изображений, папок или текста данные попадают сначала в буфер обмена, а при вставке из него помещаются в указанное вами место. Вставку информации можно осуществлять множество раз. Последующее копирование данных стирает предыдущую информацию, что довольно неудобно.
Устранить данную проблему могут программы, называемые менеджерами буфера обмена. Вырезанные или скопированные данные они хранят в себе. Стоит заметить, что подобную функцию предлагает и пакет Microsoft Office.
Менеджер Буфера в Microsoft Word
Для наглядного примера ниже рассмотрен будет буфер обмена программы Microsoft Word. Он способен запоминать последние 24 вырезанных или скопированных объектов.
Чтобы вызвать буфер обмена нужно перейти в раздел под названием «Главная», где следует нажать стрелочку рядом с надписью «Буфер обмена».
В списке вы сможете увидеть 24 ранее вырезанных или скопированных объектов. Вставить их можно в любую часть документа столько раз сколько нужно. Сначала нужно выбрать интересующий вас объект, а затем нажать пиктограмму «Вставить». Объект вставится в указанное место незамедлительно.
За пределами офисного пакета от Microsoft удобнее использовать уже специальные многофункциональные менеджеры буфера обмена, например, бесплатной программой CLCL. Программа устанавливается на компьютер и обладает интуитивно понятным даже начинающему пользователю интерфейсом.
Бесплатный менеджер буфера обмена программа CLCL
Расскажем принцип работы CLCL. Сначала нужно ее скачать. Скаченный архив распаковать на ПК и запустить файл CLCL.exe. После запуска в трее появится иконка, напоминающая скрепку.
Чтобы увидеть буфер обмена нужно дважды по ней кликнуть мышью. Так как еще не один объект не скопирован или не вырезан список буфера будет пуст. Для проверки можете несколько различных объектов (текст, файл, изображение или папку) скопировать или вырезать. После чего вызвав журнал утилиты, дважды кликнув по иконке в виде скрепки в трее, вы увидите зафиксированные манипуляции с объектами CLCL.
Для повторной вставки объекта их журнала утилиты необходимо в меню программы выбрать пиктограмму «Копировать». Далее с помощью привычной всем команды или пиктограммы «Вставить» вы можете вставить текст или изображение, файл или папку в нужный документ или место на диске ПК.
Если в течении работы вам чаще всего нужно вставлять один и тот же объект (текст, изображение, файл или папку), то просматривать длинный список в поисках необходимых объектов неудобно. Для этого на помощь приходит функция программы CLCL, заключающаяся в формировании списка наиболее часто используемых фрагментов, хранимых в разделе «Образцы». Для переноса в этот список объекта необходимо выбрать его и нажать правой кнопкой мыши, что вызывает контекстное меню. Выбрать пункт контекстного меню «Добавить в образцы…».
Для вставки такого объекта достаточно нажать комбинацию клавишь Alt+C и выбрать необходимые объкты из списка или кликнуть правой кнопкой мыши по скрепочке в трее и из контекстного меню выбрать «Образцы». После чего кликнуть по необходимому объекту. Чаще всего эта функция удобная при вводе логинов и паролей на формах сайтов или создании однотипных документов.
Утилита CLCL позволяет существенно расширить стандартные возможности буфера обмена, позволяя перемещать файлы, тексты, изображения и папки гораздо быстрее. Также она значительно упрощает работу с формами регистрации или входа на интернет-сайтах.
Теперь остановимся на «горячих клавишах», позволяющие упростить работу с объектами за счет замены стандартных команд перемещения файлов в контекстном меню или на Панели инструментов программ. Для выполнения манипуляций с файлами нужно комбинации клавиш нажимать одновременно:
«Ctrl» + «C» или «Ctrl» + «Insert» — «Копирование объекта»,
«Ctrl» + «X» или «Shift» + «Delete»- «Вырезание объекта»,
«Ctrl» + «V» или «Shift» + «Insert»- «Вставка объекта».
Лучше всего нажимать и удерживать сначала кнопку «Ctrl» или «Shift», а потом уже одну из приведенных выше клавиш. Перечисленные комбинации функционируют практически во всех утилитах, позволяя перемещать различные типы данных. Особенно удобно их использовать, если в программе нет привычного контекстного меню или пиктограмм.
В статье «Что такое буфер обмена?» я рассказал что такое буфер обмена и для чего он применяется. В данной статье я покажу как им пользоваться.
Итак, еще раз – буфер обмена – это объем компьютерной
памяти, куда вы копируете информацию и, по мере необходимости, вставляете ее в
нужные места в документе.
Возможности буфера
обмена
Для того, чтобы понять, как работает буфер обмена нужно
открыть текстовый документ и скопировать в буфер обмена часть текста.
Кстати, сделать это вы можете несколькими способами: как копировать в Word.
Скопированную информацию вы можете вставлять много раз.
Буфер обмена, который вы используйте един для практически
всех программ на вашем компьютере, то есть скопированный текст вы можете без
проблем вставить в любой другой программный продукт Microsoft (Exel, Visio) или в другие программы, которые не относятся к Microsoft Office (например, в Paint).
Буфер обмена может вмещать в себя 24 фрагмента, то есть тут
не важен вид информации и ее объем – сохранить в буфере обмена вы можете до 24 фрагментов:
одно копирование – один фрагмент.
Давайте воспользуемся этим.
- Перейдите во вкладку «Главная» — «Буфер обмена» — кнопка группы «Буфер обмена».

Откроется
диалоговое окно Буфера обмена.
- Выберите команду «Параметры» и установите галочки согласно иллюстрации:

«Собирать данные без отображения буфера обмена Office»
Теперь данные в
количестве 24 фрагмента будут собираться в буфере обмена вне зависимости от
того, открыто ли окно Буфера обмена или нет.
В случае, если
вы скопируете больше, чем 24 элемента, то перезаписываться на новые будут
первые элементы, которые вы копировали.

Кстати, если вы
будете копировать информацию в других неофисных программах, то все равно эта
информация будет попадать в данный буфер обмена до 24 элементов, тогда как в
программе, в которой вы работаете в настоящий момент был бы доступен только
последний скопированный элемент.
После того, как
вы включите функцию «Собирать данные без отображения буфера обмена Office» на панели задач Windows появится
значок буфера обмена.

При копировании
очередного элемента на панели задач будет всплывать диалоговое окно:

Иногда
случается, что объект невозможно поместить в буфер обмена и тогда появляется
следующее окно:

Итак, если вы
настроили буфер обмена на размещение 24 элементов, то при закрытии программы
заново вам его настраивать не нужно, так как программа сохранит ваши настройки.
Вставка элементов из буфера обмена
Итак, вы
работаете с текстом, несколько раз копировали различные элементы и вставляли их
и вам понадобилось вставить один из элементов, который вы достаточно давно
отправляли в буфер обмена. Что делать?
Нужно зайти в
окно буфера обмена и выбрать нужный вам элемент из списка.

Обратите
внимание: в выпадающем окне появляется две операции – вставить и удалить, то
есть вы можете не только вставить элемент, но и удалить его из памяти Буфера
обмена, если он вам больше не понадобится.
Информация, которую вы скопировали хранится в памяти Буфера обмена до тех пор, пока вы не перезагрузите или выключите компьютер.
Специальная вставка Буфера обмена
Когда вы
копируете информацию из одного документа в другой появляется проблема –
появление новых стилей или изменение старых, заданных в конечном документе, так
как вместе с текстом мы копируем не только содержание, но и характеристики
абзаца первого документа.
Чтобы такого не
происходило нам помогает Специальная
вставка буфера обмена.
Чтобы понять для чего нужна каждая из вставок скопируйте любую часть текста из одного документа и в другом документе кликните, куда хотите вставить текст, перейдите в «Главная» — «Буфер обмена» — «Вставить» и увидите различные «Параметры вставки».

У вас появляется
четыре кнопки в параметрах вставки. Разберем каждую из них.
- «Использовать конечную тему (И)» — в данном случае вы вставите текст со всеми стилями первого документа – этого делать не стоит.
- «Сохранить исходное форматирование (И)» — сохраняет оформление скопированного текста, но не добавляет новых стилей в набор стилей в ваш новый документ.
- «Объединить форматирование (О)» — объединяет стили первого и второго документа, что может не очень хорошо сказаться на оформлении документа целиком. Тут есть риск получить в список стилей Встроенный стиль.
- «Сохранить только текст (С)» — позволяет вставить в документ только текст, однако, если у вас в скопированной информации были какие-то нумерованные списки, то такая вставка превратит их в обычный текст.
Я бы отдал
предпочтение последнему варианту вставки, так как в данном случае не появляются
новые стили и оформление документа не страдает.
Что же касается превращения в текст нумерованных стилей, то их всегда можно поправить различными командами, например командой «Заменить».
Менеджер буфера обмена — важная функция любой операционной системы, упрощающая копирование и вставку текста между приложениями. Менеджер буфера обмена Microsoft в Windows 10 сделал это очень эффективно и позволил вам сохранить до 25 фрагментов текста для последующей вставки.
В Windows 11 Microsoft повысила планку и включила поддержку копирования изображений, смайликов и других символов, чтобы сделать буфер обмена более универсальным.
Однако, несмотря на эти надстройки функций, собственный менеджер буфера обмена в Windows 10 и Windows 11 по-прежнему не соответствует тому, чем должен быть: он непоследовательный и часто не может копировать определенные элементы. Не говоря уже о том, что управление историей буфера обмена в диспетчере буфера обмена по умолчанию по-прежнему проблематично.
Поэтому, если ваша работа связана с копированием и вставкой большого количества текста между приложениями, и вы хотите иметь расширенные функции, такие как автосохранение, горячие клавиши, плагины, облачная синхронизация и т. Д., Это лучшие менеджеры буфера обмена для Windows, которые вы должны проверить.
1. КлипКлип
ИЗОБРАЖЕНИЕ: КлипКлип
ClipClip — самый популярный менеджер буфера обмена для Windows. Он позволяет копировать несколько текстов, изображений и некоторые другие типы файлов в буфер обмена. После копирования вы можете просмотреть эти вырезки и упорядочить их, используя заголовки, в разные папки.
ClipClip использует сочетание клавиш, которое дает вам список всех ваших прошлых вырезок, чтобы вы могли легко их вставить. Точно так же у него есть еще одна интересная функция — «Перевод текста», которая позволяет переводить текстовые вырезки на разные языки одним щелчком мыши.
Кроме того, ClipClip предоставляет вам возможность просматривать историю поиска (используя специальное сочетание клавиш), настраивать горячие клавиши в соответствии с вашим рабочим процессом, загружать свои клипы в облако и защищать папки паролем, чтобы обеспечить их безопасность.
Помимо этих функций буфера обмена, ClipClip также включает в себя множество других функций, таких как захват экрана, форматирование текста, редактирование изображений, извлечение текста (OCR), быстрый веб-поиск и облачная синхронизация с Google Диском и Dropbox, которые могут пригодиться в раз.
Бесплатно, платно (2,95 доллара в месяц)
Скачать клипКлип
2. То же самое
ИЗОБРАЖЕНИЕ: То же самое
Ditto не является полноценным менеджером буфера обмена. Скорее, это расширение стандартного буфера обмена Windows, которое дополняет его функциональность функциями, устраняющими необходимость в продвинутом специализированном менеджере буфера обмена.
С Ditto вы можете сохранять практически любой тип информации, будь то текст, изображения, фрагменты HTML или что-либо еще. Все ваши вырезки сохраняются в базе данных, чтобы их было легче найти в дальнейшем. И вы можете получить доступ ко всем своим вырезкам с помощью простого сочетания клавиш.
Еще одна полезная функция Ditto — это специальная вставка, которая позволяет вставлять текст в различных форматах, таких как верхний регистр, нижний регистр, инвертированный регистр, регистр предложений и многие другие. Кроме того, Ditto использует множество других сочетаний клавиш, которые помогут вам быстро и эффективно выполнять различные операции в приложении.
Среди других функций Ditto включает в себя возможность поделиться своим буфером обмена с друзьями / сверстниками, просматривать статистику для скопированных и вставленных текстов, группировать вырезки и изменять порядок клипов.
Бесплатно
Скачать то же самое
3. КопиКью
ИЗОБРАЖЕНИЕ: CopyQ
CopyQ — один из наиболее продвинутых менеджеров буфера обмена Windows. Он поставляется с функциями редактирования и создания сценариев в качестве бонуса к функциям истории и управления базового менеджера буфера обмена. Вы можете использовать его для хранения текста, фрагментов HTML, изображений (включая скриншоты) и других форматов. Кроме того, есть возможность добавлять примечания или теги к скопированным элементам.
Все ваши сохраненные вырезки сохраняются в настраиваемых вкладках на CopyQ. Таким образом, вы сможете быстро и легко найти нужные предметы. Точно так же вы также можете сортировать, редактировать и удалять сохраненные элементы, чтобы упорядочивать их и управлять ими на соответствующих вкладках.
CopyQ использует различные общесистемные ярлыки для различных операций, и вы также получаете возможность добавлять пользовательские команды в контекстное меню, автоматически запускать пользовательские команды при изменении буфера обмена, назначать ярлыки для ваших пользовательских команд и создавать собственные сценарии для выполнения определенных операций. с буфером обмена.
Например, вы можете создавать команды для автоматического сохранения веб-ссылок в буфере обмена или для вставки текущей даты и времени с помощью сочетания клавиш; сфера использования достаточно широка.
Бесплатно
Скачать CopyQ
4. Буфер обмена
ИЗОБРАЖЕНИЕ: ClipboardFusion
ClipboardFusion — один из популярных менеджеров буфера обмена для Windows. Ему удается найти правильный баланс между простым в использовании приложением и расширенным менеджером буфера обмена с такими функциями, как макросы и настраиваемые триггеры.
Используя ClipboardFusion, вы можете сохранять различные типы элементов в истории буфера обмена и обращаться к ним позже, когда это необходимо. Все ваши вырезки сохраняются и распределяются по категориям, чтобы упростить доступ к ним. Кроме того, вы также можете выбрать облачную синхронизацию — с учетной записью Binary Fortress — для синхронизации текста из буфера обмена с другими устройствами.
Что касается расширенных операций, Clipboard Fusion предоставляет вам возможность использовать горячие клавиши, создавать макросы (с помощью C#) для выполнения преобразования текста в скопированных текстовых фрагментах и устанавливать триггеры для автоматического выполнения различных действий с буфером обмена.
Например, с помощью макросов вы можете анализировать текст в буфере обмена и избавляться от недопустимых тегов HTML, очищать буфер обмена по желанию или преобразовывать текст в другой формат. Точно так же вы также можете использовать триггеры для прослушивания событий, таких как разблокировка рабочего стола или фокус окна, для выполнения таких операций, как удаление форматирования или пробелов из буфера обмена или замена некоторой части фрагмента текста другим фрагментом текста.
Бесплатно, платно (от 15 долларов за машину)
Скачать ClipboardFusion
5. Мастер буфера обмена
ИЗОБРАЖЕНИЕ: мастер буфера обмена
Clipboard Master — еще один мощный менеджер буфера обмена для Windows с обширным набором функций. Он помогает копировать, вставлять, собирать и упорядочивать текстовые фрагменты, изображения, файлы и папки в различных программах Windows. В совокупности вы можете хранить на нем до 10000 записей и получать к ним доступ в любое время.
Одной из полезных функций Clipboard Master является то, что он позволяет одновременно копировать несколько элементов из разных мест. Это достигается путем создания одной записи в буфере обмена для всех этих элементов, поэтому вы можете легко копировать элементы из нескольких мест и вставлять их в одно центральное место. Точно так же он также предлагает Flexikeys, что является еще одной полезной функцией, которая может помочь вам упростить выполнение повторяющихся операций на вашем компьютере.
Что касается других функций, Clipboard Master поставляется со встроенным инструментом для создания снимков экрана, который поможет вам сделать снимок экрана, автозаполнением текста для автоматического завершения текста, а также быстрым поиском и фильтрацией для поиска элементов в записях буфера обмена.
Бесплатно
Скачать мастер буфера обмена
6. КлипМейт
ИЗОБРАЖЕНИЕ: ClipMate
ClipMate — это еще одно расширение буфера обмена для родного менеджера буфера обмена Windows, как и Ditto. Он улучшает функциональность встроенного менеджера буфера обмена, поэтому вы можете копировать в него несколько текстовых фрагментов, управлять ими и эффективно использовать их там, где это необходимо.
Использование ClipMate также довольно просто, и вы можете использовать его для сохранения всех типов файлов в буфере обмена и организации их в папки для быстрого доступа. Он может хранить ваши текстовые клипы до 31 дня, и вы можете синхронизировать их с другими пользователями. Кроме того, инструмент также предлагает портативность, позволяющую запускать его с флэш-накопителя USB.
Одной из уникальных функций ClipMate является Universal QuickPaste, которая позволяет мгновенно вставлять элементы в любое место двойным щелчком мыши. И он также поддерживает функцию перетаскивания, которая значительно упрощает перемещение скопированных фрагментов между приложениями.
Кроме того, ClipMate поставляется со встроенным инструментом захвата экрана, поэтому вы также можете использовать его для записи своего экрана. Он даже предлагает расширенные функции, такие как поддержка горячих клавиш для различных операций, исходящая фильтрация, вставка макросов для замены элементов в вырезке из буфера обмена, а также поддержка Unicode и шаблонов, которые помогут вам сделать больше с вашими текстовыми вырезками.
30-дневная бесплатная пробная версия, платная ($34,95)
Скачать ClipMate
ИЗОБРАЖЕНИЕ: Клипдневник
Clipdiary — еще один мощный менеджер буфера обмена Windows. Он работает со всеми программами Windows и записывает каждую часть информации, которую вы копируете в буфер обмена для последующего доступа. Вы можете использовать его для записи всех видов элементов, таких как текст, ссылки, изображения, файлы и многое другое, и количество элементов, которые он может записывать, не ограничено.
Одной из выдающихся функций Clipdiary является Smart Capture, которая автоматически захватывает данные из любой программы, поэтому вам не нужно нажимать сочетание клавиш, чтобы скопировать их. Если вы планируете использовать это, будьте особенно осторожны при копировании личной информации.
Весь скопированный текст, хранящийся в истории буфера обмена, можно вставить с форматированием или без него (формат обычного текста). Кроме того, вы можете использовать Clipdiary Snippets для эффективного управления всем текстовым хранилищем и вставки текстовых фрагментов одним щелчком мыши. Кроме того, если вы случайно замените текст в буфере обмена, у вас есть возможность восстановить его.
Что касается других основных параметров функций, Clipdiary позволяет настраивать пользовательский интерфейс, настраивать поведение мыши, фильтровать проблемные приложения и форматы файлов, а также устанавливать горячие клавиши для различных операций приложения, которые необходимо выполнить.
Бесплатно, платно (от $19,99)
Скачать клип
Делайте больше с менеджером буфера обмена, чем просто копируйте и вставляйте текст
Использование хорошего стороннего менеджера буфера обмена позволяет хранить несколько текстовых элементов в течение длительного периода времени в истории буфера обмена. Это дает вам возможность быстро и эффективно копировать и вставлять текст между разными приложениями и, в свою очередь, избавляет вас от необходимости повторно вводить один и тот же текст несколько раз.
Однако использование специального менеджера буфера обмена предлагает несколько других преимуществ помимо простого копирования и вставки текста. Например, с помощью одного из лучших менеджеров буфера обмена для Windows в этом списке вы можете управлять своими вырезками и упорядочивать их, чтобы их можно было эффективно использовать, преобразовывать/преобразовывать их в разные форматы, копировать элементы из нескольких источников в одно центральное место, используйте настраиваемые сценарии для автоматизации операций с буфером обмена, обнаружения текста на изображениях, автозаполнения текста и синхронизации буфера обмена между устройствами или обмена ими с другими.
Часто задаваемые вопросы о лучших менеджерах буфера обмена Windows
Почти все менеджеры буфера обмена, перечисленные в этом списке, будут лучше всего работать с Windows 10. Однако, по нашему мнению, CopyQ — лучший менеджер буфера обмена для Windows 10 просто потому, что он абсолютно бесплатный и предлагает множество функций.
Возможность организовывать вырезки и управлять ими, добавлять пользовательские команды в контекстное меню, назначать ярлыки для ваших пользовательских команд и создавать собственные сценарии для выполнения определенных операций с буфером обмена — вот некоторые из функций, которые делают CopyQ таким мощным.
Основная цель диспетчера буфера обмена — помочь вам скопировать несколько текстов, изображений, файлов и папок и сохранить их в буфер обмена, чтобы вы могли получить к ним доступ или вставить их в различные приложения по мере необходимости. Идея состоит в том, чтобы устранить хлопоты, связанные с повторной записью/копированием элементов, что является основной проблемой встроенных менеджеров буфера обмена на большинстве настольных компьютеров, и предоставить доступ к истории буфера обмена в вашем распоряжении.
Однако это еще не все, что может сделать менеджер буфера обмена. сторонние приложения для управления буфером обмена, подобные приведенным в этом списке, имеют несколько дополнительных функций, таких как синхронизация облачного буфера обмена, поддержка горячих клавиш, настраиваемая команда, сценарии, встроенный инструмент захвата экрана и несколько функций организации элементов и управления ими, которые выходят за рамки копирования. функция вставки.
{ «@context»: «https://schema.org», «@type»: «Страница часто задаваемых вопросов», «mainEntity»: [{
«@type»: «Question»,
«name»: «1. Which is the best clipboard manager for Windows 10?»,
«acceptedAnswer»: {
«@type»: «Answer»,
«text»: «Almost all of the clipboard managers listed on this list would work best with Windows 10. However, in our opinion, CopyQ is the best clipboard manager for Windows 10 simply because it’s completely free and offers a slew of features.
Being able to organize and manage your clippings, add custom commands to the context menu, assign shortcuts to your custom commands, and create custom scripts to perform specific operations with your clipboard are some of the features that make CopyQ so powerful.»
}
},{
«@type»: «Question»,
«name»: «2. What does a clipboard manager do?»,
«acceptedAnswer»: {
«@type»: «Answer»,
«text»: «A clipboard manager’s primary purpose is to help you copy multiple texts, images, files, and folders and store them to your clipboard so you can access them or paste them onto different apps as required. The idea is to eliminate the hassle of having to write/copy items repeatedly, which is the main problem with the native clipboard managers on most desktops, and offer access to clipboard history at your disposal.
However, that’s not all the clipboard manager can do. third-party clipboard manager apps, like the ones on this list, come with several additional functionalities like cloud clipboard syncing, hotkey support, custom command, scripting, integrated screen grab tool, and several item organization and management features, which go beyond copy-paste function.»
}
}]
}
Клавиатурные комбинации Ctrl+C/V/X заметно ускоряют работу с текстом, изображениями и другим контентом, они, как правило, задействованы чаще других сочетаний клавиш. Буфер обмена, в котором хранится вся промежуточная информация, может быть предоставлен как операционной системой, так и отдельными приложениями.
Вместе с тем, до сих пор системные возможности буфера обмена далеки от совершенства. Достаточно перечислить несколько нареканий. Во-первых, в хранилище нельзя «заглянуть», для этого как минимум нужно вставить скопированный фрагмент в документ. Второй ключевой момент — невозможно скопировать несколько фрагментов последовательно, для выборочной вставки. Это ограничение лишает пользователя возможности выбора, в том числе и нескольких типов данных.
В перечень легко добавить и другие пожелания, однако можно пойти методом от обратного и ознакомиться с уже существующими модификациями во время данного обзора. В него вошли программы, которые дополняют буфер обмена: ведут историю (функция мониторинга), предоставляют возможность выборочной вставки сохраненных данных. На английском эта функция именуется multiclipboard, в русском языке ближайший аналог — мультибуфер обмена.
Пристальное внимание будет уделено таким аспектам, как поддержка нескольких буферов обмена, корректная работа с форматами, доступные операции с сохраненным содержимым буфера, а также поддержка горячих клавиш.
Free Clipboard Viewer
Домашняя страница: http://www.freeclipboardviewer.com/windowsclipboard.html
Clipboard Viewer: предосмотр скриншота
На первый взгляд, к менеджерам буфера обмена программа не имеет отношения. На самом деле, к данной категории Free Clipboard Viewer принадлежит условно. Исходя из названия — это просмотрщик буфера обмена, который позволяет быстро узнать необходимую информацию о хранящемся в памяти участке данных. Историю буфера обмена Free Clipboard Viewer не ведет, однако по информативной части эта программа не имеет равных в обзоре.
Согласно странице описания (см. Standard Clipboard Formats), Free Clipboard Viewer поддерживает все без исключения форматы хранения, определенные в ОС, их порядка 30: текстовые, графические, звуковые и другие мультимедиа форматы, списки и ссылки. В окне просмотрщика, в левой колонке, доступен выбор формата отображения данных буфера обмена. Например, сделав скриншот Рабочего стола, пользователь может открыть изображение, прочесть описание, а также узнать размер, побайтовую структуру файла (Bitmap DIB/DIBV5). А форматированный текст, помещенный в буфер обмена, во Free Clipboard Viewer содержит около 20 информационных разделов.
Также поддерживаются базовые команды буфера обмена, такие как вырезание, копирование и вставка участка. При этом текущая информация просмотрщика обновляется автоматически с изменением буфера обмена. Всю доступную информацию можно сохранить в файл формата cl7 и, при необходимости загрузить имеющийся «снимок» для изучения.
Резюме
Программа будет полезна программистам для извлечения детальной информации о необходимых типах данных и для подобных исследовательских нужд. Сильная сторона Clipboard Viewer — это как раз-таки хорошая поддержка форматов и максимально подробная информация о данных, помещенных в буфер обмена.
[+] Полноценная поддержка стандартных форматов
[+] Возможность сохранения снимка буфера обмена в файл
[−] Узкая сфера применения
PasteCopy.NET
Домашняя страница: http://www.sundrytools.com/topic/pastecopy-net-faq/
PasteCopy.NET: предосмотр скриншота
Программа для мониторинга, конвертации данных и автозаполнения полей из буфера обмена.
Главное окно программы представляет собой двухуровневый список, в котором хранятся клипы буфера обмена. В принципе, такая система хранения достаточно удобна. Пользователь может создавать любое количество категорий с возможностью перетаскивания клипов из одной папки в другую. Правда, более глубокий уровень вложенности не предусмотрен.
Текущее содержание буфера можно посмотреть при наведении на значок PasteCopy.NET в панели задач. Что касается истории, для текста предосмотр возможен при наведении на строку с клипом. В нижней части окна превью дублируется, позволяя просматривать не только текст, но также изображения. Менеджер постоянно находится под рукой (есть опция «Поверх всех окон»).
Назначение PasteCopy.NET может быть разным: самое простое, что приходит на ум — создание серии скриншотов. Отдельно можно упомянуть две вспомогательные функции, которые легко перепутать — автозаполнение и автовставка из буфера. Первая служит для автоматического добавления данных из PasteCopy.NET в сторонние приложения, вторая — для импорта непосредственно в PasteCopy.NET. Доступны опции автоконвертации изображений, RTF, HTML.
Количеством настроек менеджер не порадовал, также не нашлось места горячим клавишам. Нет хорошо структурированной справки — разработчики ссылаются на форум. Резюме
По сути, PasteCopy.NET избавляет от мысли, что скопированный фрагмент будет недоступен для вставки. История буфера обмена позволяет восстановить ранее добавленные данные вне зависимости от того, что в последний раз было туда скопировано. Правда, PasteCopy.NET поддерживает форматы выборочно: например, скопированные файлы в истории не отображаются.
[−] Нет множественного выделения и вставки
[+] Конвертация HTML, RTF, PNG
[+] Нет поиска/фильтра по содержимому
[−] Категории и возможность перетаскивания элементов
[−] Выборочная поддержка форматов
Clipdiary
Домашняя страница: http://clipdiary.com/
История буфера обмена в Clipdiary
Clipdiary, также как и PasteCopy.NET ведет мониторинг. Данная функция обозначена как «Следить за буфером обмена» и может быть деактивирована. В программе просмотр доступен постранично, на каждой странице отображается по 50 клипов. Создание категорий, в отличие от PasteCopy.NET недоступно, зато в нижней левой части окна имеется поиск по содержимому. Правильней сказать, что это фильтр, поскольку этот инструмент позволяет быстро отсеивать нужные данные на лету.
С содержимым буфера обмена доступны следующие действия: копирование в буфер обмена уже сохраненного участка; вставка клипа из истории в приложение; поиск клипа по содержимому; получение информации о программе, из которой производилось копирование; выборочное удаление клипов. Любой из представленных типов данных можно сохранить в файл через контекстное меню, причем предусмотрено множественное выделение/вставка клипов. Из недостатков хотелось бы отметить отсутствие предосмотра изображений.
Вставка из буфера обмена производится с помощью ранее установленной в мастере настроек клавиатурной комбинации. После нажатия появляется меню выбора клипов, каждый из которых можно вставить в активное приложение двойным кликом или по нажатию Enter.
Мастер настроек (он же Обучающий мастер) доступен при первом запуске программы либо через раздел меню «Помощь». Резюме
Простой менеджер буфера обмена, с ведением истории, возможностью быстрого поиска сохраненных данных, автозаполнением текстовых полей.
[+] Множественная вставка
[+] Обучающий мастер
[+] Фильтр по содержимому
[−] Нет предосмотра изображений
Comfort Clipboard
Домашняя страница: http://comfort-software.com/
Журнал Comfort Clipboard
Еще один менеджер, который ведет историю буфера обмена. В данном случае сделан упор на скорость работы и, судя по названию, на удобство интерфейса. Окно представляет собой таблицу, состоящую из двух столбцов. В первом из них доступен предосмотр скопированных фрагментов, во втором — описание: количество букв, формат, размер. При наведении на клип, становятся доступны такие действия, как удаление, копирование, вставка из буфера обмена, добавление в избранное, резервное копирование и восстановление. Также можно выделить несколько фрагментов и вставить одновременно (множественная вставка), отдельные текстовые фрагменты можно соединить в один клип. Причем не нужно делать множество манипуляций, открывать контекстное меню — практически любая базовая операция производится одним кликом мыши.
Окно приложения можно закрепить по краям экрана и расположить поверх других приложений. Вдобавок к этому, в настройках возможна настройка внешнего вида и горячих клавиш — как для взаимодействия с буфером обмена, так и для доступа к функциям программы.
Заявлена поддержка всех возможных форматов данных. Это означает то, что при копировании клипы будут помещены в список, с возможностью поиска, предосмотра, просмотра детальной информации. Впрочем, относительно Free Clipboard Viewer Comfort Clipbord по информационной части проигрывает.
Менеджер Comfort Clipboard существует в двух редакциях. Сравнивая версии Lite и Pro, можно отметить несколько ключевых различий. Pro добавляет такие функции, как шифрование данных, редактирование текстовых фрагментов, закрепление за каждым клипом сочетания клавиш для быстрой вставки. Максимальное количество сохраняемых в буфер обмена фрагментов в Comfort Clipboard Lite ограничено 100.
На сайте разработчиков можно ознакомиться с подробной справкой.
Резюме
Comfort Clipboard предлагает удобную, настраиваемую графическую оболочку с быстрым доступом к функциям, как и положено менеджеру буфера обмена.
[+] Быстрый доступ к функциям
[+] Множественная вставка, объединение клипов
[+] Раздел «Избранное»
[−] Неэкономное использование строк для клипов
Clipboard Master
Домашняя страница: http://www.jumpingbytes.com/en/clipboard-master/
Контекстное меню Clipboard Master
Вначале – о ключевых особенностях Clipboard Master:
- Мультибуфер обмена для текста, изображений, папок и др.
- Текстовые модули
- Вставка в любое приложение и любое текстовое поле
- Быстрый поиск и фильтры
- Быстрая вставка посредством клавиатуры и мыши
- Создание коллекций
- Вставка сокращенных ссылок на лету
- Защита данных с помощью пароля
- Модуль создания скриншотов
- Поддержка нескольких дисплеев
Таким образом, возможности Clipboard Master заходят за рамки стандартного менеджера буфера обмена. Первым делом, обращают на себя внимание коллекции и текстовые модули. Другими словами, Clipboard Master можно использовать для подстановки шаблонов в различных ситуациях – в переписке, наборе документов, при заполнении текстовых полей. Пользователь легко может создавать собственные модули и объединять их в коллекции.
Вообще говоря, в Clipboard Master два вида буфера обмена — «традиционный» (с историей добавленных клипов) и фиксированный, в который можно добавить те клипы, которые будут использоваться регулярно.
Для модификации шаблонов (фиксированный буфер) Clipboard Master располагает редактором текстовых модулей («Edit and add text modules»).
Редактор текстовых модулей в Clipboard Master
В списке можно видеть готовые образцы, правда, не на русском языке. Что касается непосредственно списка буфера обмена, для его открытия можно перейти в меню редактирования «Show complete list / edit items…». Здесь доступны стандартные операции копирования, вставки, предосмотр, работа со списком — сортировка, поиск, фильтрация по типу данных. Для ссылок доступно сокращение, с возможностью выбора соответствующего сервиса в настройках. Одним словом, список опций весьма широкий, вплоть до печати фрагмента прямо из контекстного меню.
Количество настроек радует, в наличии гибкая конфигурация горячих клавиш, под эти цели выделено три раздела настроек:
- глобальные сочетания клавиш
- сочетания, доступные в среде приложения
- Flexikeys — комбинации выполняют определенное действие при некоторых условиях, в ином случае сочетания работают в обычном режиме.
Настройки скриншот-менеджера доступны в разделе Screenshots. Для его использования нужно выбрать формат сохранения, папку, назначить клавиши для снятия скриншотов и выбрать режим захвата (причем доступен ручной выбор области захвата) – практически, конфигурация производится за минуту. Резюме
Менеджер с интересными дополнительными функциями и хорошей поддержкой горячих клавиш. Своего рода «гибрид» для работы как с буфером обмена, так и шаблонами.
[+] Удобная работа с шаблонами
[+] Модуль для снятия скриншотов
[−] Неудобный менеджер буфера обмена
[+] Широкая поддержка горячих клавиш
Outertech Clipboard History
Домашняя страница: http://www.outertech.com/en/clipboard-history
Outertech Clipboard History
Данный менеджер не может похвастаться большим списком поддерживаемых форматов и гибкой настройкой. Его предназначение — быстрое копирование/вставка текстовых фрагментов из буфера обмена в текстовые поля. Вставка изображений и других типов данных не поддерживается.
Понять устройство Clipboard History весьма просто. Те фрагменты, которые скопированы в буфер обмена (и который, в свою очередь, отслеживается программой), доступны в контекстном меню. Вставка каждого клипа может быть назначена на горячие клавиши.
В настройках Clipboard History изменяется количество элементов для хранения, их максимальный размер. Из дополнительных опций можно отметить исправление «битых» ссылок (Fix broken links), а также опции игнорирования текста меньше указанного количества символов или превышающего заданный размер.
Разработчики не стали усложнять интерфейс программы, не предусмотрев удобное и информативное отображения истории — в итоге пользователю затруднительно ориентироваться в списке строк. Непонятно, из какого приложения взят клип, нет даже самого необходимого — окна предосмотра.
Резюме
Программа с базовыми возможностями по мониторингу буфера обмена и простым, но малоудобным интерфейсом.
[−] Слабая поддержка форматов
[−] Неудобный интерфейс
[−] Нет поиска
[−] Нет предосмотра
[+] Минимализм
FastPaste
Домашняя страница: http://www.dextronet.com/fastpaste
FastPaste и встроенный текстовый редактор
FastPaste — программа для копирования данных (текст, изображения) в буфер обмена и вставки в приложения. Благодаря скриптам и быстрым проектам, FastPaste может совершать несколько последовательных действий.
FastPaste — программа с простым и приятным интерфейсом. Речь идет не о «красивостях», а о том, что все элементы выстроены грамотно и интуитивно. Имеется 30 ячеек для хранения, в каждую из которых можно добавить клип для последующей вставки. Поддерживаются не только вставка из буфера обмена, но и пользовательский ввод и загрузка изображений (JPG, PNG, GIF, BMP, TIFF). Для работы с текстом доступен удобный WYSIWYG-редактор с несложным форматированием.
Вставка фрагментов из буфера обмена осуществляется посредством клавиш Ctrl + [цифра]. Наборы клипов позволяется сохранять в быстрые проекты (Quick projects). Последние можно перенести на flash-диск, зашифровать по алгоритму 256-бит AES (функция PRO версии) и, опять же, закрепить за определенным сочетанием клавиш.
Помимо стандартных форматов буфера обмена, можно оперировать токенами: например, переменная %DATE% при вставке заменяется на текущую дату. Все виды переменных приведены в справке — кстати говоря, очень добротной. Токены применимы к тексту (простому или отформатированному), однако наиболее оптимальны в связке со скриптами. Поддержка скриптов доступна в профессиональной редакции FastPaste.
Резюме
Базовая версия FastPaste по удобству может дать фору всем перечисленным участникам обзора, а PRO-версия — выигрывает еще и по функциональной части.
[−] Windows Docking работает некорректно
[+] Удобный интерфейс
[+] Отличная документация
[+] Работа с проектами
[+] Встроенный текстовый редактор
Сводная таблица
| Программа | Free Clipboard Viewer | PasteCopy.NET | Clipdiary | Comfort Clipboard | Clipboard Master | Outertech Clipboard History | FastPaste |
| Разработчик | Comfort Software Group | SundryTools.com | Softvoile | Comfort Software Group | Jumping Bytes Software | Outertech | Dextronet |
| Лицензия | Freeware | Freeware | Freeware | Shareware ($9,95/19,95 Lite/Pro) | Freeware | Freeware | Shareware (от $29,95) |
| Платформа | Windows 2000+ | Windows 98+ (требуется наличие .NET 2.0 и выше) | Windows 2000+ | Windows 2000+ | Windows 2000+ | Windows XP+ | Windows 2000+ |
| Настройка горячих клавиш | − | − | + | + | + | + | + |
| История буфера обмена | − | + | + | + | + | + | + |
| Локализация | − | опционально | + | + | − | − | − |
| Вставка в текстовые формы | − | + | + | + | + | + | + |
| Мультивставка | − | − | + | + | − | − | + |
| Мультибуфер | − | + | + | + | + | + | + |
| Форматы | Все стандартные | Текст, изображения | простой текст, RTF (Rich Text Format), html, рисунки, файлы | Все стандартные | Все стандартные | Текст | Текст, изображения |
| Предосмотр | + | + | − | + | + | − | + |
| Поиск / фильтр | − | − | + | + | + | − | − |
3.6. Менеджеры буфера обмена
Во время работы с текстом вы наверняка что-то копируете в буфер обмена. Текстовый редактор Word умеет хранить несколько таких фрагментов. Однако такие данные находятся там недолго – стоит выключить компьютер или просто скопировать другой текст, и все данные будут потерянны.
С помощью специальных программ работы с буфером обмена можно хранить все скопированные в буфер фрагменты и управлять ими – вставлять в документ и хранить по завершении работы компьютера.
Global Clipboard
Global Clipboard (http://gLobaLcLipboard.com) – многофункциональный менеджер буфера обмена. Во время работы программа сохраняет всю информацию, которая записывается в буфер. Кнопка, открывающая программу, размещается в области уведомлений. С ее помощью можно в любой момент отобразить содержимое буфера обмена, то есть фрагментов, которые когда-либо записывались в него (такие фрагменты называются слотами). В окне программы размещен список слотов (рис. 3.14). Каждый слот пронумерован, а кроме этого, для каждого из них указано количество строк, слов и символов. Для изображений в базе данных указывается их размер. Слоты записываются подряд, однако программа позволяет изменить этот порядок.
Рис. 3.14. В окне Global Clipboard отображается список слотов
В любой момент можно удалить из базы данных программы все сохраненные в ней слоты.
Здесь можно задать отслеживание и игнорирование одинаковых слотов. В этом случае вы можете быть уверены, что база данных программы не будет замусорена повторяющейся информацией.
Для вставки слота, размещенного в базе данных, нужно выделить его и нажать клавишу Enter либо дважды щелкнуть на нем кнопкой мыши. А слот, который находится в данный момент в буфере обмена Windows, будет выделен в окне программы.
Набор добавленных в программу слотов можно сохранить, указав его имя. Для доступа к сохраненным наборам предназначен менеджер наборов. С его помощью в любой момент можно загрузить сохраненный ранее набор слотов. Эта функция позволит создавать и хранить подборки фрагментов данных, которые используются для решения различных задач, например для разных разделов вашей работы. Также программа позволяет сохранить слот в виде отдельного файла в специальном формате. А сохраненный ранее слот можно добавить в базу данных программы.
Также приложение поддерживает сохранение добавленного в базу слота в виде отдельного файла. Добавленные в базу фрагменты можно редактировать – изменять регистр текста, а при работе с изображениями программа умеет проводить его несложные модификации – поворачивать, отражать, изменять цвета.
Чтобы написать письмо или открыть ссылку, теперь достаточно скопировать их адрес в буфер обмена, и Global Clipboard автоматически запустит требуемое приложение. Установка этих параметров производится в окне настроек программы.
С помощью рассматриваемой программы вы можете использовать буфер обмена для накопления текстов, копируемых из различных приложений. При следующем запуске Windows содержимое буфера обмена будет восстановлено и вы сможете быстро продолжить вашу работу.
Clipboard Diary
Clipboard Diary (http://softvoiLe.com/rus/cLipdiary) – бесплатная утилита, предназначенная для хранения истории содержимого буфера обмена. Эта программа записывает в собственную базу данных все, что вы копировали в буфер обмена (рис. 3.15).
Рис. 3.15. Clipboard Diary хранит все данные в буфере обмена
AccelClip
AccelClip (http://www.fLexigensoft.com) – оригинальная утилита, расширяющая функции буфера обмена. Она хранит неограниченное количество фрагментов, размещая их в коллекции.
Программа отслеживает содержимое буфера обмена и записывает все данные, которые в него копируются. Добавленные фрагменты размещаются в окне программы подряд.
В отличие от других программ этого класса, AccelClip умеет хранить не просто подборку фрагментов, размещенных в буфере обмена, – здесь существует подборка избранных фрагментов, в которых можно создавать папки и хранить в них фрагменты. В любой момент элемент из общей коллекции можно переместить в одну из папок, размещенных в наборе избранных фрагментов (рис. 3.16).
Рис. 3.16. В AccelClip существует специальная подборка избранных фрагментов
Созданную структуру коллекций с фрагментами можно дополнить новыми разделами. Для каждой коллекции можно установить сочетание клавиш, нажатие которых активизирует коллекцию. Также доступна защита паролем просмотра коллекции.
Для вставки фрагментов из базы данных доступно несколько возможностей. С помощью кнопки Direct Paste в активное приложение можно вставить последний добавленный в базу элемент. А кроме этого, существуют кнопки для вставки последних двух добавленных в базу фрагментов – Paste Last clip и Paste third clip.
Программа обладает встроенными редакторами, с помощью которых можно легко формировать фрагменты в базе данных программы вручную, задавая данные непосредственно в окне программы. При добавлении нового элемента можно добавить текстовый фрагмент (в этом случае в окне программы будут доступны инструменты форматирования текста) или графический фрагмент (в этом случае будут доступны несложные функции редактирования графики). Дополнительные возможности работы с текстом доступны с помощью пункта Текст главного меню, а инструменты работы с графикой размещены в меню Графика.
Такая возможность позволит создать и сохранить в базе данных элементы, не прибегая к помощи других приложений.
Также среди функций программы доступно распечатывание добавленного фрагмента и сохранение его в виде отдельного файла – текстового или графического.
Кроме работы с фрагментами, размещенными в буфере обмена, программа умеет также хранить пароли. Для этого существует специальный раздел программы Passwords. Запись коллекции паролей представляет собой имя элемента, логин и пароль, а также комментарий.
В приложении доступны разнообразные средства импорта и экспорта объектов. Так, можно импортировать коллекцию в файл в специальном формате. Отдельный фрагмент можно импортировать в текстовый файл. Точно так же поддерживается возможность экспорта отдельного элемента и целой коллекции.
Программа может работать как файловый менеджер. На вкладке Мои документы можно отобразить содержимое любой папки жесткого диска вашего компьютера (рис. 3.17). А встроенные средства просмотра программы позволят отобразить содержимое файлов основных типов – не только текстовых документов, электронных таблиц или сохраненных веб-страниц, а еще и баз данных, архивов и файлов других форматов.
Рис. 3.17. Программа AccelClip может работать как файловый менеджер
Отобразив содержимое файла, вы сможете сохранить его фрагмент в коллекции программы. Для этого нужно выделить фрагмент и с помощью пункта Сору контекстного меню скопировать его в базу данных программы. В программе доступен поиск сохраненных элементов. При редактировании фрагментов в них можно добавлять дату и время.
Данный текст является ознакомительным фрагментом.
Читайте также
3.1 ЗАГОЛОВКИ БУФЕРА
3.1 ЗАГОЛОВКИ БУФЕРА
Во время инициализации системы ядро выделяет место под совокупность буферов, потребность в которых определяется в зависимости от размера памяти и производительности системы. Каждый буфер состоит из двух частей: области памяти, в которой хранится
3.3 МЕХАНИЗМ ПОИСКА БУФЕРА
3.3 МЕХАНИЗМ ПОИСКА БУФЕРА
Как показано на Рисунке 2.1, алгоритмы верхнего уровня, используемые ядром для подсистемы управления файлами, инициируют выполнение алгоритмов управления буферным кешем. При выборке блока алгоритмы верхнего уровня устанавливают логический
12.3.3.1 Выделение буфера
12.3.3.1 Выделение буфера
Обратимся еще раз к алгоритму getblk, рассмотренному нами в главе 3. Алгоритм работает с тремя структурами данных: заголовком буфера, хеш-очередью буферов и списком свободных буферов. Ядро связывает семафор со всеми экземплярами каждой структуры.
14.2. Переполнение буфера
14.2. Переполнение буфера
Это одна из самых популярных и в то же время наиболее сложная в использовании уязвимость. Для начала определимся, почему программисты допускают такие ошибки, при которых возможно выполнить переполнение буфера?В таких языках, как С++, для работы с
6.20.2 Использование буфера
6.20.2 Использование буфера
Протокол IP, производящий пересылку датаграммы, несет ответственность за ее доставку. Для тех случаев, когда датаграмма по тем или иным причинам не попала в точку назначения, предусмотрен буфер датаграмм, позволяющий произвести операцию
Переполнение буфера
Переполнение буфера
Некоторые вирусы и атаки достигают цели без участия пользователя. Несмотря на усилия, интенсивность удаленных атак не снижается, а отражать их становится все труднее. Как это получается? Ведь чтобы программа, пусть и зловредная, что-то сделала, она
10.6.1. Переполнение буфера
10.6.1. Переполнение буфера
Почти псе основные Internet-демоны, включая демоны таких программ, как sendmail, finger, talk и др., подвержены атакам типа переполнение буфера. О них следует обязательно помнить при написании программ, которые должны выполняться с правами пользователя root, а
Просмотр буфера обмена
Просмотр буфера обмена
Пример на основе простого модуля-класса, осуществляющего просмотр буфера обмена.unit ClipboardViewer;interfaceuses Windows, Messages, SysUtils, Classes, Graphics, Controls, Forms, Dialogs;type TForm1 = class(tform) procedure FormCreate(Sender: TObject); procedure FormDestroy(Sender: TObject);private FNextViewerHandle : THandle; procedure WMDrawClipboard(var message: TMessage);
8.2. Использование буфера обмена
8.2. Использование буфера обмена
Буфер обмена представляет собой область оперативной памяти, которая используется операционной системой для временного хранения данных. Он выступает в роли общего хранилища данных для всех приложений системы, фактически любая программа
Глава 8 Переполнение буфера
Глава 8 Переполнение буфера
В этой главе обсуждаются следующие темы: • Стек • Стековый фрейм функции • Основы переполнения буфера • Пример программы, уязвимой к переполнению буфера • Современные способы переполнения буфера • Новаторские принципы построения
Основы переполнения буфера
Основы переполнения буфера
Буфер переполняется, когда в него пытаются записать слишком много данных. Предположим, что буфер – это стакан воды. Можно наполнять стакан, пока он не станет полным, но потом вода начнет переливаться через край. Буферы похожи на стакан воды, а
Использование буфера обмена
Использование буфера обмена
Последовательность копирования ячеек с помощью буфера обмена следующая.1. Сделайте активной нужную ячейку или выделите их диапазон.2. Щелкните на кнопке Копировать, которая находится в группе Буфер обмена вкладки Главная. Выбранные ячейки
Использование буфера обмена для работы с объектами
Использование буфера обмена для работы с объектами
Система Windows создает и обслуживает на компьютере невидимую для пользователя область памяти, называемую буфером обмена. Этой областью можно и нужно уметь пользоваться.Принцип работы с буфером обмена очень
Содержание
- Просмотр информации из буфера обмена
- Способ 1: Clipdiary
- Способ 2: Free Clipboard Viewer
- Способ 3: CLCL
- Способ 4: Стандартные средства Windows
- Способ 5: Внутренний буфер обмена программ на Виндовс 7
- Вопросы и ответы
Как известно, любая информация, которая копируется при работе на ПК, помещается в буфер обмена (БО). Давайте узнаем, как просмотреть информацию, которая содержится в буфере обмена компьютера под управлением ОС Windows 7.
Просмотр информации из буфера обмена
Прежде всего, нужно сказать, что как такового отдельного инструмента буфера обмена не существует. БО представляет собой обычный участок оперативной памяти ПК, куда записывается любая информация при копировании. Все данные, хранящиеся на этом участке, как и все остальное содержимое ОЗУ, стирается при перезагрузке компьютера. Кроме того, при следующем копировании, старые данные в буфере обмена заменяются на новые.
Напомним, что в буфер обмена добавляются все выделенные объекты, к которым применены комбинации Ctrl+C, Ctrl+Insert, Ctrl+X или через контекстное меню «Копировать» либо «Вырезать». Также в БО добавляются скриншоты экрана, полученные путем нажатия PrScr или Alt+PrScr. Отдельные приложения имеют свои особенные средства для помещения информации в буфер обмена.
Давайте выясним, как просмотреть содержимое БО и его историю.
Способ 1: Clipdiary
Стандартными способами Windows 7 можно просмотреть только текущее содержимое буфера обмена, то есть, последнюю скопированную информацию. Все, что было скопировано до этого, очищается и не доступно для просмотра стандартными методами. К счастью, существуют специальные приложения, которые позволяют просматривать историю помещения в БО информации и при необходимости восстанавливать её. Одной из таких программ является Clipdiary.
Скачать Clipdiary
- После загрузки Clipdiary с официального сайта требуется установить это приложение. Остановимся на данной процедуре поподробнее, так как, несмотря на её простоту и интуитивную понятность, установщик приложения наделен исключительно англоязычным интерфейсом, что может вызвать некоторые проблемы у пользователей. Запустите установочный файл. Открывается приветственное окно инсталлятора Clipdiary. Жмите «Next».
- Открывается окно с лицензионным соглашением. Если вы понимаете английский язык, то можете почитать его, а иначе просто жмите «I Agree» («Я согласен»).
- Открывается окно, где указана директория установки приложения. По умолчанию это каталог «Program Files» диска C. Если на то у вас нет значимых оснований, то не меняйте данный параметр, а просто щелкайте «Next».
- В следующем окне можете выбрать, в какой папке меню «Пуск» отобразить значок программы. Но мы рекомендуем тут тоже все оставить без изменений и нажать «Install» для запуска процедуры установки приложения.
- Запускается процесс инсталляции Clipdiary.
- По его завершению в окне установщика отобразится сообщение об удачной установке Clipdiary. Если вы желаете, чтобы софт был запущен тут же после выхода из установщика, то проследите, чтобы около «Run Clipdiary» был установлен флажок. Если хотите повременить с запуском, то этот флажок нужно снять. Выполните одно из указанных действий и нажимайте «Finish».
- После этого запускается окошко выбора языка. Теперь можно будет сменить англоязычный интерфейс установщика на русскоязычный интерфейс самого приложения Clipdiary. Для этого в перечне найдите и выделите значение «Russian» и нажмите «OK».
- Открывается «Мастер настроек Clipdiary». Тут можно настроить приложение согласно ваших предпочтений. В приветственном окне просто жмите «Далее».
- В следующем окне предлагается установить комбинацию «горячих» клавиш для вызова журнала БО. По умолчанию это комбинация Ctrl+D. Но при желании вы можете изменить её на любую другую, указав сочетание в соответствующем поле данного окна. Если установить галочку около значения «Win», тогда данную кнопку тоже нужно будет применять для вызова окна (например, Win+Ctrl+D). После того, как комбинация введена или оставлена по умолчанию, жмите «Далее».
- В следующем окне будет описаны основные моменты работы в программе. Можете ознакомиться с ними, но мы сейчас специально останавливаться на них не будем, так как чуть дальше подробно покажем, как все работает на практике. Нажимайте «Далее».
- В следующем окне открывается «Страница для практики». Тут предлагается попробовать самому, как работает приложение. Но мы рассмотрим это позже, а сейчас установите флажок около «Я понял, как работать с программой» и жмите «Далее».
- После этого открывается окно, предлагающее выбрать «горячие» клавиши для быстрой вставки предыдущего и следующего клипа. Можно оставить и значения по умолчанию (Ctrl+Shift+Up и Ctrl+Shift+Down). Жмите «Далее».
- В следующем окне снова предлагается попробовать действия на примере. Нажимайте «Далее».
- Затем сообщается, что теперь вы и программа готовы к работе. Нажимайте «Завершить».
- Clipdiary будет работать в фоновом режиме и фиксировать все данные, которые поступают в буфер обмена, во время работы приложения. Запускать Clipdiary специально не надо, так как приложение прописывается в автозапуске и стартует вместе с операционной системой. Для просмотра журнала БО наберите ту комбинацию, которую вы задали в «Мастере настроек Clipdiary». Если вы не делали изменений в настройках, то по умолчанию это будет комбинация Ctrl+D. Появляется окошко, где отображаются все элементы, которые были помещены в БО за время работы программы. Эти элементы называются клипами.
- Тут же вы можете восстановить любую информацию, которая была помещена в БО за период работы программы, чего нельзя сделать стандартными инструментами ОС. Откройте программу или документ, в который следует вставить данные из истории БО. В окне Clipdiary выделите тот клип, который хотите восстановить. Щелкните по нему два раза левой кнопкой мыши или нажмите Enter.
- Данные из БО будут вставлены в документ.
Способ 2: Free Clipboard Viewer
Следующей сторонней программой, позволяющей выполнять манипуляции с БО и просматривать его содержимое, является Free Clipboard Viewer. В отличие от предыдущей программы, она позволяет просматривать не историю помещения данных в буфер обмена, а только ту информацию, которая находится там в настоящее время. Но Free Clipboard Viewer позволяет осуществить просмотр данных в различных форматах.
Скачать Free Clipboard Viewer
- Free Clipboard Viewer имеет портативную версию, которая не требует установки. Для начала работы с программой достаточно запустить скачанный файл.
- В левой части интерфейса находятся перечень различных форматов, в которых есть возможность просмотреть данные, помещенные в буфере обмена. По умолчанию открыта вкладка «Просмотр», которая соответствует обычному текстовому формату.
Во вкладке «Rich Text Format» можно просмотреть данные в формате RTF.
Во вкладке «HTML Format» открывается содержимое БО, представленное в виде гипертекста HTML.
Во вкладке «Unicode Text Format» представлен обычный текст и текст в кодовом виде, и т.д.
Если в БО будет картинка или скриншот, то изображение можно будет наблюдать во вкладке «Просмотр».
Способ 3: CLCL
Следующей программой, умеющей показывать содержимое буфера обмена, является CLCL. Она хороша тем, что объединяет возможности предыдущих программ, то есть, позволяет просмотреть содержимое журнала БО, но также дает возможность увидеть данные в различных форматах.
Скачать CLCL
- CLCL не нуждается в установке. Достаточно распаковать скачанный архив и запустить CLCL.EXE. После этого значок программы появляется в трее, а она сама в фоновом режиме начинает фиксировать все изменения, которые происходят в буфере обмена. Чтобы активировать окошко CLCL для просмотра БО откройте трей и щелкайте по значку программы в форме скрепки.
- Запускается оболочка CLCL. В левой её части имеются два основных раздела «Буфер обмена» и «Журнал».
- При клике по наименованию раздела «Буфер обмена» открывается список различных форматов, в которых можно просмотреть текущее содержимое БО. Для этого достаточно выделить соответствующий формат. Содержимое отобразится центральной части окна.
- В разделе «Журнал» можете взглянуть на список всех данных, которые помещались в БО за время работы CLCL. После того, как вы щелкнете по имени этого раздела, раскроется перечень данных. Если вы кликните по наименованию любого элемента из данного списка, то откроется наименование формата, который соответствует именно выбранному элементу. В центре окна отобразится само содержимое элемента.
- Но чтобы просмотреть журнал даже не обязательно вызывать основное окошко CLCL, задействуйте Alt+C. После этого откроется список помещаемых в буфер элементов в виде контекстного меню.
Способ 4: Стандартные средства Windows
Но, возможно, все-таки существует вариант просмотреть содержимое БО встроенными средствами Windows 7? Как уже говорилось об этом выше, полноценного такого способа не существует. В то же время, все-таки существуют небольшие уловки, позволяющие взглянуть на то, что же в настоящее время содержит БО.
- Для применения данного способа желательно все-таки знать, какого типа контент находится в буфере обмена: текст, изображение или что-то другое.
Если в БО находится текст, то для просмотра содержимого достаточно открыть любой текстовый редактор или процессор и, установив курсор на свободное место, задействовать Ctrl+V. После этого текстовое содержимое БО будет отображено.
Если в БО содержится скриншот или картинка, то в этом случае откройте пустое окно любого графического редактора, например Paint, и также примените Ctrl+V. Картинка будет вставлена.
Если БО содержит целый файл, то в этом случае нужно в любом файловом менеджере, например в «Проводнике», применить комбинацию Ctrl+V.
- Проблема будет в том случае, если вы не знаете, какого именно типа контент находится в буфере. Например, если вы попытаетесь вставить в текстовый редактор содержимое в виде графического элемента (картинки), то у вас может ничего не получиться. И наоборот, попытка вставить текст из БО в графический редактор при его работе в стандартном режиме обречена на провал. В этом случае, если вы не знаете конкретного типа содержимого, предлагаем применять различные виды программ, пока в одной из них содержимое все-таки не отобразится.
Способ 5: Внутренний буфер обмена программ на Виндовс 7
Кроме того, некоторые программы, работающие на Windows 7, содержат собственный буфер обмена. К таким приложениям относятся, например, программы из пакета Microsoft Office. Рассмотрим, как просмотреть БО на примере текстового процессора Word.
- Работая в Ворде, перейдите во вкладку «Главная». В нижнем правом углу блока «Буфер обмена», который находится на ленте, имеется небольшой значок в форме наклонной стрелки. Щелкайте по нему.
- Открывается журнал содержимого БО программы Ворд. В нем могут находиться до 24 последних скопированных элементов.
- Если вы желаете вставить соответствующий элемент из журнала в текст, то просто установите курсор в тексте, где вы хотите видеть вставку, и щелкните по наименованию элемента в списке.
Как видим, Windows 7 обладает довольно ограниченными встроенными инструментами для просмотра содержимого буфера обмена. По большому счету, можно сказать, что полноценной возможности просмотреть содержимое в этой версии операционной системы не существует. Но для этих целей существует довольно много сторонних приложений. В целом их можно разделить на программы, которые отображают текущее содержимое БО в различных форматах, и на приложения, предоставляющие возможность просмотреть его журнал. Существует также и ПО, которое позволяет использовать обе функции одновременно, как, например CLCL.