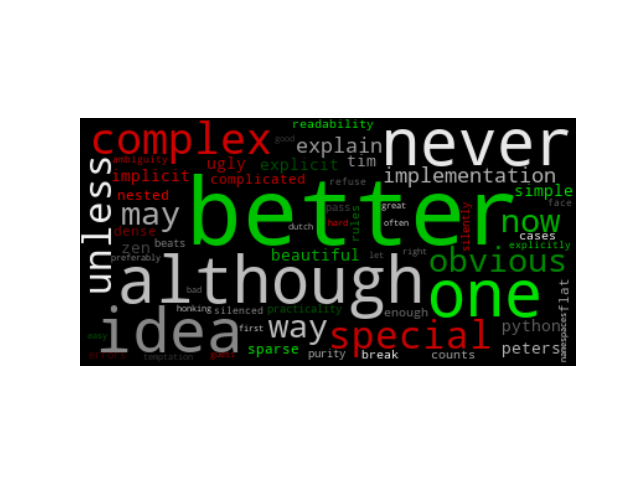Step 1: Color and edit the map
Select the color you want and click on a country on the map. Right-click to remove its color, hide, and more.
Tools…
Select color:
Tools…
Show country names:
Background:
Border color:
Borders:
Show US states:
Show Canada provinces:
Split the UK:
Show major cities:
Advanced…
Shortcuts…
Scripts…
Special options…
Region/organization selection
Select a region or organization and click COLOR REGION. Note that if a country belongs to two or more regions, it will have the color of the last selected region.
How to Make a Concept Map in Word
- Step 1 – Open Word.
- Step 2 – Draw the Map.
- Step 3 – Edit and Customize.
- Step 4 – Save File.
- Step 1 – Launch EdrawMind.
- Step 2 – Select Radial Map.
- Step 3 – Insert Topics and Sub-Topics.
- Step 4 – Revisions and Edits.
Contents
- 1 How do you make a map on Microsoft Word?
- 2 How do I create a grid map in Word?
- 3 How do I create a custom map?
- 4 How can I create a map?
- 5 Can you get squared paper on Word?
- 6 What is Navigation Pane in MS Word?
- 7 How do you make square boxes in Word?
- 8 What is the best free mapping software?
- 9 How do I create a map of my neighborhood?
- 10 How do I make a treasure map?
- 11 How do you make a dot grid on Microsoft Word?
- 12 How do you make a grid paper on pages?
- 13 How do you insert a chart page in Word?
- 14 How do I add a style to the navigation pane in Word?
- 15 Where is the navigation pane in Windows?
- 16 How do you make 4 boxes in Word?
- 17 What is the easiest mapping software to use?
- 18 Which software is used for mapping?
- 19 How can I create a map with multiple locations for free?
- 20 How do you make a map on the computer?
How do you make a map on Microsoft Word?
How to Draw a Map on Word
- Open Microsoft Word.
- Draw the first line of the map – choose the longest route.
- Repeat the “Scribble” process for the rest of the lines on the map.
- Click the “Text Box” button on the “Insert” tab’s ribbon.
How do I create a grid map in Word?
Using the Drawing Grid
- Display the Page Layout tab (or the Layout tab if you are using Word 2016 or a later version) of the ribbon.
- Within the Arrange group, click the Align drop-down list.
- Choose Grid Settings.
- Use the controls in the dialog box to set the specifics of the grid.
How do I create a custom map?
Open Google Maps and click the menu button in the top left corner. Click Your Places > Maps > Create Map. Name your map and enter in a description. Add markers for your desired locations.
How to Make a Map
- Choose a map template. Choose a map that fits your purpose.
- Label important locations and areas. Use text and graphics (such as push pins, arrows, and other symbols) to label the map with key information.
- Add a compass.
- Include a legend.
Can you get squared paper on Word?
Go to Ribbon > Design tab. Then, click the Page Color button and choose Fill Effects from the dropdown. Click the Pattern tab to display the design choices available to you. For example, to make a typical graph paper in Word, you can choose the Small grid or Large grid pattern.
What is Navigation Pane in MS Word?
The Navigation pane in Word lets you quickly search or navigate through your document. To show the Navigation pane in Word, click the “View” tab in the Ribbon. For all document views other than “Read Mode,” then check the “Navigation Pane” checkbox in the “Show” button group.
How do you make square boxes in Word?
On the Insert tab, click Shapes. Click the shape you want, click anywhere in the workspace, and then drag to place the shape. To create a perfect square or circle (or constrain the dimensions of other shapes), press and hold Shift while you drag.
What is the best free mapping software?
But these 13 reign supreme for free mapping software.
- QGIS 3. When QGIS releases a new version, it’s kinda a big deal.
- QGIS 2 (Quantum GIS)
- gVSIG.
- GRASS GIS.
- ILWIS.
- SAGA GIS.
- GeoDa.
- Whitebox GAT.
How do I create a map of my neighborhood?
How to Create a Map of Your Neighborhood
- 1 Go to Google Maps. Go to Google Maps. Then enter your address in the search engine. A map of where you live should pop up.
- 2 Zoom and pan the map to get to the area. Zoom and pan the map to get to the area you want to cover in your map. Hit print, and then cancel the print.
How do I make a treasure map?
How to make a treasure map!
- Mix the tea bags and coffee into a bowl of warm water.
- Once dry, your paper will look old and dirty – perfect for a pirate map!
- Time to design your map!
- Pain the map’s edges and flick it with specks of the tea mixture.
- Write a letter on each piece of paper and put them at the map locations.
How do you make a dot grid on Microsoft Word?
Click Design > Page Color in the ribbon, and then select “Fill Effects” in the drop-down menu. Click “Pattern” to see the various patterns you can apply as a background for your document. To create the dot grid effect, select either “Dotted Grid” or “Large Grid” in the second row.
How do you make a grid paper on pages?
Creating Grids in Pages
- Click to add a Grid Unit, which will create a new Grid consisting of two columns:
- Click the Plus Icon to add a new Unit to a particular column:
- Using the Grid settings, enter your chosen Gutter Width.
- You’re done – hit Save changes and get sharing!
How do you insert a chart page in Word?
Add a chart to your document in Word
- Click Insert > Chart.
- Click the chart type and then double-click the chart you want.
- In the spreadsheet that appears, replace the default data with your own information.
- When you’ve finished, close the spreadsheet.
- If you want, use the Layout Options button.
How do I add a style to the navigation pane in Word?
Figure 1.
- Display the Home tab of the ribbon.
- Click the small icon at the bottom-right of the Styles group.
- At the bottom of the Styles task pane there are three small tool buttons.
- Make sure the Style Based On drop-down list is set to (no style).
Where is the navigation pane in Windows?
The Navigation Pane offers shortcuts to places you visit most frequently. Found along the left edge of every folder, the Navigation Pane contains several main sections: Quick Access, OneDrive, and This PC. (On PCs connected through a network, you’ll also see entries for Network and Homegroup.)
How do you make 4 boxes in Word?
Split page to 4 quarters with a table
- Place the cursor at left-top of the page, then click Insert > Table, select 2×2 Table.
- The table has been inserted, then drag right-corner of the table to resize it as you need.
- Insert texts into the columns and rows separately.
What is the easiest mapping software to use?
Top 10 Free GIS Software in 2021
- BatchGeo.
- Esri ArcGIS.
- Surfer.
- Maptitude.
- MapInfo Pro.
- Scribble Maps.
- Geopointe.
- Global Mapper.
Which software is used for mapping?
A Geographic Information System (GIS Software) is designed to store, retrieve, manage, display, and analyze all types of geographic and spatial data. GIS software lets you produce maps and other graphic displays of geographic information for analysis and presentation.
How can I create a map with multiple locations for free?
How to Pin Point Multiple Locations on Google Maps
- Make sure you’re signed in – you can do so by clicking the Login button in the top-right corner.
- In the top left corner, next to the search box, click the menu icon to expand the menu.
- Click “Your Places”, “Maps” and then click “Create Map” to edit your map.
How do you make a map on the computer?
Draw a line or shape
- On your computer, sign in to My Maps.
- Open or create a map.
- Click Draw a line.
- Select a layer and click where to start drawing.
- Click each corner or bend of your line or shape.
- When you’re finished drawing, double-click or complete the shape.
- Give your line or shape a name.
A dictionary lookup that maps words to colors.
Returns a vector of mapped colors equal in length to the words vector.
x <- structure(list(X1 = structure(c(3L, 1L, 8L, 4L, 7L, 2L, 2L, 2L, 4L, 8L, 4L, 3L, 5L, 3L, 1L, 8L, 7L, 2L, 1L, 6L), .Label = c("a", "and", "in", "is", "of", "that", "the", "to"), class = "factor")), .Names = "X1", row.names = c(NA, -20L), class = "data.frame") #blue was recycled text2color(x$X1, c("the", "and", "is"), c("red", "green", "blue")) text2color(x$X1, c("the", "and", "is"), c("red", "green", "blue", "white")) x$X2 <- text2color(x$X1, list(c("the", "and", "is"), "that"), c("red", "green", "white")) x
Как сделать схему в Word
Если вам необходимо дополнить текст графическими элементами. Например, таблицами, графиками, диаграммами или схемами. То, это можно сделать прямо в текстовом редакторе Word. Не прибегая к использованию сторонних программ.
Мы уже рассказывали о том, как сделать диаграмму в Word. В этот раз речь пойдет о схемах. Текстовый редактор Word оснащен множеством инструментов для создания схем. С их помощью вы можете рисовать различные геометрические фигуры, а также линии и стрелки. При этом нарисованную схему можно украсить с помощью с помощью теней или других графических эффектов.
Как сделать схему в Word 2007, 2010, 2013 или 2016
Итак, если вы хотите сделать схему в Word 2007, 2010, 2013 или 2016, то вам необходимо перейти на вкладку « Вставка ». На этой вкладке есть две кнопки, которые можно использовать для создания схем в Ворде. Это кнопки « Фигуры » и « SmartArt ».
При нажатии на кнопку « Фигуры » появляется огромный список фигур, которые вы можете вставить в документ.
Выбрав одну из этих фигур из списка, вы можете сразу нарисовать ее в любом удобном вам месте. Использовав несколько таких фигур вы без труда сможете сделать схему в Ворде. Пример простой схемы на скриншоте внизу.
При необходимости внешний вид нарисованных фигур можно менять. Для этого просто выделите одну из фигур и перейдите на вкладку « Формат ». На данной вкладке можно изменить цвет фигуры, цвет рамки, цвет заливки, добавить тени и другие графические эффекты. Используя все эти возможности можно создать достаточно красивую схему (пример внизу).
Для того чтобы добавить на схему текст просто нажмите на нужную фигуру правой кнопкой мышки и выберите пункт меню « Добавить текст ». После чего вы сможете вписывать текст прямо внутрь фигуры.
В итоге вы можете получить примерно вот такую схему.
Кроме этого вы можете сделать схему в Ворде при помощи кнопки « SmartArt ». После нажатия на данную кнопку открывается каталог уже готовых схем. В котором вы можете выбрать один из подходящих вам вариантов.
После выбора подходящего варианта схемы на странице появится уже готовая схема.
Вам нужно будет только добавить свой текст. Для этого достаточно просто кликнуть мышкой в один из блоков и вписать нужный текст.
Также вы можете изменить внешний вид сделанной вами схемы. Для этого выделите схему мышкой и перейдите на вкладку « Конструктор » или « Формат ». Используя инструменты, доступные на этих вкладках, можно получить вот такую разноцветную и объемную схему как на скриншоте внизу.
Как сделать схему в Word 2003
Если вы используете Word 2003, то вы также можете сделать схему и добавить ее к вашему документу. Чтобы сделать это нужно сначала открыть меню « Вид » и включить панель инструментов « Рисование ».
,
После этого в программе Word 2003 появится панель инструментов для рисования различных фигур. Здесь будет доступны такие фигуры как прямоугольник, круг, линия и стрелка.
Для того чтобы нарисовать более сложные фигуры, можно воспользоваться меню « Автофигуры ».
Как сделать схему в Ворде, создать схему в Word 2003, 2007, 2010, 2013 или 2016
Если вам необходимо дополнить текст графическими элементами. Например, таблицами, графиками, диаграммами или схемами.
То, это можно сделать прямо в текстовом редакторе Word. Не прибегая к использованию сторонних программ.
Мы уже рассказывали о том, как сделать диаграмму в Word. В этот раз речь пойдет о схемах. Текстовый редактор Word оснащен множеством инструментов для создания схем. С их помощью вы можете рисовать различные геометрические фигуры, а также линии и стрелки. При этом нарисованную схему можно украсить с помощью с помощью теней или других графических эффектов.
Как сделать схему в Word 2007, 2010, 2013 или 2016
Итак, если вы хотите сделать схему в Word 2007, 2010, 2013 или 2016, то вам необходимо перейти на вкладку «Вставка». На этой вкладке есть две кнопки, которые можно использовать для создания схем в Ворде. Это кнопки «Фигуры» и «SmartArt».
При нажатии на кнопку «Фигуры» появляется огромный список фигур, которые вы можете вставить в документ.
Выбрав одну из этих фигур из списка, вы можете сразу нарисовать ее в любом удобном вам месте. Использовав несколько таких фигур вы без труда сможете сделать схему в Ворде. Пример простой схемы на скриншоте внизу.
При необходимости внешний вид нарисованных фигур можно менять. Для этого просто выделите одну из фигур и перейдите на вкладку «Формат». На данной вкладке можно изменить цвет фигуры, цвет рамки, цвет заливки, добавить тени и другие графические эффекты. Используя все эти возможности можно создать достаточно красивую схему (пример внизу).
Для того чтобы добавить на схему текст просто нажмите на нужную фигуру правой кнопкой мышки и выберите пункт меню «Добавить текст». После чего вы сможете вписывать текст прямо внутрь фигуры.
В итоге вы можете получить примерно вот такую схему.
Кроме этого вы можете сделать схему в Ворде при помощи кнопки «SmartArt». После нажатия на данную кнопку открывается каталог уже готовых схем. В котором вы можете выбрать один из подходящих вам вариантов.
После выбора подходящего варианта схемы на странице появится уже готовая схема.
Вам необходимо будет только добавить свой текст. Для этого достаточно просто кликнуть мышкой в один из блоков и вписать нужный текст.
Также вы можете изменить внешний вид сделанной вами схемы. Для этого выделите схему мышкой и перейдите на вкладку «Конструктор» или «Формат». Используя инструменты, доступные на этих вкладках, можно получить вот такую разноцветную и объемную схему как на скриншоте внизу.
Как сделать схему в Word 2003
Если вы используете Word 2003, то вы также можете сделать схему и добавить ее к вашему документу. Чтобы сделать это необходимо сначала открыть меню «Вид» и включить панель инструментов «Рисование».
После этого в программе Word 2003 появится панель инструментов для рисования различных фигур. Здесь будет доступны такие фигуры как прямоугольник, круг, линия и стрелка.
Для того чтобы нарисовать более сложные фигуры, можно воспользоваться меню «Автофигуры».
Как сделать схему в Ворде
Работая в документе Ворд с текстом, Вам могут попадаться картинки, диаграммы, рисунки. Вставляя различные объекты в текст, он становится более наглядным, и тот, кто его читает, лучше воспринимает информацию.
В данной статье мы рассмотрим два способа, с помощью которых можно создать схему в текстовом редакторе MS Word – это рисунок SmartArt и вставка обычных Фигур. Показывать я буду в Ворде 2010, но данные скриншоты так же подойдут, если у Вас установлен Ворд 2007, 2013 или 2016.
На сайте уже есть статьи: как добавить рисунок в Ворд, и как сделать график в Ворде. Перейдя по ссылкам, Вы сможете их прочесть и сделать свой документ интересным и более информативным.
Как рисовать схемы с помощью SmartArt
Схема в текстовый редактор добавляется вставкой в документ рисунока SmartArt. Для этого перейдите на вкладку «Вставка» и в группе «Иллюстрации» нажмите на кнопку «SmartArt».
Появится вот такое окно. В нем нужно выбрать подходящий рисунок. Слева кликните по разделу, в примере «Иерархия», и выберите один из предложенных рисунков. Справа область предпросмотра, посмотрите, как она выглядит, и для чего больше подойдет.
Теперь приступим к размещению блоков. Удалить ненужные можно, выделив его мышкой и нажав кнопку «Delete». Уберите, таким образом, все лишние прямоугольники.
Дальше необходимо добавить блоки. Выделите тот, под которым нужно вставить дополнительные, и на вкладке «Работа с рисунками SmartArt» – «Конструктор» нажмите на кнопку «Добавить фигуру», в списке кликните по пункту «Добавить фигуру ниже».
После этого снова выделите верхний прямоугольник и добавьте еще один ниже. Здесь же Вы можете выбрать добавление нужного объекта выше выбранного блока, перед ним, или за ним.
После того, как Вы сделаете предыдущий пункт, нужно напечатать текст. Выделите область схемы и на вкладке «Работа с рисунками SmartArt» – «Конструктор» нажмите на кнопку «Область текста». Или же на левой границе нажмите на кнопку с двумя маленькими стрелочками.
Откроется сбоку небольшое окошко. В нем нужно ввести текст для каждого из блоков. Здесь маркерами обозначены уровни, а кликнув напротив маркера можно посмотреть, куда будет вписан текст.
Напишите напротив каждого маркера, какой текст должен быть в каком объекте.
Когда все заполните окно для добавления текста можно закрыть, нажав в нем на крестик.
Теперь можно поработать над внешним видом самой схемы. Для этого выделите ее и перейдите на вкладку «Работа с рисунками SmartArt» – «Конструктор». В группе «Стили SmartArt» можете выбрать любой другой стиль.
Также можно «Изменить цвета» схемы, кликнув по соответствующей кнопке.
Если Вам не сильно подошел выбранный вид, можете изменить его в соответствующей группе. Наведите курсор на любой из предложенных макетов, чтобы посмотреть, как будет выглядеть Ваша схема. Если этот макет подойдет больше, кликните по нему, чтобы выбрать.
Перейдя на вкладку «Работа с рисунками SmartArt» – «Формат» можно изменить любую фигуру или текст. Например, выделим фигуру, нажмем «Изменить фигуру» и кликнем по любой другой из предложенного списка. Для каждой можно изменить заливку, контур или добавить эффект.
Точно так же и для текста, выделите его и можно применить один из готовых стилей, изменить заливку, контур или добавить эффект.
В итоге, у меня получилась вот такая схема.
Как нарисовать схему со стрелками, используя Фигуры
Делать схемы в Ворде можно и другим способом, не используя готовых шаблонов, а создать ее с помощью вставки в документ подходящих фигур.
Для этого откройте вкладку «Вставка» нажмите на кнопку «Фигуры» и кликните по нужной из списка, это может быть овал, прямоугольник, ромб и другое.
После этого курсор поменяет вид с палочки на плюсик. Нарисуйте с его помощью фигуру в нужном месте документа. Затем у Вас появится вкладка «Средства рисования» – «Формат». На ней снова кликните по кнопочке «Фигуры» и нажмите по нужной в списке. Добавьте их все таким образом.
Если Вы нарисовали объект на листе и его нужно немного переместить, то сделать это можно мышкой, захватив за его границу. Или же выделите его, зажмите клавишу «Ctrl» и перемещайте с помощью стрелок на клавиатуре.
Дальше давайте соединим блоки прямыми линиями или стрелками. Выделите один из них, чтобы открылась вкладка «Средства рисования» – «Формат». Затем нажмите «Фигуры» и из выпадающего списка кликните, например, по стрелке. Нарисуйте стрелку, чтобы она указывала непосредственно на сам блок. Соединить несколько стрелок можно с помощью прямой линии.
Подробнее прочесть, как сделать стрелки в Ворде, можно в статье, перейдя по ссылке.
Чтобы нарисовать ровную горизонтальную или вертикальную линию, рисуя стрелку, нажмите и удерживайте клавишу «Shift».
Используя прямую и стрелку, у меня получилось нарисовать вот такую схему.
Теперь давайте изменим внешний вид стрелок. Выделяйте их по очереди, и для каждой можно выбрать один из готовых стилей, или нажмите «Контур фигуры» и сами выберите цвет, толщину стрелки и прочее.
Нажав «Эффекты фигур» можно добавить один из предложенных эффектов. Я выбрала тень.
Прорисовав и изменив вид всех стрелок, переходим к тексту. Выделяем один прямоугольник и на вкладке «Средства рисования» – «Формат» нажимаем на кнопку «Нарисовать надпись». Появится плюсик вместо курсора. Нарисуйте им прямоугольник для надписи в нужном блоке.
Дальше напечатайте текст. Добавьте, таким образом, текст во всю схему.
Как видите, прямоугольник для надписи залит белым и у него есть контур. Давайте это уберем. Кликайте по нему и на вкладке «Средства рисования» – «Формат» выбирайте «Заливка фигуры» – «Нет заливки».
То же самое повторяем и для контура: «Контур фигуры» – «Нет контура». Сделайте так для всех блоков с текстом.
Следующий шаг – это форматирование написанного текста. Выделите текст и на вкладке «Главная» выберите шрифт, размер, цвет и поставьте его по центру.
Итак, мы изменили вид стрелок и текст в схеме, осталось поработать с блоками. Выделите любой из них мышкой, кликнув по нему – откроется вкладка «Средства рисования» – «Формат». В группе «Стили фигур» нажмите на тот, который Вам понравится. Или используя кнопки «Заливка», «Контур» и «Эффекты» сделайте любой вид, который подходит больше.
Если нарисовав схему, Вы заметили, что нужно поменять один из блоков, например, прямоугольник на ромб, тогда не нужно его удалять и рисовать ромб, можно просто заменить. Выделите прямоугольник, для примера, перейдите на вкладку «Средства рисования» – «Формат» и нажмите по кнопке, на которой изображена линия с маркерами. Выберите в открывшемся списке «Изменить фигуру» и укажите, какую вставить.
Вот такая схема со стрелками получилась у меня. Скачать все, что было нарисовано во время написания данной статьи, можно с Яндекс.Диска, перейдя по ссылке: https://yadi.sk/i/61H5Cdak3KALtz.
Чтобы переместить созданную в документе схему немного в стороны или уменьшить/увеличить всю сразу, а не по одной фигуре, нужно сгруппировать все нарисованные объекты. Как сгруппировать фигуры в Ворде, прочтите, перейдя по ссылке.
На этом буду заканчивать. Попробуйте пошагово сделать все, как описано в статье, и у Вас обязательно получится.
Note
Click here to download the full example code
Generating a word cloud that assigns colors to words based on
a predefined mapping from colors to words
from wordcloud import (WordCloud, get_single_color_func) import matplotlib.pyplot as plt class SimpleGroupedColorFunc(object): """Create a color function object which assigns EXACT colors to certain words based on the color to words mapping Parameters ---------- color_to_words : dict(str -> list(str)) A dictionary that maps a color to the list of words. default_color : str Color that will be assigned to a word that's not a member of any value from color_to_words. """ def __init__(self, color_to_words, default_color): self.word_to_color = {word: color for (color, words) in color_to_words.items() for word in words} self.default_color = default_color def __call__(self, word, **kwargs): return self.word_to_color.get(word, self.default_color) class GroupedColorFunc(object): """Create a color function object which assigns DIFFERENT SHADES of specified colors to certain words based on the color to words mapping. Uses wordcloud.get_single_color_func Parameters ---------- color_to_words : dict(str -> list(str)) A dictionary that maps a color to the list of words. default_color : str Color that will be assigned to a word that's not a member of any value from color_to_words. """ def __init__(self, color_to_words, default_color): self.color_func_to_words = [ (get_single_color_func(color), set(words)) for (color, words) in color_to_words.items()] self.default_color_func = get_single_color_func(default_color) def get_color_func(self, word): """Returns a single_color_func associated with the word""" try: color_func = next( color_func for (color_func, words) in self.color_func_to_words if word in words) except StopIteration: color_func = self.default_color_func return color_func def __call__(self, word, **kwargs): return self.get_color_func(word)(word, **kwargs) text = """The Zen of Python, by Tim Peters Beautiful is better than ugly. Explicit is better than implicit. Simple is better than complex. Complex is better than complicated. Flat is better than nested. Sparse is better than dense. Readability counts. Special cases aren't special enough to break the rules. Although practicality beats purity. Errors should never pass silently. Unless explicitly silenced. In the face of ambiguity, refuse the temptation to guess. There should be one-- and preferably only one --obvious way to do it. Although that way may not be obvious at first unless you're Dutch. Now is better than never. Although never is often better than *right* now. If the implementation is hard to explain, it's a bad idea. If the implementation is easy to explain, it may be a good idea. Namespaces are one honking great idea -- let's do more of those!""" # Since the text is small collocations are turned off and text is lower-cased wc = WordCloud(collocations=False).generate(text.lower()) color_to_words = { # words below will be colored with a green single color function '#00ff00': ['beautiful', 'explicit', 'simple', 'sparse', 'readability', 'rules', 'practicality', 'explicitly', 'one', 'now', 'easy', 'obvious', 'better'], # will be colored with a red single color function 'red': ['ugly', 'implicit', 'complex', 'complicated', 'nested', 'dense', 'special', 'errors', 'silently', 'ambiguity', 'guess', 'hard'] } # Words that are not in any of the color_to_words values # will be colored with a grey single color function default_color = 'grey' # Create a color function with single tone # grouped_color_func = SimpleGroupedColorFunc(color_to_words, default_color) # Create a color function with multiple tones grouped_color_func = GroupedColorFunc(color_to_words, default_color) # Apply our color function wc.recolor(color_func=grouped_color_func) # Plot plt.figure() plt.imshow(wc, interpolation="bilinear") plt.axis("off") plt.show()
Total running time of the script: ( 0 minutes 0.293 seconds)
Gallery generated by Sphinx-Gallery