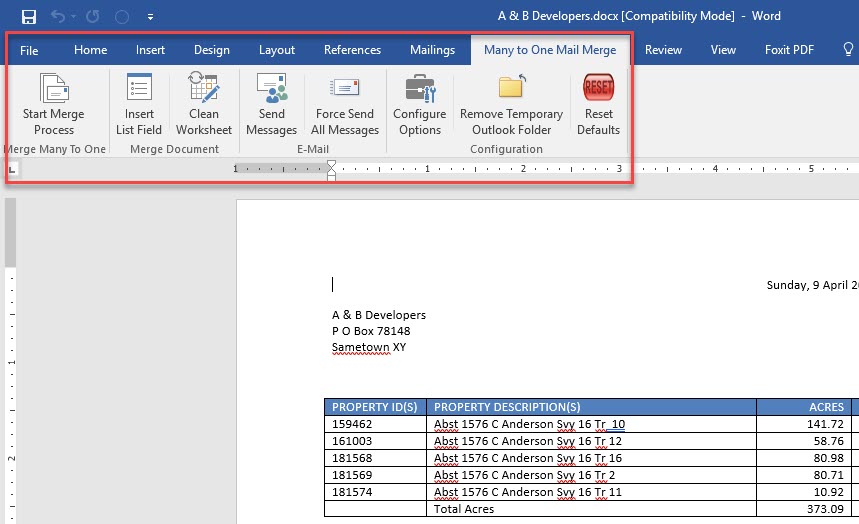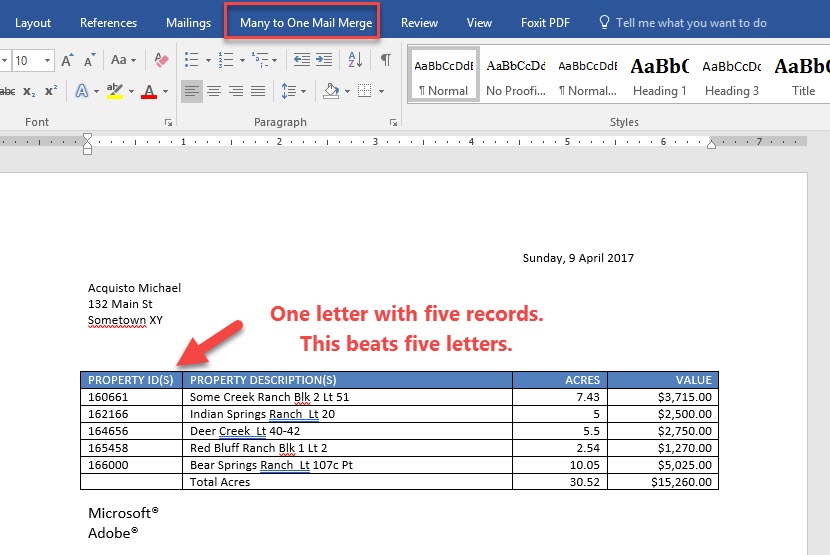Posted on: 04/10/2017
Microsoft Word performs a One to One mail merge by default. This means if you have five sales reps and each rep has 5 new potential leads, when you do a mail merge, each rep will receive five letters. That is 25 letters when ideally, you only want to send out five letters. Each rep getting one letter with their five 5 new leads on each letter.
Of my 250 videos on YouTube, two videos are dedicated to Many to One mail merge, which I refer to as Grouping Records. My two videos were created from Microsoft’s support article 294686. Microsoft calls a Many to One mail merge “Create a list sorted by a Category” in the support article. Regardless of what you call this type of mail merge, the Microsoft article isn’t easy to do and leaves a lot to be desired even if you get it right.
Videos on Mail merge with grouping
My first video shows the mail merge working. It is only 3 minutes long. The second video, which is 10 minutes long, I walk you through article 294686. It shows me setting up my data file, setting up the directory, explaining the key field, and typing the fields. As mentioned, Microsoft does an awful job with grouping records in a mail merge.
This is where Graham Mayor’s Many to One Add-In for Word comes in handy. I tested it on April 9, 2017, and it worked! Not only did it work, it is easy to understand, and you don’t have to type in a lot of fields. Before actually testing the Add-in, I read Graham’s Many to One page twice. I need to point out, I only tested it for letters in Word, The Add-in also covers email mail merge, which I didn’t test. I can definitely see companies needing this Add-in.
Video showing how to use Graham’s many to one merge add-in
Chris Menard
Chris Menard is a Microsoft Certified Trainer (MCT) and is employed full-time as a Trainer for BakerHostetler, one of the nation’s largest law firms. Menard has a YouTube channel with over 900 technology videos covering Excel, Word, Zoom, Teams, Outlook, Gmail, Google Calendar, and other resources that over 15 million viewers have appreciated. Menard also does public speaking at conferences for CPAs and Administrative Professionals. Connect with Chris on LinkedIn at chrismenardtraining.com/linked or on YouTube at chrismenardtraining.com/youtube
Categories
-
Blog
»
Microsoft
»
Microsoft Word
»
Advanced
While working on Word documents, sometimes you may need to merge many different documents into a single one. This article will show you how to do it.
Have you ever needed to combine and merge a bunch of separate documents into single one? Of course, you can copy and paste the content into one document file directly, if you do not have a lot of documents. However, what if you have a number of documents need to be merged? For example, an author who is writing a book may save each chapter as an individual document, which may make a lot of documents for a single book. When this book is finally finished, the author may want to merge all separate documents to a single one. Then in order to incorporate all these documents, please follow the tricky ways in this article.
Merge Multiple Word Documents
Using the method below, you don’t need to open each file that you are trying to merge, and you can merge them easily.
- Sort your documents and place the ones need to be merged into the same folder.
- Create a new Word document and then open it. And position your cursor on the place where you want the inserted files to be placed.
- Switch to “Insert” tab on the ribbon.
- Click on “Insert Object” drop down list, in the “Text” group and then select “Text from File”.
- In the subsequent “Insert File” dialog box, you can select all the documents that you want to merge into one.
- And to select multiple files, just press and hold down “Ctrl” key on your keyboard, and at the same time clicking on the files you want to insert one by one.
- Click on “Insert” button. All the documents you select have now merged into a single document file. (Note: the document placed at the top will be merged in the first place. Thus, in case you want to keep your documents in a certain sequence, you should better number each document that needs to be inserted.) If you want to keep it, remember to save the new document.
Keep a Mighty Repair Tool Nearby
As we can see, Word allows us to merge a bunch of documents into single one without a lot of tedious copying and pasting. But occasionally, Word document may be corrupted due to human error or virus attacks. In such scenarios, a specialized and mighty word repair tool can be your preferred choice. We are assured that you can count on this tool to repair your Word with effortless ease.
Author Introduction
Kelly Zhao is a data recovery expert in DataNumen, Inc., which is the world leader in data recovery technologies, including excel recovery and pdf repair software products. For more information visit www.datanumen.com
Nick Rogers ~
Modified: 19-10-2022 ~ Document Joiner ~ 4 Minutes Reading
Do you want to merge multiple word files into one document, then you have come to the right blog post, here you will get a very easy and effective solution, with the help of which you will be able to combine multiple files very easily. Due to this, you will not have to keep many word files, instead, you can keep only one document.
Handling multiple Word files is a hectic task because if one file gets moved around by chance, it becomes very difficult to find. If you have a file it’s also easy to handle and send it to someone when it’s in use.
User Query;
On my PC, I have about 450 MS Word documents. So I needed a simple solution that would allow me to combine all of my MS Word files into a single document. It saves me the effort of having to distribute many Doc files at once. ” If anybody knows how to combine Doc files, please let me know. Please let me know.
Why Does a User Want to Combine Several Word Files into One?
You may wish to merge multiple word files into one document for a variety of reasons. Perhaps you’re a journalist who has to combine many news stories into a single Word document. Maybe you’re in charge of marketing. You’ve generated several sales brochures that you’d want to compile into a single file and provide to your customers.
It’s not a good idea to copy and paste data from one document to another. It has the potential to destabilize the document’s structure, resulting in a disorganized table of contents. Worse, it has the potential to obliterate your document’s formatting or rewrite existing content. There are, however, better methods to combine two Word documents without affecting their content, structure, or layout.
Unique Way to Combine Multiple Word Files into One
The latest and fastest way to merge multiple word files into one document is by 4n6 company named Multiple Document Merge Software. With the help of this software, you can combine multiple MS Word files into one document at a time without losing any data. By the way, there are many such features in this software, which you will come to know after using the software. And to use the software, you don’t need to go anywhere else, you just have to click on the given download button and then the software will be downloaded into your system, we have explained below the steps to use this software.
Free Download
Merge Word Files to Doc File Format – Know How?
1. Download this software by clicking the Download Now button and then install it on your windows platform
2. After that click on the Open button and then click on the Doc file option in the drop-down menu and then upload it on the software panel
3. Thereafter choose the Doc option after clicking the Export button to continue the conversion process
4. Lastly, choose the preferred location path of the combined files and then hit the Save button, now your MS word files will be combined into one document files
Frequently Asked Questions
Q1. Is it possible to use this software to upload word documents with headers and footers?
A. Yes, you may merge the word document to the document file’s header and footer.
Q2. Is it possible to integrate many word documents into a single Portable Document Format?
A. Yes, you may use this application to swiftly combine Word documents into PDF files.
Q3. On Windows, how can I merge many document pages into a single word document?
A. This software combines many word files into a single document file with numerous capabilities. In addition, the sample edition of this tool enables users to combine two Word document pages at once.
Follow this Video Tutorial to Complete the Merging of Multiple Word Files into One Document
Conclusion
That concludes our discussion of how to merge multiple word files into one document file on a Windows PC. The techniques outlined above will teach you all you need to know. The suggested approaches, when used correctly, will swiftly fix your issue. Now we do not think that you will have any problem in completing this process, if you still face any problems then you can live chat with our support team at any time.
Also, Read More Related Blogs:
- Know The Best Method to Merge Multiple XML Files into One File Format
- Learn to Merge Multiple Word Doc Files into One PDF File Format
Microsoft Word is the popular word processing tool used primarily to create, edit and save the documents for any kind of business. Apart from creating just files, one of the most important advantages of using Microsoft Word is that you can easily analyze the feedback for the documents from multiple reviewers and rewrite them by combining multiple documents sent for a review into one.
Why combine multiple Word documents into one?
There may be times when you may have to send your documents to your editors or team members for a quick review, feedback and suggestions. After a review, you receive a handful of feedback and revision copies in the form of word outlining a number of edits and changes from a lot of reviewers. A simple copy and paste will consume enormous time if you want to combine reviews and changes from multiple copies. With so many copies of changes and edits from multiple authors or reviewers, it is quite possible that things can go weary.
To make sure that you don’t miss out on any important feedback and revisions, you may find it useful to combine all the Word documents containing feedback from multiple authors into a single original document. That being said, combining feedback from multiple reviewers into a single word document will let you label the changes made by specific reviewers. This way it will ease out your work to review comments and make necessary changes.
In this article, we explain how to easily merge multiple documents in Microsoft Word.
Merge two Word documents into one
Launch Microsoft Word and open your original document which you sent for review.
In the toolbar, navigate to Review tab and click Compare.
Select the option Combine from the drop-down menu. This will pop up a secondary window that allows you to choose the two documents which you want to combine.
Under the option Original document, select the primary document which you have sent for suggestions and reviews. Make sure that you select the original documents that you have worked on which do not contain any edits and modifications from reviewers.
In the Label unmarked changes with box, type original or any phrase to know that this is the original document which was sent for review.
Under the Revised document, choose a reviewed document which you want to combine.
In the Label unmarked changes with box, write the name of the author to know who suggested the modifications.
Click More and under Show Changes in option, select the New document.
Click OK.
The Word now opens a new document that will display both your original document which you sent for review and the copy from the author which you merged. The word divides the screen into three sections with a combined document displayed at the center, revisions outlined to the left of the screen and, displays both original and revised documents simultaneously split into two in the third section.
If you find this information very confusing, you can bring down the sections to two to make the visuals more appealing. Follow the below steps to minimize the display in the toolbar.
Navigate to Compare.
Click Show source Documents and select Hide Source Documents.
Once you have included all the changes the way you want, Save the document.
Combine additional Word copies
If you want to combine more copies from a different reviewer, repeat the same steps as mentioned above. However now to merge additional copies you need to use the revised documents which you got from merging the two documents in the above and add secondary documents into the revised word file. Follow the below steps to merge the additional copies
In the toolbar, navigate to Review tab and click Compare.
Under the option Original document, select the revised document that contains the combined changes
In the Label unmarked changes box, type any phrase to know that this is a revised document that contains the combined changes.
Under the Revised document, choose any document which you want to combine.
In the Label unmarked changes box, write the name of the author to know who suggested the modifications.
Click More and under Show Changes in option, select the New document.
Click OK.
Word opens a new document that will display both your revised document that contains combined changes and the secondary reviewed document from the author which you merged.
Once you have included all the changes the way you want, Save the document.
The above-mentioned procedure works well with Microsoft Word for Office 365, Word 2019, Word 2016, Word 2013, Word 2010 and Word 2007.
Wrapping up
Merging documents is extremely useful if you have got too many edits during the review process. For a document with huge content, adding too many changes will be time-consuming. In such a scenario, it is quite helpful to merge documents in Word. However, If your content is not very large and if you find the above steps overwhelming, you can simply copy the text that you want to include in the document and past them directly into your new documents.
Microsoft Word helps you make your work easier. Consider a situation where you have to compile a few different Microsoft Word documents together to make one single Word document. You don’t need to access online websites for making this compilation because Microsoft Word offers you this amazing tool where you can compile all the files for Word and make one single file for all of them.
Why Would Anyone Want to Compile Word Files and Not Make a Single File Right From the Beginning
Whether you are a student or a working person, requirements for the clients, universities and even for yourself keep changing with time. For instance, it is possible that you made each chapter for your thesis in a different Microsoft Word files that you could keep a clear count of words in each chapter. And now because you need to compile it, you find the copy and pasting too tiresome. Instead, you can use this tool on Microsoft Word which will hardly take a few minutes to compile more than one files. You will save time here, which you would have been wasting is you copied and paste chapter by chapter. Here is how you can merge your Word files on Microsoft Word, just follow the steps as mentioned below.
- Open your Word Document. Now it is not mandatory that you open your file to one of the Word files that you want to compile the rest with. In my suggestion, it is best if you open an entirely new blank document so that none of your Word documents are changed in any way.
Initially, I left the document empty, but later I added my name on the topmost line so that you can notice the difference when I merge this file with the rest of the files. - From the top tools panel, you need to click on the tab for ‘Insert’. This is where you will find the tab which can be used to merge more than one Word files and make them one single file.
Insert: As the name suggests, this is where you can ‘insert’ content on your Word document that you are currently working on. - Towards the right end of this panel under Insert, find the tab for ‘Object’ as shown in the image below. You need to click on the downward facing arrow attached to this tab so that you can access the dropdown list of options for your document.
Object>Text From File. The second step here after you click on the downward facing arrow is to click the tab for ‘Text from file’. - Clicking on the downward facing arrow for the object will show you the dropdown list as shown in the image above. From this list, click on the second tab which says ‘Text From File…’. This tab will now open an extended box for you showing you all the documents on your computer which you can choose from. The purpose of this tab, ‘Text from file…’ helps you take the text from files on the computer and adds it automatically to your current document. While you must be aware that when you copy the text from other files through this tab, you are only copying the ‘text’. None of the formatting is copied, which means you might need to do the formatting all over again.
Select a number of documents which you want to compile together into one single document. Simply press the Shift or Ctrl key from the keyboard and click on the documents to select them all. If you want to select all the files in a certain folder, press shift key with the letter A, this will select all the files in that folder. - After choosing all the files that you want to merge, you need to click on the Insert tab as shown in the image.
Clicking on this Insert Tab will insert all the content from the files you have just selected on this open document which you are working on. Be sure of the files you want to merge. Carefully click on the documents which you want to merge, because there are chances of human error, you might select an extra file which wasn’t needed here in the first place. - I chose three Word documents to be merged together with this fourth one which I opened initially. Now it is not important that the fourth file has been one of the files you want to merge. As mentioned earlier, I used an empty file, and even if you choose to use an already filled document, that is also acceptable. This is how your Word document will look like, after being merged with three other files (which is my case, you can add even more files to merge).
All three files in one place.Easier for you to print them, easier for you to submit your work.
Habiba Rehman
Major love for reading, but writing is what keeps me going. Dream to publish my own novels someday.
Back to top button
Combine Word documents with professional quality and high speed
Merge Word documents Online Free
Combine Word documents online. Our web service is designed to merge Word files to a single Word document. Use it to join Word documents and export the result back to Word format. You can do it quickly and efficiently, without installing any software. The ‘Word Document Merger’ works from any web browser on any operating system.
Word File Merger Online
You may need to merge Word documents in many cases. When it comes to organizing your data, joining multiple Word files together will help you to save paper and time. For example, you may want to join multiple Word files together for printing or archiving. Or you may want to create a single big Word document from multiple Word files and send the combined result to your colleagues. To do the job, just use our free Word Merger, that will process a set of files and join Word documents together in seconds.
Merge Word files online
This is a free Word document merging solution. Combine Word documents in the order you want. We guarantee the professional quality of the Word document output.
FAQ
How to combine multiple Word files into one?
Use our online service Word Merger. It is fast and easy to use. Combine several Word together for free.
How many Word files can I merge at a time?
You can combine up to 10 Word files at once.
What is the maximum allowed Word file size?
Each Word file size should not exceed 10 MB.
What are the ways to get the combined result?
At the end of the Word merging operation, you will get a download link. You can download the combined result immediately or send the link to your email.
For how long are my Word files stored on your servers?
Your Word files are stored on Aspose servers for 24 hours. After this time, they are automatically deleted.
Can you guarantee the safety of my Word files? Is everything secure?
Aspose places the utmost importance on security and the protection of user data. Be assured that your Word files are stored on secure servers and protected from any unauthorized access.
Why does merging multiple Word files into one take a little longer than I expected?
Merging multiple Word files may be time-consuming sometimes, as it involves data re-encoding and re-compressing.
There are some tools in Microsoft Word that few users will need to access. But they can be very helpful in the right situation, such as when you have more than one document that you want to combine with others. Fortunately you can learn how to merge documents in Word 2013 by using a tool found on the Insert menu.
Occasionally you will need to create a document that is actually a compilation of several different other documents. This is common when you are working as part of a team, and each individual team member needs to create a different part of the document.
You may have previously simply copied and pasted the contents of each individual document into the final “master” document, but that can be tedious, and potentially create some issues. One other way that you can do this is to take advantage of a tool in Word 2013 that lets you merge documents. Our tutorial below will walk you through the steps needed to combine multiple separate documents into one.
- Open a new document.
- Click Insert.
- Select Object, then Text from File.
- Hold down Ctrl and select your files, then click Insert.
Our guide continues below with additional information on merging documents in Microsoft Word 2013, including pictures of these steps.
How to Combine Two Documents Into One in Word 2013 (Guide with Pictures)
The steps in this article were performed in Microsoft Word 2013. This guide assumes that you currently have at least two separate Word documents, and that you want to merge them into one document. Additionally you will need to know the location of the files that you want to merge. It’s typically a little easier if they are in the same folder. I like to create a folder on my desktop and put the documents that I want to merge into that folder.
Step 1: Open a new document in Word 2013.
Step 2: Click the Insert tab at the top of the window.
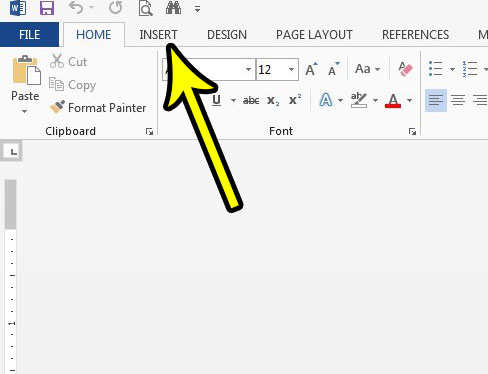
Step 3: Click the arrow to the right of Object, then select the Text from File option.
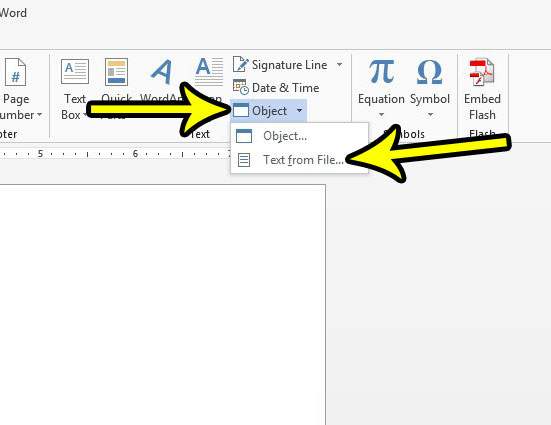
Step 4: Browse to the location of the files that you want to merge, then hold down the Ctrl key on your keyboard and click each file. Once all of the Word documents are selected, click the Insert button.

Do you often write documents where you are copying and pasting from different locations? Find out how to paste without formatting in Word 2013 so that you don’t wind up with a document with many different types of text formatting within them.
Additional Reading
Kermit Matthews is a freelance writer based in Philadelphia, Pennsylvania with more than a decade of experience writing technology guides. He has a Bachelor’s and Master’s degree in Computer Science and has spent much of his professional career in IT management.
He specializes in writing content about iPhones, Android devices, Microsoft Office, and many other popular applications and devices.
Read his full bio here.