There’s a lot more to printing in Microsoft Word than you realize. Use these tips to control your prints and make them better.
Microsoft Word has made printing simple and straightforward. But just because something works, doesn’t mean you can’t make it better.
You could tweak Word’s Print settings to make printing easier and better. If printing is something you do often, these tips are a must-read for you.
1. Print Many Copies of Specific Pages
You can tell Word to print many copies of a document in Word by entering a number for the copies. However, this will print the entire document multiple times.
What if you want to print a different number of copies for different pages? This task is still surprisingly easy to do.
Once you have your document ready to print, head to the Print menu. Go to File > Print from the navigation menu or use the shortcut Shift + P.
Under Settings, there’s a textbox for selecting pages to print. The trick to printing specific pages multiple times is to insert them multiple times. For instance, if you wish to print a single copy of Page 1, three copies of Page 2, and two copies of Page 3 you should insert: 1, 2, 2, 2, 3, 3.
Note that the order you enter is important as the printer will print the pages in the said order. For instance, if you put 3, 2, 1 in the textbox, your printer will print Page 3 before Page 2 and will print Page 1 last.
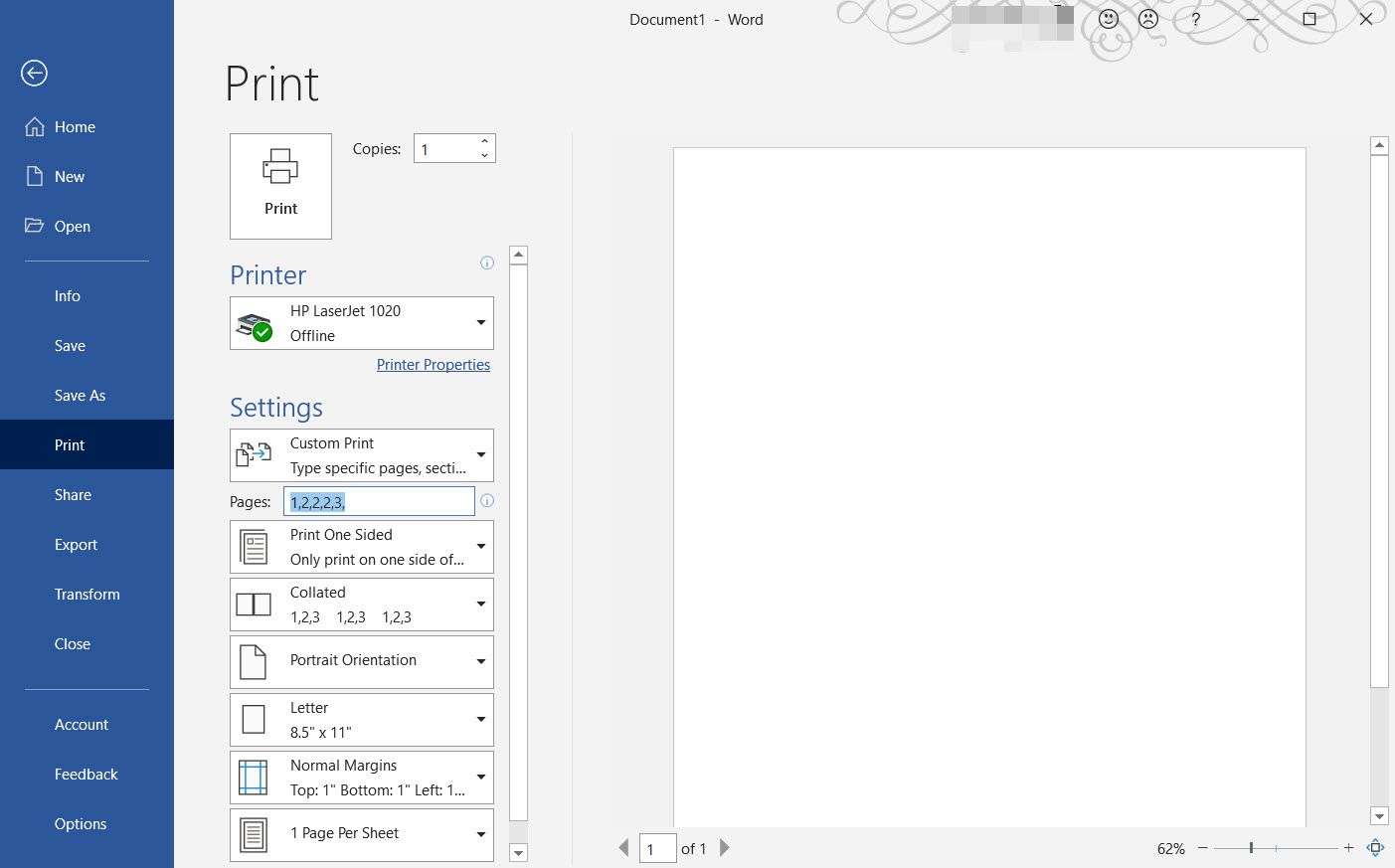
Click Print and your printer will print multiple copies of the pages you wanted in the order you wanted.
2. Removing Hyperlinks Before Printing
Microsoft Word tries to differentiate hyperlinks from plain text by underlining them and giving them a different color. But, hyperlinks aren’t useable when they’re printed on paper and also break the uniformity of the text. So, it’s a good practice to remove them before printing the document.
Hyperlinks can be removed the same way they’re natively made in Word. Here’s how to do it:
- Select the anchor text and right-click it.
- From the menu, select Remove Hyperlink.
This is straightforward but time-consuming if there are lots of hyperlinks in the document. Use this keyboard shortcut instead.
- Select the text with all the hyperlinks. (If this happens to be the entire document, you can use the shortcut Ctrl + A)
- Once you have the text selected, press Ctrl + Shift + F9. That should kill all of the hyperlinks in your text.
Comments make it easy to review, revise, and collaborate on each other’s work. Word can also print these comments alongside the main text.
You can read our article on how to use comments in Microsoft Word if you want to utilize this tool more efficiently. Comments are considered markup and in order to have them printed, you’ve to check one specific box before you begin printing.
- Head to the Print menu (Ctrl + P).
- Select the first option in the Settings section. (Should say Print All Pages if you haven’t changed it.)
- From the dropdown, check the Print Markup option. You can immediately see the changes in Print Preview.
- Once you’re ready, click Print.
See an example of a document printed with Print Markup enabled.
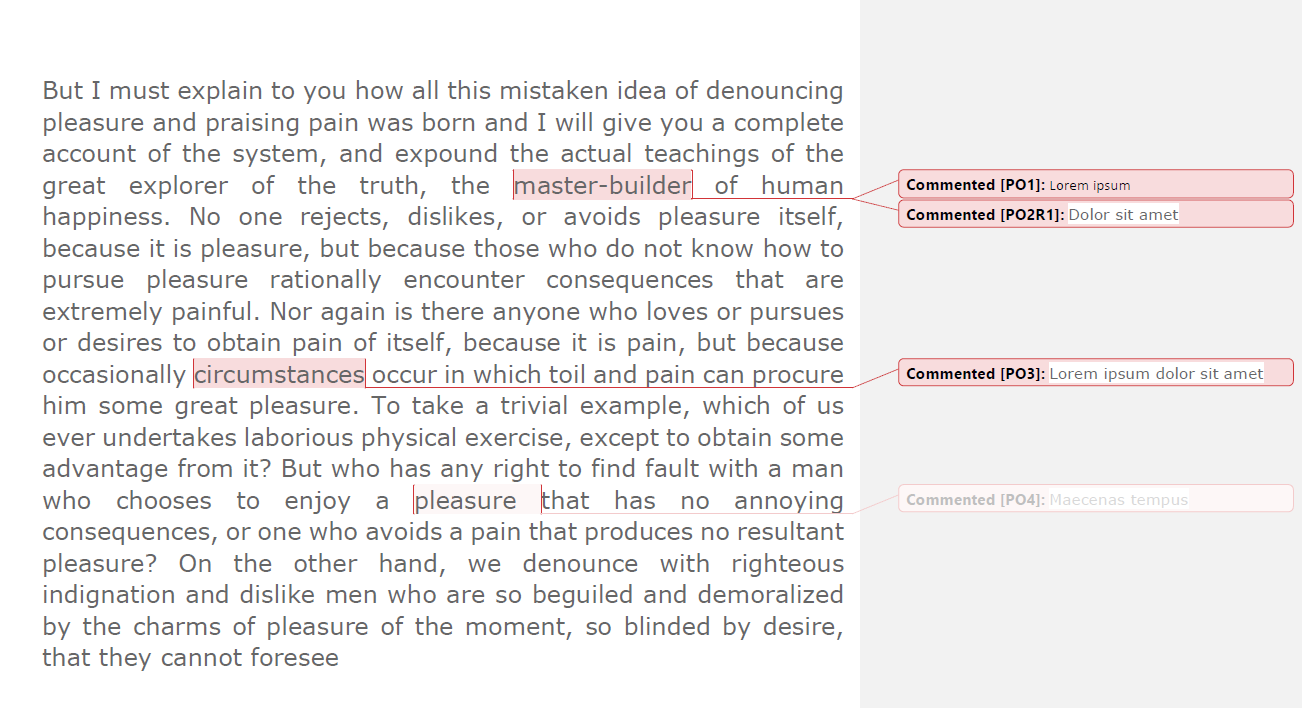
4. Set Up Printing Shortcuts
Shortcuts are made to make life easier and that applies to printing in Microsoft Word. But Microsoft Word has a limited set of keyboard shortcuts for printing with Ctrl + P (also Ctrl + Shift + F12) as the main one for the Print menu.
You can make your own time-saving keyboard shortcuts with Macros and then assign shortcuts to them. Macros are groups of commands that allow you to automate a frequently used task.
If you don’t know how to use macros or need to refresh your memory, read our guide on how to use macros in Word.
Creating a Macro for Printing
Let’s create a macro that prints two copies of the current page of the document. So in practice, if you run this macro when you’re on page 5 of a 20-page document, it’s going to print two instances of page 5.
- Go to the Developer tab and select Record Macro. This will open the Record Macro window.
- In the dialog, enter a name and description for your macro. Leave the Store macro in setting on All Documents so that you can use this macro in all other documents.
- Next, in the Assign macro to section, click on Keyboard to set a keyboard shortcut. This will open the Customize Keyboard window.
- In the Customize Keyboard window, click on the text box under the Press new shortcut key. Then, press the shortcut keyboard you want to assign to this macro on your keyboard. Microsoft Word will let you know if the shortcut you entered is already assigned to another task.
- Click on Assign. You can always change the shortcut later, so don’t worry if you’re not happy with the shortcut or it clashes with another.
- Click Close. This will immediately start the recording.
- Head to the Print screen and change the number of copies to 2. Then change the setting from Print All Pages to Print Current Page. Click Print.
- In the Developer tab, click Stop Recording.
- Your macro is now recorded and saved.
Try out your new macro by pressing the keyboard shortcut. If you haven’t assigned a shortcut yet, you can also find the macro by clicking on Macros in the Developer tab. Select it then click on Run. You should get two copies of the current page of your document.
The Code Behind the Print Macro
Now that the macro is all set up, let’s take a look at what you recorded.
- From the Developer tab, click on Macros. This will open up a window containing all of your macros.
- Select your macro, and then click on Edit. This will open Microsoft Visual Basic for Application, a platform that allows you to edit your macros. You can see the code associated with your macro in the main window.
The code should be something like this:
Sub PrintCurrentPageX2()'' PrintCurrentPageX2 Macro''Application.PrintOut FileName:="", Range:=wdPrintCurrentPage, Item:= _wdPrintDocumentContent, Copies:=2, Pages:="", PageType:=wdPrintAllPages, _Collate:=True, Background:=True, PrintToFile:=False, PrintZoomColumn:=0, _PrintZoomRow:=0, PrintZoomPaperWidth:=0, PrintZoomPaperHeight:=0End Sub
The main method in this code which prints the document is Application.PrintOut. All of the lines right until before End Sub are parameters for this method. Take a look at the parameters, especially the Range and Copies parameters.
You can see that the range is set on the current page and the number of copies is set to be 2 and that makes this macro do what you wanted it to do.
Create Other Macros
A macro records every action in Word until you stop recording. This allows you to make shortcuts for any action with a macro.
For instance, you can create a macro that prints the comments with the document if there are more than three comments while also shrinking the document to 75% of the actual size at the same time. By attaching a shortcut to this macro, you can tell Word to do these in a couple of key presses.
To create and modify macros, it’s better to have an idea of the parameters for the method in your macro. In our case, the PrintOut method was used.
There are over a dozen parameters for the PrintOut method and you can explore them in the Microsoft Documentation. The documentation also covers some useful examples of utilizing the PrintOut method.
You Can Print Like a Pro
You can get better results out of your printer and get them faster than ever. There’s still more to printing in Microsoft Word, and they are worth knowing.
Вы не вошли. Пожалуйста, войдите или зарегистрируйтесь.
Подскажите, как сделать макрос «отправить на печать»?
Страницы 1
Чтобы отправить ответ, вы должны войти или зарегистрироваться
Сообщений [ 10 ]
1 15.06.2010 22:31:29
- kalisto777
- рядовой
- Неактивен
- Зарегистрирован: 02.06.2010
- Сообщений: 8
2 Ответ от admin 16.06.2010 09:08:18
- admin
- Администратор
- Неактивен
- Откуда: Земля
- Зарегистрирован: 15.12.2009
- Сообщений: 508
- Поблагодарили: 39
Re: Подскажите, как сделать макрос «отправить на печать»?
Кликните на кнопке и откроется редактор кода с автоматически созданной процедурой. Добавьте в то место, где мигает курсор следующий код:
Dialogs(wdDialogFilePrint).ShowВ итоге должен быть вот примерно такой код:
Private Sub CommandButton1_Click()
Dialogs(wdDialogFilePrint).Show
End Sub3 Ответ от andrkar 16.06.2010 19:38:34
- andrkar
- Модератор
- Неактивен
- Откуда: Томск
- Зарегистрирован: 10.03.2010
- Сообщений: 431
- Поблагодарили: 26
Re: Подскажите, как сделать макрос «отправить на печать»?
А также можно в панель быстрого запуска добавить стандартную команду (кнопку) для вывода на печать (с выводом диалогового окна для установки параметров печати) или команду (кнопку) быстрой печати (без вывода диалогового окна с параметрами, заданными по умолчанию или установленными при последнем открытии диалогового окна установки параметров печати в текущем сеансе работы Word (при запуске нового сеанса устанавливаются значения по умолчанию). Все делается без макросов — за несколько секунд.
4 Ответ от sergo2705 16.06.2010 20:00:35
- sergo2705
- рядовой
- Неактивен
- Зарегистрирован: 03.06.2010
- Сообщений: 9
Re: Подскажите, как сделать макрос «отправить на печать»?
Усложню задачу
нужен макрос — печать страницы N на принтере Х
поясню: есть шаблон, после заполнения которого стр.1-3 отправляется на лазерный принтер, а стр.4-5 на матричный, причем на матричный лучше отсылать по одной странице, так как на автомате вторую страницу не всегда правильно затягивает.
В идеале планирую сделать 2 кнопки с привязанными к ним макросами. 1ая печать на лазерный, 2ая печать на матричный, 2ая кнопка первое нажатие печать 4ой стр., второе нажатие 5ой.
Во загнул то…
кое что подобное нарыл, тока номер стр. не знаю как указать
5 Ответ от andrkar 16.06.2010 20:46:58
- andrkar
- Модератор
- Неактивен
- Откуда: Томск
- Зарегистрирован: 10.03.2010
- Сообщений: 431
- Поблагодарили: 26
Re: Подскажите, как сделать макрос «отправить на печать»?
ActivePrinter = "Имя лазерного принтера"
Application.PrintOut Filename:="", Range:=wdPrintRangeOfPages, item:= _
wdPrintDocumentContent, Copies:=1, Pages:="1-3", PageType:= _
wdPrintAllPages, ManualDuplexPrint:=False, Collate:=True, Background:= _
True, PrintToFile:=False, PrintZoomColumn:=0, PrintZoomRow:=0, _
PrintZoomPaperWidth:=0, PrintZoomPaperHeight:=0
ActivePrinter = "Имя струйного принтера"
Application.PrintOut Filename:="", Range:=wdPrintRangeOfPages, item:= _
wdPrintDocumentContent, Copies:=1, Pages:="4-6", PageType:= _
wdPrintAllPages, ManualDuplexPrint:=False, Collate:=True, Background:= _
True, PrintToFile:=False, PrintZoomColumn:=0, PrintZoomRow:=0, _
PrintZoomPaperWidth:=0, PrintZoomPaperHeight:=0Попробуйте данный код. сразу два макроса для разных принтеров, где кончается один и начинается другой, думаю — разберетесь..
Он получен макрорекордером, измените его под себя. Имена принтеров поставьте свои, страницы необходимые — тоже.
При указании страниц можно указывать диапазон через тире, список — через запятую
Отредактировано andrkar (16.06.2010 20:48:32)
6 Ответ от kalisto777 16.06.2010 20:49:15
- kalisto777
- рядовой
- Неактивен
- Зарегистрирован: 02.06.2010
- Сообщений: 8
Re: Подскажите, как сделать макрос «отправить на печать»?
Спасибо!!!
А подскажите ещё, что нужно дописать в этот макрос, чтоб печатались страницы с 3-й, по ту, на которой будет стоять кнопка, и возможно ли привязать начальную страницу печати (которая будет прописана в макросе) к месту в документе — например к закладке или заголовку?
Просто в документе очень много форм, и кол-во страниц может сильно варьироваться. Есть четкое начало основного текста (3-я страница) и в окончании будет стоять кнопка с макросом. Далее большой блок методических рекомендаций и приложения с формами, которые тоже могут растягиваться на несколько страниц, в зависимости от объема введенного текста. Вот их-то ещё и надо распечатать!
В крайнем случае я могу переместить теоретический текст в самый конец, но в любом случае, первый вопрос актуален. Заранее благодарю.
7 Ответ от andrkar 16.06.2010 20:51:59
- andrkar
- Модератор
- Неактивен
- Откуда: Томск
- Зарегистрирован: 10.03.2010
- Сообщений: 431
- Поблагодарили: 26
Re: Подскажите, как сделать макрос «отправить на печать»?
Selection.Information(wdActiveEndAdjustedPageNumber) ' Номер текущей страницы
Selection.Information(wdActiveEndPageNumber)' Номер текущей страниц по умолчаниюПрисваиваете какой-то переменной значение данного выражения, а при печати параметр Page складываете из символьного значения данной переменной, дефиса и символа номера страницы, по которую нужно печатать..
Отредактировано andrkar (16.06.2010 20:54:41)
8 Ответ от kalisto777 16.06.2010 21:27:47
- kalisto777
- рядовой
- Неактивен
- Зарегистрирован: 02.06.2010
- Сообщений: 8
Re: Подскажите, как сделать макрос «отправить на печать»?
А могли бы вы выложить полностью макрос — конкретно — печать с 3-й страницы — по текущую? И с присвоением значения к переменной не понятно… Что является переменной, и как присваивать к ней значение? Пример: есть закладка на слово «Приложение_1» как здесь привязаться к номеру страницу, на котором она располагается?
9 Ответ от andrkar 16.06.2010 21:43:10
- andrkar
- Модератор
- Неактивен
- Откуда: Томск
- Зарегистрирован: 10.03.2010
- Сообщений: 431
- Поблагодарили: 26
Re: Подскажите, как сделать макрос «отправить на печать»?
Selection.GoTo what:=wdGoToBookmark, Name:="Имя_закладки" ' Переход к закладке с именем "Имя_закладки" (в имени закладки не должно быть пробелов!".
Dim CurrentPage As Integer
Dim PageRange As String
CurrentPage = Selection.Information(wdActiveEndPageNumber)
PageRange = "3-" + Str(CurrentPage)в выше приведенный макрос вместо текста в кавычках «1-3» пишете просто PageRange
10 Ответ от sergo2705 19.06.2010 17:56:46
- sergo2705
- рядовой
- Неактивен
- Зарегистрирован: 03.06.2010
- Сообщений: 9
Re: Подскажите, как сделать макрос «отправить на печать»?
Спасиб, все работает!!!
Сообщений [ 10 ]
Страницы 1
Чтобы отправить ответ, вы должны войти или зарегистрироваться
Похожие темы
- помогите! подскажите! как в документе Word сделать появляющийся текст.
- подскажите откуда макрос запускается
- Как отправить поздравления в пару простых шагов через Word
- как сделать такой макрос?
- Помогите сделать макрос!
- Помогите сделать макрос
- Как сделать макрос автозагрузочным?
- как сделать макрос для всех строк документа
Подскажите, как сделать макрос «отправить на печать»?
Когда-то давно люди пересели с пишущих машинок за клавиатуру компьютера. И приветствовал их Microsoft Word. Наш сайт о Microsoft Office Word даст ответ про: как нарисовать параболу в ворде.
И дал он им жирный шрифт, полужирный, а еще курсив, множество стилей, таблиц и рисунков. Теперь те времена уже вошли в историю, а Word уходить не собирается. На портале о Microsoft Office Word вы узнаете про: как ввести формул в word 10.
Наоборот он все растет, расширяется, обзаводится новыми функциями и версиями.
Хотите доступную и понятную информацию по всем тонкостям работы с этим текстовым редактором? Наш сайт о Microsoft Office Word даст ответ про: поле номера страницы.
Приходите на форум сайта Ворд Эксперт, в котором обсуждаются все вопросы и проблемы, связанные с различными версиями Word. На портале о Microsoft Office Word вы узнаете про: ворд 2007 как убрать перенос.
Если вы просто супер профессионал, то сможете предложить свои наработки в соответствующем разделе, если хотите совершенствовать свои знания, вас научат писать макросы, выбрать наиболее удобные настройки для тех операций, что часто делаете, предложат списать готовые решения или дать заявку. Наш сайт о Microsoft Office Word даст ответ про: как пронумеровать страницы в ворде кроме титульника.
Форум отличается от многих компьютерных форумов прежде всего тем, что на Ворд Эксперт ориентация идет на простого или продвинутого пользователя, а не на горстку профи, которые общаются на птичьем языке. Наш сайт о Microsoft Office Word даст ответ про: в ворде 2010 сделать автозамену.
Все понятно, доступно и наглядно. А если какой-либо информации по редактору вам все-таки не хватает, оставляйте пожелание в соответствующем разделе. Наш сайт о Microsoft Office Word даст ответ про: как сделать чтобы при переходе по гиперссылке не нужно было нажимать ctrl.
|
0 / 0 / 0 Регистрация: 15.05.2015 Сообщений: 10 |
|
|
1 |
|
Макрос на событие отправки на печать28.12.2015, 12:34. Показов 4528. Ответов 6
нужно сделать так, чтобы макрос срабатывал при возникновении события на печать в word. Без всяких кнопок, чтобы код выполнился и произошла печать.
0 |
|
Заблокирован |
||||||||||||||||||||
|
28.12.2015, 12:56 |
2 |
|||||||||||||||||||
|
DocumentBeforePrint Event
object An object of type Application declared with events in a class module. For more information about using events with the Application object, see Using Events with the Application Object. Doc The document that’s being printed. Cancel False when the event occurs. If the event procedure sets this argument to True, the document isn’t printed when the procedure is finished. Example
…
Using Events with the Application Object Declare an object variable in a class module to respond to the events.
Write the Event Procedures
Initialize the Declared Object
Run the Register_Event_Handler procedure. After the procedure is run, the App object in the class module points to the Microsoft Word Application object, and the event procedures in the class module will run when the events occur.
0 |
|
Казанский 15136 / 6410 / 1730 Регистрация: 24.09.2011 Сообщений: 9,999 |
||||
|
28.12.2015, 13:04 |
3 |
|||
|
Решениеmockingbirdnew, можно без дополнительного класса. В модуль ThisDocument (это тоже модуль класса)
Запустите Document_Open() прямо из VBE и пробуйте печатать.
1 |
|
0 / 0 / 0 Регистрация: 15.05.2015 Сообщений: 10 |
|
|
28.12.2015, 13:39 [ТС] |
4 |
|
то есть сам код нужно ставить в процедуру Private Sub app_DocumentBeforePrint(ByVal Doc As Document, Cancel As Boolean)?
Document_Open() что должен делать?
0 |
|
Казанский 15136 / 6410 / 1730 Регистрация: 24.09.2011 Сообщений: 9,999 |
||||
|
28.12.2015, 14:20 |
5 |
|||
|
то есть сам код нужно ставить в процедуру Private Sub app_DocumentBeforePrint Да. Кстати, это обработчик события уровня приложения, он будет вызываться перед печатью любого открытого документа, а не только этого. Если Вы хотите отслеживать печать только этого документа, надо поставить проверку
а Document_Open() что должен делать? Эта процедура устанавливает связь между переменной app и фактическим приложением. Процедура автоматически вызывается при открытии этого документа. Если Вы что-то меняете в проекте VBA и происходит перекомпиляция, то связь теряется, и нужно снова запустить эту процедуру. Или закрыть-открыть документ, что ИМХО сложнее.
0 |
|
0 / 0 / 0 Регистрация: 15.05.2015 Сообщений: 10 |
|
|
28.12.2015, 14:47 [ТС] |
6 |
|
фактически мой макрос и все остально должно быть в модуле ThisDocument?
0 |
|
15136 / 6410 / 1730 Регистрация: 24.09.2011 Сообщений: 9,999 |
|
|
28.12.2015, 15:38 |
7 |
|
mockingbirdnew, нет, ваш макрос может быть в обычном модуле. Вызывайте его из app_DocumentBeforePrint
0 |
-
-
September 3 2013, 01:13
Часто нужно распечатать только одну страницу, текущую. Но для этого приходится каждый раз лазить в меню, открывать диалоговое окно печати и производить там соответствующую настройку. Отдельной кнопки для такой функции нет. Чтобы решить эту проблему, пишем макрос:
Sub Печать_текущей_страницы()
ActiveDocument.PrintOut Range:=wdPrintCurrentPage
End Sub
И присваиваем его вновь создаваемой кнопке на панели быстрого доступа.
К сожалению, в Word 2013 в одном из обновлений имеется ошибка, в результате которой wdPrintCurrentPage печатает всегда только первую страницу документа. В этом случае можно использовать альтернативный макрос:
Sub Печать_текущей_страницы()
Dim pagenum As String
pagenum = Selection.Information(wdActiveEndAdjustedPageNumber)
ActiveDocument.PrintOut Range:=wdPrintFromTo, From:=pagenum, To:=pagenum
End Sub
На чтение 6 мин. Просмотров 418 Опубликовано 02.05.2021
Microsoft Word сделал печать простой и понятной. Но то, что что-то работает, не означает, что вы не можете сделать это лучше.
Вы можете настроить параметры печати Word, чтобы сделать печать проще и лучше. Если вы часто занимаетесь печатью, эти советы вам просто необходимо прочитать.
Содержание
- 1. Распечатать много копий определенных страниц
- 2. Удаление гиперссылок перед печатью
- 3. Печать комментариев с Документ
- 4. Настройка ярлыков печати
- Создание макроса для печати
- Код макроса печати
- Создать другие макросы
- Вы можете печатать как профессионал
1. Распечатать много копий определенных страниц
Вы можете указать Word напечатать много копии документа в Word путем ввода номера копий. Однако при этом будет напечатан весь документ несколько раз.
Что делать, если вы хотите напечатать разное количество копий для разных страниц? Эту задачу по-прежнему выполнять на удивление легко.
Когда документ будет готов к печати, перейдите в меню «Печать». В меню навигации выберите Файл> Печать или используйте сочетание клавиш Shift + P .
В разделе Настройки есть текстовое поле для выбора страниц для печати. Уловка для печати определенных страниц несколько раз состоит в том, чтобы вставить их несколько раз. Например, если вы хотите напечатать одну копию страницы 1, три копии страницы 2 и две копии страницы 3, вы должны вставить: 1, 2, 2, 2, 3, 3.
Обратите внимание, что порядок, который вы вводите, важен, поскольку принтер будет печатать страницы в указанном порядке. Например, если вы поместите 3, 2, 1 в текстовое поле, ваш принтер будет печатать страницу 3 перед страницей 2 и печатать страницу 1 последней.

Нажмите Печать и ваш принтер напечатает несколько копий нужных страниц в нужном вам порядке.
Microsoft Word пытается отличить гиперссылки от простого текста, подчеркивая их и придавая им другой цвет. Но гиперссылки неприменимы, когда они напечатаны на бумаге, а также нарушают единообразие текста. Поэтому рекомендуется удалить их перед печатью документа.
Гиперссылки можно удалить так же, как они изначально созданы в Word. Вот как это сделать:
- Выберите текст привязки и щелкните его правой кнопкой мыши.
- В меню выберите Удалить гиперссылку .
Это просто, но требует много времени, если есть много гиперссылки в документе. Вместо этого используйте это сочетание клавиш.
- Выделите текст со всеми гиперссылками. (Если это весь документ, вы можете использовать сочетание клавиш Ctrl + A )
- Выбрав текст, нажмите Ctrl + Shift + F9 . Это должно убить все гиперссылки. в тексте.
3. Печать комментариев с Документ
Комментарии позволяют легко просматривать, редактировать и совместно работать над работой друг друга. Word также может распечатать эти комментарии вместе с основным текстом.
Вы можете прочитать наши статья о том, как использовать комментарии в Microsoft Word, если вы хотите использовать этот инструмент более эффективно.Комментарии считаются разметкой, и для того, чтобы их напечатать, вы должны установить один конкретный флажок перед тем, как начать печать.
- Перейдите в меню Печать ( Ctrl + P ).
- Выберите первый вариант в разделе Настройки . (Следует указать Печатать все страницы , если вы не меняли его.)
- В раскрывающемся списке выберите Разметка для печати . вариант. Вы можете сразу увидеть изменения в предварительном просмотре печати.
- Когда будете готовы, нажмите Печать .
См. пример документа, напечатанного с включенной разметкой для печати.

4. Настройка ярлыков печати
Ярлыки сделаны для облегчения жизни, и это относится к печати в Microsoft Word. Но Microsoft Word имеет ограниченный набор сочетаний клавиш для печати с Ctrl + P (также Ctrl + Shift + F12) в качестве основного для меню «Печать».
Связано: Сочетания клавиш Microsoft Word в Windows
Вы можете создавать свои собственные быстрые сочетания клавиш с помощью макросов , а затем назначать ярлыки к ним. Макросы – это группы команд, которые позволяют автоматизировать часто используемую задачу.
Если вы не знаете, как использовать макросы или вам нужно освежить память, прочтите наше руководство по использованию макросов в Word.
Создание макроса для печати
Давайте создадим макрос, который печатает две копии текущей страницы документа. Так что на практике, если вы запустите этот макрос на странице 5 20-страничного документа, он напечатает два экземпляра страницы 5.
- Перейдите на вкладку Разработчик и выберите Запись макроса .. Откроется окно Запись макроса .
- В диалоговом окне введите имя и описание для вашего макрос. Оставьте параметр Сохранить макрос в для параметра Все документы , чтобы вы могли использовать этот макрос во всех других документах.
- Затем в разделе Назначить макрос для нажмите Клавиатура , чтобы задать сочетание клавиш. Откроется окно настройки клавиатуры.
- В окне Настроить клавиатуру щелкните текстовое поле под надписью Нажать новую комбинацию клавиш . Затем нажмите на клавиатуре сочетание клавиш, которое вы хотите назначить этому макросу. Microsoft Word сообщит вам, если введенный вами ярлык уже назначен другой задаче.
- Нажмите Назначить . Вы всегда можете изменить ярлык позже, поэтому не беспокойтесь, если вас не устраивает ярлык или он конфликтует с другим.
- Нажмите Закрыть . Это немедленно начнет запись.
- Перейдите на экран Печать и измените количество копий на 2. Затем измените настройку с Печатать все страницы на Распечатать текущую страницу . Нажмите Печать .
- На вкладке Разработчик нажмите Остановить запись .
- Теперь ваш макрос записан и сохранен.
Попробуйте новый макрос, нажав сочетание клавиш. Если вы еще не назначили ярлык, вы также можете найти макрос, нажав Макросы на вкладке Разработчик . Выберите его, затем нажмите Выполнить . У вас должно получиться две копии текущей страницы вашего документа.
Код макроса печати
Теперь, когда макрос настроен, давайте посмотрим, что вы записали.
- На вкладке Разработчик нажмите Макросы . Это откроет окно, содержащее все ваши макросы.
- Выберите свой макрос, а затем нажмите Изменить . Это откроет Microsoft Visual Basic для приложений, платформу, которая позволяет редактировать макросы. Вы можете увидеть код, связанный с вашим макросом, в главном окне.
Код должен быть примерно таким :
Sub PrintCurrentPageX2 ()
'
' Макрос PrintCurrentPageX2
'
'
Заявление. PrintOut FileName: = "", Range: = wdPrintCurrentPage, Item: = _
wdPrintDocumentContent, Copies: = 2, Pages: = "", PageType: = wdPrintAllPages, _
Разобрать по копиям: = True, Фон: = True, PrintToFile: = False, PrintZoomColumn: = 0, _
PrintZoomRow: = 0, PrintZoomPaperWidth: = 0, PrintZoomPaperHeight: = 0
End Sub
Основным методом печати документа в этом коде является Application.PrintOut . Все строки до End Sub являются параметрами этого метода. Взгляните на параметры, особенно на параметры Range и Copies.
Вы можете видеть, что диапазон установлен на текущей странице, а количество копий установлено равным 2, и это заставляет этот макрос делать то, что вы хотели.
Создать другие макросы
Макрос записывает каждое действие в Word, пока вы не остановите запись. Это позволяет создавать ярлыки для любых действий с макросами.
Например, вы можете создать макрос, который печатает комментарии к документу, если имеется более трех комментариев, одновременно сокращая документ до 75% от фактического размера. Прикрепив ярлык к этому макросу, вы можете указать Word сделать это за пару нажатий клавиш.
Чтобы создавать и изменять макросы, лучше иметь представление о параметрах метода в вашем макросе. В нашем случае использовался метод PrintOut .
Для метода PrintOut существует более десятка параметров, и вы можете изучить их в документации Microsoft. В документации также приведены некоторые полезные примеры использования метода PrintOut.
Вы можете печатать как профессионал
Вы можете добиться лучших результатов от вашего принтера и получить их быстрее, чем когда-либо. Есть еще много возможностей для печати в Microsoft Word, и о них стоит знать.


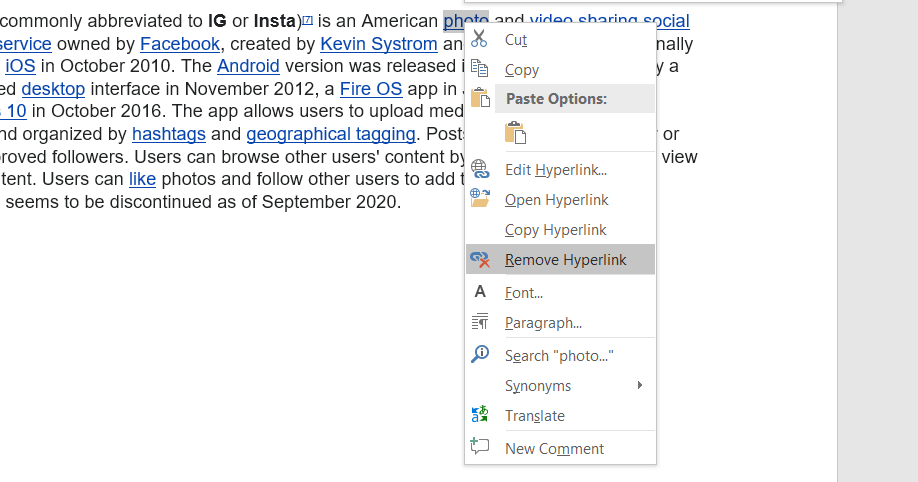
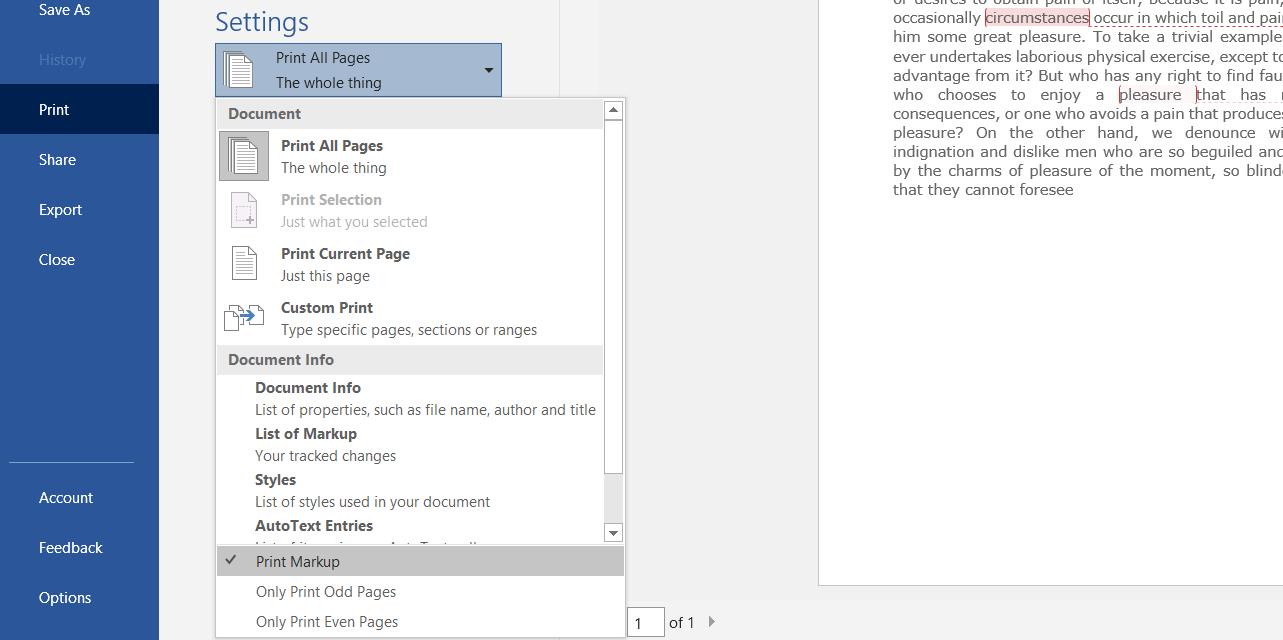
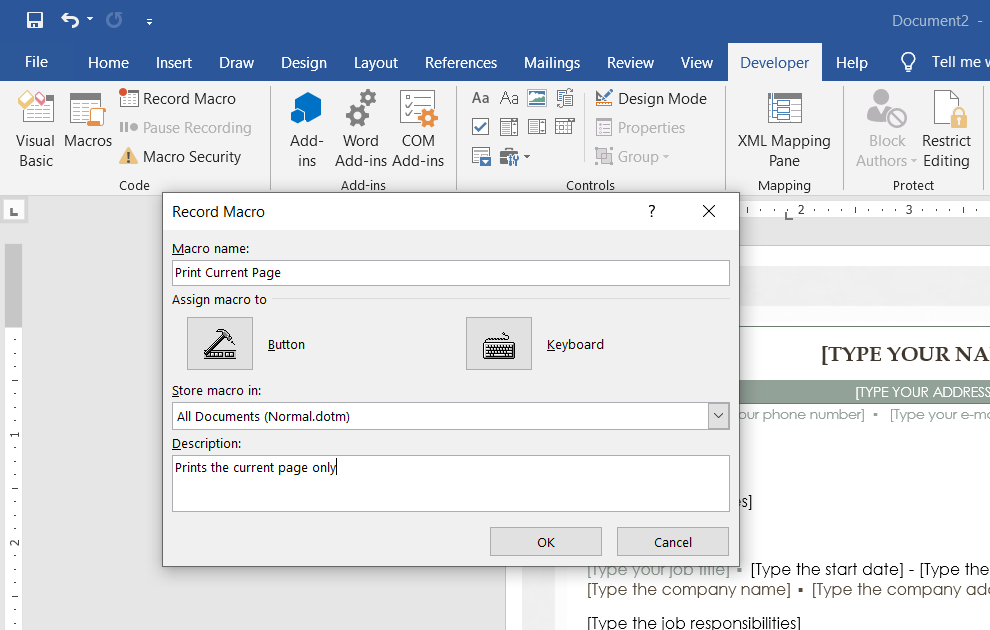
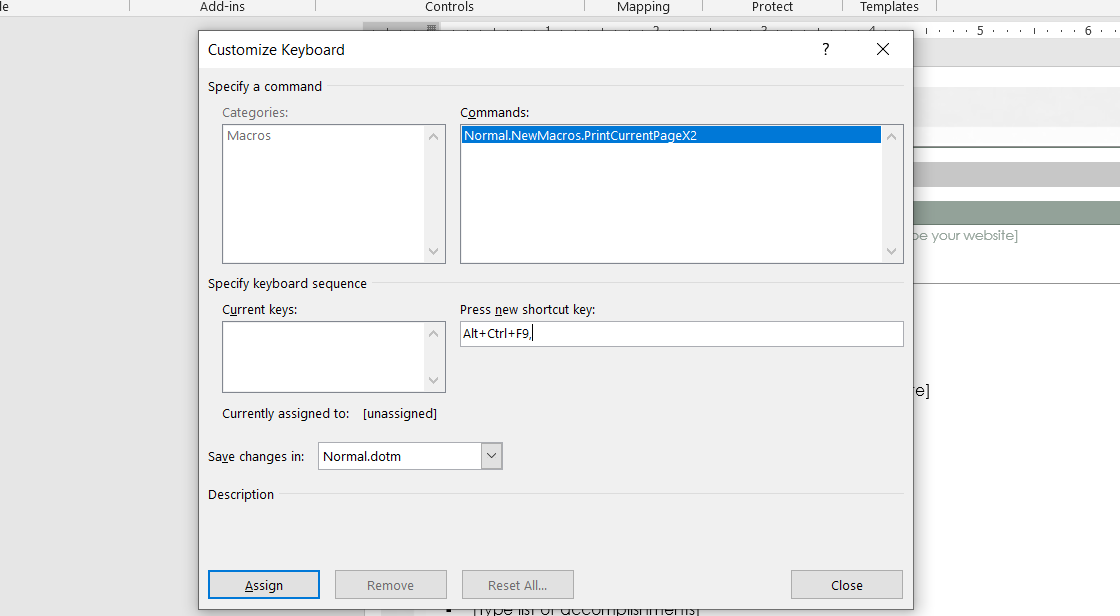
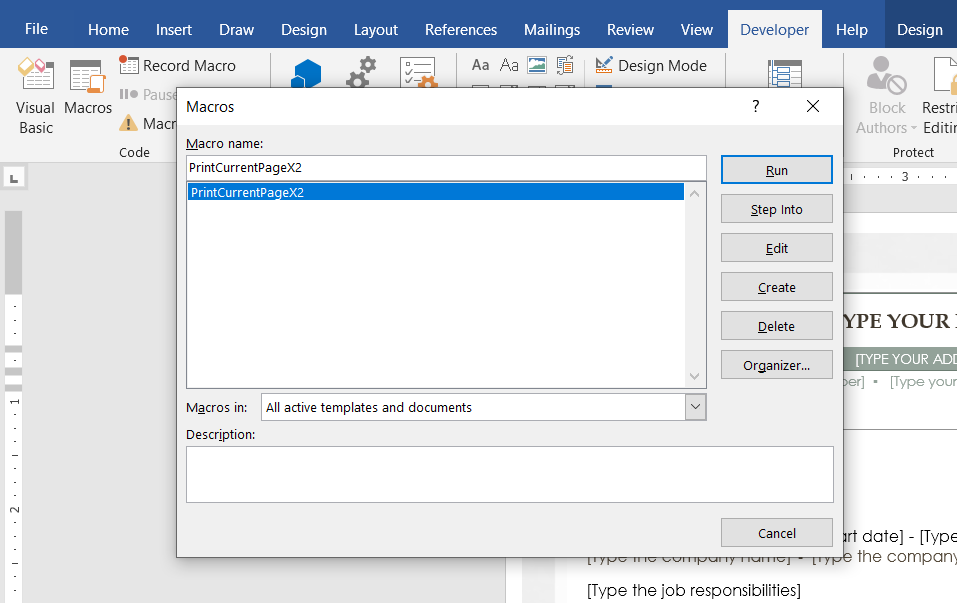
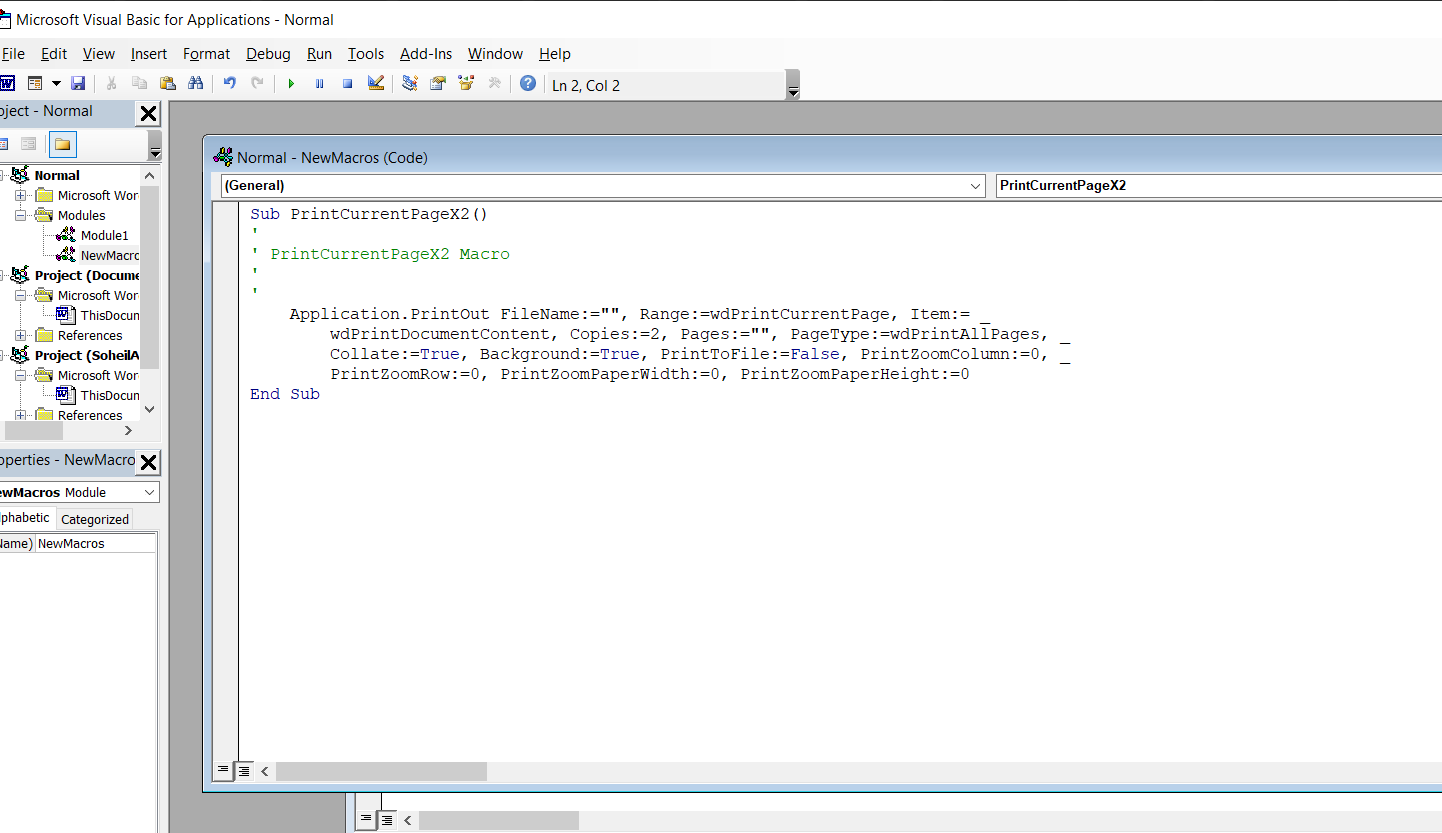

 Сообщение было отмечено mockingbirdnew как решение
Сообщение было отмечено mockingbirdnew как решение






