Офисные приложения Word и Excel имеют широкий функционал, который избыточен для рядового пользователя. Но, как всегда это бывает, нужной функции под рукой, в самый неподходящий момент, может не оказаться.
Как мы знаем, для таких случаев разработчик снабдил все приложения из пакета Microsoft Office встроенным языком программирования Visual Basic for Applications (VBA).
Весь программный код оформляется в виде процедур (макросов) или функций. И сейчас мы разберем, как автоматически запускать макросы при открытии текстового документа Word или рабочей книги Excel.
Видеоурок по данной теме «Автозапуск макросов в Word и Excel» вы можете найти на нашем Youtube-канале «Учите компьютер вместе с нами!»
Прежде всего, следует помнить, что обычные документы хранятся в файлах типа *.docx или *.xlsx и не предусматривают наличие макросов. Поэтому, первое, что нужно сделать, это включить такую поддержку. Для этого, во вкладке «Файл» выбираем пункт «Сохранить как» и в открывшемся окне «Сохранение документа«, в списке «Тип файла» выбираем «Документ Word с поддержкой макросов» или «Книга Excel с поддержкой макросов«, указываем требуемое имя файла и нажимаем кнопку «Сохранить«.
*Каждый рисунок можно увеличить щелчком левой кнопки мыши по нему
После указанных манипуляций, наши сохраненные файлы будут иметь расширения *.docm или *.xlsm. Вход в редактор VBA выполняется нажатием сочетания клавиш <ALT>+<F11>.
Дальнейшие действия, в зависимости от того, с каким файлом мы работаем, Word или Excel, будут отличаться. Поэтому, рассмотрим автозапуск макросов для каждого из этих приложений в отдельности.
1. Автозапуск макросов в Word. Здесь все предельно просто. Если вы хотите, чтобы макрос автоматически выполнялся при открытии документа, тогда вам нужно присвоить ему специальное имя «Autoopen«.
Находясь в редакторе VBA, выбираем пункт меню «Insert/Вставка«, «Module/Модуль«. Далее, в открывшемся окне модуля набираем программный код:
Public Sub Autoopen()
…
End Sub
Начало макроса записывается командой Public Sub, конец — End Sub. Все что находится между ними — это команды VBA, которые будут автоматом выполняться при открытии данного документа, например:
Команда MsgBox («Hello, World!») выводит на экран текстовое сообщение «Hello, World!».
2. Автозапуск макросов в Excel. Как ни странно, но в Excel такой подход не срабатывает. Здесь «Autoopen» не является зарезервированным именем и такой макрос не будет выполняться автоматически при открытии книги.
Вместо этого, надо указать, что когда с объектом «Рабочая книга» случается событие «Открыть«, то нужно выполнить заданный набор команд.
Для этого, в редакторе VBA, в окне «Project» выполняем двойной щелчок левой кнопкой мыши на объекте «ЭтаКнига«. В открывшемся окне модуля, из верхнего левого списка выбираем объект «Workbook«, а из правого списка — событие «Open«, как показано на рисунке ниже.
В результате, текст макроса автоматически приобретает вид:
Private Sub Workbook_Open()
…
End Sub
То есть, название макроса записывается в формате: Объект_Событие. Теперь, вместо многоточия прописываем требуемый программный код. В нашем случае, это команда MsgBox («Hello, World!»).
Результат его работы будет аналогичен предыдущему примеру: в момент открытия данной рабочей книги, на экран будет выводиться сообщение.
Как сообщалось на нашем сайте ранее, файлы Excel можно открыть в разных окнах.
Вы не вошли. Пожалуйста, войдите или зарегистрируйтесь.
Страницы 1
Чтобы отправить ответ, вы должны войти или зарегистрироваться
Сообщений [ 11 ]
1 13.05.2010 14:30:21
- mikkelle
- полковник
- Неактивен
- Зарегистрирован: 21.01.2010
- Сообщений: 227
- Поблагодарили: 12
Тема: Выполнение требуемого макроса при запуске Word
Требуется при создании документа из шаблона Word, запустить на выполнение один из макросов.
Можно ли передать «условие» для запуска макроса через ярлык шаблона?
Условие — перед выполнением приложение Word закрыто.
2 Ответ от andrkar 13.05.2010 18:05:08
- andrkar
- Модератор
- Неактивен
- Откуда: Томск
- Зарегистрирован: 10.03.2010
- Сообщений: 431
- Поблагодарили: 26
Re: Выполнение требуемого макроса при запуске Word
внешняя ссылка
внешняя ссылка
внешняя ссылка
Вроде бы достаточно много информации по ключам запуска
3 Ответ от viter.alex 13.05.2010 18:43:58
- viter.alex
- Модератор
- Неактивен
- Откуда: Харьков, Украина
- Зарегистрирован: 21.12.2009
- Сообщений: 884
- Поблагодарили: 140
Re: Выполнение требуемого макроса при запуске Word
Если макрос всегда один и тот же, то можно прописать его в стандартную процедуру, выполняющуюся при открытии документа. При редактировании шаблона откройте модуль ThisDocument и пропишите внутри неё такую процедуру:
Private Sub Document_New()
Call ИмяВашегоМакроса
End SubТогда ярлык менять не придётся.
Лучше день потерять — потом за пять минут долететь!
4 Ответ от mikkelle 14.05.2010 12:24:48
- mikkelle
- полковник
- Неактивен
- Зарегистрирован: 21.01.2010
- Сообщений: 227
- Поблагодарили: 12
Re: Выполнение требуемого макроса при запуске Word
andrkar спасибо информация помогла.
Путаница возникла с ключами «/ttemplatename» и «/t filename». При указании в качестве templatename или filename имени шаблона, Ворд создавал документ с именем templatename.dotm или filename.dotm соответственно. Требуемым оказался ключ «/f filename»
Не нашел ответа на вопрос, как правильно записывать полное имя файла если в названии существуют пробелы, например «Мои документы». Квадратные скобки не помогают.
5 Ответ от viter.alex 14.05.2010 12:41:03
- viter.alex
- Модератор
- Неактивен
- Откуда: Харьков, Украина
- Зарегистрирован: 21.12.2009
- Сообщений: 884
- Поблагодарили: 140
Re: Выполнение требуемого макроса при запуске Word
Если в имени файла присутствуют пробелы, то его нужно брать в кавычки
Лучше день потерять — потом за пять минут долететь!
6 Ответ от mikkelle 14.05.2010 12:52:24
- mikkelle
- полковник
- Неактивен
- Зарегистрирован: 21.01.2010
- Сообщений: 227
- Поблагодарили: 12
Re: Выполнение требуемого макроса при запуске Word
viter.alex Спасибо.
7 Ответ от mikkelle 24.05.2010 10:10:55
- mikkelle
- полковник
- Неактивен
- Зарегистрирован: 21.01.2010
- Сообщений: 227
- Поблагодарили: 12
Re: Выполнение требуемого макроса при запуске Word
А каким образом можно запустить требуемый макрос при выполнении следующей процедуры?
Sub Start()
Dim OldWordDoc As Word.Document
Dim NewWordDoc As Word.Document
Dim NewDocName As String
Set OldWordDoc = Application.ActiveDocument
NewDocName = myPath & "" & "Шаблон.dotm"
Set NewWordDoc = Application.Documents.Add(NewDocName)
OldWordDoc.Close
End SubМакрос находится в Шаблон.dotm
8 Ответ от Beck 20.09.2012 12:57:48
- Beck
- рядовой
- Неактивен
- Зарегистрирован: 20.09.2012
- Сообщений: 1
Re: Выполнение требуемого макроса при запуске Word
viter.alex пишет:
Если макрос всегда один и тот же, то можно прописать его в стандартную процедуру, выполняющуюся при открытии документа. При редактировании шаблона откройте модуль ThisDocument и пропишите внутри неё такую процедуру:
Private Sub Document_New() Call ИмяВашегоМакроса End Sub
Как я понимаю, в этом случае макрос будет отрабатывать при открытии нового документа. А как сделать так, чтобы отрабатывал и при открытии ранее созданых документов?
9 Ответ от Aleks 23.07.2014 13:23:44
- Aleks
- майор
- Неактивен
- Зарегистрирован: 19.05.2014
- Сообщений: 69
- Поблагодарили: 21
Re: Выполнение требуемого макроса при запуске Word
Чтобы при запуске конкретного файла выполнялся определенный макрос нужно сделать следующее:
1) Откройте «редактор VB» (доступно по «alt+f11»)
2) Выберите нужный проект (по имени файла) и запустите «редактор кода» для это проекта
3) В парвом выпадающем списке нужно переключить «(General)» на «Document» — это означает, что код будет применяться к конкретному документу.
4) Выполнение каких-либо действий при запуске файла описывается следующим кодом
Private Sub Document_Open()
// текст вашего макроса - те действия которые необходимо выполнить при открытии файла //
End Sub5) Сохраните код и сохраните файл с поддержкой макросов (.docm). Об этом будет дополнительное сообщение.
10 Ответ от intersk 30.06.2016 09:04:41
- intersk
- рядовой
- Неактивен
- Зарегистрирован: 30.06.2016
- Сообщений: 8
Re: Выполнение требуемого макроса при запуске Word
Нужно чтобы при открытии любого файла word со словом в названии файла «иск» выдавался запрос на ввод (InputBox) в поле «номер дела»
11 Ответ от intersk 30.06.2016 09:16:45
- intersk
- рядовой
- Неактивен
- Зарегистрирован: 30.06.2016
- Сообщений: 8
Re: Выполнение требуемого макроса при запуске Word
для начала работы можно так…
Post’s attachments
начало проекта.png 32.11 Кб, файл не был скачан.
You don’t have the permssions to download the attachments of this post.
Сообщений [ 11 ]
Страницы 1
Чтобы отправить ответ, вы должны войти или зарегистрироваться
Похожие темы
- Ошибка при запуске макроса
- открытие чистого шаблона при запуске word
- при запуске Word 2003 появляется последняя сохраненная страничка
- О запуске автомакросов
- Заказ макроса Word
- Заказ макроса Word
- Ищу разработчика Макроса для word
- Создание гиперссылки с помощью макроса Word
Выполнение требуемого макроса при запуске Word
Если вы ищите информацию по самому мощному редактору в мире Microsoft Word в сети, жаловаться на недостаток документов, литературы, различных ссылок и советов придется вряд ли. На портале о Microsoft Office Word вы узнаете про: как работать в обменном файле ворд вдвоем.
Только в разбросанном виде все это жутко неудобно. Гораздо результативнее общаться на специальных форумах. На портале о Microsoft Office Word вы узнаете про: числа в текст.
Это удобнее еще и тем, что на свою проблему вы получите отклики так сказать в развитии, можно будет обсудить, что не получается, что именно не устраивает. Наш сайт о Microsoft Office Word даст ответ про: перевести текст в pdf.
Для русскоязычных пользователей Microsoft Word можно посоветовать форум Ворд Эксперт.
На нем представлены как готовые ответы на вопросы и наработки опытных пользователей в разделах «часто задаваемые вопросы» и «готовые решения», так и обсуждения работы с документами и настройками программы в разных версиях нашего любимого Microsoft Word. Наш сайт о Microsoft Office Word даст ответ про: макрос жирный шрифт.
Это разделы «Настройка и Форматирование», а также «Автоматизация», где вас научат, как сделать работу с программой максимально оптимальной и быстрой, написав соответствующие макросы. На портале о Microsoft Office Word вы узнаете про: как открыть поиск в ворде.
Если вы не хотите сами разбираться с макросами или ломать голову над той, либо иной, возникшей в работе проблемой, то в «Заявках на разработку» можете оставить заказ, форумчане вам помогут. Наш сайт о Microsoft Office Word даст ответ про: римские цифры прописью.
Форум Ворд Эксперт — это страничка, которую стоит запомнить, потому что она может пригодиться в любой момент. На портале о Microsoft Office Word вы узнаете про: word ключ скачать.
Форум и сайт очень разумно устроены, а все пожелания вы можете высказать в соответствующем разделе.
|
0 / 0 / 0 Регистрация: 28.08.2007 Сообщений: 171 |
|
|
1 |
|
Автоматический запуск формы при открытии документа26.11.2007, 15:08. Показов 14641. Ответов 3
Народ помогите плиз, надо что бы при открытии заданного документа Word например 1.doc поверх текста появлялась UserForm, вставить то я ее вставил, а вот как сделать чтоб она автоматом при открытии именно этого документа появлялась ни как не допру. Заранее спасибо.
0 |
|
2 / 2 / 0 Регистрация: 22.11.2007 Сообщений: 70 |
|
|
26.11.2007, 17:20 |
2 |
|
Надо вставить МАКРО не в NORMAL.DOT, а в нужный документ (1.doc), и запускать его автоматически при открытии документа (используя события OPEN). Другой путь — для открытия нужного документа запускать WORD с ключом ‘/m’ (например, для МАКРОС MAIN из NORMAL.DOT использовать командную строку ‘Full WORD name/word.exe’ /mMAIN)
0 |
|
0 / 0 / 0 Регистрация: 28.08.2007 Сообщений: 171 |
|
|
27.11.2007, 19:34 [ТС] |
3 |
|
Спасибо конечно, но что то не работает… Если могешь примерчик и по подробнее, а то я ужо себя недогоном осущаю… Спасибо.
0 |
|
SIG 2 / 2 / 0 Регистрация: 22.11.2007 Сообщений: 70 |
||||
|
28.11.2007, 10:14 |
4 |
|||
|
Выполни следующее: 1. Создай нужный документ (например, DOC1.DOC);
6. Сохрани документ (вместе с документом автоматически сохранится приписанный ему код). Теперь, всякий раз при открытии документа DOC1.DOC (точнее, сразу же после его открытия) будет появляться Message Box: ‘HELLO! Document DOC1 is open!’ (естественно, на вопрос ‘Включать ли МАКРО’ при открытии документа следует отвечать ДА). Вместо указанного выше простого кода можно вставить любой другой (Load UserForm, UserForm.Show etc.), который будет выполняться при открытии документа. Удачи!
0 |
|
IT_Exp Эксперт 87844 / 49110 / 22898 Регистрация: 17.06.2006 Сообщений: 92,604 |
28.11.2007, 10:14 |
|
Помогаю со студенческими работами здесь Запуск макроса при открытии документа
Запуск пользовательской формы при открытии файла Private Sub Workbook_Open() Запуск определенной формы при открытии определенного листа Автоматический запуск формы Автоматический запуск музыки при открытии проекта. Искать еще темы с ответами Или воспользуйтесь поиском по форуму: 4 |
На чтение 3 мин. Просмотров 966 Опубликовано 20.09.2019
Большинство пользователей Microsoft Word, наверное, слышали слово macro раньше, но никогда не понимали, что это такое, тем более, как его создать и автоматизировать. К счастью, мы научили вас создавать, запускать и настраивать макросы для автоматического запуска при запуске Microsoft Word.
Содержание
- Что такое макрос?
- Зачем использовать макросы AutoExec?
- Создание макросов AutoExec
- Предотвратить запуск макроса AutoExec
- Завершение
Что такое макрос?
Когда вы сводите его к основам, макрос – это просто серия команд и процессов, которые вы записали. После записи макроса вы можете запустить его в любое время, чтобы выполнить тот же процесс позднее.
Если задуматься, почти каждый ярлык, который вы используете в Microsoft Office, в основном является макросом, потому что вы нажимаете несколько кнопок для выполнения определенного набора инструкций, а не для перемещения по опциям ленты для запуска команд.
Зачем использовать макросы AutoExec?
Теперь, когда вы знаете, что такое макросы, вы можете рассмотреть возможность использования макросов AutoExec. Макросы AutoExec – это те макросы, которые будут запускаться, как только вы откроете Microsoft Word. Вы можете использовать эти макросы для изменения путей к файлам, сохранения местоположений, принтеров по умолчанию и многого другого. Вы также можете использовать макросы AutoExec для замены шаблонов, когда вам нужно создать определенные типы документов, такие как заметки, письма, финансовые документы или документы любого другого типа с предварительно определенной информацией и форматированием.
Вы можете быстро освоить основы работы с макросами в Microsoft Office Word 2003, 2007, 2010 или 2013.
Создание макросов AutoExec
Сначала вы должны открыть файл шаблона Normal.dot из расположения файла шаблона по умолчанию:
C: Документы и настройки имя пользователя Данные приложения Microsoft Шаблоны
Затем вам нужно создать свой макрос, используя методы, описанные в статьях, перечисленных выше. Когда будет предложено сохранить макрос и дать ему имя, назовите его AutoExec .
Важно помнить, что любой макрос, в заголовке которого есть AutoExec , будет запускаться автоматически при открытии Word. Это работает для всех версий Word.
Каждый макрос должен иметь уникальное имя, включая все команды, которые вы хотите выполнить в макросе. После присвоения имени макросу и присвоения ему имени сохраните шаблон.
Теперь, когда вы завершили этот процесс, при следующем запуске MS Word только что созданный макрос будет запускаться автоматически.
Предотвратить запуск макроса AutoExec
Если вы не хотите, чтобы макрос запускался при открытии Word, его можно остановить двумя способами. Первый вариант – дважды щелкнуть значок Microsoft Word и удерживать клавишу Shift .
Второй вариант, который можно использовать для предотвращения запуска макроса, – это использовать диалоговое окно Выполнить , выполнив шаги, перечисленные ниже.
- Нажмите кнопку Windows + R .
- Введите следующую команду: winword.exe/m
Завершение
Теперь, когда вы знаете, как создавать и использовать макросы для различных версий Word и как автоматически запускать его при открытии нового документа, вы будете готовы удивить всех своих друзей и коллег своей эффективностью и мастерством обработки текстов.
Под редакцией: Мартин Хендрикс
Как запустить макрос в ворде?
Как сделать чтобы макрос запускался автоматически?
Автоматический запуск макроса при открытии книги
- Откройте вкладку Разработчик и щелкните элемент Visual Basic.
- В левой части VBA Project Explorer разверните папку проекта VBA для книги, а затем дважды щелкните модуль ThisWorkbook. …
- В окне модуля, открываемом справа, вставьте следующий код: …
- В конце и подменю в области «Подгруппа» встраийте записанный код.
Как включить макрос в Word?
Параметры макроса не меняются во всех программах Office.
- Откройте вкладку Файл.
- Щелкните Параметры.
- Затем выберите пункты Центр управления безопасностью и Параметры центра управления безопасностью.
- В центре управления безопасностью щелкните элемент Параметры макросов.
- Выберите нужные вам решения и нажмите кнопку «ОК».
Как запустить макрос?
Чтобы запустить макрос из приложения, для которого он написан, прежде всего, необходимо открыть приложение, затем нажать сочетание клавиш Alt+F8 на клавиатуре, в диалоговом окне «Макрос» отыскать нужный макрос по имени, навести на него курсор и нажать кнопку «Выполнить», либо дважды кликнуть по имени левой кнопкой мыши …
Как запустить макрос в Botmek?
Для того, чтобы скачать макрос, нужно кликнуть на него два раза или нажать кнопку «Подробнее», после чего откроется окно с его кратким описанием, где нужно нажать кнопку «Установить». Установленные макросы появляются в редакторе макросов, а скрипты в редакторе скриптов.
Как сделать чтобы макрос был доступен в любой книге Excel?
Создание и обновление личной книги макроса
- На вкладке Разработчик в группе Код нажмите кнопку Запись макроса.
- В диалоговом окне «Запись макроса» введите содержательное имя макроса в поле «Имя макроса». …
- В поле «Сохранить» выберите»Личная книга макроса».
- Нажмите кнопку ОК.
- Выполните действия, которые нужно записать.
Как использовать макросы?
Чтобы запустить макрос, нажмите кнопку на панели быстрого доступа, нажмите сочетание клавиш или запустите макрос из списка Макросы.
- В меню Вид последовательно выберите пункты Макросы и Просмотр макросов.
- В пункте Имя макроса выберите в списке макрос, который вы хотите запустить.
- Нажмите кнопку Запустить.
Как импортировать макрос в Word?
Для этого сделайте следующее.
- Откройте окно Microsoft Visual Basic, щелкнув на кнопке Visual Basic на вкладке Разработчик на ленте или воспользовавшись сочетанием клавиш Alt+F11.
- Для импорта файла выполните команду File ? Import File (Файл ? Импорт файла).
- Выберите внешний макрос и откройте его.
Как создать макрос в Windows 10?
Как создавать макросы?
- Подключите клавиатуру, которую нужно настроить, и запустите Центр управления мышью и клавиатурой (Майкрософт).
- Выберите клавишу в списке Настройка клавиш.
- В списке для настраиваемой клавиши выберите пункт Макрос.
- Щелкните Создать макрос. …
- В поле Имя введите имя нового макроса.
Как запустить макрос в Excel 2016?
Запуск макроса на вкладке «Разработчик»
- Откройте книгу, содержащую нужный макрос.
- На вкладке Разработчик в группе Код нажмите кнопку Макросы.
- В поле «Имя макроса» выберите макрос, который вы хотите запустить, и нажмите кнопку «Выполнить».
- У вас также есть другие варианты:
Как назначить макрос на комбинацию клавиш?
Как назначить сочетания клавиш для макросов
- Откройте диалоговое окно Настройка (меню Сервис — команда Настройка). …
- В поле Категории выберите категорию Макросы, а справа в поле Макросы найдите и выберите ваш макрос.
- В строку Новое сочетание клавиш добавьте нужное вам сочетание. …
- Нажмите кнопку Назначить и закройте все окна.
- Испытайте ваше сочетание клавиш в деле.
Как сделать макрос в Excel?
Работа с макросами, записанными в Excel
- На сайте щелкните правой кнопкой мыши объект, рисунок, фигуру или элемент, которому вы хотите назначить существующий макрос, и выберите пункт «Назначить макрос».
- В поле Назначить макроса выберите макрос, который вы хотите назначить.
Что такое макрос?
Макрокоманда, макроопределение или мáкрос (от macros — формы множественного числа слова macro) — программный алгоритм действий, записанный пользователем. Часто макросы применяют для автоматизации рутинных действий.
Как сделать макрос в игре?
Как создать макрос для игры:
- запустить утилиту и кликнуть на пустом окне правой кнопкой;
- в открывшемся меню выбрать «Новая задача»;
- придумать название шаблона;
- прописать во вкладке «Комбинация» клавиши, задействованные при нажатии одной кнопки.
Как создать макросы в «Ворде» — пошаговое описание и рекомендации
А вы знали, что часто повторяемые действия в текстовом редакторе Word последних версий (2007, 2010, 2013, 2016) можно автоматизировать? Достигается это путем создания макросов в «Ворде». Что это, как их сделать, включить/отключить, как открыть файл с такими элементами, мы обязательно разберем далее.
Что это — макросы в «Ворде»?
Макрос — это комплекс инструкций, группируемых в единую команду для автоматического выполнения того или иного задания. Пишутся они на языке Visual Basic в редакторе с одноименным названием.
Чаще всего макросы применяются пользователем для:
- Ускорения наиболее востребованных действий форматирования, редактирования.
- Объединения нескольких команд в одну. Как пример — создание таблицы с определенным числом столбцов, строк, стилем границ.
- Облегчения доступа к параметрам, находящимся в диалоговых окнах.
- Автоматизации процесса обработки последовательных сложных операций.
Таким образом, макросы в «Ворде» превращают несколько задач в одно действие. Чтобы его осуществить, необходимо набрать комбинацию клавиш или нажать на кнопку панели быстрого доступа.
Word 2010-2016: запись макроса, запускающегося кнопкой
Разберем, как создать макрос в «Ворде» этого типа:
- Зайдите в «Вид», выберите «Макрос» — «Создать. «.
- Придумайте имя для этого комплекса команд.
- Если вы хотите использовать его для всех файлов, то обязательно выберите доступность «Для всех документов».
- Кликните на назначение «По кнопке».
- В следующем окне кликните на новый макрос. Его наименование будет начинаться с Normal — NewMacros, после чего будет следовать имя, которым вы его обозначили.
- Далее — щелчок на «Добавить», а затем на «Изменить».
- Из предложенной палитры выберите значок для своего макроса в «Ворде».
- Теперь самая важная часть: запись шагов. Для каждого нужно выбрать команду или нажать определенную клавишу. Текст необходимо выделять с помощью клавиатуры. Система будет записывать все шаги, что вы сделаете, — нажатия клавиш, действия мышью.
- Когда вы завершите задуманное, закончите запись: зайдя в раздел «Макросы», выберите «Остановить. «
Вы увидите, что на панели быстрого доступа появилась кнопка созданной вами команды. Нажав на нее, вы автоматически выполните записанную последовательность действий.
Word 2010-2016: запись макроса, запускающегося комбинацией клавиш
Теперь разберем, как создать макрос в «Ворде», который активируется нажатием сочетания кнопок:
- Зайдите в «Вид», найдите «Макросы». Далее — «Записать. «
- Введите его имя. Не забудьте указать, если это нужно, что макрос доступен для всех документов.
- Выберете значок доступности по клавиатуре.
- В поле «Новое сочетание. » введите определенную комбинацию клавиш, которая будет запускать в действие макрос. Если она будет совпадать с другой стандартной командой, то нужно придумать иное сочетание.
- Кликните на «Назначить».
- Теперь запись шагов для макроса: для каждого из них выставляйте определенную команду, щелчок мышкой. Все действия будут сохраняться системой.
- Когда все будет готово, зайдите в «Макросы» (меню «Вид») и остановите запись.
Теперь установленным сочетанием клавиш вы можете активировать созданный комплекс команд.
Word 2007: начало создания макроса
Теперь расскажем, как сделать макрос в «Ворде 2007». Процесс немного отличается от того, что представлен для поздних версий этого текстового редактора.
Первым делом вам нужно активировать вкладку разработчика:
- Кликните на кнопку Microsoft Office (круглую, с логотипом компании).
- Выберите «Параметры «Ворда»».
- В «Основных параметрах. » сделайте активным пункт «Показывать «Разработчик» на ленте».
Теперь переходим непосредственно к созданию комплекса команд:
- Зайдите на появившуюся вкладку «Разработчик». В «Коде» выберите «Запись макроса».
- В «Имя. » введите название. Будьте внимательны: если оно будет совпадать с наименованием стандартного макроса, то новая запись заменит его. Поэтому для проверки в «Макросах» группы «Код» найдите «Команды Word» и убедитесь, что придуманное имя не совпадает с там присутствующими.
- В «Макрос доступен. » выберите, где его можно применять. Если для всех файлов, то остановитесь на Normal.dotm.
- Введите описание.
Word 2007: три варианта записи макроса
Далее вы можете пойти тремя путями.
Запись без привязки. Вы пишете макрос, не связывая его ни с кнопкой, ни с сочетанием клавиш. Для этого достаточно нажать на ОК.
Привязка макроса к кнопке. Тут следует пойти таким путем:
- Щелкните на «По кнопке».
- В «Настройки панели быстрого доступа» выберите все документы или отдельный файл, где можно применять этот макрос.
- В окне «Выбрать команды» нажмите на нужный макрос. Затем — щелчок на «Добавить».
- Для настройки кликните на «Изменить».
- В «Символе» выберите значок для кнопки.
- «Отображаемое имя» — наименование макроса.
- Два раза кликните на ОК, чтобы начать запись.
Привязка макроса к сочетанию клавиш. Здесь следующий путь:
- Остановитесь на «Клавиатуре».
- В «Командах» найдите макрос, который вы собрались записать.
- В «Новом сочетании клавиш» введите придуманную комбинацию. Клик на «Назначить».
- Щелкните на «Закрыть», чтобы начать запись.
Далее путь становится единым для всех вариантов:
- Выполните последовательность действий, которую нужно включить в макрос.
- Завершить процесс можно выбором «Остановить запись» во вкладке «Код».
Открытие файлов с макросами
Документы, поддерживающие макросы, имеют расширение .docm. Трудности с ними иногда возникают на моменте запуска — текстовой редактор выдает ошибку. Разберем, как открыть «Ворд» с макросами:
- Два раза щелкните на данный документ. Система сама выберет программу на вашем ПК, способную его открыть.
- При неудаче измените расширение на .doc, .docx.
- В случае неудовлетворительного результата воспользуйтесь программами:
- Word 2007, распознающий Open XML.
- «Ворд» 2010.
- Приложение FileViewPro.
Включение макросов
Как включить макросы в «Ворде»? Есть три варианта.
При появлении панели сообщений. Как только вы открываете файл с макросами, перед вами на экране выходит желтое окошко с щитом и просьбой включить данный комплекс команд. Только если вы уверены в надежности источника документа, нажмите на панели «Включить содержимое».
С помощью представления Backstage. При открытии файла с макросами сделайте следующее:
- Кликните на «Файл».
- В «Предупреждении системы безопасности» нажмите на пункт «Включить содержимое».
- В данном разделе сделайте активным «Всегда включать. » Это превратит документ в надежный.
Включение на время открытия документа. Можно сделать макросы активными только на период работы с определенным файлом. Когда вы его уже закроете и запустите заново, их снова придется включать. Для такого варианта следующий алгоритм:
- Откройте вкладку с названием «Файл».
- В «Предупреждении системы безопасности» нажмите на «Включить содержимое».
- Перейдете в «Доп. параметры».
- В «Параметрах безопасности. » выберите «Включить лишь для этого сеанса» в отношении каждого из имеющихся в документе макросов.
- Подтвердите нажатием ОК.
Отключение макросов
Напоследок разберем, как убрать макросы в «Ворде»:
- Во вкладке «Файл» перейдите на «Параметры».
- В «Центре управления. » выберите «Параметры центра. «
- Щелкните на «Параметры макросов».
- Выберите, что вам нужно:
- Отключить все без уведомления (как макросы, так и предупреждения об опасности/безопасности).
- Отключить все с уведомлением (убираются только макросы, уведомления о безопасности остаются).
- Отключить все, кроме макросов с цифровой подписью (отображаются только макросы издателя, которому выражено доверие, — на их включение нужно согласиться в уведомлении при открытии файла).
- Подтвердите выбор нажатием на ОК.
Создание макросов имеет свои особенности в различных версиях текстового редактора «Ворд». А при открытии файла с данной группой команд в данной программе вы можете выбрать, включать или не активировать их.
Создание макросов для упрощения работы с Microsoft Word
Макрос — это набор определенных действий, команд и/или инструкций, которые сгруппированы в одну целостную команду, обеспечивающую автоматическое выполнение той или иной задачи. Если вы активный пользователь MS Word, вы тоже можете автоматизировать часто выполняемые задачи, создав для них соответствующие макросы.
Именно о том, как включить макросы в Ворд, как их создавать и использовать для упрощения, ускорения рабочего процесса и пойдет речь в этой статье. И все же, для начала не лишним будет более подробно разобраться в том, зачем вообще они нужны.
Области использования макросов:
- 1. Ускорение часто выполняемых операций. В числе таковых форматирование и редактирование.
2. Объединение нескольких команд в целостное действие “от и до”. Например, с помощью макроса можно вставить таблицу заданного размера с необходимым количеством строк и столбцов.
3. Упрощение доступа к некоторым параметрам и инструментам, расположенным в различных диалоговых окнах программы.
4. Автоматизация сложных последовательностей действий.
Последовательность макросов может быть записана или создана с нуля путем введения кода в редактор Visual Basic на одноименном языке программирования.
Включение макросов
По умолчанию макросы доступны не во всех версиях MS Word, точнее, они просто не включены. Чтобы активировать их необходимо включить средства разработчика. После этого на панели управления программы появится вкладка “Разработчик”. О том, как это сделать, читайте ниже.
Примечание: В версиях программы, в которых макросы доступны изначально (например, Ворд 2016), средства для работы с ними находятся во вкладке “Вид” в группе “Макросы”.
1. Откройте меню “Файл” (кнопка “Microsoft Office” ранее).
2. Выберите пункт “Параметры” (ранее “Параметры Word”).
3. Откройте в окне “Параметры” категорию “Основные” и перейдите в группе “Основные параметры работы”.
4. Установите галочку напротив пункта “Показывать вкладку “Разработчик” на ленте”.
5. На панели управления появится вкладка “Разработчик”, в которой и будет находиться пункт “Макросы”.
Запись макросов
1. Во вкладке “Разработчик” или, в зависимости от используемой версии Ворда, во вкладке “Вид”, нажмите кнопку “Макросы” и выберите пункт “Запись макроса”.
2. Задайте имя для создаваемого макроса.
Примечание: Если вы, создавая новый макрос, даете ему точно такое же имя, как у встроенного в программу, действия, записанные вами в новый макрос, будут выполняться взамен стандартным. Для просмотра макросов, доступных в MS Word по умолчанию, в меню кнопки “Макросы” выберите “Команды Word”.
3. В пункте “Макрос доступен для” выберите то, для чего он будет доступен: шаблон или документ, в который его следует сохранить.
- Совет: Если вы хотите, чтобы создаваемый макрос был доступен во всех документах, с которыми вы работаете в дальнейшем, выберите параметр “Normal.dotm”.
4. В поле “Описание” введите описание для создаваемого макроса.
5. Выполните одно из действий, указанных ниже:
- Выберите документ или документы, в которых требуется добавить создаваемый макрос на панель быстрого доступа (раздел “Настройка панели быстрого доступа”);
- Совет: Чтобы создаваемый макрос был доступен для всех документов, выберите параметр “Normal.dotm”.
В окне “Макрос из” (ранее “Выбрать команды из”) выберите макрос, который следует записать, нажмите “Добавить”.
- Если вы хотите настроить эту кнопку, нажмите “Изменить”;
- Выберите подходящий символ для создаваемой кнопки в поле “Символ”;
- Введите имя макроса, которое будет отображаться в дальнейшем в поле “Отображаемое имя”;
- Для начала записи макроса дважды кликните по кнопке “ОК”.
Символ, который вы выбрали, будет отображаться на панели быстрого доступа. При наведении указателя курсора на этот символ, будет отображаться его имя.
- В разделе “Команды” выберите макрос, который необходимо записать;
- В разделе “Новое сочетание клавиш” введите любую удобную для вас комбинацию, после чего нажмите кнопку “Назначить”;
- Для начала записи макроса нажмите “Закрыть”.
6. Выполните поочередно все те действия, которые необходимо включить в макрос.
Примечание: Во время записи макроса нельзя использовать мышь для выделения текста, а вот для выбора команд и параметров нужно использовать именно ее. При необходимости, выделить текст можно с помощью клавиатуры.
7. Для остановки записи макроса нажмите “Остановить запись”, эта команда расположена в меню кнопки “Макросы” на панели управления.
Изменение комбинаций клавиш для макроса
1. Откройте окно “Параметры” (меню “Файл” или кнопка “MS Office”).
2. Выберите пункт “Настройка”.
3. Нажмите на кнопку “Настройка”, расположенную рядом с полем “Сочетание клавиш”.
4. В разделе “Категории” выберите “Макросы”.
5. В открывшемся списке выберите макрос, который необходимо изменить.
6. Кликните по полю “Новое сочетание клавиш” и нажмите клавиши или комбинацию клавиш, которые вы хотите назначить для конкретного макроса.
7. Убедитесь, что назначенное вами сочетание клавиш не используется для выполнения другой задачи (поле “Текущее сочетание”).
8. В разделе “Сохранить изменения” выберите подходящий вариант (место) для сохранения места, где макрос будет запускаться.
- Совет: Если вы хотите, чтобы макрос был доступен к использованию во всех документах, выберите параметр “Normal.dotm”.
9. Нажмите “Закрыть”.
Запуск макроса
1. Нажмите на кнопку “Макросы” (вкладка “Вид” или “Разработчик”, в зависимости от используемой версии программы).
2. Выберите макрос, который хотите запустить (список “Имя макроса”).
3. Нажмите “Выполнить”.
Создание нового макроса
1. Нажмите кнопку “Макросы”.
2. Задайте имя для нового макроса в соответствующем поле.
3. В разделе “Макросы из” выберите шаблон или документ, для которого будет сохранен создаваемый макрос.
- Совет: Если вы хотите, чтобы макрос стал доступен во всех документах, выберите параметр “Normal.dotm”.
4. Нажмите “Создать”. Будет открыт редактор Visual Basic, в котором и можно будет создать новый макрос на языке Visual Basic.
На этом все, теперь вы знаете, что такое макросы в MS Word, зачем они нужны, как их создавать и как с ними работать. Надеемся, информация из этой статьи будет полезной для вас и действительно поможет упростить, ускорить работу со столь продвинутой офисной программой.
Мы рады, что смогли помочь Вам в решении проблемы.
Помимо этой статьи, на сайте еще 11902 инструкций.
Добавьте сайт Lumpics.ru в закладки (CTRL+D) и мы точно еще пригодимся вам.
Отблагодарите автора, поделитесь статьей в социальных сетях.
Опишите, что у вас не получилось. Наши специалисты постараются ответить максимально быстро.

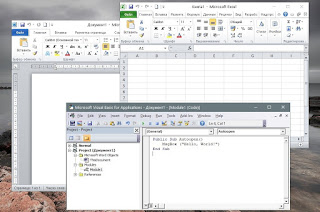
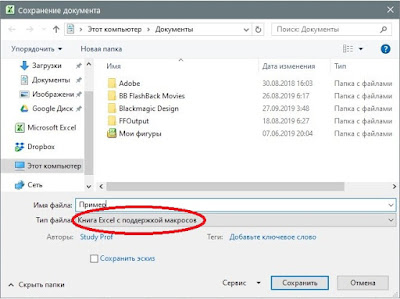
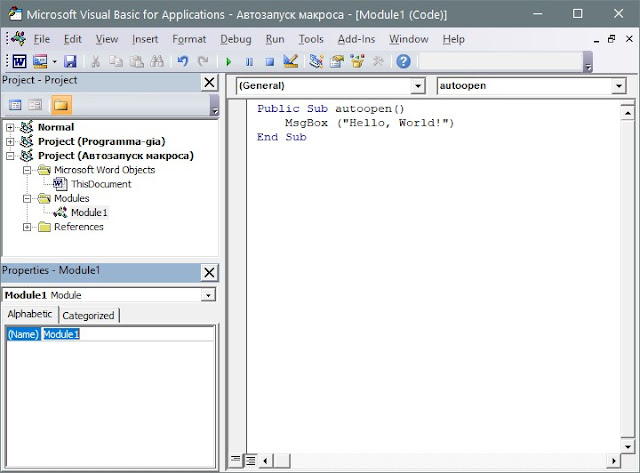
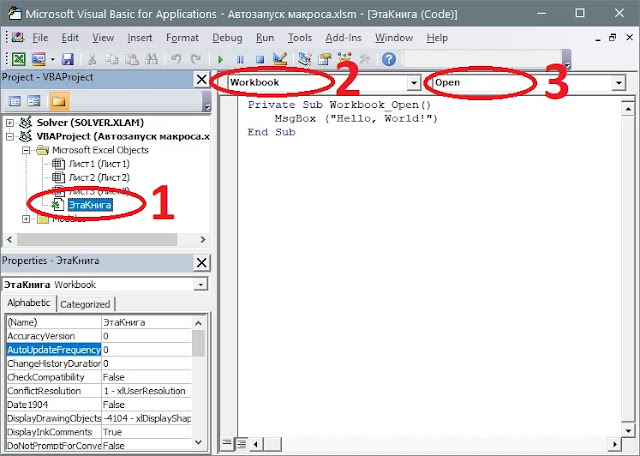

 Автоматический запуск макроса при открытии любой книги, которая соответствует конкретным условиям
Автоматический запуск макроса при открытии любой книги, которая соответствует конкретным условиям

























