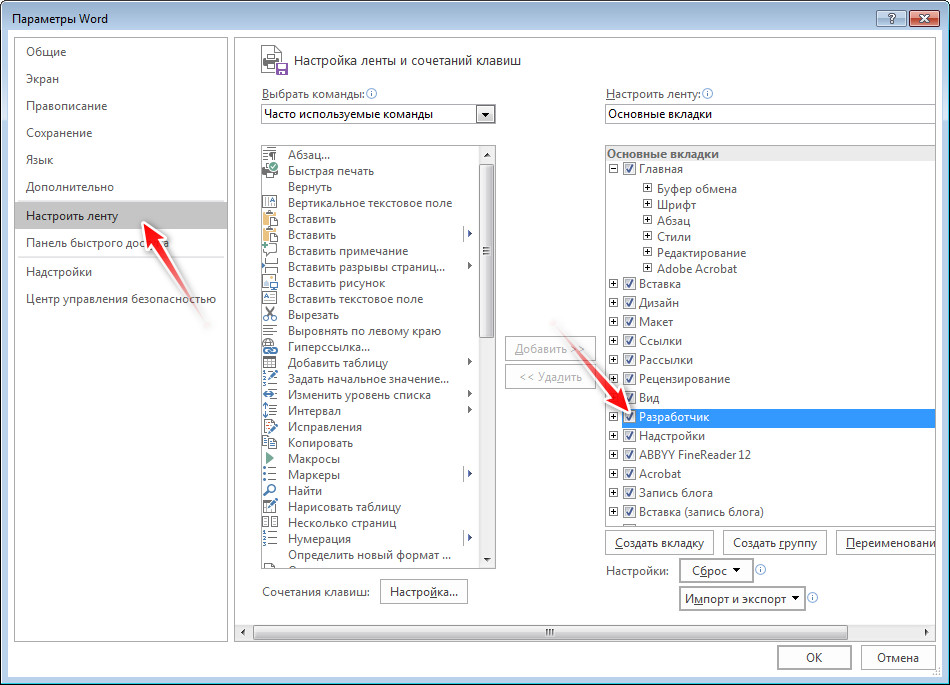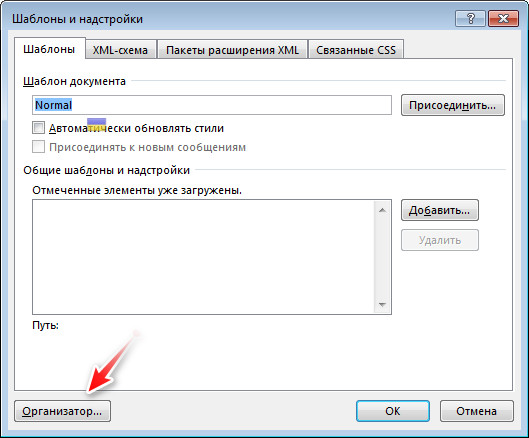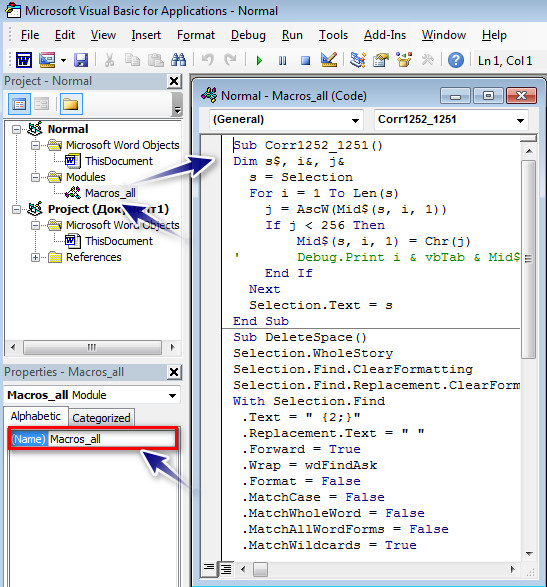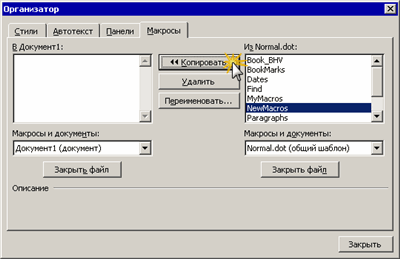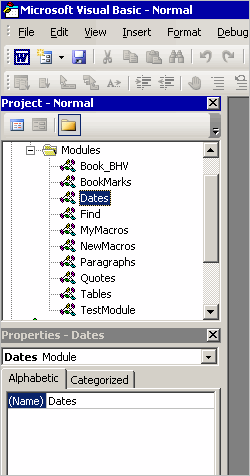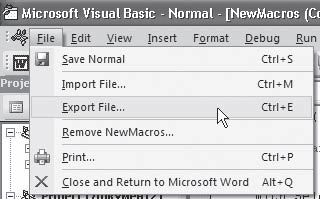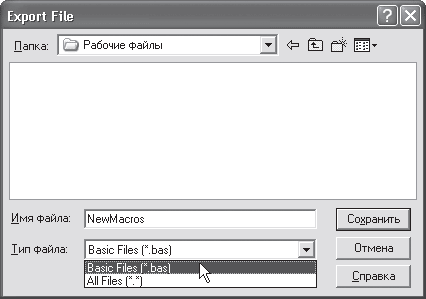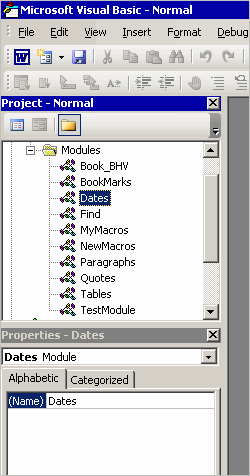Как сохранить макросы в Word 2016?
Рассмотрим способы сохранения макросов в текстовом редакторе Word для дальнейшего использования или отправки другим пользователям.
Со временем у активных пользователей популярного текстового редактора Microsoft Office Word может собраться много макросов, которые не хотелось бы потерять после обновления, переустановки системы или других проблем с оборудованием или программным обеспечением.
Макросами часто нужно поделиться с коллегами по работе, знакомыми и тому подобное.
Все примеры показаны на версии Microsoft Office Word 2016.
Первый способ – это запись макросов в документ, который можно затем отсылать и использовать как шаблон.
Для сохранения макросов в шаблон нужна панель инструментов «Разработчик», которая по умолчанию отключена, поэтому в процессе работы ее нужно будет включить.
Для этого:
Открываем редактор Microsoft Office Word и создаем новый документ.
Нажимаем на «Файл», тогда открываем «Параметры».
Далее открываем «Настроить ленту» и ставим флажок на «Разработчик». Подтверждаем кнопкой «Ок».
Теперь в нашей панели появится вкладка «Разработчик». Открываем ее и нажимаем на кнопку «Шаблон документа».
Находим там кнопку «Организатор» и нажимаем на нее.
Далее открываем вкладку «Макросы». С правой стороны видим список наших макросов. Их с помощью кнопки «Копировать» нужно перенести в левую сторону. После этого можно закрыть окно.
Обратите внимание, что под текстом «Макросы и документы:» должно быть название нашего документа.
Теперь осталось сохранить наш документ с расширением *.docm. Данное расширение и будет вмещать наши добавленные макросы.
Такой документ можно использовать как шаблон, открывая и работая с ним. Все макросы, содержащиеся в данном документе можно будет применять в процессе работы.
При открытии документа с расширением *.docm, Word спросит разрешения на включение их содержимого. Чтобы можно было использовать макросы, нужно данное разрешение предоставить, нажав на кнопку «Включить содержимое».
Второй способ – сохранение файла модуля в окне визуального редактора Microsoft Visual Basic.
Открываем Microsoft Visual Basic с помощью сочетания клавиш Alt + F11 или открыв его с панели «Разработчик» (нужно нажать на кнопку Visual Basic).
В шаблоне Normal (обычно) находим папку Modules. Там можно видеть наши макросы.
Для удобства можно изменить имя. Для этого нужно выделить макрос (щелкнув на его имя левой клавишей мыши) и снизу в свойствах, напротив Name написать новое имя.
Дальше нужно экспортировать макросы. Для этого выделяем мышью макросы, идем в «File → Export File» и указываем место для сохранения файла.
Теперь данный файл можно импортировать на любой компьютер через команду «File → Import File», открыв Microsoft Visual Basic.
Создал несколько свих шаблонов документов MS Word. Каждый из них содержит макросы. Идея такая, что пользователи создают документы на основе этих шаблонов, а макросы обрабатывают документы нужным образом.
Все работает до тех пор пока созданный документ не передается куда-нибудь во вне. Т.к. шаблон хранится в локальной сети, то при открытии документа где-нибудь, где нет доступа к указанному шаблону, документ перестает содержать и макросы.
Можно ли автоматом макросы из шаблона встраивать и в создаваемый документ?
Ответы
Спасибо за ответ.
Возможно я неоднозначно описал проблему. Попробую конкретизировать: у меня есть шаблон Word с поддержкой макросов (Андрей.dot). Создаю документ на основе этого шаблона на своем компьютере («Новый_документ.doc») — макросы работают прекрасно, т.к. хранятся в шаблоне.
Теперь я передаю «Новый_документ.doc» на другой компьютер и вот тут макросы пропадают, т.к. «Новый_документ.doc» ссылается теперь уже на стандартный шаблон «Normal.dot». Ведь мой шаблон (Андрей.dot) стал недоступен.
Мой вопрос: можно ли макросы хранить не в шаблоне, а в создаваемом на его основе документе?
С уважением, Андрей.
- Помечено в качестве ответа Vinokurov Yuriy Moderator 22 ноября 2011 г. 7:52
Все ответы
Добрый день.
Создал несколько свих шаблонов документов MS Word. Каждый из них содержит макросы. Идея такая, что пользователи создают документы на основе этих шаблонов, а макросы обрабатывают документы нужным образом.
Все работает до тех пор пока созданный документ не передается куда-нибудь во вне. Т.к. шаблон хранится в локальной сети, то при открытии документа где-нибудь, где нет доступа к указанному шаблону, документ перестает содержать и макросы.
Можно ли автоматом макросы из шаблона встраивать и в создаваемый документ?
С уважением,
Андрей
- Изменено Жук MVP, Moderator 16 ноября 2011 г. 13:51
Спасибо за ответ.
Возможно я неоднозначно описал проблему. Попробую конкретизировать: у меня есть шаблон Word с поддержкой макросов (Андрей.dot). Создаю документ на основе этого шаблона на своем компьютере («Новый_документ.doc») — макросы работают прекрасно, т.к. хранятся в шаблоне.
Теперь я передаю «Новый_документ.doc» на другой компьютер и вот тут макросы пропадают, т.к. «Новый_документ.doc» ссылается теперь уже на стандартный шаблон «Normal.dot». Ведь мой шаблон (Андрей.dot) стал недоступен.
Мой вопрос: можно ли макросы хранить не в шаблоне, а в создаваемом на его основе документе?
Как перенести настройки Microsoft Word при переустановке Windows или переходе на другой компьютер
Юзабилити, функциональность и настраиваемость – основные преимущества текстового редактора Word от софтверного гиганта Microsoft. Чтобы сделать работу с документами максимально удобной, можно персонализировать ленту меню и панель быстрого доступа, создать свои шаблоны и коллекции стилей форматирования, сформировать свой словарь терминов и т.п. Однако при переустановке Windows или переходе на другой компьютер с частью нажитого добра придётся прощаться.
Столь сложный инструмент, как редактор Word, внутри интерфейса предусматривает лишь экспорт настроенной ленты меню и панели быстрого доступа. Благо, есть способы ручного переноса всех остальных данных. Рассмотрим эти способы для среды Windows.
Описываемые ниже инструкции подходят для Word 2010, 2013, 2016.
1. Лента меню и панель быстрого доступа
Экспорт ленты меню и размещающейся над или под ней панели с кнопками часто используемых функций — это, как упоминалось, единственное, что можно без лишних танцев с бубном извлечь, а затем внедрить в программу, когда та будет установлена уже в среде другой Windows. В меню «Файл» кликаем «Параметры».
Если в новую среду необходимо перенести одну лишь панель быстрого доступа, в левой колонке выбираем её вкладку. А чтобы перенести и панель, и изменённую под свои предпочтения ленту меню, выбираем вкладку «Настроить ленту». Далее в любом из случаев жмём «Импорт-экспорт» и выбираем, соответственно, экспортирование настроек.
Затем указываем путь создания файла с расширением «.exportedUI» . Этот файл храним на отличных от С дисках, помещаем на флешку, загружаем в «облако» или используем любой другой способ переноса данных на другой компьютер. В переустановленной системе или на новом устройстве для импорта настроек снова открываем параметры программы.
И импортируем файл с расширением «.exportedUI» .
Дальнейшие действия предполагают ручной перенос рабочих данных Word, потому текстовый редактор, соответственно, должен быть закрыт. Как добраться к этим данным? Проще всего клавишами Win + R вызвать команду «Выполнить» и ввести:
appdata
После нажатия Enter откроется каталог хранения настроек программ пользовательского профиля «AppData». В нём нам понадобится папка «Roaming», а в ней – подпапка «Microsoft». Все дальнейшие операции будут проводится именно здесь.
2. Пользовательский словарь
Когда мы отдельные слова добавляем в словарь с помощью опции в контекстном меню редактора,
они, естественно, не пополняют словарный запас предустановок Word, а хранятся в отдельном файле Custom.dic . И чтобы на новой Windows при проверке правописания не отвлекаться на формирование своего словаря по новой, его можно перенести. Заходим в папку «UProof», копируем файл Custom.dic в надёжное место и храним его.
В новой среде компьютера открываем эту же папку и переносим сохранённый Custom.dic с заменой исходной редакции.
3. Параметры автозамены
Настроенные нами внутри интерфейса Word параметры автозамены хранятся в файлах с расширением «.acl» . Чтобы их перенести в новую Windows, в папке «Microsoft» открываем подпапку «Office» и копируем в подготовленное место все файлы с этим расширением.
В новой операционной системе, соответственно, возвращаем их назад с заменой исходных редакций.
4. Шаблоны
Настроенный шаблон по умолчанию (открывающийся как любой новый документ) со своей темой оформления, коллекцией стилей форматирования, макетом, колонтитулами, подложкой и прочими индивидуальными вещами также можно перенести в другую среду Windows. В папке «Microsoft» открываем подпапку «Templates» (в Word 2010 эта папка имеет русскоязычное название «Шаблоны») и делаем резервную копию хранящегося там файла Normal.dotm .
В новой среде этот файл возвращаем на место с заменой исходной редакции.
Word предусматривает работу и с другими настраиваемыми образцами документов – личными шаблонами. Их местом хранения по умолчанию в Word 2013 и 2016 значится системная папка «Документы». Следовательно, оттуда шаблоны необходимо переместить на время переустановки Windows, а затем вернуть назад. Или поступить по-другому: в самих настройках редактора прописать путь текущего расположения шаблонов.
В Word 2010 любые отличные от Normal.dotm шаблоны – хоть перенесённые с других компьютеров, хоть сохранённые в процессе работы на текущем устройстве – можно сделать доступными для выбора внутри интерфейса редактора. Для этого их нужно поместить в подпапку «Шаблоны» внутри папки «Microsoft».
Для их задействования при создании нового документа в интерфейсе Word 2010 выбираем «Мои шаблоны».
Содержание
- Table of Contents:
- Шаг 1
- Шаг 2
- Шаг 3
- Шаг 4
- Шаг 5
- Как запустить макросы Excel в Mac iWork
- Как найти скрытые макросы в электронной таблице Excel
- Как использовать Adguard для блокировки рекламы в Microsoft Edge или в любом другом браузере
- Автоматический запуск макроса при загрузке документа Word (Октябрь 2021).
- Статьи из блога
- 9.4. Экспорт и импорт макросов
- Читайте также
- 4.2.3. Импорт и экспорт
- Создание макросов
- Глава 4 Импорт и экспорт данных
- Планирование макросов
- Запись макросов
- Выполнение макросов
- Простейшие усовершенствования макросов
- 16. Избегайте макросов
- 9.2. Создание макросов
- 8.3.4. Проблемы макросов
- 8.3.4. Проблемы макросов
- Экспорт и импорт данных
- Функции макросов
- 8.7. Команды Import (Импорт), Place (Поместить) и Export (Экспорт)
- 3.6. Включение/выключение макросов MS Office
- О передаче макросов другим пользователям
- Как перенести макрос на другой компутер?
Table of Contents:
В какой-то момент вы можете оказаться за компьютером, где не хранятся ваши макросы Word. Когда это происходит, вы можете скопировать свои макросы с одного компьютера на другой. Это можно сделать, сохранив макросы в файле шаблона документа, а затем скопировав этот файл шаблона на конечный компьютер.
кредит: Jupiterimages / Photos.com / Getty Images
Шаг 1
Убедитесь, что вкладка «Разработчик» включена для Word на обоих компьютерах. Для этого в каждой копии Word нажмите кнопку Microsoft Office, затем «Параметры Word» и «Популярные». Установите флажок «Показывать вкладку разработчика на ленте». Нажмите «ОК».
Шаг 2
Создайте новый шаблон на исходном компьютере. Для этого нажмите кнопку «Офис» в Microsoft, «Создать», «Пустой документ» и «Создать». Снова нажмите кнопку «Офис», затем нажмите «Сохранить как». Для пользователей Windows Vista нажмите «Избранные ссылки», затем «Шаблоны». Для пользователей Windows XP в поле «Сохранить в» нажмите «Доверенные шаблоны». В поле «Сохранить как тип» выберите «Шаблон Word с поддержкой макросов». Дайте шаблону имя, затем нажмите «Сохранить».
Шаг 3
Скопируйте макросы на исходном компьютере в новый шаблон. Нажмите вкладку «Разработчик», затем кнопку «Шаблон документа». В нижней части окна «Шаблоны и надстройки» нажмите кнопку «Органайзер». В окне «Органайзер» перейдите на вкладку «Элементы макропроекта». Одна сторона уже должна показывать файл шаблона Normal.dotm, который является местоположением по умолчанию для макросов. На другой стороне окна выпадающий список со списком «Элементы макропроекта доступны в» и выберите созданный вами файл шаблона. Затем со стороны Normal.dotm выберите макро-объект, который вы хотите скопировать, и нажмите «Копировать».
Шаг 4
Скопируйте новый файл шаблона на конечный компьютер.
Шаг 5
На конечном компьютере используйте «Органайзер», чтобы скопировать макросы из скопированного файла шаблона в файл шаблона по умолчанию. Повторите шаг 3 за исключением того, что на этот раз скопируйте свои макросы из скопированного файла шаблона в файл шаблона по умолчанию (Normal.dotm).
Как запустить макросы Excel в Mac iWork
Как найти скрытые макросы в электронной таблице Excel
Как использовать Adguard для блокировки рекламы в Microsoft Edge или в любом другом браузере
Если вы хотите избавиться от нежелательной рекламы в браузере, Adguard является единственным блокировщиком рекламы, который может остановить их в Microsoft Edge в Windows 10.
Автоматический запуск макроса при загрузке документа Word (Октябрь 2021).
Источник
Статьи из блога
Если ваши коллеги или знакомые пользуются какими-либо макросами, автоматизирующими часто повторяемые действия или решающими специфические задачи в документах Word, то имеет смысл взять на вооружение такой макрос и использовать его на своем компьютере для своих нужд. Но здесь возникает вопрос: как перенести этот макрос в свои документы (шаблоны)?
Первый способ – воспользоваться диалоговым окном Организатор и скопировать модуль с макросами из одного документа (шаблона) в другой документ, который затем будет передан пользователю.
Здесь следует отметить, что автоматически создаваемые макросы в редакторе Word записываются в стандартный модуль NewMacros глобального (общего) шаблона Normal.dot. Этот модуль может содержать большое количество макросов для самых различных манипуляций с текстом.
Чтобы воспользоваться этим способом выполните следующие действия.
Если вы не хотите передавать все макросы, содержащиеся в модуле NewMacros, а только некоторые из них, то имеет смысл создать отдельный модуль и уже в него включить необходимые для передачи макросы.
Чтобы воспользоваться этим способом, сначала следует открыть редактор Word с документом, содержащим ваши макросы, а затем открыть редактор Visual Basic с помощью сочетания клавиш «Alt»+«F11».
В открывшемся окне редактора кода макрокоманд будут отображаться несколько окон: Окно проектов (Project Explorer), Окно свойств (Properties Window) и, если доступно, то и окно кода:
В окне проектов вы можете видеть различные модули, объединенные в группу Modules. Именно в этой группе в шаблоне Normal.dot и создается стандартный модуль NewMacros.
В окне свойств отображаются доступные для редактирования свойства модулей. Выделив в окне проектов нужный модуль и перейдя в окно свойств можно переименовать этот модуль, дважды щелкнув мышью на поле Name.
Перейдите на окно свойств и дважды щелкните мышью по полю Name. Типовое наименование модуля выделиться и вы можете переименовать модуль.
Чтобы скопировать во вновь созданный модуль нужные макросы, просто скопируйте коды нужных макросов в буфер обмена и вставьте их в ваш модуль.
После этого можно закрыть окно редактора VB и повторить действия по переносу нужного модуля с макросами из одного документа в другой.
И третий способ переноса макросов в другие документы – экспорт и импорт модулей.





















Вы можете помочь в развитии сайта, сделав пожертвование:
—> Или помочь сайту популярной криптовалютой:
BTC Адрес: 1Pi3a4c6sJPbfF2sSYR2noy61DMBkncSTQ
ETH Адрес: 0x7d046a6eaa1bd712f7a6937b042e9eee4998f634
LTC Адрес: LUyT9HtGjtDyLDyEbLJZ8WZWGYUr537qbZ
USDT (ERC-20) Адрес: 0x7d046a6eaa1bd712f7a6937b042e9eee4998f634
Яндекс Деньги: 410013576807538
Источник
9.4. Экспорт и импорт макросов
9.4. Экспорт и импорт макросов
Часто бывает так, что внутренний макрос может оказаться полезным при работе на другом компьютере. В этом случае просто нужно экспортировать его во внешний. Для этого сделайте следующее.
1. Откройте окно Макрос щелчком на кнопке Макросы на вкладке Разработчик ленты.
2. В диалоговом окне Макрос выберите нужный макрос из списка.
3. Нажмите кнопку Изменить.
4. В открывшемся окне Microsoft Visual Basic (см. рис. 9.10) будет показан исходный текст макроса, который доступен для редактирования.
6. В диалоговом окне экспорта файла укажите для него расширение BAS (рис. 9.12).
Рис. 9.12. Сохранение макроса с расширением BAS
Таким же образом можно импортировать внешний макрос в документ. Для этого сделайте следующее.
1. Откройте окно Microsoft Visual Basic, щелкнув на кнопке Visual Basic на вкладке Разработчик на ленте или воспользовавшись сочетанием клавиш Alt+F11.
3. Выберите внешний макрос и откройте его.
Данный текст является ознакомительным фрагментом.
Продолжение на ЛитРес
Читайте также
4.2.3. Импорт и экспорт
4.2.3. Импорт и экспорт Имея в своем браузере множество ссылок на любимые и просто нужные сайты, совершенно не хотелось бы вносить их заново вручную в закладки Яндекса. Собственно ничего сложного в импорте ссылок из вашего браузера нет, что и было реализовано в этом
Создание макросов
Создание макросов Давайте в качестве примера создадим макрос, который последовательно будет выполнять следующие действия.• Уменьшать размер изображения на 50 %.• Автоматически выравнивать уровни каналов.• Применять фильтр Резкость.Для создания макросов в редакторе
Глава 4 Импорт и экспорт данных
Глава 4 Импорт и экспорт данных Импорт данных и их связываниеЭкспорт данных из базы Access 2007Автоматизация импорта и экспортаРезюмеИзучая и используя различные программы для Windows, можно не раз столкнуться с такими понятиями, как импорт и экспорт данных. Под словом «импорт»
Планирование макросов
Планирование макросов Прежде чем вы пропустите этот тоскливый раздел и с головой погрузитесь в процесс записи макросов, выслушайте один довольно консервативный совет: чтобы избежать лишней головной боли, уделите немного времени планированию макроса перед тем, как
Запись макросов
Запись макросов К счастью, записывать макросы так же просто, как ложиться в постель. Тем более, что я собираюсь разложить здесь вам все по полочкам. Запуск средства записи макросов Запустить средство записи макросов можно одним из следующих способов.* Выбрать из меню
Выполнение макросов
Выполнение макросов Весь смысл записи макросов состоит в возможности их последующего воспроизведения или, если предпочитаете, выполнения. Наблюдение за тем, как достаточно сложный макрос выполняет за вас целую кучу утомительной работы, несомненно, можно отнести к тем
Простейшие усовершенствования макросов
Простейшие усовершенствования макросов В этой главе не предполагается подробно рассматривать приемы редактирования макросов в редакторе Visual Basic. В конце концов, это те же самые приемы, которые используются при создании любых VBA-программ и которые, в основном,
16. Избегайте макросов
16. Избегайте макросов РезюмеМакрос — самый неприятный инструмент С и С++, оборотень, скрывающийся под личиной функции, кот, гуляющий сам по себе и не обращающий никакого внимания на границы ваших областей видимости. Берегитесь его!ОбсуждениеТрудно найти язык, достаточно
9.2. Создание макросов
9.2. Создание макросов Самый простой способ создания макроса – запись нужных действий в документе. Записав последовательность команд один раз, можно будет вызывать макрос щелчком кнопкой мыши, когда нужно будет выполнять такие же действия. Для записи макросов сделайте
8.3.4. Проблемы макросов
8.3.4. Проблемы макросов Средства макрорасширения были излюбленной тактикой разработчиков языков в ранней Unix. Язык С, несомненно, имеет такое средство. Кроме того, они обнаруживаются в некоторых более сложных мини-языках специального назначения, таких как pic(1).
8.3.4. Проблемы макросов
8.3.4. Проблемы макросов Средства макрорасширения были излюбленной тактикой разработчиков языков в ранней Unix. Язык С, несомненно, имеет такое средство. Кроме того, они обнаруживаются в некоторых более сложных мини-языках специального назначения, таких как pic(1).
Экспорт и импорт данных
Экспорт и импорт данных Как уже отмечалось выше, возможности Access 2007 предусматривают выполнение операций импорта и экспорта данных. Чтобы выполнить импорт данных, например, из таблицы Excel, откройте вкладку Внешние данные и в панели Импорт нажмите кнопку Excel. В результате
Функции макросов
Функции макросов Макросы бывают двух видов: единичные, то есть состоящие из одной макрокоманды, и сложные. В последнем случае макрос включает несколько последовательно выполняемых макрокоманд, объединенных общим именем. Каждая макрокоманда осуществляет определенную
8.7. Команды Import (Импорт), Place (Поместить) и Export (Экспорт)
8.7. Команды Import (Импорт), Place (Поместить) и Export (Экспорт) Первая команда традиционно используется для получения изображений с устройств графического ввода, таких как сканеры, цифровые фотоаппараты, с входа некоторых видеокарт. Кроме того, с помощью команды Import (Импорт) можно
3.6. Включение/выключение макросов MS Office
3.6. Включение/выключение макросов MS Office Поддержка макросов в OOo Writer очень посредственная, но она есть. Однако по умолчанию макросы MS Office вообще отключены. Для включения возможности выполнения макросов выполните команду меню Сервис | Параметры. Перейдите в раздел
Источник
О передаче макросов другим пользователям
Если ваши коллеги или знакомые пользуются какими-либо макросами, автоматизирующими часто повторяемые действия или решающими специфические задачи в документах Word, то имеет смысл взять на вооружение такой макрос и использовать его на своем компьютере для своих нужд. Но здесь возникает вопрос: как перенести этот макрос в свои документы (шаблоны)?
Здесь следует отметить, что автоматически создаваемые макросы в редакторе Word записываются в стандартный модуль NewMacros глобального (общего) шаблона Normal.dot. Этот модуль может содержать большое количество макросов для самых различных манипуляций с текстом.
Чтобы воспользоваться этим способом выполните следующие действия.
Если вы не хотите передавать все макросы, содержащиеся в модуле NewMacros, а только некоторые из них, то имеет смысл создать отдельный модуль и уже в него включить необходимые для передачи макросы.
Чтобы воспользоваться этим способом, сначала следует открыть редактор Word с документом, содержащим ваши макросы, а затем открыть редактор Visual Basic с помощью сочетания клавиш «Alt»+«F11».
В открывшемся окне редактора кода макрокоманд будут отображаться несколько окон: Окно проектов (Project Explorer), Окно свойств (Properties Window) и, если доступно, то и окно кода:
В окне проектов вы можете видеть различные модули, объединенные в группу Modules. Именно в этой группе в шаблоне Normal.dot и создается стандартный модуль NewMacros.
В окне свойств отображаются доступные для редактирования свойства модулей. Выделив в окне проектов нужный модуль и перейдя в окно свойств можно переименовать этот модуль, дважды щелкнув мышью на поле Name.
Чтобы скопировать во вновь созданный модуль нужные макросы, просто скопируйте коды нужных макросов в буфер обмена и вставьте их в ваш модуль.
После этого можно закрыть окно редактора VB и повторить действия по переносу нужного модуля с макросами из одного документа в другой.
В списке модулей шаблона (или документа) будет создан (воссоздан) новый модуль с содержащимися в нем необходимыми макросами.
Источник
Как перенести макрос на другой компутер?
Я написал несколько макросов (на Экселе). Но они должны работать на другом компутере. Как бы мне их перенести туда?
Говорят, что одного файла (xls) с макросами недостаточно. Слышал, что как-то это с помощью шаблонов делают. И еще такой вопрос: на другом компутере неохота заново панель инструментов для этих макросов создавать: иконки снова рисовать, макросы им назначать и т.п. Как бы мне и панельку с собой прихватить?
Помощь в написании контрольных, курсовых и дипломных работ здесь.

Доброго времени суток В Книге 2 листа На листе «Общий» есть таблица состоящая из 6 столбцов.
Как перенести Range на другой лист
Public shet As Worksheet Public rng As Range Private Sub CommandButton1_Click() Set shet =.
Макрос, чтобы другой макрос распихал сам по N файлам
Может эта тема уже тут звучала, да поиск не помог. Просто проблема в том, что макрос постоянно.
Да, теперь я могу ‘вложить’ панель макросов в проект, но как ее
оттуда вытащить?
Может, я что-то не так делаю:
Выбираю в меню ‘Сервис/Настройка/Вложить’;
перетаскиваю ‘Макросы’ на ‘Панели книги’;
сохраняю.
Затем, чтобы убедиться, что все работает, удаляю с панели ‘Макросы’ несколько кнопок. Закрываю Excel, открываю снова, загружаю файл, в который я ‘вложил’ панельку с макросами, а кнопки макросов на панельке те же, то есть, как перед закрытием Excel. Как их увидеть?
Лана, вроде бы сам доехал:
Да, я так и понял. Примерно так и сделал: создал свой макрос и в нем написал всего лишь одну строку
Application.CommandBars(‘МОЯ_ПАНЕЛЬ’).Delete
Ты пишешь, надо не просто макрос писать, а какую-то приватную функцию:
Private Sub Workbook_BeforeClose(Cancel As Boolean)
Наверное, вопрос нужно задать по-другому:
Куда нужно вставить эту функцию и как это сделать?
P.S. Закрытие файла xls не приводит к закрытию МОЕЙ_ПАНЕЛИ.
И все равно не ясно. Что понимается под словосочетанием ‘окно программы’? Наверное, ‘окно макроса’ и ‘окно программы’ это разные вещи?
И где я должен выбирать нужное событие? Где находится менеджер событий, как его вызвать?
Sorry, вопрос рано задал. Вроде бы сам ответ нашел. Кстати, я вплоть до сегодняшнего дня чисто макросы писал, в программу, события не лез. Просто надобности не было.
Если я в форуме видел какие-то программки, со всякими Sub, Private и т.п., я думал, что это что-то вроде процедур, но никак не мог понять, куда и как их вставлять.
Если кому-то интересно с событиями возиться, опишу, как выйти на ‘Программу’. Конкретнее, как перейти к событию ‘Before’
Итак:
1. Можно или:
а) выбрать ‘Сервис/Макрос/Редактор Visual Basic’;
б) перейти в окно редактирования макросов (если оно открыто);
в) нажать Alt+F11.
2. Открыть ‘Окно проекта'(если оно не открыто):
а) Вид/Окно проекта
б) Ctrl+R
3. В ‘Окне проекта’ встать на строку ‘ThisWorkbook’
4. Нажать на правую кнопку мыши и выбрать ‘Программа’
5. На появляющемся окне сверху имеется два выпадающих меню.
Активизируем левое и выбираем в нем ‘Workbook’
6. Теперь в правом окне можно выбирать необходимое событие и
работать с ним. В данном случае нужно выбрать ‘BeforeClose’
Источник
Если ваши коллеги или знакомые пользуются какими-либо макросами, автоматизирующими часто повторяемые действия или решающими специфические задачи в документах Word, то имеет смысл взять на вооружение такой макрос и использовать его на своем компьютере для своих нужд. Но здесь возникает вопрос: как перенести этот макрос в свои документы (шаблоны)?
Первый способ – воспользоваться диалоговым окном Организатор и скопировать модуль с макросами из одного документа (шаблона) в другой документ, который затем будет передан пользователю.
Здесь следует отметить, что автоматически создаваемые макросы в редакторе Word записываются в стандартный модуль NewMacros глобального (общего) шаблона Normal.dot. Этот модуль может содержать большое количество макросов для самых различных манипуляций с текстом.
Чтобы воспользоваться этим способом выполните следующие действия.
- Откройте документ или шаблон документа, содержащий макрос, который необходимо перенести на другой компьютер (в пользовательский документ) или в другой шаблон.
- В меню Сервис выберите команду Шаблоны и надстройки. Откроется одноименное диалоговое окно. В этом окне нажмите кнопку Организатор. Откроется другое диалоговое окно:
- Перейдите на вкладку Макросы. Слева и справа на этой вкладке будут отображаться панели с содержащимися в шаблонах или документах модулями макросов.
- Убедитесь, что в одной из панелей отображаются все модули из источника – документа (шаблона), из которого осуществляется перенос. Соответственно в другой панели должен быть документ-получатель модуля. Наименования документов присутствуют над панелями. Если ваш документ (источник или получатель) не открыт ни в одной панели, то следует нажать кнопку Закрыть файл на одной из панелей, а затем нажать на изменившееся наименование этой кнопки — Открыть файл — и выбрать нужный документ.
- Выберите в панели соответствующего шаблона или документа нужный модуль (например, модуль NewMacros) и нажмите кнопку Копировать. Модуль будет скопирован в другой документ.
После этого я рекомендую выбрать скопированный файл и нажать кнопку Переименовать, чтобы присвоить переданному модулю новое имя. Это делается для того, чтобы избежать замещение имеющегося в документах пользователя модуля с таким же именем. Ведь другой пользователь также мог создать для себя нужные макросы, которые по умолчанию сохраняются в модуле NewMacros.
- Закройте диалоговые окна и передайте этот документ другому пользователю.
Если вы не хотите передавать все макросы, содержащиеся в модуле NewMacros, а только некоторые из них, то имеет смысл создать отдельный модуль и уже в него включить необходимые для передачи макросы.
Чтобы воспользоваться этим способом, сначала следует открыть редактор Word с документом, содержащим ваши макросы, а затем открыть редактор Visual Basic с помощью сочетания клавиш «Alt»+«F11».
В открывшемся окне редактора кода макрокоманд будут отображаться несколько окон: Окно проектов (Project Explorer), Окно свойств (Properties Window) и, если доступно, то и окно кода:
В окне проектов вы можете видеть различные модули, объединенные в группу Modules. Именно в этой группе в шаблоне Normal.dot и создается стандартный модуль NewMacros.
В окне свойств отображаются доступные для редактирования свойства модулей. Выделив в окне проектов нужный модуль и перейдя в окно свойств можно переименовать этот модуль, дважды щелкнув мышью на поле Name.
Чтобы создать новый модуль, в меню Insert выберите команду Module. В группе Modules будет создан новый модуль с типовым названием Module1, и откроется окно кода с мигающим курсором ввода.
Перейдите на окно свойств и дважды щелкните мышью по полю Name. Типовое наименование модуля выделиться и вы можете переименовать модуль.
Чтобы скопировать во вновь созданный модуль нужные макросы, просто скопируйте коды нужных макросов в буфер обмена и вставьте их в ваш модуль.
После этого можно закрыть окно редактора VB и повторить действия по переносу нужного модуля с макросами из одного документа в другой.
И третий способ переноса макросов в другие документы – экспорт и импорт модулей.
- Выберите нужный модуль для экспорта.
- В меню File выберите команду Export File. Откроется стандартное окно сохранения файла. Обратите внимание, что файл модуля будет иметь расширение bas.
- Укажите место на диске, где файл будет сохранен и сохраните его под каким-нибудь понятным именем.
- На другом компьютере откройте редактор Visual Basic и из меню File выберите команду Import File. Откроется одноименное диалоговое окно, в котором следует выбрать ваш сохраненный файл модуля и нажать кнопку Открыть.
В списке модулей шаблона (или документа) будет создан (воссоздан) новый модуль с содержащимися в нем необходимыми макросами.
ВикиЧтение
Word 2007.Популярный самоучитель
Краинский И
9.4. Экспорт и импорт макросов
Часто бывает так, что внутренний макрос может оказаться полезным при работе на другом компьютере. В этом случае просто нужно экспортировать его во внешний. Для этого сделайте следующее.
1. Откройте окно Макрос щелчком на кнопке Макросы на вкладке Разработчик ленты.
2. В диалоговом окне Макрос выберите нужный макрос из списка.
3. Нажмите кнопку Изменить.
4. В открывшемся окне Microsoft Visual Basic (см. рис. 9.10) будет показан исходный текст макроса, который доступен для редактирования.
5. Для экспорта файла выполните команду File ? Export File (Файл ? Экспорт файла) (рис. 9.11).
Рис. 9.11. Выполнение команды File ? Export File (Файл ? Экспорт файла) в меню Microsoft Visual Basic
6. В диалоговом окне экспорта файла укажите для него расширение BAS (рис. 9.12).
Рис. 9.12. Сохранение макроса с расширением BAS
Таким же образом можно импортировать внешний макрос в документ. Для этого сделайте следующее.
1. Откройте окно Microsoft Visual Basic, щелкнув на кнопке Visual Basic на вкладке Разработчик на ленте или воспользовавшись сочетанием клавиш Alt+F11.
2. Для импорта файла выполните команду File ? Import File (Файл ? Импорт файла).
3. Выберите внешний макрос и откройте его.
Данный текст является ознакомительным фрагментом.
Читайте также
4.2.3. Импорт и экспорт
4.2.3. Импорт и экспорт
Имея в своем браузере множество ссылок на любимые и просто нужные сайты, совершенно не хотелось бы вносить их заново вручную в закладки Яндекса. Собственно ничего сложного в импорте ссылок из вашего браузера нет, что и было реализовано в этом
Создание макросов
Создание макросов
Давайте в качестве примера создадим макрос, который последовательно будет выполнять следующие действия.• Уменьшать размер изображения на 50 %.• Автоматически выравнивать уровни каналов.• Применять фильтр Резкость.Для создания макросов в редакторе
Глава 4 Импорт и экспорт данных
Глава 4 Импорт и экспорт данных
Импорт данных и их связываниеЭкспорт данных из базы Access 2007Автоматизация импорта и экспортаРезюмеИзучая и используя различные программы для Windows, можно не раз столкнуться с такими понятиями, как импорт и экспорт данных. Под словом «импорт»
Планирование макросов
Планирование макросов
Прежде чем вы пропустите этот тоскливый раздел и с головой погрузитесь в процесс записи макросов, выслушайте один довольно консервативный совет: чтобы избежать лишней головной боли, уделите немного времени планированию макроса перед тем, как
Запись макросов
Запись макросов
К счастью, записывать макросы так же просто, как ложиться в постель. Тем более, что я собираюсь разложить здесь вам все по полочкам.
Запуск средства записи макросов
Запустить средство записи макросов можно одним из следующих способов.* Выбрать из меню
Выполнение макросов
Выполнение макросов
Весь смысл записи макросов состоит в возможности их последующего воспроизведения или, если предпочитаете, выполнения. Наблюдение за тем, как достаточно сложный макрос выполняет за вас целую кучу утомительной работы, несомненно, можно отнести к тем
Простейшие усовершенствования макросов
Простейшие усовершенствования макросов
В этой главе не предполагается подробно рассматривать приемы редактирования макросов в редакторе Visual Basic. В конце концов, это те же самые приемы, которые используются при создании любых VBA-программ и которые, в основном,
16. Избегайте макросов
16. Избегайте макросов
РезюмеМакрос — самый неприятный инструмент С и С++, оборотень, скрывающийся под личиной функции, кот, гуляющий сам по себе и не обращающий никакого внимания на границы ваших областей видимости. Берегитесь его!ОбсуждениеТрудно найти язык, достаточно
9.2. Создание макросов
9.2. Создание макросов
Самый простой способ создания макроса – запись нужных действий в документе. Записав последовательность команд один раз, можно будет вызывать макрос щелчком кнопкой мыши, когда нужно будет выполнять такие же действия. Для записи макросов сделайте
8.3.4. Проблемы макросов
8.3.4. Проблемы макросов
Средства макрорасширения были излюбленной тактикой разработчиков языков в ранней Unix. Язык С, несомненно, имеет такое средство. Кроме того, они обнаруживаются в некоторых более сложных мини-языках специального назначения, таких как pic(1).
8.3.4. Проблемы макросов
8.3.4. Проблемы макросов
Средства макрорасширения были излюбленной тактикой разработчиков языков в ранней Unix. Язык С, несомненно, имеет такое средство. Кроме того, они обнаруживаются в некоторых более сложных мини-языках специального назначения, таких как pic(1).
Экспорт и импорт данных
Экспорт и импорт данных
Как уже отмечалось выше, возможности Access 2007 предусматривают выполнение операций импорта и экспорта данных. Чтобы выполнить импорт данных, например, из таблицы Excel, откройте вкладку Внешние данные и в панели Импорт нажмите кнопку Excel. В результате
Функции макросов
Функции макросов
Макросы бывают двух видов: единичные, то есть состоящие из одной макрокоманды, и сложные. В последнем случае макрос включает несколько последовательно выполняемых макрокоманд, объединенных общим именем. Каждая макрокоманда осуществляет определенную
8.7. Команды Import (Импорт), Place (Поместить) и Export (Экспорт)
8.7. Команды Import (Импорт), Place (Поместить) и Export (Экспорт)
Первая команда традиционно используется для получения изображений с устройств графического ввода, таких как сканеры, цифровые фотоаппараты, с входа некоторых видеокарт. Кроме того, с помощью команды Import (Импорт) можно
3.6. Включение/выключение макросов MS Office
3.6. Включение/выключение макросов MS Office
Поддержка макросов в OOo Writer очень посредственная, но она есть. Однако по умолчанию макросы MS Office вообще отключены. Для включения возможности выполнения макросов выполните команду меню Сервис | Параметры. Перейдите в раздел
I have created a custom Macro for our organization that I’m trying to share with other users. I figured the easiest way to do this for the non-power users was to copy the macro to another template (other than normal.dotm) and place that file in their template directory. I have created the new template, saved it and then copied it to another computer however when the user opens it up, they cannot see the macro. Does the user have to copy the macro from the new template to their normal.dotm template before they can use it?
Is there another or easier way to share the macro with multiple users? Any help/suggestions are appreciated.
Thanks!
asked Oct 7, 2015 at 12:28
It would be useful to know which version of Word is involved in your company?
Should the users be using the template to create new documents? Or should the macro be available for «all» documents?
The approach you describe is for the first scenario and the macro will only be accessible when a document created from the template has the focus. For the other scenario the template should be placed in the user’s STARTUP folder so that it loads automatically when Word starts.
You might also consider adding a Ribbon customization to the template that runs the macro. (EDIT: See this discussion Word 2010: How do I attach a ribbon button to a template using VBA)
When you say the users cannot «see» the macro: where are they looking? Is it possible that their security settings are blocking macros? Have you checked in File/Options/Trust Center/Trust Center Settings/Macros Settings?
answered Oct 7, 2015 at 16:19
Cindy MeisterCindy Meister
24.9k21 gold badges35 silver badges43 bronze badges
3