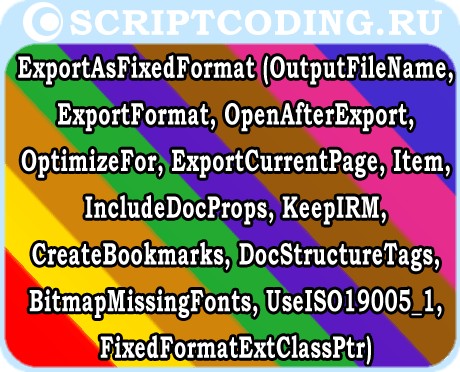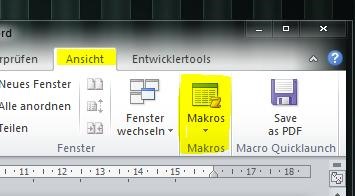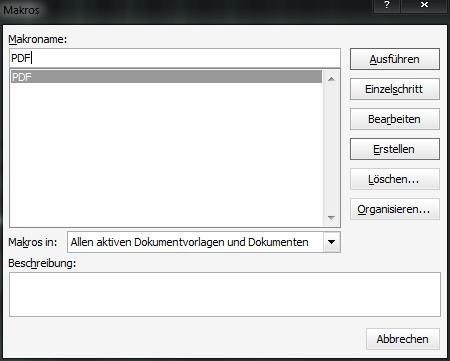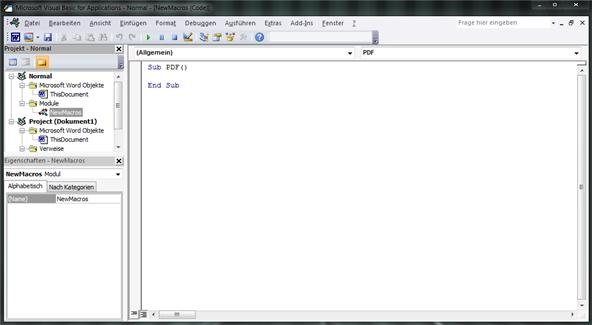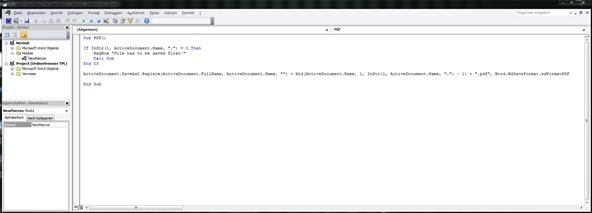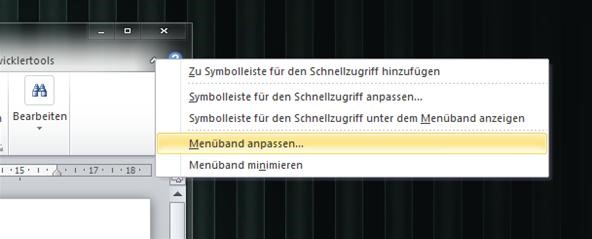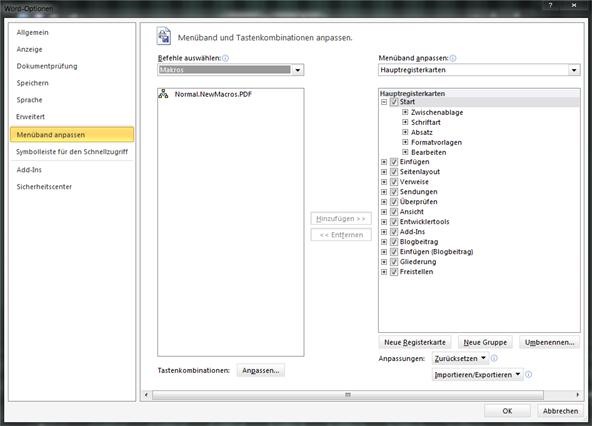1 2 3 4 5 6 7 8 9 10 11 12 13 14 15 16 17 18 19 20 21 22 23 24 25 26 27 28 29 30 31 32 33 34 35 36 37 38 39 40 41 42 43 44 45 46 47 |
Sub MakeDocs(flagPrint As Integer) Const wdExportFormatPDF As Integer = 17, _ wdExportOptimizeForOnScreen As Integer = 1, _ wdExportAllDocument As Integer = 0, _ wdExportDocumentContent As Integer = 0, _ wdExportCreateNoBookmarks As Integer = 0 Dim i As Integer, OutDoc As String, OutPath As String, _ Age As Integer, suffix As String, sAddr As String, sExt As String If Dir(ThisWorkbook.Path & "" & template) = "" Then Call MsgBox("Нет файла шаблона " & template, vbCritical + vbOKOnly, "Внимание!") Exit Sub End If Application.ScreenUpdating = False On Error Resume Next Set WA = GetObject(, "Word.Application") If WA Is Nothing Then Set WA = CreateObject("Word.Application") Set WD = WA.Documents.Open(Filename:=ThisWorkbook.Path & "" & template) Call FieldReplace("{NAME_R}", frmWork.txtFIO.Text) ' ФИО русское '... поскипаны прочие операции с word-файлом ... Application.StatusBar = "Сохранение файла..." OutPath = frmWork.txtOut.Text ' каталог сохранения ' формируем полное имя файла из каталога и собственно имя из элементов на форме OutDoc = OutPath & "" & Replace(Replace(Replace(frmWork.txtFIO.Text & " " & frmWork.dtForm.Caption, " ", "_"), ".", "_"), ":", "_") ' Сохранить документ в PDF WD.ExportAsFixedFormat OutputFileName:=OutDoc, ExportFormat:=wdExportFormatPDF, _ OpenAfterExport:=False, OptimizeFor:=wdExportOptimizeForOnScreen, _ Range:=wdExportAllDocument, From:=1, To:=1, Item:=wdExportDocumentContent, _ IncludeDocProps:=True, KeepIRM:=True, CreateBookmarks:=wdExportCreateNoBookmarks, _ DocStructureTags:=True, BitmapMissingFonts:=True, UseISO19005_1:=False Call WaitFor(1) ' 1 сек ожидания ' и закрыть всё WD.Close SaveChanges:=False WA.Quit False Set WD = Nothing Set WA = Nothing Application.ScreenUpdating = True Application.StatusBar = "Готово" End Sub |
Приветствую всех читателей блога scriptcoding.ru. В этой статье мы рассмотрим, как сохранить документ Word в PDF формате, или в формате XPS.
По умолчанию, само приложение Word не позволяет сохранять документы в заданных форматах (исключением являются последние версии), что немного обидно, учитывая функциональные возможности самой компании Майкрософт. Но это и не удивительно, так как дядюшка Билл любит радовать своего потребителя различными косяками и багами – каких только нецензурных слов удостоился тот же Internet Explorer.
В первую очередь, стоит сообщить хорошую новость – есть расширение «SaveAsPDFandXPS«, которое находится в бесплатном доступе и его можно скачать с официального сайта Майкрософт. После установки данного расширения появляется возможность сохранить страницу как PDF в Word документе, причем, как в ручном режиме (соответствующий тип файла появится в диалоговом окне «Сохранить Как«), так и программным путем.
Собственно, программный метод получения формата pdf мы и рассмотрим, а именно, метод ExportAsFixedFormatобъекта Range, который позволяет экспортировать целиком или частично содержимое документа в нужный формат.
Данный метод содержит много параметров, и поэтому, я решил описать его в отдельной статье.
ExportAsFixedFormat(OutputFileName, ExportFormat, OpenAfterExport, OptimizeFor, ExportCurrentPage, Item, IncludeDocProps, KeepIRM, CreateBookmarks, DocStructureTags, BitmapMissingFonts, UseISO19005_1, FixedFormatExtClassPtr) — Сохраняет часть документа Word как PDF или XPS формат. Только первые два параметра являются обязательными.
OutputFileName– Обязательный параметр, который задает путь и имя сохраняемого в Word PDF или XPS-файла.
ExportFormat– Обязательный параметр, который определяет формат сохранения в Word (PDF или XPS). Значение константы WdExportFormat:
- wdExportFormatPDF — 17 — Экспортировать документ в формате PDF.
- wdExportFormatXPS — 18 — Экспортировать документ в формате XML Paper Specification (XPS).
OpenAfterExport— Открыть новый файл после экспорта содержимого – значение true.
OptimizeFor– Параметр указывает, следует ли оптимизировать файл для экрана или для печати. Значение константы WdExportOptimizeFor:
- wdExportOptimizeForOnScreen — 1 – Для экрана — низкое качество и маленький размер.
- wdExportOptimizeForPrint — 0 — Для печати – высокое качество и большой размер.
ExportCurrentPage– Определяет, что нужно экспортировать, всю страницу (true) или только выбранный диапазон (false). Word сохранение в PDF.
Item— Определяет процесс экспорта — включать только текст или текст с разметкой. Значение константы WdExportItem:
- wdExportDocumentContent — 0 — Экспорт документа без разметки.
- wdExportDocumentWithMarkup — 7 — Экспорт документа с разметкой.
IncludeDocProps— Указывает, следует ли включить свойства документа в недавно экспортируемый файл (true). Сохранить как PDF в Word.
KeepIRM— Указывает, следует ли копировать права доступа IRM в XPS документ, если исходный документ имеет защиту IRM. Значение по умолчанию True.
CreateBookmarks — Указывает, следует ли экспортировать закладки и тип закладки. Значение константы WdExportCreateBookmarks:
- wdExportCreateHeadingBookmarks — 1 — Создание закладки в экспортируемом документе для всех заголовком, которые включают только заголовки внутри основного документа и текстовые поля не в пределах колонтитулов, концевых сносок, сносок или комментариев.
- wdExportCreateNoBookmarks — 0 — Не создавать закладки в экспортируемом документе.
- wdExportCreateWordBookmarks — 2 — Создание закладки в экспортируемом документе для каждой закладки, которая включает все закладки кроме тех, которые содержатся в верхнем и нижнем колонтитулах.
DocStructureTags— Указывает, следует ли включать дополнительные данные, которые помогут при чтении с экрана, например информацию о потоке и логическую организацию содержимого. Значение по умолчанию True. Документ Word сохранить в PDF.
BitmapMissingFonts— Указывает, следует ли включать растровое изображение текста. Установите этот параметр в значение True, когда шрифт не поддерживается в PDF.
UseISO19005_1 и FixedFormatExtClassPtr – Данные параметры не предоставляют практического интереса.
Теперь давайте рассмотрим два примера программного кода – на языке VBScript и JScript. Оба примера создают новый документ Word, далее вставляют в него текст, содержащий информацию о сервере сценариев Windows Script Host.
Программный код на VBSCRIPT:
<
' ---------------------------------------------------------------------------- ' Как документ word сохранить в pdf формате ' ExportAsFixedFormat.vbs ' ---------------------------------------------------------------------------- Option Explicit dim oWord, oDoc, oSel, oFont, oShell, oRange, oPars, cur_dir, REnd set oWord = WScript.CreateObject("Word.Application") set oShell = WScript.CreateObject("WScript.Shell") set oDoc = oWord.Documents oDoc.Add() set oSel = oWord.Selection oWord.Visible = True set oFont = oSel.Font set oRange = oDoc(1).Range() 'Текущий каталог cur_dir = oShell.CurrentDirectory with oFont .Size = 20 .Name = "Times New Roman" .Bold=true .Colorindex=2 end with oSel.TypeText "Word - сохранение в PDF" with oFont .Size = 12 .Bold=false .Colorindex=0 end with With oSel .TypeParagraph .TypeParagraph End With ' документ word сохранить в pdf With WScript call TXInsert("Name: ", .Name & "") call TXInsert("FullName: ", .FullName & "") call TXInsert("ScriptName: ", .Name & "") call TXInsert("ScriptFullName: ", .FullName & "") call TXInsert("Path: ", .Path & "") call TXInsert("Version: ", .Version & "") call TXInsert("Application: ", .Application & "") call TXInsert("Timeout: ", .Timeout & "") call TXInsert("BuildVersion: ", .BuildVersion & "") End With set oPars = oRange.Paragraphs REnd = oPars(oPars.Count).Range.End call LRange(4,7) With oRange ' Сохраняем абзацы с 4 по 7 в PDF формате .ExportAsFixedFormat cur_dir & "WscInfo_VBS.pdf", 17, true .setRange 0, REnd ' Сохраняем весь документ Word в PDF формате .ExportAsFixedFormat cur_dir & "WscInfoFull_VBS.pdf", 17, true End With ' Используем метод SaveAs для сохранения документа oDoc(1).SaveAs cur_dir & "WscInfoFull_SaveAs_VBS.pdf", 17 ' процедура выбора диапазона Sub LRange(a, b) With oRange .setRange 0, REnd .setRange oPars(a).Range.Start, oPars(b).Range.End End With End Sub ' Процедура для форматирования шрифта и вставки абзаца как сохранить ворд в пдф Sub TXInsert(a, b) With oSel oFont.Bold=true .TypeText a .EndOf oFont.Bold=false .TypeText b .TypeParagraph End With End Sub
Программный код на JSCRIPT:
// ---------------------------------------------------------------------------- // Как документ word сохранить в pdf формате // ExportAsFixedFormat.js // ---------------------------------------------------------------------------- var oWord1, oDoc1, oSel1, oFont1, oShell1, oRange1, oPars1, CurDir1, REnd; oWord1 = WScript.CreateObject("Word.Application"); oShell1 = WScript.CreateObject("WScript.Shell"); oDoc1 = oWord1.Documents; oDoc1.Add(); oSel1 = oWord1.Selection; oWord1.Visible = true; oFont1 = oSel1.Font; oRange1 = oDoc1(1).Range(); //Текущий каталог CurDir1 = oShell1.CurrentDirectory; with(oFont1){ Size = 20; Name = "Times New Roman"; Bold=true; Colorindex=2; } oSel1.TypeText("Word - сохранение в PDF"); with(oFont1){ Size = 12; Bold=false; Colorindex=0; } oSel1.TypeParagraph(); oSel1.TypeParagraph(); // документ word сохранить в pdf with(WScript){ TXInsert("Name: ", Name + ""); TXInsert("FullName: ", FullName + ""); TXInsert("ScriptName: ", Name + ""); TXInsert("ScriptFullName: ", FullName + ""); TXInsert("Path: ", Path + ""); TXInsert("Version: ", Version + ""); TXInsert("Application: ", Application + ""); TXInsert("Timeout: ", Timeout + ""); TXInsert("BuildVersion: ", BuildVersion + ""); } oPars1 = oRange1.Paragraphs; REnd = oPars1(oPars1.Count).Range.End; LRange(4,7); with(oRange1){ // Сохраняем абзацы с 4 по 7 в PDF формате ExportAsFixedFormat (CurDir1 + "\WscInfo_JS.pdf", 17, true); setRange(0, REnd); // Сохраняем весь документ Word в PDF формате ExportAsFixedFormat (CurDir1 + "\WscInfoFull_JS.pdf", 17, true); } // Используем метод SaveAs для сохранения документа oDoc1(1).SaveAs(CurDir1 + "\WscInfoFull_SaveAs_JS.pdf", 17); // процедура выбора диапазона function LRange(a, b){ with(oRange1){ setRange(0, REnd) setRange(oPars1(a).Range.Start, oPars1(b).Range.End) } } // Процедура для форматирования шрифта и вставки абзаца как сохранить ворд в пдф function TXInsert(a, b){ with(oSel1){ oFont1.Bold=true; TypeText(a); EndOf(); oFont1.Bold=false; TypeText(b); TypeParagraph(); } }
Сами сценарии сохраняют документ Word в формате PDF в текущем каталоге, то есть, в каталоге, из которого произошел запуск сценария. Две функции LRange и TXInsert позволяют выбрать нужный диапазон текста (точнее нужные абзацы) и применить форматирование текста (тип шрифта и размер). Метод SaveAs также позволяет сохранить документ Word в PDF формате или в любом другом формате, данный метод принадлежит объекту Document. Более детально похожий пример я рассмотрел в этой статье.
In this article, we’re going to create an additional button in our Word toolbar which creates a PDF file of our loaded file with one simple click. We are going to use the function to create Macros, which are little ‘programs’ in 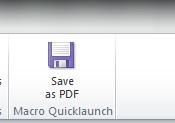
We will modify our normal.dot Word-Template to include a VBA-Macro, which saves our file as PDF.
So, let’s get started!
Note
- This article uses German interfaces, but the screenshots should be clear enough for all languages.
Step 1 Open Word and the VBA window
Open Microsoft Office Word.
Note
- This tutorial is based on Microsoft Office Professional Plus 2010, but works with other versions, as well. For Office 2007 you’ll need the PDF extension.
Open the VBA menu by selecting the «Views» and selecting «Macros» -> «View Macros». All this can also be done by holding ALT and pressing F K M. If you are not using Word 2010, try this.
Create a new Macro: Enter a name for our Macro — let’s say «PDF» — and click on «Create». The name should appear in the list below. Click on «Edit» to open the coding window of our project.
Step 2 Coding our Macro
Be sure that «Normal»->»Modules»->»NewMacros» is selected in the upper left tree-structure (like in the image)
These two lines of VBA-Code should already be there:
Sub PDF()
End Sub
Add the following lines in-between those two predefined function lines:
If InStr(1, ActiveDocument.Name, «.») = 0 Then
MsgBox «File has to be saved first!»
Exit Sub
End If
ActiveDocument.SaveAs2 Replace(ActiveDocument.FullName, ActiveDocument.Name, «») + Mid(ActiveDocument.Name, 1, InStr(1, ActiveDocument.Name, «.») — 1) + «.pdf», Word.WdSaveFormat.wdFormatPDF
It should look like this now:
Click «Save» in the upper left of the window and close it.
Step 3 Creating a new button for our Macro
So, this is also different in all the Office versions. But it’s common that you have to right-click on your toolbar / ribbon and select the «Edit Toolbar» item.
Select «Macros» in the left drop-down list. There should be our Macro.
Open «View» in the tree-structure on the right and click «Create Group». You can edit the properties with the context menu (right-click). Enter something like «Macro Shortcuts».
Select the Macro (on the left) and the new group (on the right) and click «Add» (top button in the middle).
After adding rename our Macro (on the right side — right-click) to something you like. I’d say «Export to PDF».
Now close Word.
Step 4 You’re done!
Now on any new document — after you saved it — clicking this button will instantly save your file as a PDF. No more «Save As» dialogs and adventures through file type menus.
I know this is a bit tricky because of the differences in the details of the Office Versions (e.g. Ribbon and non-Ribbon UI). If you’re stuck at any point feel free to:
- Google your problem
- Google some more — there are solutions all over the Internet
- Leave a comment
Want to master Microsoft Excel and take your work-from-home job prospects to the next level? Jump-start your career with our Premium A-to-Z Microsoft Excel Training Bundle from the new Gadget Hacks Shop and get lifetime access to more than 40 hours of Basic to Advanced instruction on functions, formula, tools, and more.
Buy Now (97% off) >
Other worthwhile deals to check out:
- 97% off The Ultimate 2021 White Hat Hacker Certification Bundle
- 98% off The 2021 Accounting Mastery Bootcamp Bundle
- 99% off The 2021 All-in-One Data Scientist Mega Bundle
- 59% off XSplit VCam: Lifetime Subscription (Windows)
- 98% off The 2021 Premium Learn To Code Certification Bundle
- 62% off MindMaster Mind Mapping Software: Perpetual License
- 41% off NetSpot Home Wi-Fi Analyzer: Lifetime Upgrades
WORD Макросы для сохранения слияния и рассылки в отдельные файлы формата DOC или PDF
This file contains bidirectional Unicode text that may be interpreted or compiled differently than what appears below. To review, open the file in an editor that reveals hidden Unicode characters.
Learn more about bidirectional Unicode characters
| Sub ToTranslitDoc() | |
| Dim i As Long | |
| Dim oMerge As MailMerge | |
| Dim oData As MailMergeDataSource | |
| Set oMerge = ActiveDocument.MailMerge | |
| Set oData = oMerge.DataSource | |
| Application.ScreenUpdating = False | |
| For i = 1 To oData.RecordCount | |
| With oData | |
| .FirstRecord = i | |
| .LastRecord = i | |
| .ActiveRecord = i | |
| End With | |
| With oMerge | |
| .Destination = wdSendToNewDocument | |
| .Execute Pause:=False | |
| End With | |
| With ActiveDocument | |
| .SaveAs («d:TMP» & oData.DataFields(«Translit»).Value & «.doc») | |
| .Close | |
| End With | |
| Next i | |
| Set oData = Nothing | |
| Set oMerge = Nothing | |
| Application.ScreenUpdating = True | |
| End Sub | |
| Sub ToTranslitPdf() | |
| Dim i As Long | |
| Dim oMerge As MailMerge | |
| Dim oData As MailMergeDataSource | |
| Set oMerge = ActiveDocument.MailMerge | |
| Set oData = oMerge.DataSource | |
| Application.ScreenUpdating = False | |
| For i = 1 To oData.RecordCount | |
| With oData | |
| .FirstRecord = i | |
| .LastRecord = i | |
| .ActiveRecord = i | |
| End With | |
| With oMerge | |
| .Destination = wdSendToNewDocument | |
| .Execute Pause:=False | |
| End With | |
| With ActiveDocument | |
| .SaveAs FileName:=«d:TMP» & oData.DataFields(«Translit»).Value & «.pdf», FileFormat:=wdFormatPDF | |
| .Close (False) | |
| End With | |
| Next i | |
| Set oData = Nothing | |
| Set oMerge = Nothing | |
| Application.ScreenUpdating = True | |
| End Sub |
|
Группа: Пользователи Ранг: Участник Сообщений: 59
Замечаний: |
Привет. Есть макрос, который сохраняет документ word в формат pdf по названию файла. Проблема состоит в том, что при сохранении макрос запрашивает «Перезаписать или изменить название», если я меняю название то ошибка. Прошу поправить ошибку
[vba]
Код
Sub Word_ExportPDF()
‘https://www.thespreadsheetguru.com/the-code-vault/microsoft-word-vba-to-save-document-as-a-pdf-in-same-folder
‘PURPOSE: Generate A PDF Document From Current Word Document
‘NOTES: PDF Will Be Saved To Same Folder As Word Document File
‘SOURCE: www.TheSpreadsheetGuru.com/the-code-vault
Dim CurrentFolder As String
Dim FileName As String
Dim myPath As String
Dim UniqueName As Boolean
UniqueName = False
‘Store Information About Word File
‘Сохранить информацию о файле Word
myPath = ActiveDocument.FullName
‘CurrentFolder = ActiveDocument.Path & «» ‘Сохранить файл pdf там же где и doc
CurrentFolder = «D:YandexDisk1C Счета и договора» ‘Сохранить файл pdf по пути..
FileName = Mid(myPath, InStrRev(myPath, «») + 1, _
InStrRev(myPath, «.») — InStrRev(myPath, «») — 1)
‘Does File Already Exist?
‘Уже существует ли файл?
Do While UniqueName = False
DirFile = CurrentFolder & FileName & «.pdf»
If Len(Dir(DirFile)) <> 0 Then
UserAnswer = MsgBox(«Файл уже существует. Нажмите » & _
«[Yes] что бы перезаписать. Нажмите [No] что бы переименовать.», vbYesNoCancel)
If UserAnswer = vbYes Then
UniqueName = True
ElseIf UserAnswer = vbNo Then
Do
‘Retrieve New File Name
‘Получить новое имя файла
FileName = InputBox(«Укажите новое имя файла » & _
«(спросит снова, если вы указали недопустимое имя файла)», _
«Введите имя файла», FileName)
‘Exit if User Wants To
‘Выход, если пользователь хочет
If FileName = «False» Or FileName = «» Then Exit Sub
Loop While ValidFileName(FileName) = False
Else
Exit Sub ‘Cancel
End If
Else
UniqueName = True
End If
Loop
‘Save As PDF Document
‘Сохранить как документ в формате PDF
On Error GoTo ProblemSaving
ActiveDocument.ExportAsFixedFormat _
OutputFileName:=CurrentFolder & FileName & «.pdf», _
ExportFormat:=wdExportFormatPDF
On Error GoTo 0
‘Confirm Save To User
‘Подтвердить Сохранить пользователю
With ActiveDocument
FolderName = Mid(.Path, InStrRev(.Path, «») + 1, Len(.Path) — InStrRev(.Path, «»))
End With
‘MsgBox «PDF Saved in the Folder: » & FolderName
MsgBox «Файл pdf создан в указанную папку»
Exit Sub
‘Error Handlers
ProblemSaving:
‘MsgBox «There was a problem saving your PDF. This is most commonly caused» & _
» by the original PDF file already being open.»
MsgBox «Не удалось скопировать»
Exit Sub
End Sub
Function ValidFileName(FileName As String) As Boolean
‘PURPOSE: Determine If A Given Word Document File Name Is Valid
‘SOURCE: www.TheSpreadsheetGuru.com/the-code-vault
Dim TempPath As String
Dim doc As Document
‘Determine Folder Where Temporary Files Are Stored
TempPath = Environ(«TEMP»)
‘Create a Temporary XLS file (XLS in case there are macros)
On Error GoTo InvalidFileName
Set doc = ActiveDocument.SaveAs2(ActiveDocument.TempPath & _
«» & FileName & «.doc», wdFormatDocument)
On Error Resume Next
‘Delete Temp File
Kill doc.FullName
‘File Name is Valid
ValidFileName = True
Exit Function
‘ERROR HANDLERS
InvalidFileName:
‘File Name is Invalid
ValidFileName = False
End Function
[/vba]