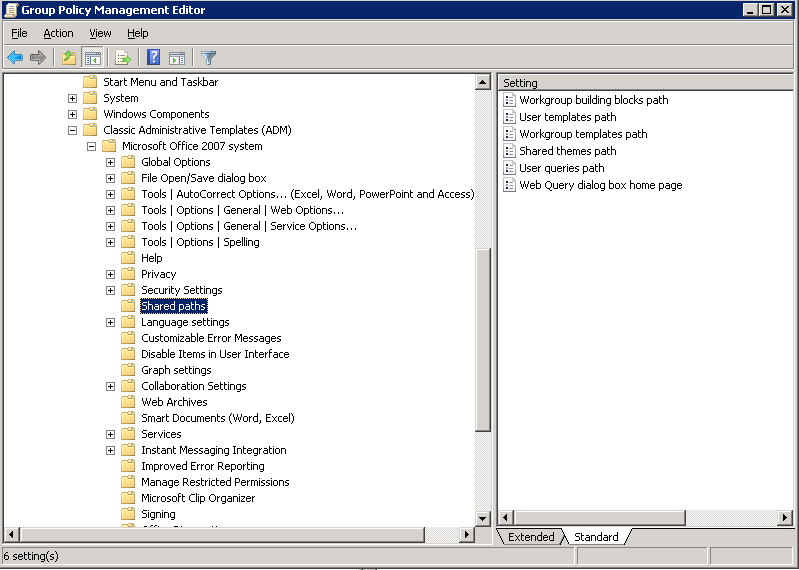Word для Microsoft 365 Word 2021 Word 2019 Word 2016 Word 2013 Word 2010 Word 2007 Еще…Меньше
Шаблон Normal.dotm открывается при запуске Microsoft Word и содержит стили по умолчанию и настройки, определяющие общий вид документа.
Примечание: Любые изменения, внесенные в шаблон Normal.dotm, будут применяться к будущим документам.
-
На вкладке Файл выберите команду Открыть.
-
Откройте папку C:Usersимя_пользователяAppDataRoamingMicrosoftTemplates.
-
Откройте шаблон «Обычный» (Normal.dotm).
-
Внесите необходимые изменения в шрифты, поля, интервалы и другие параметры. Вы можете использовать те же команды и настройки, что и для изменения документа, но помните, что любые изменения, внесенные в шаблон Normal.dotm, будут применяться к будущим документам.
-
По окончании выберите вкладку Файл и нажмите кнопку Сохранить.
Примечание: Если шаблон Normal.dotm переименован, поврежден или перемещен, приложение Word при следующем запуске автоматически создает новую версию файла, в которой используются первоначальные параметры. Новая версия файла не содержит пользовательских настроек, сделанных в переименованной или перемещенной версии.
-
Нажмите кнопку Microsoft Office
и нажмите кнопку Открыть.
-
Выполните одно из следующих действий:
-
В Windows Vista:
Щелкните Шаблоны и дважды щелкните файл Normal.dotm, чтобы открыть его.
-
В Microsoft Windows XP и Microsoft Windows Server 2003:
Выберите Шаблоны рядом с полем Имя файла.
Если в диалоговом окне Открыть не отображено ни одного шаблона, щелкните стрелку рядом с полем Тип файлов, а затем нажмите кнопку Все шаблоны Word.
-
-
Откройте шаблон «Обычный». Чтобы убедиться в том, что открылся стандартный шаблон, проверьте, отобразилось ли сообщение Normal.dotm в заголовке окна Word.
-
Внесите необходимые изменения в шрифты, поля, интервалы и другие параметры. Вы можете использовать те же команды и настройки, что и для изменения документа, но помните, что любые изменения, внесенные в шаблон Normal.dotm, будут применяться к будущим документам.
-
Закончив, нажмите кнопку Microsoft Office кнопку
и нажмите кнопку Сохранить.
Примечание: Если шаблон Normal.dotm переименован, поврежден или перемещен, приложение Word при следующем запуске автоматически создает новую версию файла, в которой используются первоначальные параметры. Новая версия не будет включать какие-либо настройки, которые вы внесли в переименованную или перемещенную версию. T
Нужна дополнительная помощь?
В статье «Как создать шаблон в Microsoft Word» мы познакомились с шаблонами офисных документов.
Шаблон — это разновидность офисных файлов, которые служат для создания нового документа. Если вы открываете шаблон, то все его особенности (стили, имеющийся текст и изображения, настроенные номера страниц, оглавление, разделы, форматирование, макет страницы) передаются в только что созданный документ. При внесении изменений, они НЕ сохраняются в исходный шаблон — Word предложит вам сохранить их в любой другой файл.
Шаблоны очень удобны, если вы создаёте несколько файлов по одному образцу.
Зачем нужны шаблоны, если можно создать новый документ на основе другого?
Если вы внесёте необходимые изменения в документ и сохраните его. А затем будете открывать его создавать на его основе другие документы, то это соответствует функции шаблона. Единственное его отличие в том, что в обычном документе вы можете забыться и сохранить сделанные изменения не в новый документ, а в тот, который служит исходником, «шаблоном».
Настоящий шаблон вам не позволит этого сделать — если вы нажмёте кнопку «Сохранить», вам будет нужно ввести имя файла для нового документа.
Где Word хранит шаблон по умолчанию
Когда вы открываете Word и создаёте новый документ, то он также создаётся из шаблона. Этот шаблон находится в папке C:UsersMiAlAppDataRoamingMicrosoftTemplates (вместо MiAl должно быть имя вашего пользователя) и имеет имя Normal.dotm.

Если вы удалите этот файл, то он будет создан автоматически при следующем запуске Word.
Как заменить стандартный шаблон Word
Вы можете изменить стандартный шаблон, в результате все новые документы Word будут иметь свойства вашего шаблона. То есть достаточно будет выбрать опцию «Создать новый документ» без необходимости запускать ваш шаблон.
Начните с того, что создайте и сохраните ваш шаблон (смотрите «Как создать шаблон в Microsoft Word»).
Переименуйте ваш шаблон в Normal.dotm.
Перейдите в папку C:UsersПОЛЬЗОВАТЕЛЬAppDataRoamingMicrosoftTemplates (где ПОЛЬЗОВАТЕЛЬ — это имя вашего пользователя).
Чтобы быстро перейти в эту папку, вы можете ввести в проводнике «%APPDATA%MicrosoftTemplates».
Замените файл Normal.dotm на ваш новый шаблон.
Как вернуть стандартный шаблон
Если вы больше не хотите использовать изменённый шаблон, то перейдите в папку %APPDATA%MicrosoftTemplates и удалите файл Normal.dotm.
При следующем запуске Word будет использовать стандартный шаблон.
Как сделать резервную копию шаблона Word
Перейдите в папку %APPDATA%MicrosoftTemplates и скопируйте в безопасное место файл Normal.dotm.
Как восстановить шаблон Word после переустановки системы
Если у шаблона другое имя, назовите его Normal.dotm.
И скопируйте его в папку %APPDATA%MicrosoftTemplates.
Связанные статьи:
- Как создать шаблон в Microsoft Word (100%)
- Как создать брошюру в Microsoft Word (96.3%)
- Как установить шрифт по умолчанию в Word (96.3%)
- Как в Word и Writer проверить орфографию текста на двух языках (53.8%)
- Как изменить настройки вставки по умолчанию в Microsoft Word (53.8%)
- Что такое машинное обучение? (RANDOM — 3.8%)
Шаблон документа по умолчанию
На этом уроке мы будем создавать шаблон документа по умолчанию. Избавимся от шрифта Calibri, избавимся от синего цвета в шрифтах. Документ создаём на основе файла шаблона Normal.
По окончании урока вы сможете:
- Назначить цветовую тему шаблона документа
- Назначить пользовательские шрифты
- Задать структуру шаблона документа
- Настроить коллекцию стилей
- Настроить рабочую область Стили
- Сохранить шаблон документа для дальнейшего использования по умолчанию
Откройте шаблон Normal для редактирования: C: Users → Имя, с которым вы входите в систему AppDataRoamingMicrosoftШаблоны (Урок 34):
Всё, как всегда:
- Режим «Непечатаемые символы
- Рабочая область «Стили»
1. Шаблон документа и его цветовая схема
Шаг 1. Открываем коллекцию стилей документа (лента Дизайн → группа команд Форматирование документа → кнопка выпадающего меню):
Если вы работаете в полноэкранном режиме, то лента Дизайн будет выглядеть так:
Откройте какой-нибудь готовый документ и пройдитесь по коллекции «Форматирование документа». Вы увидите, как меняется цветовое оформление и шрифты готового документа.
| Понять и запомнить! | «Форматирование документа» определяет:
|
Шаг 2. Задаём форматирование документа Word 13 (черно-белый):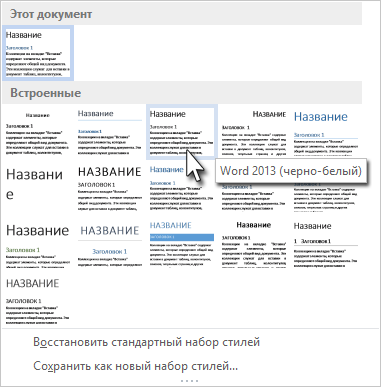
Видим шрифт Calibri, размер 11, но зато все стили текста теперь чёрного цвета. Правильно, мы же выбрали чёрно-белый вариант оформления шрифтов. А по поводу шрифта вы можете возмутиться: мы же делали на уроке 3 шрифтом по умолчанию Times New Roman.
| Понять и запомнить! | Если мы меняем настройки шрифта в диалоговом окне Шрифт (урок 3), то мы меняем шрифты у стиля Обычный.
Большая часть стилей остаются при своём шрифте Calibri, потому, что именно этот шрифт является шрифтом темы Тема документа задаёт глобальные настройки на документ, в том числе и синюю окраску отдельных стилей, и шрифты |
Но я уже говорила об этом на уроке 34.
Так что с первой задачей: сделать шрифты всех стилей абзаца чёрного цвета – мы справились. Теперь займёмся шрифтами.
2. Шаблон документа и шрифты
Шаг 1. Открываем набор шрифтов темы (лента Дизайн → группа команд Форматирование документа → кнопка Шрифты):
Открывается список шрифтов темы, которые можно использовать в документе. В нашем документе используются:
- Calibri Light (Заголовки) – стиль Заголовок 1, Заголовок 2 и так далее,
- Calibri (Основной текст) – все остальные стили
Мы можем ещё раз установить шрифт Times New Roman по умолчанию для стиля «Обычный», но остальные стили, вставка из буфера обмена, текст в таблицах будет Calibri. Впрочем, вы сами с этим сталкивались.
Пройдитесь по полосе прокрутки – и вы увидите, что набора шрифтов Times New Roman для заголовков и для основного текста нет
Шаг 2. Открываем диалоговое окно «Создание новых шрифтов темы» (лента Дизайн → группа команд Форматирование документа → кнопка Шрифты → команда Настроить шрифты внизу списка шрифтов темы):
А дальше совсем просто.
Шаг 3. Установите по очереди шрифт Times New Roman для Заголовка и для Основного текста (кнопка выпадающего меню → выбор шрифта Times New Roman из выпадающего списка шрифтов):
Шаг 4. Назовите свой набор шрифтов (в поле Имя введите с клавиатуры название набора – любое → кнопка Сохранить):
Скажите, а вы замечали, что в ваших документах между абзацами есть интервал? Между строчкам тоже есть интервал. У меня значения интервалов такие:
У вас, кстати, тоже такие значения интервалов. Сейчас увидим, откуда взялось эти числа.
Шаг 5. Откройте диалоговое окно «Управление стилями» (рабочая область Стили → кнопка Управление стилями):
На уроке 13 я упоминала об этом замечательном диалоговом окне. Пришла пора с ним познакомиться:
В диалоговое окне «Управление «стилями» имеются 4 закладки:
- Изменение
- Рекомендации
- Ограничения
- По умолчанию
и замечательная команда по названием «В новых документах, использующих этот шаблон». Я очень люблю это диалоговое окно. В нём скрыто масса возможностей, которые повышают производительность труда.
Шаг 6. Перейдём на закладку «По умолчанию»:
- Размер шрифта – 11 пунктов
- Интервал после абзаца – 8 пт
- Интервал междустрочный – 1,08 пт
Почему «1,08» ‒ тайна, покрытая мраком.
| Понять и запомнить! | Вы можете сколь угодно менять размер шрифта на ленте Главная в группе команд Шрифты – всё равно значения по умолчанию будут появляться вне зависимости от ваших желаний. Например, при вставке из буфера обмена или при работе с таблицей |
Шаг 7. Устанавливаем значения по умолчанию:
- Размер шрифта – 12 пунктов
- Интервал после абзаца – 0 пт
- Интервал междустрочный – одинарный
и отмечаем радиокнопку «В новых документах, использующих этот шаблон»:
Вы обратили внимание, что мы поменяли значения установок по умолчанию для Основного текста? Для заголовка значения будут такими же.
Шаг 8. Посмотрим результат нашей работы с диалоговыми окном «Управление стилями» (лента Главная → группа команд Стили → кнопка выпадающего меню Коллекция стилей (не путать с кнопкой группы)):
Всё, мы избавились от синего цвета в окраске шрифтов и все стили имеют шрифт Times New Roman.
3. Структура документа
Структура документа определяется встроенными стилями ‒ Заголовок 1, Заголовок 2 и так далее. На Уроке 28 я подробно об этом говорила. А ещё вспомните Секрет 1 «Создание презентаций за 10 минут».
В официальных документах заголовки, как правило, пронумерованы.
Шаг 1. Задаём нумерованную структуру документа (лента Главная → группа команд Абзац → кнопка Многоуровневый список → список Заголовок из библиотеки списков):
Увидели первый номер первого уровня заголовка?
Шаг 2. Открываем диалоговое окно «Определение нового многоуровневого списка» (лента Главная → группа команд Абзац → кнопка Многоуровневый список → команда «Определить новый многоуровневый список):
Открывается диалоговое окно «Определение нового многоуровневого списка», где мы имеем удовольствие наблюдать единую пронумерованную структуру документа. Можно закрыть диалоговое окно «Определение нового многоуровневого списка».
Внимание! Если не побеспокоится заранее о единой структуре документа, а вводить заголовки в любое удобное для вас время, то можно получить такую картину:
4. Настройка коллекции стилей
Шаг 1. Удаляем неиспользуемые стили из Коллекции стилей (лента Главная → группа команд Стили → кнопка выпадающего меню → ПМ по иконке неиспользуемого стиля → выбор из контекстного меню команды Удалить из коллекции стилей):
Замечу, что мы не удаляем стиль текста из документа. Мы удаляем стиль из коллекции стилей. Согласитесь, что очень удобно щёлкать ЛМ по большим иконкам. Мы настраиваем интерфейс программы для более производительного труда.
Шаг 2. Удаляем по очереди неиспользуемые стили:
У меня осталось в коллекции всего три стиля. При желании я могу прибавить новые стили в коллекцию. Как это сделать, я расскажу на следующих уроках.
5. Настройка рабочей области «Стили»
Как настроить рабочую область стили, я рассказывала на уроке 13 и уроке 14. Я напомню.
Шаг 1. Вызываем диалоговое окно «Параметры области стилей (ЛМ по команде синего цвета в нижней части рабочей области «Стили»):
Шаг 2. В диалоговом окне Параметры нажмите кнопку выпадающего меню Отображаемые стили и из меню выберите В текущем документе и отметьте в нижней части диалогового окна радиокнопку В новых документах, использующих этот шаблон:
Нажмите ОК.
Шаг 3. Ну и под занавес отметьте первый символ конца абзаца стилем «Обычный»:
6. Сохранение шаблона
Шаг 1. Сохраняем шаблон (команда Сохранить на панели быстрого доступа либо командой «Файл → Сохранить»):
Шаг 2. Закрываем файл шаблона Normal. Запускаем программу Microsoft Word, в котором нет синей окраски шрифта, используется только шрифт Times New Roman и есть единая нумерованная структура документа:
А параметры страницы мы меняли на уроке 3.
Теперь все уроки я буду делать на основе своего шаблона Normal.
Конечно, с течением времени я подкорректировала шаблон, создала пользовательские шаблоны для работы по различным проектам и по частным заказам. Нам ещё предстоит научится делать пользовательские шаблоны по мере необходимости.
Теперь вы можете:
- Назначить цветовую тему шаблона документа
- Назначить пользовательские шрифты
- Задать структуру шаблона документа
- Настроить коллекцию стилей
- Настроить рабочую область Стили
- Сохранить шаблон документа для дальнейшего использования по умолчанию
В заметке приведены инструкции для Microsoft Word, Excel, Powerpoint как сделать так, чтобы все новые документы автоматически создавались на базе заранее установленных заготовок. Это позволяет сэкономить время за счёт того, что не нужно вручную искать или выбирать шаблон.
Шаблон по умолчанию будет автоматически использоваться офисными программами при открытии нового окна приложения, а также при создании новых пустых документов. Например, при создании новой презентации через CTRL+N.
Примечание:
- %USER% означает домашнюю папку пользователя, для которого устанавливается шаблон. Например, у меня в Windows 7 для пользователя “opyatakov” домашняя папка находится по адресу “C:Usersopyatakov».
- Пути для установки шаблонов приведены для русской версии MS Office
- В некоторых случаях (зависит от точной версии MS Office и Windows) пути для сохранения будут вести не на папку “шаблоны”, а на “templates”.
Общее для всех программ MS Office
- Отключить при запуске Word/Excel/PowerPoint экран выбора шаблона. Это делается в параметрах “Общие” -> отключить опцию “Показывать начальный экран …». См. скриншот:
- При сохранении файла нужно явно выбрать “Сохранить как шаблон…”, а не просто переименовать расширение файла.
Для Word
Сохранить выбранный документ в качестве шаблона по адресу:
%USER%AppDataRoamingMicrosoftШаблоныnormal.dotm
Для Excel
Для Excel можно установить шаблон с темой оформления отдельно для всех новых книг и отдельно для новых листов.
Путь сохранения шаблона для новых книг:
%USER%AppDataRoamingMicrosoftExcelXLSTARTКнига.xltx
Путь сохранения шаблона для новых листов:
%USER%AppDataRoamingMicrosoftExcelXLSTARTЛист.xltx
Для Powerpoint
Сохранить выбранную презентацию в качестве шаблона по адресу:
%USER%AppDataRoamingMicrosoftШаблоныblank.potx
comments powered by
Работа приложения Microsoft Word с настройками по умолчанию начинается с чистого листа – как в прямом, так и в переносном смысле. Начать работу с текстовым редактором не с чистого листа при желании можно, взяв за основу шаблон Word – готовый документ с примененным форматированием, определенными параметрами листа и содержимым. Для приложений пакета Microsoft Office предусмотрен огромнейший перечень шаблонов из различных сфер: производственные и учебные бланки, образцы деловой переписки, объявления, резюме, календари, буклеты, брошюры, плакаты, листовки и т.п. Шаблоны призваны облегчить работу пользователей, сориентировать или вдохновить их, а также наглядно продемонстрировать возможности самого текстового редактора. Шаблоны для Word можно посмотреть и скачать на специальном сайте Microsoft. Но более удобным местом презентации и получения шаблонов является само приложение Microsoft Word, в него интегрирован доступ к базе шаблонов в Интернете. Открыв меню «Файл» — «Создать», можем просмотреть шаблоны в имеющихся тематических подборках или поискать образцы на другие тематики при помощи внутрибазового поисковика.
При нажатии кнопки создания документа с выбранным шаблоном он тотчас же будет скачан с Интернета и открыт в окне Word.
Образцы в Интернете – это хорошо, но как создать свои шаблоны, хоть на базе предлагаемых Microsoft, хоть сформированных самостоятельно, и упростить работу с ними в приложении Word? Ниже рассмотрим, как изменить шаблон по умолчанию, запускаемый вместе с Word, а также сформировать коллекцию личных шаблонов.
1. Изменение шаблона по умолчанию Normal.dotm
Шаблон, запускаемый вместе с Microsoft Word – это файл Normal.dotm. С настройками по умолчанию он являет собой обычный чистый лист А4 с определенным шрифтом, интервалом и предустановленной коллекцией стилей форматирования. Любые изменения, проделанные с документом на базе шаблона по умолчанию, будут сохранены только для конкретного документа – файла с расширением «.docx» (или «.doc»). Чтобы каждый раз при запуске Microsoft Word появлялся не чистый лист, а лист с данными (например, бланк предприятия) или тот же чистый лист, но с другими предустановками инструментов документа, необходимо изменить содержимое шаблона Normal.dotm. В версиях Microsoft Word 2007, 2010, 2013 и 2016 это делается следующим образом.
В первую очередь подготавливаем шаблон: берем любой из имеющихся документов Word или создаем новый. Настраиваем его под себя – выбираем макет листа, шрифт, интервал, добавляем подложку, колонтитулы, текст или таблицу, формируем свою коллекцию стилей и т.п.
По итогу сохраняем документ под именем «Normal», а в качестве типа файла указываем «Шаблон Word с поддержкой макросов». Сохраняем в любом удобном месте на диске.
Закрываем приложение Microsoft Word. Только что созданный файл Normal.dotm открываем в окне проводника, вырезаем или копируем его.
Далее жмем клавиши Win+R и запускаем команду:
appdata
Откроется системная папка «AppData». Здесь проходим путь:
Roaming — Microsoft — Templates (или Шаблоны)
Удаляем исходный файл Normal.dotm, а вместо него вставляем из буфера отредактированный Normal.dotm.
2. Создание коллекции личных шаблонов
Кроме редактирования основного шаблона Normal.dotm, упростить работу с большим документопотоком можно, создав коллекцию личных шаблонов. Тогда как Normal.dotm будет шаблоном для документов, с которыми работа проводится преимущественно, в коллекцию личных шаблонов могут войти образцы документов, используемых реже. Для хранения коллекции личных шаблонов пользователей приложения Microsoft Office при установке создают специальную папку «Настраиваемые шаблоны Office» внутри папки «Документы» пользовательского профиля. Изначально она пустая, заполнить ее можно, сохранив в эту папку любой отредактированный документ Word в формате шаблона. Для этого при сохранении документа необходимо выбрать тип файла «Шаблон Word» или «Шаблон Word с поддержкой макросов».
Коллекция личных шаблонов доступна внутри приложения Microsoft Word. Чтобы задействовать любой из своих шаблонов, при создании нового документа необходимо переключиться на вкладку «Личные».
3. Как не потерять свои шаблоны при сбое работы Windows
Шаблоны – и Normal.dotm, и коллекция личных – хранятся на диске системы С, не самом надежном месте компьютера. При критическом сбое работы Windows и, как следствие, ее переустановки, со всеми своими наработками можно распрощаться навсегда. Чтобы не потерять свои шаблоны, необходимо обеспечить хранение их копий на несистемном разделе, съемном носителе или в «облаке». Хранение копии – это единственный вариант уберечь шаблон Normal.dotm, поскольку его местонахождением должен быть рассмотренный выше путь внутри папки «AppData». А вот коллекцию личных шаблонов на несистемном диске можно хранить постоянно, указав приложению Microsoft Word новый путь хранения. Как это сделать?
Перемещаем папку «Настраиваемые шаблоны Office» из папки «Документы» на другой диск, в нашем случае D. Запускаем приложение Word, жмем «Файл» — «Параметры». В окне параметров переключаемся на вкладку «Сохранение» и ищем графу «Расположение личных шаблонов по умолчанию». В этой графе нужно указать новый путь хранения личных шаблонов. Поскольку кнопка обзора для этой настройки не предусмотрена, новый путь прописываем вручную (или копируем его в проводнике и вставляем).
Отличного Вам дня!
Содержание статьи
- 1 Шаблон документа Word по умолчанию
- 2 Как изменить
стандартный шаблон в Word- 2.1 Меняем параметры
полей в шаблоне Word - 2.2 Меняем параметры
шрифта в шаблоне Word
- 2.1 Меняем параметры
Как правило, в каждой организации, которая использует, как
текстовый редактор Word
имеется документ, в котором предъявляются требования к оформлению документации,
в котором оговорены границы печатного поля, шрифт, размер шрифта и прочее.
Каждый раз, когда вы создаете новый документ, то Word предлагает вам его со
своими собственными установками, которые, как правило, отличаются от тех,
которые нужны вам.
Шаблон документа Word по умолчанию
Создайте новый документ, и вы увидите, что по умолчанию Word имеет
следующие параметры:
- Шрифт Calibri (Основной).
- Размер шрифта – 11.

Границы печатного поля: Верхнее и нижнее поля – 2 см, левое
– 3 см, правое – 1,5 см.

Каждый раз, создавая новый документ, приходится править стандартный шаблон (его название Normal.dotm) — это неудобно и отнимает много времени, поэтому, следует создавать свой собственный шаблон.
Как изменить
стандартный шаблон в Word
Меняем параметры
полей в шаблоне Word
1. Итак, чтобы изменить стандартный шаблон, вам нужно
открыть новый документ и пройти во вкладку.
2. Для Word
2010: «Разметка страницы» — «Поля» —
«Настраиваемые поля».

2. Для Word молодых версий: «Макет» — «Поля» — «Настраиваемые поля».
3. В появившемся диалоговом окне задайте требуемые размеры на закладках «Поля» и «Колонтитулы».

4. Нажмите на кнопку «По
умолчанию» и вы увидите следующее диалоговое окно:

5. Нажимаете «Да» и теперь во всех новых создаваемых
документах параметры полей будут такими, какие вы задали.
Меняем параметры
шрифта в шаблоне Word
1. Чтобы изменить шрифт в шаблоне Word перейдите
во вкладку «Главная» и далее в
диалоговое окно «Шрифт».

2. Далее в появившемся диалоговом окне установите вид и размер
шрифта, нужный для вас и нажмите на кнопку
«По умолчанию».
3. Появляется диалоговое окно, в котором выбираете следующий
пункт и нажимаете «Ок».

В итоге теперь каждый новый документ будет создаваться с
учетом внесенных изменений в шаблон Word.
Содержание
- Изменение шаблона «Обычный» (Normal.dotm )
- ZapTech
- Где находится файл normal.dot?
- Как мне изменить файл normal.dot?
- Я по ошибке переписал файл normal.dot.
- Является ли этот файл вирусом?
- Файл normal.dot поврежден.
- Как изменить шаблон, используемый по умолчанию в Word
- Что такое шаблон Word
- Зачем нужны шаблоны, если можно создать новый документ на основе другого?
- Где Word хранит шаблон по умолчанию
- Как заменить стандартный шаблон Word
- Как вернуть стандартный шаблон
- Как сделать резервную копию шаблона Word
- Как восстановить шаблон Word после переустановки системы
- Исправить Microsoft Word медленно при открытии, вводе и обработке файлов?
- Устранение медленных проблем с Microsoft Office
- Метод №1: удалить файл Normal.dot
- Метод # 2: отключить аппаратное ускорение графики
- Метод № 3: отключить аппаратное ускорение в редакторе реестра
- Метод №4: Установите последние обновления
- Метод № 5: Обновите свою ОС
- Метод № 6: переустановите Microsoft Office
- Метод № 7: Удалите файлы «
- Метод № 8: Оптимизация файлов документов
- Метод # 9: открыть Word в безопасном режиме
- Метод № 10: проверьте блокировку файла
- Метод №11: отключить надстройки
- Вывод
- Normal dot где находится windows 10
- Вопрос
- Ответы
- Все ответы
Изменение шаблона «Обычный» (Normal.dotm )
Шаблон Normal.dotm открывается при запуске Microsoft Word и содержит стили по умолчанию и настройки, определяющие общий вид документа.
Примечание: Любые изменения, внесенные в шаблон Normal.dotm, будут применяться к будущим документам.
На вкладке Файл выберите команду Открыть.
Откройте папку C:Users имя_пользователяAppDataRoamingMicrosoftTemplates.
Откройте шаблон «Обычный» (Normal.dotm).
Внесите необходимые изменения в шрифты, поля, интервалы и другие параметры. Вы можете использовать те же команды и настройки, что и для изменения документа, но помните, что любые изменения, внесенные в шаблон Normal.dotm, будут применяться к будущим документам.
По окончании выберите вкладку Файл и нажмите кнопку Сохранить.
Примечание: Если шаблон Normal.dotm переименован, поврежден или перемещен, приложение Word при следующем запуске автоматически создает новую версию файла, в которой используются первоначальные параметры. Новая версия файла не содержит пользовательских настроек, сделанных в переименованной или перемещенной версии.
Нажмите кнопку Microsoft Office 
Выполните одно из следующих действий:
Щелкните Шаблоны и дважды щелкните файл Normal.dotm, чтобы открыть его.
В Microsoft Windows XP и Microsoft Windows Server 2003:
Выберите Шаблоны рядом с полем Имя файла.
Если в диалоговом окне Открыть не отображено ни одного шаблона, щелкните стрелку рядом с полем Тип файлов, а затем нажмите кнопку Все шаблоны Word.
Откройте шаблон «Обычный». Чтобы убедиться в том, что открылся стандартный шаблон, проверьте, отобразилось ли сообщение Normal.dotm в заголовке окна Word.
Внесите необходимые изменения в шрифты, поля, интервалы и другие параметры. Вы можете использовать те же команды и настройки, что и для изменения документа, но помните, что любые изменения, внесенные в шаблон Normal.dotm, будут применяться к будущим документам.
Закончив, нажмите кнопку Microsoft Office кнопку 
Источник
ZapTech
Где находится файл normal.dot?
Все зависит от вашей версии Microsoft Word или офиса и от того, как вы его установили. Однако этот файл всегда находится в каталоге шаблонов. Типичное расположение каталога шаблонов показано ниже.
C: Документы и настройки \ Данные приложения Microsoft Шаблоны
Как мне изменить файл normal.dot?
Откройте файл normal.dot и измените настройки, которые вы хотите настроить. Например, если вы хотите, чтобы размер шрифта по умолчанию составлял 14 при каждом открытии Microsoft Word, откройте файл normal.dot, измените размер шрифта на 14 и сохраните документ.
Я по ошибке переписал файл normal.dot.
Если вы сохранили другой файл поверх normal.dot, каждый раз, когда вы открываете Microsoft Word, этот документ будет открыт. Например, если вы сохранили документ с «test» в содержимом файла, каждый раз при открытии нового документа Microsoft Word будет отображаться «test».
Чтобы устранить эту проблему, удалите содержимое файла normal.dot и сохраните файл. В качестве альтернативы, вы можете выполнить шаги, перечисленные в файле normal.dot ниже поврежденных шагов.
Является ли этот файл вирусом?
Скорее всего нет. Однако, как и любой файл на компьютере, этот файл может быть заражен вирусом, и в прошлом существовали вирусы, которые поражают и заражают этот файл. Если вы считаете, что ваш компьютер заражен вирусом, запустите антивирусную проверку файла.
Файл normal.dot поврежден.
Этот файл может быть поврежден из-за неправильной пользовательской или программной модификации. Если вы считаете, что этот файл поврежден, выполните следующие действия.
Примечание. Если при поиске не найдено ни одного файла, скорее всего, Windows не ищет скрытые файлы. В окне поиска щелкните « Дополнительные параметры» и убедитесь, что в поле « Поиск скрытых файлов и папок» установлен флажок.
Источник
Как изменить шаблон, используемый по умолчанию в Word
Что такое шаблон Word
В статье «Как создать шаблон в Microsoft Word» мы познакомились с шаблонами офисных документов.
Шаблон — это разновидность офисных файлов, которые служат для создания нового документа. Если вы открываете шаблон, то все его особенности (стили, имеющийся текст и изображения, настроенные номера страниц, оглавление, разделы, форматирование, макет страницы) передаются в только что созданный документ. При внесении изменений, они НЕ сохраняются в исходный шаблон — Word предложит вам сохранить их в любой другой файл.
Шаблоны очень удобны, если вы создаёте несколько файлов по одному образцу.
Зачем нужны шаблоны, если можно создать новый документ на основе другого?
Если вы внесёте необходимые изменения в документ и сохраните его. А затем будете открывать его создавать на его основе другие документы, то это соответствует функции шаблона. Единственное его отличие в том, что в обычном документе вы можете забыться и сохранить сделанные изменения не в новый документ, а в тот, который служит исходником, «шаблоном».
Настоящий шаблон вам не позволит этого сделать — если вы нажмёте кнопку «Сохранить», вам будет нужно ввести имя файла для нового документа.
Где Word хранит шаблон по умолчанию
Когда вы открываете Word и создаёте новый документ, то он также создаётся из шаблона. Этот шаблон находится в папке C:UsersMiAlAppDataRoamingMicrosoftTemplates (вместо MiAl должно быть имя вашего пользователя) и имеет имя Normal.dotm.

Если вы удалите этот файл, то он будет создан автоматически при следующем запуске Word.
Как заменить стандартный шаблон Word
Вы можете изменить стандартный шаблон, в результате все новые документы Word будут иметь свойства вашего шаблона. То есть достаточно будет выбрать опцию «Создать новый документ» без необходимости запускать ваш шаблон.
Начните с того, что создайте и сохраните ваш шаблон (смотрите «Как создать шаблон в Microsoft Word»).
Переименуйте ваш шаблон в Normal.dotm.
Перейдите в папку C:UsersПОЛЬЗОВАТЕЛЬAppDataRoamingMicrosoftTemplates (где ПОЛЬЗОВАТЕЛЬ — это имя вашего пользователя).
Чтобы быстро перейти в эту папку, вы можете ввести в проводнике «%APPDATA%MicrosoftTemplates».
Замените файл Normal.dotm на ваш новый шаблон.
Как вернуть стандартный шаблон
Если вы больше не хотите использовать изменённый шаблон, то перейдите в папку %APPDATA%MicrosoftTemplates и удалите файл Normal.dotm.
При следующем запуске Word будет использовать стандартный шаблон.
Как сделать резервную копию шаблона Word
Перейдите в папку %APPDATA%MicrosoftTemplates и скопируйте в безопасное место файл Normal.dotm.
Как восстановить шаблон Word после переустановки системы
Если у шаблона другое имя, назовите его Normal.dotm.
И скопируйте его в папку %APPDATA%MicrosoftTemplates.
Источник
Исправить Microsoft Word медленно при открытии, вводе и обработке файлов?
Microsoft Word — одно из популярных доступных приложений для обработки текста. Хотя существует множество альтернативных приложений, Word — идеальное приложение для работы с документами благодаря универсальному использованию. Однако низкая производительность Microsoft Word довольно распространена на многих компьютерах по разным причинам. Это может привести к снижению производительности бизнес-профессионалов и обычных пользователей компьютеров. В этой статье мы объясним, как исправить медленную работу Word при открытии, вводе и сохранении документов, чтобы повысить производительность.
Связанный: Как исправить медленную работу Microsoft Excel и повысить производительность.
Устранение медленных проблем с Microsoft Office
Вот исправления для решения проблемы с производительностью в Microsoft Word.
Метод №1: удалить файл Normal.dot
Microsoft Word использует файлы шаблонов для создания документов. Normal.dot — это глобальный файл шаблона, который Word использует для создания пустого файла документа. По сути, это означает, что файл шаблона всегда используется, когда используется Word. Word также хранит в этом шаблоне все настройки, связанные со стилем, например размер и тип шрифта. Таким образом, проблемный или поврежденный шаблон Normal.dot может снизить производительность при открытии или закрытии документов.
Эффективное решение — удалить файл шаблона Nomal.dot или Normal.dotm. Вам не нужно беспокоиться об удалении этого файла, поскольку Word воссоздает новый файл Normal.dot при открытии приложения. Однако это немного сложная задача, поскольку файл Normal.dot или Normal.dotm является скрытым. Поэтому вам нужно сначала включить в Windows параметр для отображения скрытых файлов. Затем сохраните все открытые документы и закройте Microsoft Word.
Расположение файла может отличаться в зависимости от вашей версии Windows. Как правило, вы можете найти файл Normal.dot (Word 2007), Normal.dotm (Word 2007/10) или Normal.dotx (Word 2013 и выше) в следующем месте:
C: Users Имя пользователя appdata Microsoft Templates
В Windows 10 вы можете найти файл по следующему пути:
C: Users Ваше имя пользователя AppData Roaming Microsoft Templates

Если вы используете Office на Mac, перейдите в Finder и нажмите «Command + Shift + G», чтобы открыть поле «Перейти в папку». Введите следующее местоположение и нажмите клавишу ввода.
/ Библиотека / Поддержка приложений / Microsoft / Office / Пользовательские шаблоны /
Найдя файл шаблона на своем ПК или Mac, просто удалите его. Теперь откройте Microsoft Word, чтобы создать новый файл Normal.dot/dotm/dotx. Проверьте, помогает ли это решить проблемы с медленной обработкой в Microsoft Word.
Связанный: Как быстро вставить разделители в Microsoft Word?
Метод # 2: отключить аппаратное ускорение графики
В некоторых случаях, когда вы печатаете в документе Word, он задерживается на несколько секунд или дольше с момента нажатия клавиши. Это плохо скажется на вашей продуктивности, вызывая задержку и отвлекая вашу концентрацию при выполнении важной работы. В более новых версиях Office для повышения производительности используется аппаратное ускорение графики. Однако медленные компьютеры часто имеют ограниченные аппаратные ресурсы, что снижает скорость отклика Word. Чтобы отключить аппаратное ускорение в Word, выполните следующие действия:
Перезапустите Microsoft Word и убедитесь, что проблема решена.
Метод № 3: отключить аппаратное ускорение в редакторе реестра
Если Microsoft Word по-прежнему работает медленно, возможно, стоит внести изменения в реестр. Учтите, что изменять реестр не рекомендуется, и у вас может не быть доступа к администрируемым компьютерам. Если у вас есть доступ к редактору реестра, сделайте резервную копию ваших данных и выполните следующие действия:
Закройте редактор реестра и перезагрузите компьютер. Проверка Word теперь работает более плавно.
Связанный: Исправьте медленные презентации Microsoft PowerPoint.
Метод №4: Установите последние обновления
Если Microsoft Word плохо реагирует на какие-либо команды для обработки задачи, возможно, вам придется поискать обновление до последнего пакета обновления. Последний пакет обновления может предоставить вам исправления ошибок и оптимизацию производительности. Microsoft регулярно выпускает пакеты обновлений, обычно они устанавливаются автоматически, если у вас включено автоматическое обновление. В противном случае вам нужно будет проверить и обновить их вручную. Часто, установив новый пакет обновления, можно восстановить потерянную производительность.

Обратите внимание, что Apple перестала поддерживать 32-битные приложения из macOS Catalina. Следовательно, 32-разрядные приложения Mac Word 2011 или 2016 больше не будут работать на вашем Mac. Обязательно приобретите подписку на Office 365 для работы с 64-битными совместимыми приложениями Office на вашем Mac.
Метод № 5: Обновите свою ОС
Также убедитесь, что ваша ОС Windows получает автоматические обновления безопасности, чтобы убедиться, что остальная часть системы работает правильно. Microsoft обновляет Windows 10 автоматически, однако выполните следующие действия, чтобы проверить статус и выполнить обновление вручную:
Если у вас Mac, вы можете установить последние обновления, следуя приведенным ниже инструкциям:
Связанный: Как изменить имя встроенного документа в Word?
Метод № 6: переустановите Microsoft Office
Если вы регулярно используете Microsoft Office для создания сложных документов, таблиц и презентаций, есть вероятность, что он станет неисправным или поврежденным. Вы можете легко исправить это, переустановив пакет Office. Подготовьте DVD-диск Microsoft Office и ключ продукта для завершения процесса переустановки. Выполните следующие действия, чтобы удалить и переустановить Office в Windows 10:
Обратите внимание, что для Word 2000, 2002 и 2003 можно восстановить исходные настройки, выбрав «Обнаружить и восстановить» в меню «Справка».
На Mac вы можете просто перетащить файл приложения в корзину и переустановить из App Store.
Метод № 7: Удалите файлы «
Когда вы открываете документ, Word будет иметь временный файл в той же папке, которая обозначена знаком
(тильда) в начале. Как правило, Word удаляет их автоматически, когда вы сохраняете и закрываете документ. однако, если вы накопите много этих временных файлов, Word станет медленным и вялым. Например, если вы заархивируете содержимое, когда документ открыт, сжатая папка будет включать временный файл в дополнение к исходному файлу. Выполните следующие действия, чтобы очистить временные файлы:
Откройте Microsoft Word и убедитесь, что проблема решена.
Метод № 8: Оптимизация файлов документов
Часто менее оптимизированные файлы документов снижают производительность. Проверьте, есть ли в вашем документе много встроенных макросов, и, если возможно, удалите их. Многие люди также вкладывают в документы высококачественные изображения с большим разрешением. Вам необходимо оптимизировать изображения, изменив размер, соответствующий размеру страницы. Вы также можете использовать Adobe Photoshop или Snagit, чтобы сохранить эти изображения в оптимизированном формате, чтобы уменьшить размер файла без слишком большого ущерба для качества.
Метод # 9: открыть Word в безопасном режиме
Одна из причин медленной работы приложения Word — это поврежденные документы. При попытке открыть поврежденный документ Word покажет сообщение типа «Microsoft Word не отвечает», указывающее на проблему. Вы можете выбрать опцию «Перезагрузить программу», чтобы отменить текущую операцию и попытаться открыть файл снова.
Если это не помогает, нажмите клавиши «Win + R» и откройте окно «Выполнить команду». Введите «winword / safe», чтобы открыть Word в безопасном режиме. Это поможет вам ускорить работу с документом, поскольку Word отключит расширения и другие ненужные файлы в безопасном режиме. Иногда Word также предлагает открыть документ в безопасном режиме. Выберите «Да», чтобы проверить, может ли безопасный режим помочь улучшить производительность, по крайней мере, при обработке этого документа.

Связанный: Исправьте медленные электронные письма Microsoft Outlook.
Метод № 10: проверьте блокировку файла
Иногда люди делятся заблокированным файлом в чате, по электронной почте или в SharePoint. Когда вы пытаетесь открыть заблокированный файл, Word покажет вам предупреждение «Файл используется» и попросит вас выбрать действие.

Вы можете заметить медленное время отклика в Word при открытии и чтении заблокированных документов. Мы рекомендуем открывать заблокированный файл в режиме «Только чтение», чтобы открыть его быстрее. В противном случае вы можете попросить владельца предоставить доступ к файлу без блокировки редактирования.
Метод №11: отключить надстройки
Если вы используете надстройки для улучшения функциональности, обязательно отключите их, если у вас возникнут проблемы с Word.
Проверьте, помогает ли это решить ваши проблемы. Вы можете снова включить надстройки в любое время, когда это необходимо.
Вывод
Microsoft Word — почти незаменимая утилита для офисных работников и многих пользователей в повседневной жизни. Поэтому, когда вы испытываете медленный ответ, задержку ввода или любую другую проблему, рекомендуется проверить все вышеперечисленные шаги. Это позволит решить проблемы и сосредоточиться на создании документов с повышенной производительностью.
Источник
Normal dot где находится windows 10
Шаблон Normal.dotm открывается при запуске Microsoft Word и содержит стили по умолчанию и настройки, определяющие общий вид документа.
Примечание: Любые изменения, внесенные в шаблон Normal.dotm, будут применяться к будущим документам.
Более новые версииOffice 2007
На вкладке Файл выберите команду Открыть.
Откройте папку C:Usersимя_пользователяAppDataRoamingMicrosoftTemplates.
Откройте шаблон «Обычный» (Normal.dotm).
Внесите необходимые изменения в шрифты, поля, интервалы и другие параметры. Вы можете использовать те же команды и настройки, что и для изменения документа, но помните, что любые изменения, внесенные в шаблон Normal.dotm, будут применяться к будущим документам.
По окончании выберите вкладку Файл и нажмите кнопку Сохранить.
Примечание: Если шаблон Normal.dotm переименован, поврежден или перемещен, приложение Word при следующем запуске автоматически создает новую версию файла, в которой используются первоначальные параметры. Новая версия файла не содержит пользовательских настроек, сделанных в переименованной или перемещенной версии.
Нажмите кнопку Microsoft Office и нажмите кнопку Открыть.
Выполните одно из следующих действий:
Щелкните Шаблоны и дважды щелкните файл Normal.dotm, чтобы открыть его.
В Microsoft Windows XP и Microsoft Windows Server 2003:
Выберите Шаблоны рядом с полем Имя файла.
Если в диалоговом окне Открыть не отображено ни одного шаблона, щелкните стрелку рядом с полем Тип файлов, а затем нажмите кнопку Все шаблоны Word.
Откройте шаблон «Обычный». Чтобы убедиться в том, что открылся стандартный шаблон, проверьте, отобразилось ли сообщение Normal.dotm в заголовке окна Word.
Внесите необходимые изменения в шрифты, поля, интервалы и другие параметры. Вы можете использовать те же команды и настройки, что и для изменения документа, но помните, что любые изменения, внесенные в шаблон Normal.dotm, будут применяться к будущим документам.
Когда все будет готово, нажмите кнопку Microsoft Office и нажмите кнопку сохранить.
Примечание: Если шаблон Normal.dotm переименован, поврежден или перемещен, приложение Word при следующем запуске автоматически создает новую версию файла, в которой используются первоначальные параметры. Новая версия не будет включать настройки, внесенные вами в переименованную или перемещенную версию. No
Иногда зло скрывается в том, что должно быть основным хранилищем здравомыслия Word 2016: Normal файл шаблона. Чтобы исправить шаблон Normal, вы должны удалить его (или переименовать), а затем Word автоматически создаст новый правильный нормальный шаблон.
Если вы перестраиваете шаблон Normal, вы удаляете какие-либо настройки, которые вы добавили, созданные вами макросы или настройки по умолчанию, которые вы изменили. С другой стороны, эти изменения могут вызывать проблемы, поэтому пришло время исправить.
Чтобы Word заново создал шаблон Normal, выполните следующие шаги, чтобы переименовать исходный файл:
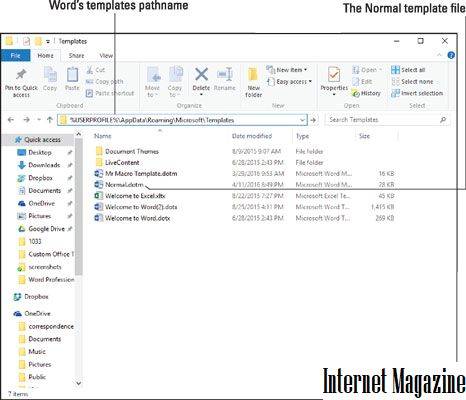
Этот трюк может работать или не работать, и он удаляет все изменения, внесенные вами в Word. Чтобы восстановить исходный Normal. dotm, закройте Word и переименуйте файл в Normal. dotm или Normal.
Задайте вопрос Быстрый доступ
Система Microsoft Office > Администрирование и настройка клиентских приложений MS Office
Вопрос
Доброго времени суток!
Где можно изменить путь по умолчанию для Normal.dotm (%userprofile%AppDataRoamingMicrosoftШаблоны)?
9 июля 2018 г. 6:22 Ответить | Цитировать
Ответы
Для себя, вы можете изменить местоположение Шаблона Normal.dotm, открыв Word 2010 перейти в ФайлПараметрыДополнительнораздел ОбщиеРасположение файлов:
в новом окне, установить ваши новые расположения:
После установки нового расположения, корневая папка должна быть внесена в список «Надёжные расположения», с установленной галкой «Доверять всем вложенным папкам», а у самого шаблона через его Свойства, установлена галка «Только для чтения».
У вас установлен Административный шаблон для Office 2010?
Да, я Жук, три пары лапок и фасеточные глаза :))
9 июля 2018 г. 15:48 Ответить | Цитировать
Все ответы
Если данную задачу нужно осуществить в масштабах организации имеет смысл посмотреть в сторону GPO — установить шаблон соответствующий Вашей версии офиса и создать политику.
В политике обратить внимание на ветку Shared path в ней есть необходимые ключи:
Если Вам помог чей-либо ответ, пожалуйста, не забывайте жать на кнопку «Предложить как ответ» или «Проголосовать за полезное сообщение»
9 июля 2018 г. 6:48 Ответить | Цитировать
Для себя, вы можете изменить местоположение Шаблона Normal.dotm, открыв Word 2010 перейти в ФайлПараметрыДополнительнораздел ОбщиеРасположение файлов:
в новом окне, установить ваши новые расположения:
После установки нового расположения, корневая папка должна быть внесена в список «Надёжные расположения», с установленной галкой «Доверять всем вложенным папкам», а у самого шаблона через его Свойства, установлена галка «Только для чтения».
У вас установлен Административный шаблон для Office 2010?
Да, я Жук, три пары лапок и фасеточные глаза :))
9 июля 2018 г. 15:48 Ответить | Цитировать
😉 Изучайте Шаблон Администратора GPO. 😀
Ссылку на который вам дал в предыдущем сообщении.
Да, я Жук, три пары лапок и фасеточные глаза :))
11 июля 2018 г. 17:59 Ответить | Цитировать
Источник
Макет страницы по умолчанию в Microsoft Word может не всем понравиться. Если вашей школе или организации требуются определенные поля, ориентация или размер страницы, вы можете легко изменить макет страницы в Microsoft Word. Внесение одних и тех же изменений в каждый документ Word может занять много времени. Вот как вы можете изменить макет страницы по умолчанию в Microsoft Word.
Вы можете покопаться в меню «Макет» в Word и внести соответствующие изменения в макет страницы. После внесения всех необходимых изменений вам нужно будет сохранить документ в качестве шаблона, чтобы использовать его снова. В этом посте мы рассмотрим все соответствующие параметры, чтобы изменить макет страницы и сохранить его в качестве шаблона.
Изменить размер страницы
Microsoft Word по умолчанию использует размер и макет документа A4. Вы можете изменить его на Letter, Tabloid, A3, A5, B4, B5, Executive, Legal и Statement — полностью в зависимости от типа документа, который вы часто используете. Вот как вы можете изменить его и даже установить определенный размер по умолчанию.
Шаг 1: Откройте любой документ в Microsoft Word.
Шаг 2: Выберите Макет в строке меню.
Шаг 3: Разверните меню «Размер».
Шаг 4: Выберите из списка один из размеров по умолчанию.
Выполните следующие действия, чтобы установить определенный размер по умолчанию в Microsoft Word.
Шаг 1: Разверните меню «Размер» в «Макете» (см. шаги выше).
Шаг 2. Выберите «Другие форматы бумаги».
Шаг 3: Разверните меню «Размер бумаги», установите высоту и ширину, проверьте предварительный просмотр в реальном времени и выберите, хотите ли вы применить изменение ко всему документу или перейти с этого момента.
Шаг 4: Выберите «Установить по умолчанию» и нажмите «ОК».
После этого Microsoft Word запомнит ваш выбор и будет использовать указанный макет страницы для всех ваших будущих документов.
Изменить ориентацию документа
Если вы планируете создать листовку в Microsoft Word, вы можете изменить ориентацию документа с книжной на альбомную.
Шаг 1: Откройте любой документ Microsoft Word и нажмите «Макет» вверху.
Шаг 2: Разверните «Ориентация» и выберите «Пейзаж».
Настройка полей документа
Если вам нужен точный контроль над тем, как должен выглядеть ваш документ Word, вам следует настроить поля документа, выполнив следующие действия.
Вы можете выбрать одно из предустановленных полей или установить собственные поля для документа Word. Проверим оба варианта.
Использовать предустановленные поля
Шаг 1: Откройте меню «Макет» в Microsoft Word (проверьте шаги, описанные выше).
Шаг 2: Разверните меню «Поля».
У вас есть пять вариантов:
- Обычный
- Узкий
- Умеренный
- Широкий
- Зеркальный
Вы можете проверить верхнее, нижнее, правое и левое поля каждого параметра, а также предварительный просмотр в реальном времени.
Попробуйте пользовательские поля
Лишь немногие предпочитают параметр по умолчанию для изменения полей в документе. Вы можете установить собственные поля и настроить свои предпочтения.
Шаг 1: Откройте меню «Поля» в Microsoft Word (проверьте шаги, описанные выше). Нажмите «Пользовательские поля».
Шаг 2: Установите верхнее, нижнее, левое и правое поля. Щелкните Положение переплета, чтобы включить дополнительное пространство внутри установленных полей.
Шаг 3: Проверьте предварительный просмотр в реальном времени и нажмите «ОК».
Обязательно нажмите кнопку «Установить по умолчанию», если вы собираетесь использовать одинаковые поля и ориентацию для всех своих документов.
Внесите изменения в макет
Ваша идеальная настройка страницы Word завершается настройкой макета. Давайте проверим все доступные параметры, чтобы настроить его.
Шаг 1: Откройте меню «Пользовательские поля» в Microsoft Word (проверьте шаги, описанные выше).
Шаг 2: Перейдите в меню «Макет».
Шаг 3: Настройте поля для верхнего и нижнего колонтитула от края, проверьте вертикальное выравнивание, добавьте номера строк и границы и нажмите «ОК».
Обязательно проверьте предварительный просмотр в реальном времени, прежде чем установить документ Word по умолчанию.
Попробуйте макет столбца
Вы пишете документ Word для журнала или газеты? Попробуйте расположение столбцов для лучшей читабельности для конечных пользователей. Вот что вам нужно сделать.
Шаг 1: Перейдите в меню «Макет» в Microsoft Word (см. шаги выше).
Шаг 2: Разверните меню «Столбцы».
Шаг 3. Выберите один из стилей столбцов по умолчанию или внесите пользовательские изменения в меню «Дополнительные столбцы».
Сохранение макета страницы в качестве шаблона
После внесения всех необходимых изменений в макет страницы вы можете сохранить его как шаблон с определенным именем и причиной.
Шаг 1: Откройте пустой документ и внесите все изменения в макет страницы.
Шаг 2: Нажмите «Файл» в левом верхнем углу.
Шаг 3: Выберите «Сохранить как».
Шаг 4: Нажмите «Обзор».
Шаг 5. Разверните диалоговое окно «Тип файла» и выберите «Шаблон Word».
Шаг 6: Назовите его и нажмите кнопку «Сохранить».
Вы можете найти свой шаблон Word в меню «Создать», а затем щелкнуть меню «Личное» при создании нового документа.
Microsoft Word предлагает десятки параметров настройки для настройки внешнего вида документа. Как вы планируете настроить макет страницы? Поделитесь своими предпочтениями в комментариях ниже.
Post Views: 65