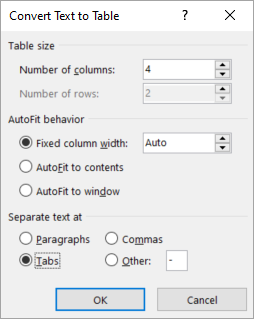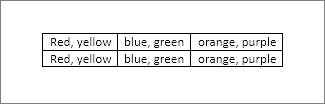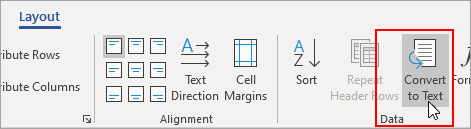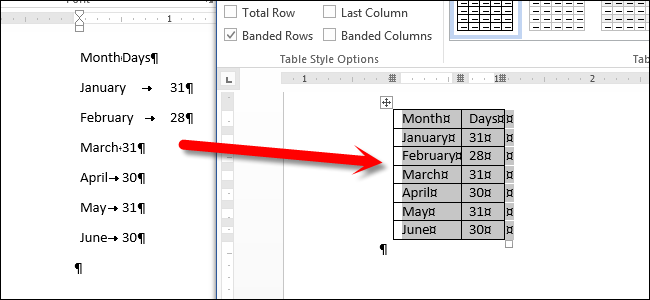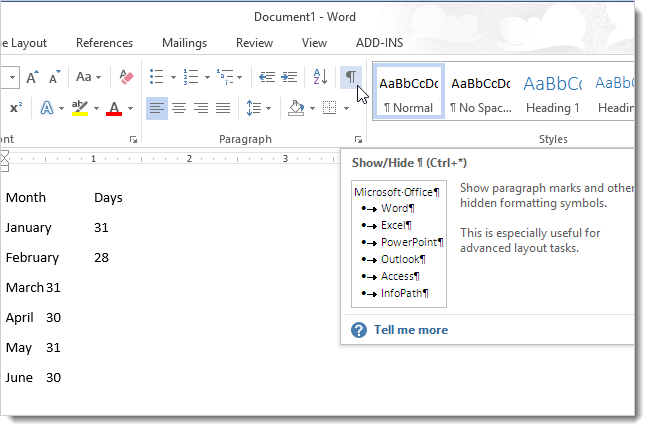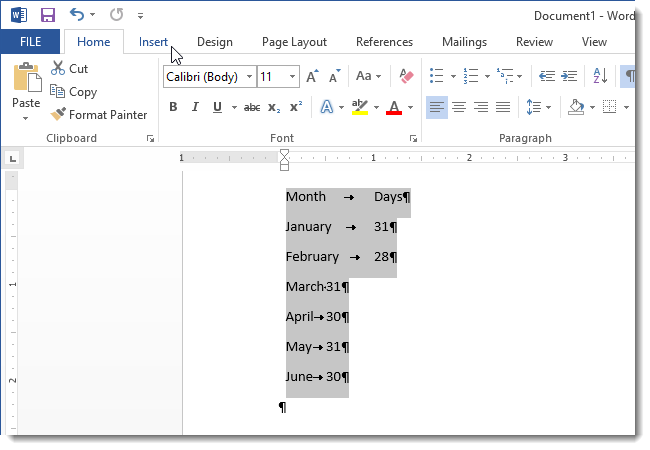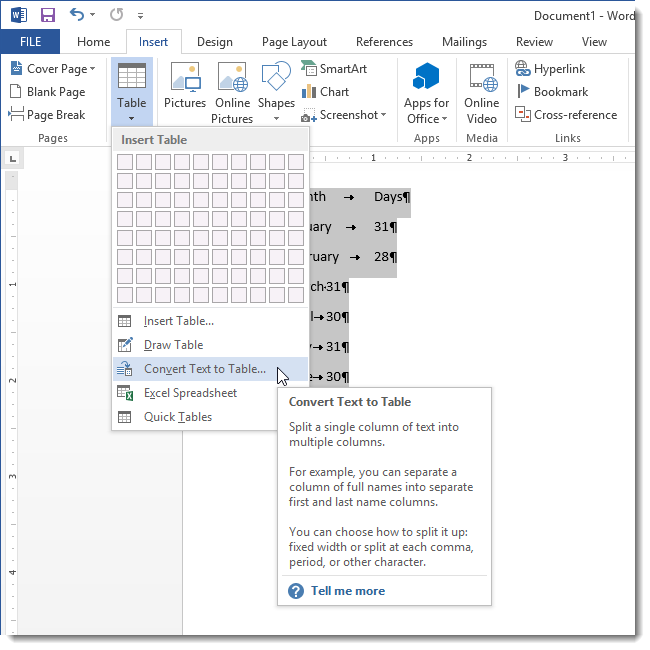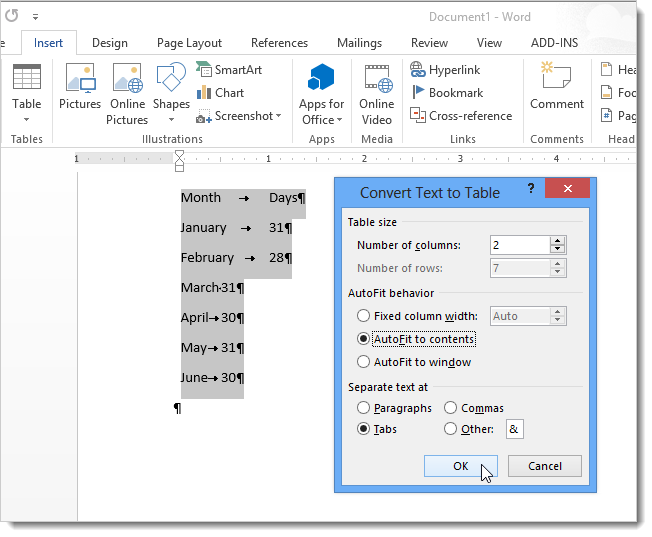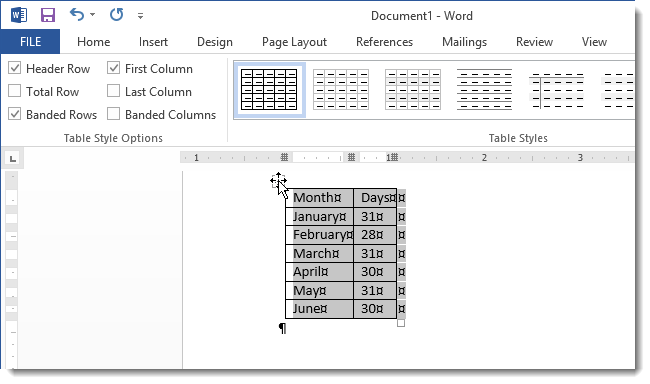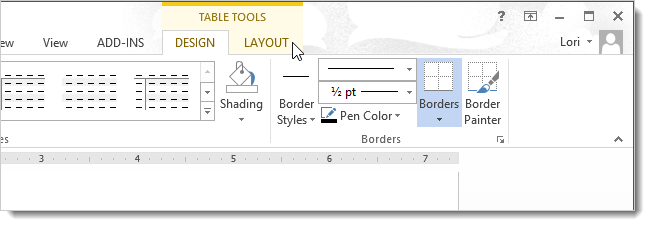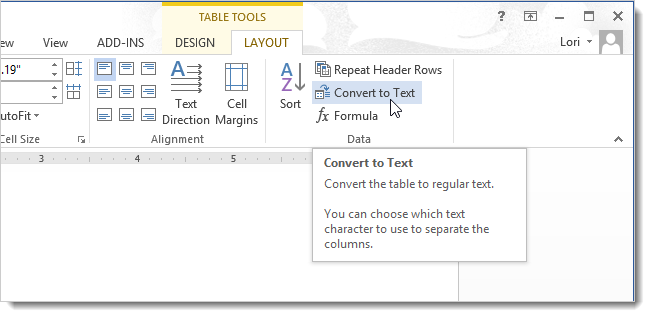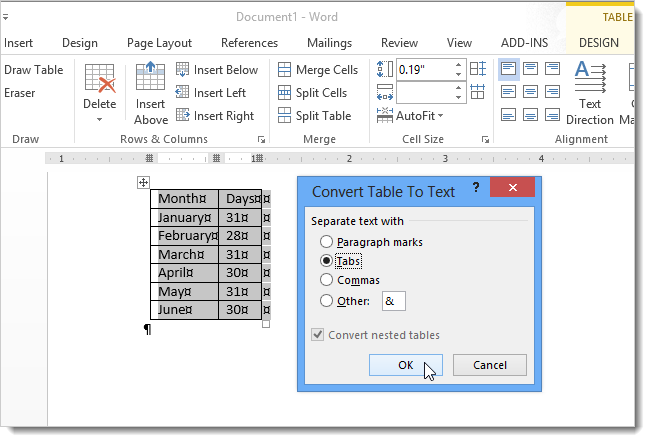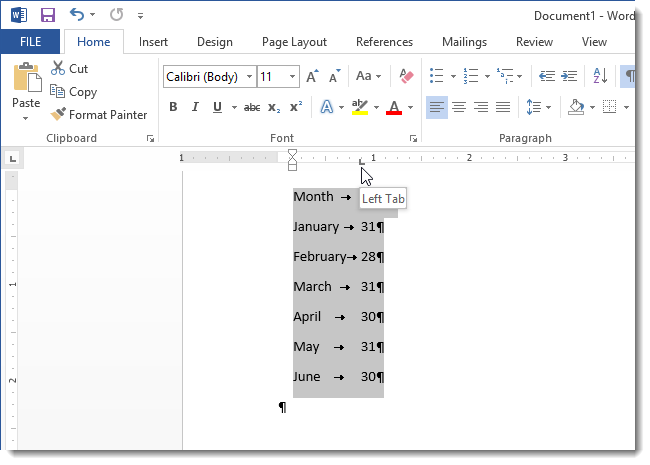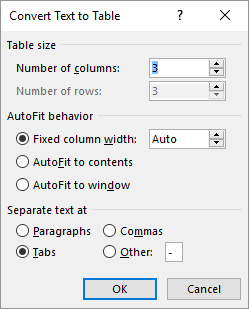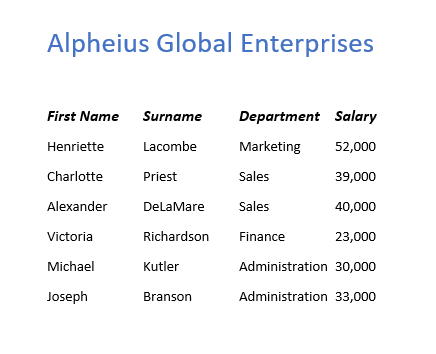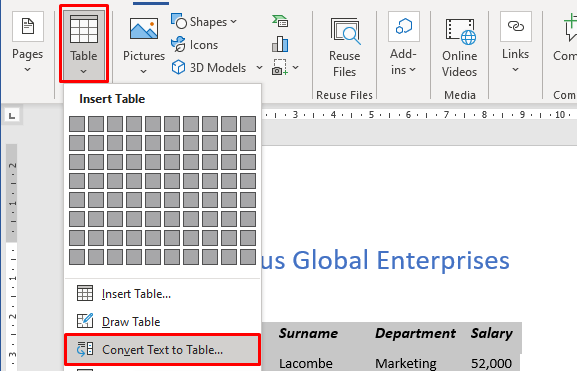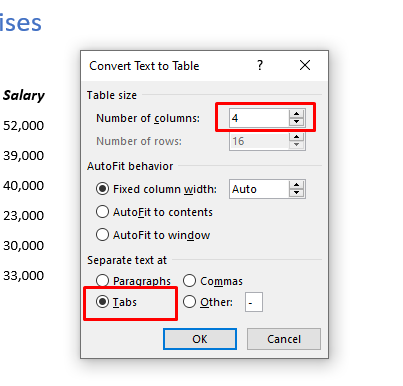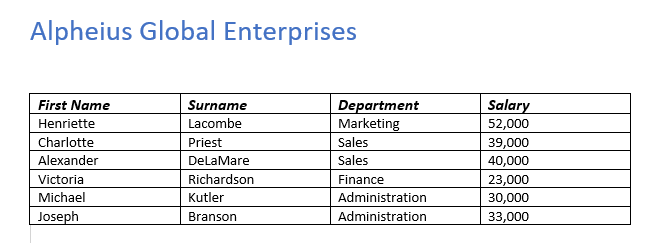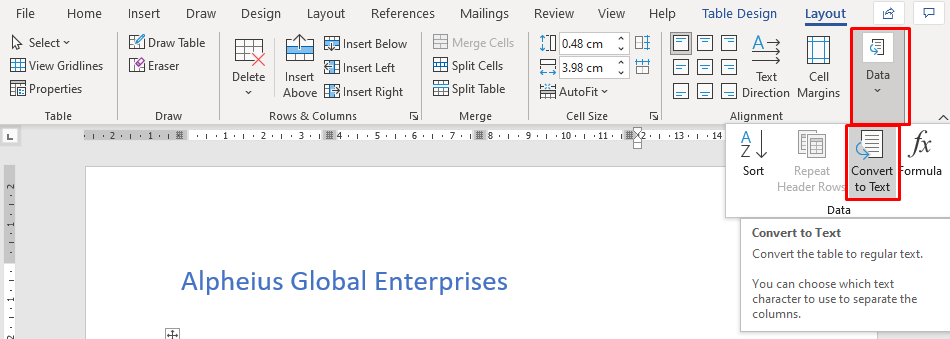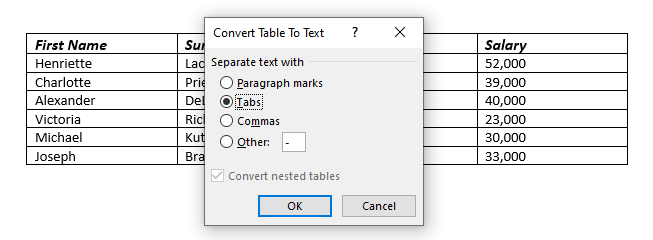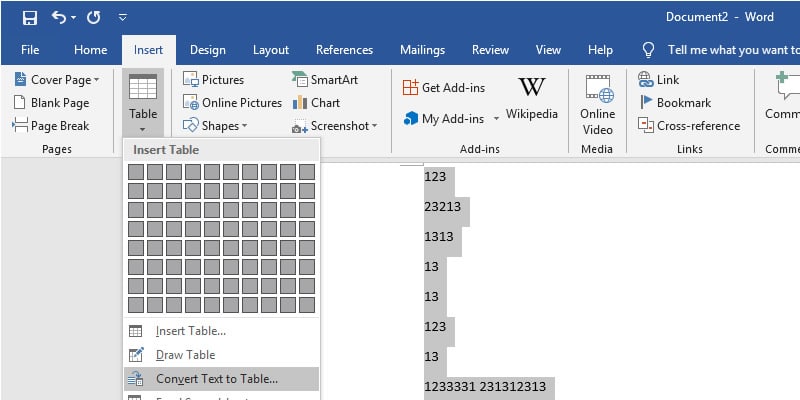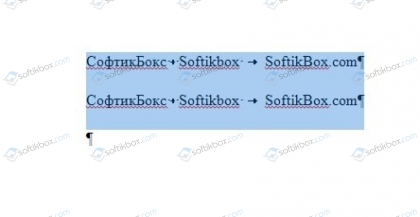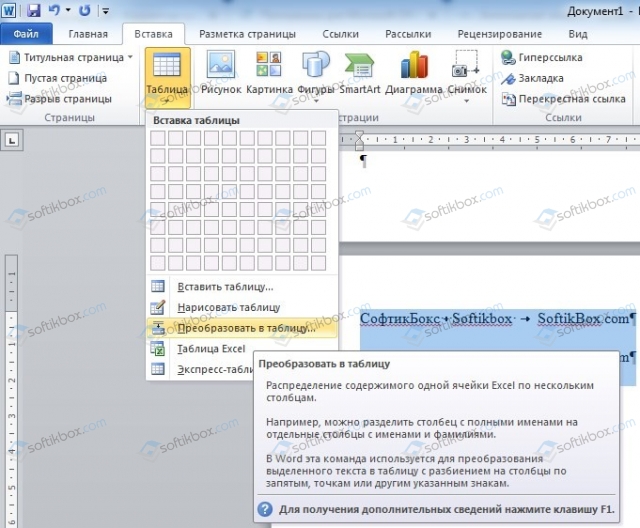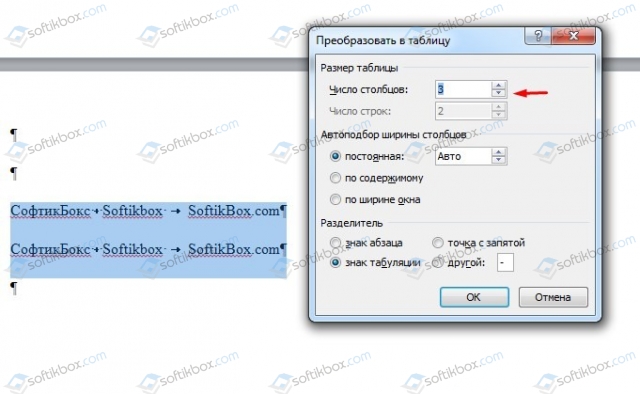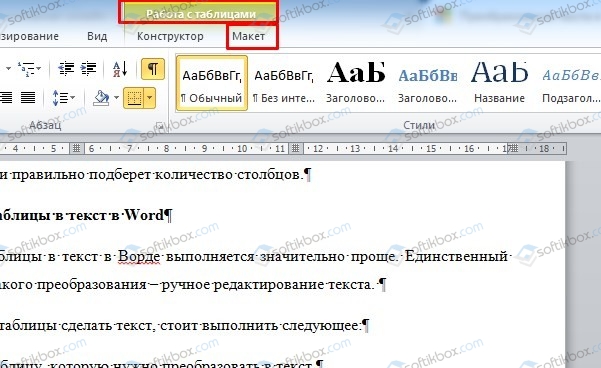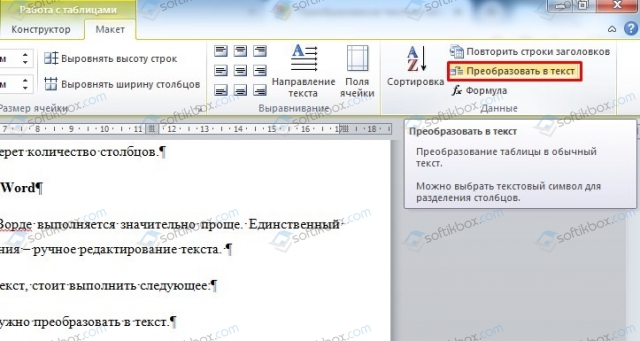Word for Microsoft 365 Outlook for Microsoft 365 Word 2021 Outlook 2021 Word 2019 Outlook 2019 Word 2016 Outlook 2016 Word 2013 Outlook 2013 Word 2010 Outlook 2010 Word 2007 Outlook 2007 More…Less
To convert text to a table or a table to text, start by clicking the 

Convert text to a table
-
Insert separator characters—such as commas or tabs—to indicate where to divide the text into table columns.
Note: If you have commas in your text, use tabs for your separator characters.
-
Use paragraph marks to indicate where you want to begin a new table row.
In this example, the tabs and paragraph marks will produce a table with 3 columns and 2 rows:
-
Select the text that you want to convert, and then click Insert > Table > Convert Text to Table.
-
In the Convert Text to Table box, choose the options you want.
Under Table size, make sure the numbers match the numbers of columns and rows you want.
Under AutoFit behavior, choose how you want your table to look. Word automatically chooses a width for the table columns. If you want a different column width, choose one of these options:
To do this
Choose this option
Specify a width for all the columns
In the Fixed column width box, type or select a value.
Resize the columns to fit the width of the text in each column
AutoFit to contents
Resize the table automatically in case the width of the available space changes (for example, web layout or landscape orientation)
AutoFit to window
Under Separate text at, choose the separator character you used in the text.
-
Click OK. The text converted to a table should look something like this:
Convert a table to text
-
Select the rows or table you want to convert to text.
-
On the Layout tab, in the Data section, click Convert to Text.
-
In the Convert to Text box, under Separate text with, click the separator character you want to use in place of the column boundaries. Rows will be separated by paragraph marks.
-
Click OK.
Need more help?
Want more options?
Explore subscription benefits, browse training courses, learn how to secure your device, and more.
Communities help you ask and answer questions, give feedback, and hear from experts with rich knowledge.
Convert text to a table or a table to text
- Insert separator characters—such as commas or tabs—to indicate where to divide the text into table columns.
- Use paragraph marks to indicate where you want to begin a new table row.
- Select the text that you want to convert, and then click Insert > Table > Convert Text to Table.
Contents
- 1 How do I convert text into a Table in Word?
- 2 How do I convert text to a Table in Word 2013?
- 3 How do I convert text to a Table in Mac pages?
- 4 What is the use of the Convert text to Table feature?
- 5 How do I convert text into a list in Word?
- 6 How do I insert data into a Table in Word?
- 7 Which tab would you use to convert a text to a table?
- 8 How do I convert text to a table in Word Mac?
- 9 Where is Table Tools in Word?
- 10 Can you convert text to table in pages?
- 11 How do I add text to a table in pages?
- 12 How do you make a table on a Mac?
- 13 What are two methods to select a table?
- 14 How do you change the table style in Word?
- 15 How do I export a text file to Excel?
- 16 How do I convert text to a table in Word 2010?
- 17 How do you convert points to a paragraph in Word?
- 18 How do I convert text to numbers in Excel?
- 19 How do I make a table in Microsoft Word Mobile?
- 20 How do I add text to a table in PowerPoint?
How do I convert text into a Table in Word?
How to Convert Text to a Table in Word
- Open the document you want to work in or create a new document.
- Select all the text in the document and then choose Insert→Table→Convert Text to Table. You can press Ctrl+A to select all the text in the document.
- Click OK.
- Save the changes to the document.
How do I convert text to a Table in Word 2013?
Select the lines of text you want to convert to a table. Click the Insert tab and click Table in the Table section. Select Convert Text to Table from the drop-down menu. On the Convert Text to Table dialog box, the Number of columns should already be set to 2 if you have only one tab between each item on each line.
How do I convert text to a Table in Mac pages?
To convert text to a table, select the text, and choose Format > Table > “Convert Text to Table.”When Pages encounters a paragraph return, it creates a new row. When Pages encounters a tab stop, it creates a new column. To convert a table to text, select the table, and choose Format > Table > “Convert Table to Text.”
What is the use of the Convert text to Table feature?
Instead of this manual process, we can use Microsoft Word’s Convert Text to Table tool that converts existing text into a table. The Convert Text to Table feature splits the selected text into: rows at each paragraph break. columns based on the delimiter used to separate content in each row.
How do I convert text into a list in Word?
Select the paragraphs that you want to convert to list items. On the Home tab, in the Paragraph group, do either of the following: Click the Bullets button to convert the selection to a bulleted list. Click the Numbering button to convert the selection to a numbered list.
How do I insert data into a Table in Word?
Click the “Insert” tab > Locate the “Tables” group. Select the “Table” icon > Choose the “Insert Table…” option. Set the “Number of columns,” “Number of rows,” and “AutoFit behavior” to your desired specifications > Click [OK]. Open the Excel file and use your mouse to select the data you wish to import.
Which tab would you use to convert a text to a table?
Go to the Insert tab, then click the Table command. Select Convert Text to Table from the drop-down menu. A dialog box will appear.
How do I convert text to a table in Word Mac?
Select the text you want to convert to a table. On the Insert tab, click Table > Convert Text to Table. Under Table Size, make sure the numbers match the numbers of columns and rows you want.
Where is Table Tools in Word?
When working within a table, the Table Tools tab appears in the Ribbon, and includes the Design and Layout tabs. You can easily sort data in a table in either ascending or descending order.
Can you convert text to table in pages?
You can quickly convert text into a table and vice versa. to Table.” encounters a tab stop, it creates a new column.
How do I add text to a table in pages?
Add content to an empty cell: Tap or double-tap it so you see the insertion point and the keyboard, then start typing. Edit content: Tap or double-tap the cell to make the insertion point appear. To move the insertion point, drag it to where you want to type. Replace specific text: Select the text, then type over it.
How do you make a table on a Mac?
To quickly insert a table, click Insert > Table and move the cursor over the grid until you highlight the number of columns and rows you want. Click and the table appears in the document. If you need to make adjustments, you can Add or delete rows or columns in a table in Word or PowerPoint for Mac or merge cells.
What are two methods to select a table?
To select an entire table using a keyboard, position the cursor in the first cell of the table. Press Alt + Shift + End on your keyboard to select to the end of the first row and then press Alt + Shift + Page Down to select to the last cell.
How do you change the table style in Word?
Applying a table style
- Click in the table.
- Click the Table Tools Design or Table Design tab in the Ribbon.
- Click the More down arrow on the bottom right in the Table Styles gallery. A drop-down menu appears.
- Hover over the various table styles.
- Click the table style you want to apply.
How do I export a text file to Excel?
Steps to convert content from a TXT or CSV file into Excel
- Open the Excel spreadsheet where you want to save the data and click the Data tab.
- In the Get External Data group, click From Text.
- Select the TXT or CSV file you want to convert and click Import.
- Select “Delimited”.
- Click Next.
How do I convert text to a table in Word 2010?
This feature works the same in all modern versions of Microsoft Word: 2010, 2013, and 2016.
- Select the table.
- From the Table Tools Layout tab in the Data group, select Convert to Text .
- In the Convert Table to Text dialog box, set how you want to separate the text and click OK .
- The table is converted to text.
How do you convert points to a paragraph in Word?
Microsoft Word – Convert a Table to Text
- Select the rows or table you want to convert.
- Under the Table Tools tab, select the Layout tab.
- Select Convert to Text.
- Select what you want to separate the text with: Paragraph marks, Tabs, Commas, or Other.
- Select OK.
How do I convert text to numbers in Excel?
Use Paste Special and Multiply
Select the cells that have numbers stored as text. On the Home tab, click Paste > Paste Special. Click Multiply, and then click OK. Excel multiplies each cell by 1, and in doing so, converts the text to numbers.
How do I make a table in Microsoft Word Mobile?
Add a table
- On your Android phone or tablet, open a document or presentation.
- Tap where you’d like to add a table.
- In the top right, tap Add .
- Tap Table.
- Choose the number of rows and columns you want in your table.
- Tap Insert table. The table will be added to your document.
How do I add text to a table in PowerPoint?
Create and format a table in PowerPoint
- Select the slide that you want to add a table to.
- On the Insert tab, select Table.
- In the Insert Table dialog box, do one of the following: Use the mouse to select the number of rows and columns that you want.
- To add text to the table cells, click a cell, and then enter your text.
Допустим, вы напечатали какой-либо текст, разделили его на столбцы при помощи табуляции и теперь хотите преобразовать его в таблицу. В редакторе Word есть полезная функция, которая позволяет быстро конвертировать текст в таблицу и наоборот.
Вы можете преобразовать текст, разделенный особыми знаками (например, табуляцией) в таблицу. Мы покажем, как это можно сделать, а затем покажем, как преобразовать таблицу обратно в текст.
К примеру, у вас есть некий список месяцев и соответствующее каждому из них количество дней. Прежде чем начать преобразовывать текст в таблицу, нужно отобразить знаки форматирования и абзаца, чтобы точно знать, как отформатирован текст. Чтобы это сделать, кликните кнопку в виде знака абзаца на вкладке Home (Главная) раздела Paragraph (Абзац).
Появятся скрытые знаки абзаца и символы табуляции. Если вы преобразовываете текст в таблицу из двух столбцов, убедитесь, что данные в каждой линии разделяет только один символ табуляции. Выделите строки, которые нужно конвертировать в таблицу.
Откройте вкладку Insert (Вставка) и выберите Table (Таблица) в разделе Table (Таблицы). В выпадающем меню выберите пункт Convert Text to Table (Преобразовать в таблицу).
Если между пунктами каждой строки у вас стоит только один символ табуляции, установите значение Number of columns (Число столбцов) в диалоговом окне Convert Text to Table (Преобразовать в таблицу) равное 2. Number of rows (Число строк) определяется автоматически.
Уточните ширину столбцов, выбрав опцию в разделе AutoFit behavior (Автоподбор ширины столбцов). Мы решили сделать столбцы достаточно широким, поэтому выбрали AutoFit to contents (Автоподбор по содержимому).
В разделе Separate text at (Разделитель) укажите символ, который вы использовали для разделения текста в каждой строке. В примере мы выбрали Tabs (Знак табуляции). Вы можете выбрать и другие символы, например, точку с запятой или знак абзаца. Можно даже указать символ, которого нет в списке. Просто выберите Other (Другой) и укажите нужный символ в поле ввода.
Теперь, когда текст преобразован в таблицу, её можно снова конвертировать в текст. Выделите всю таблицу, для этого наведите указатель мыши на маркер перемещения таблицы (расположен в левом верхнем углу таблицы) и кликните по нему. Так выделится вся таблица.
Примечание: Если количество разделяющих символов в каждой строке текста неодинаково, может получится больше строк и столбцов, чем ожидалось. К тому же текст может расположиться некорректно.
Появится группа вкладок Table Tools (Работа с таблицами). Нажмите на вкладку Layout (Макет).
Кликните по кнопке Convert to Text (Преобразовать в текст) из группы команд Data (Данные).
В диалоговом окне Convert Table to text (Преобразование в текст) определите символ, который будет разделять столбцы текста. В примере мы выбрали Tabs (Знак табуляции). Нажмите ОК.
Каждая строка таблицы станет строкой текста, где элементы столбцов разделены знаками табуляции. Word автоматически помещает на линейку маркер табуляции, чтобы выровнять элементы столбцов.
Эта функция очень полезна, если вы используете текст из другого документа, который изначально не был организован в виде таблицы. Просто проверьте, что знаки разделения каждой строки проставлены корректно, а затем преобразуйте текст в таблицу.
Оцените качество статьи. Нам важно ваше мнение:
Have you ever started adding text to your document only to discover it would be better suited in a table? After all, a table provides a solid structure and appearance. In Word, you can simply convert text to table.
Whether you have text separated by tabs or commas or a list in a numbered or bulleted format, converting it to table is easy enough. Plus, it takes less time than creating a table and manually moving all that text into the cells.
You can choose the type of delimiter you’re using to properly convert the text. For instance, you may separate words with commas or phrases with tabs. If you aren’t sure, you can display the paragraph marks by going to the Home tab and selecting the Show/Hide paragraph button.
This is good to know if you’re using tabs because you don’t see them in ordinary text, only when you show the paragraph marks.
RELATED: How to Display Non-Printing Characters in Word
Select the text that you want to convert to a table. Then, go to the Insert tab and click the Table drop-down arrow. Choose “Convert Text to Table.”
In the pop-up window, pick the number of columns you want. By default, the text you select separates into columns. If you prefer to use rows, decrease the number of columns so that the number of rows correlates to the number of items you select.
Optionally, select the AutoFit Behavior. You can pick a specific width for the columns or AutoFit the table to the contents or window.
Finally, choose the delimiter you’re using. In our example, we have a list of names separated by tabs.
Select “OK” when you finish. You’ll see your text pop into a table. You can then add rows, resize the table, or center the text.
Convert a List to a Table in Word
Converting a list to a table is a little different than text because the list is already separated by numbers or bullets. This places each item in a separate row instead of a column, but you can change this if you like.
RELATED: How to Automatically Resize a Table in Microsoft Word
Select the list that you want to convert to a table. If you want to include the numbers or bullets in the table, move on to the next step. But if you don’t want those in the table, deselect the list type in the Paragraph section of the Home tab.
This removes the numbers or bullets so that you list items display on separate lines without leaders.
With your list items selected, go to Insert > Table and select “Convert Text to Table.” You’ll see the same pop-up as above. By default, your items display in rows. If you prefer them in columns, enter the same number of columns as your number of list items. Then, optionally choose the AutoFit settings.
By default, the delimiter should be set to Paragraph because the list items are on separate lines. Click “OK” and you’ll see your items in a table. You can then insert columns, resize the table, or move it.
Convert a Table to Text
If you change your mind after converting to a table or have a table that you prefer to remove and leave the text on its own, you can do the reverse of the above. Yes, you can convert a table to text too.
Select the table and go to the Layout tab that displays. Click “Convert to Text” in the Data section of the ribbon.
Choose how you want to separate the text once it’s converted. You can pick paragraph marks, tabs, commas, or a custom option you enter. Click “OK.”
You’ll then see your table data as ordinary text in your document.
Converting your text to a table in Word is a true time-saver compared to creating the table and moving the text into it. For more, take a look at how to nest a table or how to add formulas to tables in Word.
READ NEXT
- › How to Get a Refund on the PlayStation Store
- › Windows 11 Has a New Photo Gallery in the File Explorer
- › Android’s Nearby Share Has (Unofficially) Arrived on Mac
- › The New Winamp Is Here, but It’s Not What You’d Expect
- › Discord Direct Message Won’t Go Away? Here’s the Fix
- › Save Hundreds on Elegoo’s New PHECDA Laser Engraver Through Kickstarter

This article is written for users of the following Microsoft Word versions: 2007, 2010, 2013, 2016, and 2019. If you are using an earlier version (Word 2003 or earlier), this tip may not work for you. For a version of this tip written specifically for earlier versions of Word, click here: Converting Text Into a Table.
Written by Allen Wyatt (last updated November 2, 2019)
This tip applies to Word 2007, 2010, 2013, 2016, and 2019
There are two major ways you can create tables in Word. One way is to create a blank table by any of the various methods provided by Word (such as drawing the table or using the Insert Table tool). The other method is to convert existing text into a table. To convert text into a table, follow these steps:
- Make sure the text that is to be converted into the table contains only a single tab character between each column.
- Select the text you want converted into a table.
- Display the Insert tab of the ribbon.
- Click the Table tool and then click Convert Text to Table. Word displays the Convert Text to Table dialog box. (See Figure 1.)
- Make sure all the table settings in the dialog box are correct.
- Click OK.
Figure 1. The Convert Text to Table dialog box.
The selected text is immediately converted into a table. In some instances, the width of columns in the resulting table may need to be adjusted. You will know if this is the case because the table will look very strange. Sometimes you can get files from programs such as a spreadsheet that use commas to separate columns. Word will also convert this comma-separated text to a table.
WordTips is your source for cost-effective Microsoft Word training.
(Microsoft Word is the most popular word processing software in the world.)
This tip (7725) applies to Microsoft Word 2007, 2010, 2013, 2016, and 2019. You can find a version of this tip for the older menu interface of Word here: Converting Text Into a Table.
Author Bio
With more than 50 non-fiction books and numerous magazine articles to his credit, Allen Wyatt is an internationally recognized author. He is president of Sharon Parq Associates, a computer and publishing services company. Learn more about Allen…
MORE FROM ALLEN
Inserting Foreign Characters
It is not unusual to need to insert foreign characters (often called diacritical marks) as part of your typing. Word …
Discover More
Protecting Worksheets from Deletion
If you share a workbook with others in your office, you will probably want to make sure that some of the worksheets don’t …
Discover More
Word Count for Headers and Footers
Getting a word count for an entire document is rather easy. If you want a word count for a special part of a document …
Discover More
More WordTips (ribbon)
Cannot Set Heading Rows in a Table
Word allows you to specify which rows in a table should be considered headings. What if setting the headings doesn’t work …
Discover More
Blank Lines Before Tables
Adding a blank line before your table is easy, but Word’s behavior as you attempt to make the insert can depend on where …
Discover More
Borders Disappear on Shaded Table Rows
When creating a table, it is possible that adding row or cell shading can affect how cell borders are displayed. This …
Discover More
Converting Text Into A Table format can help you better organise your data for people reading it.
It also allows you to easier transfer your data between Word and Excel, making it great for any user of both.
If you are learning either software you can view our Excel Course Offerings or Word Course Offerings here.
Converting Your Text To A Table – Simple Example
When Converting your text to a table, you need to first have some text in Word. Here you can see my text, under the title “Alpheius Global Enterprises”.
To convert text into a table the text needs to be in columns using some sort of separator – for example a tab, hyphen, comma or other symbol. My text specifically is seperated by tabs and has 4 columns (this will be important later).
- Highlight the piece of text to be converted into a table format.
- In the Insert ribbon there is a table button.
- Click on the table button and convert text to table.
- A dialog box will appear asking how many columns you want, how you want the text to fit and what are the separators used in your document
- Choose the number of columns required, fixed column width and our document has tabs which are separating the text then click OK.
- Your document will now be in a table format.
After selecting your options hit OK. For this example I chose 4 columns as you can see from the inital data, as well as that they are seperated by tabs. For your data you will want to specify differently based on your own data. After hitting OK you should see the results immediately. Below you can see my data changed into a table!
If you want to learn more about Tables and how they can be formatted, read our guide on columns for a newsletter in Word.
Why Convert Between Table And Text?
Going between tables and texts allows you simply to have different types of visual representation.
Ultimately the choice will be up to your discretion but follow these brief guidelines!
If you are doing a presentation based more on raw statistics and important facts maybe a table is more suitable. Tables are more analytical in nature and tend to lend themselves more to situations that are more formal and possibly educational (for example sending your coworker a plan for your business).
If you want to do a more graphically appealing layout maybe the raw text with some formatting is more appropriate (more on Font Formatting In Excel here). Text tends to be better for more informal presentations, and in general for a more casual audience (for example just sending a friend over some information found).
Converting From Table To Text
You can now also convert your table back to text if need be!
- First off just highlight the table using the table highlight option in the top right corner of the table
- Go to the Table Tools and select the layout ribbon
- In the data group at the end of the ribbon you will find the command convert to text
- The convert to text dialog box will appear. Use the tab option as this will keep your text in similar columns to your table
This will take your text back to it’s original form. Whichever you decide, Table or Text, you can save either for later use – read our guide here on How to Create and Use Building Blocks in Word.
Conclusion:
This guide has given you the tools on how to convert text into a Word table and a Word table back into text. Becoming proficient in these simple tools will help greatly when presenting your work, as well as when trying to move your work between Word and Excel. Try and experiment with these different types of representation to see what fits you best – but follow our rough guidelines if you are in need of guidance.
Office — это пакет продуктов гиганта Microsoft, который, в свою очередь, объединяет несколько приложений, каждое из которых предназначено для разных целей. Например, для работы с числовыми данными мы используем Excel, а для текстов — популярные Word редактор.
Однако в некоторых случаях или при определенных обстоятельствах типы данных, которые мы используем, смешиваются между различными инструментами. Неудивительно, что эти решения, о которых мы говорим и которые являются частью Офисы, поддерживают множество типов данных. Таким образом, в упомянутом текстовом редакторе мы можем использовать такие элементы, как графика, изображения, подпись столы или таблицы. Нечто подобное происходит и с остальными предложениями, такими как Excel or PowerPoint, в котором мы можем работать с множеством форматов данных.
Это то, что Microsoft полностью осознает, поэтому она ставит все средства, чтобы помочь нам, исходя из функций, которые появятся в будущем. Как многие из вас могут знать не понаслышке, редактор Word обычно используется для открытия или создания текста. Документация. Однако среди его меню мы находим множество функций, которые позволяют нам добавлять и преобразовывать различные типы дата, в том числе вышеупомянутые тексты.
Как могло быть иначе, эти функции очень помогают нам в повседневной жизни, особенно если учесть, что это одна из самых используемых программ в мире. Поэтому мы покажем вам, как совместное и полезное использование тексты и столы. В частности, мы говорим о возможности за несколько шагов передать слова, составляющие текст, в таблицу прямо из этой программы.
Конвертируйте тексты в таблицы прямо из Word
Все это мы делаем для достижения поставленной перед собой цели, и первым делом мы получаем доступ к данным в виде текста, который мы хотим передать в таблицу в упомянутом текстовом редакторе. Это правда, что с самого начала мы можем определить таблицу как таковую в Word, а затем начать ее заполнять. Но в случае, если мы идем против течения, и у нас уже есть слова в Текст документа, мы покажем вам, как создать таблицу из них.
Это сэкономит нам много времени, поскольку вам не придется перепечатывать их при необходимости, а это первое, что может прийти в голову. Таким образом, когда у нас есть на экране термины или слова, которые будут частью таблицы, например, мы можем разделить их с помощью таб или пространство. Это то, что заставит программу различать разные столбцы таблицы. С другой стороны, если мы собираемся создать несколько строк, они будут разделены Intro.
После того, как мы распределим текстовое содержимое таким образом, нам нужно будет выделить все это мышью и оставить его отмеченным. Далее переходим во вкладку «Вставка / таблица» МЕНЮ вариант, где выбираем «Преобразовать текст в таблицу». Если мы не сделали предыдущий выбор, эта опция будет отключена. Что ж, это даст нам новое окно, в котором мы укажем желаемую ширину в столбцы, или для настройки содержимого в определенное положение. В конце нам нужно будет только принять, и в данный момент мы увидим экран новая отлично определенная таблица.
10.10.2018
Просмотров: 20513
При работе с таблицами и текстом часто возникает необходимость выполнить преобразование таблицы в текст Word или наоборот. Поэтому предлагаем рассмотреть способы, как выполнить преобразование таблицы в текст в Ворде или текста в таблицу.
Содержание:
- Преобразование текста в таблицу в Word
- Преобразование таблицы в текст в Word
Для того, чтобы преобразование в Ворде было выполнено корректно, стоит выключить отображение скрытых элементов. Для этого в редакторе нажимаем «Главная», выбираем значок «Отобразить все знаки».
Теперь, когда мы видим, как расположен текст, убираем лишние пробелы и расставляем точки, запятые, которые укажут на границы в таблице. Рекомендуем воспользоваться знаком абзаца (Tab).
Далее, чтобы преобразовать текст в таблицу, нужно выделить его.
Выделив текст, нажимаем «Вставка», «Таблица», «Преобразовать в таблицу».
Появится небольшое окно. Указываем число столбцов, их ширину и отображаем знаки табуляции.
Получится такая таблица.
ВАЖНО! Если вы разделение слов делаете как мы посоветовали, с помощью знака абзаца, то Word автоматически правильно подберет количество столбцов.
Преобразование таблицы в текст в Word
Преобразование таблицы в текст в Ворде выполняется значительно проще. Единственный недостаток после такого преобразования – ручное редактирование текста.
Для того, чтобы из таблицы сделать текст, стоит выполнить следующее:
- Выделяем таблицу, которую нужно преобразовать в текст.
- На панели инструментов появится раздел «Работа с таблицами». Выбираем «Макет».
- Нажимаем на кнопку «Преобразование в текст».
- Получится простая таблица. В данном случае мы получим исходящий вариант.
Таким образом, используя простые методы, которые разработаны самой компанией Microsoft, можно правильно и быстро преобразовать текст в таблицу или таблицу в текст, не прибегая к использованию стороннего софта.
Trouble viewing the screencast at work? Try signing up for new posts on our home page with your personal email address and watch the screencast from home.
You may have had to transfer text in paragraph form into a table. This manual process can be automated with the help of Microsoft Word’s Convert text to table feature.
How the Convert Tool Works
The convert tool will transform each line break of your text into a row of the new table. Each row will further be split into columns based on the concept of a delimiter. A delimiter is a character or section of the document that marks a specific part of the text. In this particular case, the delimiter would mark the start of a new column. Common delimiters are new paragraphs, commas, tabs, or spaces.
When the convert tool is started, it will prompt you to specify your delimiter character. For example, in the following paragraph I have chosen a blank space to be my delimiter. Therefore, the paragraph would be split into two rows and three columns as shown below. It is split into two rows because of the line break after «Jersey». It will be split into four columns because of the single spaces between each of the four words on each line.
navitend Byram New Jersey
GREENER GRASS THIS WAY
| navitend | Byram | New | Jersey |
| GREENER | GRASS | THIS | WAY |
The line in your text that contains the most delimiters will determine how many columns are in your table. Any lines that contain less delimiters will not completely fill their particular row. For example, the following text would result in the table below:
navitend
GREENER GRASS THIS WAY
| navitend | |||
| GREENER | GRASS | THIS | WAY |
How To Use the Convert Tool
Follow along with these steps to learn how to use the feature.
1. Open Microsoft Word and highlight the text you wish to convert into a table.
2. Select the Insert tab and choose Convert Text to Table… from the Table dropdown.
3. The following window will appear. Is is okay to leave the Table size and AutoFit behavior options at their default values. Make sure you choose the appropriate delimiter character from the Separate text at options. In this case, I separated by columns with a blank space, so I’ve chosen Other and typed a blank space into the box.
4. Click OK to complete the process.
If you have an unanswered technical question that you would like to see addressed in an upcoming issue, feel free to email it to social@navitend.com.
Contact us at 973.448.0070